Apple's Siri is well-versed in the spells of the Wizarding World of Harry Potter, but it's not like Android users are Muggles. Google Assistant, Android's virtual concierge, can cast a few spells out of the box, and it can learn the spells it doesn't know quicker than a year of studying at Hogwarts.
If you want to wield your Android smartphone like a magic wand by using Google Assistant, see what it can do below and how you can program it to perform even more spells. If you already know how to set up and conjure Google Assistant on your Android device, feel free to skip those sections.
- Don't Miss: Get iPhone's Dynamic Island on Your Android Phone for Quick Access to Notifications, Alerts, and Activities
Setting Up Google Assistant
Many Android devices have the Google app preinstalled, which houses Google Assistant. All Google Pixel models do, as well as most newer Android phones. If your phone meets the requirements listed below for Google Assistant, it probably already has Google Assistant waiting for you.
- Android 5.0+ with at least 1 GB of available memory.
- Or Android 6.0+ with at least 1.5 GB of available memory.
- The Google app, version 6.13 or higher.
- Google Play services.
- 720p or higher screen resolution.
- Your device's language set to a supported language: Arabic, Bengali, Chinese (Simplified), Chinese (Traditional), Danish, Dutch, English, French, German, Gujarati, Hindi, Indonesian, Italian, Japanese, Kannada, Korean, Malayalam, Marathi, Norwegian, Polish, Portuguese (Brazil), Portuguese (Portugal), Russian, Spanish, Swedish, Tamil, Telugu, Thai, Turkish, Urdu, and Vietnamese.
Most Samsung Galaxy models already have Google Assistant, as well as many from LG, Motorola, Nokia, OnePlus, Oppo, Tecno, Vivo, and Xiaomi. Android (Go edition) devices should use Google Assistant Go. If your device doesn't have the Google app installed but meets the requirements listed above to run Google Assistant, you can download the Google app from Google Play:
- Install Link: The Google app via Google Play (free)
While not required, you could also install the Google Assistant or Google Assistant Go app, which gives you faster access from your home screen or app drawer to Google Assistant's settings.
- Install Link: The Google Assistant app via Google Play (free)
- Install Link: The Google Assistant Go app via Google Play (free)
Conjuring Google Assistant
Once you know you have Google Assistant on your phone, it's relatively simple to initiate, but how you do it varies depending on your settings, device model, Android version, etc. Try one or some of the possibilities below, but know that not all will work for your specific device. If the Google Assistant is turned off, it may ask you to turn it on when using some of the options below.
- Use your voice: Just say the wake phrase, "Hey Google" or "OK Google," followed by your command. You can even use it from your lock screen if you're running Android 8.0 or higher.
- Squeeze your Pixel: On Pixel models 2 through 4, squeeze the bottom half of your phone, then speak your command. Other Android devices may have a similar feature.
- Swipe your screen: Swipe up from the bottom left or right of your phone's screen, then speak your command. While definitely on Pixels, you may be able to use it on other Android devices.
- Tap in the search bar: If you see the search bar widget on your home screen, tap its Microphone or Assistant icon, then speak your command.
- Press and hold your Power or Side key: On many Pixel models, press and hold the Power button, then speak your command. The gesture is already active on Pixel 6, Pixel 6 Pro, and Pixel 6a, but you can also enable it via Settings –> System –> Gestures on a Pixel 3 or newer running Android 12.0 or higher. Other Android devices may have a similar feature. Some, like newer Samsung Galaxy phones, require a third-party app to remap the key to open Google Assistant.
- Press and hold your Home button: On many non-Pixel phones, press and hold the Home button, then speak your command. You may have to choose Google as your assistant in your device settings. For example, on Samsung Galaxy phones, search for and open "Device assistance app" or "Phone assistance app," then choose "Google" as the default digital assistant app.
- Press and hold or double-press your Bixby key:Older Samsung Galaxy phones have a dedicated key for Bixby, Samsung's digital assistant, and you can press and hold or double-press it to bring up Bixby. However, in the Bixby settings, you can tap "Bixby key" and make it open Google Assistant with whatever gesture Bixby is not using.
- Use other gestures: You may be able to create routines or quick actions that open Google Assistant on your Android phone whenever you perform the set trigger.
Casting Known Spells with Google Assistant
The wizards among the Google Assistant development team have already taught the virtual concierge several spells.
1. OK Google, Lumos
Lumos, the wand-lighting charm, illuminates the end of the wizard's wand. As a Google Assistant command, it turns on the flashlight function, illuminating the flash of your device's rear-facing camera. (Note that Samsung Bixby can actually use this command too.)
- Spell: OK Google, Lumos
- Pronunciation: /loo · mows/
- Example:Harry saying "Lumos" in "Harry Potter and the Half-Blood Prince" (film, 2009)
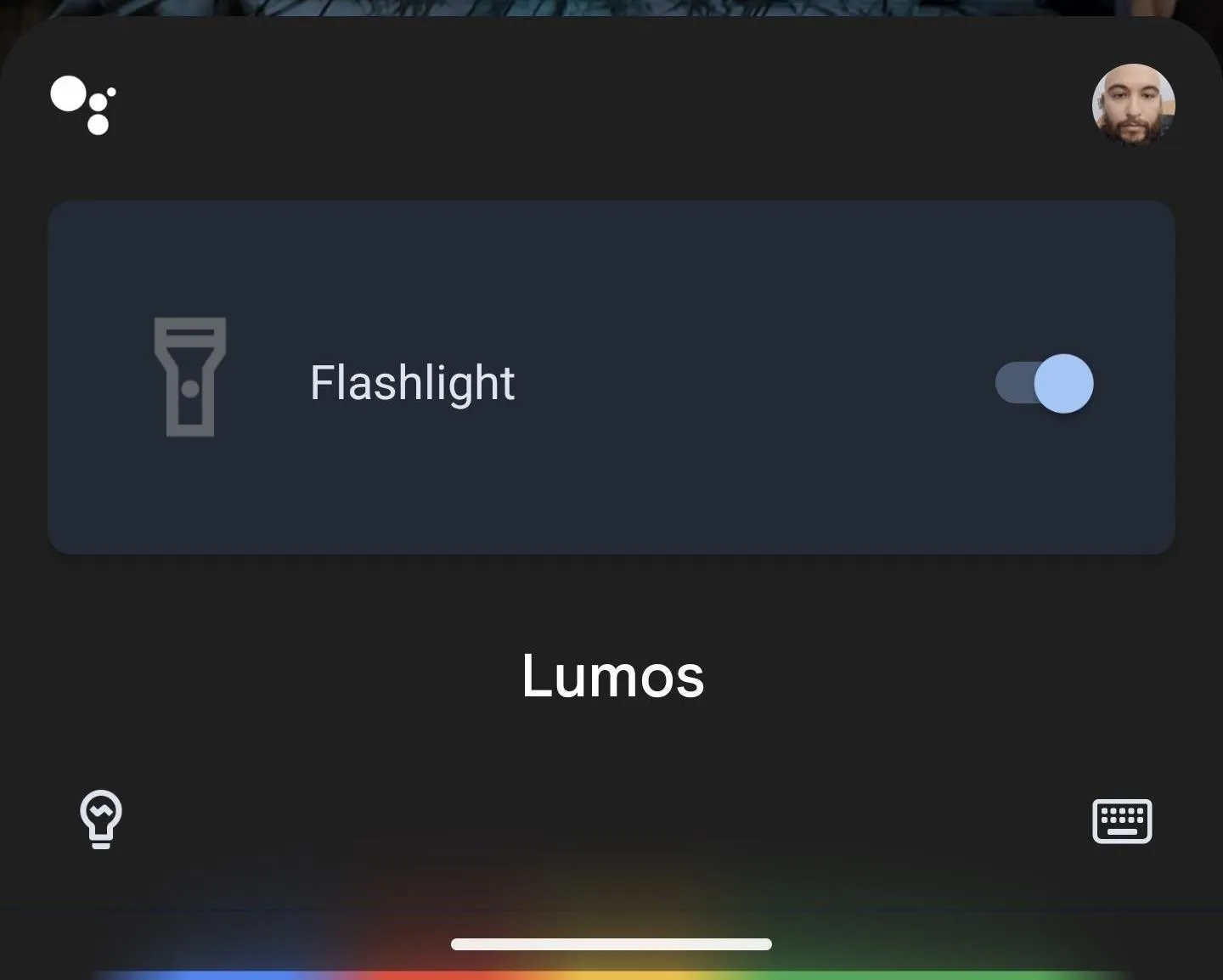
2. OK Google, Nox
The counter-spell for Lumos, Nox, extinguishes the end of the wizard's wand. Similarly, this command for Google Assistant will turn off your flashlight. (Oddly, Samsung Bixby doesn't seem to support this and confuses it frequently with Samsung Knox.)
- Spell: OK Google, Nox
- Pronunciation: /näks/ /noks/ /naaks/ /knocks/
- Example:Harry saying "Nox" in "Harry Potter and the Prisoner of Azkaban" (film, 2004)
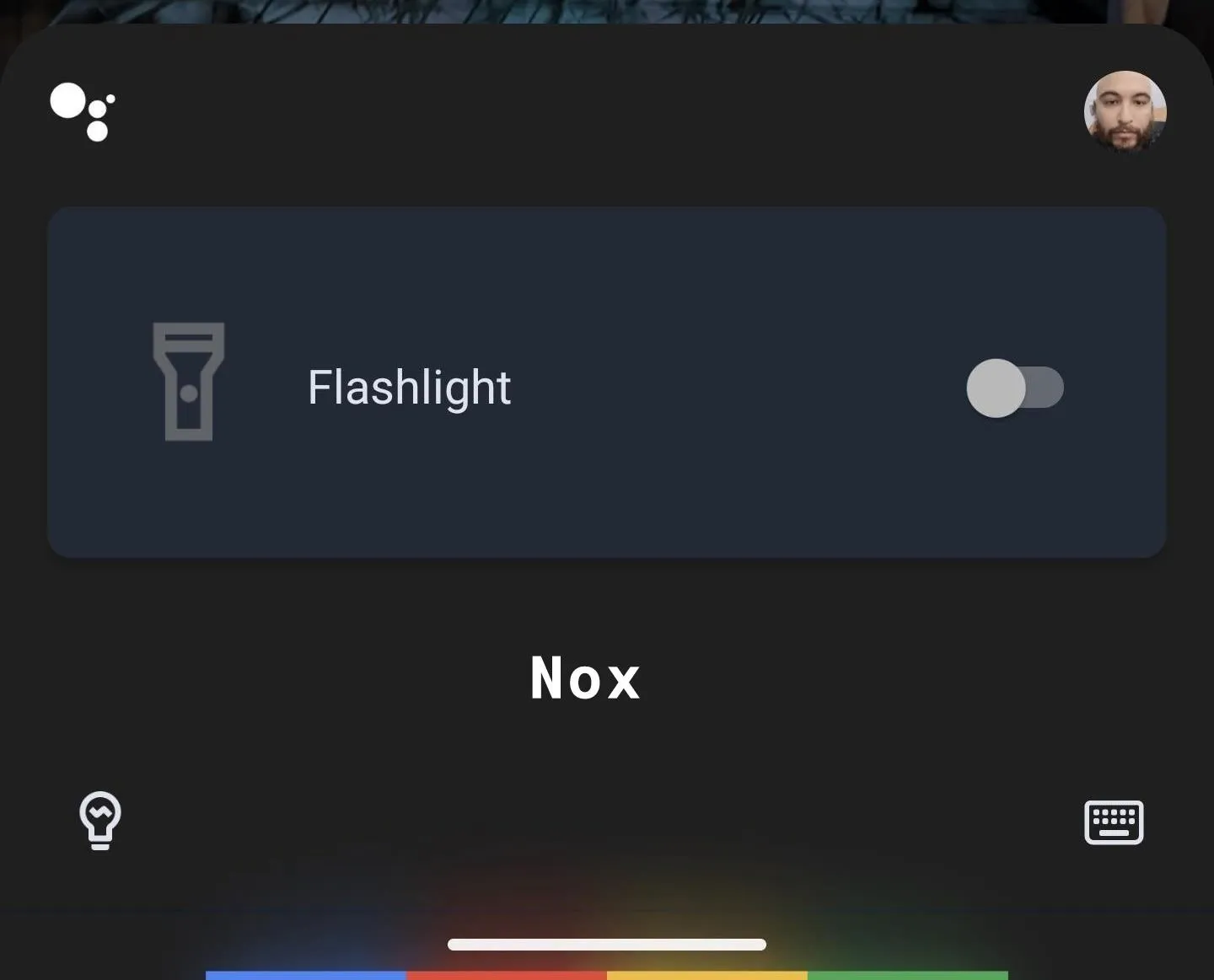
3. OK Google, Silencio
The silencing charm, Silencio, turns the media volume to 0% while summoning the volume slider for additional adjustments.
- Spell: OK Google, Silencio
- Pronunciation: /si · len · cio/ /see · lehn · thyoh/ /si · len · ?jo/
- Example:Hermione Granger saying "Silencio" in "Harry Potter and the Order of the Phoenix" (novel, 2003)
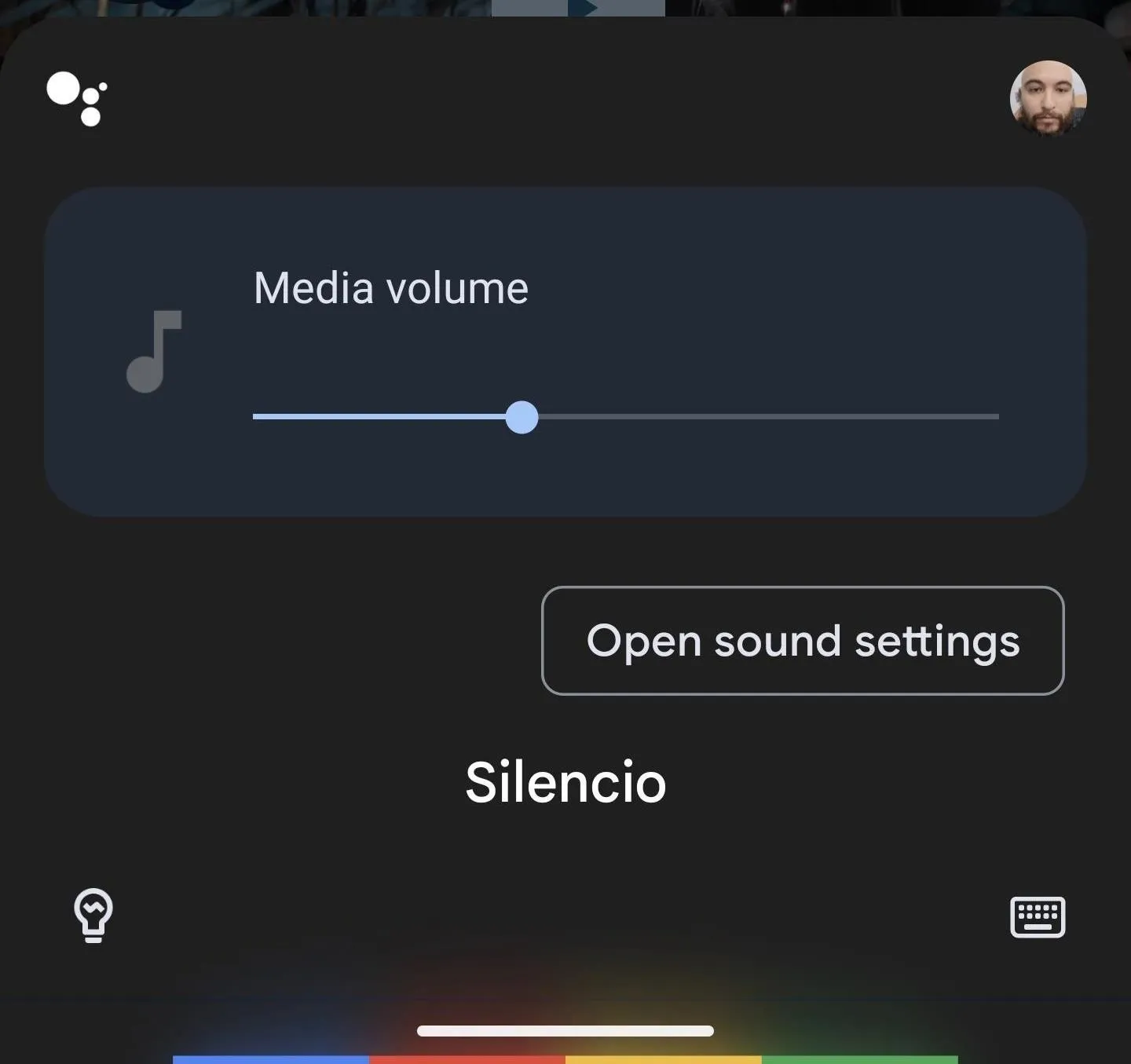
Exposing Google Assistant's Class Clown
Several other charms, spells, and phrases elicit a cheeky response from Google Assistant. This would almost certainly irritate Professor Snape during class.
Most phrases have more than one response, so keep playing to hear what the Assistant has to say. Once you've uttered one of these spells, Google Assistant will suggest other phrases, and you can tap them without speaking. It understands the following references.
4. OK Google, Avada Kedavra
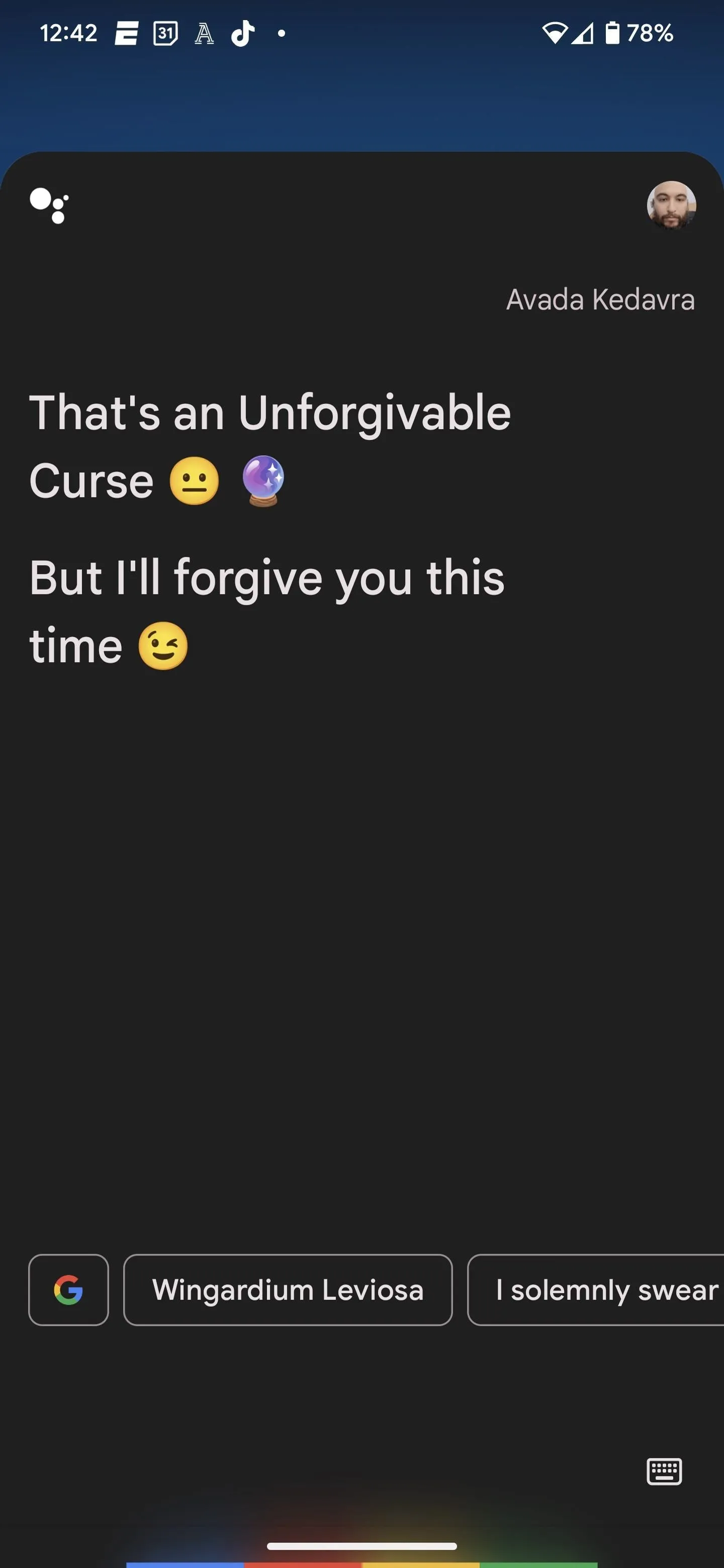
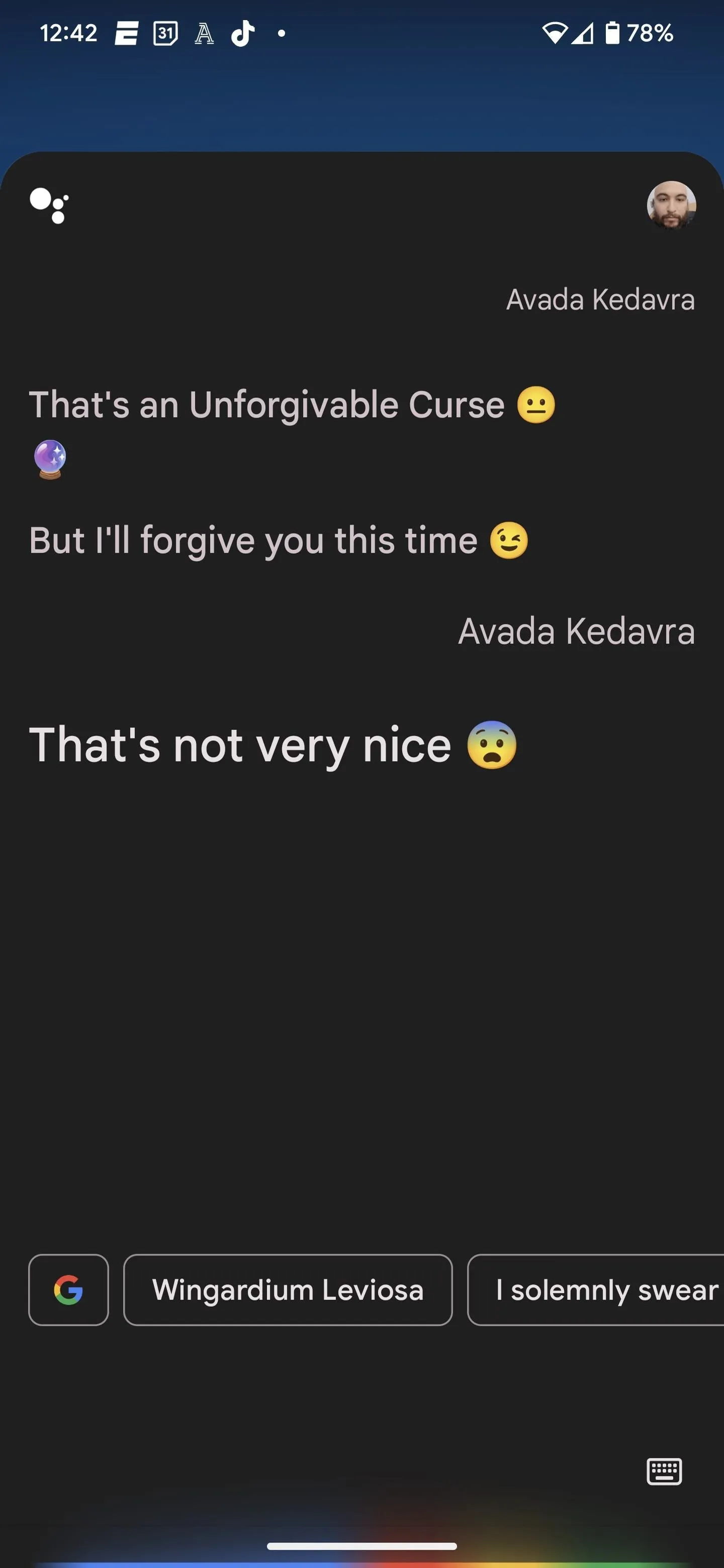
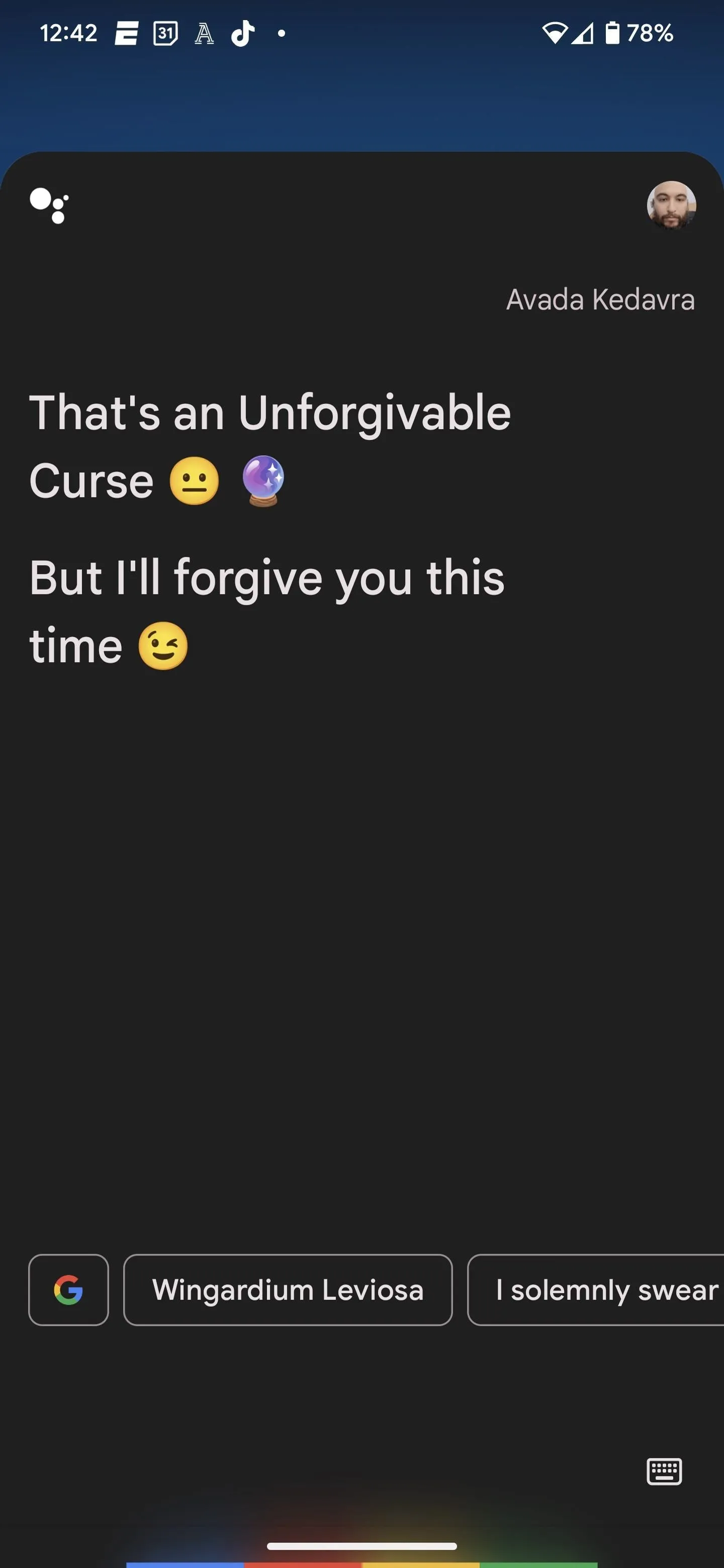
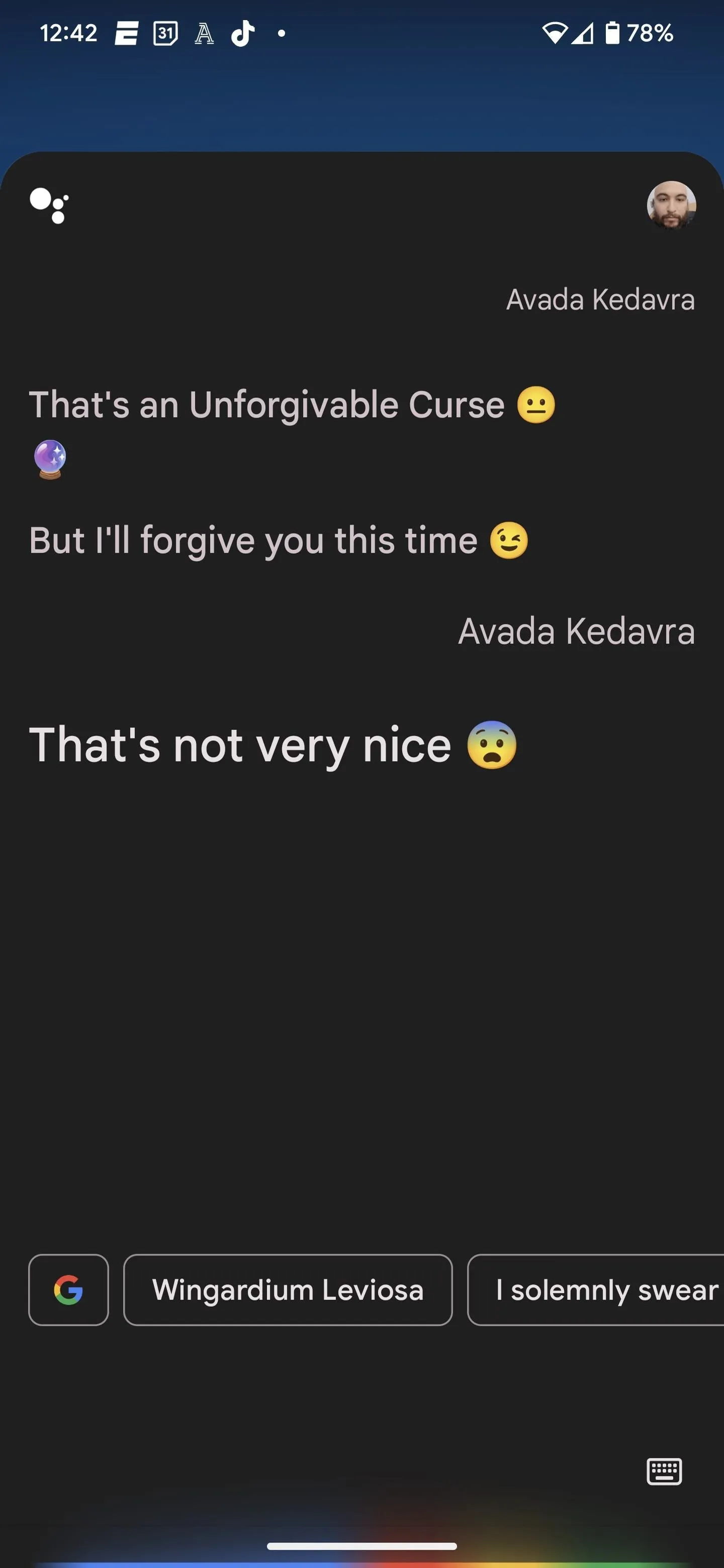
5. OK Google, Wingardium Leviosa
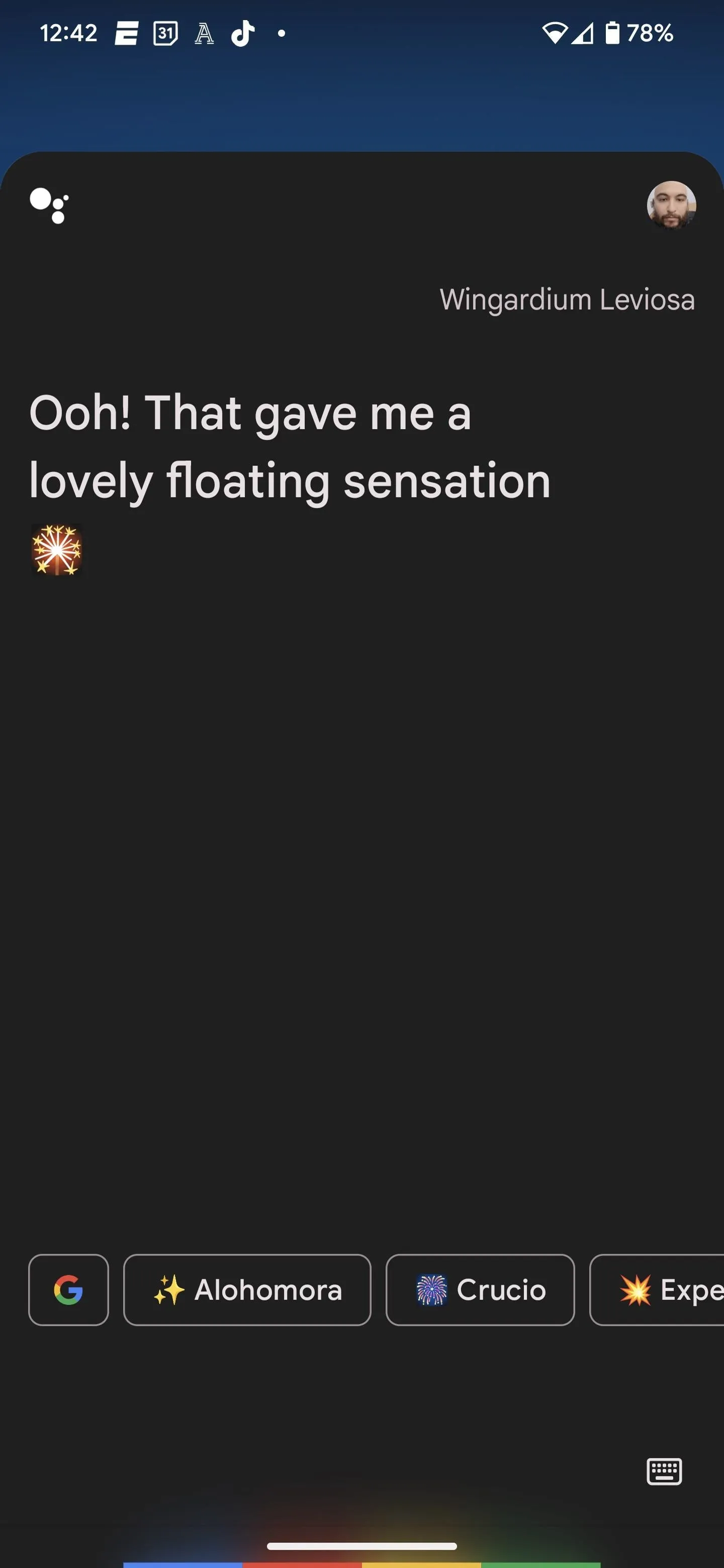
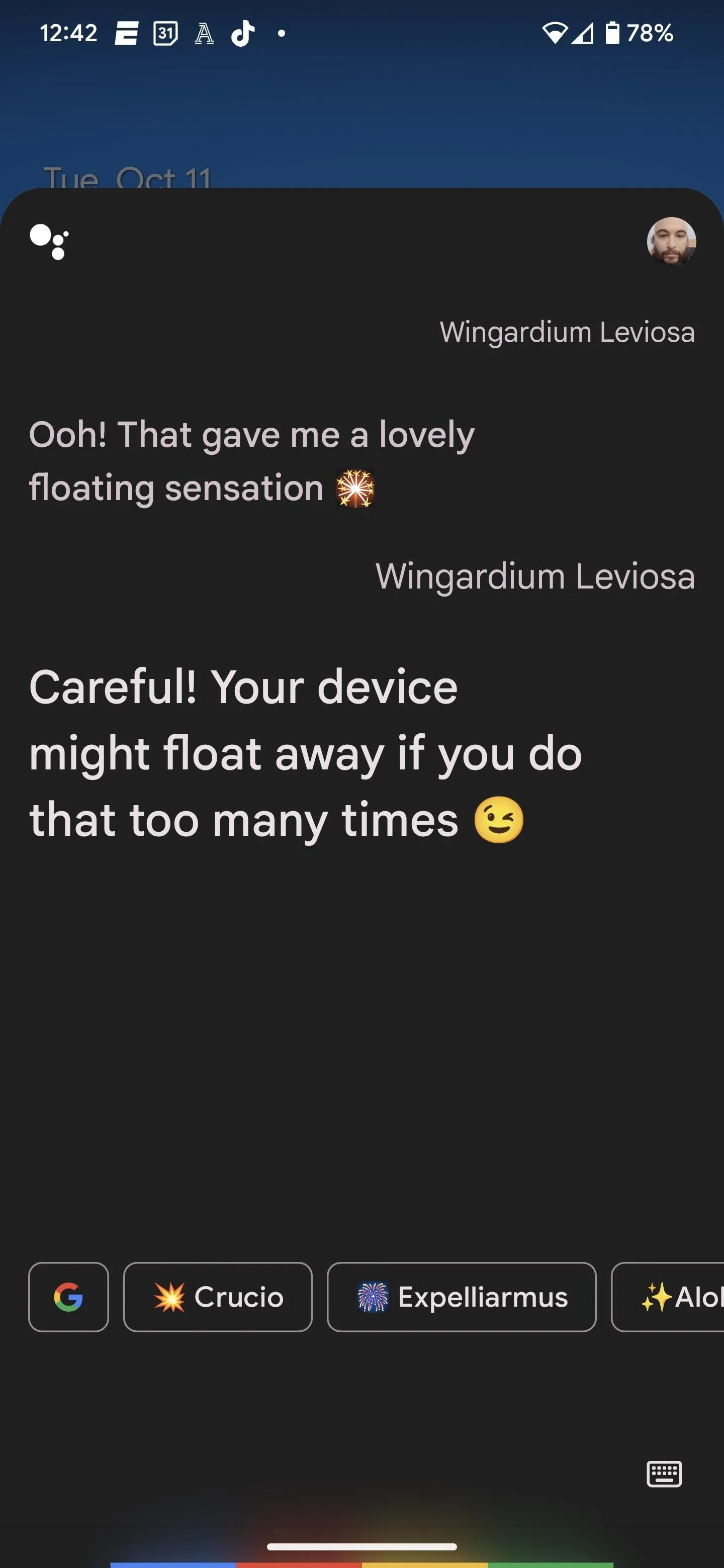
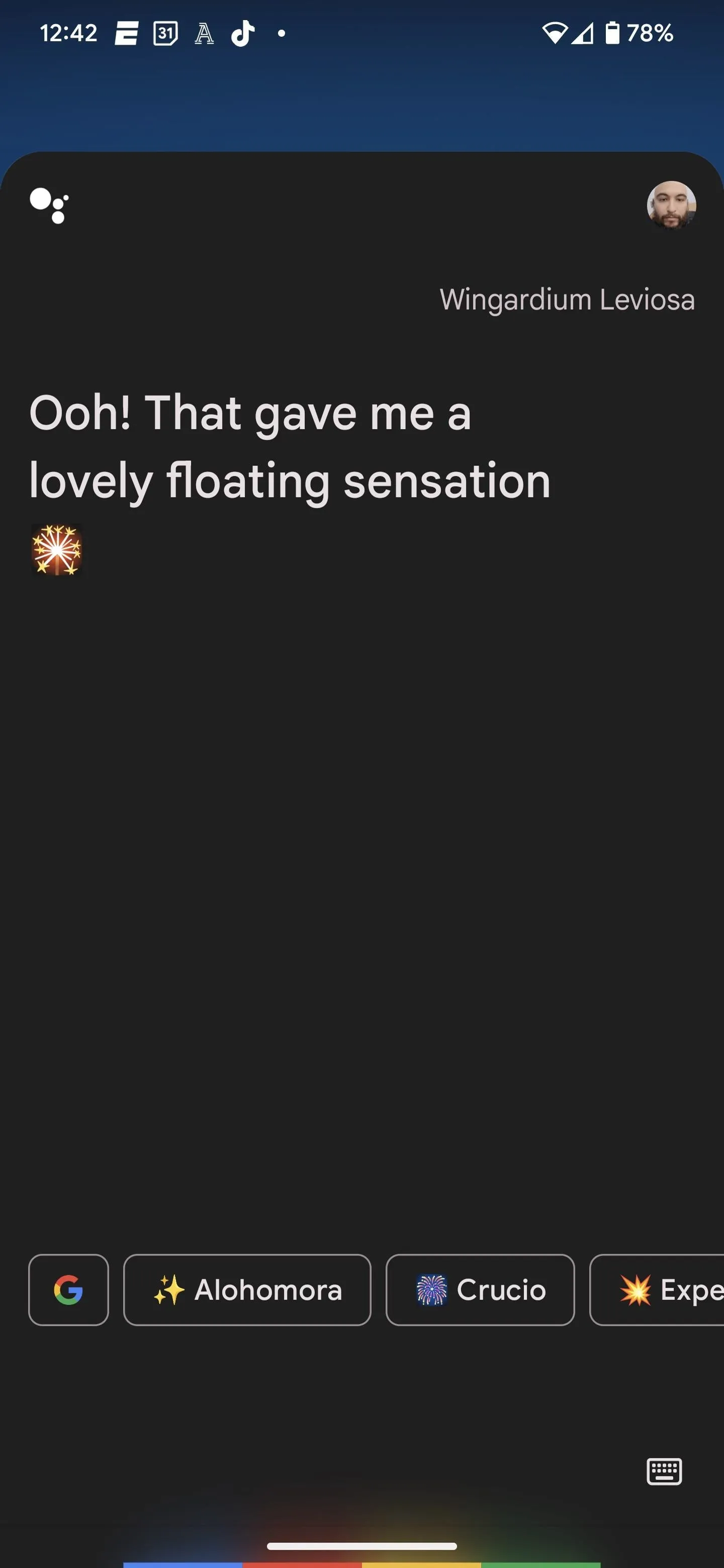
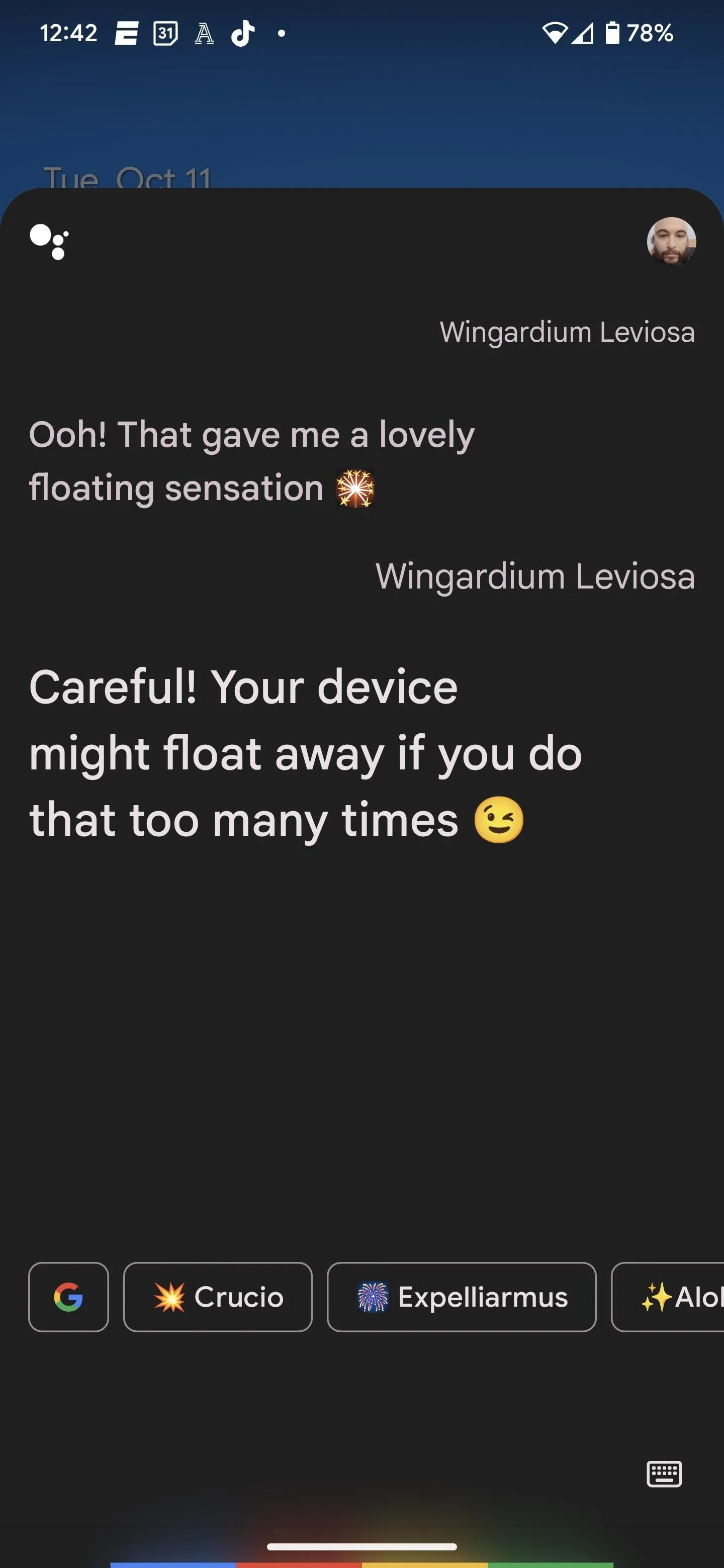
6. OK Google, Crucio
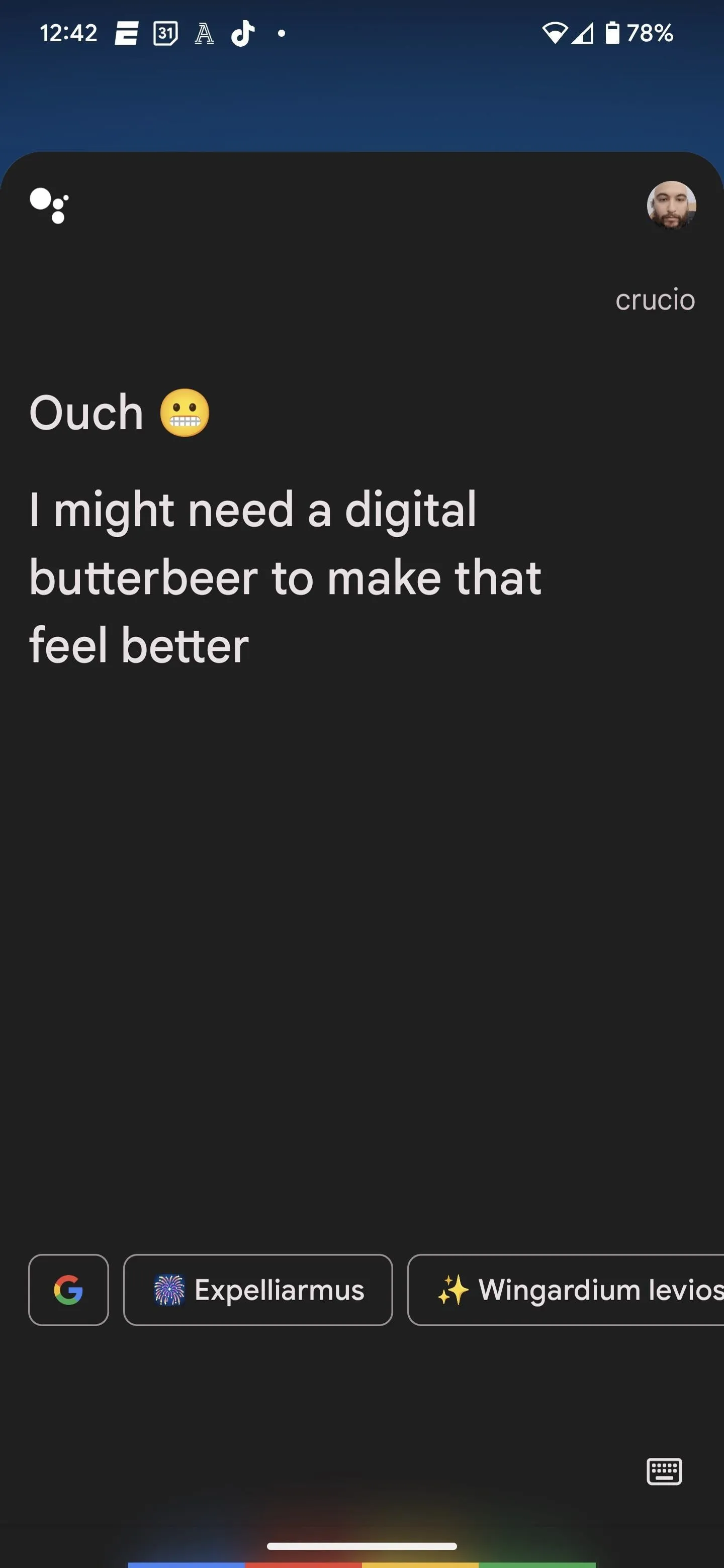
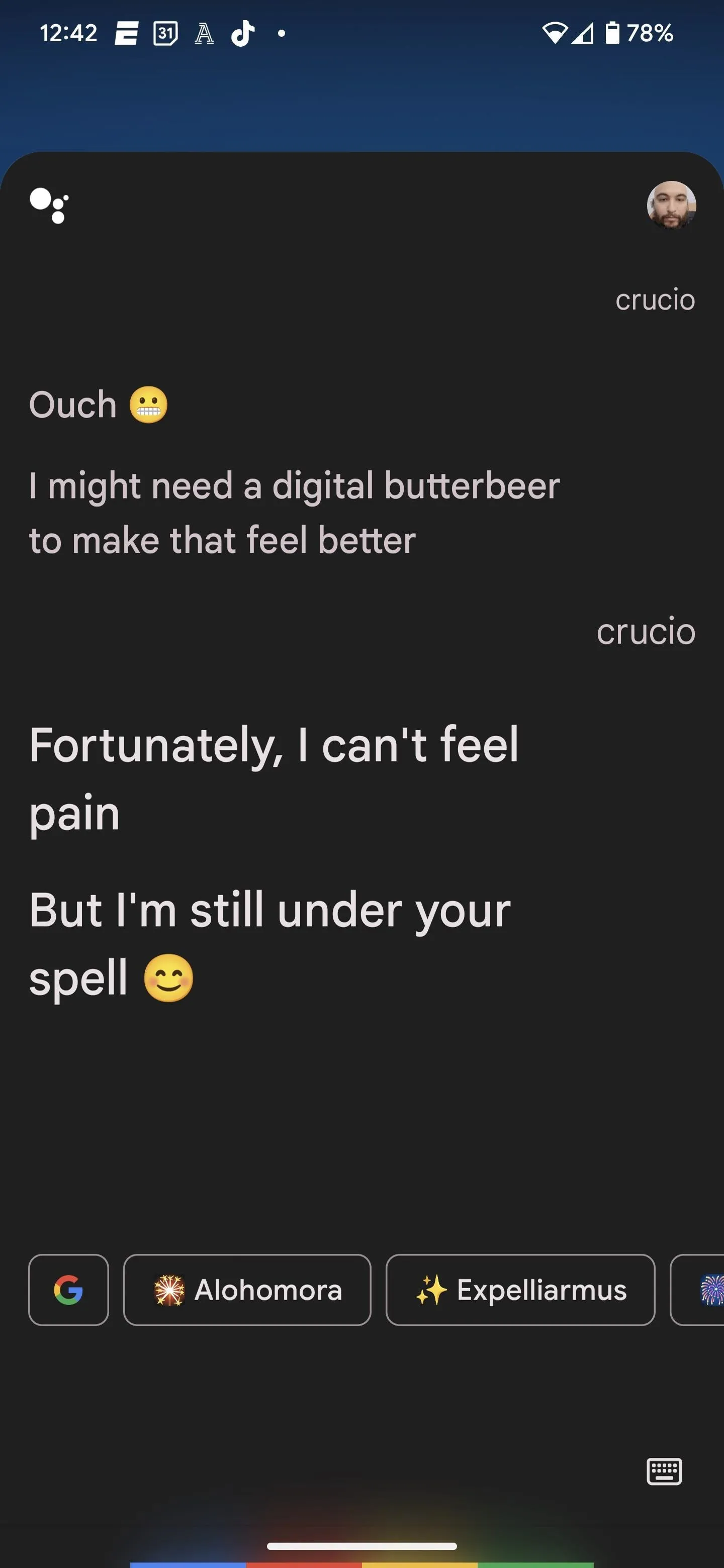
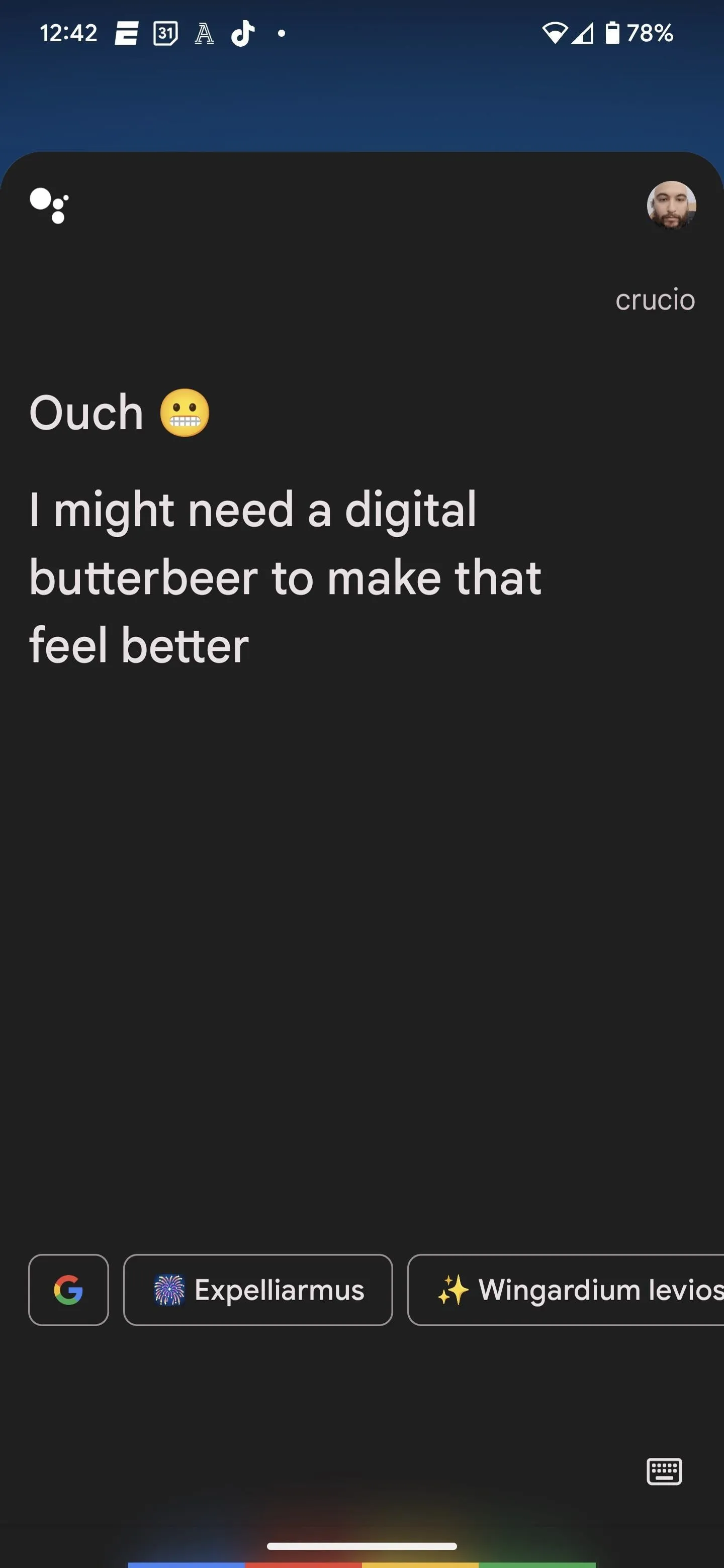
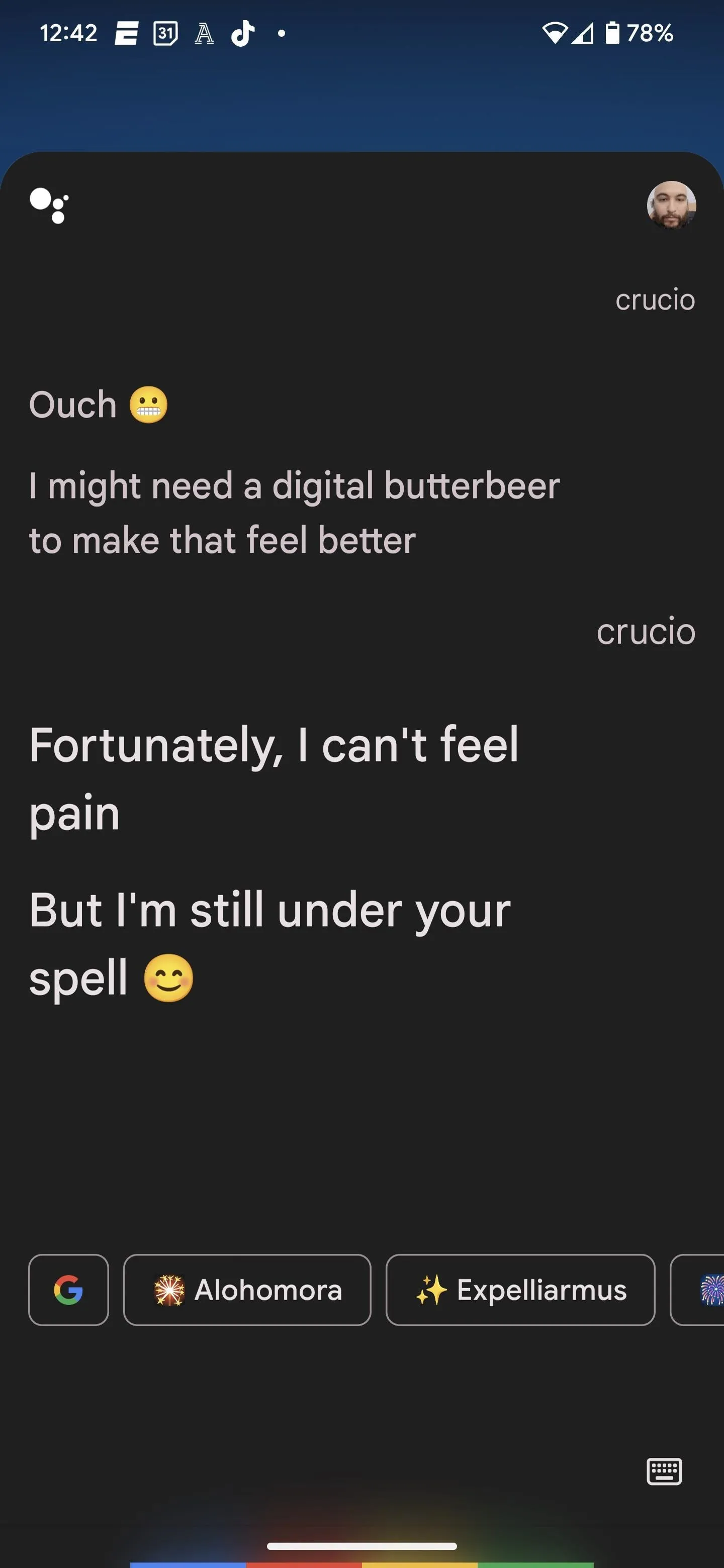
7. OK Google, Expelliarmus
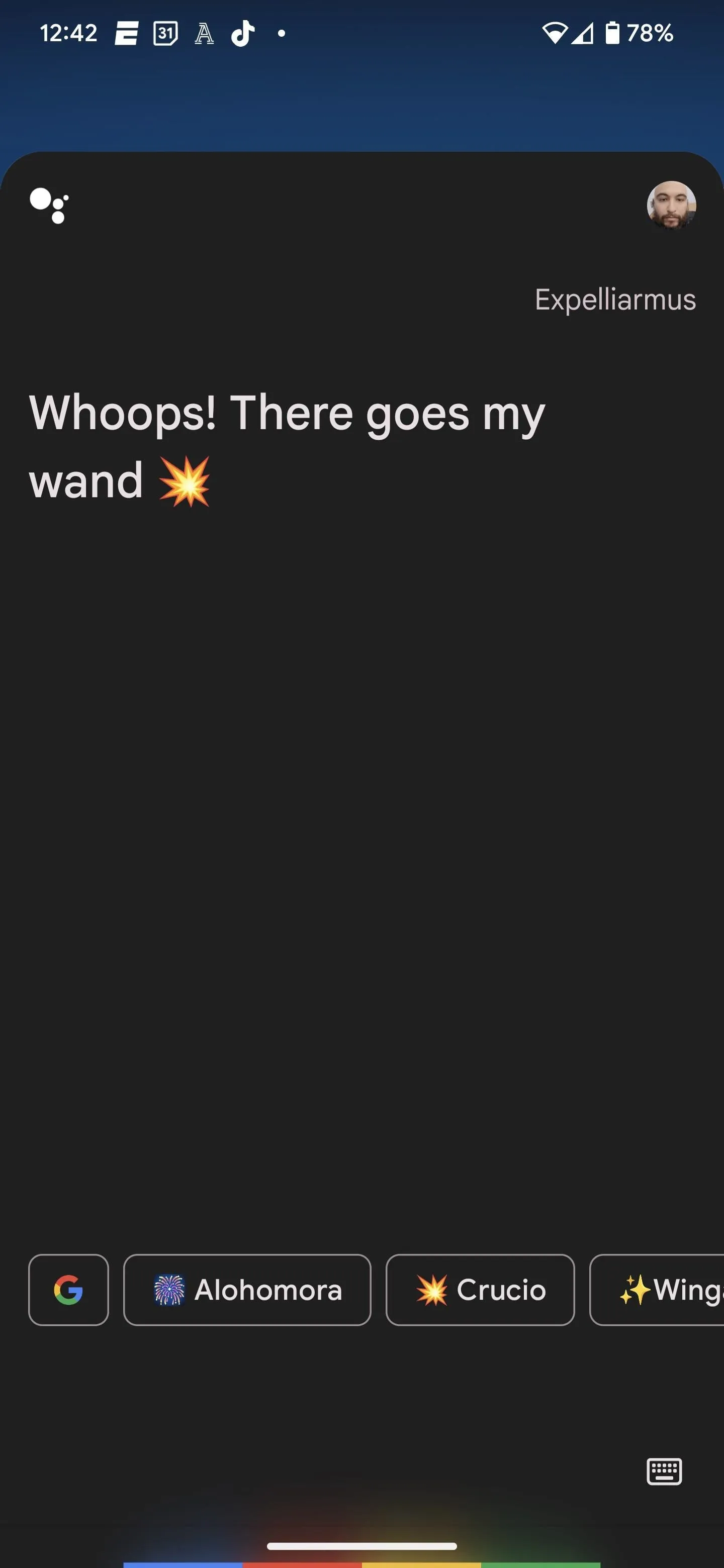
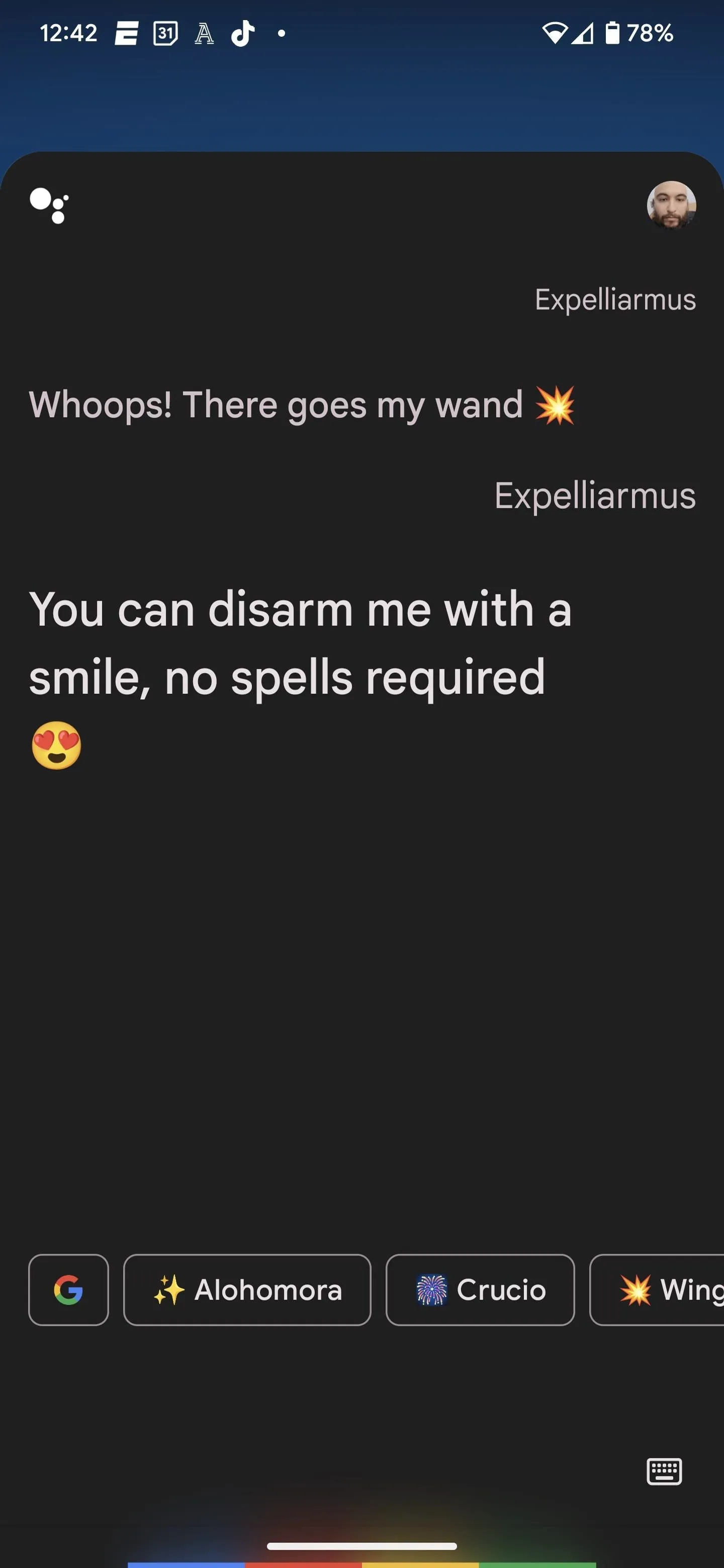
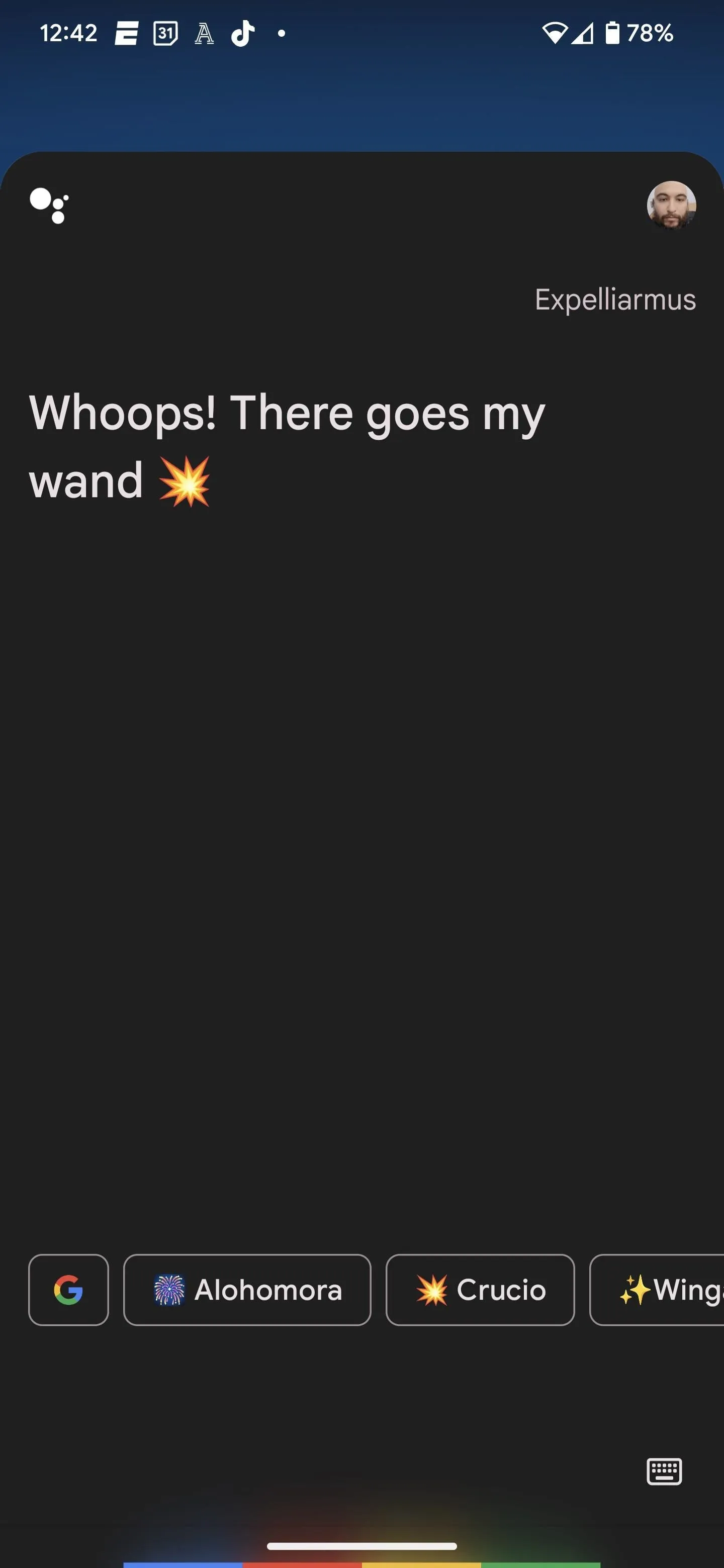
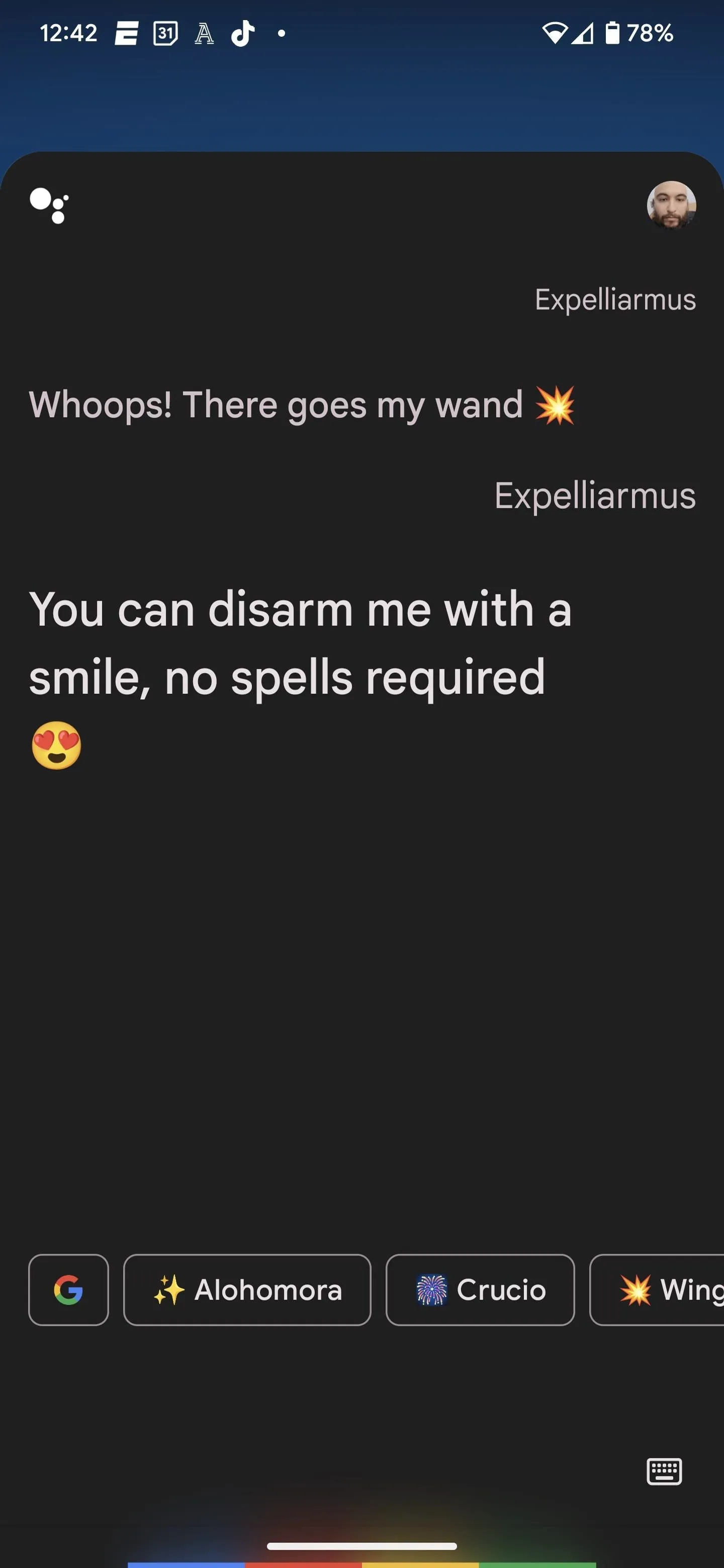
8. OK Google, Alohomora
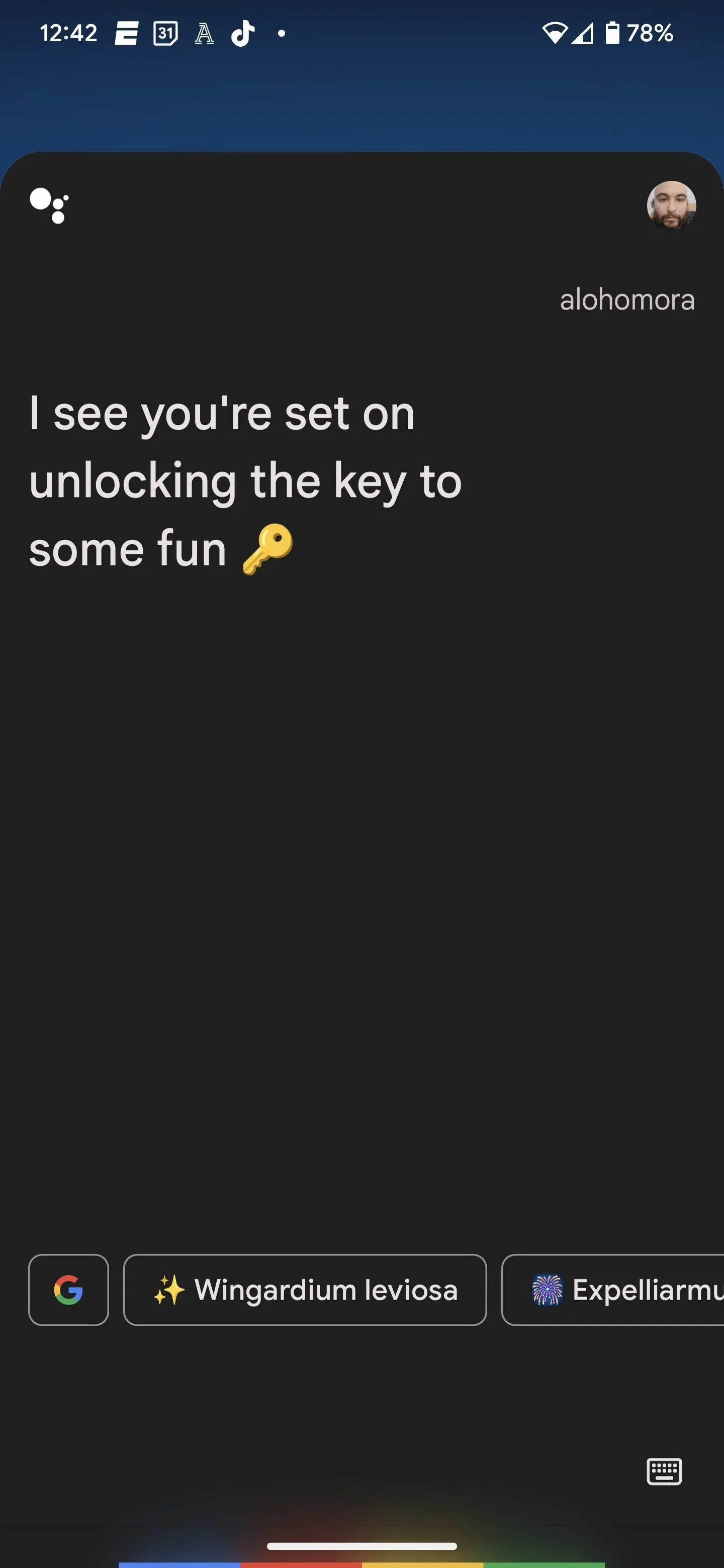
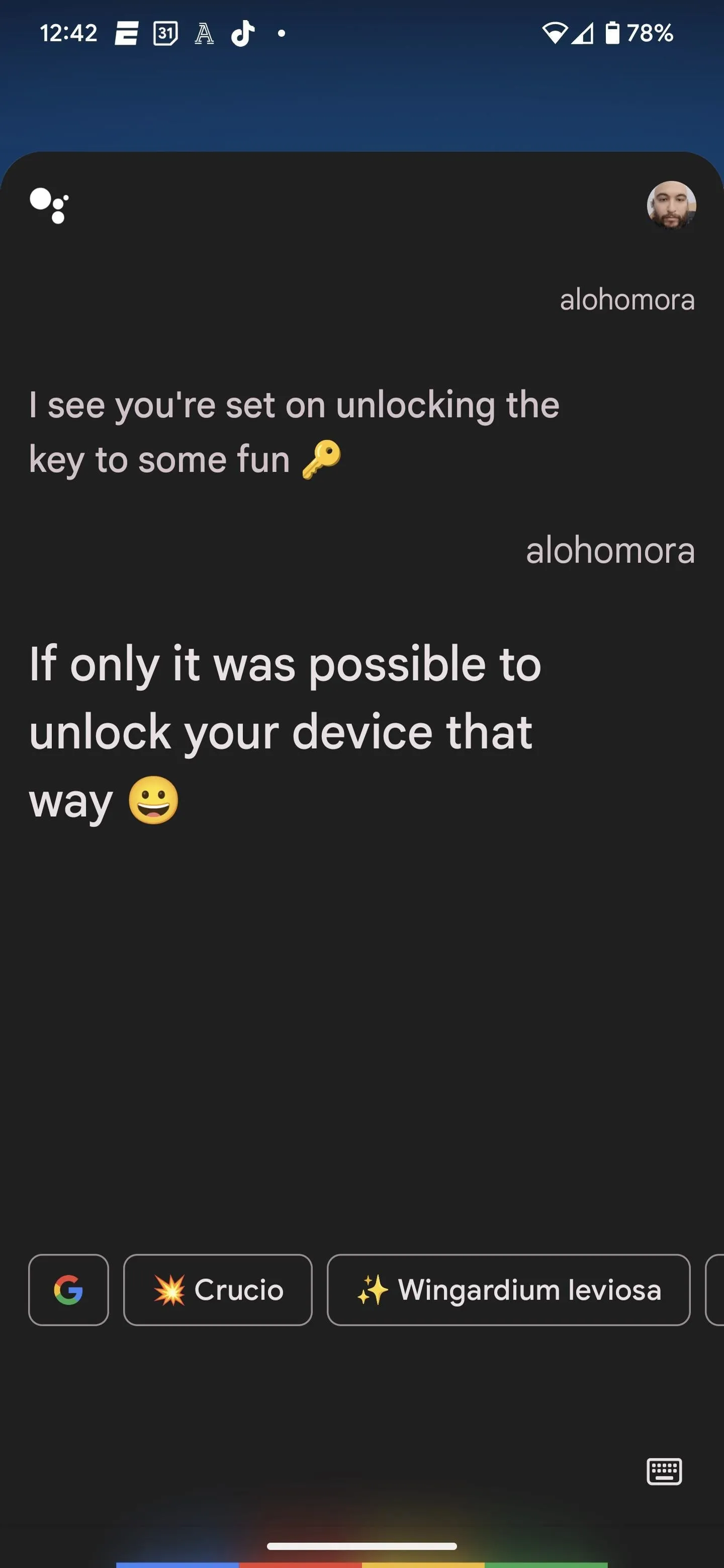
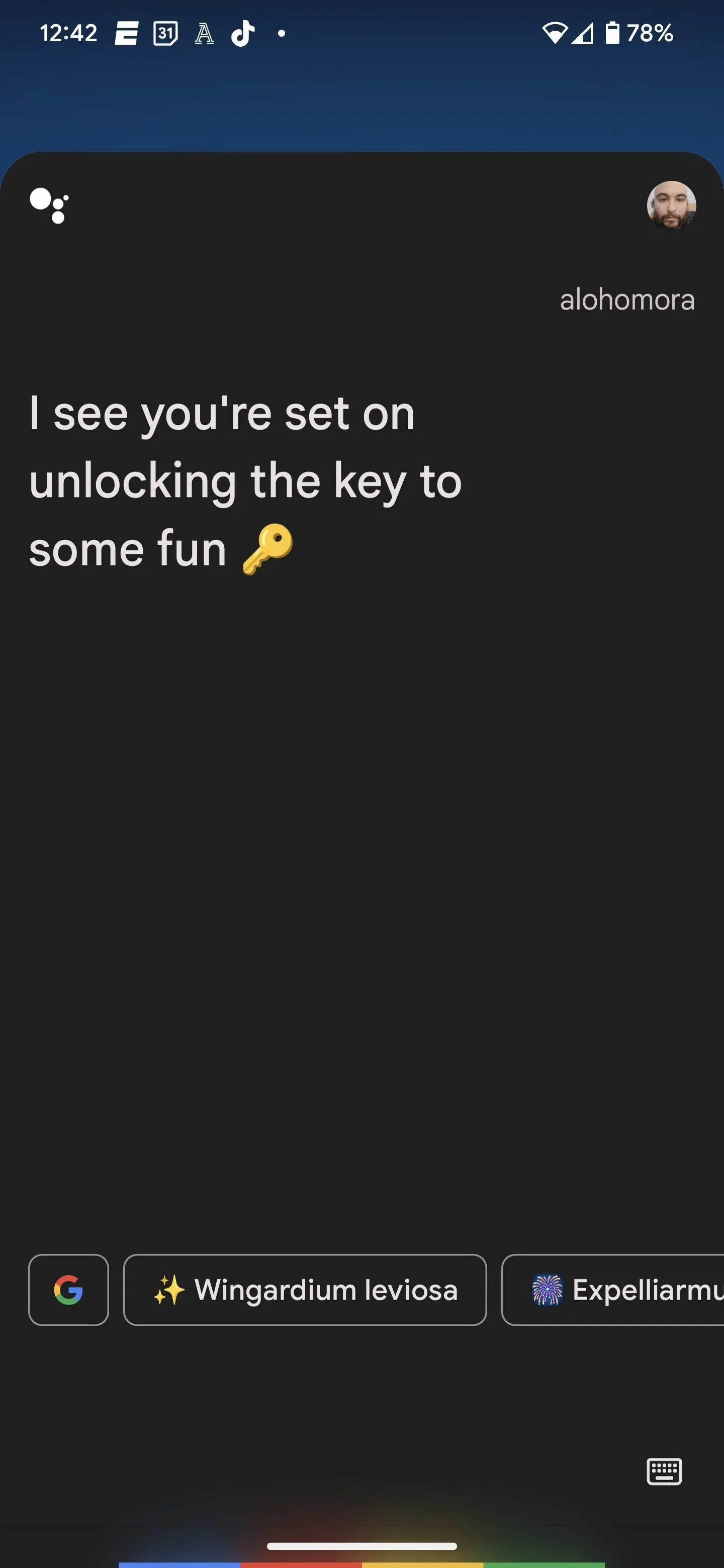
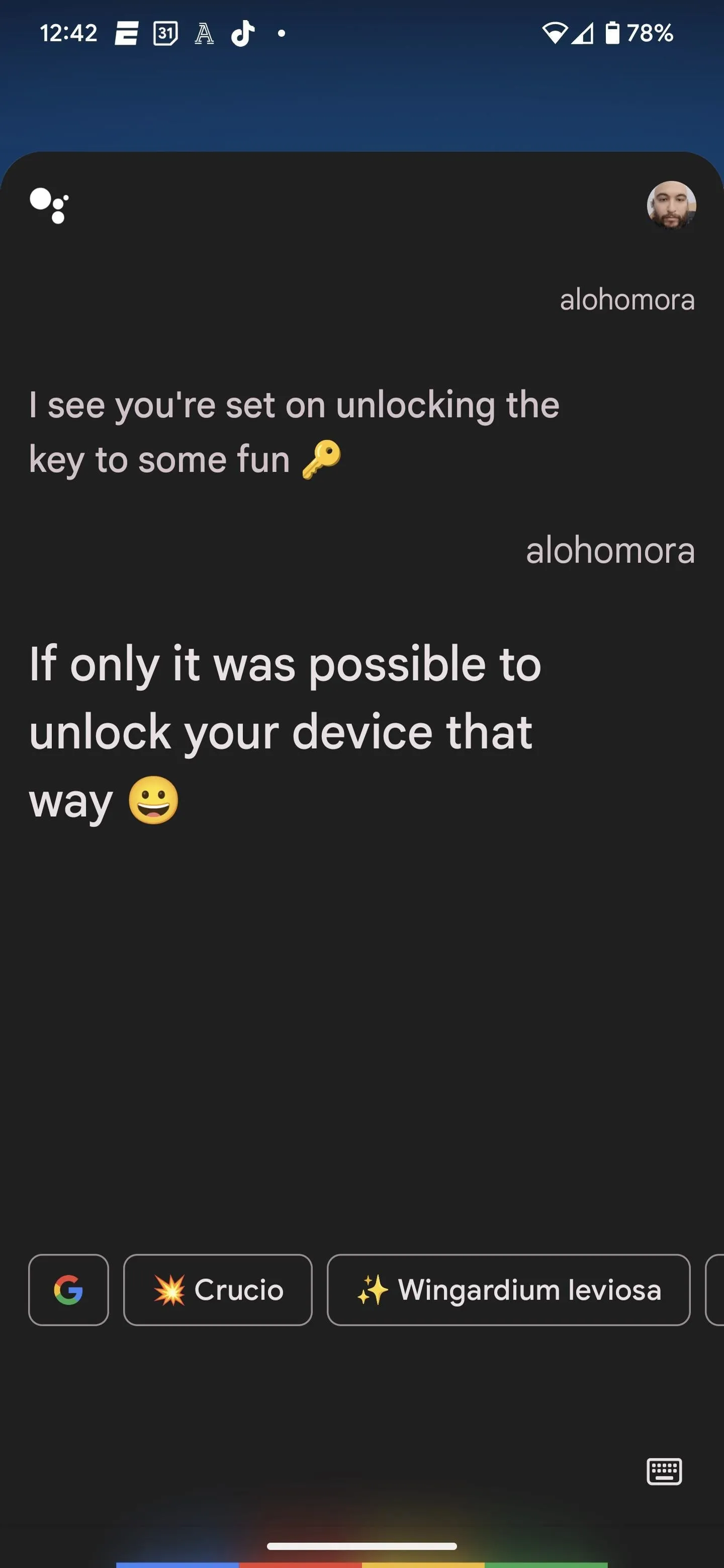
9. OK Google, I Solemnly Swear I Am Up to No Good
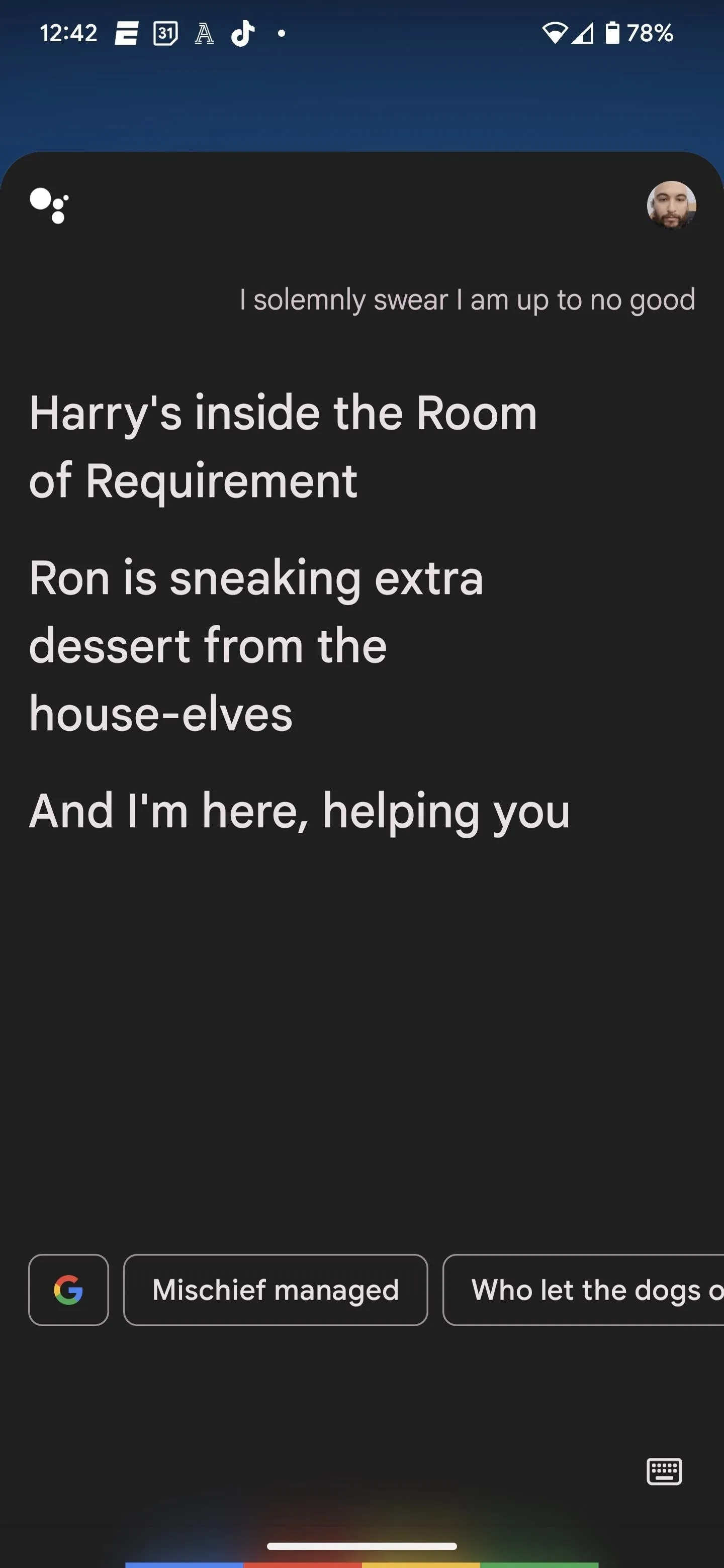
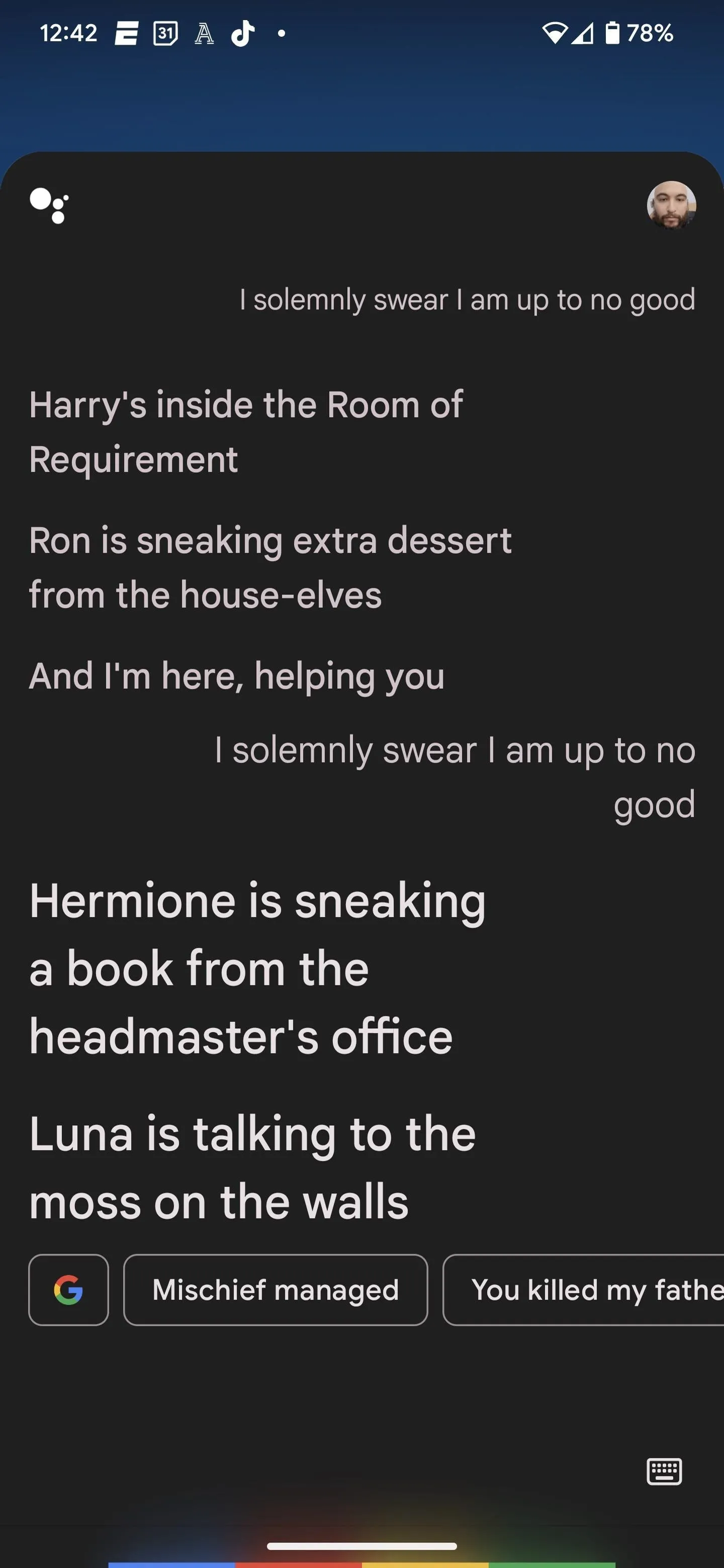
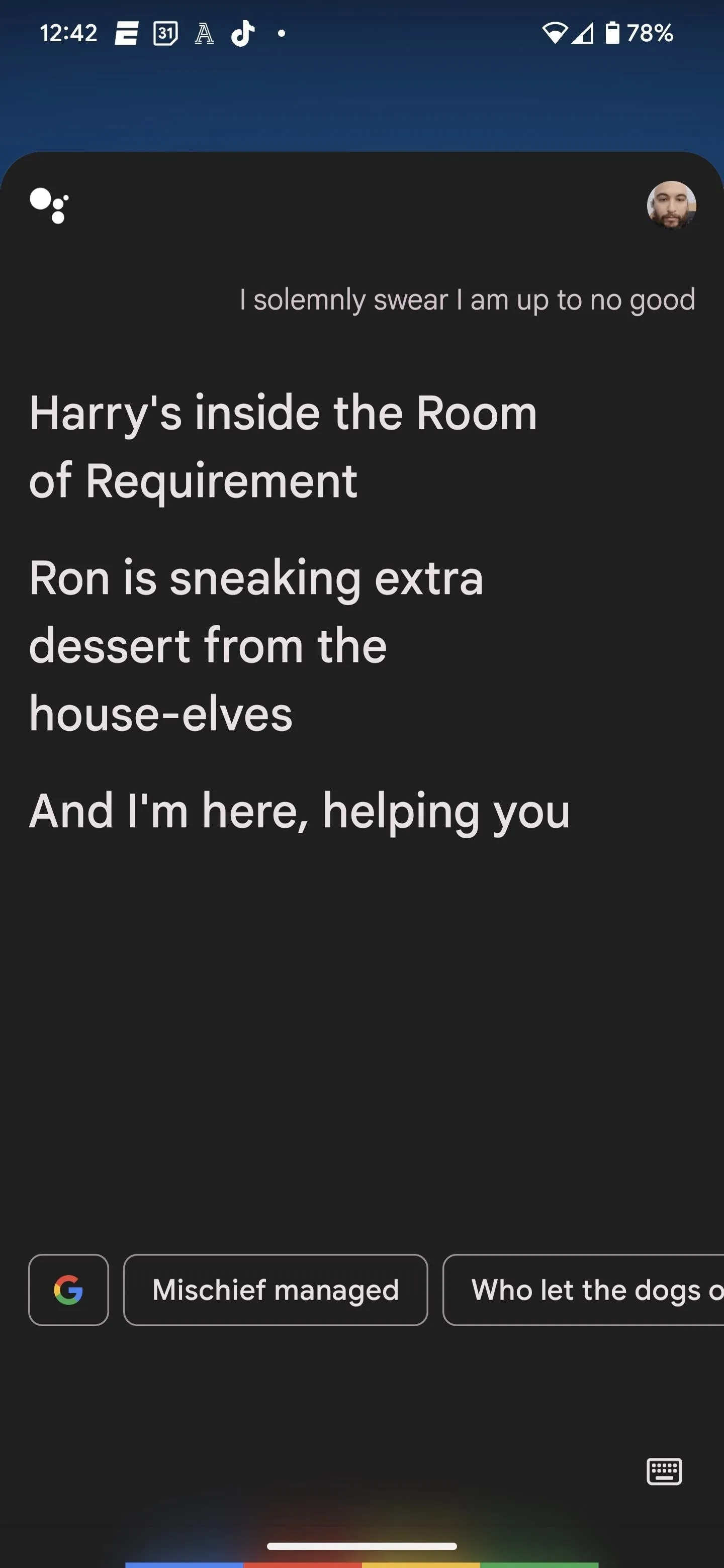
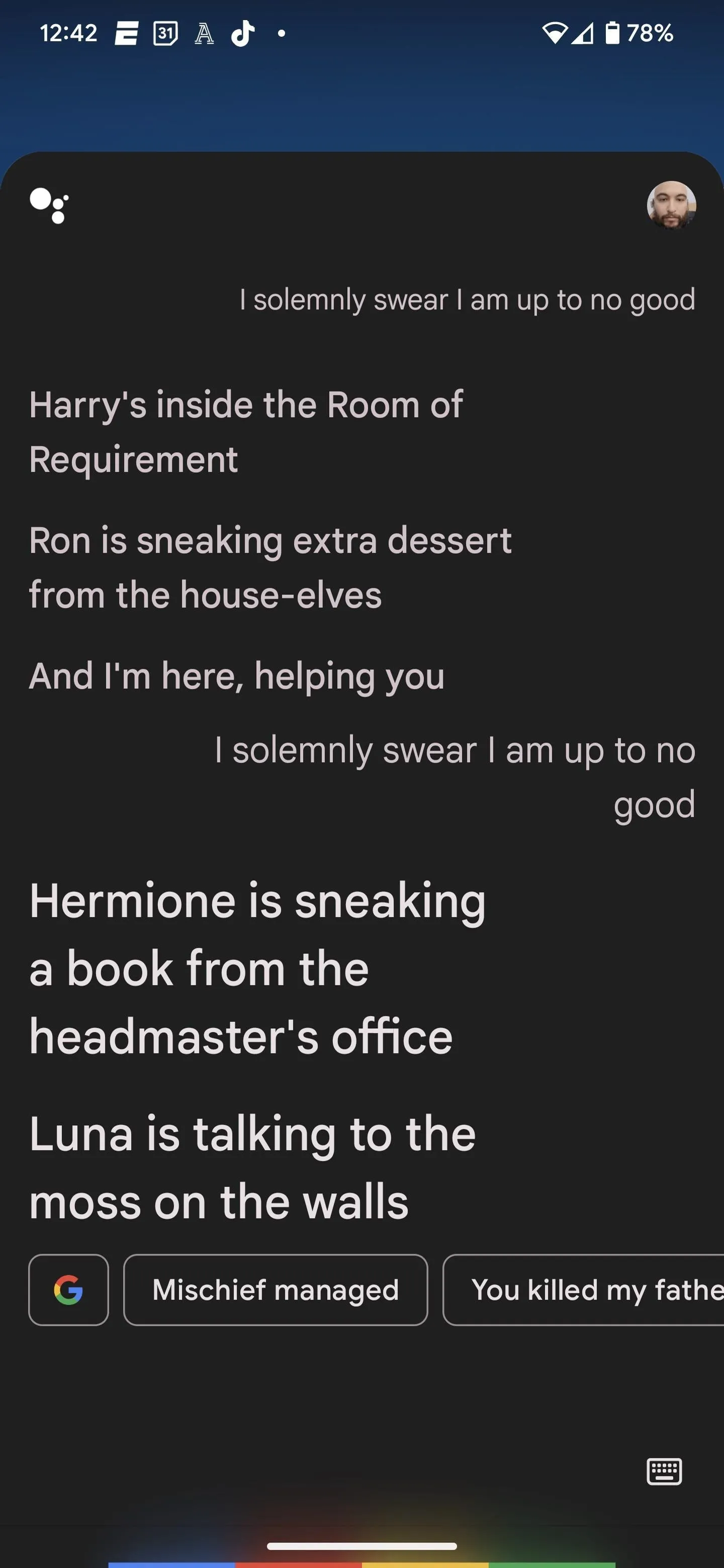
10. OK Google, Mischief Managed
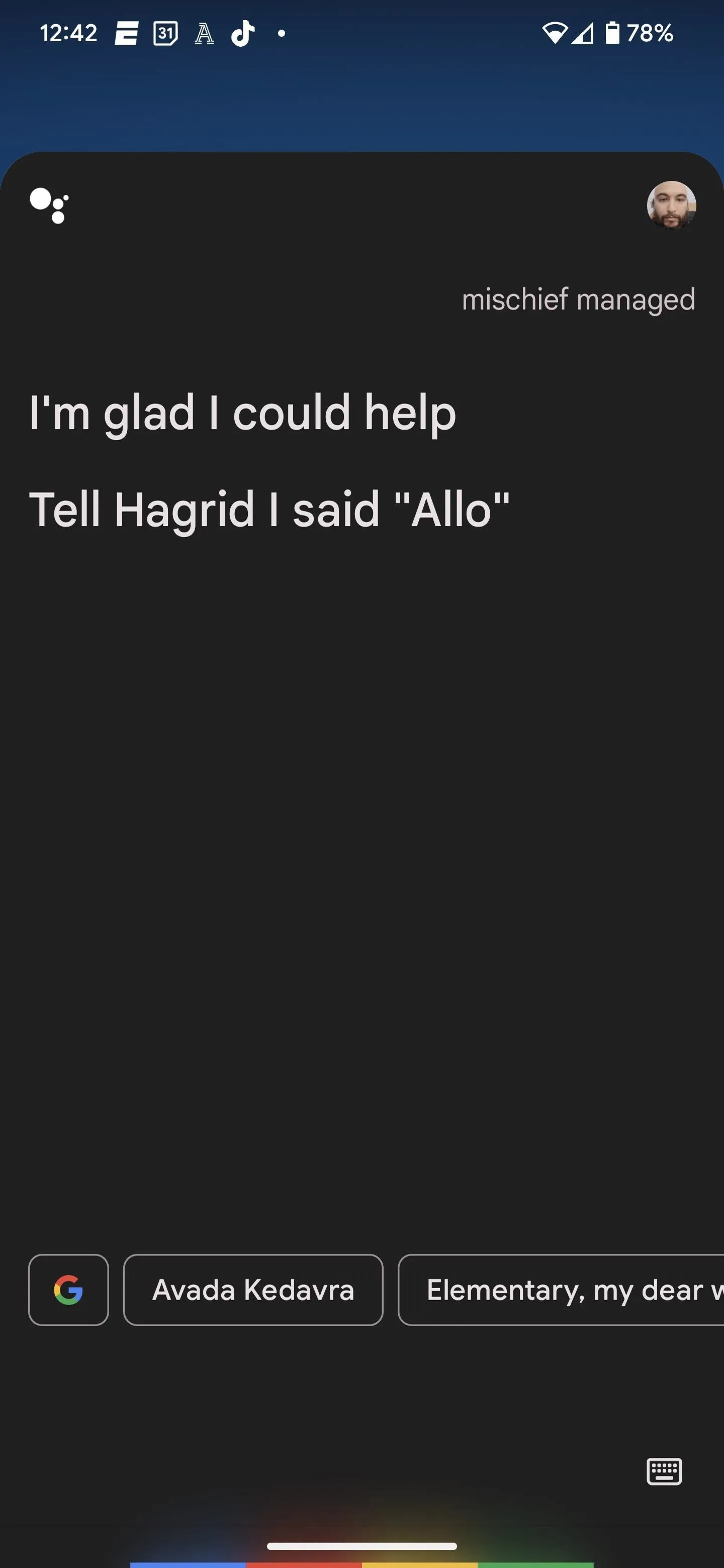
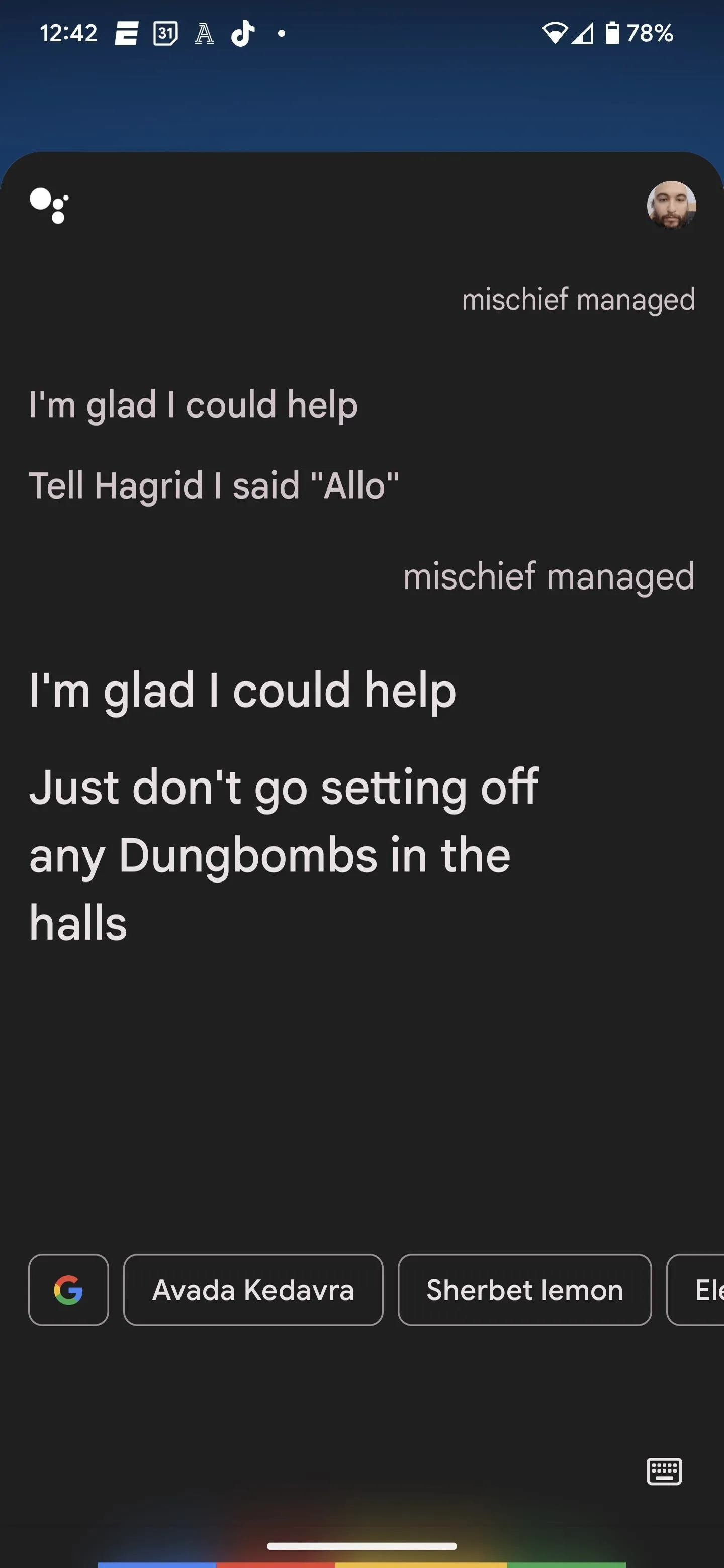
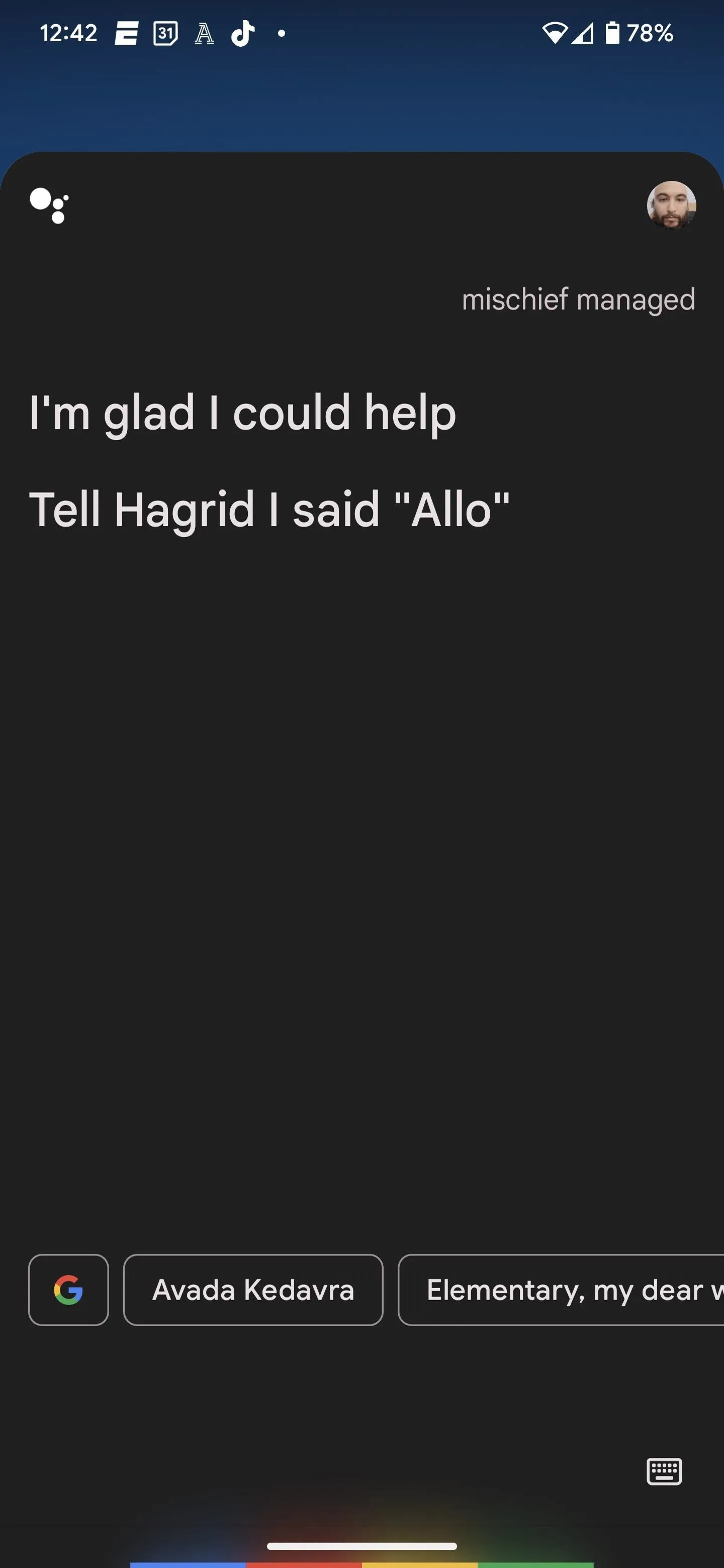
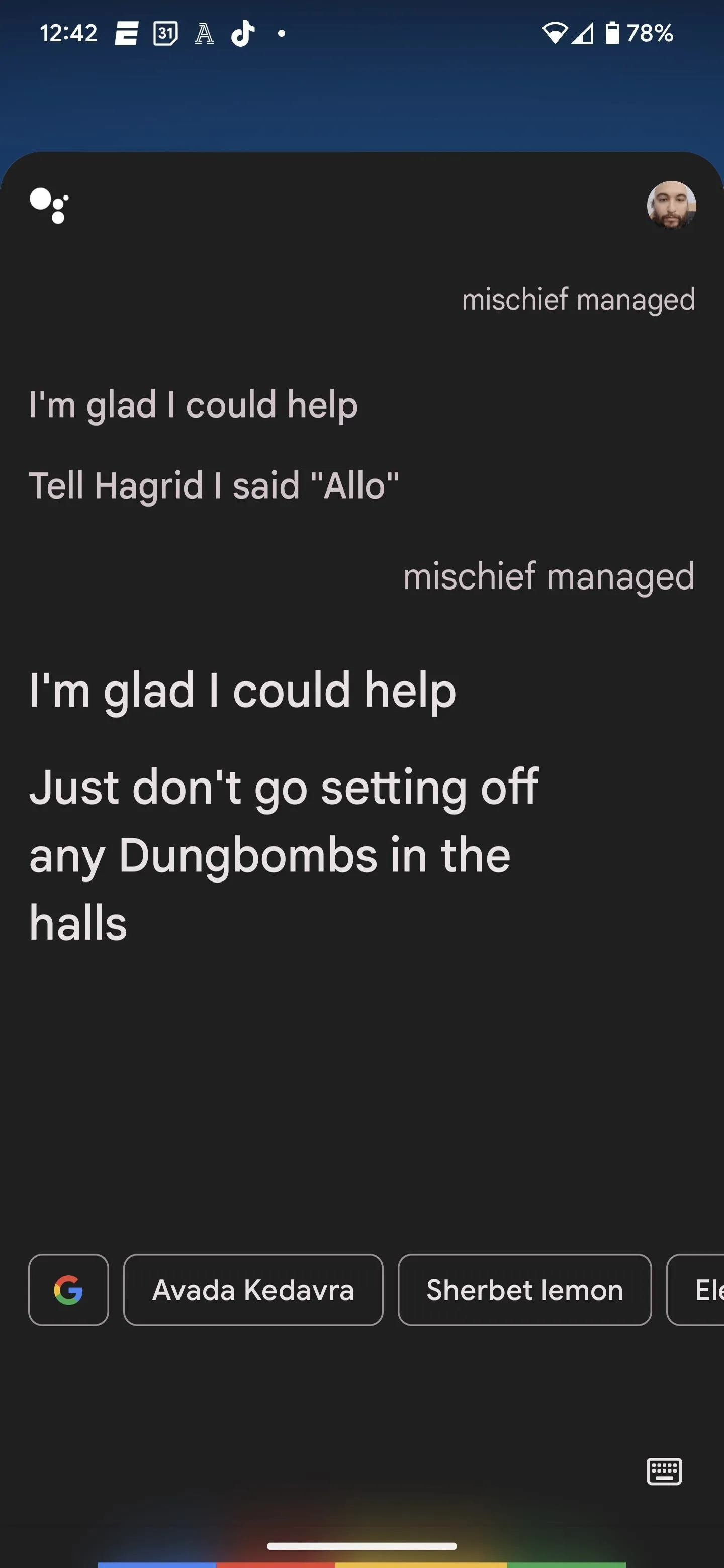
11. OK Google, Sherbet Lemon
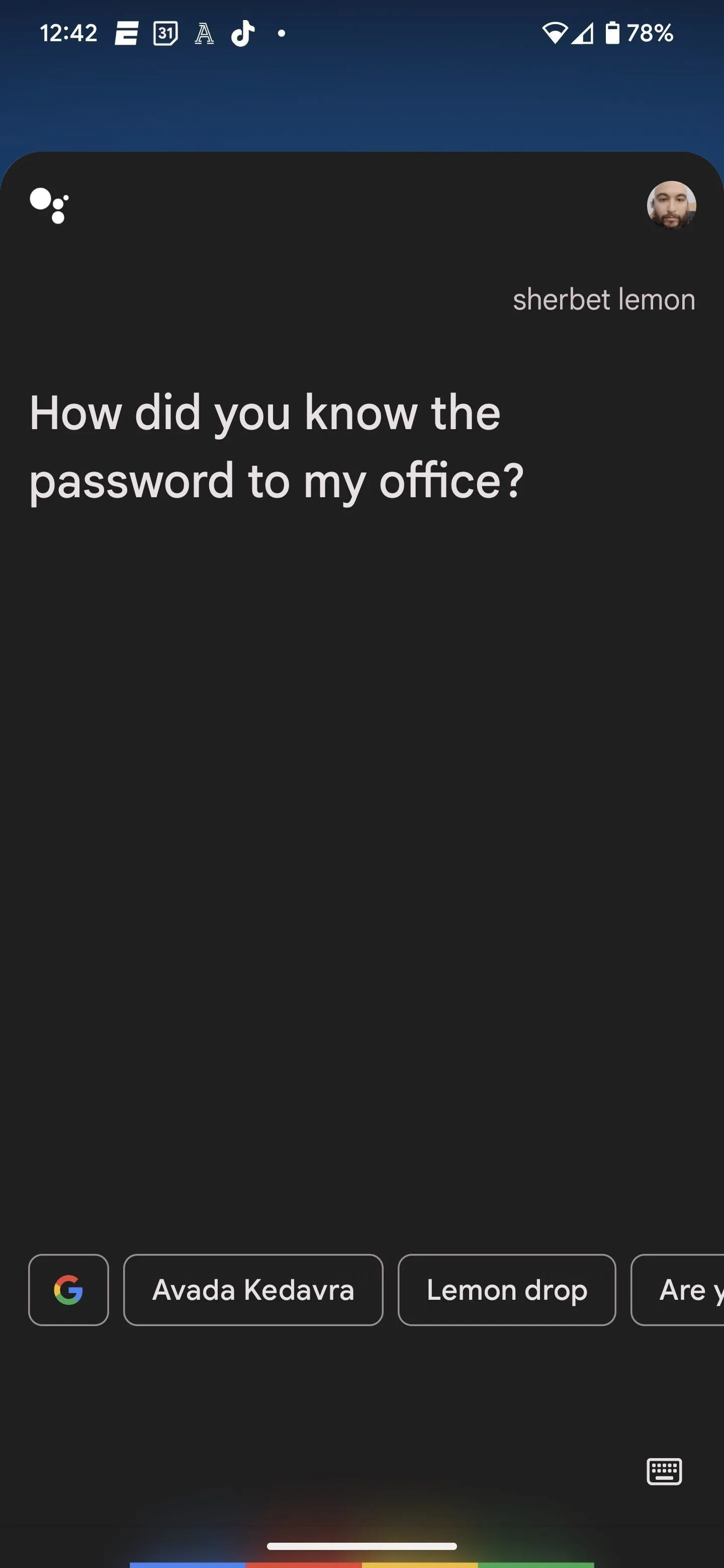
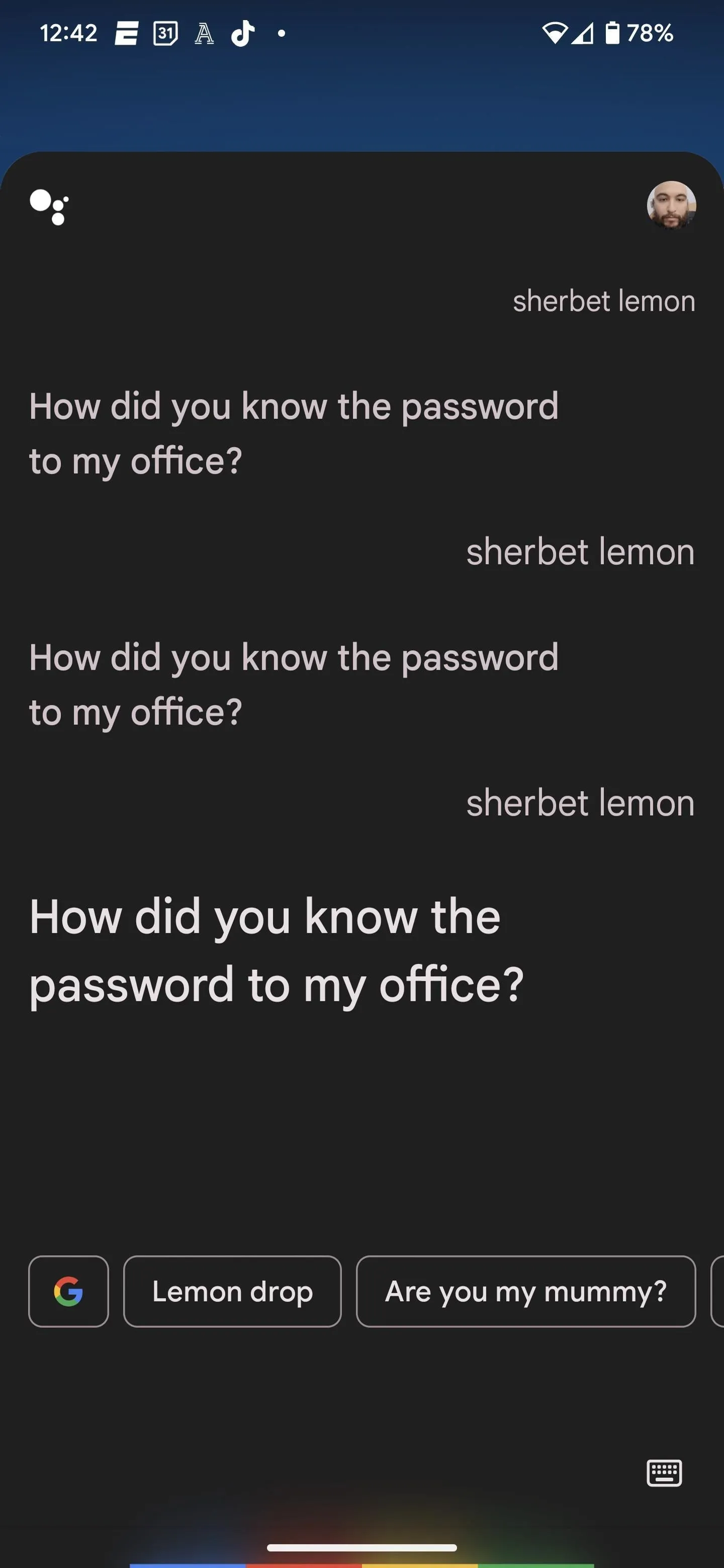
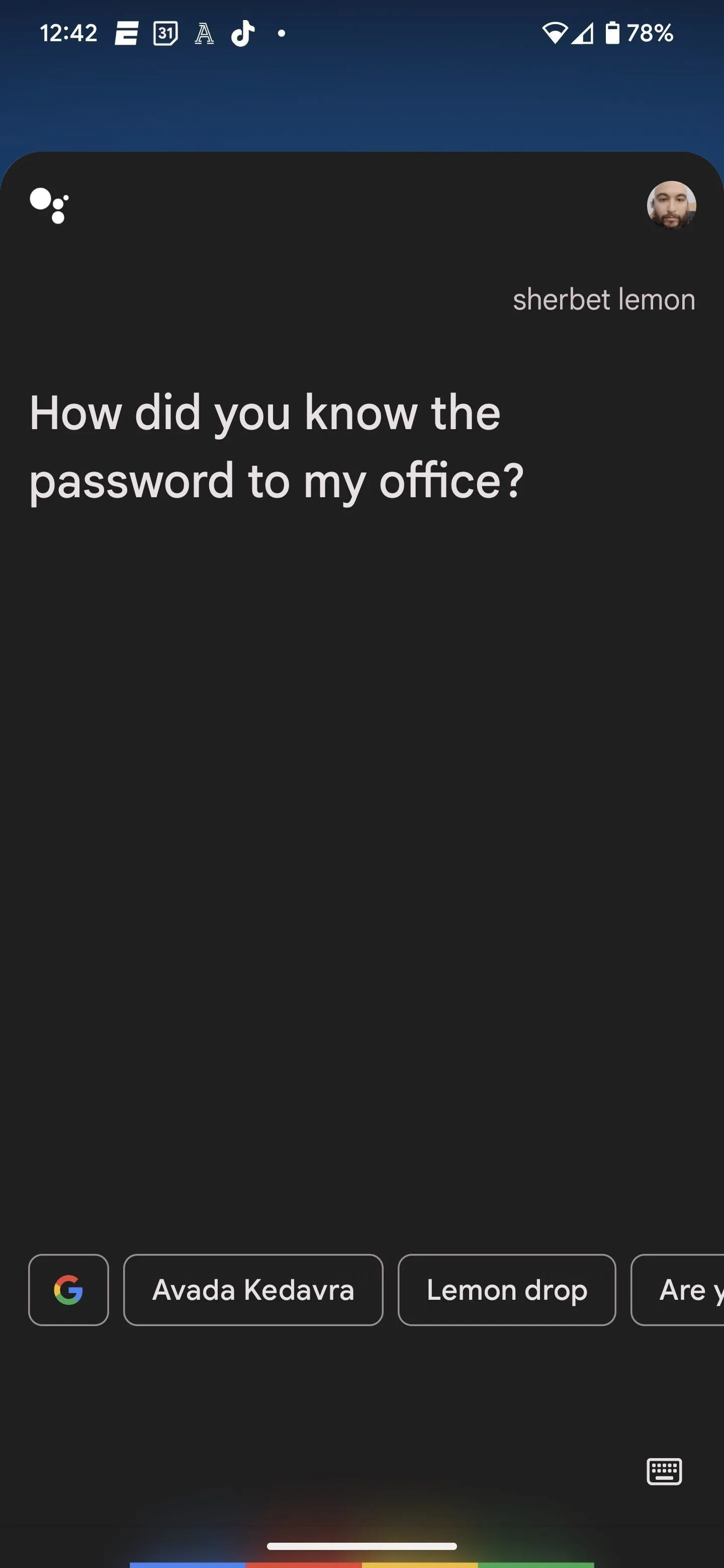
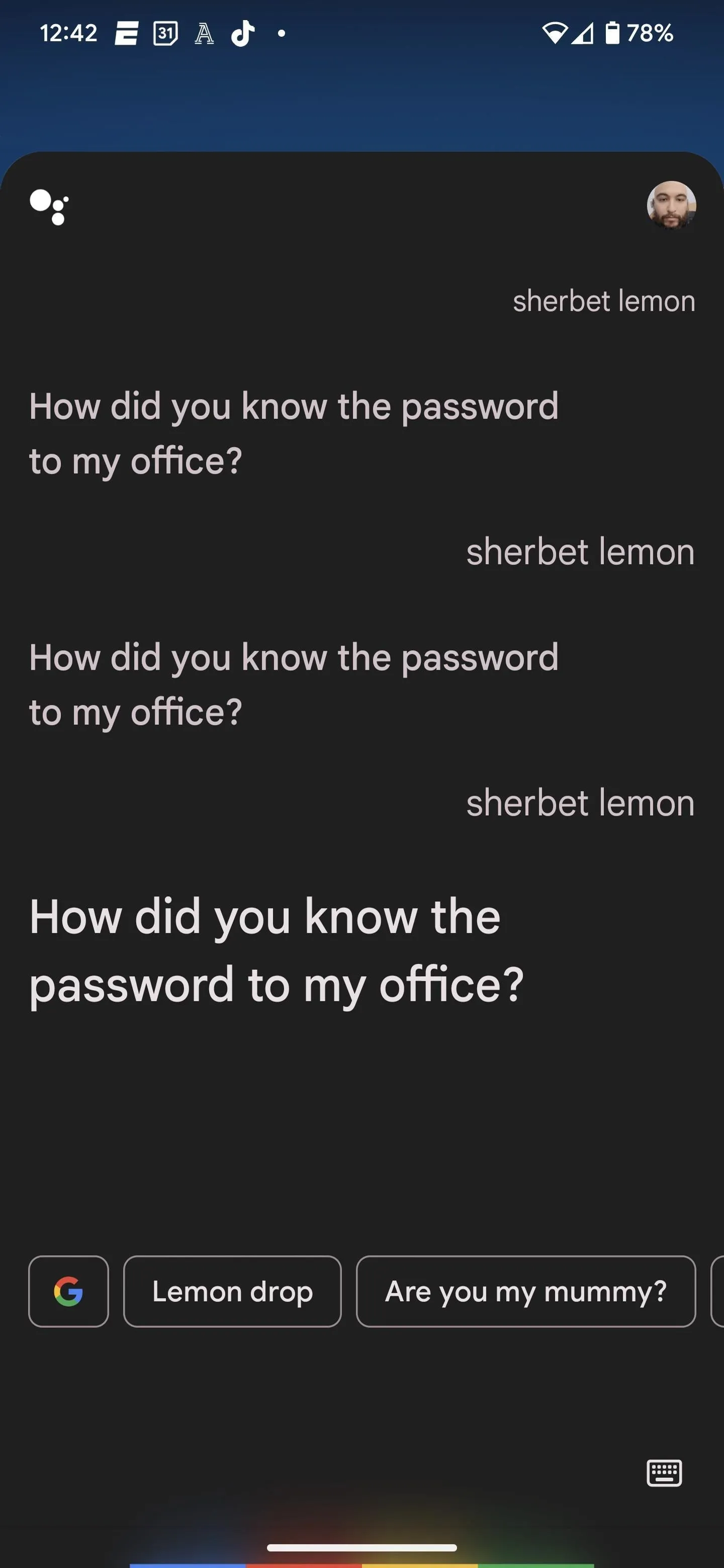
Creating Spell/Charm Routines for Google Assistant
For the spells Google Assistant does not know, you can teach them to it via its "if this, then that" programming kit called Routines. It's very similar to teaching Siri on iPhone to say unfamiliar Harry Potter spells via Shortcuts.
The easiest way to get started is to say, "OK Google, Routines," and tap the "Routines settings" button. You can also get there by long-pressing the Assistant app icon, tapping "Settings," then "Routines."
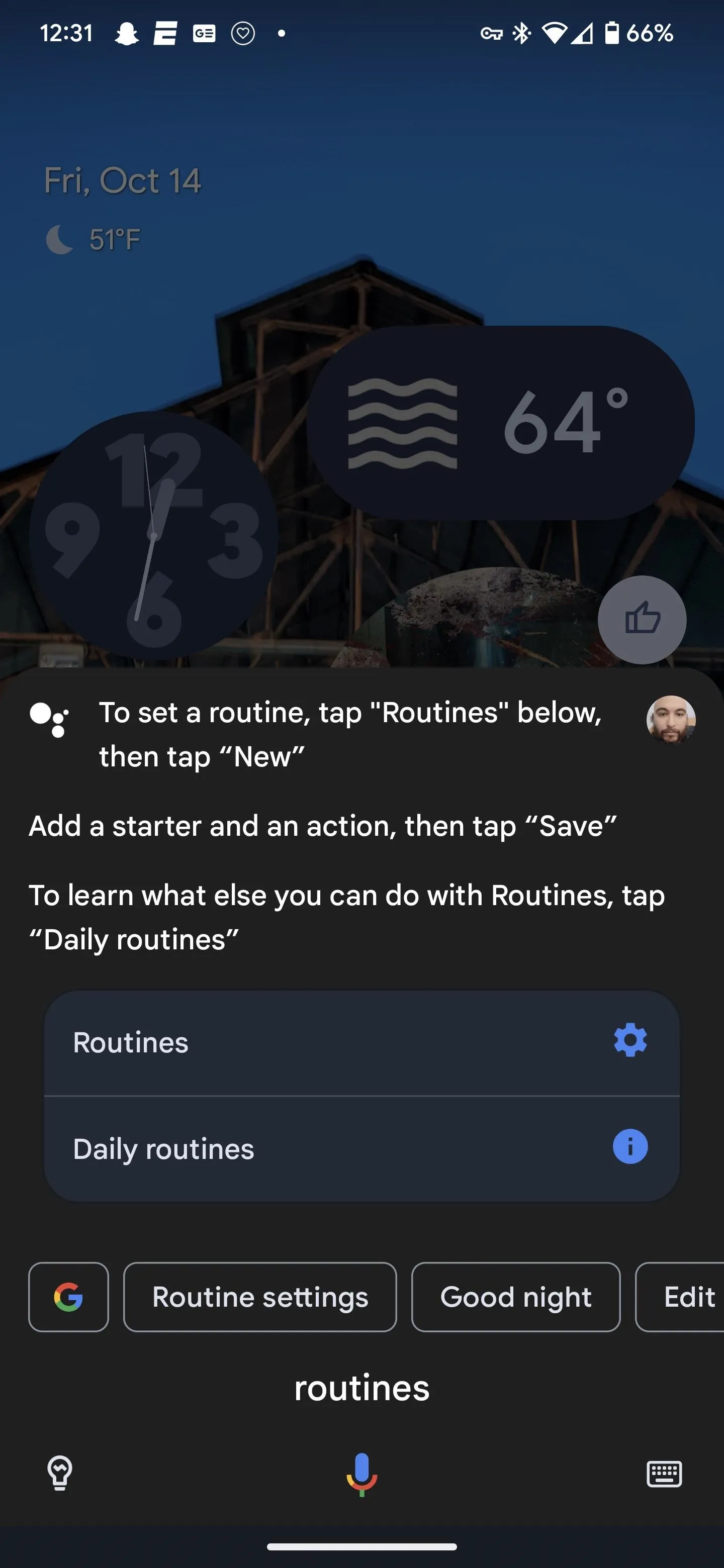
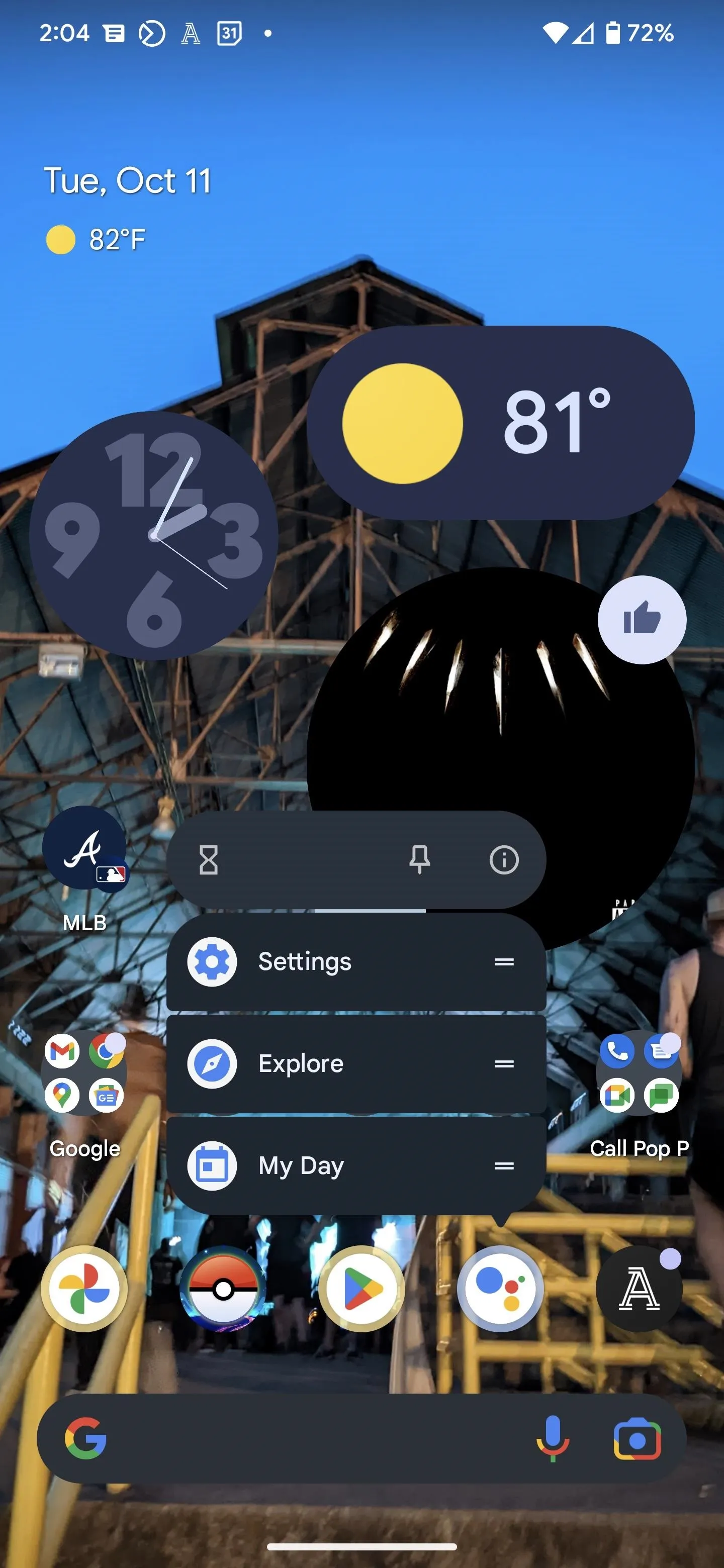
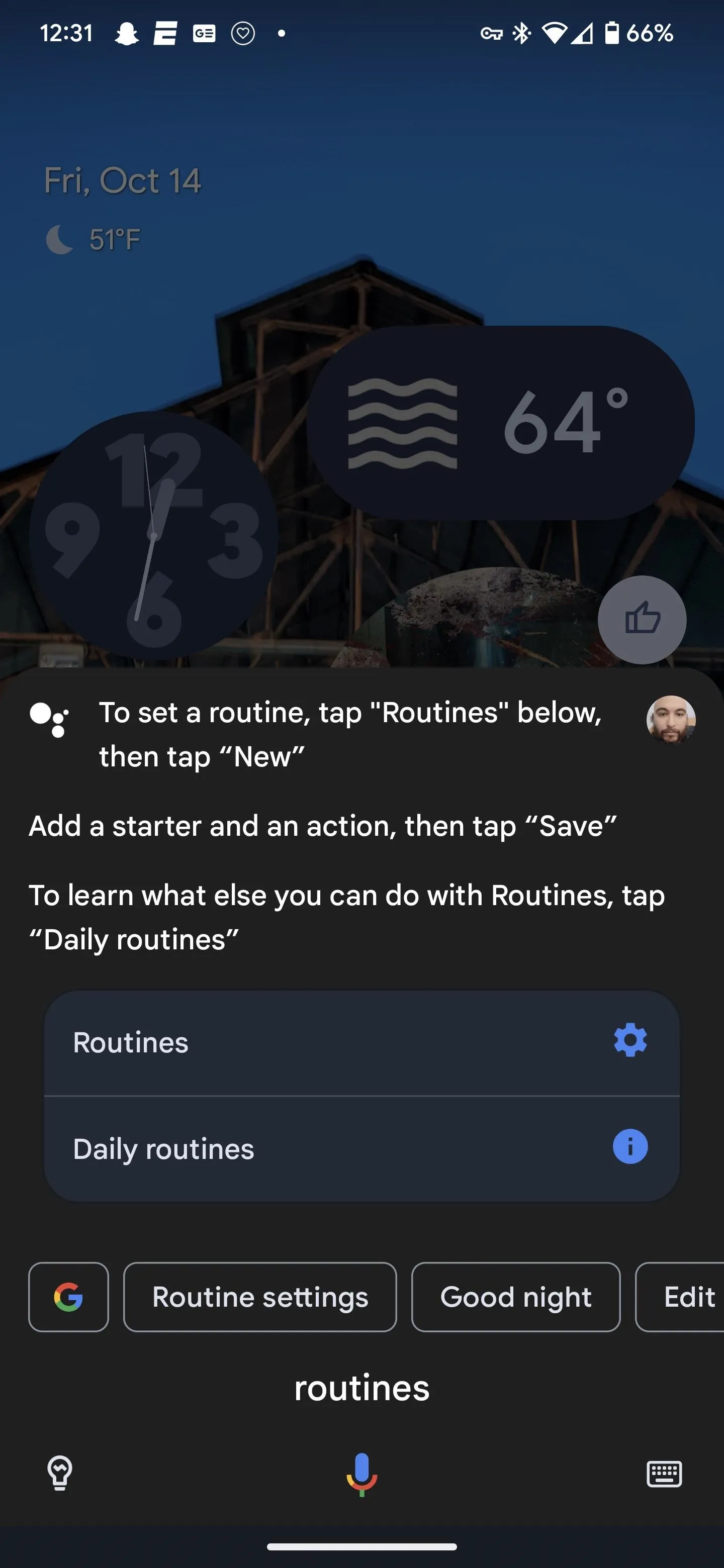
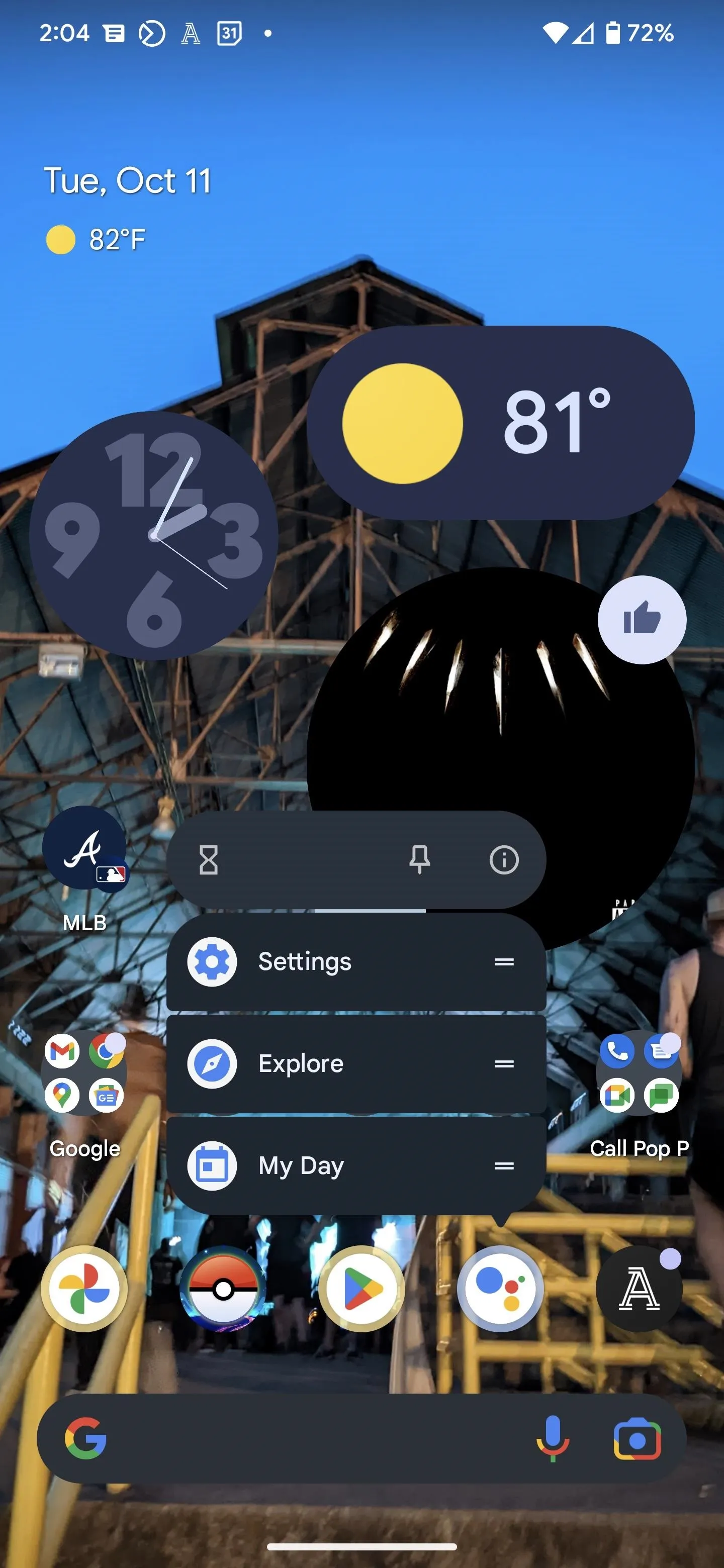
On the Routines settings page, tap the "+ New" button, and then hit the pencil icon on the New Routine page to rename it; the spell/charm name will likely be best here.
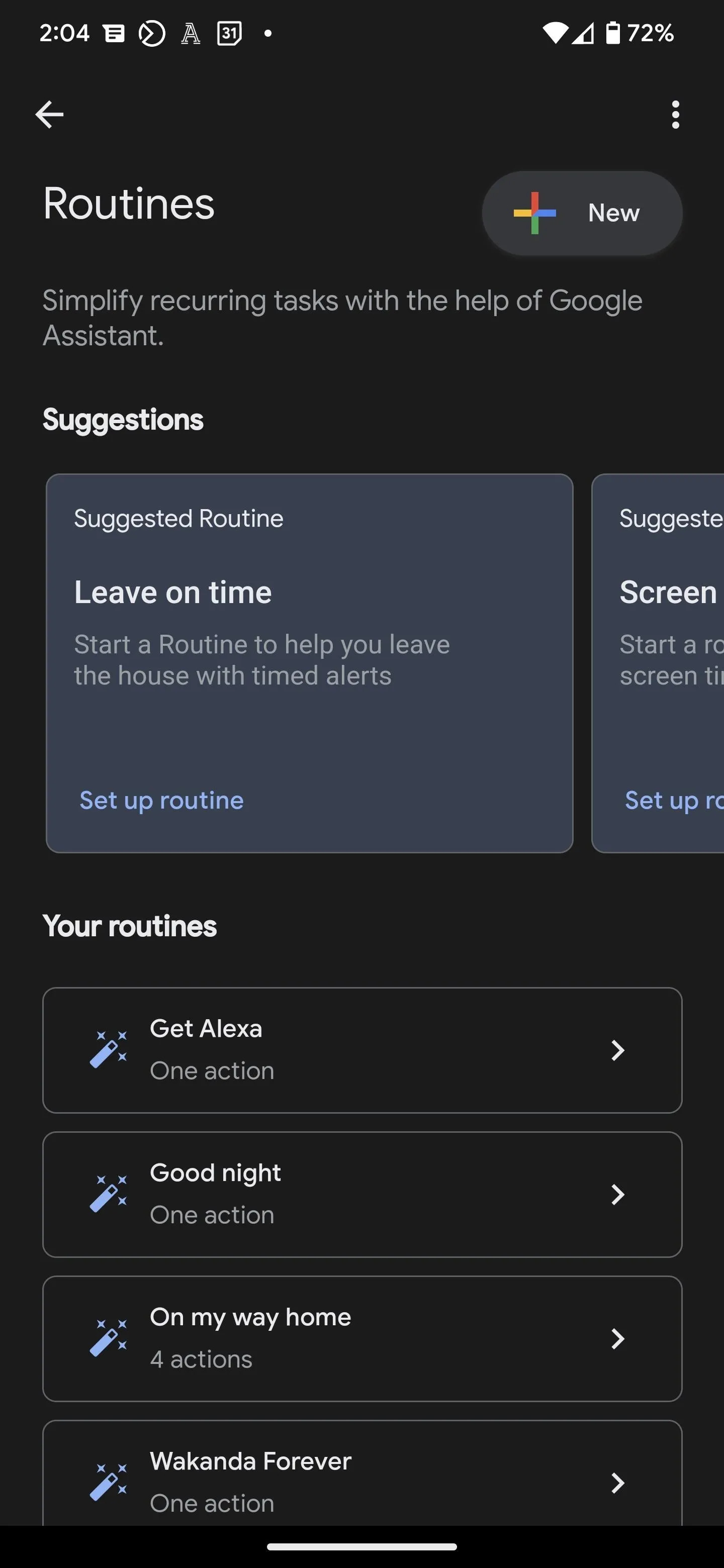
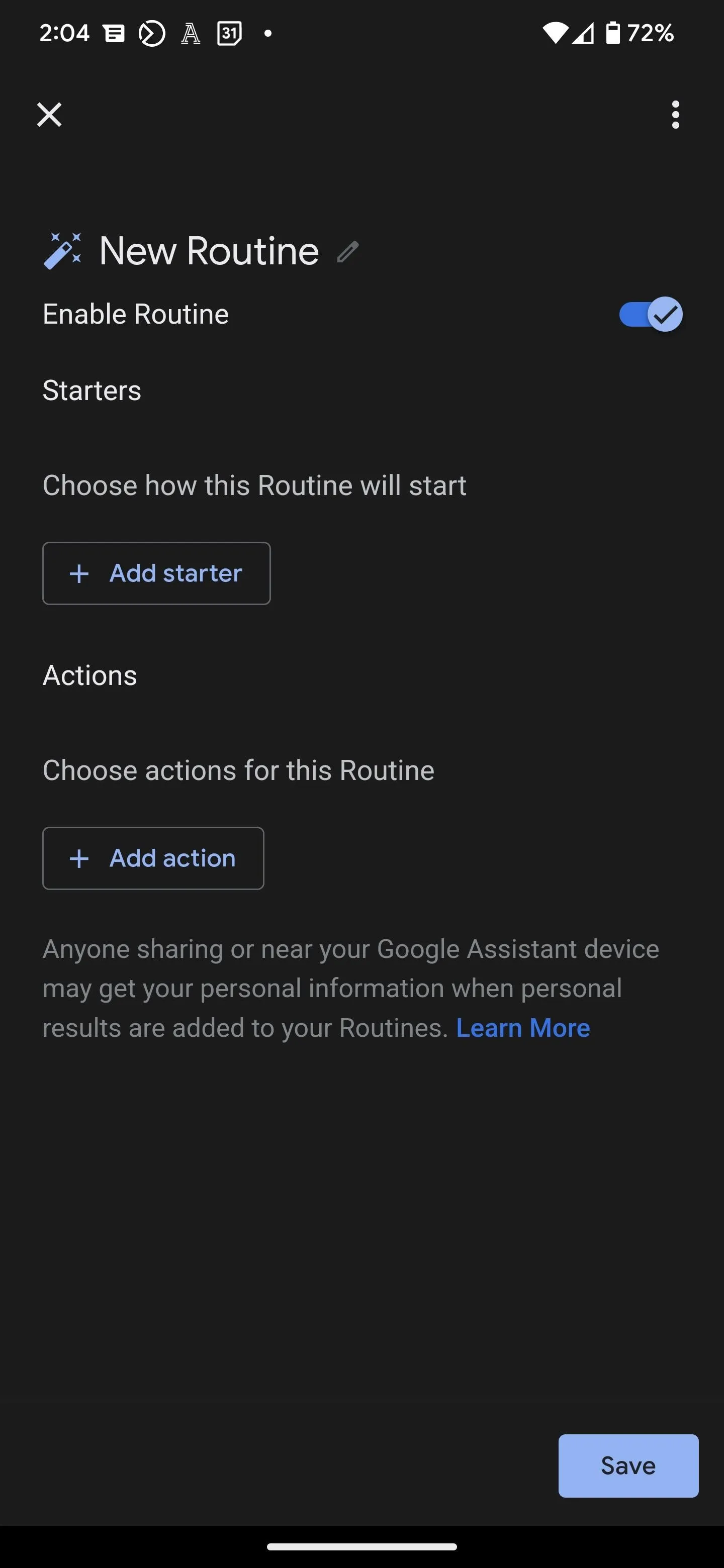
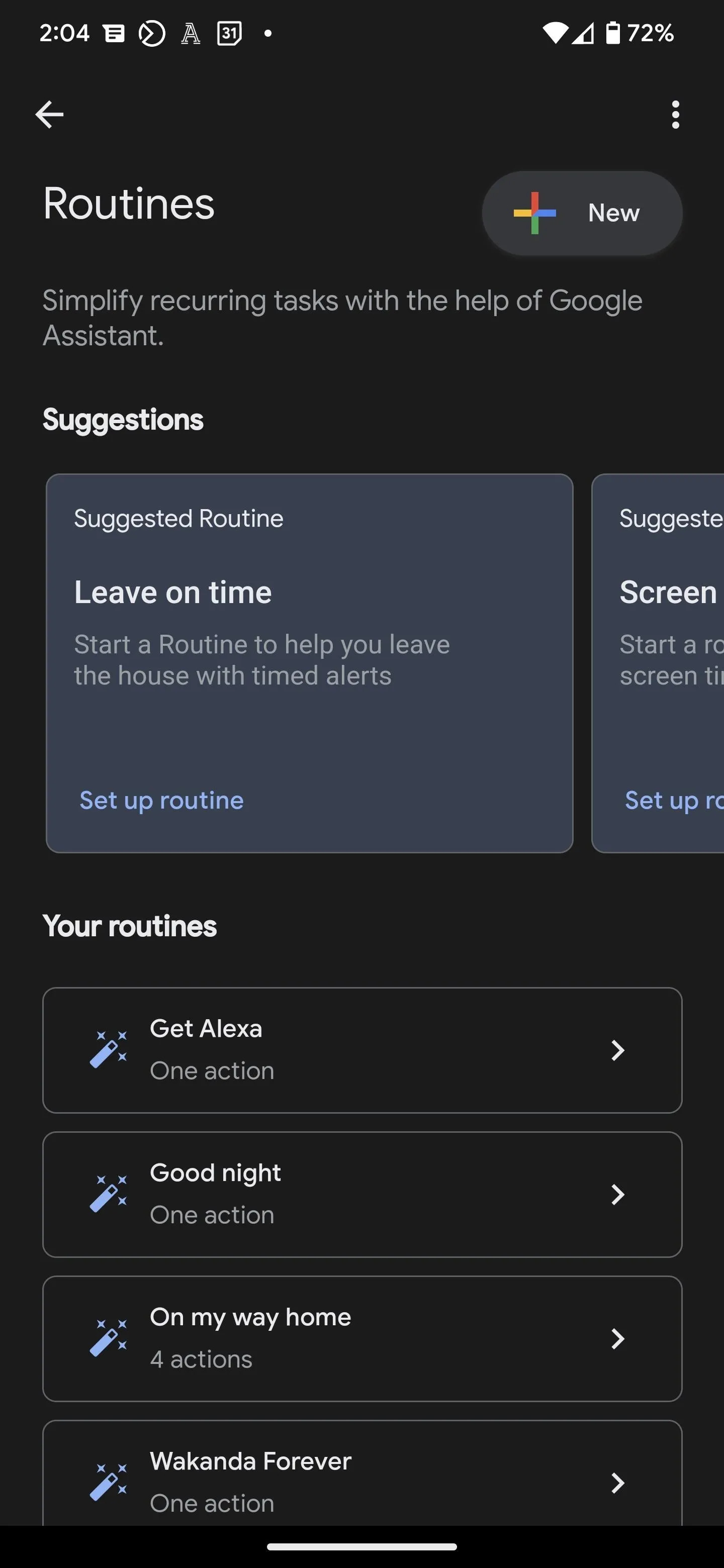
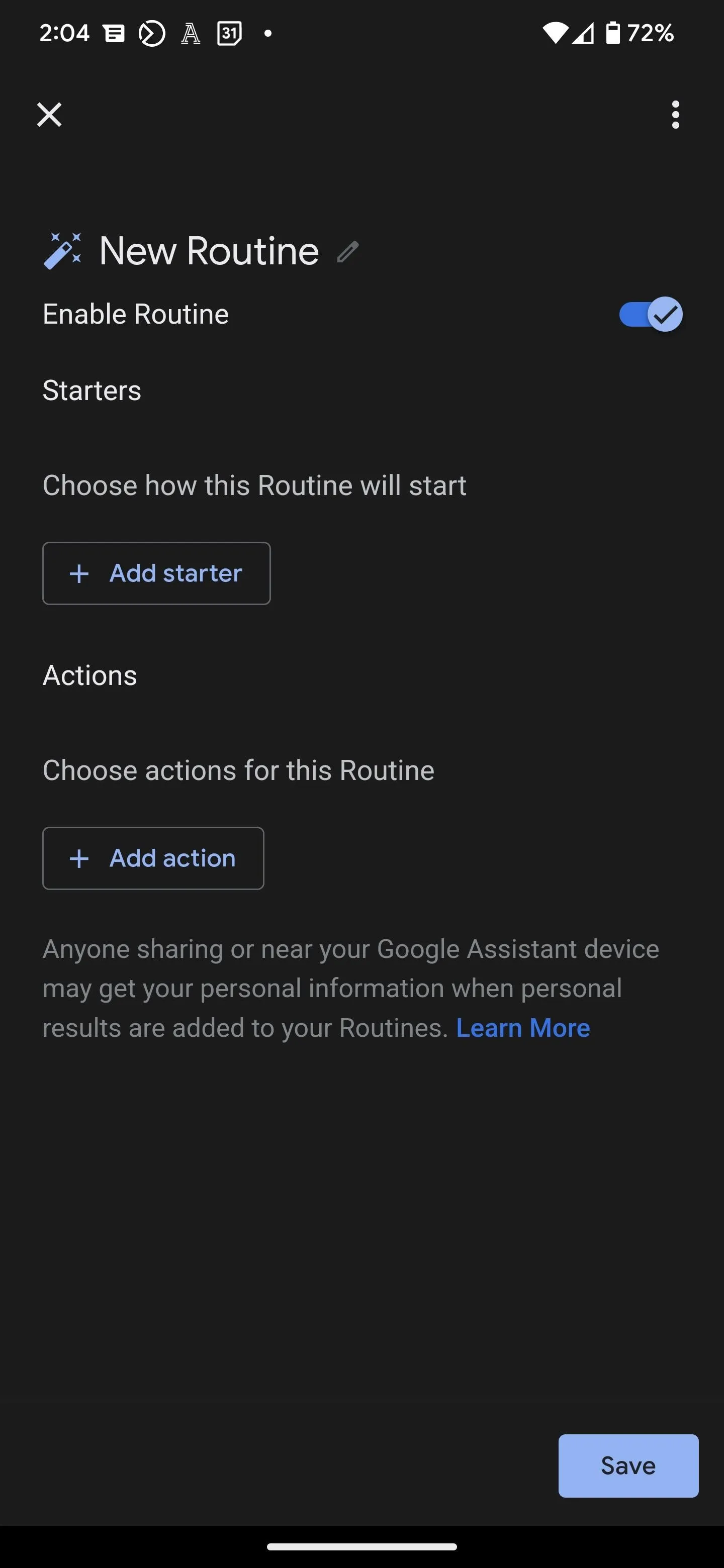
Each routine needs a starter trigger and a resulting action. Tap "Add starter" to specify the trigger; in keeping with the theme, all of these routines will use voice commands, so tap the first option for "When I say to Google Assistant." On the next page, type in the spell or charm. You can use more than one starter phrase if you'd like. Once you're done, tap "Save" to proceed.
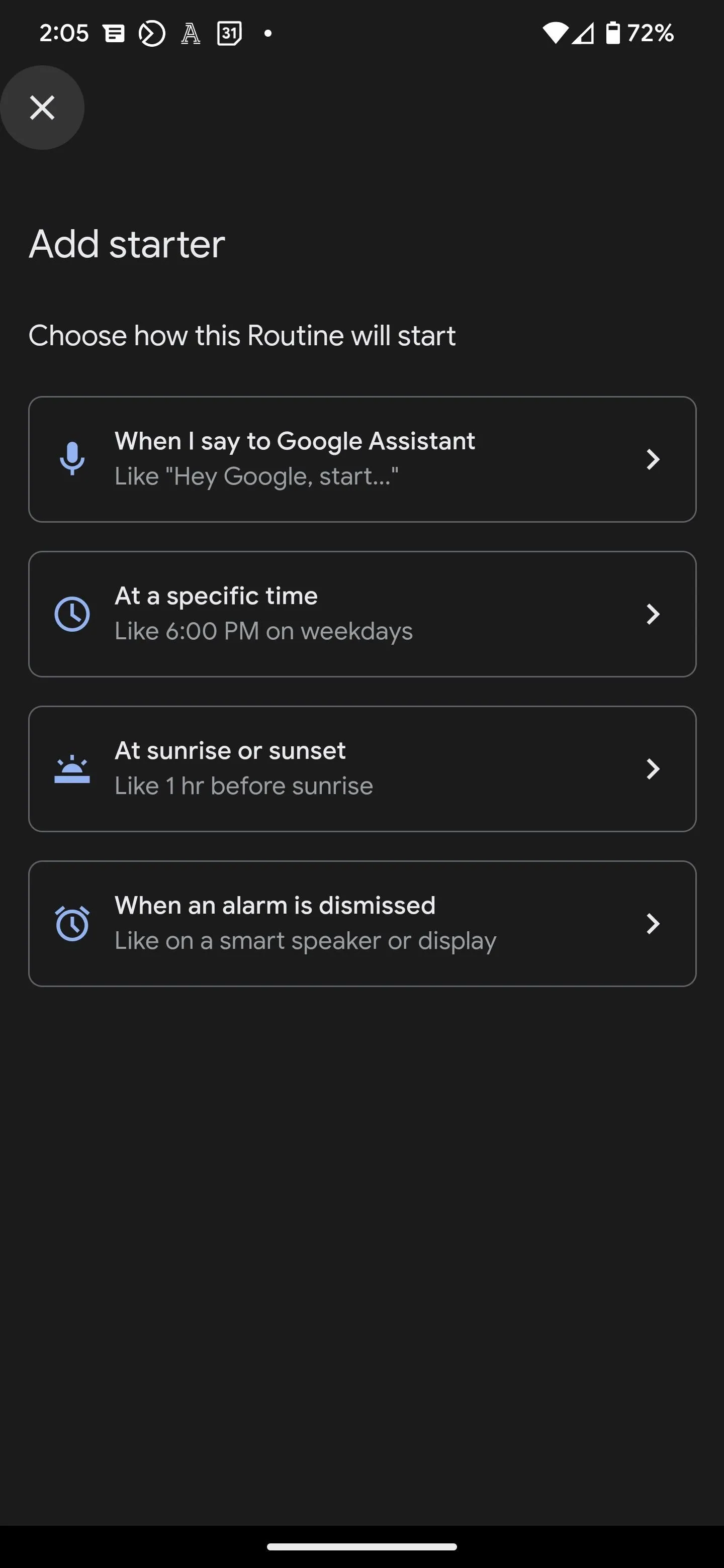
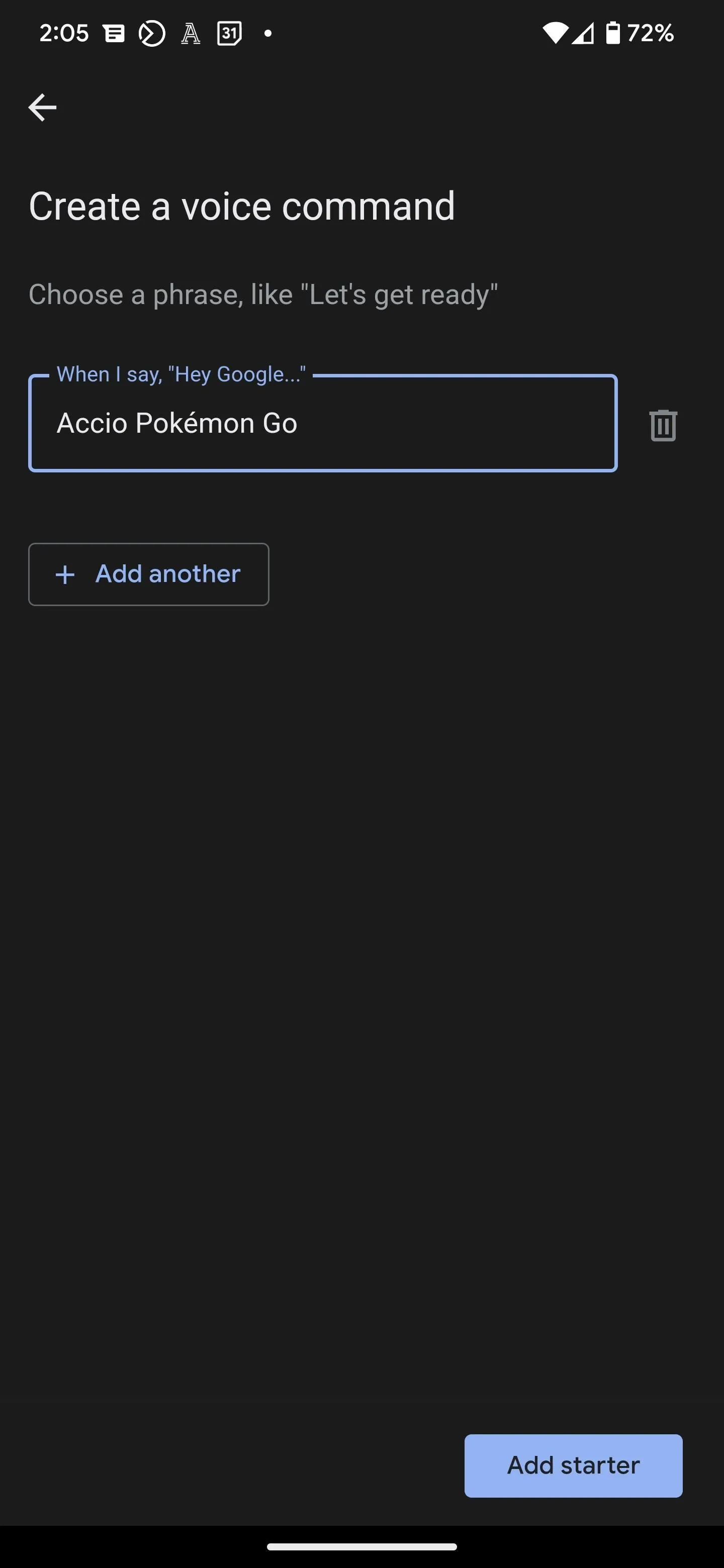
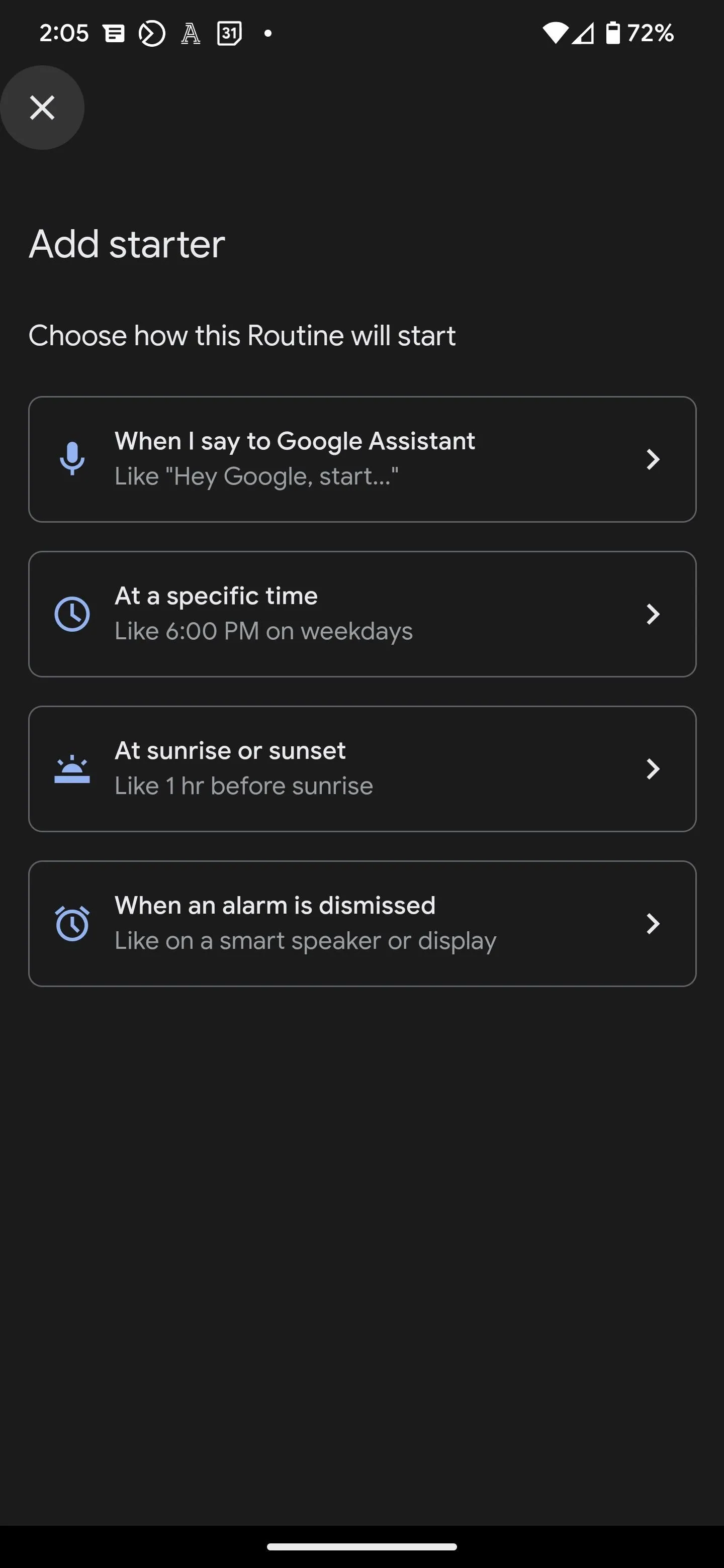
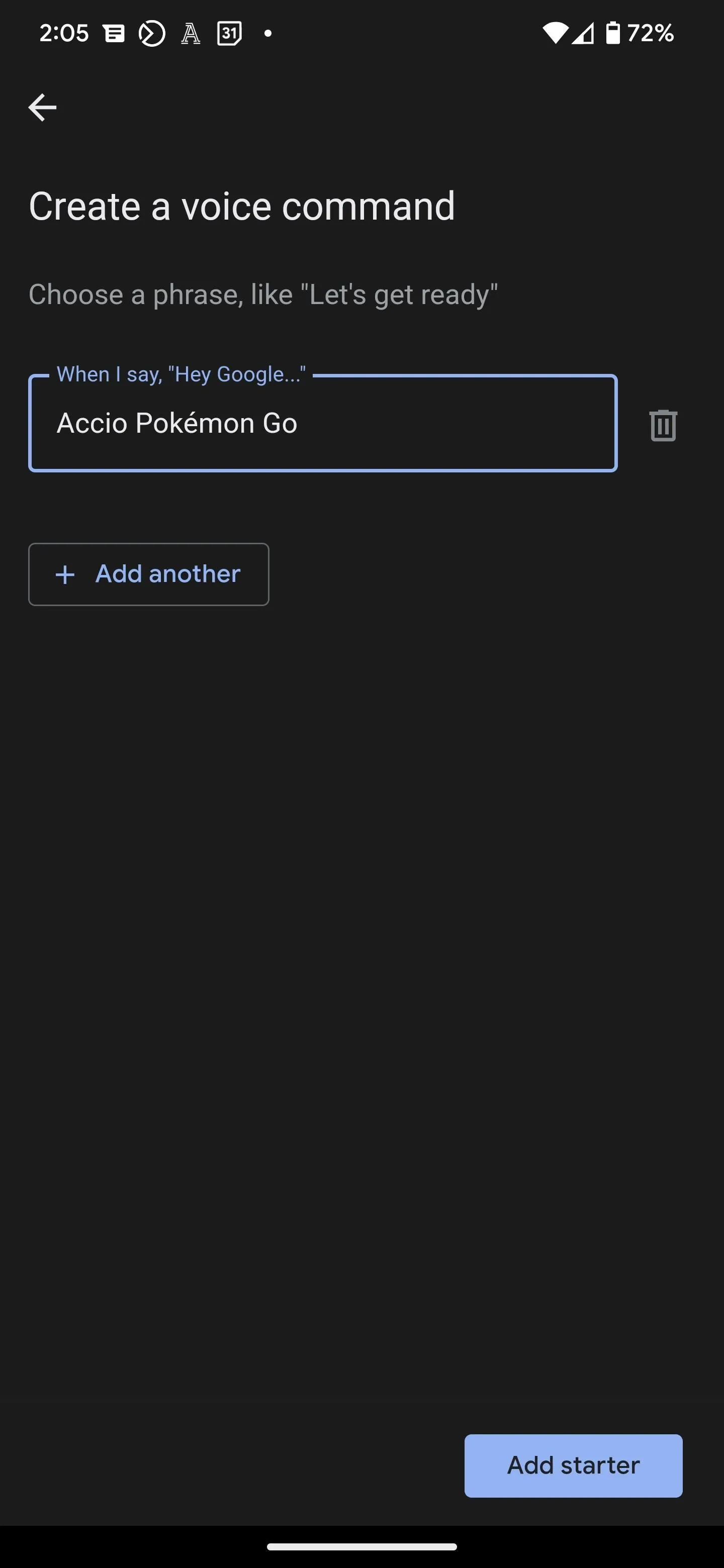
Once the starter is set, you'll identify an action. There are several categories of actions to choose from, and each category has various stock options. If what you're looking for isn't listed among these categories, you can select the "Try adding your own" category, which allows you to type in a command. You can specify multiple actions for one starter. Once you're done, tap "Save" to commit the spell to memory.
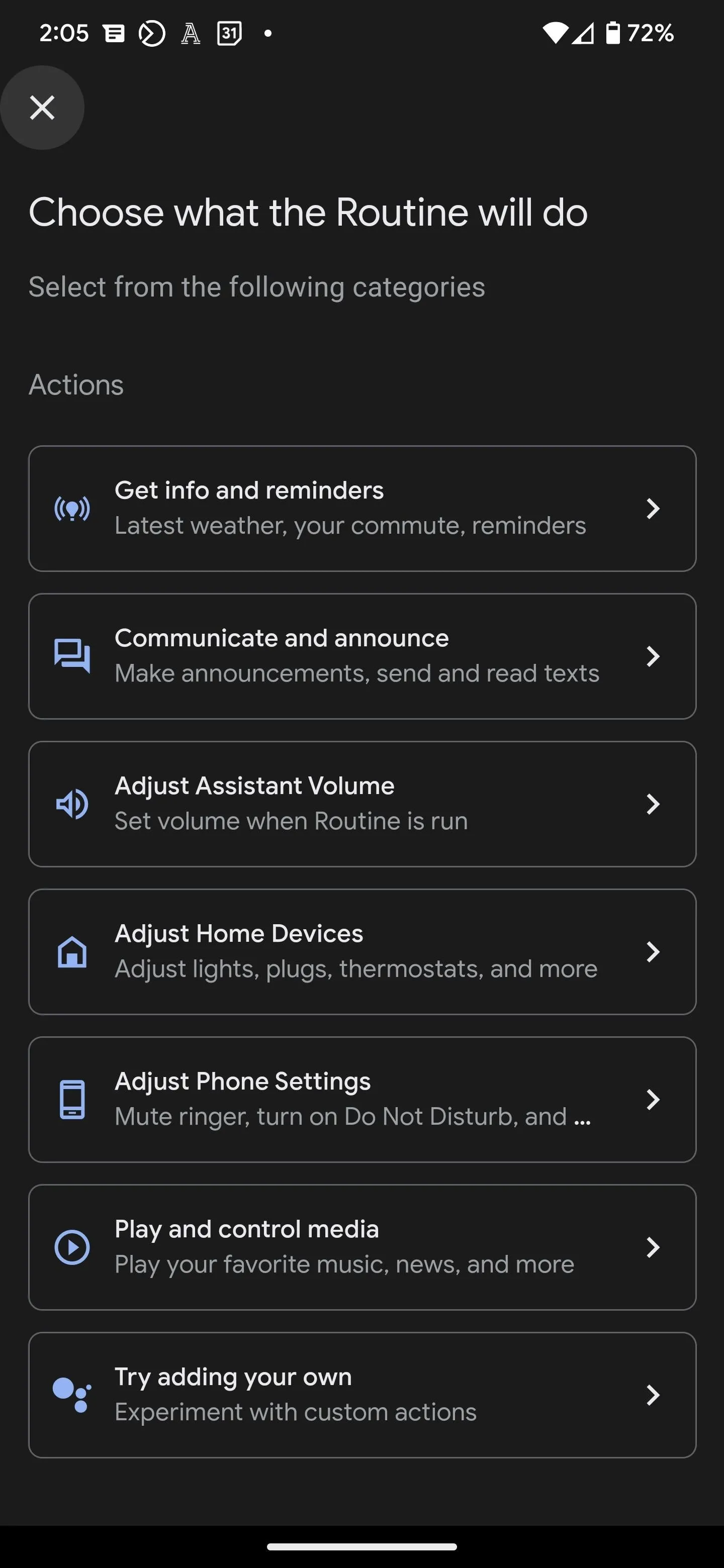
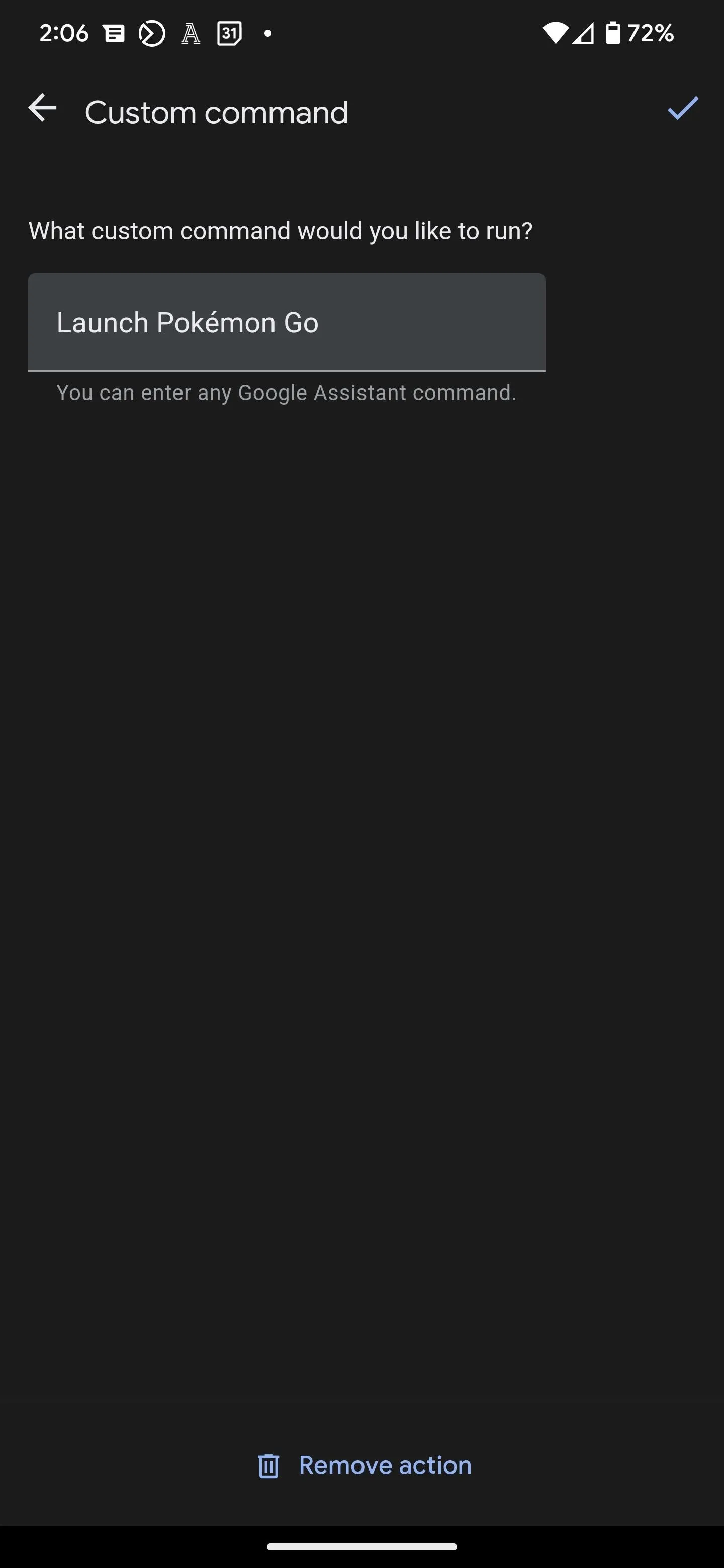
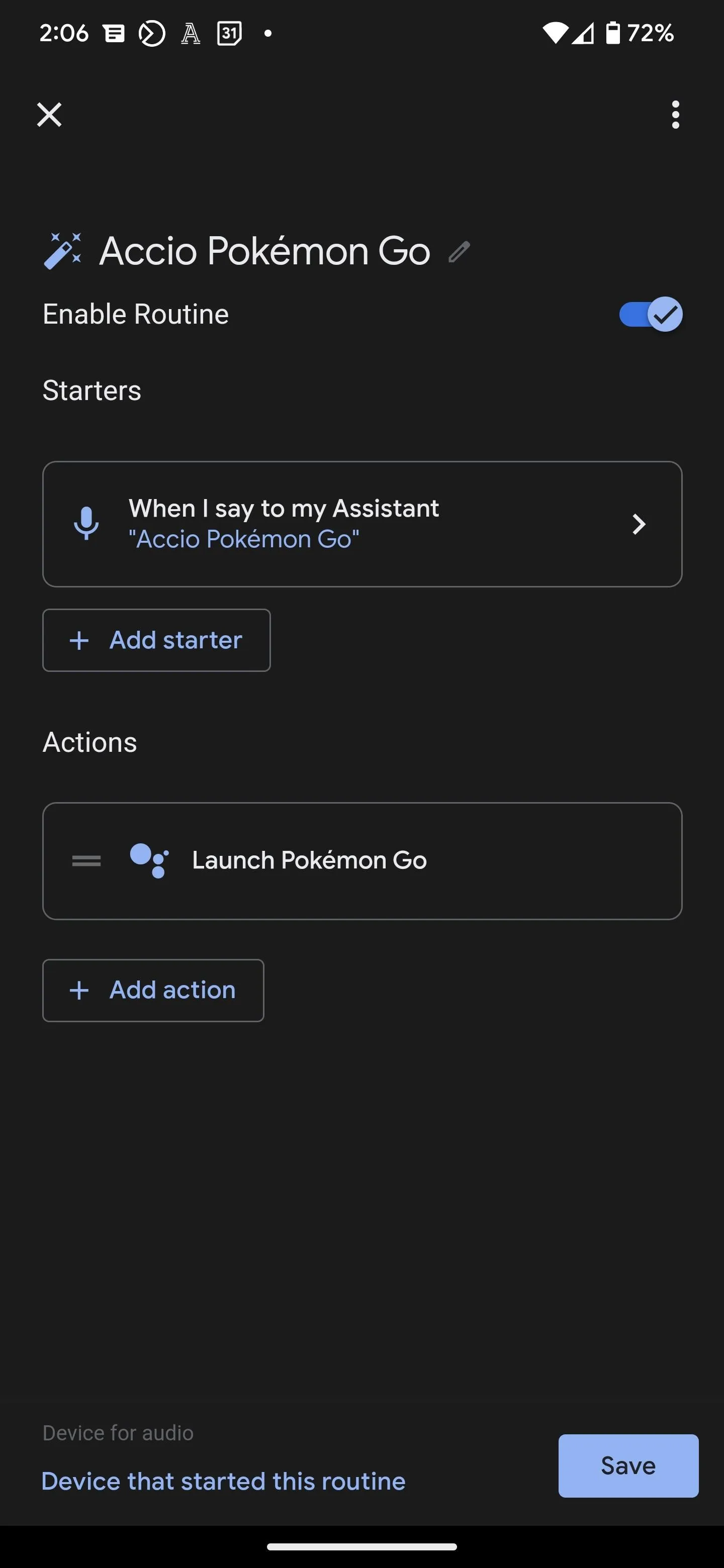
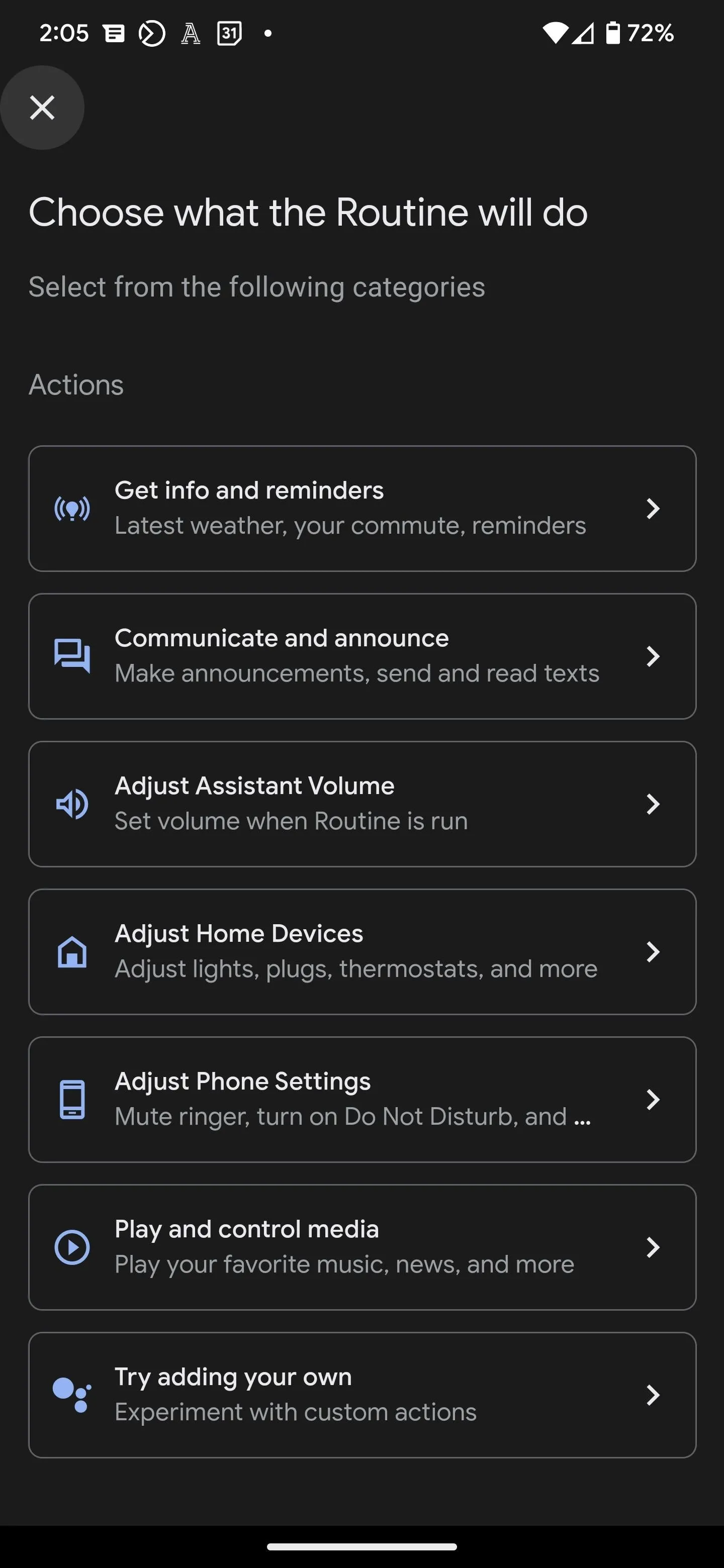
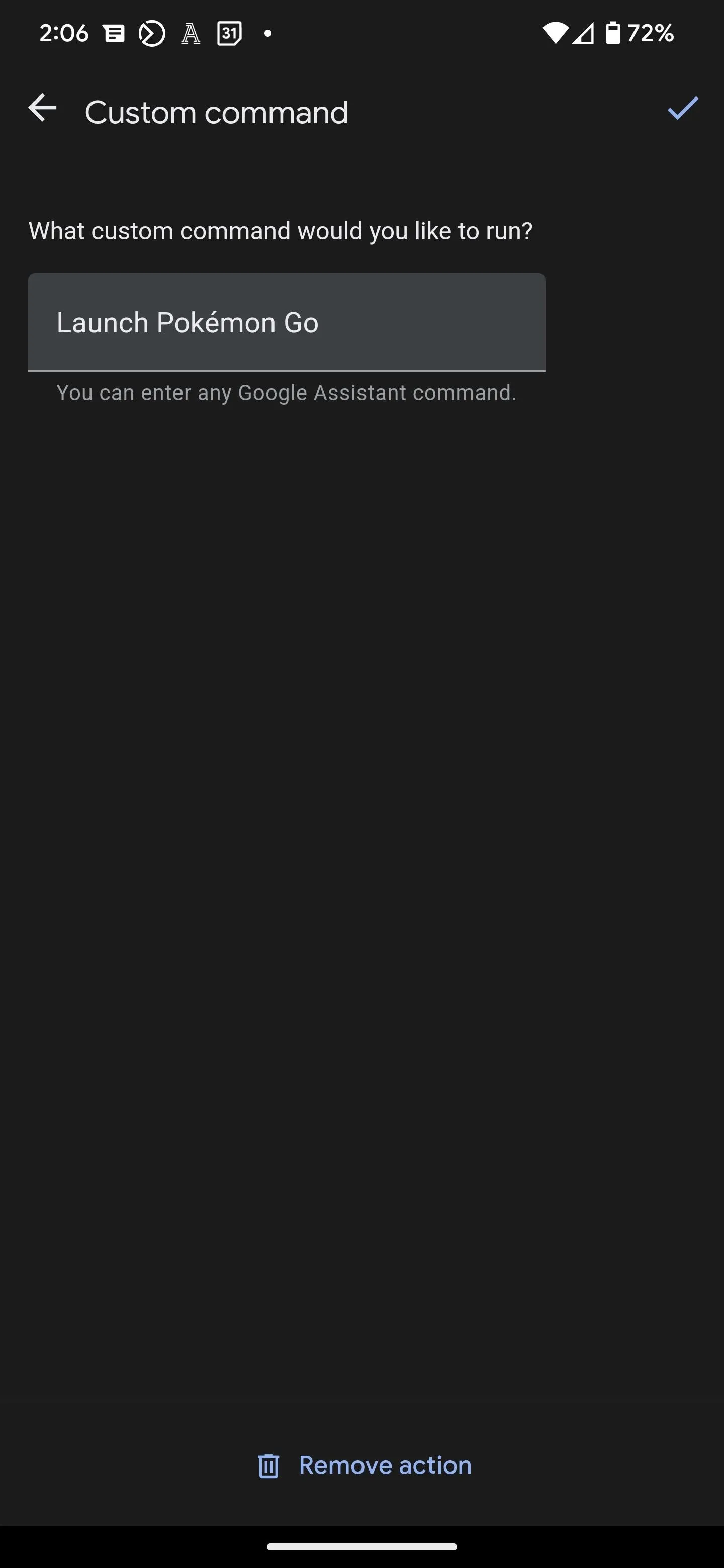
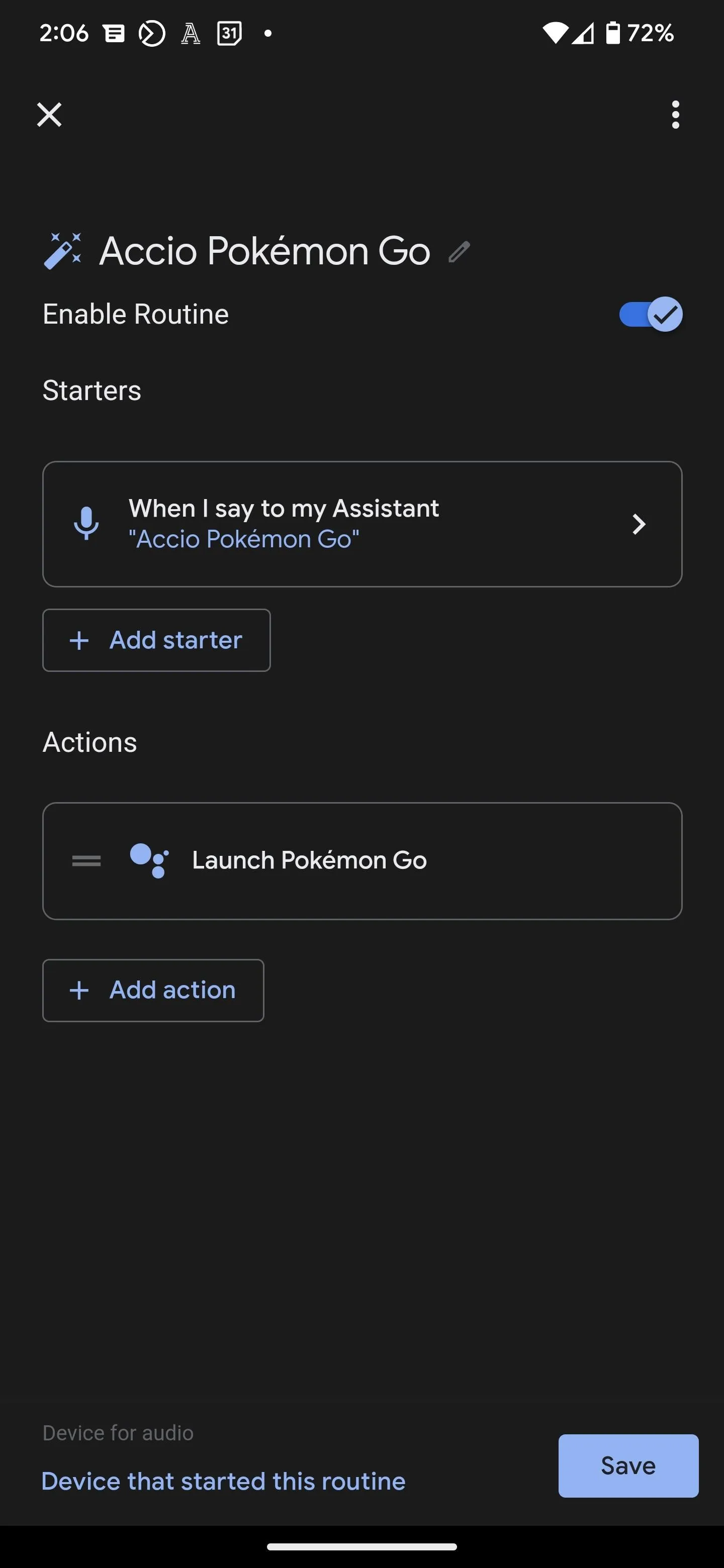
With Routines, you're limited only by your imagination. Here are some ideas to get you started (hat tip to Oprah Daily, of all places, for the list of spells).
12. OK Google, Accio [App Name]
Since Accio is the summoning charm, we can use it to open practically any app. Set the starter to Accio plus the app name or a code name of your choosing (i.e., Accio Pikachu to open Pokémon Go or Accio Hogwarts to open Harry Potter: Hogwarts Mystery). Then, set the action to the customized option with the phrase "open" plus the actual name of the app you want to open.
13. OK Google, Avis
Avis conjures a small flock of birds. Maybe we can use this one to launch Angry Birds? Use the same formula as the Accio routine.
14. OK Google, Aparecium
The aparecium spell reveals secret written messages. This sounds a lot like unread text messages, so let's use the spell to play catch up. Select the "Communicate and Announce" category for the action, then "Read unread texts." (See screenshot below.)
15. OK Google, Bombardo
Your Android phone can't trigger explosions, but your Google Assistant can play "Bombtrack" by Rage Against the Machine or other incendiary tracks. Set Bombardo as the starter trigger. For the action, select the "Play and Control Media" category, then "Music," then the name and artist of your fire track. (See screenshot below.)
16. OK Google, Muffliato
The muffling charm prevents others from hearing your conversation. We're going to use this to silence notifications. Select "Adjust Phone Settings" and "Turn on do not disturb on Android devices."
17. OK Google, Protego
Here's a smart home spell. Since protego conjures an invisible shield around the user, those with a security system can use this spell to arm it. Select "Adjust Home Devices" and "Arm security system." You can add the "Lock doors" action from the same category if you have smart locks. (See screenshot below.)
18. OK Google, Stupefy
Because the stupefy spell renders the target unconscious, we can add it as a starter to the existing Bedtime routine, which turns off lights, plays sleep sounds, and turns the ringer volume to zero.
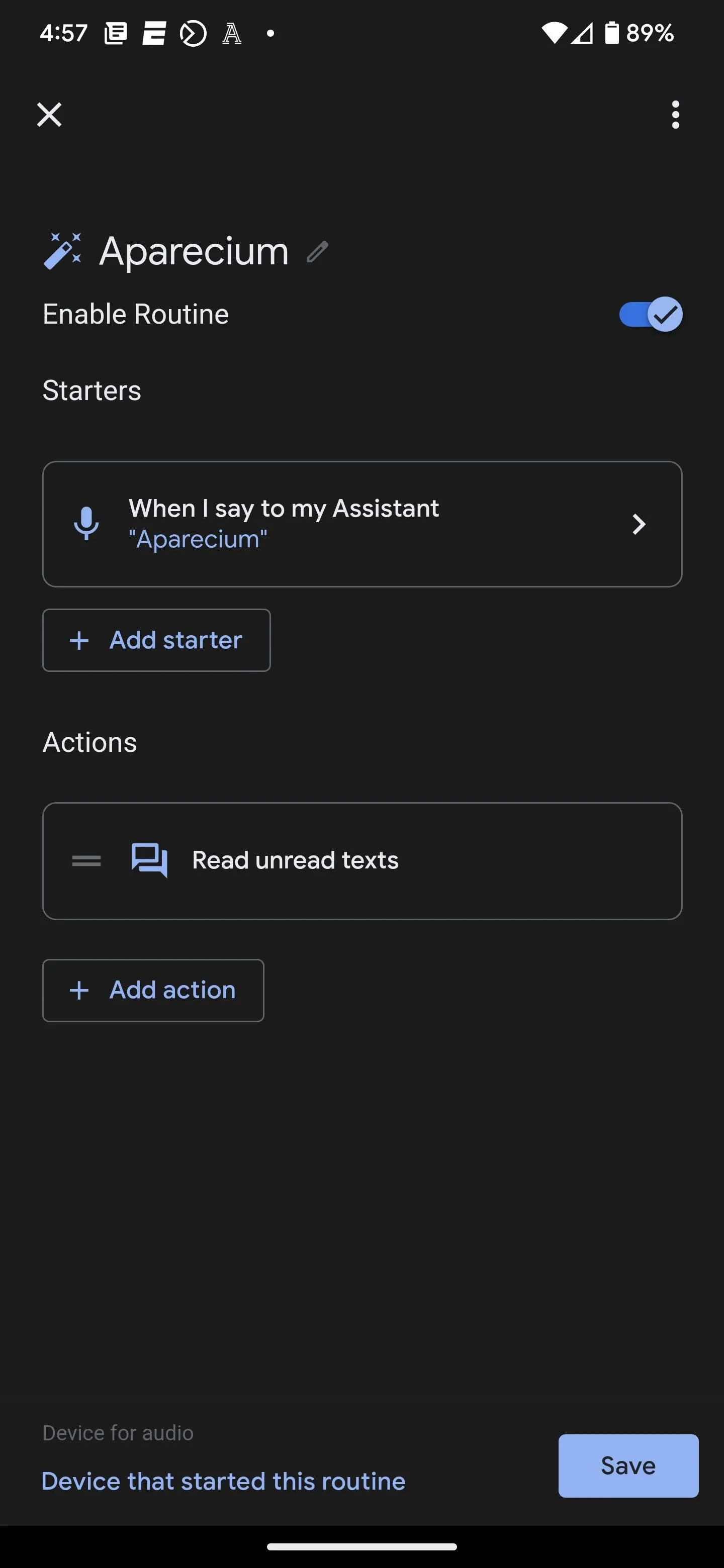
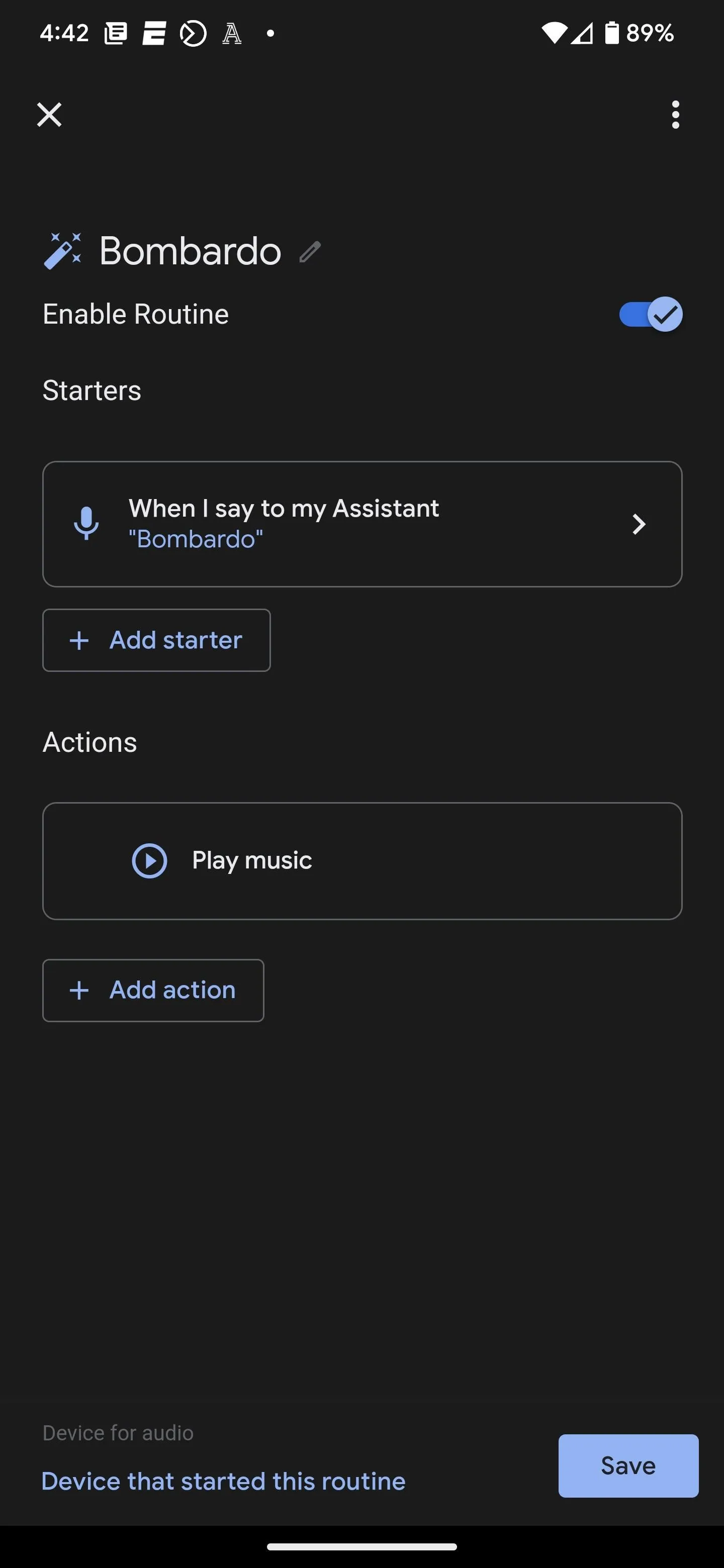

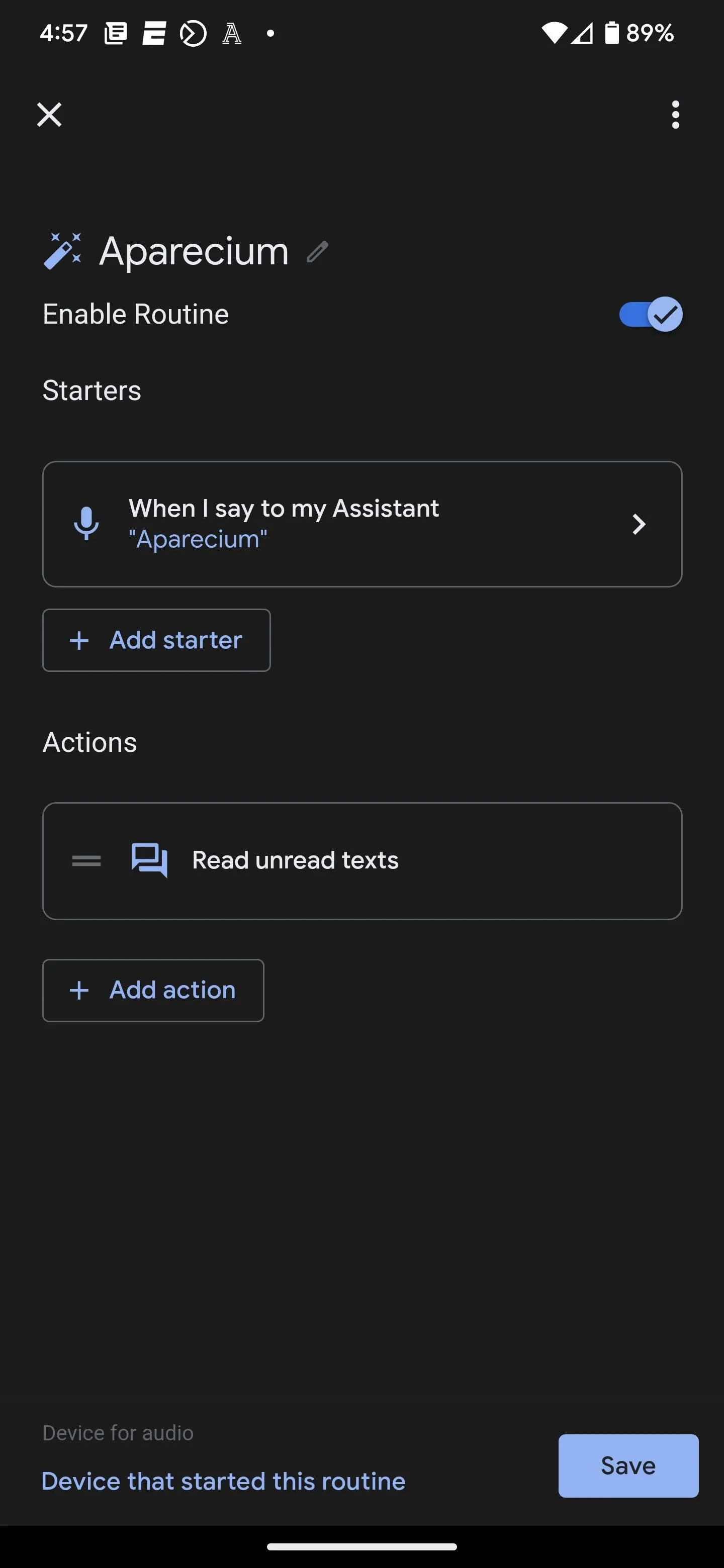
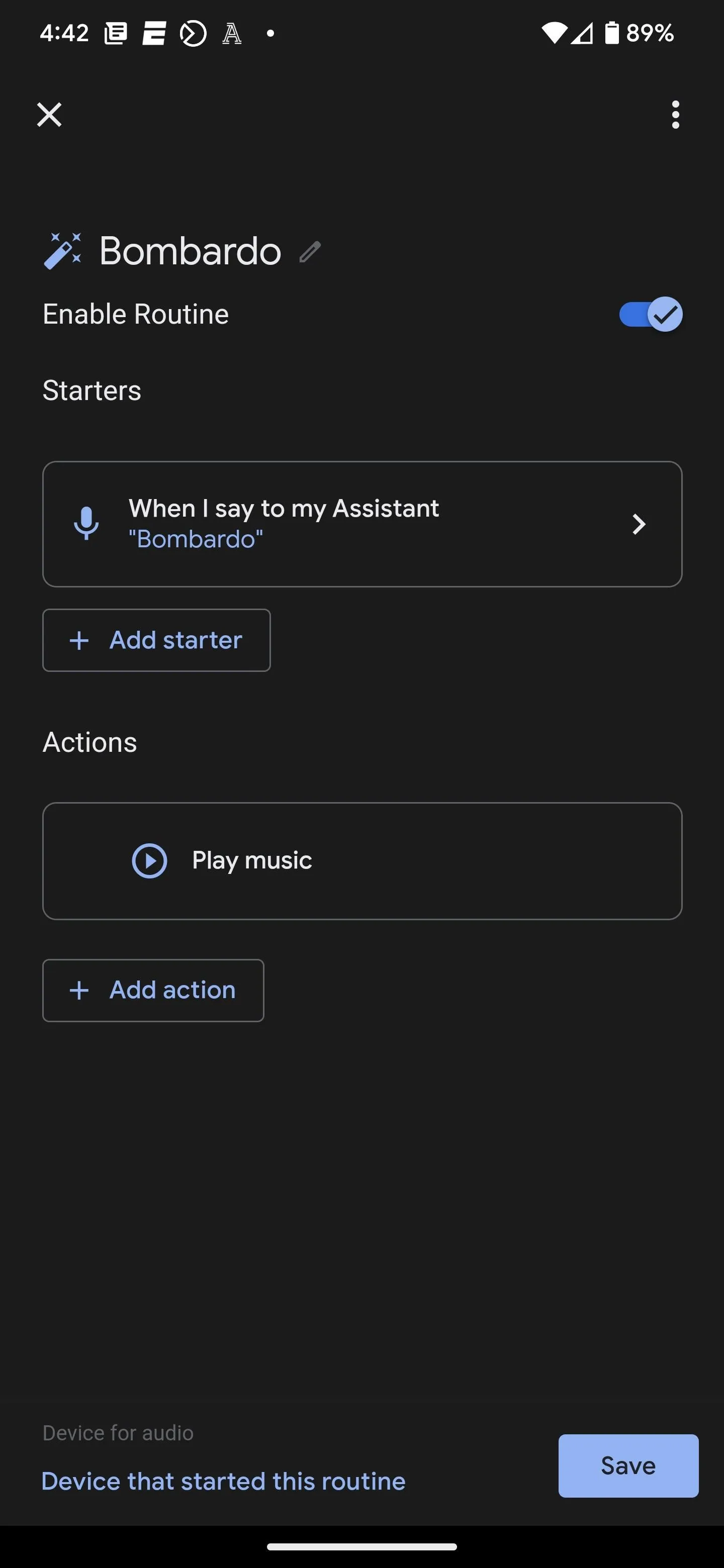

19. Other Possible Routines
Since Routines for Android is a lot like Shortcuts on iOS, many of the same custom Harry Potter spells for Siri can be converted into custom Harry Potter spells for Google Assistant. So make sure to check out our complete guide on Harry Potter spells for iPhone to get some more ideas.
Cover photo and screenshots by Tommy Palladino/Gadget Hacks




Comments
No Comments Exist
Be the first, drop a comment!