Android updates don't have as many headlining features as they once did, but that's the point. If you keep updating software to add features and fix bugs, you'll eventually reach a point where the main focus is polish. That doesn't mean you can't get excited about a fresh coat of wax.
Android 11 adds two of these finishing touches to your notifications. One is actually a regression in terms of functionality, but there's an option to put things back the way they were. The other setting is new and quite useful, but it's disabled by default. I'll give you a rundown on both.
#1: Allow Snoozing
Android 8.0 added Notification Snoozing, which was done by swiping sideways just slightly on a notification, then tapping the "Z" clock icon. By default, this would dismiss the notification and make it automatically reappear one hour later.
In Android 10, Google disabled this feature by default. Instead, when you swipe partially on a notification, you'll only see a settings cog to adjust alert options.
Thankfully, the feature is still there in Android 11 — you just have to enable it. Open the Settings app, tap "Apps & notifications," then select "Notifications" on the following screen. From there, tap "Advanced," then scroll down and enable the switch next to "Allow notification snoozing."
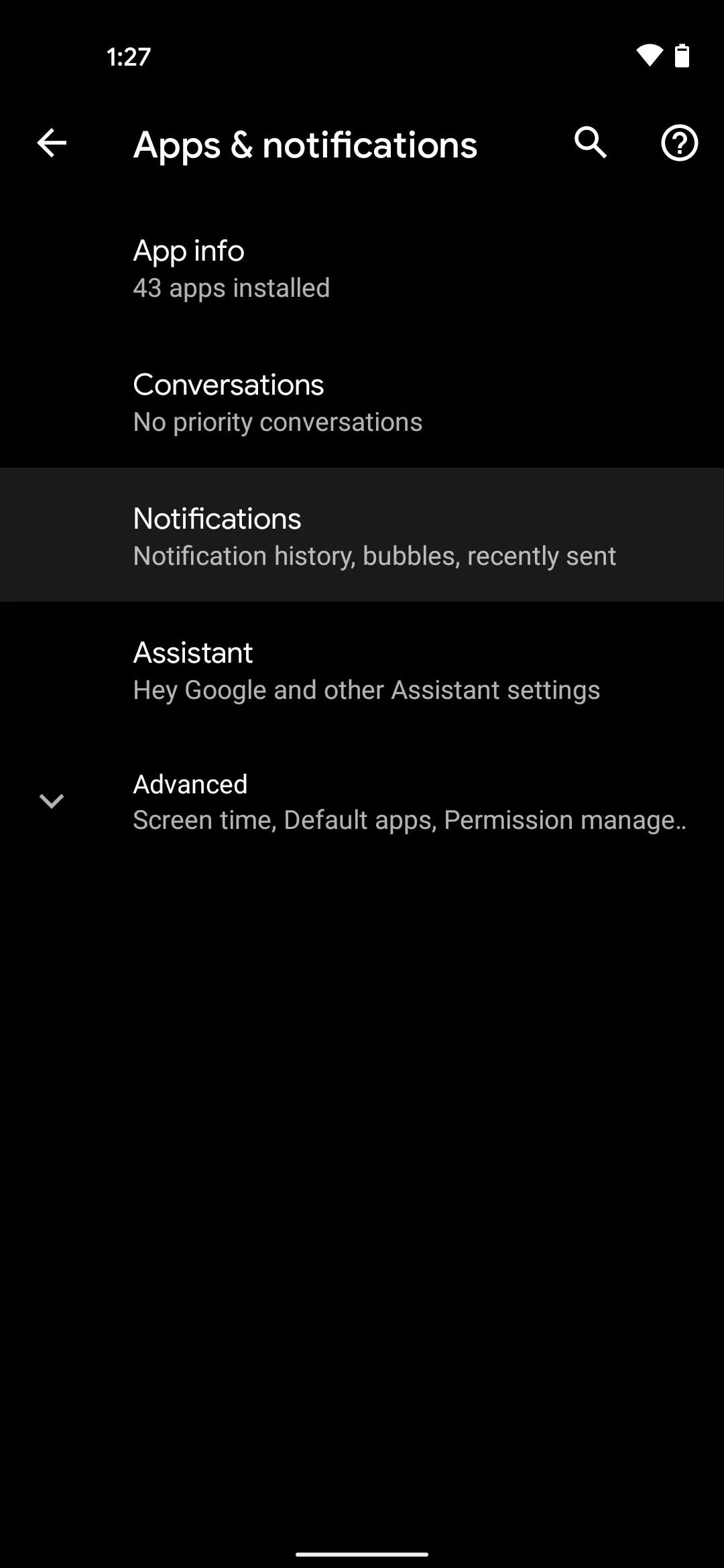
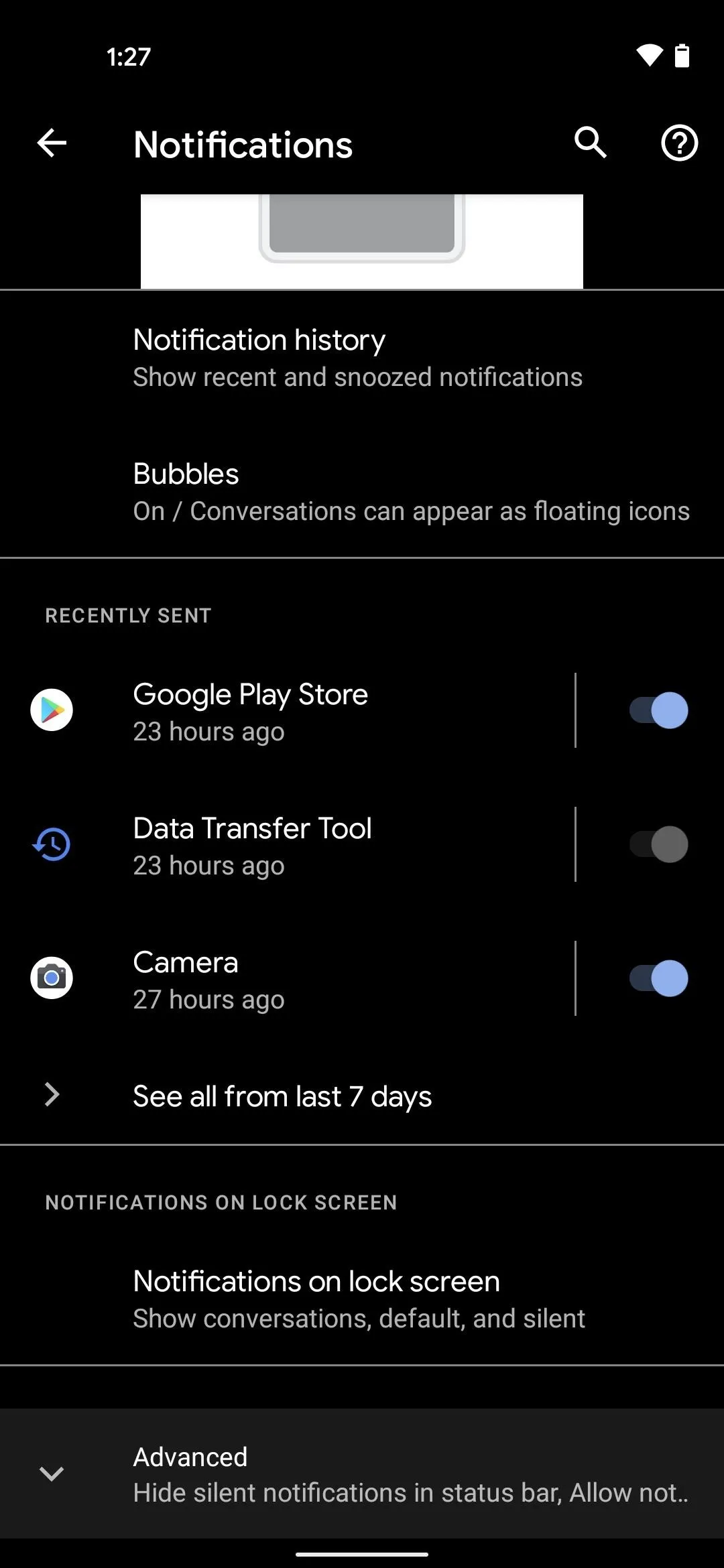
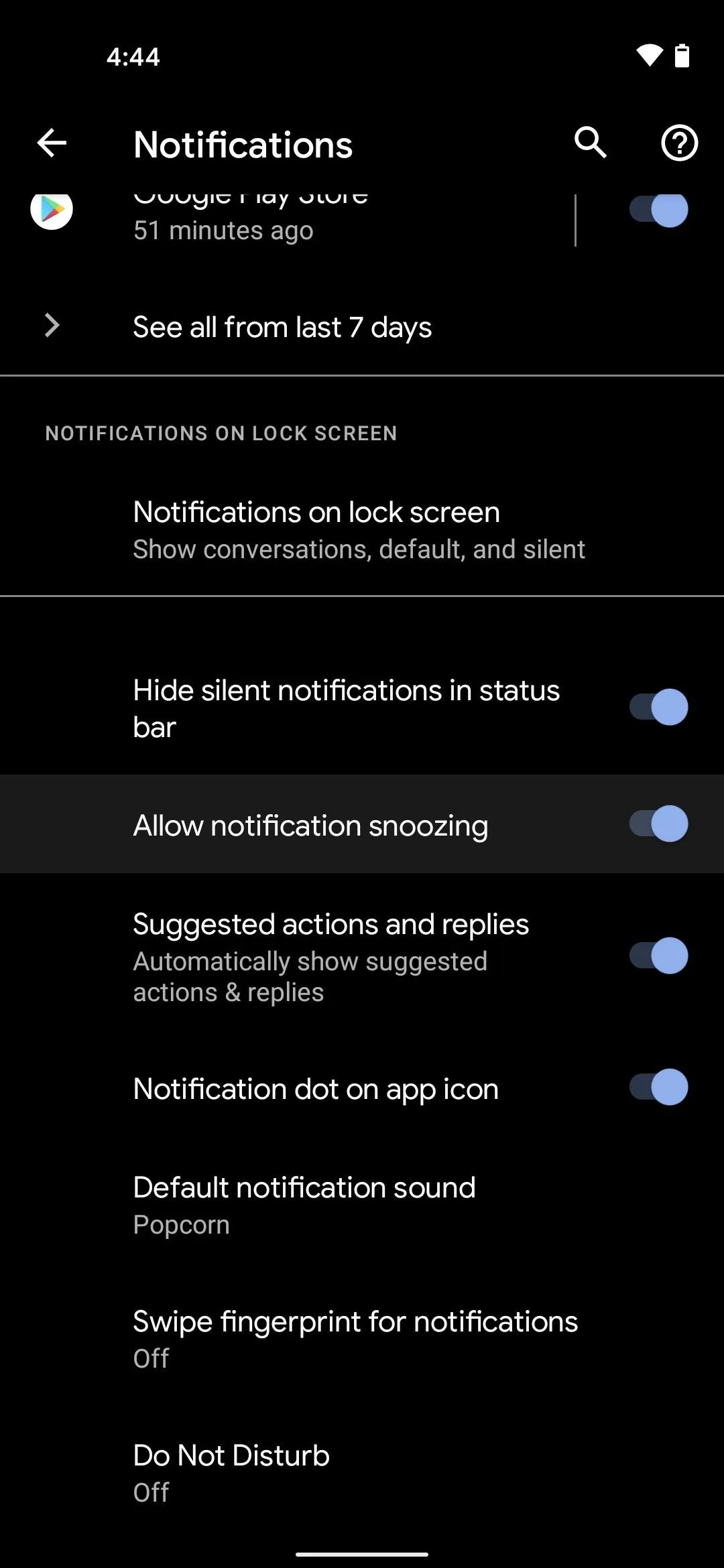
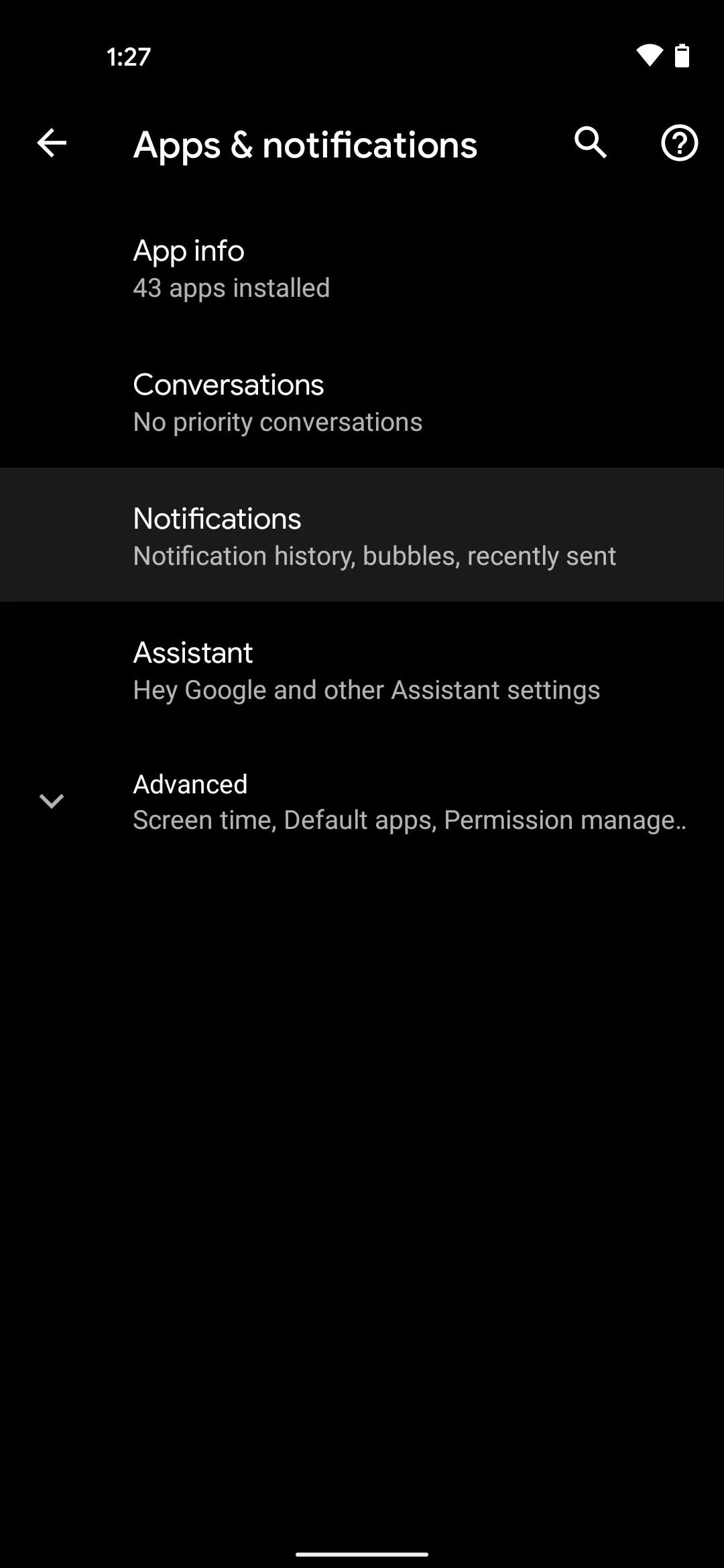
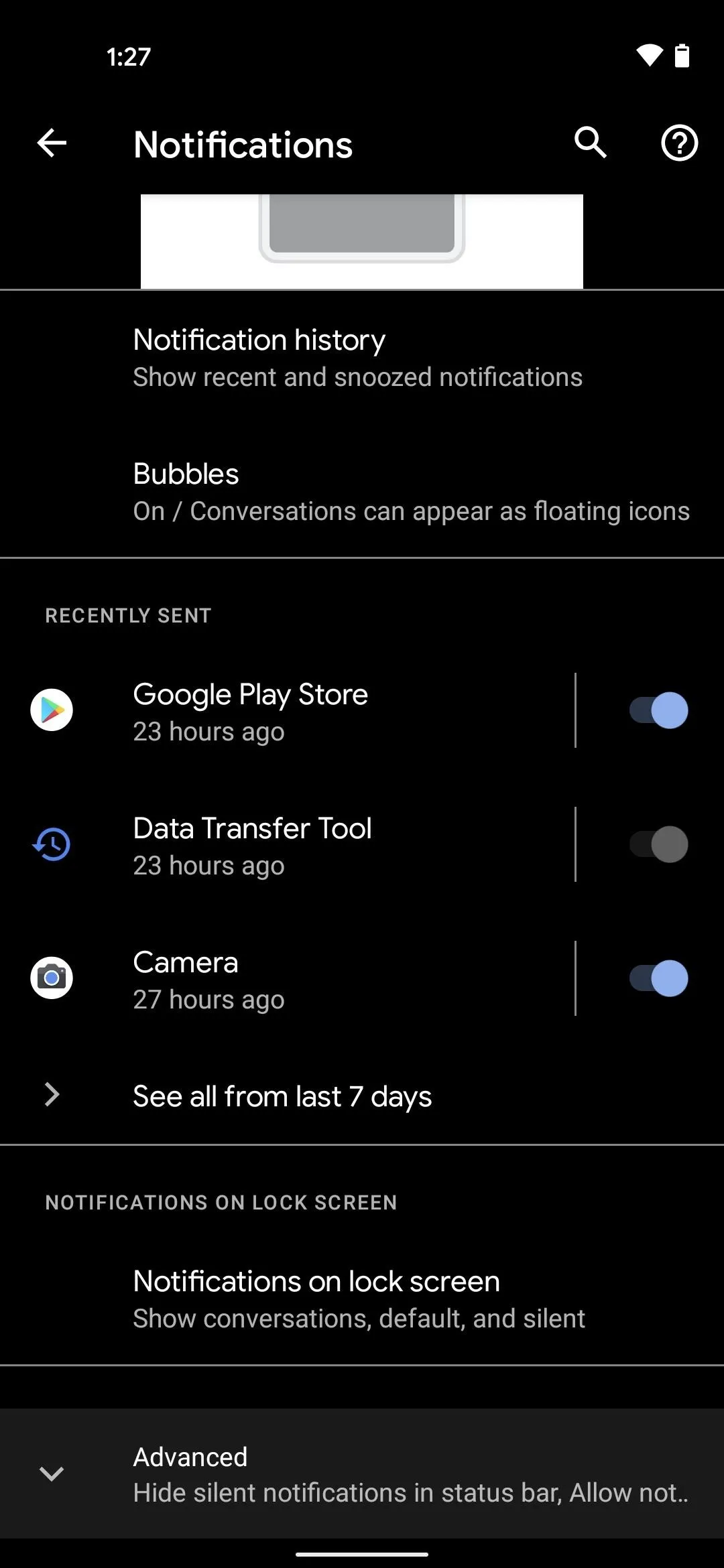
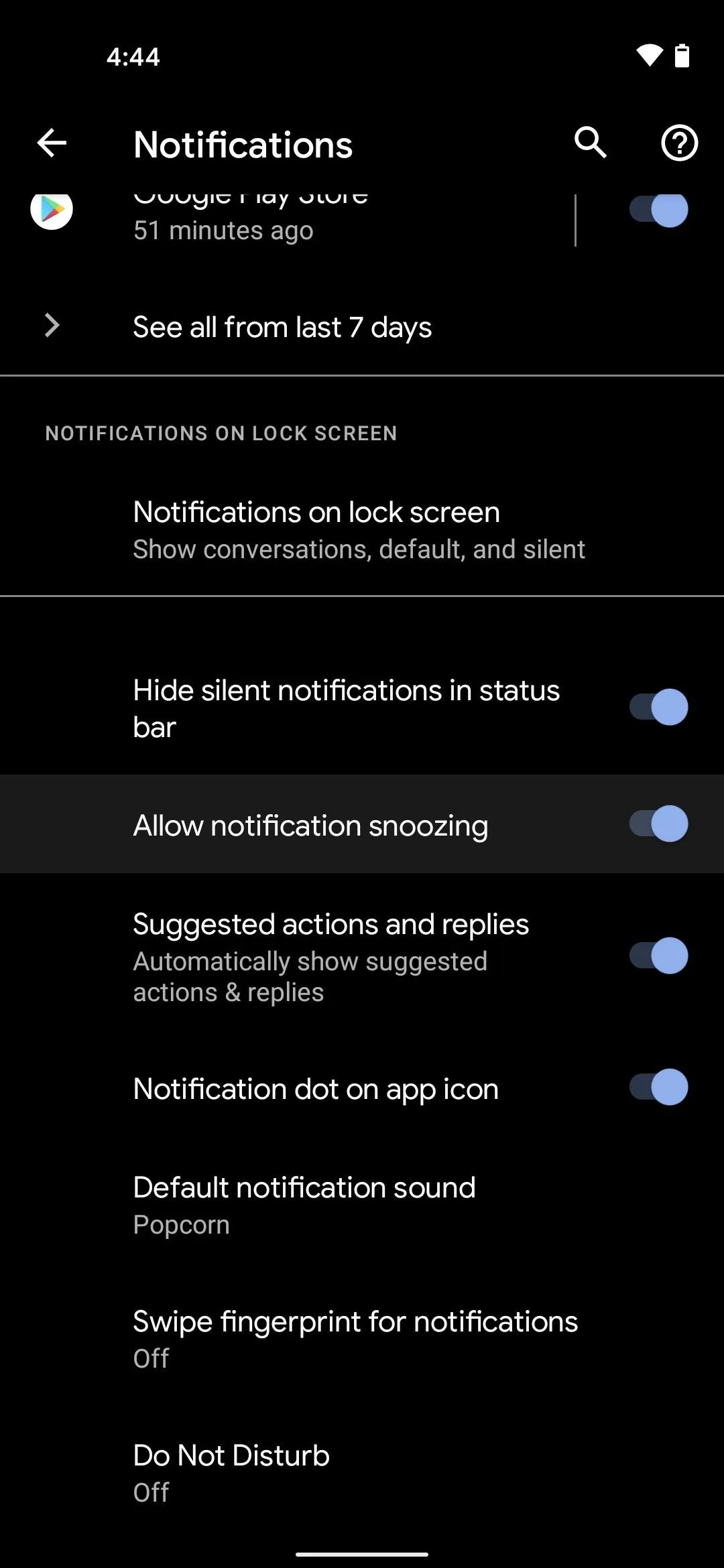
Now, when you get a notification that you don't have time to deal with at the moment, swipe it sideways just a little bit. Next to the cog icon will be the snooze button — tap it to make that alert go away, but come back again in an hour as if it were new. If an hour isn't suitable, tap the down arrow next to 1 hour on the notification, then you can select 15 minutes, 30 minutes, or 2 hours instead.
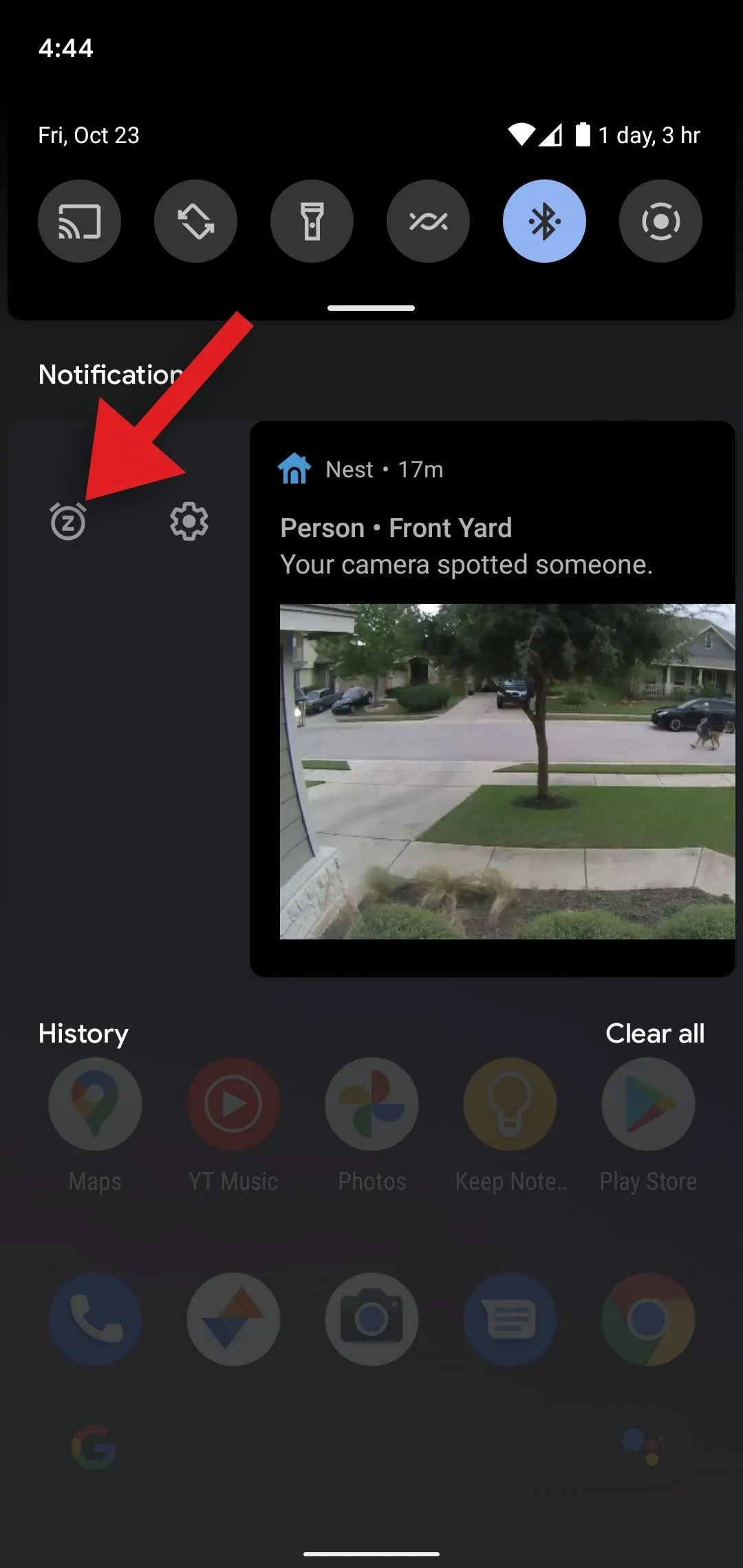
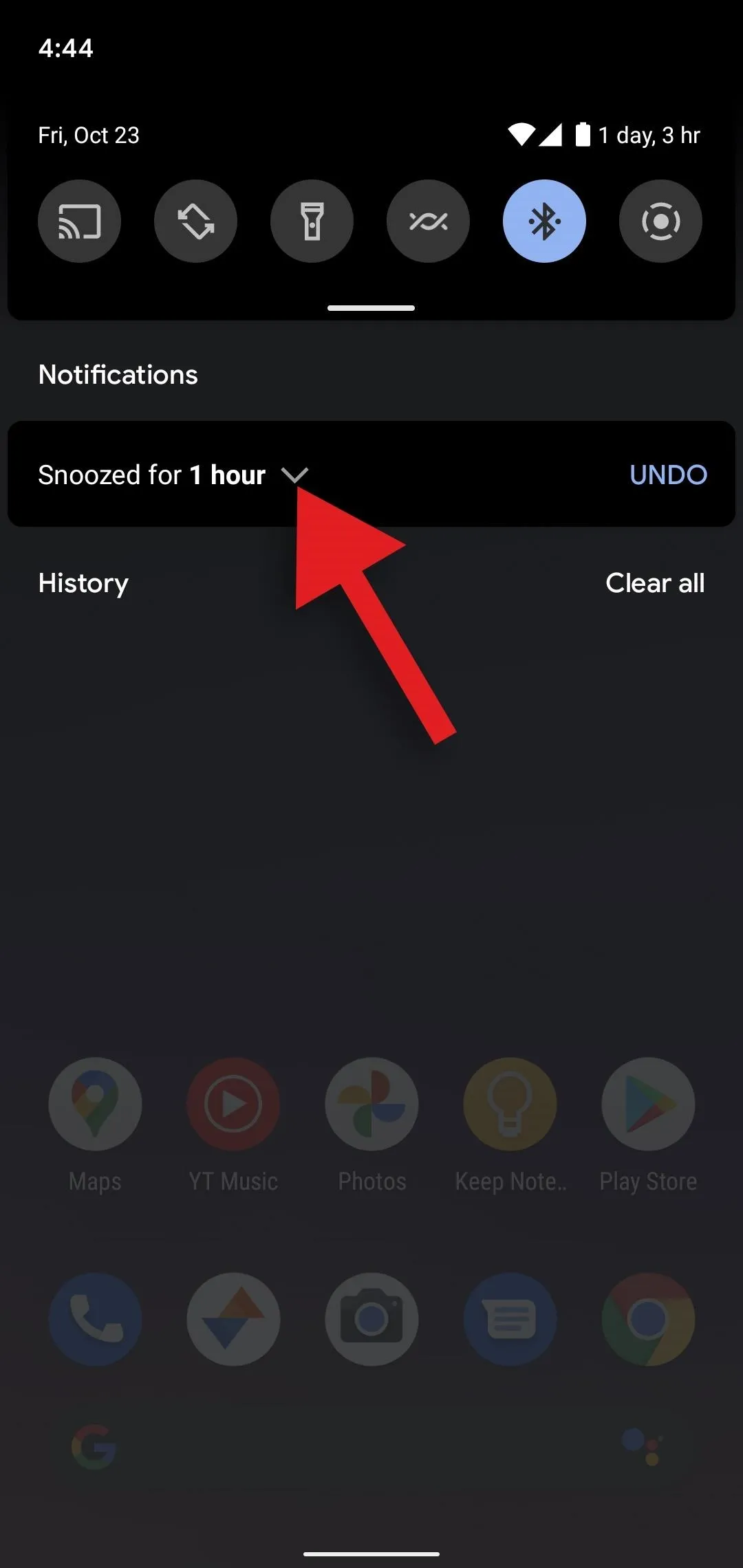

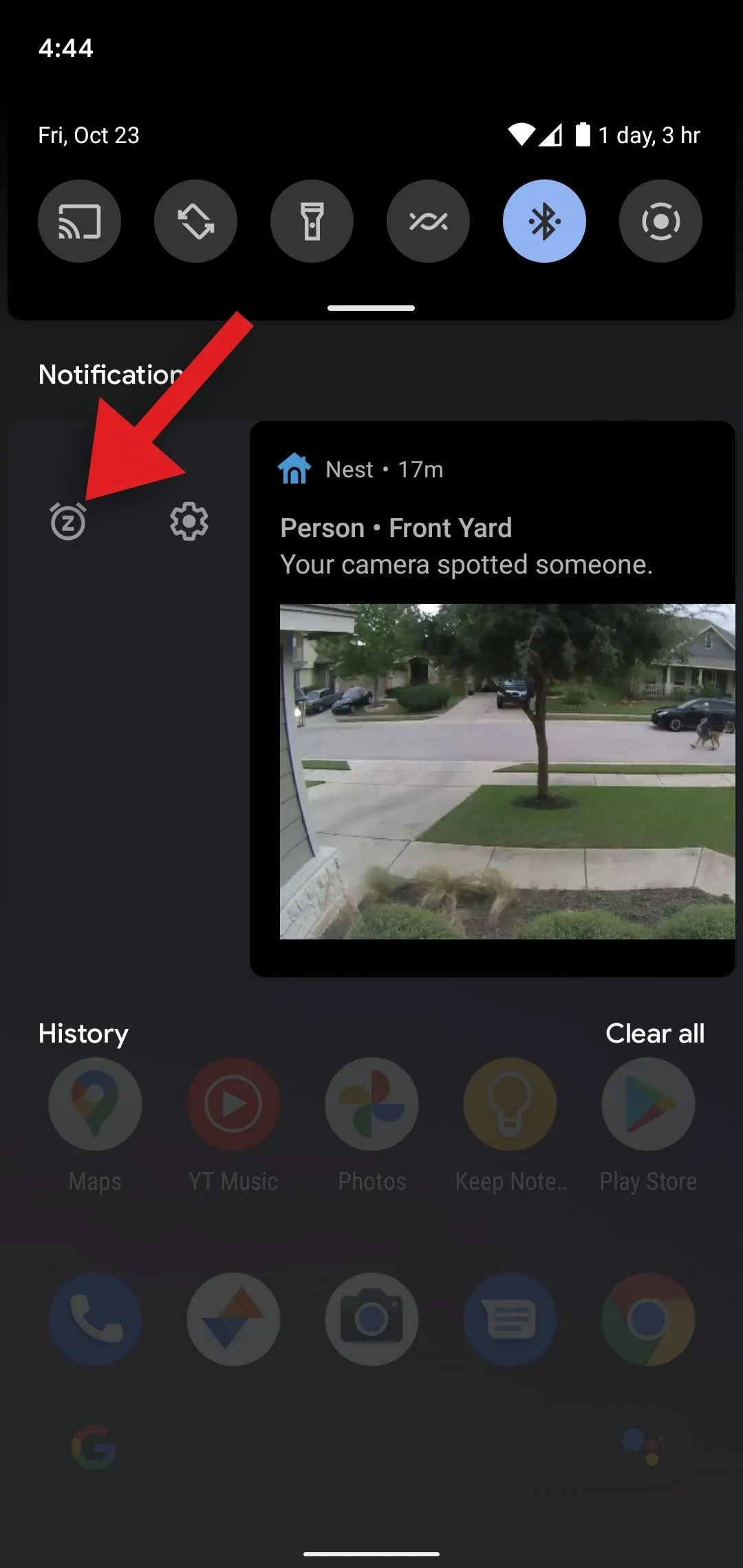
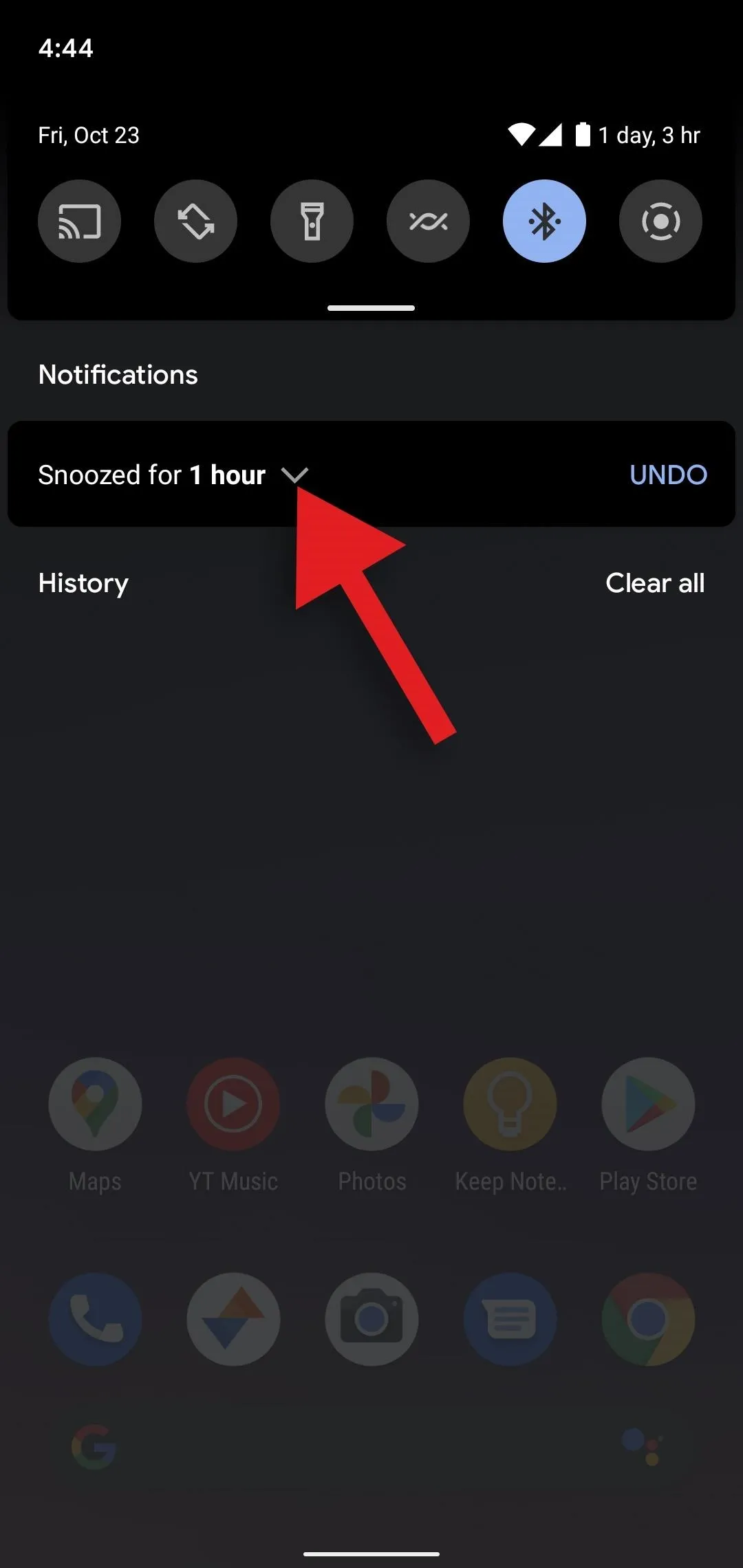

#2: Hide Silent Icons in the Status Bar
There are three different kinds of notifications in Android 11: alerting, silent, and conversations. Conversations are alerts from messaging apps, and they get their own section at the top of your notification shade now. All other types of notifications can either make your phone vibrate and/or ring, or they can silently appear.
Silent notifications are great for things that aren't important, but you still want to know about. To make a certain type of alert silent, just long-press it, then choose "Silent" and press "Done."
New in Android 11 is an option that will take this a step further. If you go to Settings –> Apps & notifications –> Notifications –> Advanced, you can enable the "Hide silent icons in the status bar" toggle. Now, when you get a silent notification, you won't even see the app's icon in your status bar.
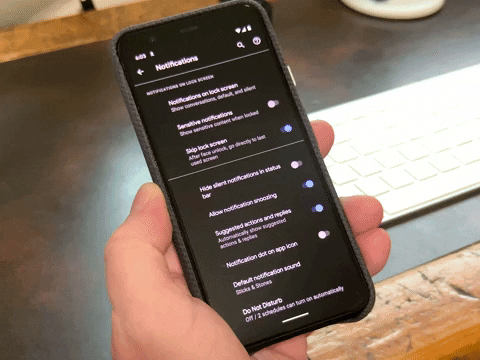
Why would you want this? For one, it's very zen. You don't get a buzz or a ring when those types of notifications come in, so without the status bar icon now, you won't even know it came in. Instead of being FOMO-driven to check what that icon means, you can go about your day until the next time you get a real notification, at which point you'll see the silenced one in the shade.
The other thing is, some apps post ongoing notifications that can't be cleared away. This is typically done to keep the app in memory, so if you disabled the notification, it could lose functionality. But now, you can just silence the notification and you won't be pestered by a constant icon in your status bar.
Cover image, screenshots, and GIF by Dallas Thomas/Gadget Hacks




Comments
No Comments Exist
Be the first, drop a comment!