I recently picked up a Pixel Slate when Google had a deal going on. I'd been in the market for an Android tablet since the Nexus 7, and this was the closest thing to it. Unfortunately, I soon learned Chrome OS and Android aren't as integrated as I had hoped.
What do you do if you recorded a video on your phone and you want to watch it on your Chromebook? The answer is ... there isn't a perfect solution. There are three methods I've found that are easy to use and allow gigabyte and up sized files to be transferred relatively quickly. They also don't require Developer Mode, which can void your warranty and will factory reset your data.
Method 1: SnapDrop
The easiest method to use is SnapDrop, an open-source P2P file transferring service. It's a Progressive Web App (PWA), which means the service is available via a website (Snapdrop.net). The site can be saved to your Chromebook or phone, and when saved, the way it operates is nearly identical to an app.
As a PWA, it works flawlessly on Chrome OS. Inspired by Apple's AirDrop, SnapDrop looks on your network for anyone else with the website open. When you see them, touch them to send a file or long-press to send a direct message.
Unlike other similar services, SnapDrop uses WebRTC when the browser supports it. If you happen to want to share with an iOS smartphone or tablet (which doesn't support WebRTC file transfer), it will fall back to Websockets (and a bit of hacking) to make file transfer possible. And best of all, the files are encrypted during transit, so you don't have to worry about data being intercepted.
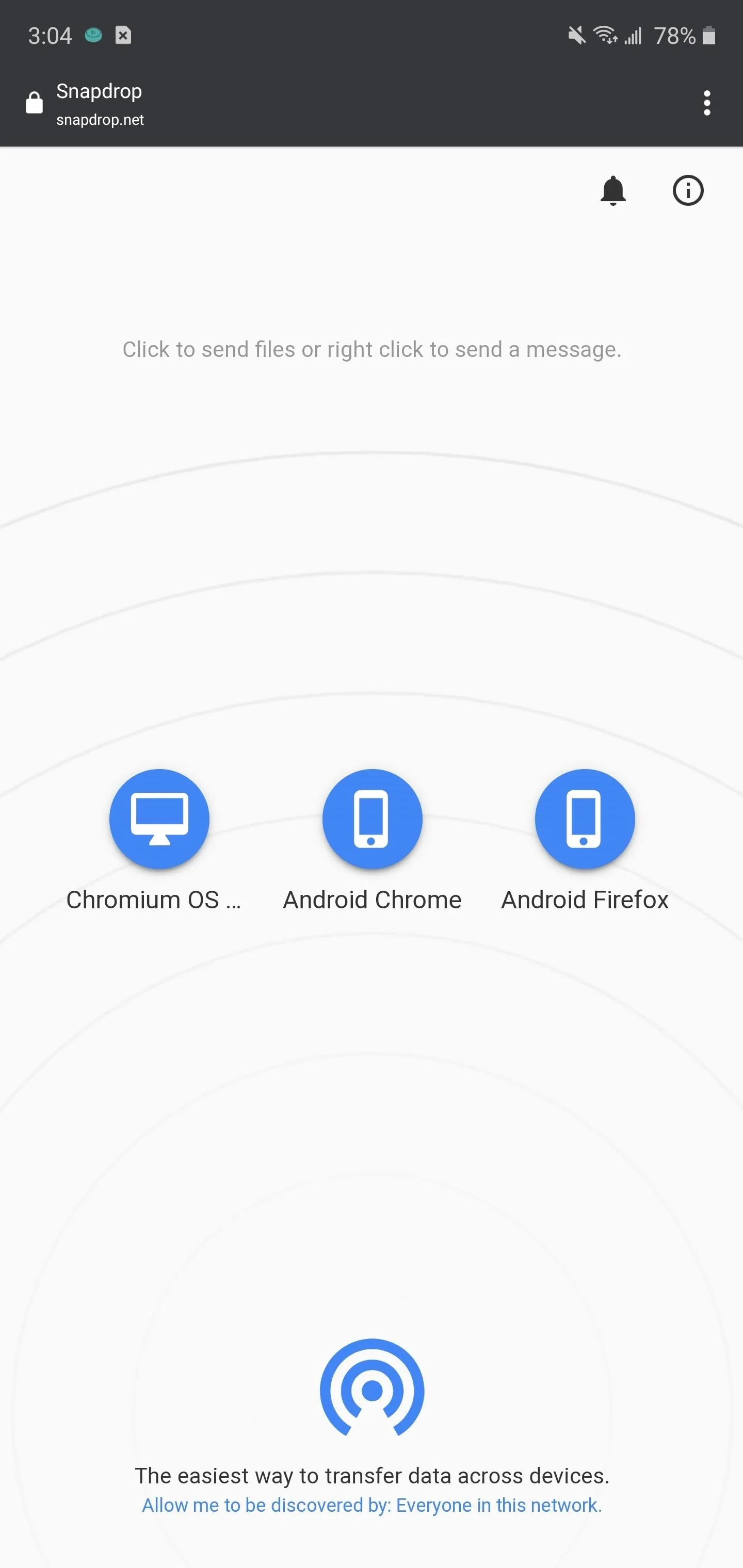
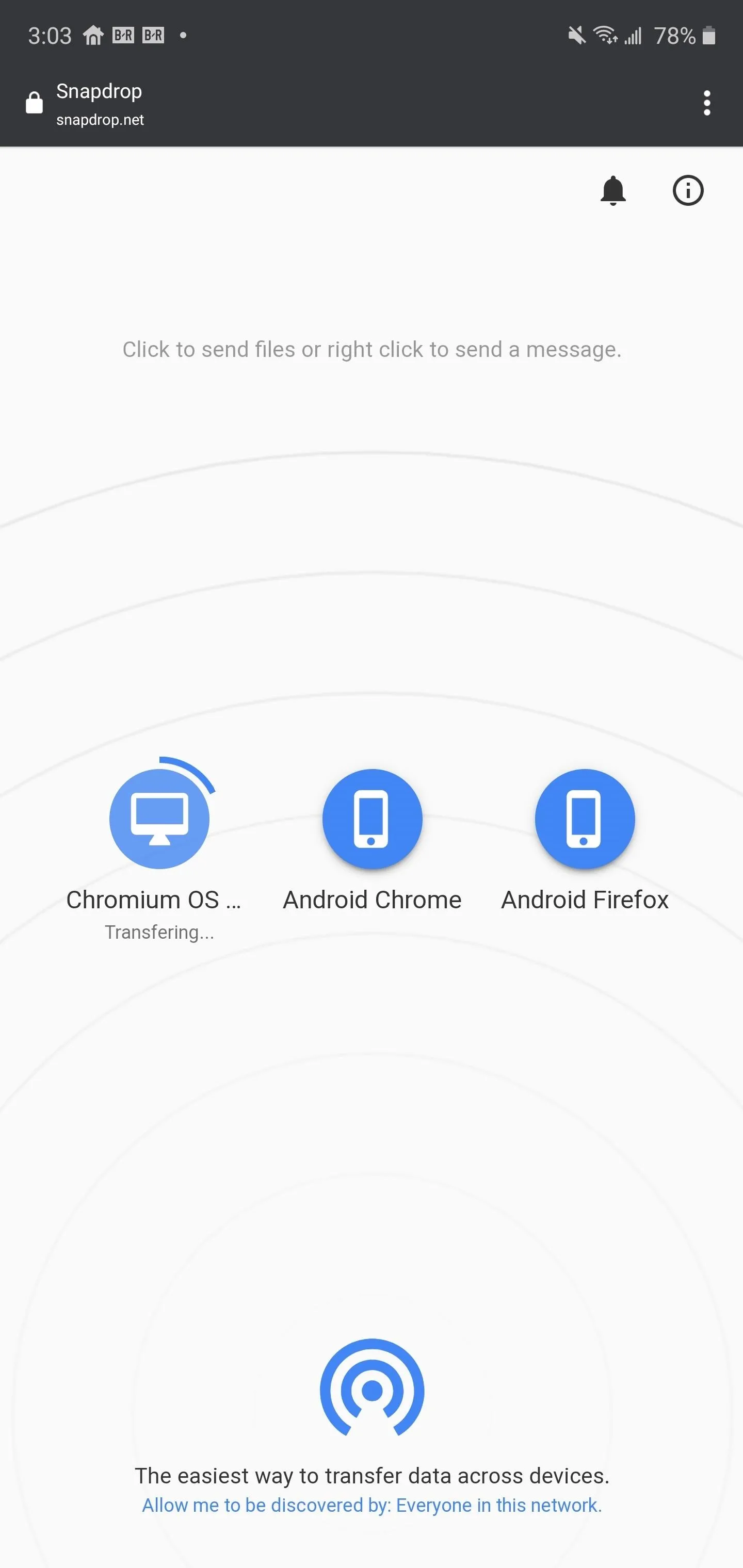
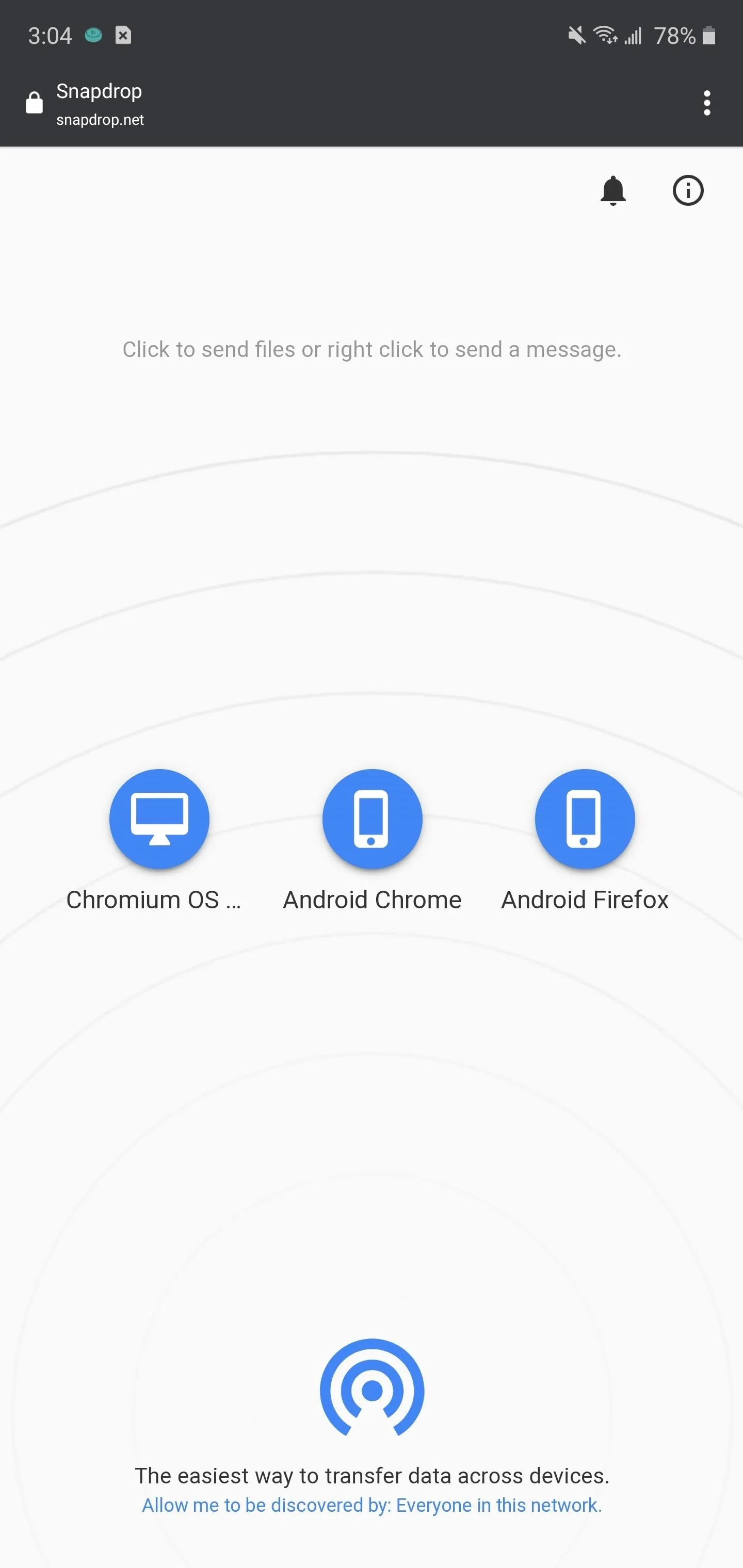
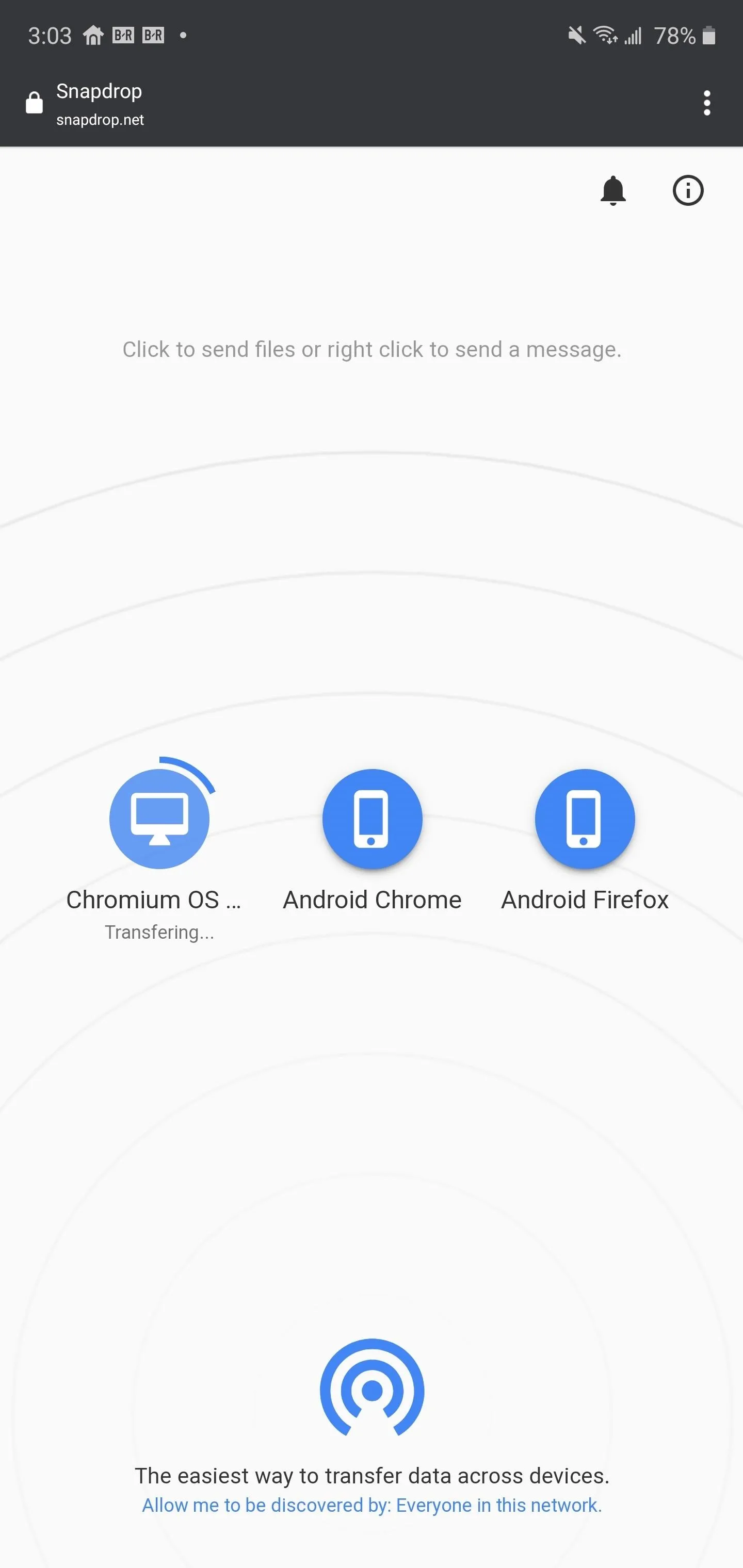
Method 2: Google Drive
I don't love this method but I've found that it's the most reliable. With Wi-Fi Direct and Bluetooth file transfer not supported by Chrome OS at this time, the only way to move files is first to upload them to the cloud, then download (or access them) on another device.
Luckily, we live in a time where there several free cloud services available such as DropBox, Google Drive, or Microsoft OneDrive, all of which have Android apps. However, because of its integration and a higher amount of free storage (15 GB), we recommend Google Drive.
When using this method, we strongly recommend upload using Wi-Fi. For most users, this will provide the shortest file transfer time. Additionally, for those with limited cellular data allowance, uploading a multiple GB file will eat away at your monthly allowance.
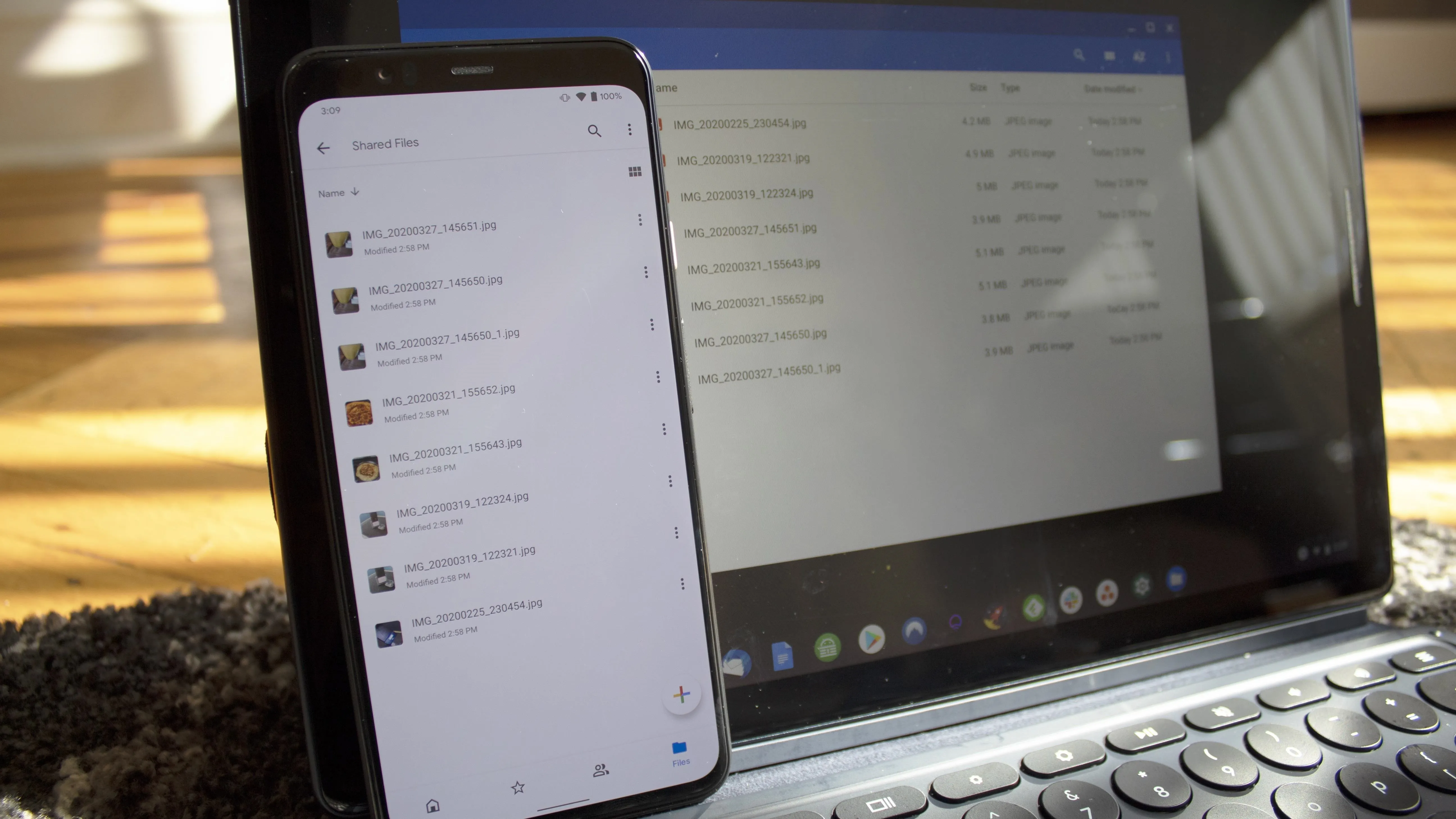
Jon Knight/Gadget Hacks
But I know what you're thinking, 15 GB isn't enough. And honestly, I couldn't agree more. Especially when trying to send large movies, pictures, and other files, 15 GB will evaporate quickly. Also, Google Drive's 15 GB is shared with Gmail and Google Photos (original quality), so in reality, you have even less storage.
But Google offers special perks for Chromebook users, one of which is free Google Drive storage. Until Jan. 31, 2021, any purchase of a new Chromebook or Pixelbook will get you 100 GB of Google One storage for 12 months, free of charge. You need to activate this feature, which can be done using the link below.
Method 3: USB Drives
The last option is to use a USB hard drive and manually move files. In some ways, this option is better, as it can be cheaper and faster than wireless transfer. Depending on the USB standard used in your phone, Chromebook, and data cable, you can transfer at up to 10 Gbps.
Chrome OS can read and manage most external hard drives with no issues. If you are looking for a compact design, check out Silicon Power USB-C Flash Drive Mobile C10. The 128 GB model is currently $26.99 on Amazon. It is less than 1.5 inches long, so it will barely stick out from your laptop, tablet, or phone. Write speeds are a bit slow, but this problem seems to plague most thumb drives at this physical size.
For those looking to even more storage, we recommend getting the WD My Passport Ultra Silver. Prices start at $57.99 for 1 TB, making it one of the more inexpensive options. It can also be password protected with AES-256 encryption. It comes with a USB Type-A adapter, so it works no matter what ports your Chromebook has.
Cover image by Jon Knight/Gadget Hacks






Comments
No Comments Exist
Be the first, drop a comment!