The act of typing on a smartphone has come a long way since the days of tiny physical keys at the bottom of a BlackBerry, but there are still quirks that can make it frustrating. Luckily, if you know a few hidden tricks, things do get easier.
All of these tricks will work on Gboard, Android's de facto default keyboard that can be installed on any phone. Even better, the first couple tips work on Samsung's default keyboard and SwiftKey by Microsoft, so there should be something in here to help everyone type a little faster.
Tip 1: Highlight Text Faster
Rather than fumbling around with those tiny drag handles, try this the next time you need to highlight some text: Long-press the first word you want to select, then immediately drag your finger over the rest of the words you'd like to highlight.
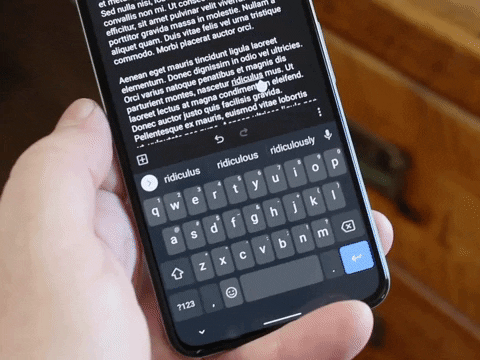
Tip 2: Capitalize After the Fact
Double tap a word, then press the shift button on the keyboard to capitalize it. Press again to make it ALL CAPS. Works with multiple words, too. Samsung and SwiftKey work differently: Put the cursor on the word, then tap the caps button, and select the capitalized version from the suggestions strip at the top of the keyboard.
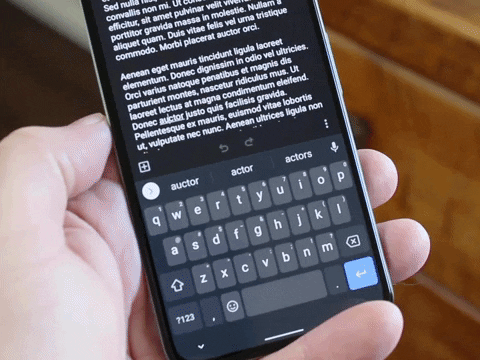
Tip 3: Move the Cursor with Precision
Stop pecking at the screen over and over to get the cursor into the exact right position — instead, put the cursor in the general area of where you want it, then fine tune its placement by sliding your thumb left or right across the spacebar. In our testing, this one appears to be Gboard-only.
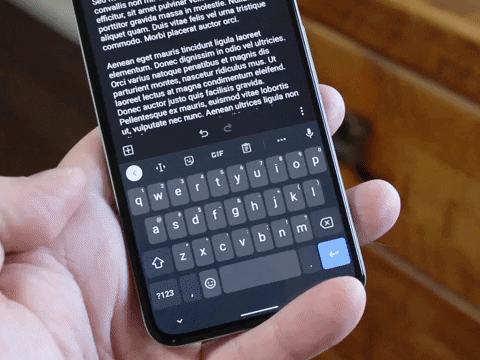
Tip 4: Delete Words (Or Even Sentences) With a Swipe
This is probably my favorite Gboard feature. When you need to delete some text, swipe left from the backspace button. If you swipe over to the "M" and let go, one word will be deleted. But if you swipe to the "N," the "B," and so on, you'll delete even more words. But don't worry, nothing is deleted until you let go of the screen, plus you can swipe back towards the right to select fewer words for deletion.
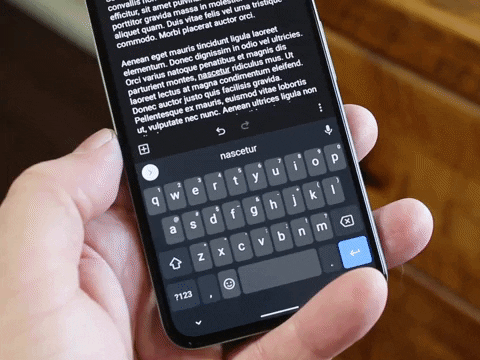
Tip 5: Type Fractions
If you ever need to type fractions, just tap the 123 button in the bottom left corner of Gboard, then long-press the numerator of the fraction you want to type. From there, you can just slide your finger over to the fraction, then let go, and it will automatically populate into the text field. This gets even easier if if you enable the dedicated number row.
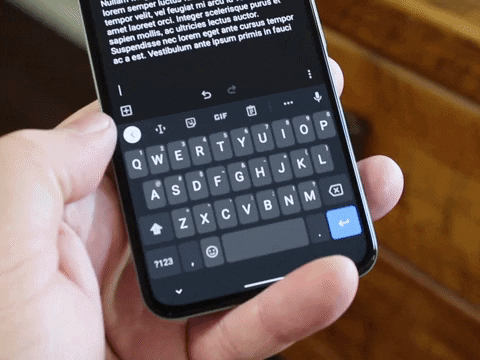
Cover image and GIFs by Dallas Thomas/Gadget Hacks




Comments
No Comments Exist
Be the first, drop a comment!