With much of the hype centered around its powerful cameras, it's easy to overlook the equally impressive audio capabilities of the Galaxy S9. After all, the S9 and S9+ are the first Samsung flagships to feature AKG-tuned stereo speakers, and that's not even mentioning all the software enhancements that help deliver rich, immersive sound in several different listening situations.
But many of these audio enhancements aren't enabled by default, so you have to dig deep within your phone's settings and turn them on to maximize your audio experience — particularly when playing any form of media. Because of this, we've rounded up six tips you can easily perform right now to get the most out of your S9's speakers, earbuds, or Bluetooth headphones.
1. Quickly Enable or Disable Dolby Atmos
Enabling Dolby Atmos on your S9 or S9+ is one of the best tweaks you can perform off the bat. This feature provides you noticeably better audio quality while playing media, and it elevates your device's AKG-tuned stereo speakers to their full potential. Unfortunately, toggling Dolby Atmos on or off can be a bit of a hassle since you have to dig fairly deep in your phone's settings to access it.
There's a workaround that lets you quickly enable Dolby Atmos at a moment's notice, courtesy of the S9's Quick Settings menu. To add this feature on for quicker access, swipe down twice from the top edge of your screen to pull up Quick Settings in full, then tap on the menu button next to the settings cog and select "Button Order" from the popup.
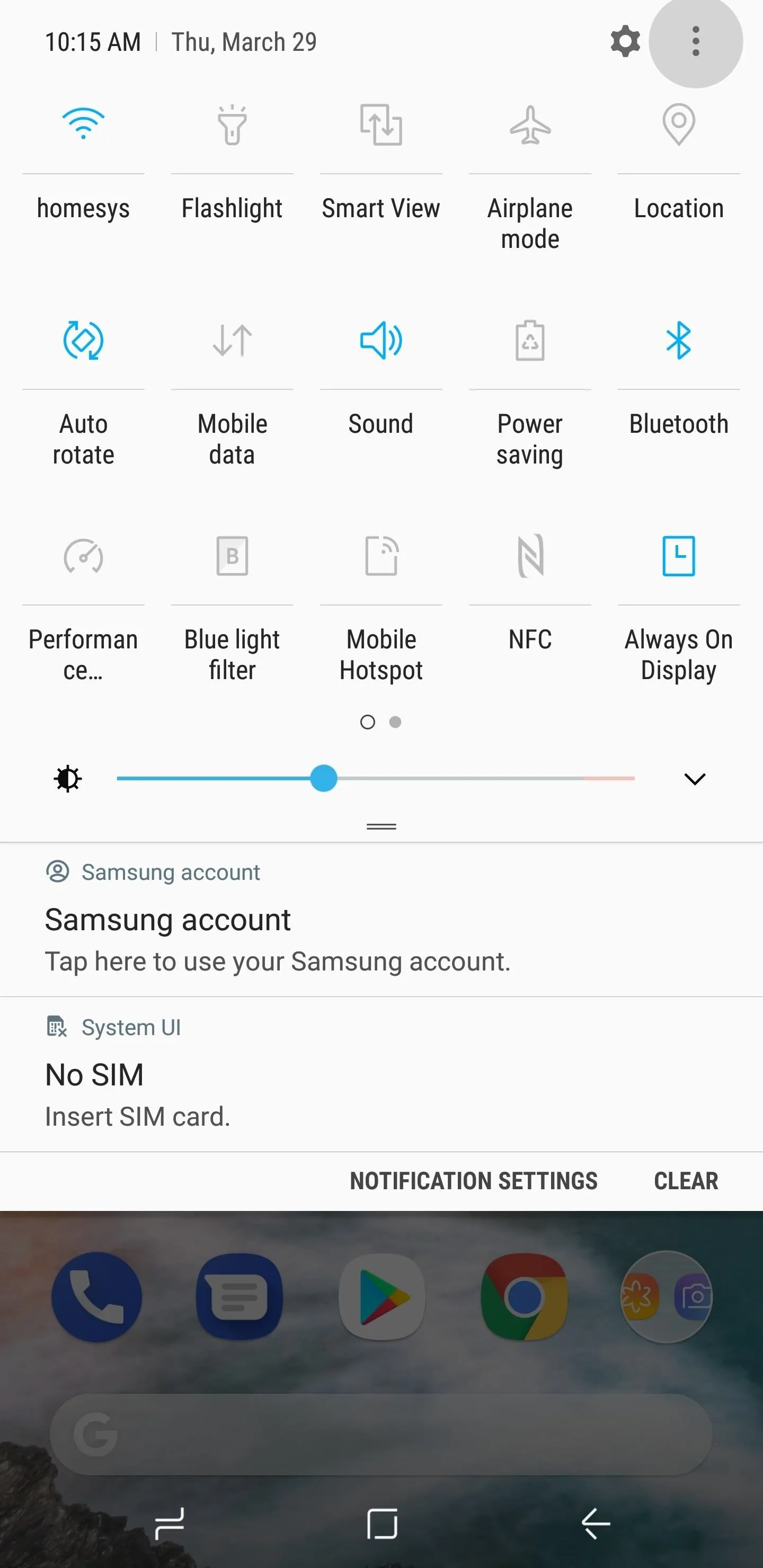
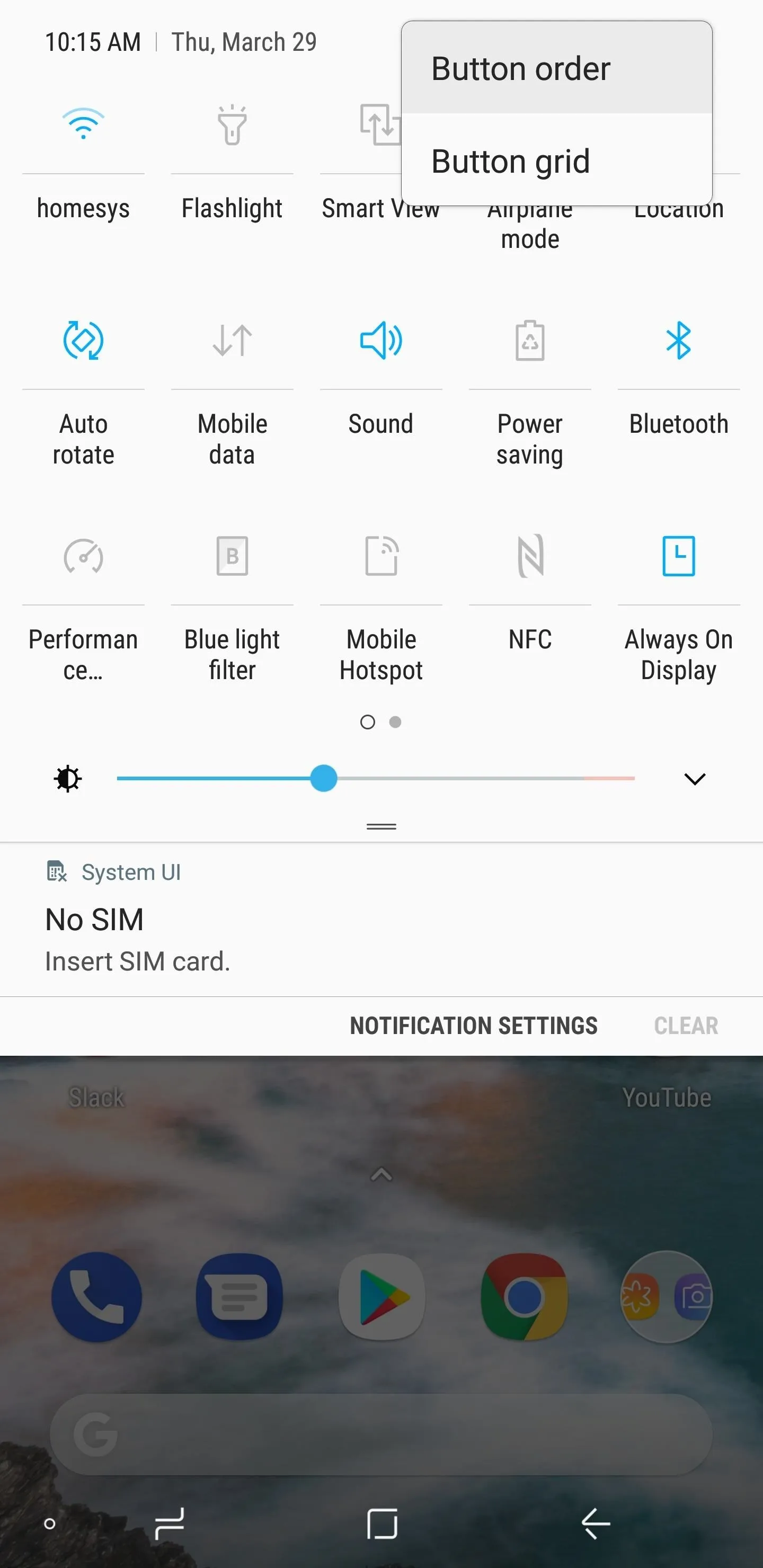
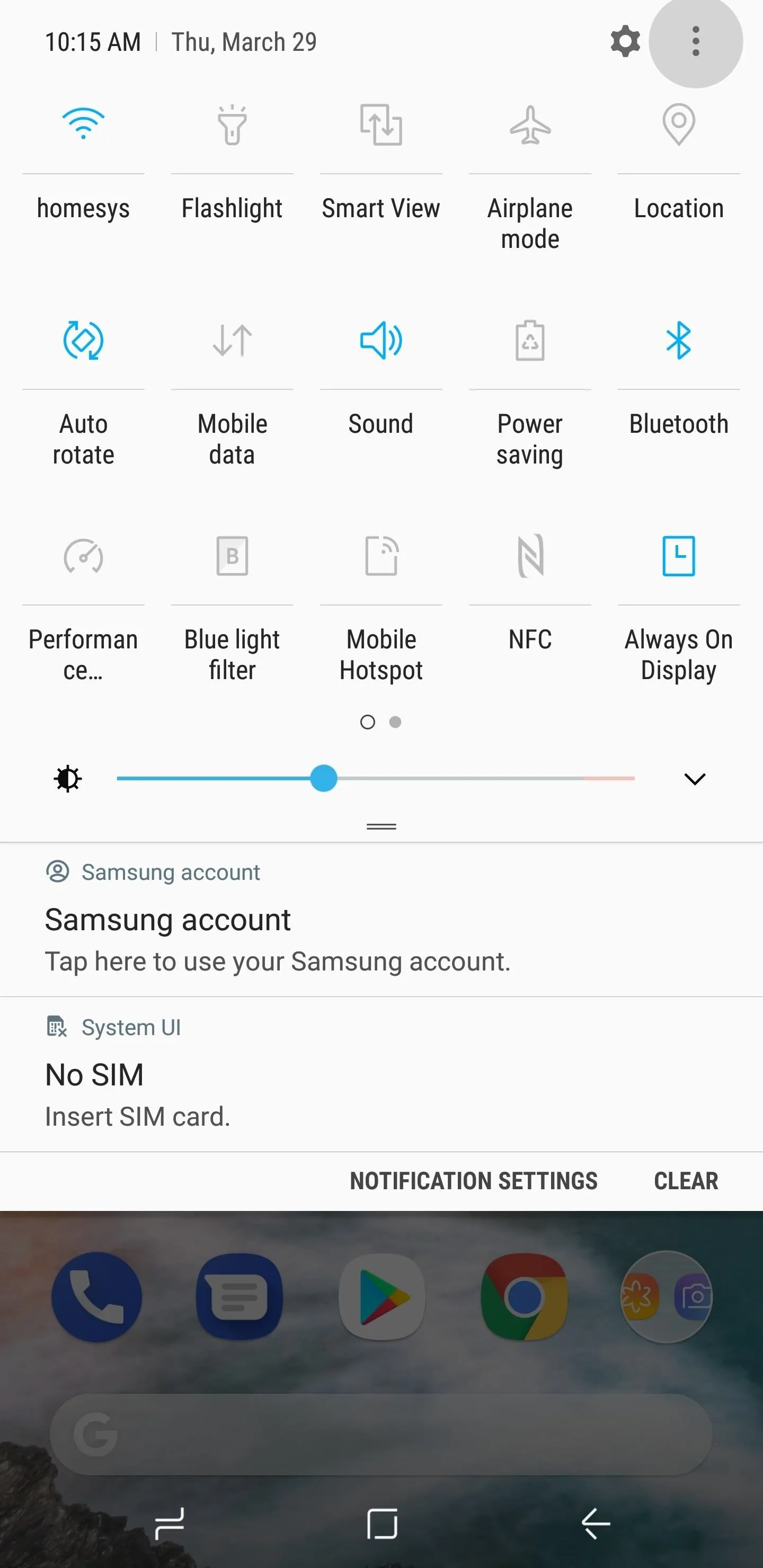
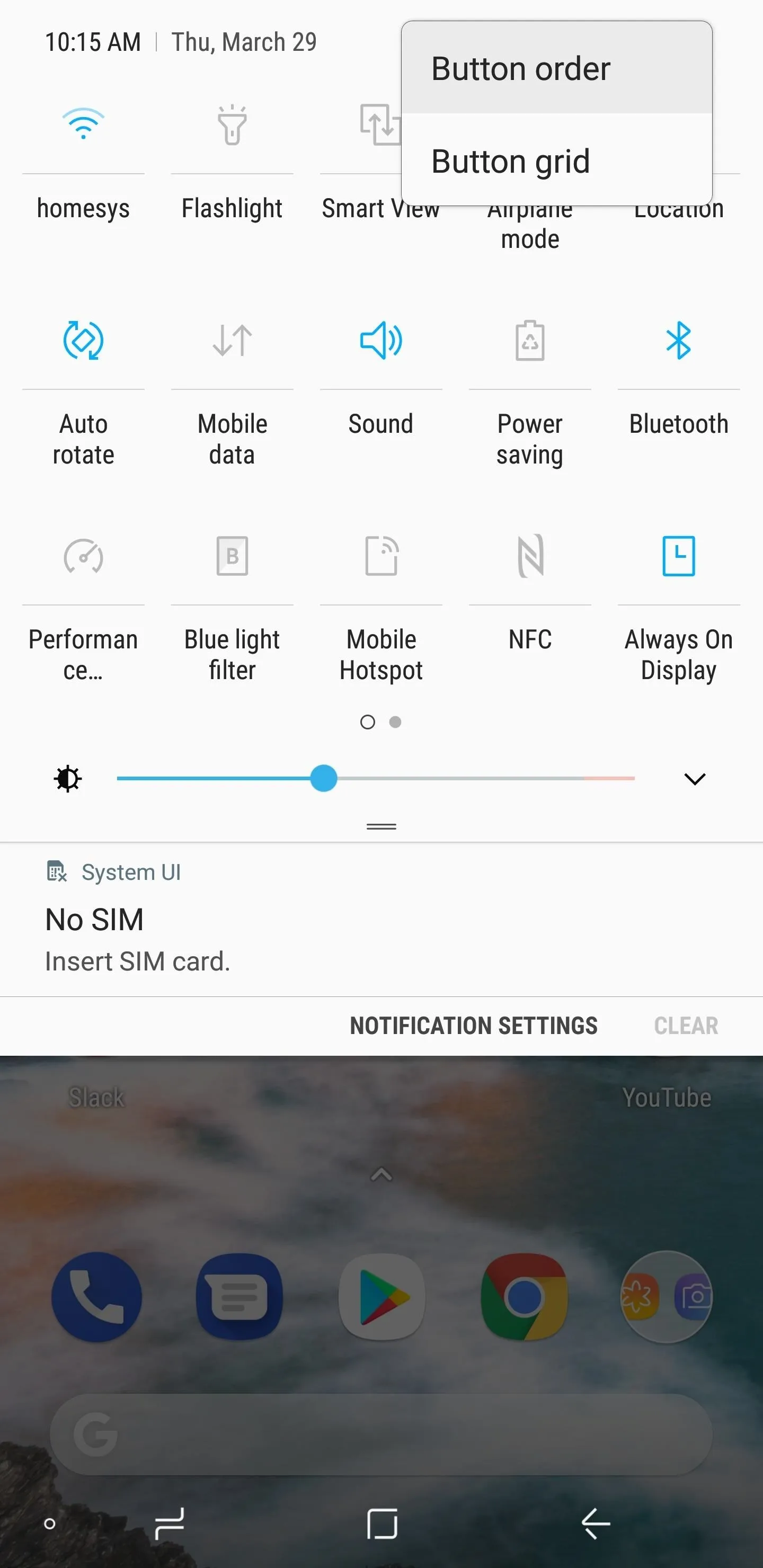
Now, drag and drop the Dolby Atmos Quick Settings tile to your preferred location within the menu, then tap on "Done" to confirm and exit. You can now instantly enable this awesome feature by tapping the toggle you just added to enhance audio any time you're playing media.
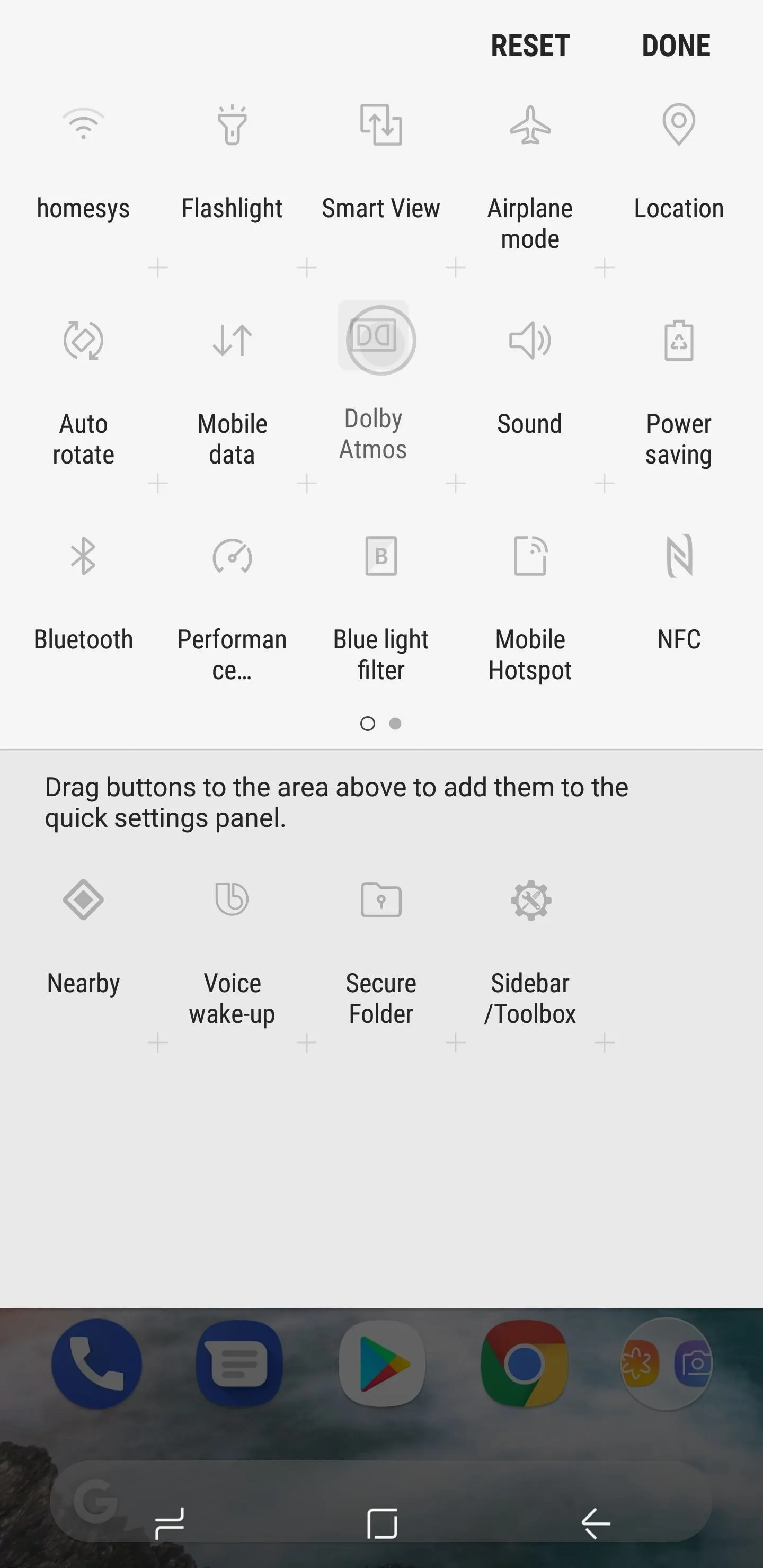
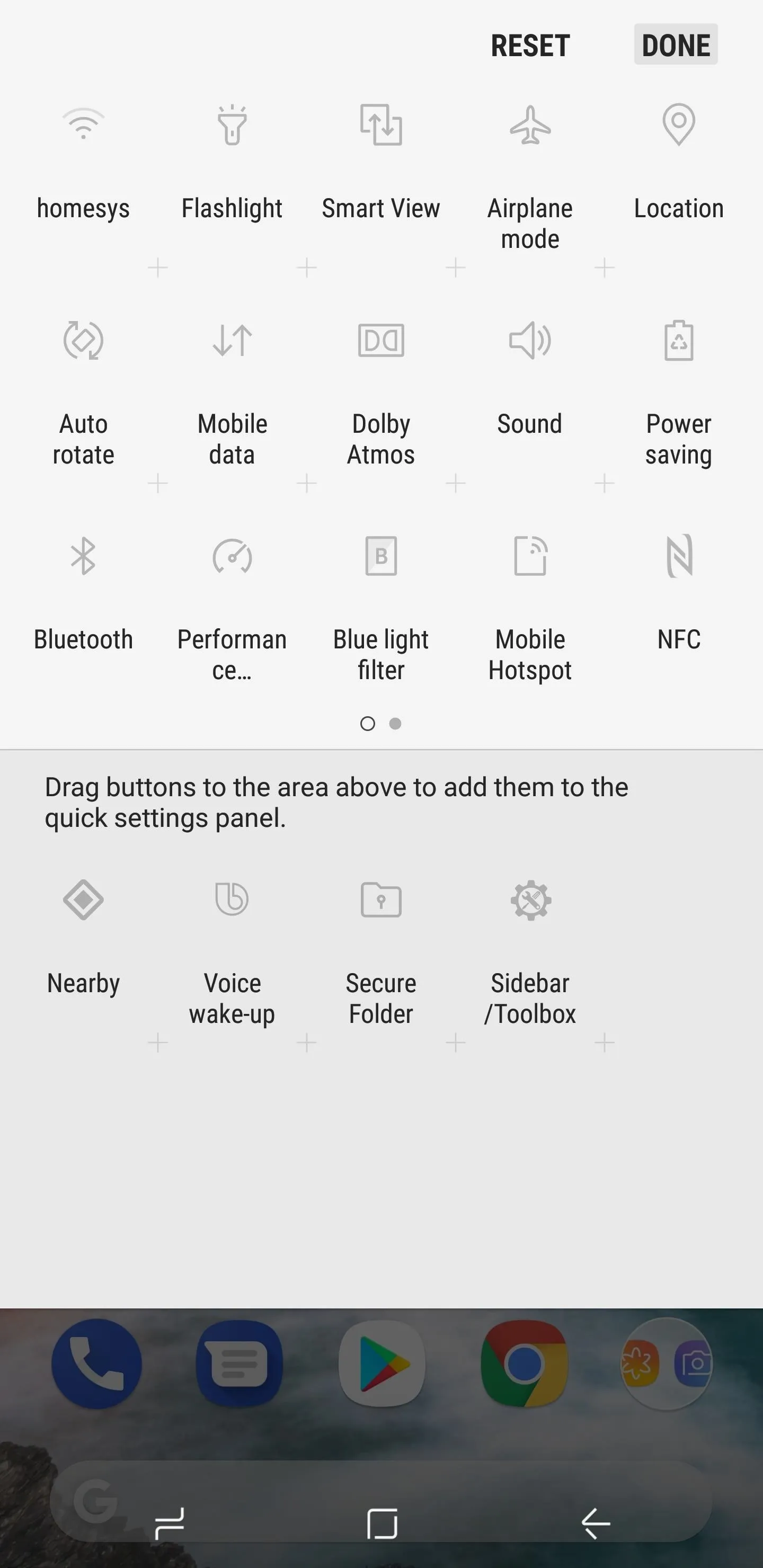
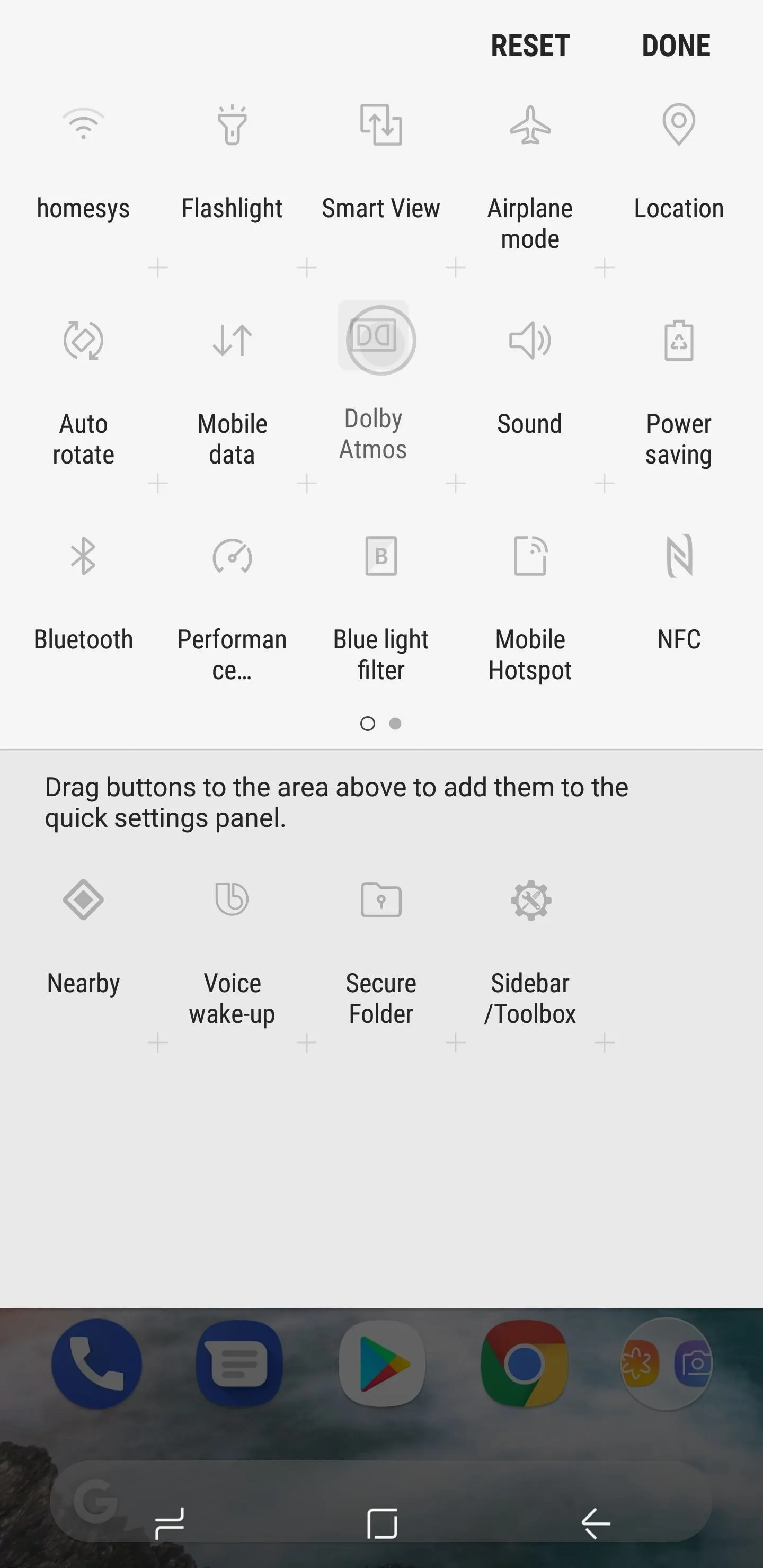
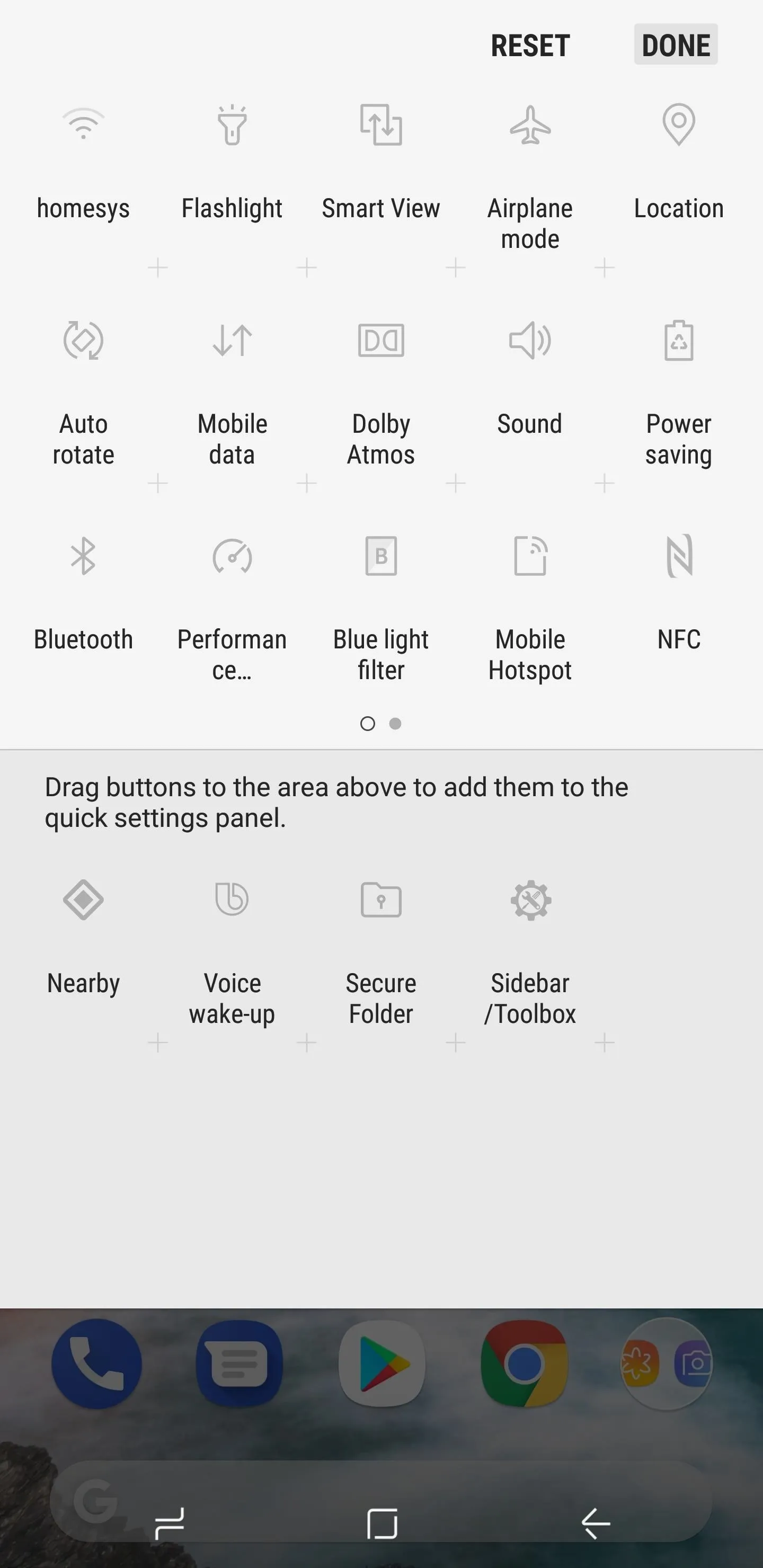
2. Get a Custom Audio Profile with Adapt Sound
The Galaxy S9 has a hidden feature that significantly improves audio quality while using headphones. Adapt Sound, as it's called, customizes your S9's audio settings to perfectly match your own hearing through a series of hearing tests. The end result is a dramatic improvement of audio quality when using any set of headphones.
Adapt Sound can be accessed through the "Sound Quality and Effects" menu within your S9's settings. From there, choose "Personalize Sound" to initiate the hearing test and tailor audio exclusively to your ears. Preview your sound profile once you've completed the test, then hit "Save" to wrap things up. For a full guide on Adapt Sound, check out the link below.
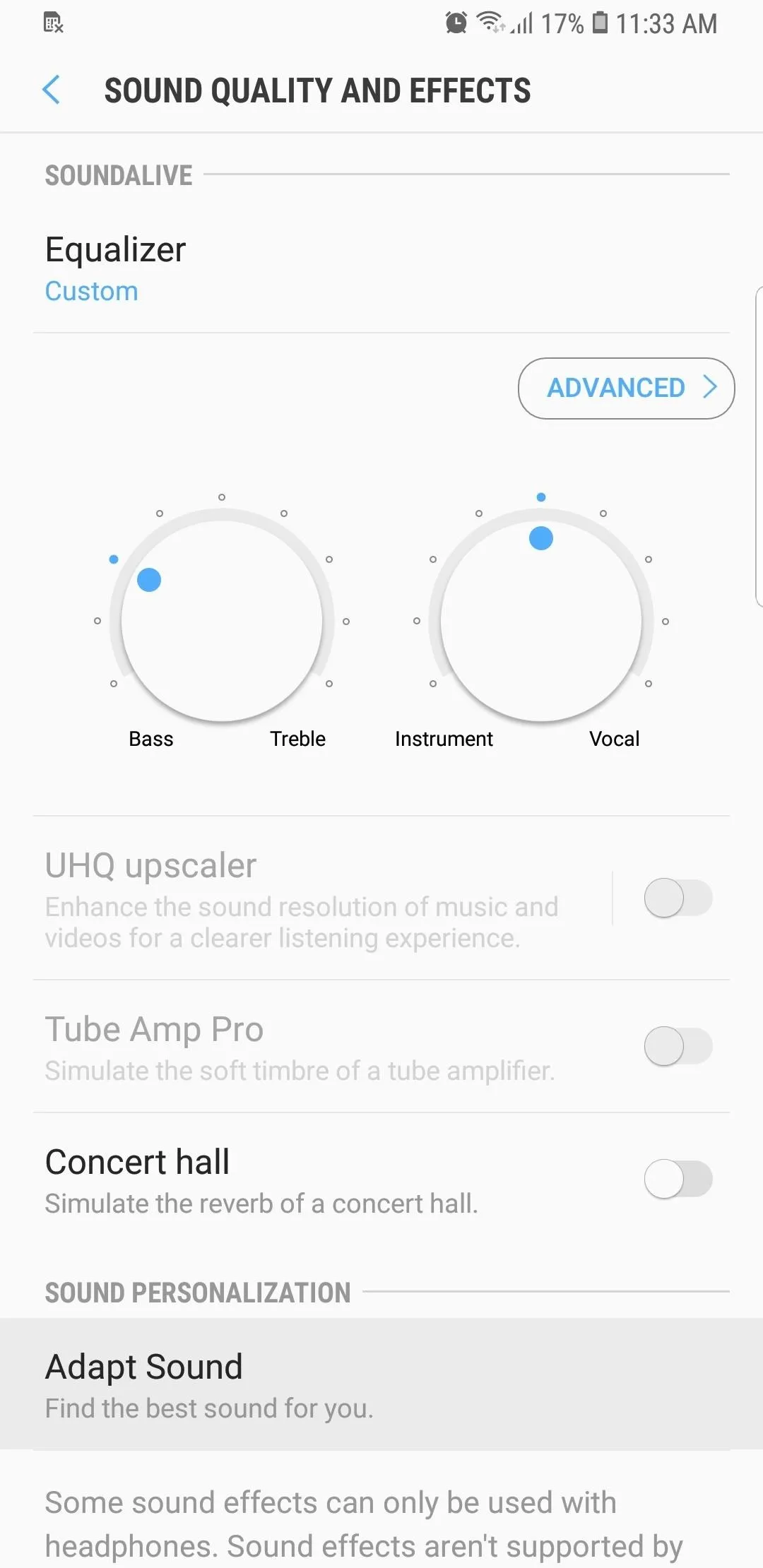
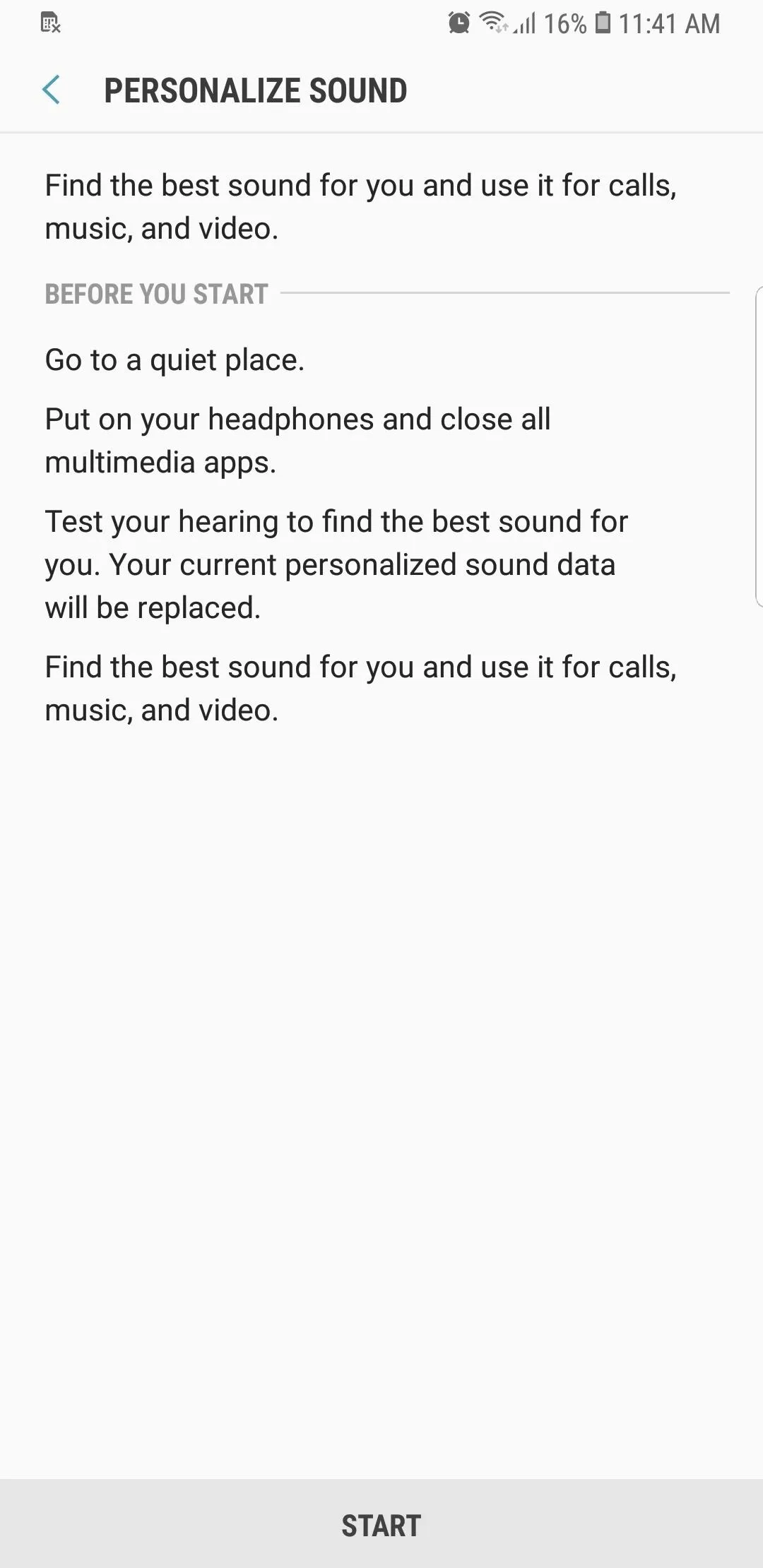

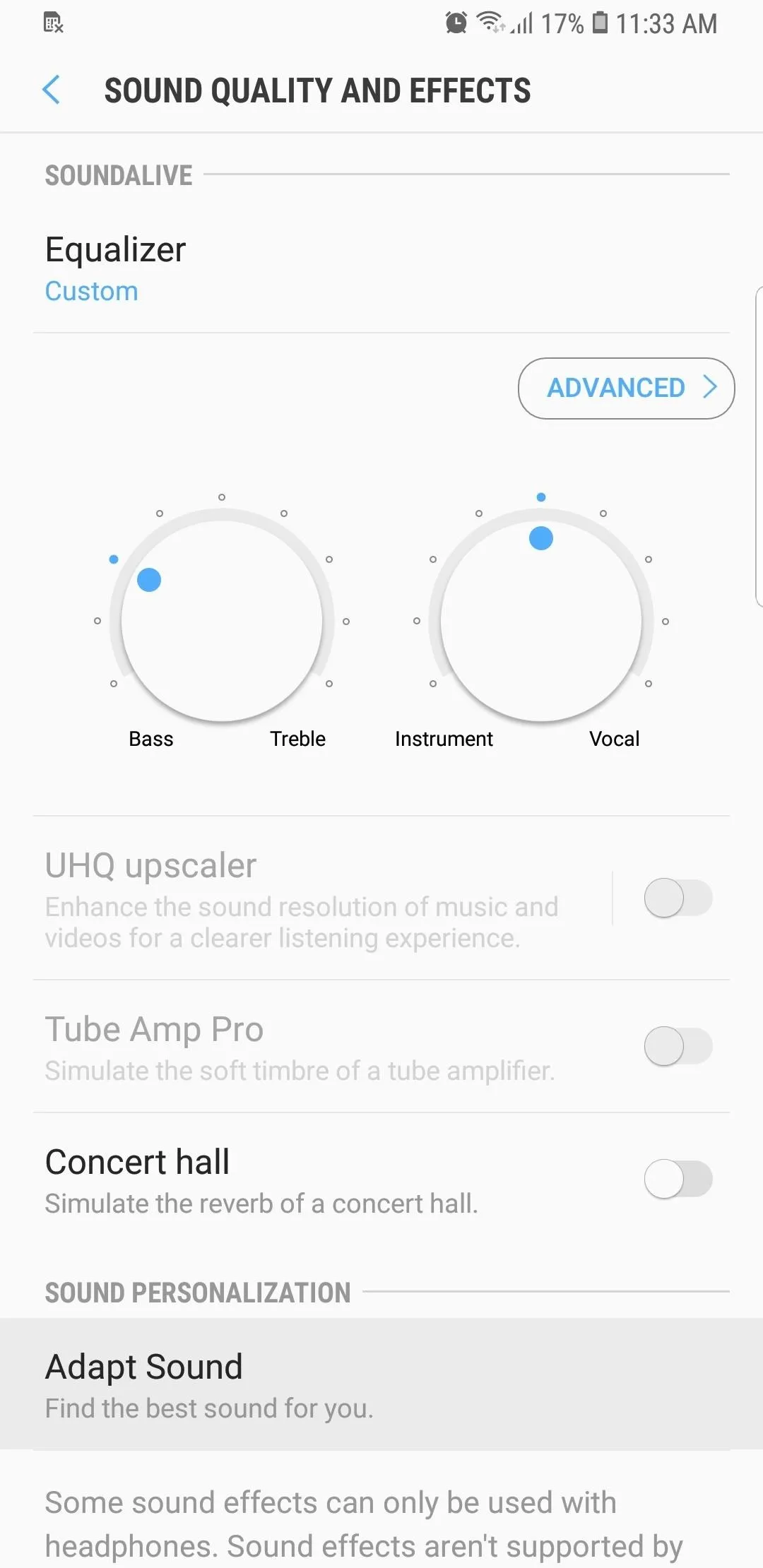
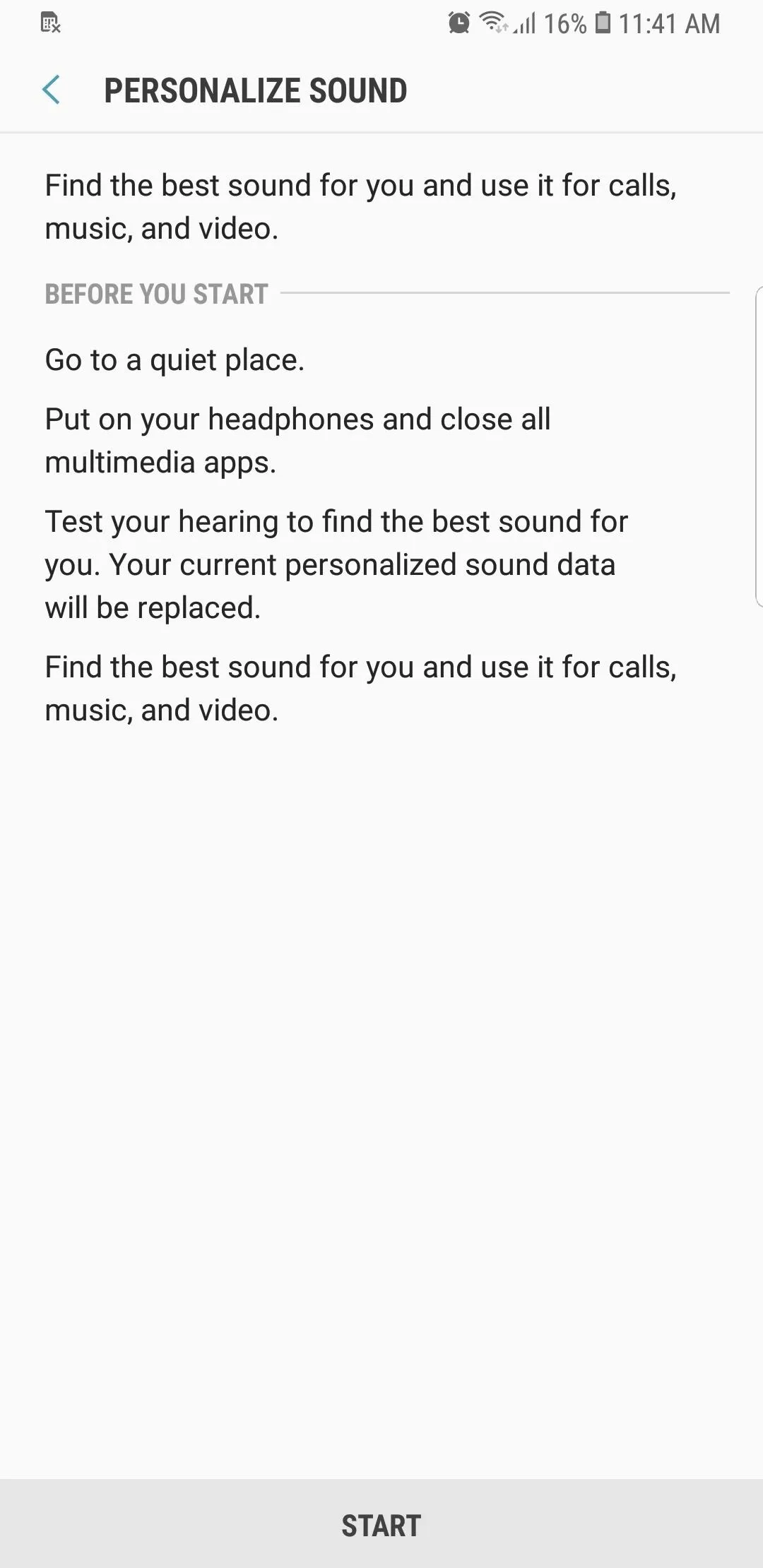

3. Set the Volume Buttons to Control Media by Default
On of my biggest frustrations with previous Galaxy models was the slight delay in adjusting media volume when using the volume rocker. Because the volume buttons are set to adjust the ringtone by default, any media that you play will will have its volume set to previous settings for a few seconds until you're able to tweak it using the volume keys. If it was set at full volume, headaches can ensue.
The S9 finally has this problem solved — you now have the ability to make your volume buttons control media by default. To try it out, head to the "Sounds & Vibrations" menu in Settings, or check out the link below for a detailed guide.
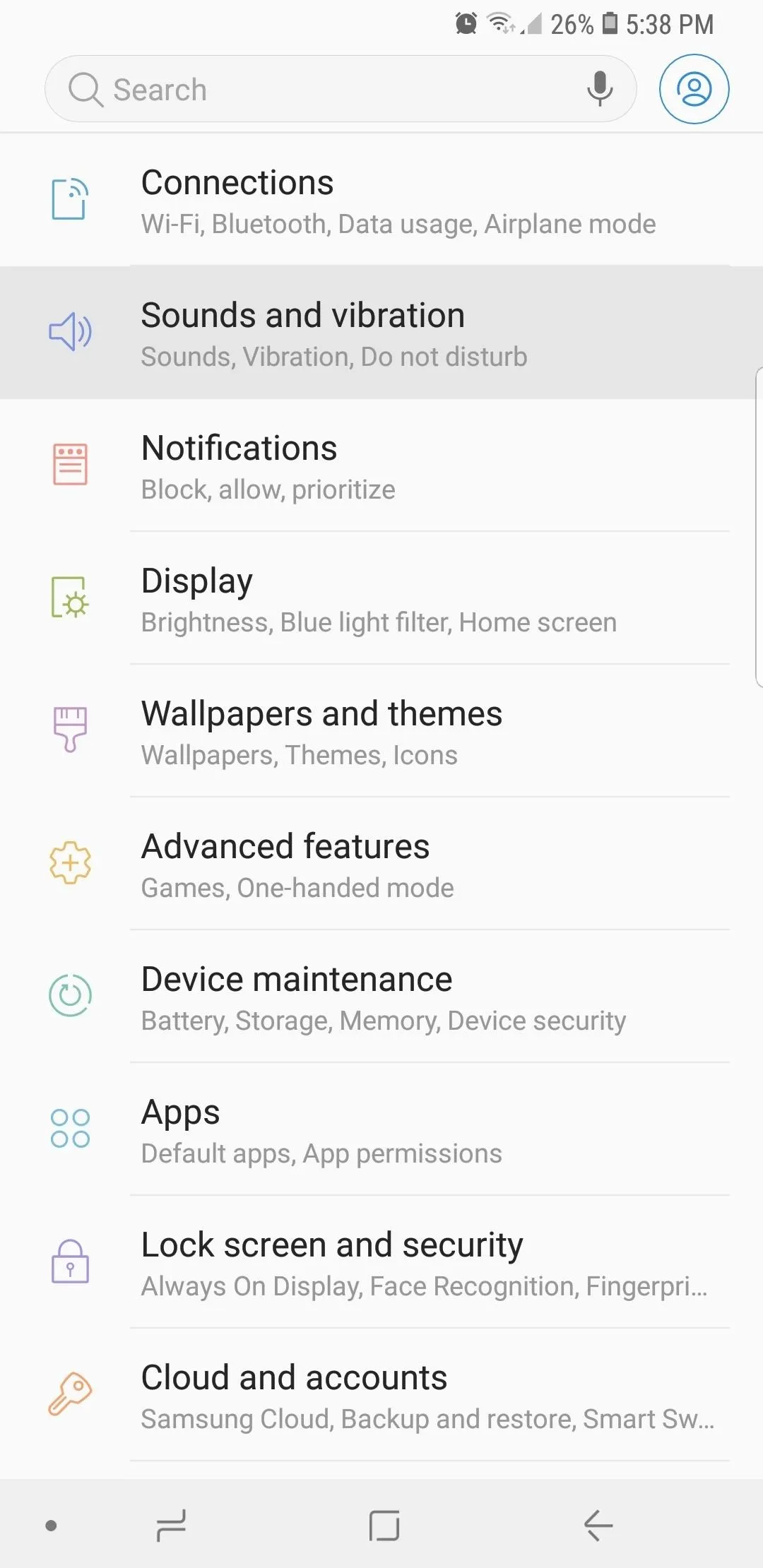

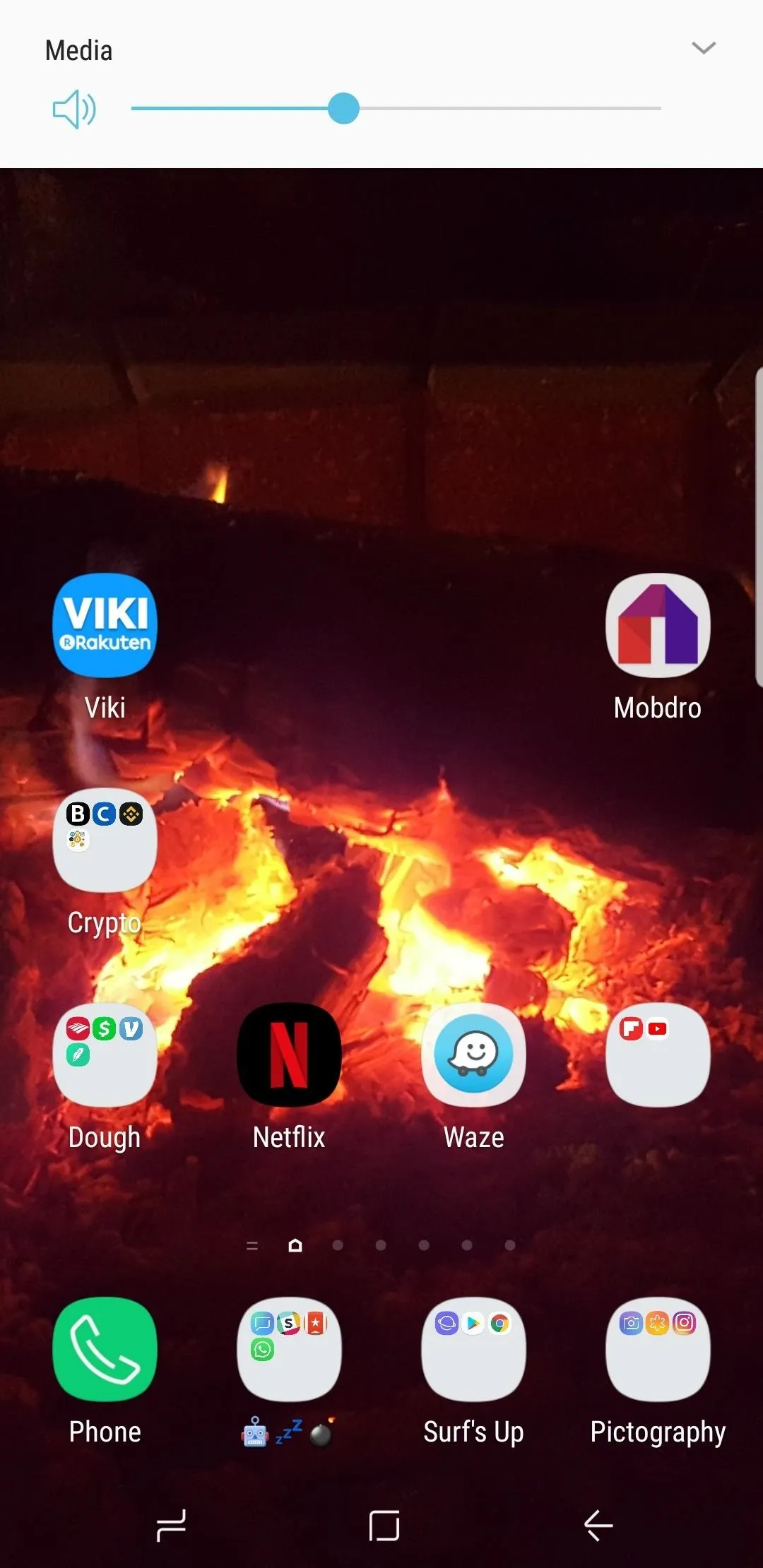
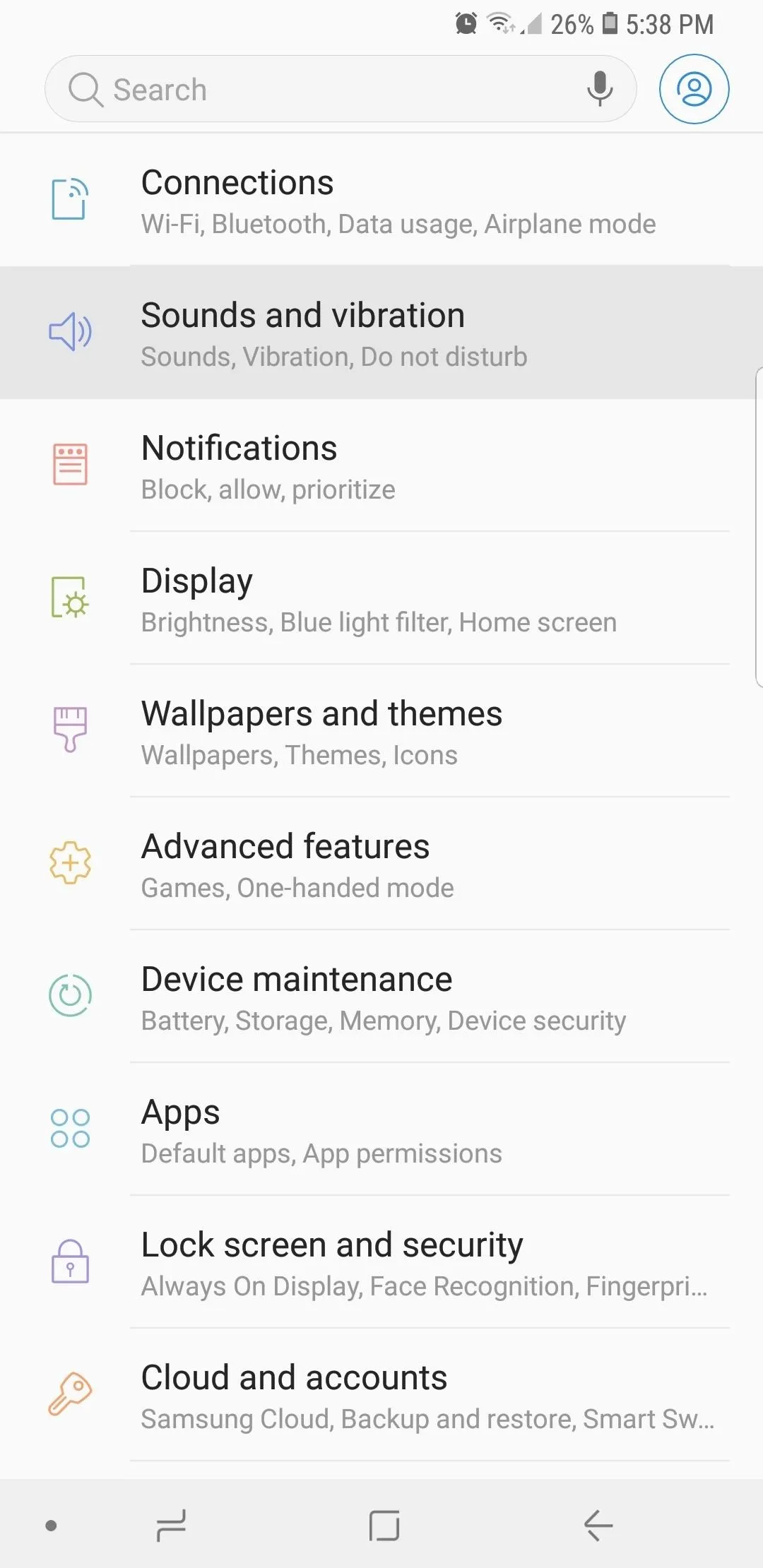

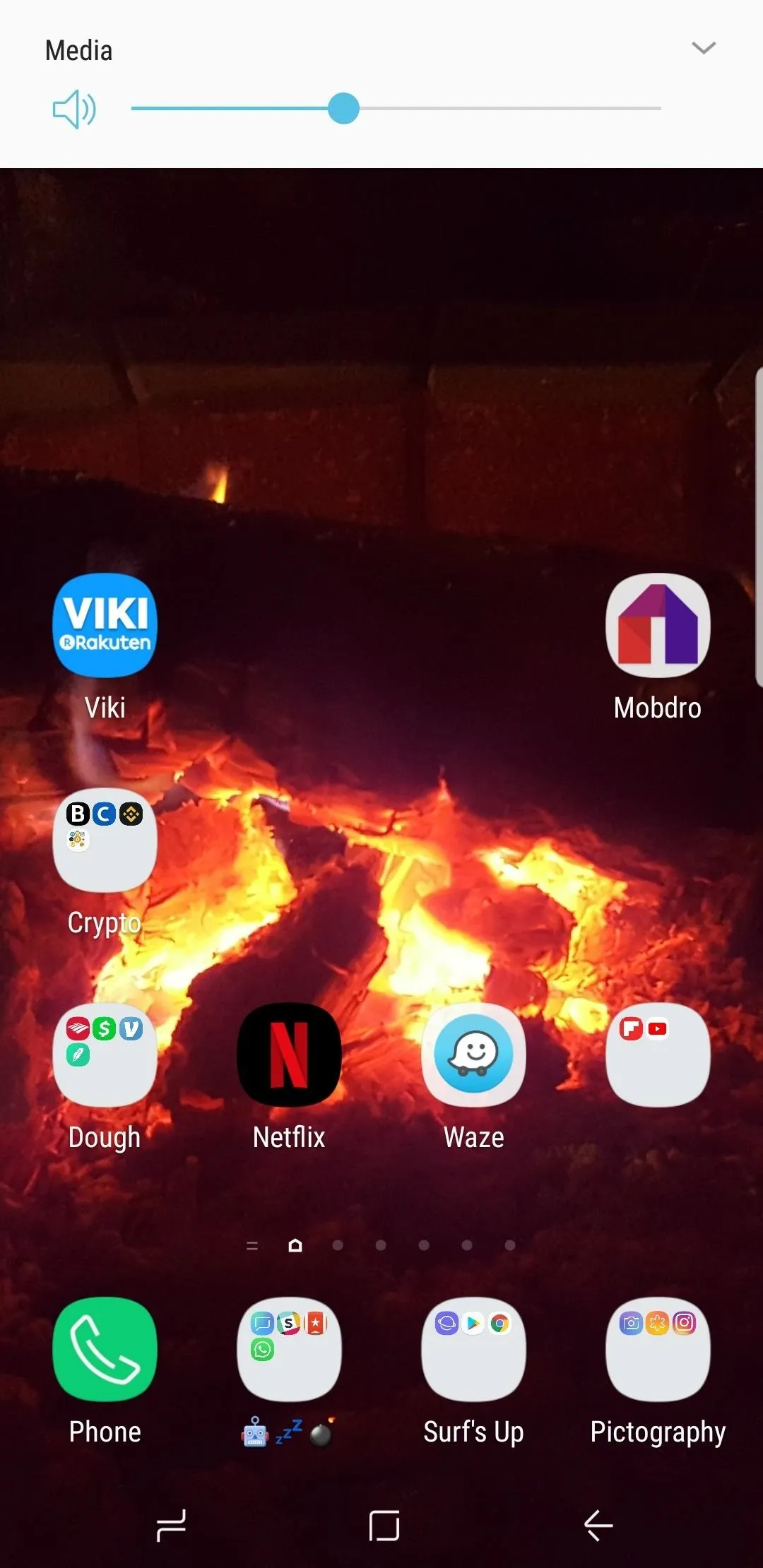
4. Get SoundAssistant for Even More Audio Options
SoundAssistant is Samsung's very own app that's designed specifically for tweaking audio settings on Galaxy phones. The app has plenty of awesome settings, such as the ability to play audio from two separate apps at the same time, time-based sound personalization, per-app volume settings, and so much more. Oddly enough, however, you currently can't get SoundAssistant from the Play Store for your S9.
Thankfully, you can sideload SoundAssistant directly onto your S9. To do so, tap the link provided below from your Galaxy S9 or S9+, then select "Save" when prompted. From there, open the APK by tapping the File Downloaded notification or by using any file browser app, then press "Install" when prompted.
Note: If you're using Chrome or another browser aside from Samsung Internet to download the above file, you'll be prompted to enable Unknown Sources for that app. To do that, just tap "Settings" on the popup after opening the APK, then enable the switch next to "Allow from this source."
5. Increase Volume Steps
By default, the Galaxy S9 gives you 15 media volume steps from silent to full blast. While it's perfectly suitable when using your phone's built-in speakers, more precise volume controls would be ideal for headphones. Thanks to the SoundAssistant app, you can increase volume increments all the way up to 150 steps.
To do so, open the SoundAssistant app from Tip 4 and tap "Advanced settings." From there, go to "Change step volume" and use the slider to increase the number of media volume steps. You have to set the slider lower to increase the volume steps, so if you find that a bit confusing, check out our full guide below.
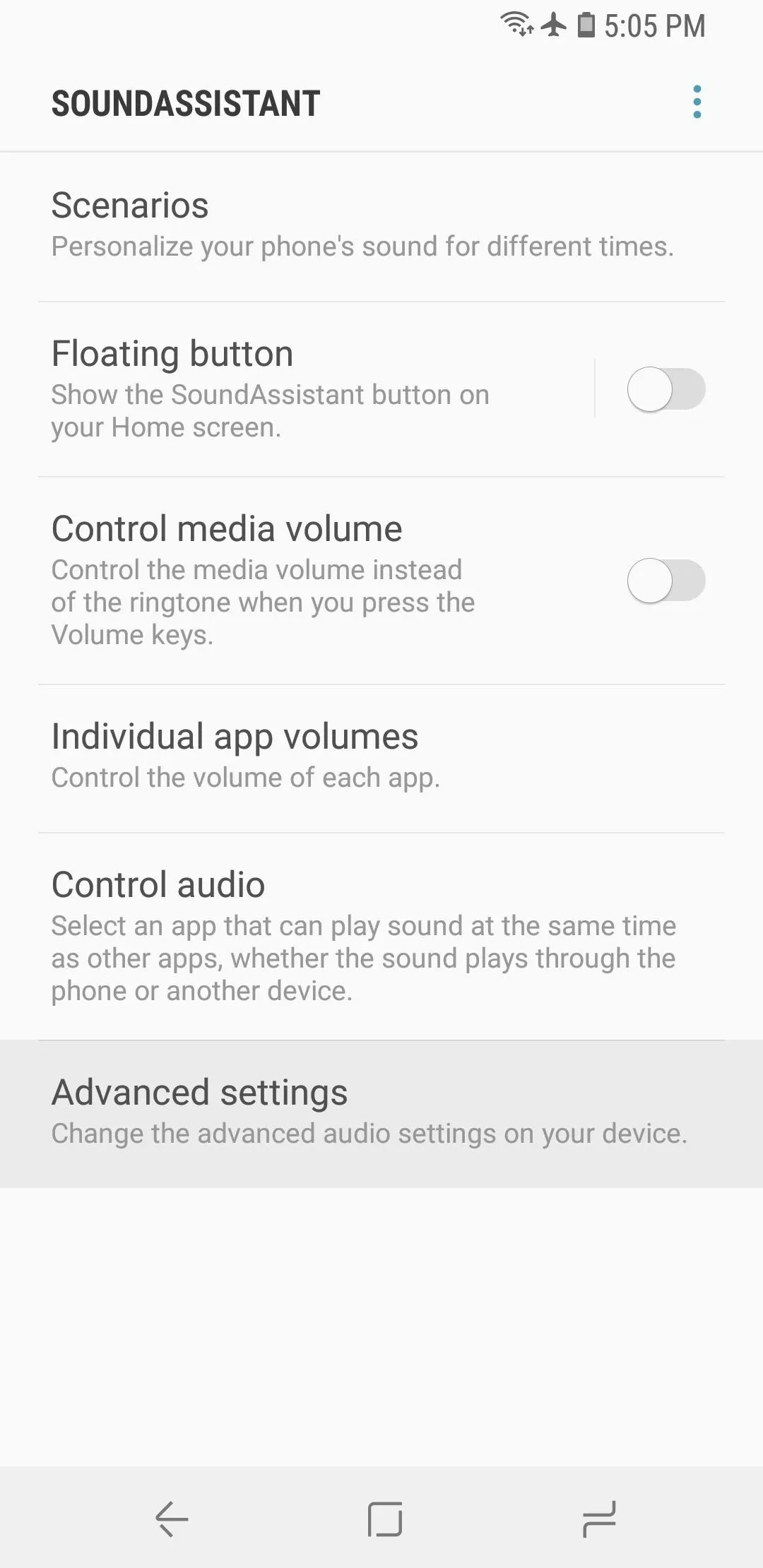
Dallas Thomas/Gadget Hacks
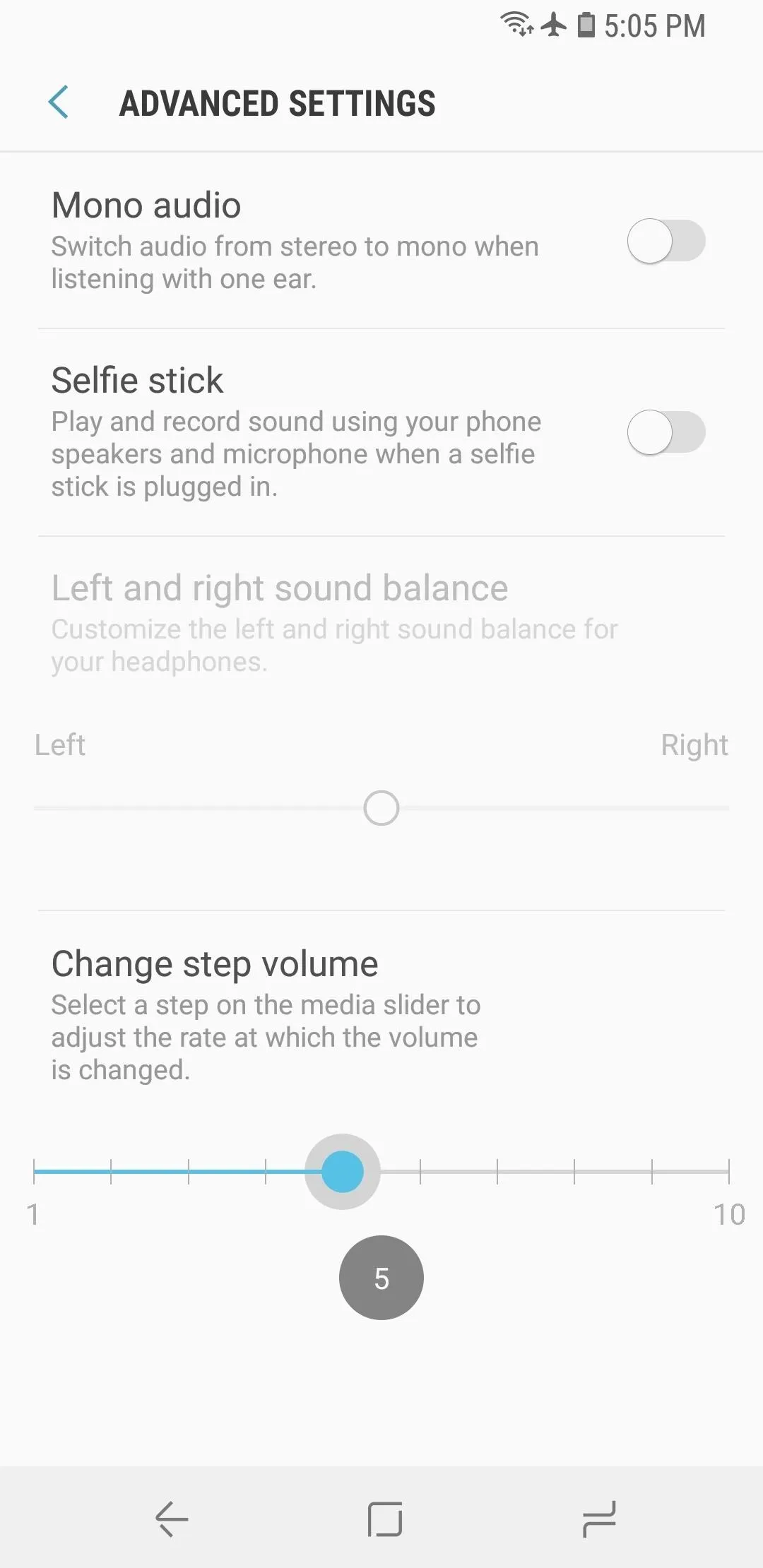
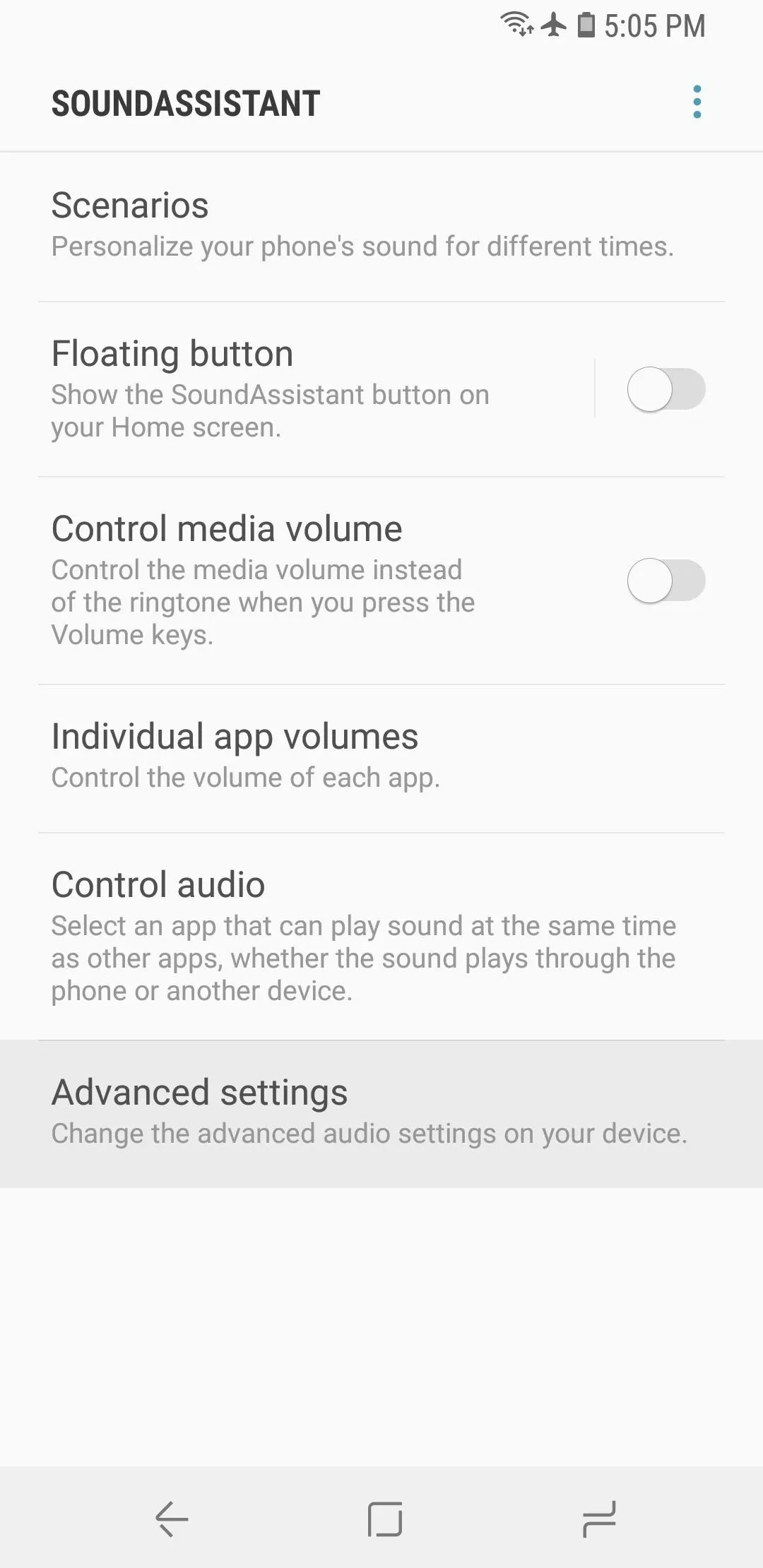
Dallas Thomas/Gadget Hacks
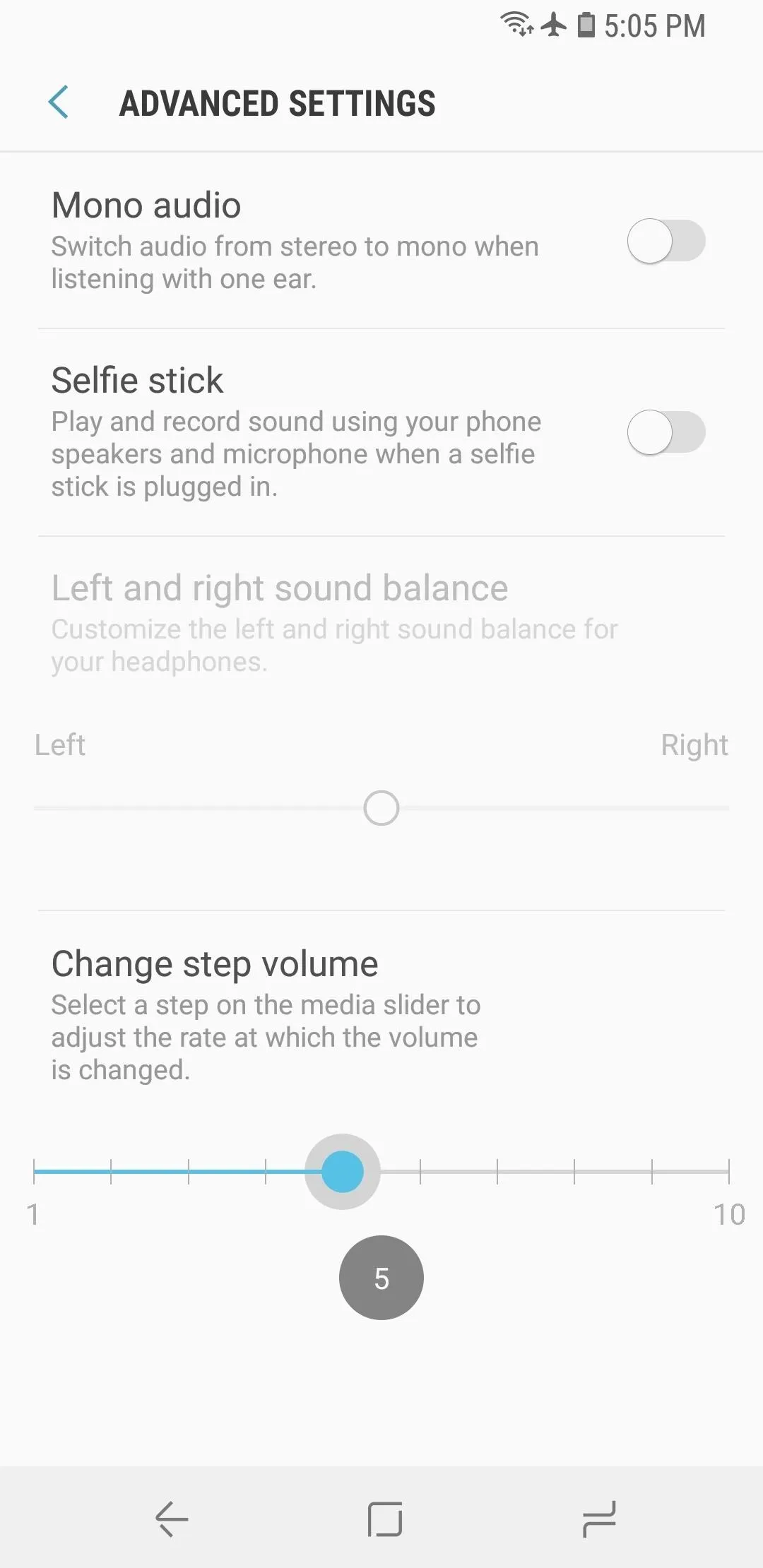
6. Increase Bluetooth Audio Performance with Custom Codecs
The Galaxy S9 has multiple audio codecs that you can choose from to enhance your experience when using Bluetooth headphones. In layman's terms, codecs are used to compress digital audio streams similarly to the way a ZIP file works. By default, the Galaxy S9 uses a generic Bluetooth codec, but some Bluetooth audio devices have more advanced codecs that enhance audio quality if your phone supports them.
LDAC, for example, is Sony's proprietary Bluetooth codec. Though considered to be one of the best codecs out there due to its ability to support high quality audio, it has limited hardware support and isn't available on as many pairs of headphones and speakers as its more popular counterparts, SBC and Qualcomm's atpX.
That said, the Galaxy S9's audio codec can be easily changed from the standard SBC to either AAC, aptX, Samsung HD, or LDAC. To try out a different codec, activate Developer Options on your device, tap on "Bluetooth Audio Codec," then choose a codec from the list. For more information, be sure to check out the following guide.
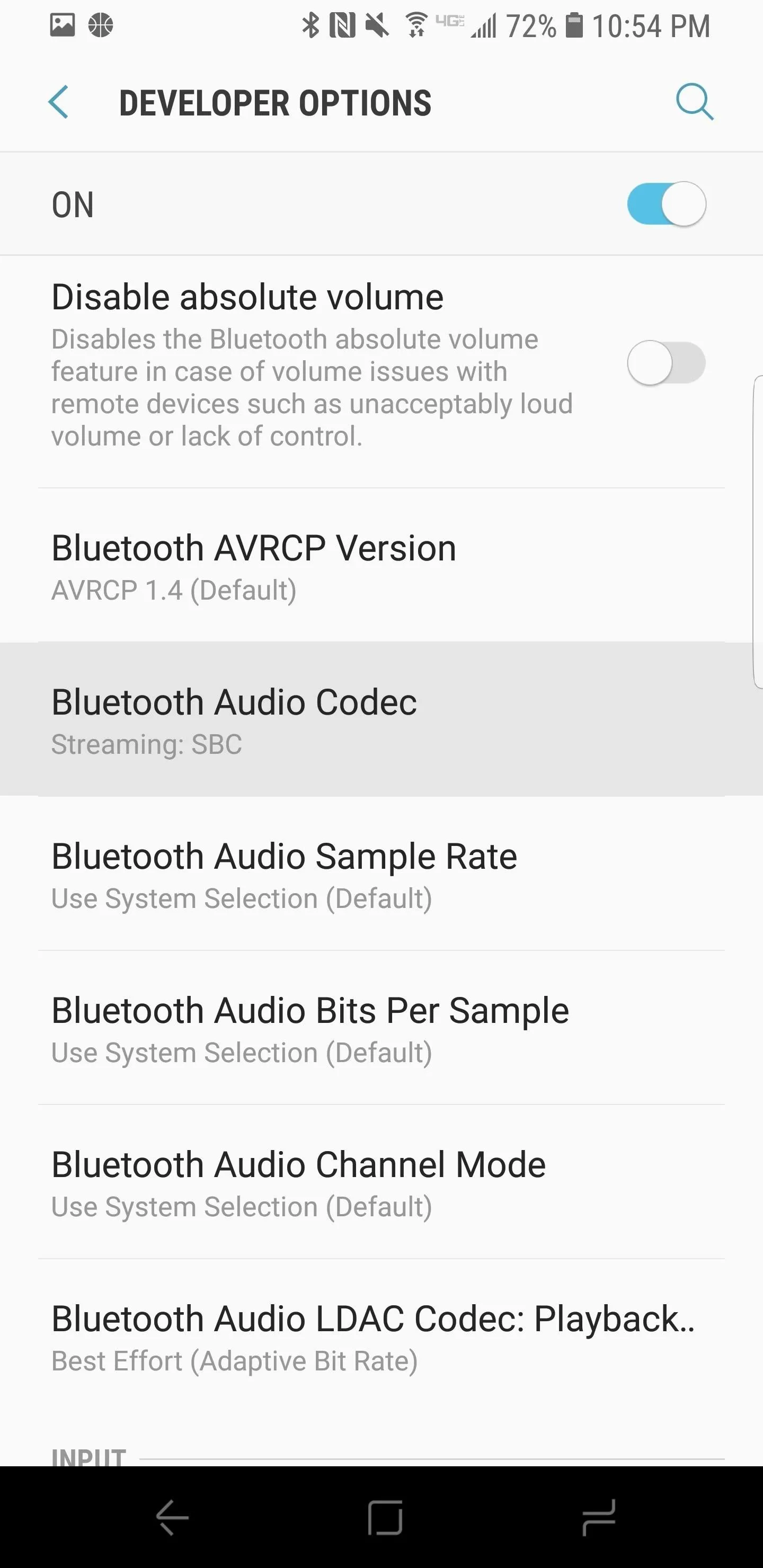
Jeff Springer/Gadget Hacks
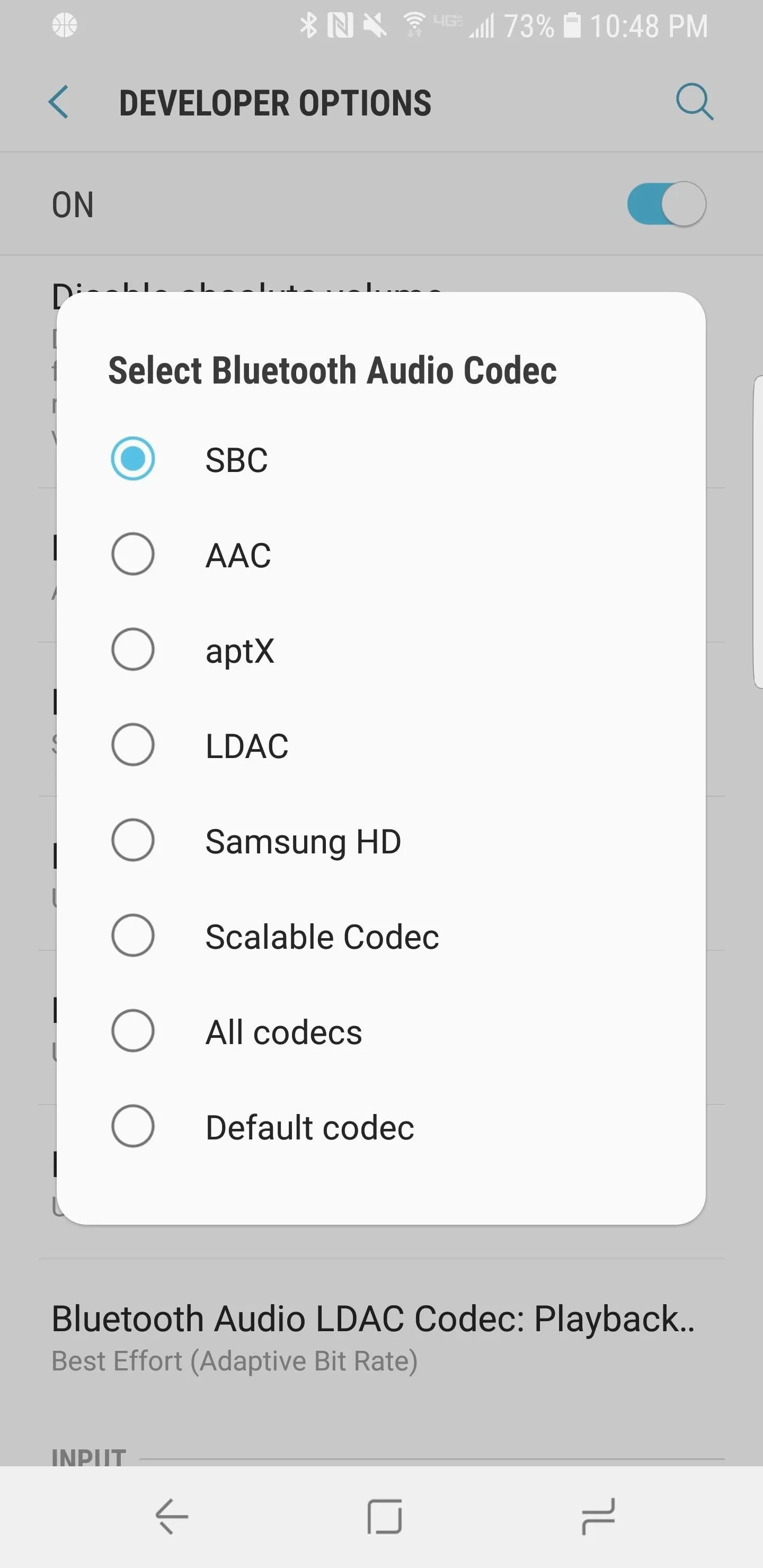
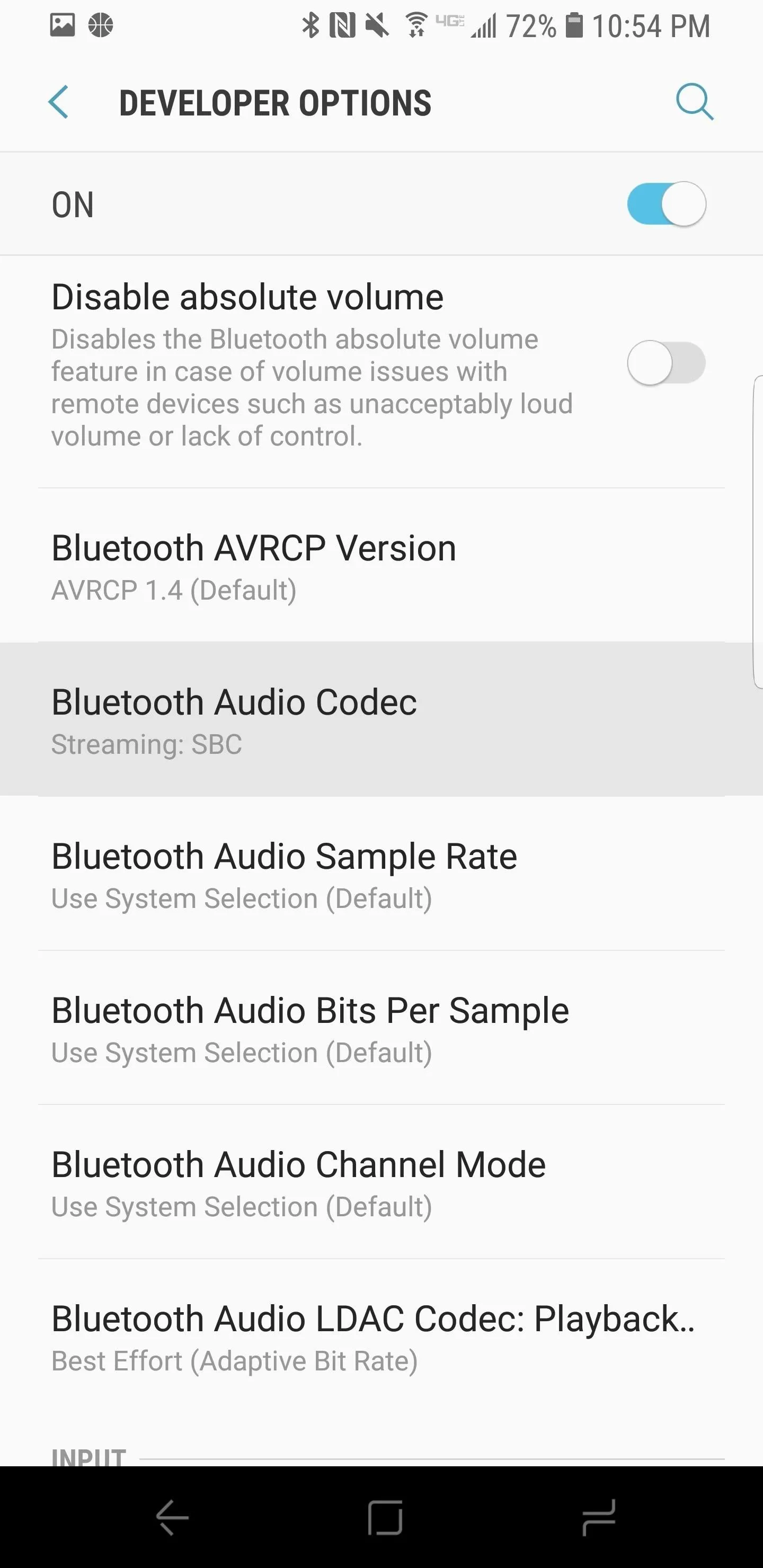
Jeff Springer/Gadget Hacks
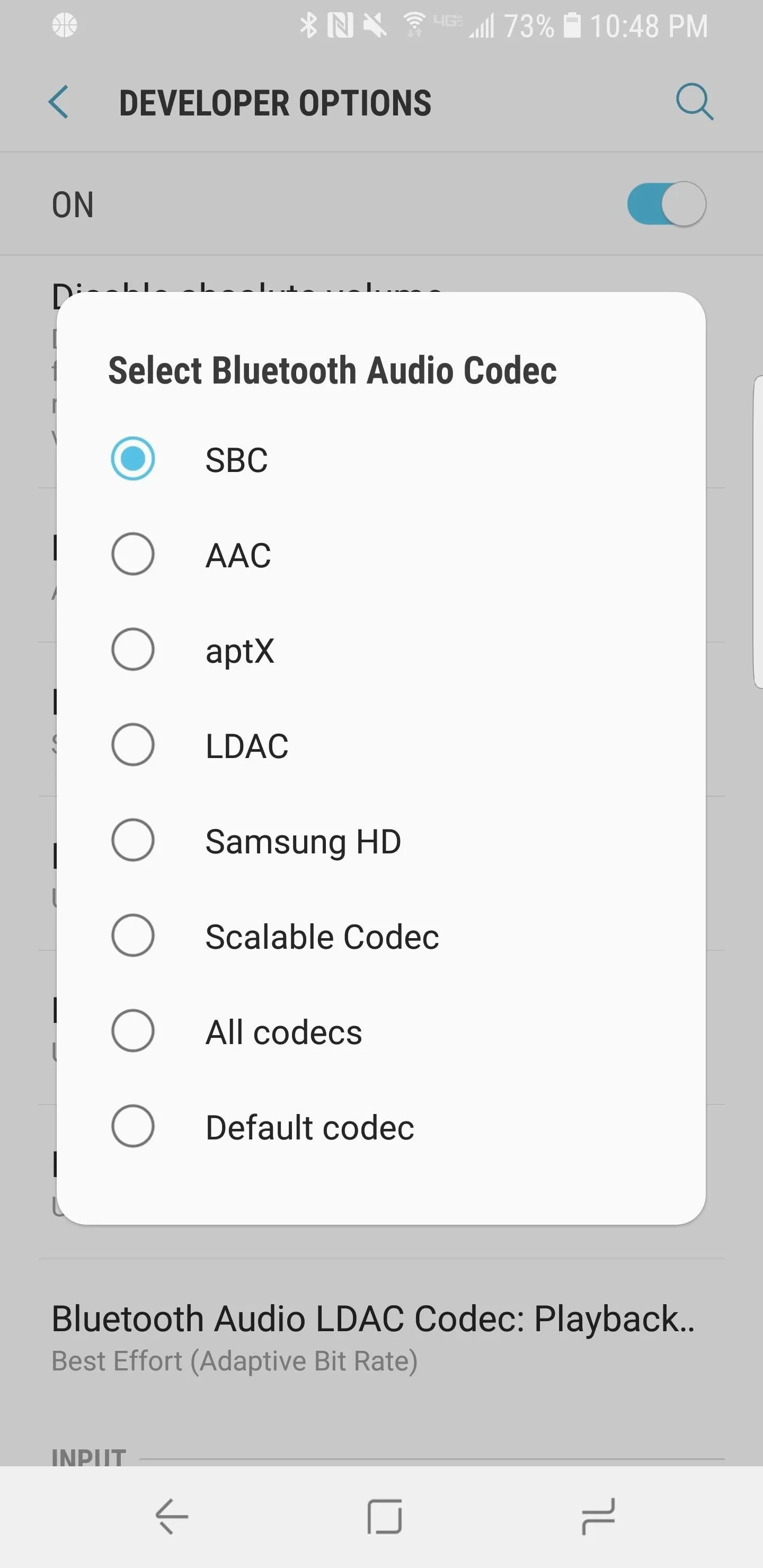
In all, there are plenty of relatively hidden audio settings on the Galaxy S9. While the LG V series has been our top pick for the best phone for audiophiles two years running, there's a good chance it might finally get usurped by the S9 thanks to all of these options.
- Follow Gadget Hacks on Facebook, Twitter, YouTube, and Flipboard
- Follow WonderHowTo on Facebook, Twitter, Pinterest, and Flipboard
Cover image and screenshots by Amboy Manalo/Gadget Hacks




Comments
No Comments Exist
Be the first, drop a comment!