I don't know about you, but I love options. Personally, I think Android's notification system is easy to use — providing access to new notification with a swipe down from the top of the screen. But, as Android users, we like the ability to do things differently whenever we see fit, so what if you wanted a different way? Well, with Action Launcher, this is possible.
To give you some background, Android Oreo introduced a feature called Notifications Dots, which shows a small indicator on an app's home screen icon when you have an unread notification. When this dot is visible, you can long-press the icon to see the app's notifications in a popup menu. Right before that, Android Nougat introduced a feature called App Shortcuts, which provides quick access to functions within an app when you long-press an icon on your home screen.
So there are now two things that show up when you long-press a supported app icon in Android Oreo: Notifications and shortcuts. Both of these features were introduced relatively recently, which means that more than 80% of Android users are missing out on these great features. However, with Android, you always have choices. For those on an older version of Android, Action Launcher provides you access to these features.
Step 1: Install Action Launcher Plus
App Shortcuts and Notification Dots are exclusive to the Plus version of Action Launcher, so you'll need to upgrade from the regular version to use these features. To do that, long-press any empty area on your home screen, then press "Settings." From there, press the "Get Plus" button in the upper-right corner, then choose "Upgrade to Plus" and confirm your purchase. Once the upgrade has finished installing, return to Action Launcher's settings menu.
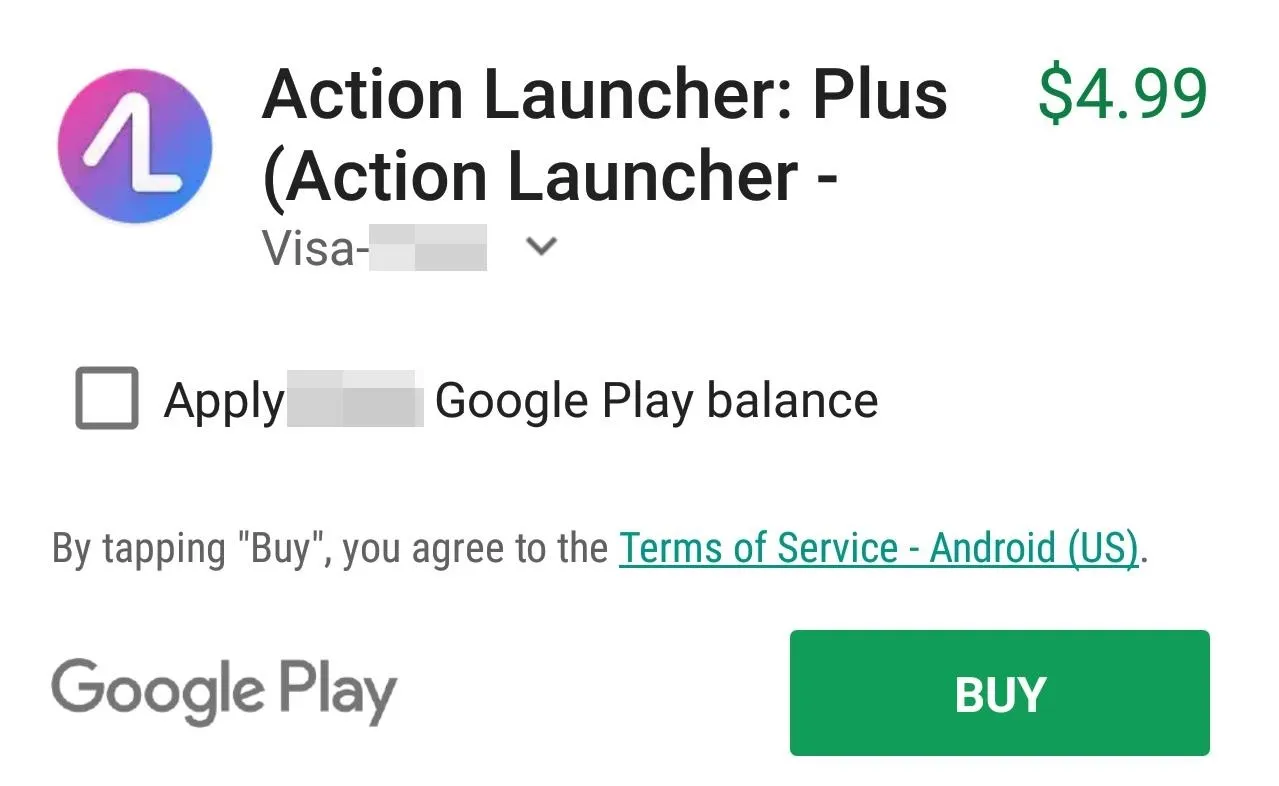
Step 2: Turn on Notifications Dots
Now that you have Action Launcher Plus, you'll have access to the configuration options for App Shortcuts and Notification Dots. So from Action Launcher's main settings menu, tap "Icons & App Shortcuts" to begin configuring. Next, select "Dots" under Unread badges, which will take you to Android's Notification access screen. From here, enable the switch next to Action Launcher, then head back to your home screen.
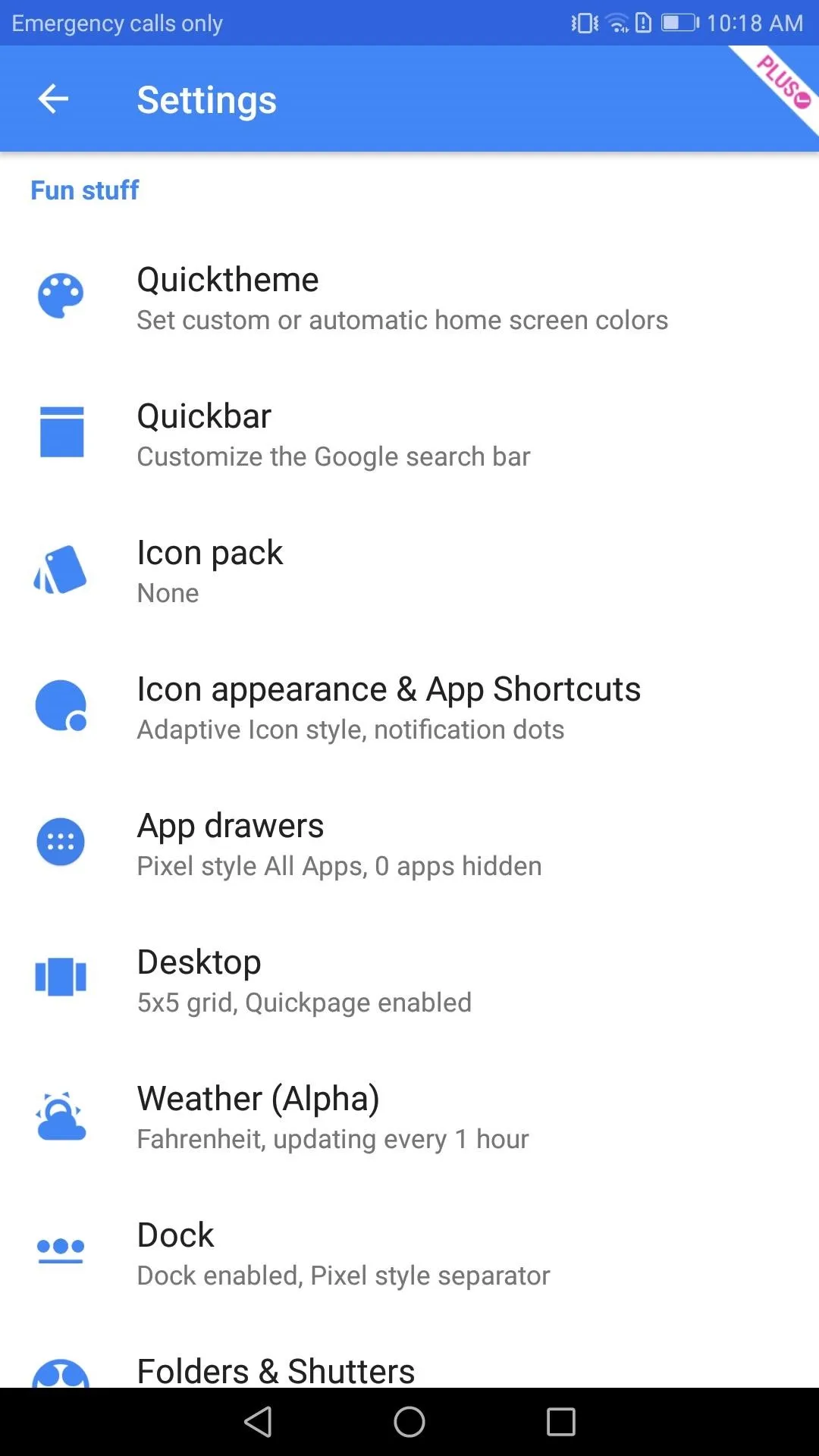
Settings menu
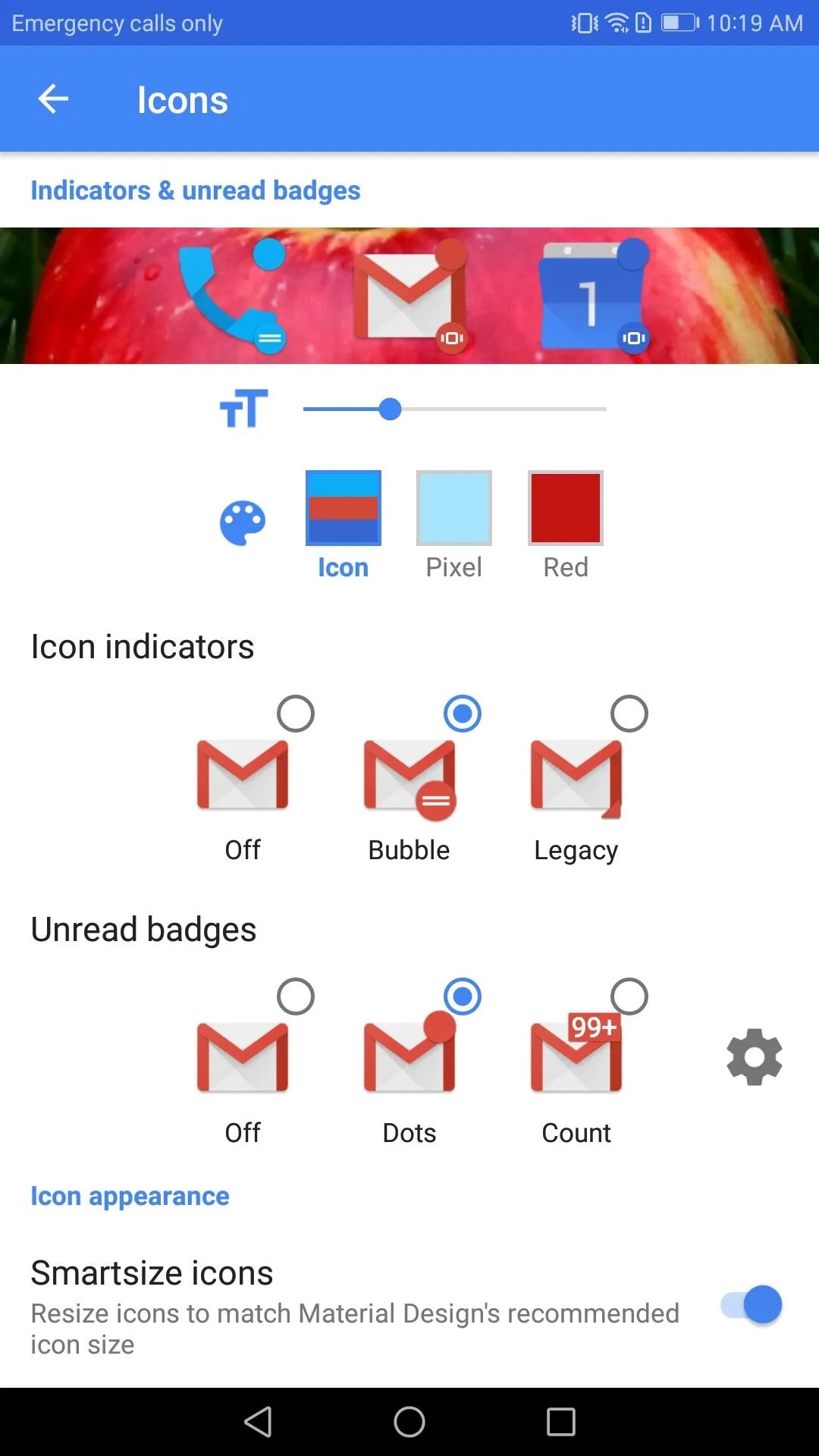
Icon appearance & App Shortcuts
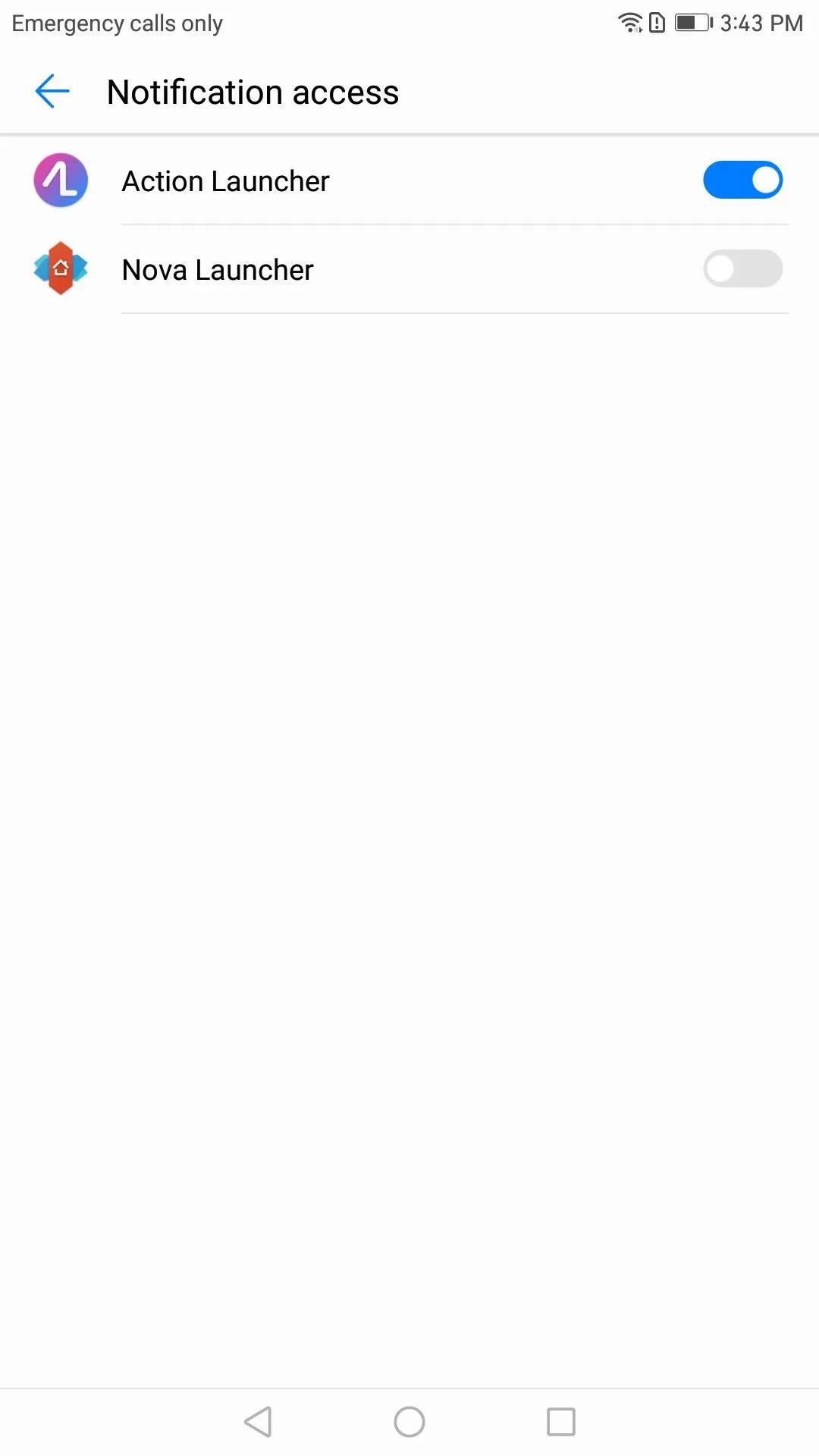
Notification access
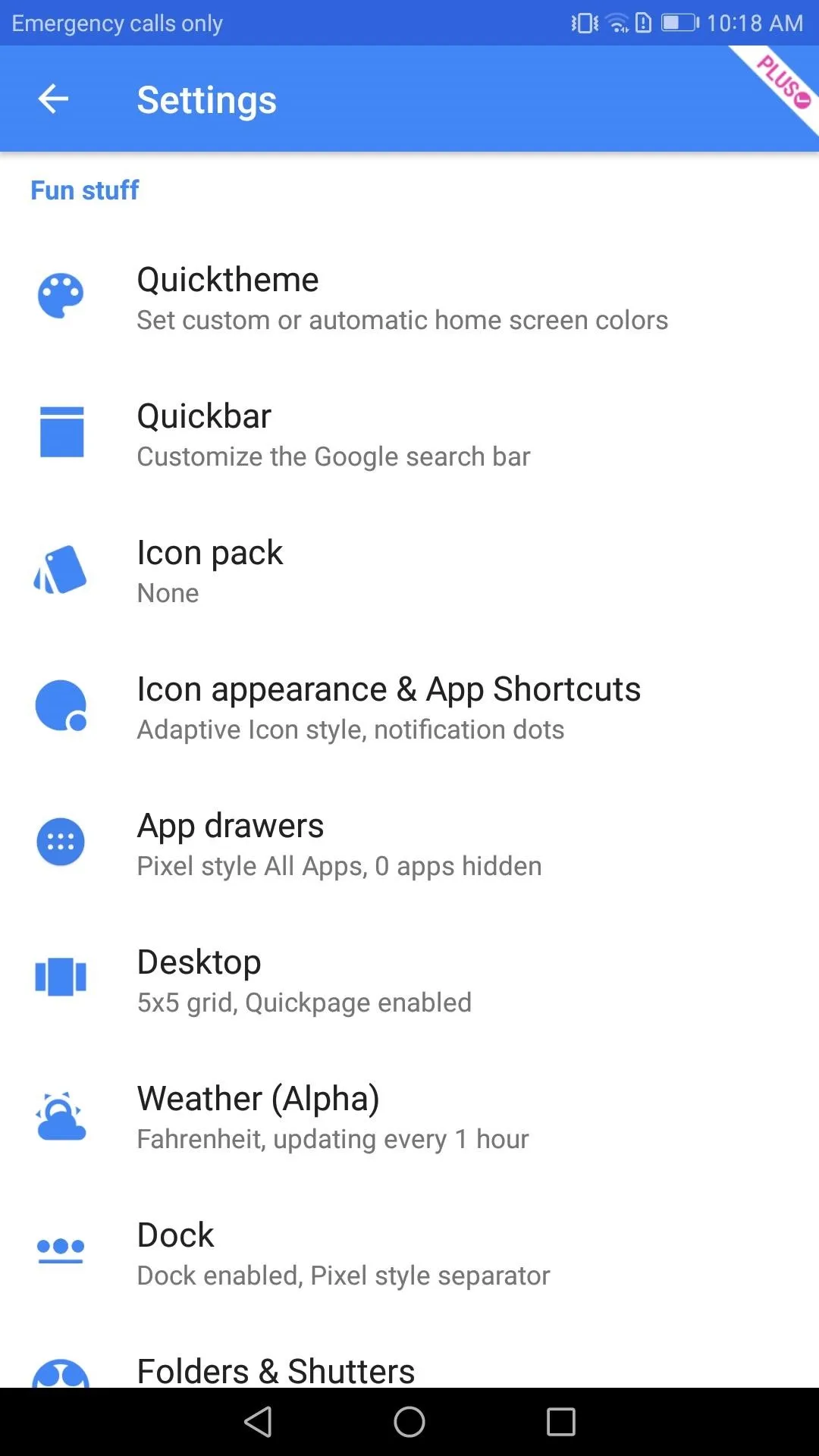
Settings menu
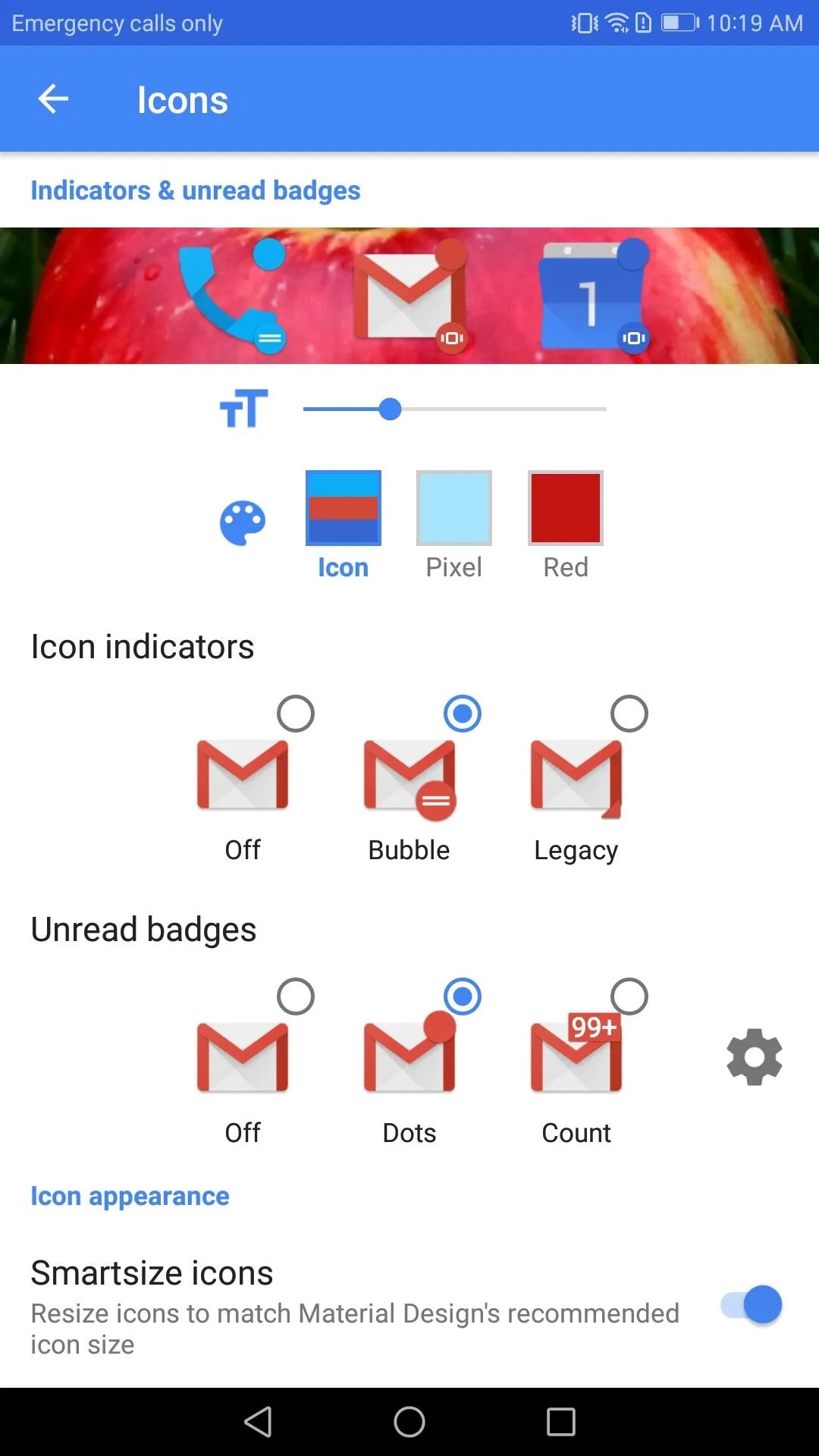
Icon appearance & App Shortcuts
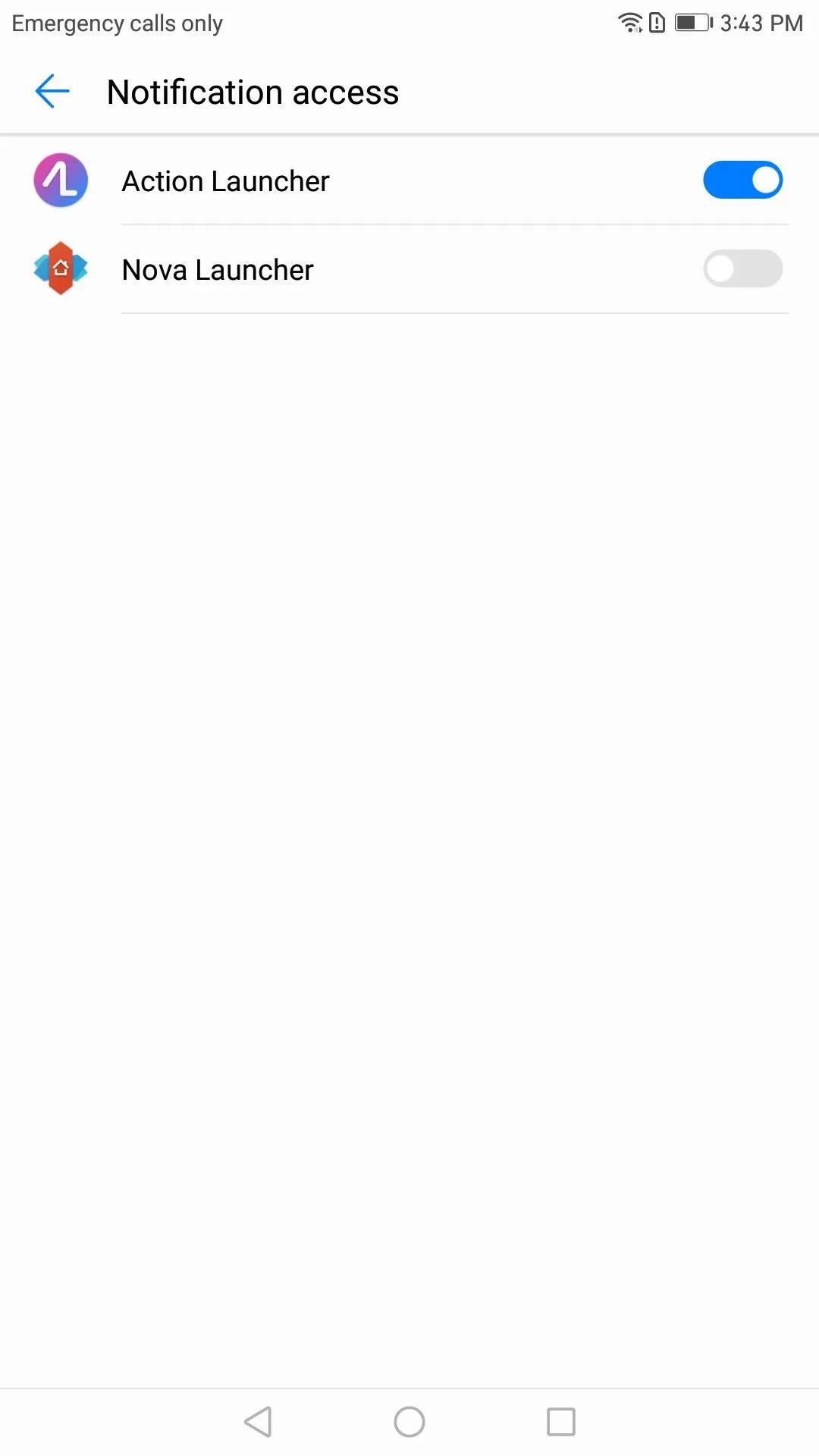
Notification access
Step 3: Customize App Shortcuts (Optional)
If you want, you can adjust the look of dots and App Shortcuts to your liking. If you return to the Icons & App Shortcuts setting, near the top of the screen is a slider. You can adjust its position which will increase or decrease the size of the dot.
Below the slider are three squares, "Icon," "Pixel," and "Red." When you select a square, it will alter the color of the dot. "Icon" will match the color of the dot to the icon it overlays, "Pixel" will change the color to sky blue, and "Red" will change it to red.
Also, if you want to, you can upgrade the notification dot to an unread counter. With the unread counter, you will see the number of unread notifications that app currently has while retaining the ability to long-press the application to access its notifications quickly.
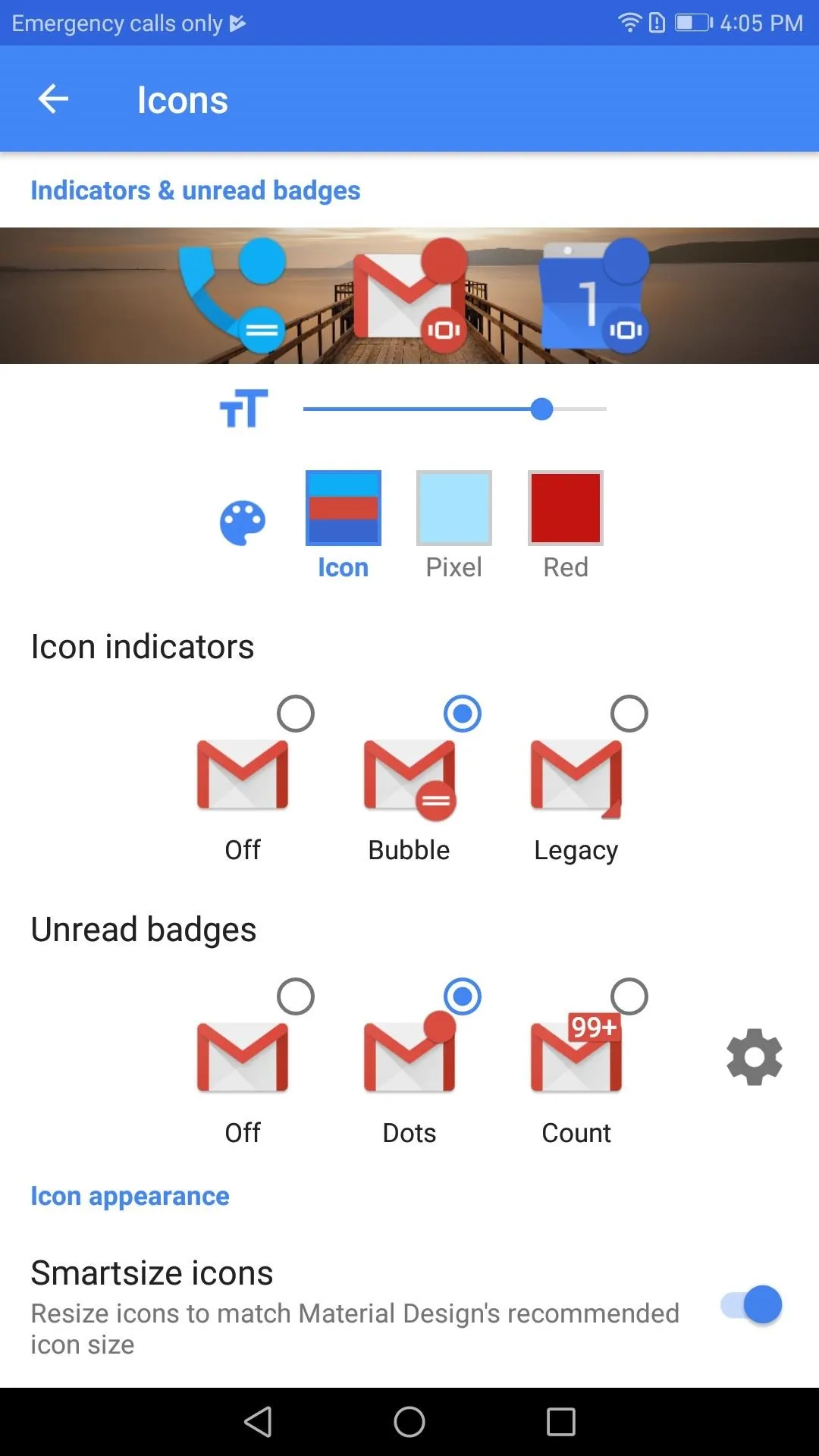
Increasing Dot size
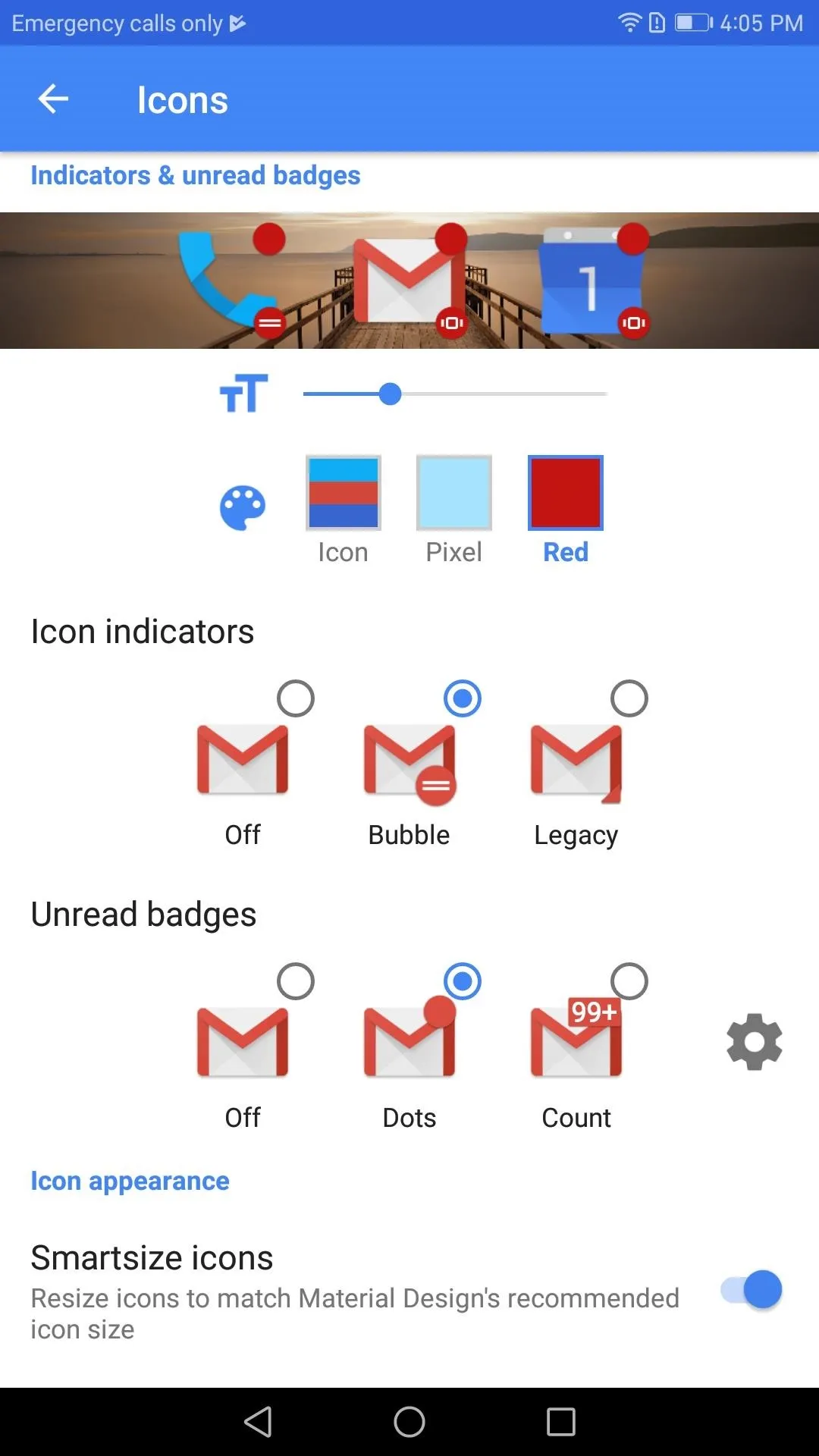
Changing dot colors
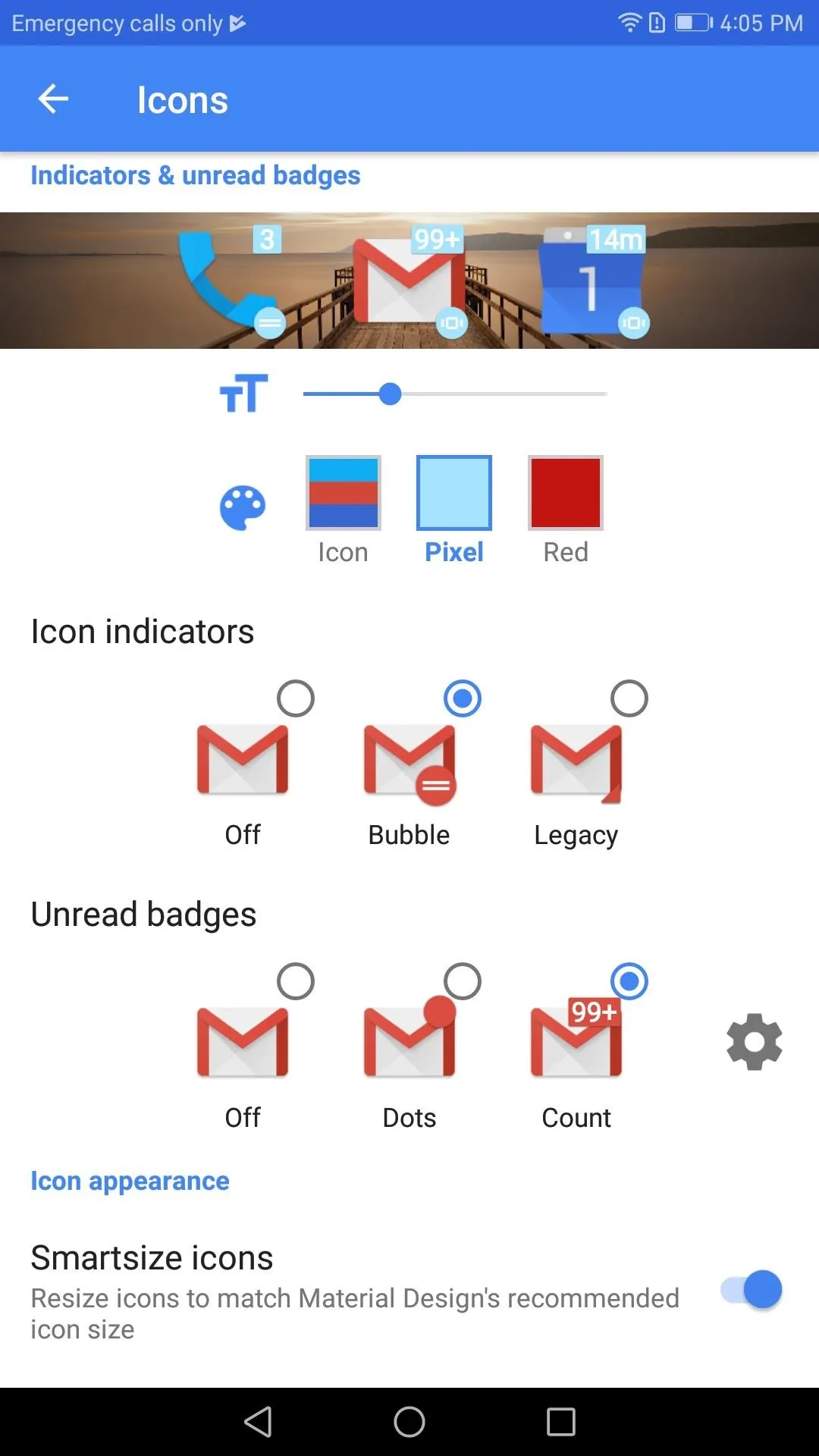
Changing to Unread Counters
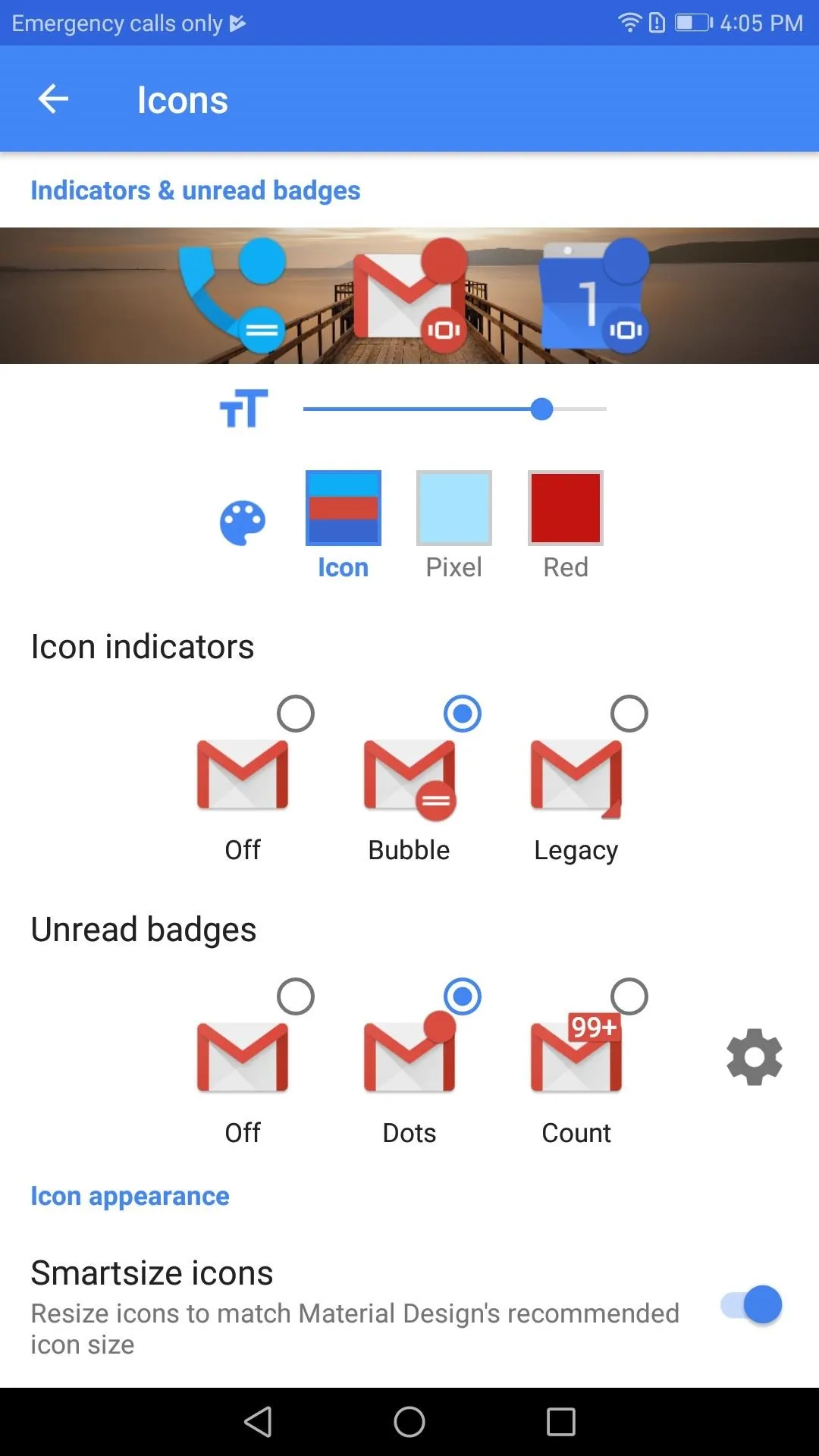
Increasing Dot size
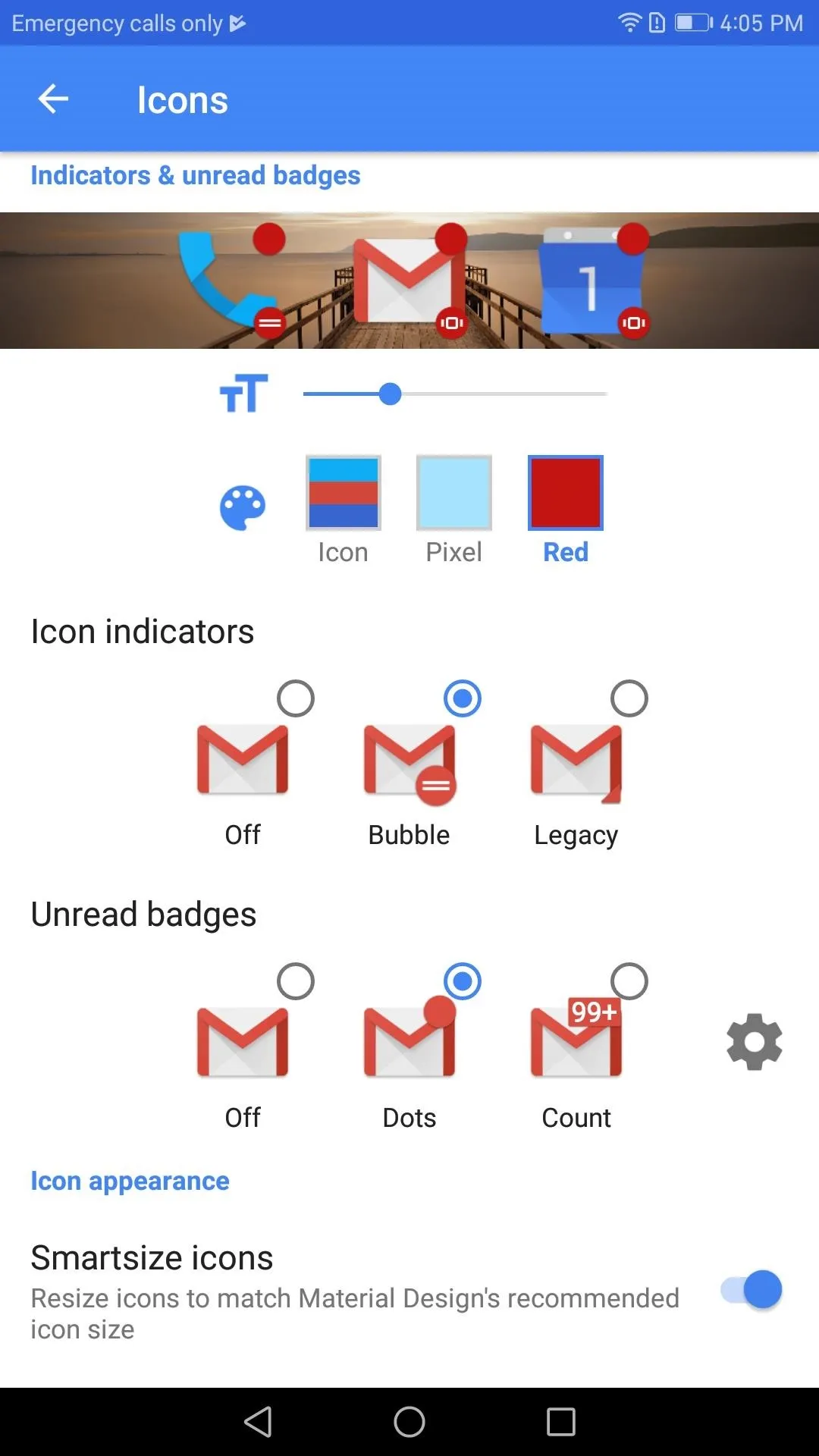
Changing dot colors
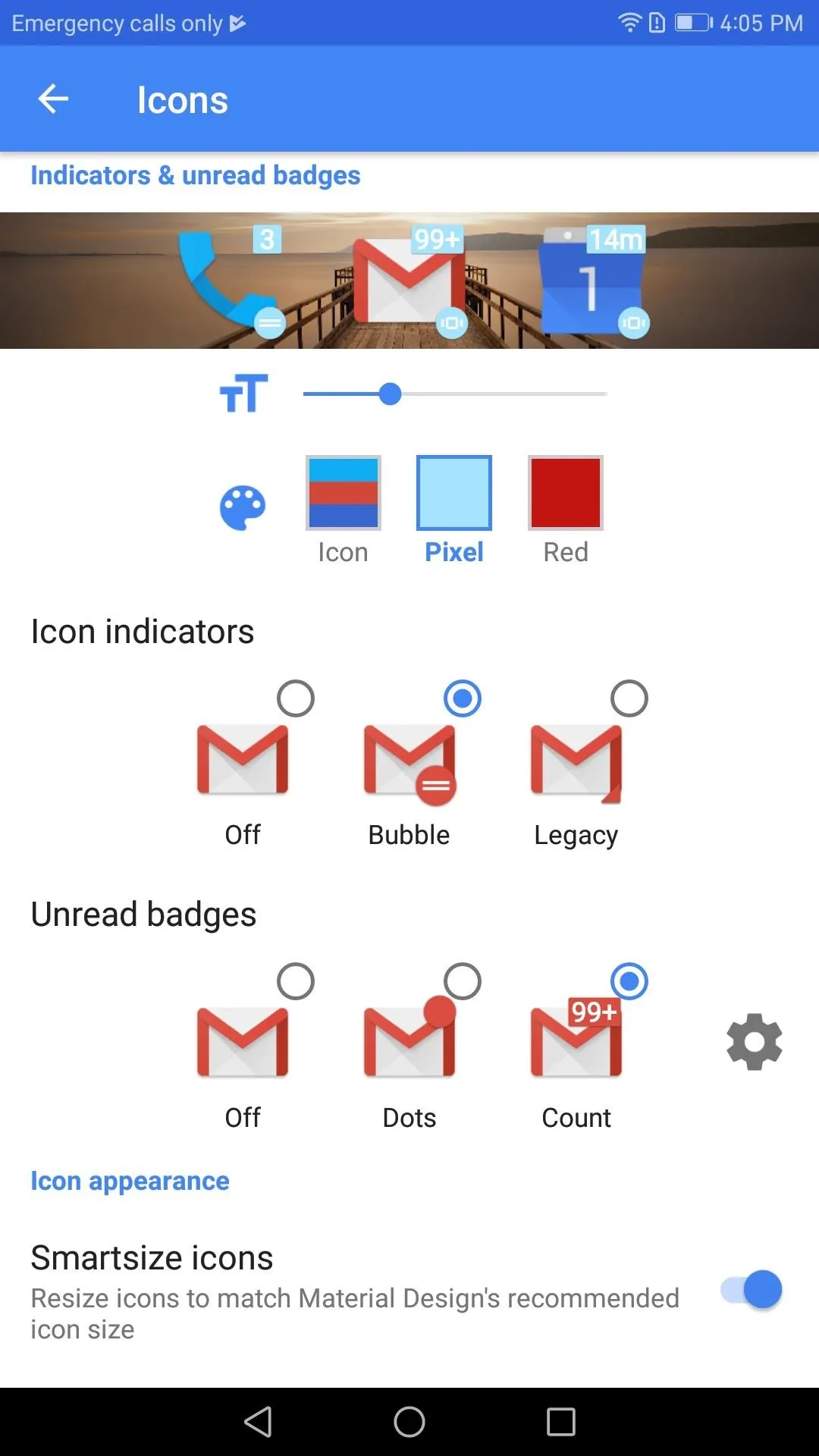
Changing to Unread Counters
Step 4: Customize App Shortcuts (Optional)
Next, scroll to the bottom of the screen and select "App Shortcuts Style," which will open a menu with customization options for your App Shortcuts. Once you've selected an option, click "OK" to return to the previous menu, then press the "App Shortcuts" option right below the previous one. Within this menu, you can customize the background color of your app shortcuts.
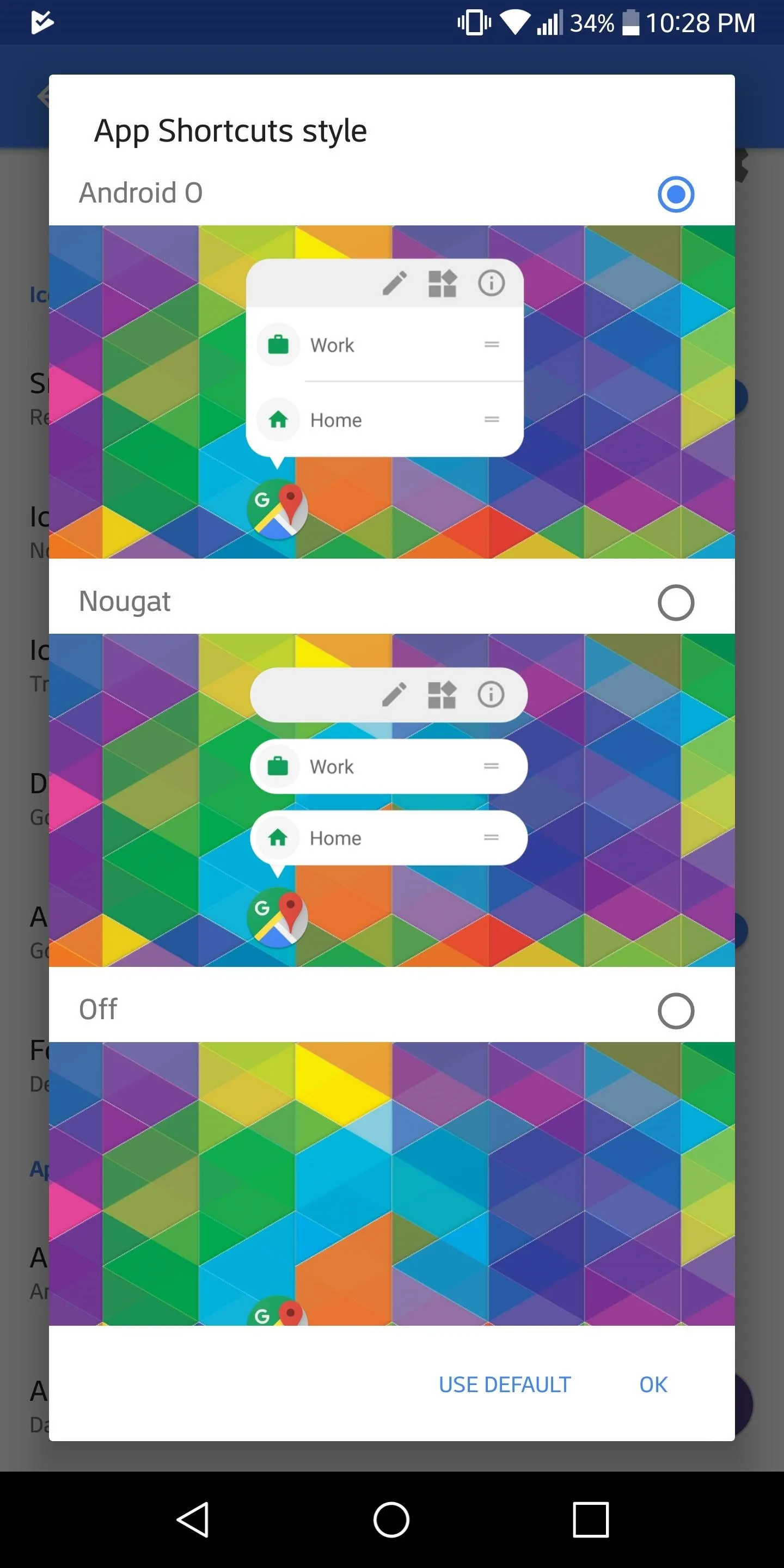
App Shortcuts Style
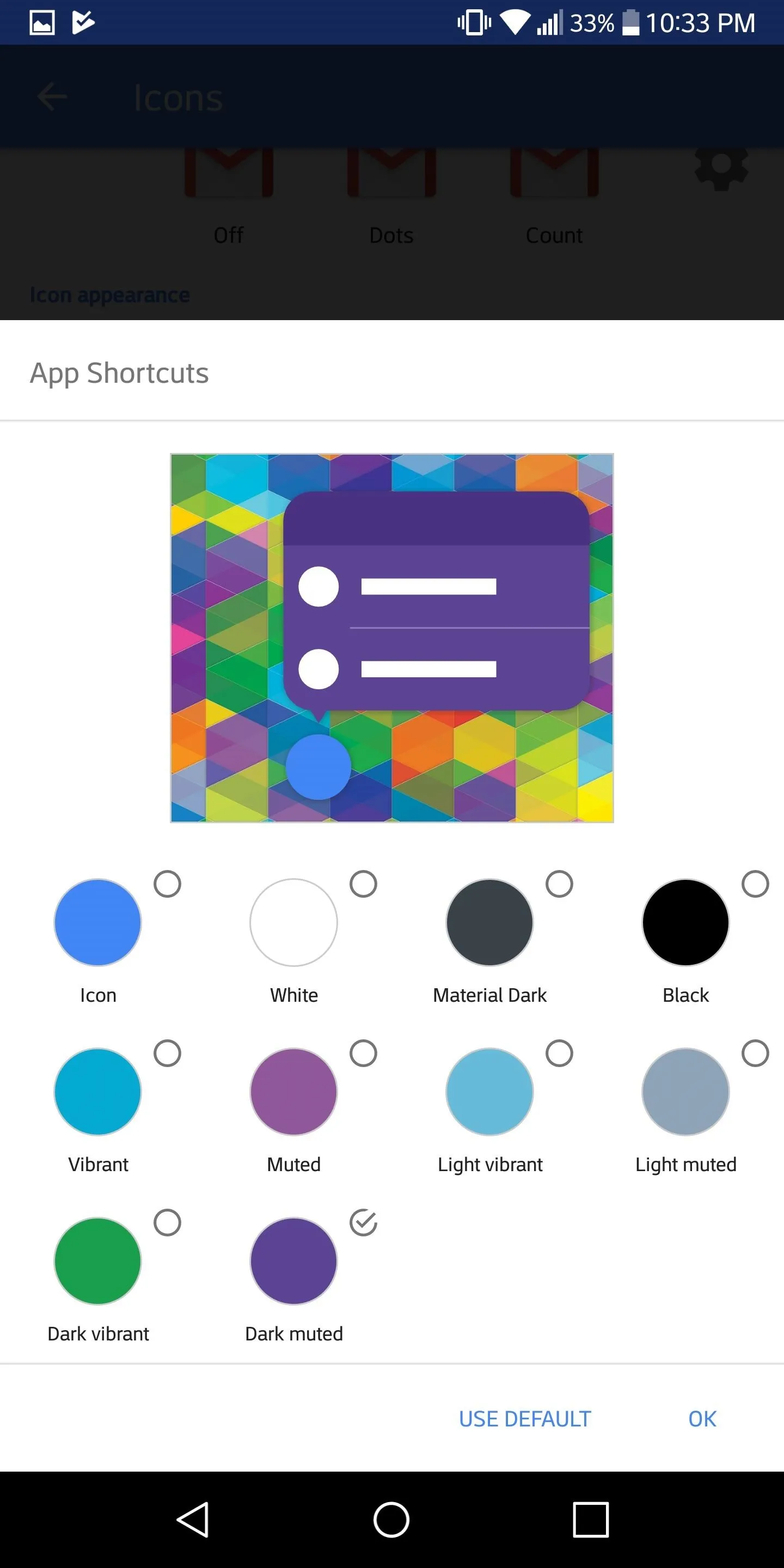
App Shortcuts Background Color
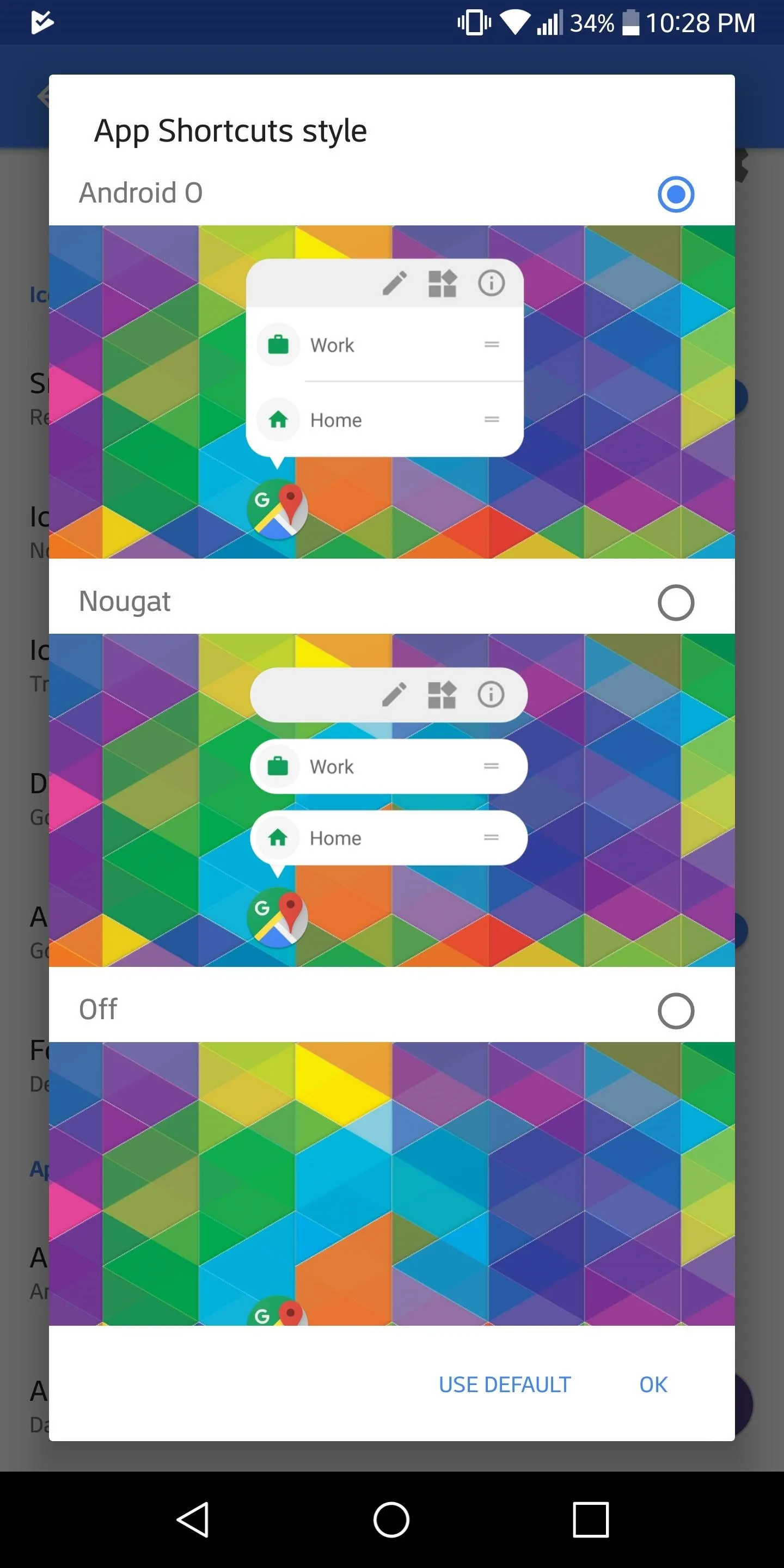
App Shortcuts Style
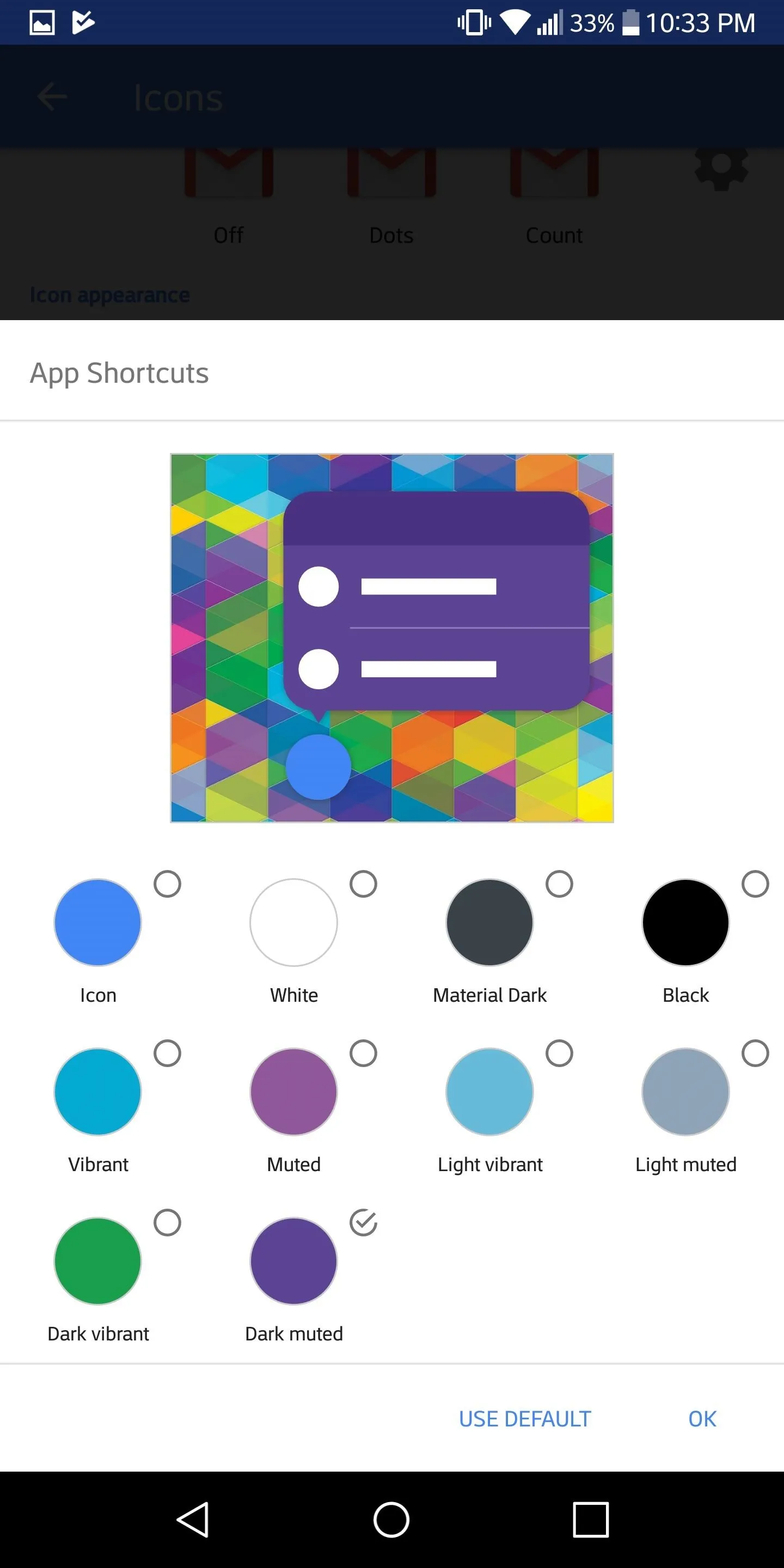
App Shortcuts Background Color
Step 5: Try Notification Dots & App Shortcuts
With everything set up, return to the home screen and wait for a notification to come in (trying emailing yourself from a different email address). When any supported app receives a notification, a dot (or number) will append itself to the upper right corner of the app's icon.
From there, long-pressing the icon will bring up its sub-menu. If the app also has built-in shortcuts, it will look similar to the image below with the shortcuts listed first, then the notification below it. You can swipe notification (like in the notification bar) to dismiss them, or tap on the notification to address it. App Shortcuts, when selected, enable you to jump to a particular section of the app to perform a task. For example, you can jump into "My apps" when long-pressing the Play Store icon.
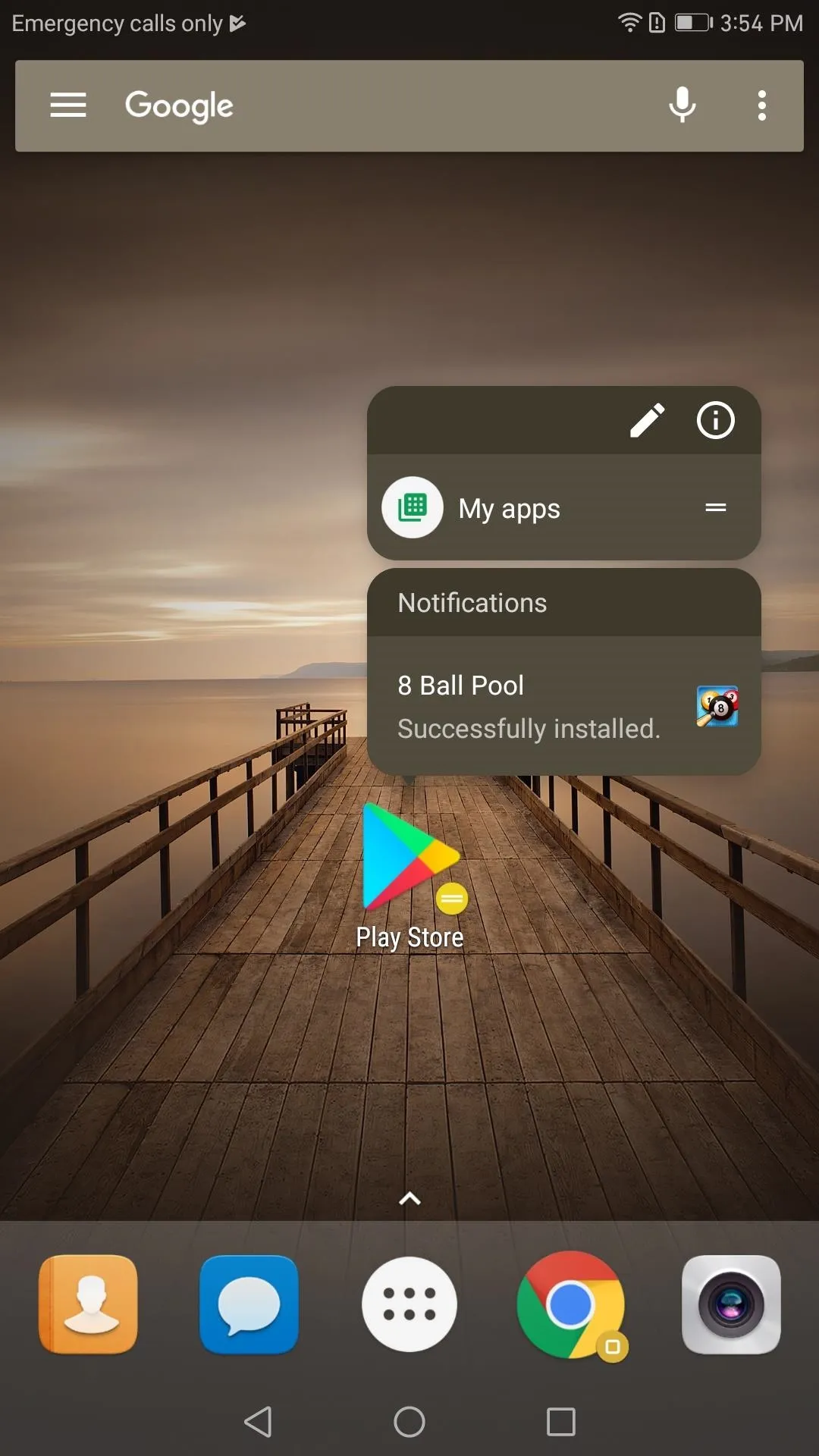
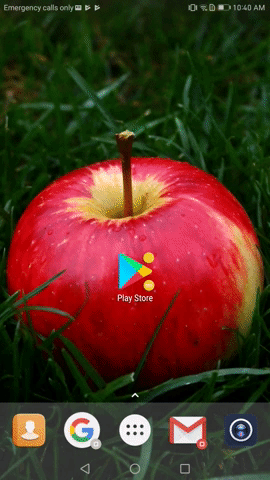
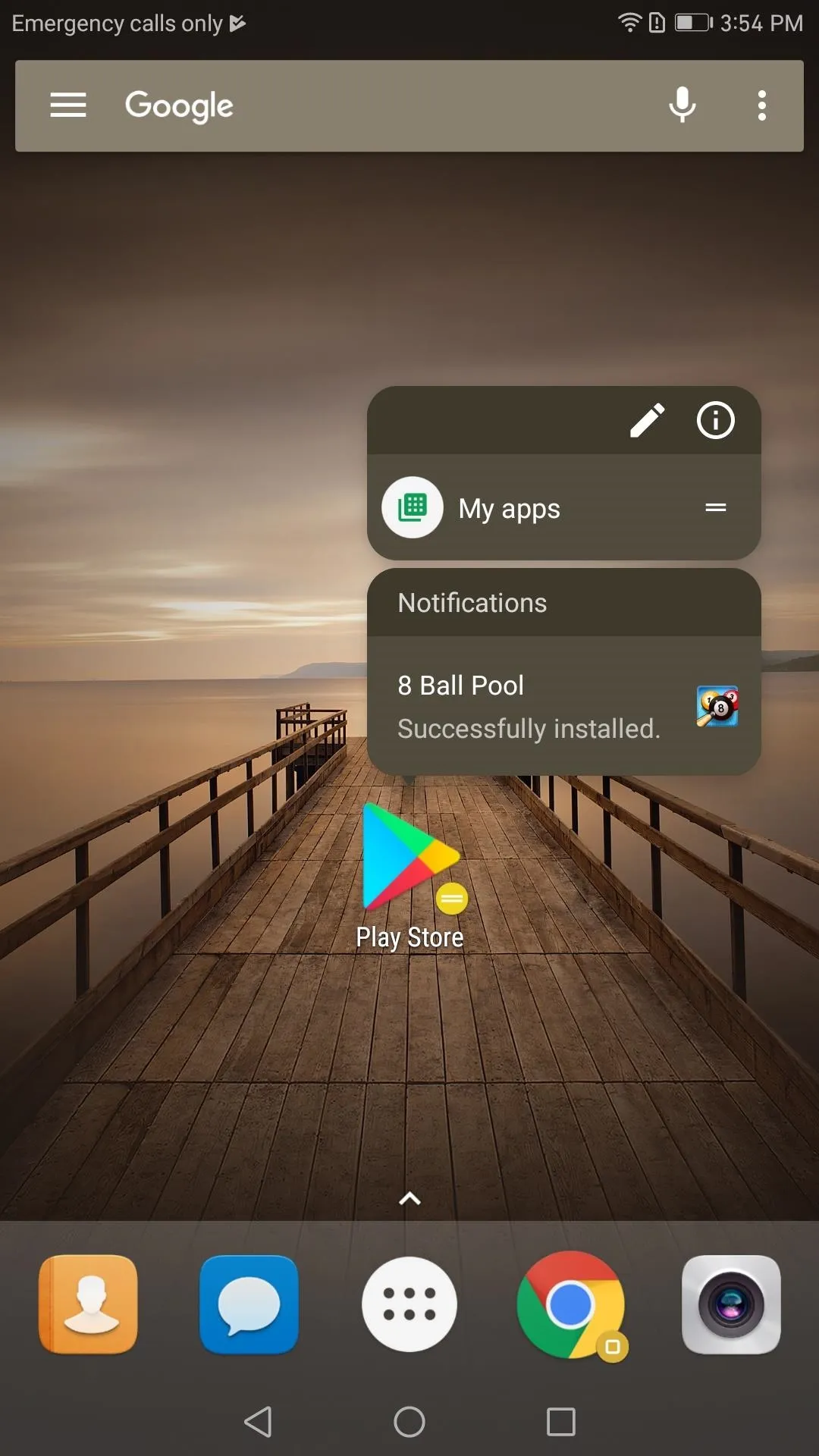
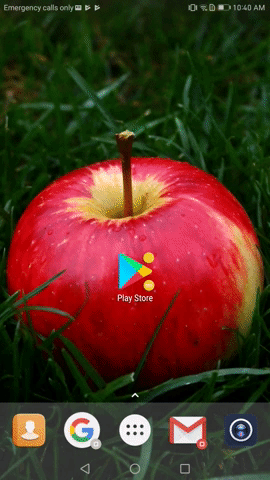
By enabling App Shortcuts and notification dots, you now have access to some of the latest features of Android without having to wait for your device to upgrade its software. Which do you prefer, Notification Dots or using the notifications bar? Do you find App Shortcuts useful? Let us know in the comments below.
- Follow Gadget Hacks on Facebook, Twitter, Google+, YouTube, and Instagram
- Follow WonderHowTo on Facebook, Twitter, Pinterest, and Google+
Cover image and screenshots by Jon Knight/Gadget Hacks




Comments
No Comments Exist
Be the first, drop a comment!