You don't need to have a fully modded and rooted Galaxy S9 to appreciate what developer options brings to the table. Besides the obvious USB debugging, which lets you use ADB, this hidden menu lets you tweak your phone's animations or change its DPI to better suit your needs — and that's just the tip of the iceberg.
Because carelessly playing around with the settings within it can negatively impact your phone's performance, the developer options menu is normally hidden. But as long as you exercise a little caution and remember which settings you've tinkered with, there's really not much to worry about. Enabling developer options on the Oreo-based Galaxy S9 or S9+ is slightly different from past versions, but it's still easy to perform — I'll show you how it works below.
Enable Developer Options
To get started, go to the Settings page of your S9 or S9+, then scroll down and select "About Phone." From there, tap on "Software Information" and locate the "Build Number" entry. Once you've found it, tap on "Build Number" seven times in rapid succession, then enter your PIN to finalize.
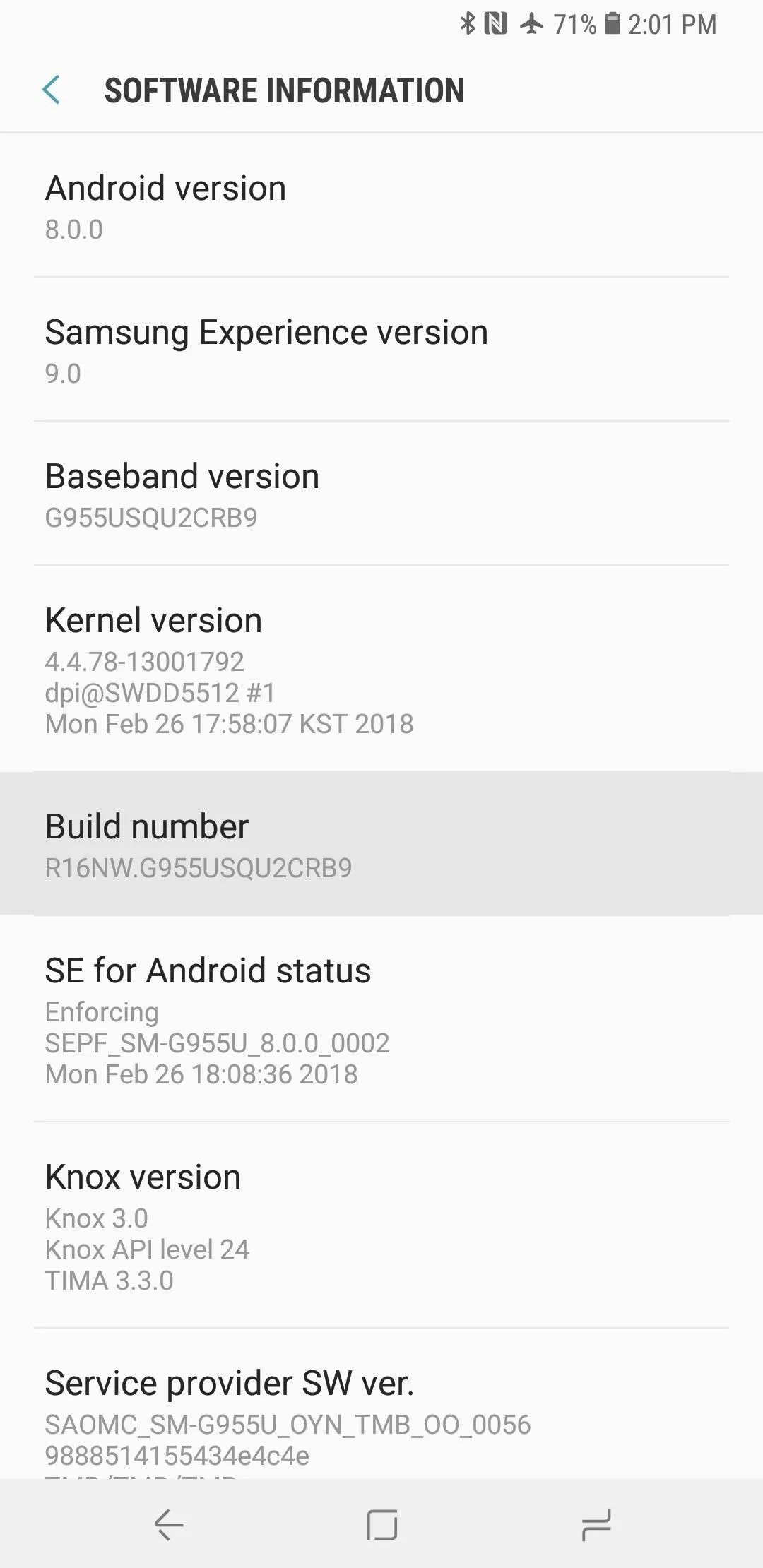
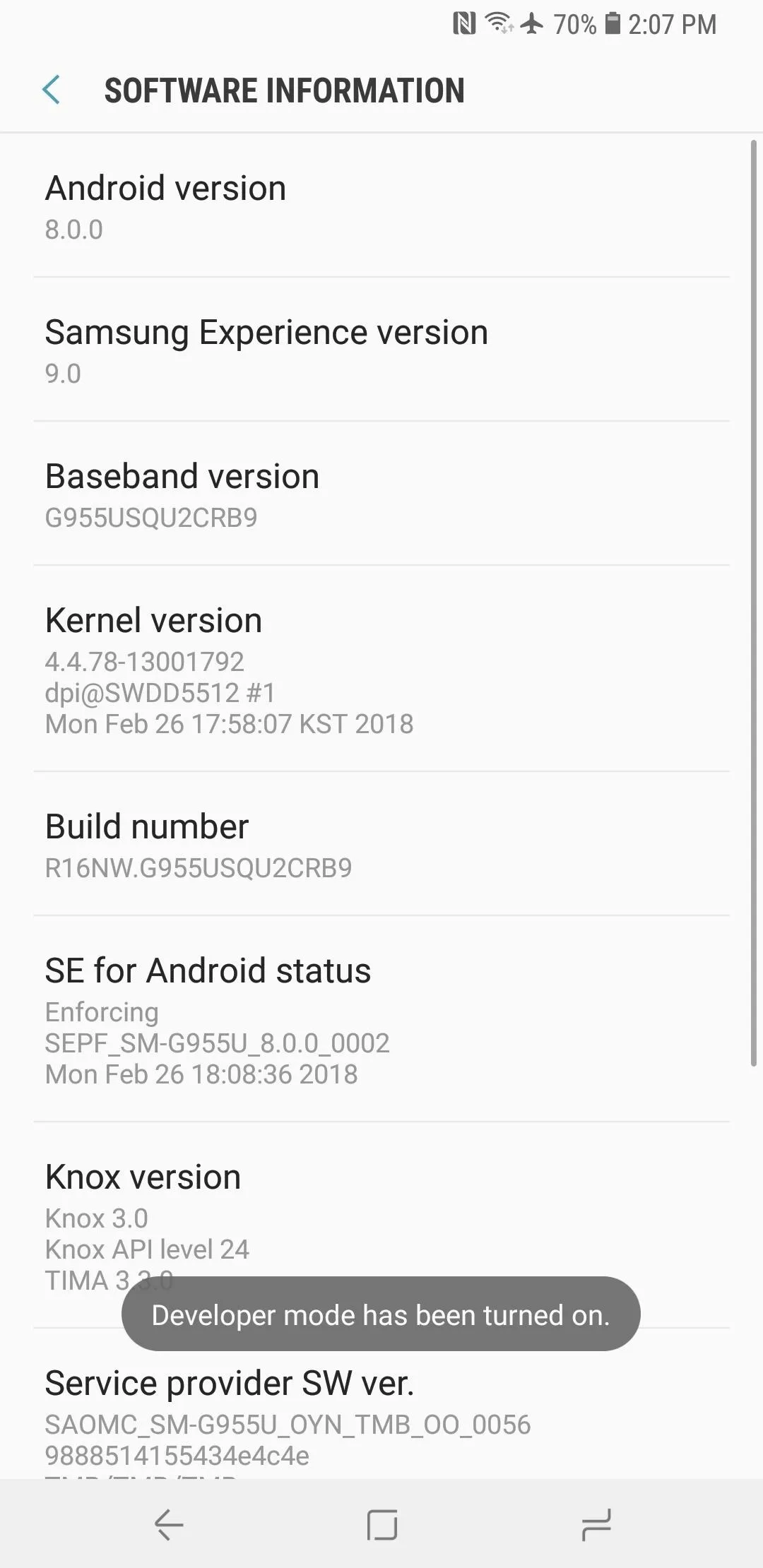
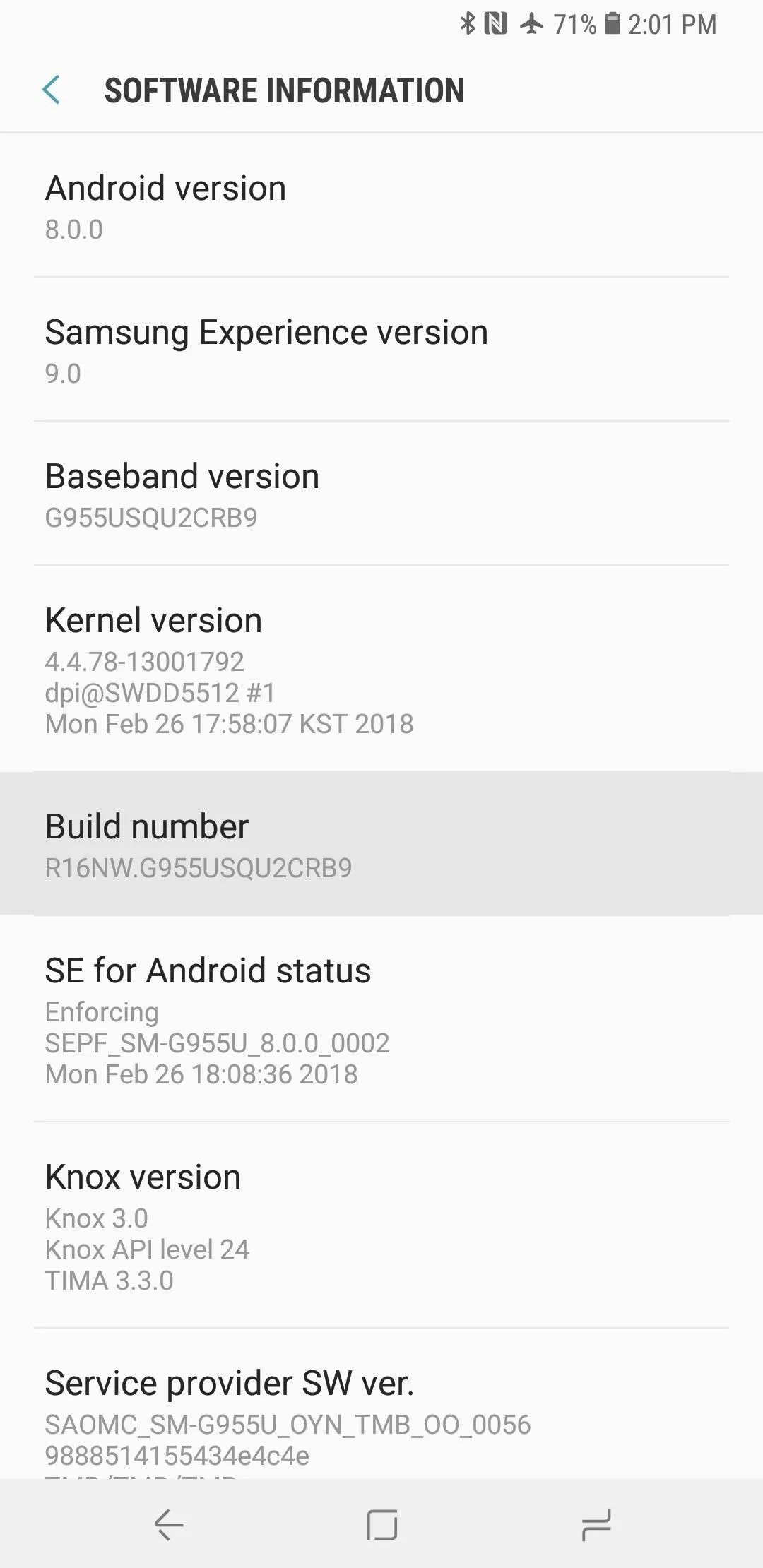
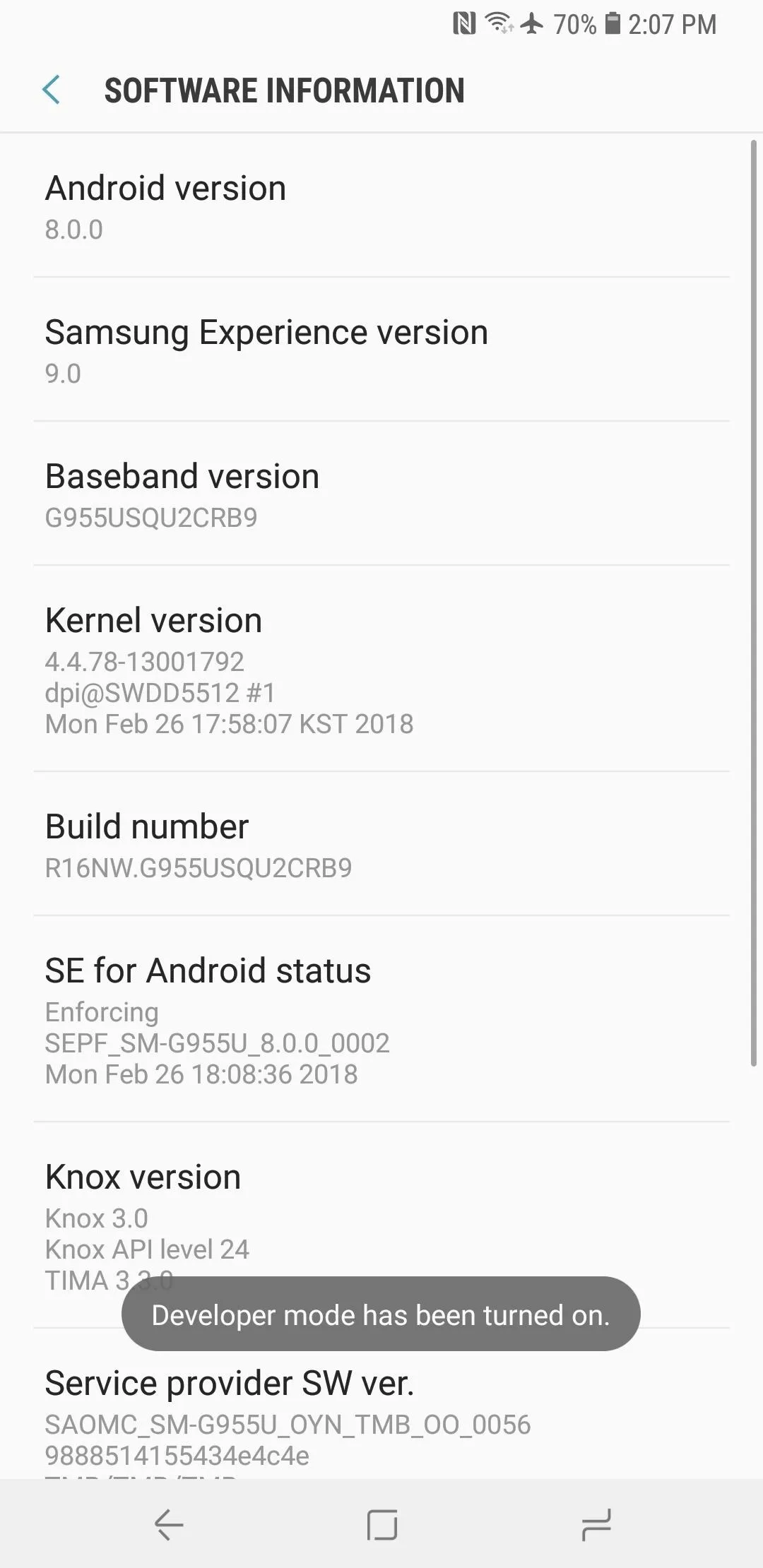
Once completed, a new "Developer Options" entry will appear at the very bottom of your settings menu, so simply tap on it to enter the page.
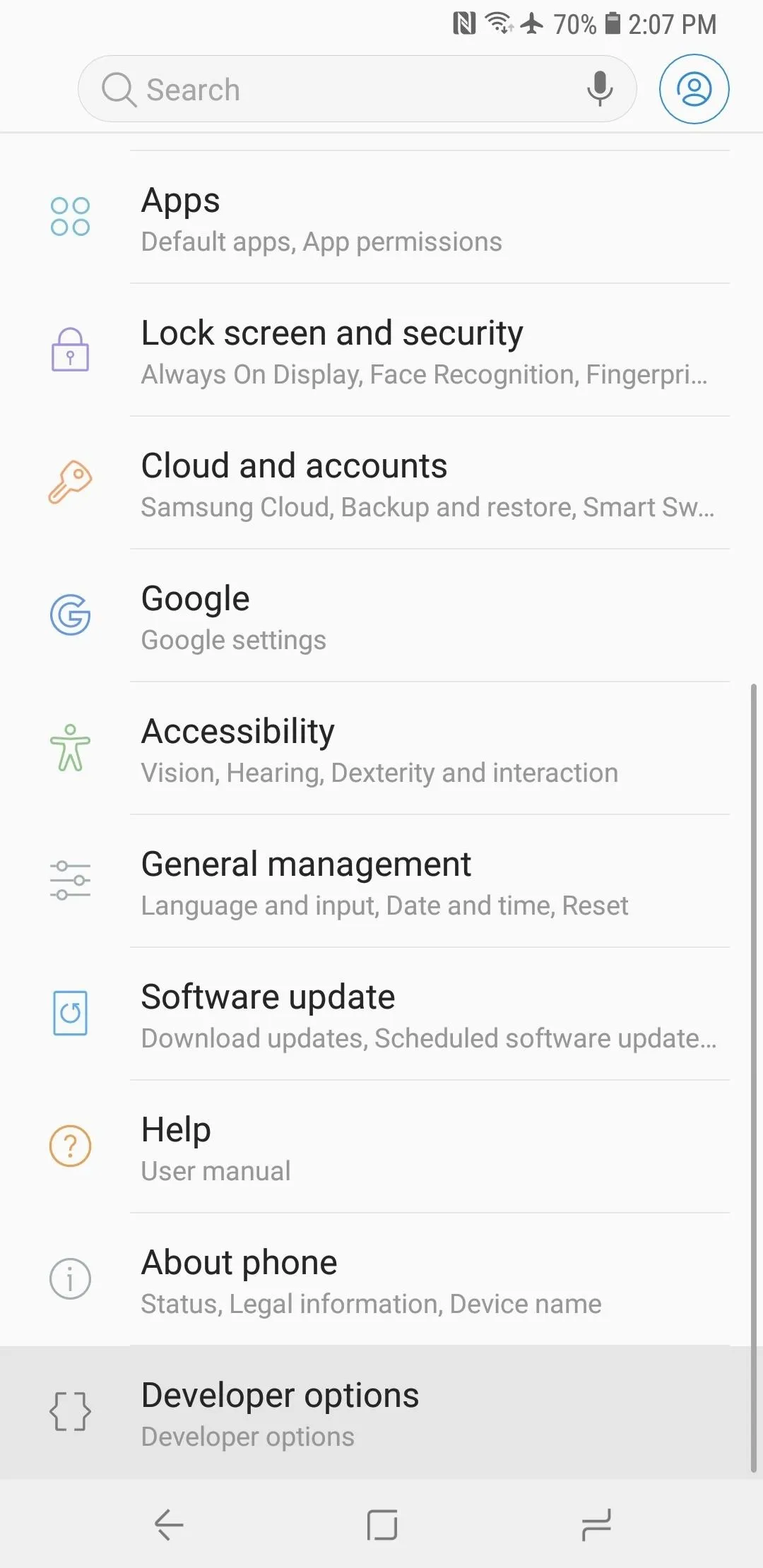
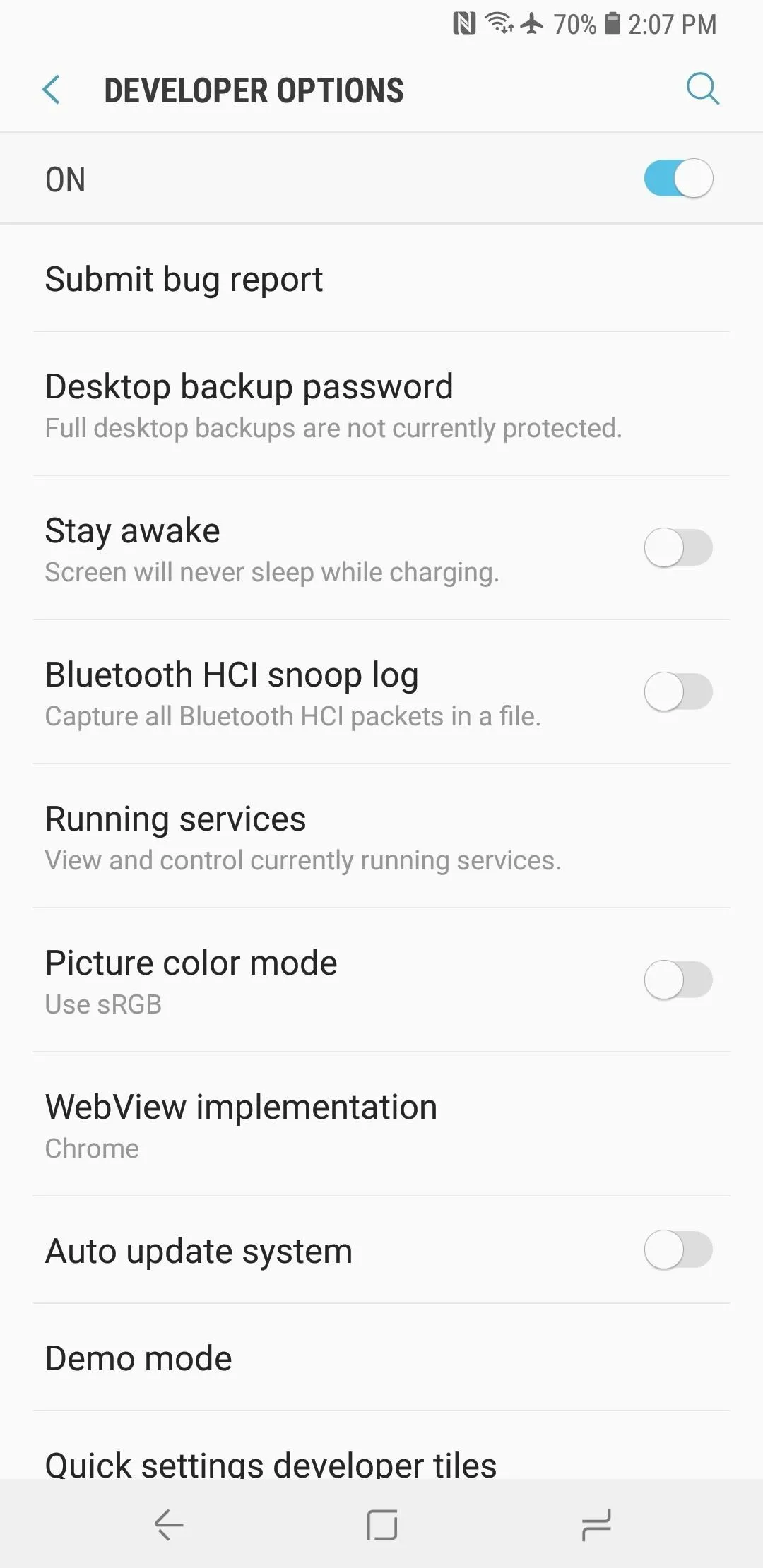
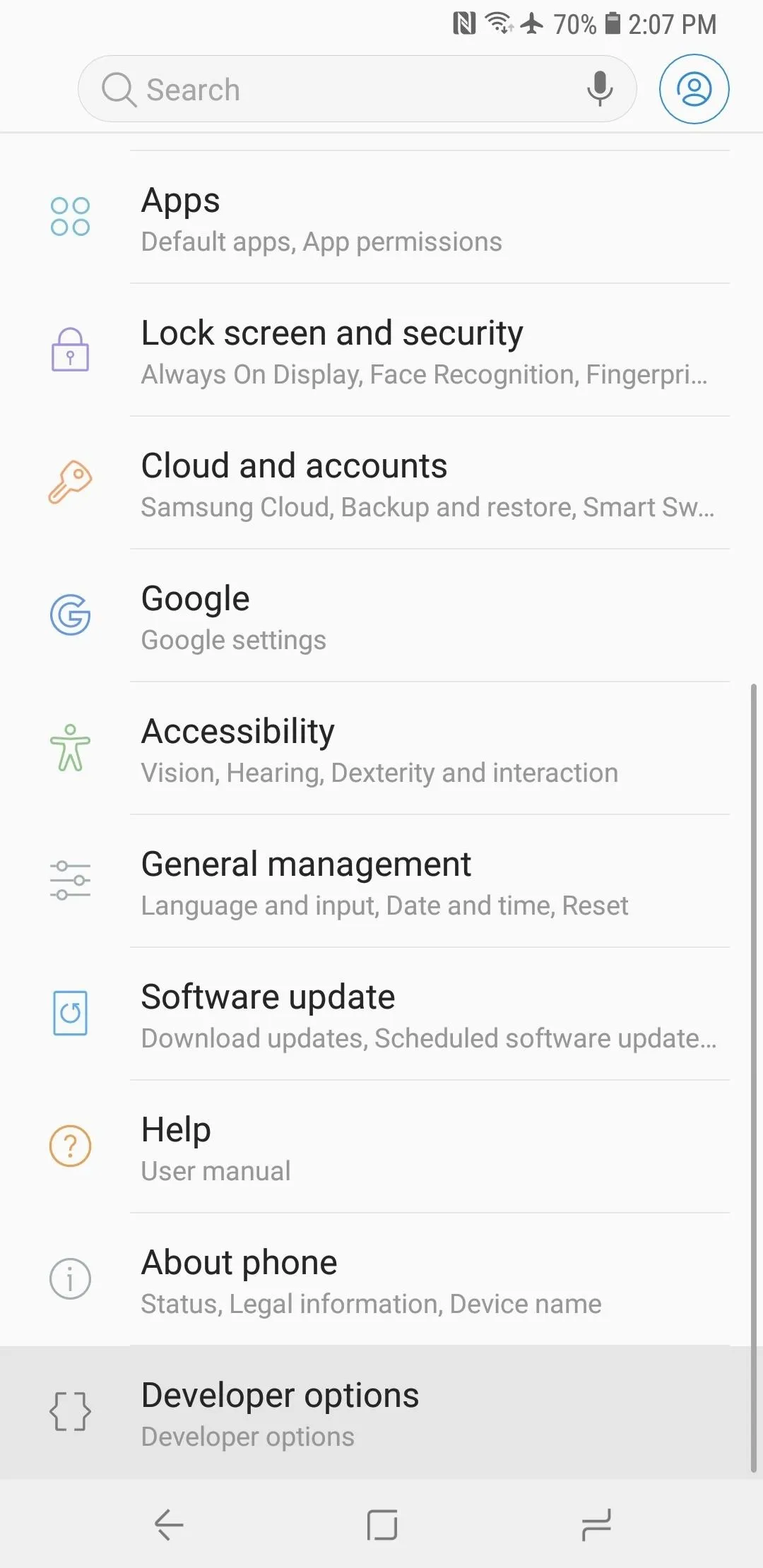
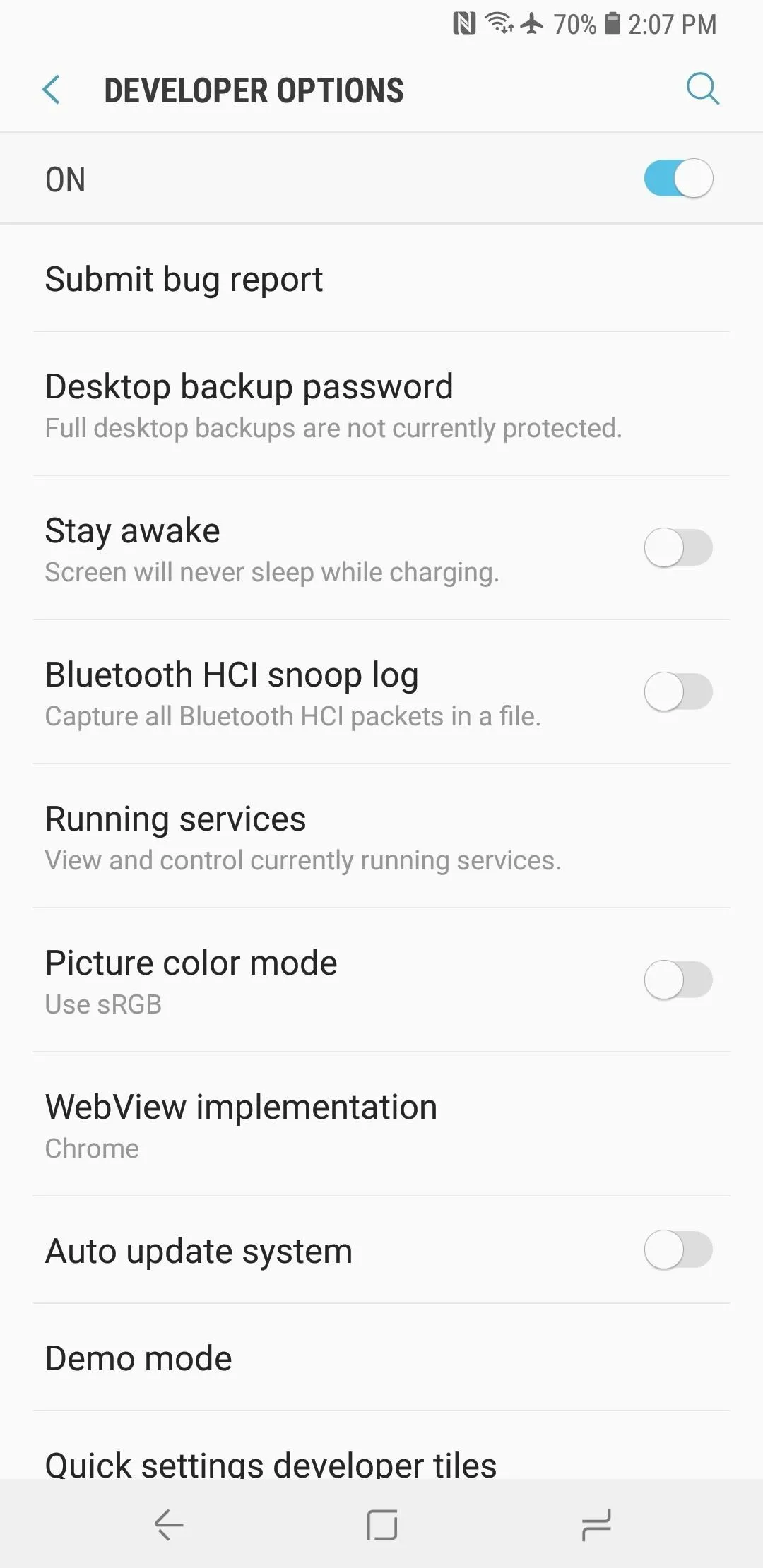
With developer options enabled, you're now free to enable USB debugging, along with any minor tweaks you may want to perform on your phone. What minor tweaks would you recommend to get the most out of the S9 or S9+? Let us know in the comment section below.
- Follow Gadget Hacks on Facebook, Twitter, YouTube, and Flipboard
- Follow WonderHowTo on Facebook, Twitter, Pinterest, and Flipboard
Cover image and screenshots by Amboy Manalo/Gadget Hacks




Comments
No Comments Exist
Be the first, drop a comment!