ADB and Fastboot are probably the most essential tools for any Android aficionado. They can do everything from backing up your device to unlocking your bootloader with a few simple steps. This paves the way for many new tweaks and customizations that weren't possible before. The required platform works with the three most popular computer operating systems, too, which is good news for everyone.
Step 1: Download the Platform-Tools Package
There was a time when installing ADB and Fastboot on your computer required a bit of effort. It involved universal ADB drivers, installing the Android SDK, and often a little troubleshooting. Thankfully, Google has simplified things by releasing their SDK Platform Tools package.
This standalone package gives you everything you need in an instant — no messy drivers to work with, and no fancy programs to install either. The process is quick, straightforward, and it comes directly from Google, as well. Click one of the links below to download the tool, then extract the ZIP and place the extracted folder on your desktop.

Step 2: Enable USB Debugging on Your Phone
First, make sure you have "USB debugging" enabled on your Android device. This setting can be found in the Developer options menu, which can be activated using these instructions. From there, simply connect your phone or tablet to your computer with a USB cable, then you should see the following prompt on your Android device. Tick the box next to "Always allow," then press "OK" on this prompt.
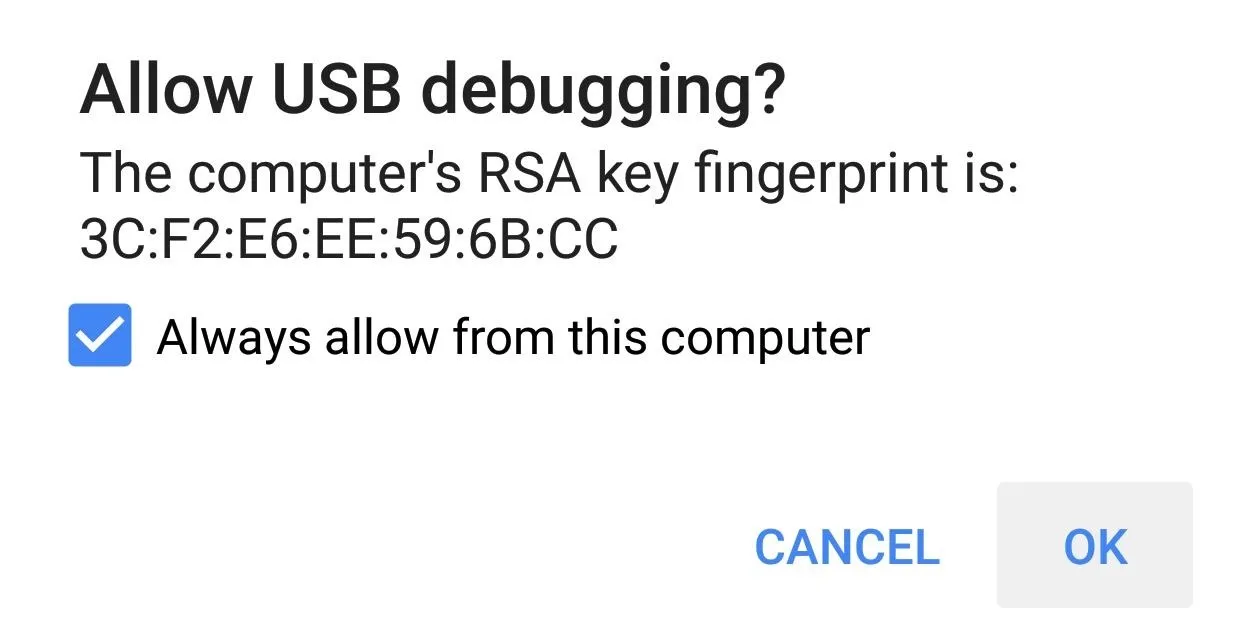
Step 3: Open a Command Window in Platform-Tools
Now it's time to move onto the fun stuff! The platform-tools folder is where you'll be executing all ADB and Fastboot commands for your rooting and modding needs.
In short, you'll need to open a command window on your computer then change directories to the platform-tools folder. You'll do that using the "cd /Users/Desktop/platform-tools" format. If you need more help with that, check out the link below to get that taken care of real quick.

Step 4: Verify Your Phone Connection
To make sure your computer and phone can talk to one another properly, you'll need to type the following command from the terminal and then hit the enter key:
adb devicesNote: Mac and Linux users likely have to add a period and a slash before entering specific ADB or Fastboot commands (e.g., ./adb devices). Windows PowerShell users sometimes have to do the same, but it depends on the type of command being used.
Running the above command should reveal a grouping of numbers and letters. This is the unique identifier for your ADB device that has been recognized by the system. All finished! Now your Android device is set up to use both ADB and Fastboot commands whenever you need them.
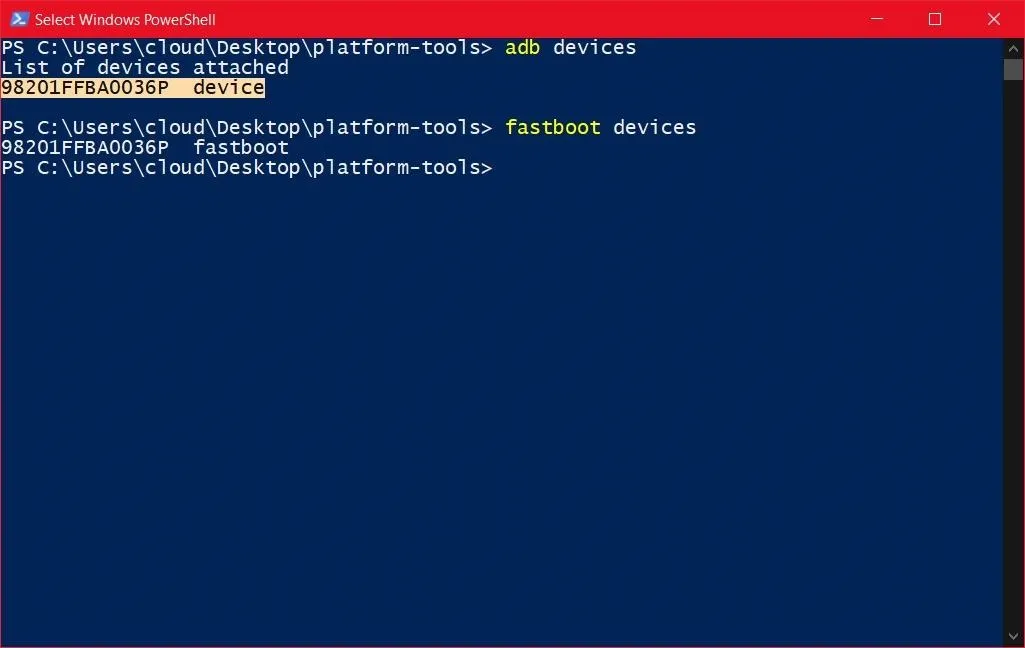
The first command shows the connected device is being recognized by the ADB interface. The second command shows the same connected device being identified in Fastboot Mode as well.
I hope you found this helpful in your rooting and modding quest for knowledge. The number of uses and possibilities from running ADB and Fastboot commands is going to be something you'll be glad to have in your arsenal of Android tools. If you have any questions or run into issues of any kind, let me know in the comments section. I'll be more than happy to help you out. Enjoy!
- Follow Gadget Hacks on Facebook, Twitter, Google+, and YouTube
- Follow Android Hacks on Facebook, Twitter, and Pinterest
- Follow WonderHowTo on Facebook, Twitter, Pinterest, and Google+
Cover image by Dallas Thomas/Gadget Hacks, screenshots by Stephen Perkins/Gadget Hacks




Comments
No Comments Exist
Be the first, drop a comment!