If you ever need help troubleshooting an issue that you're having with your Android device, one of the most useful tools you have available to you is the screenshot. Essentially, this is an exact copy of everything that is showing on your screen at any point in time, which you could use to capture the issue you're having, then share the screenshot with your tech support.
- Don't Miss: More Android Basics for Your New Smartphone
Screenshots can also come in handy if you run across an image that you can't seem to download, since it would provide an easy way to capture the image and save it for later. Screenshots are also great for sharing that funny or horrific text conversation or the cheesy pick-up line you used (or had used on you) in Tinder. On top of these uses, capturing a screenshot is incredibly easy, so I'll show you how to do it on most Android devices below.
Taking a Screenshot on Most Android Devices
For almost every Android device, all you have to do to take a screenshot is press and hold the volume down and power buttons simultaneously. It's a natural-feeling gesture—essentially, all you need to do is squeeze both sides of your phone with your thumb and forefinger.
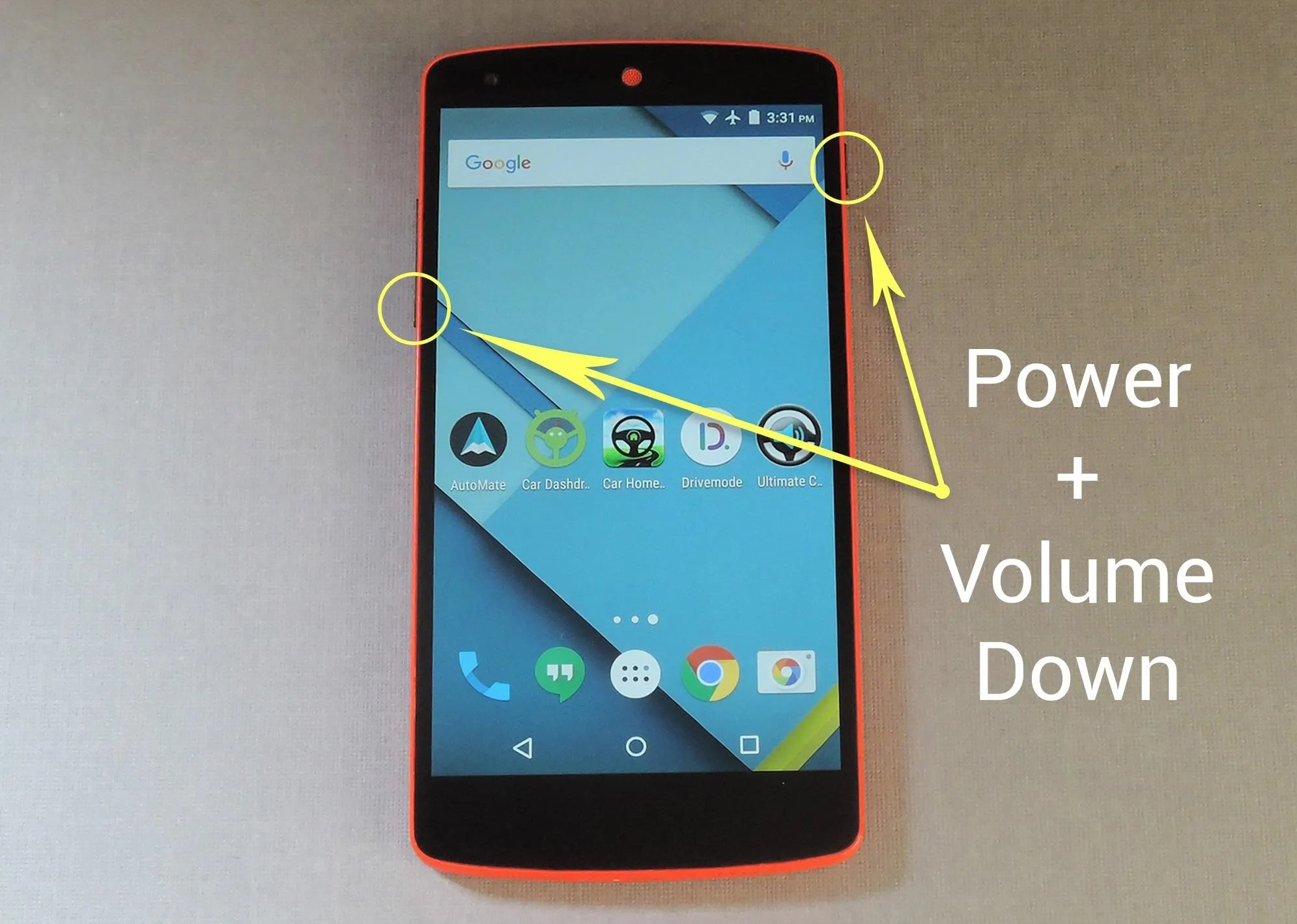
You'll know the screenshot was successfully taken when you see an animation that looks like your screen shrinking away for a split-second. At this point, you'll find the screenshot you just took in your notification tray, where you can use the share menu to send it to another person.
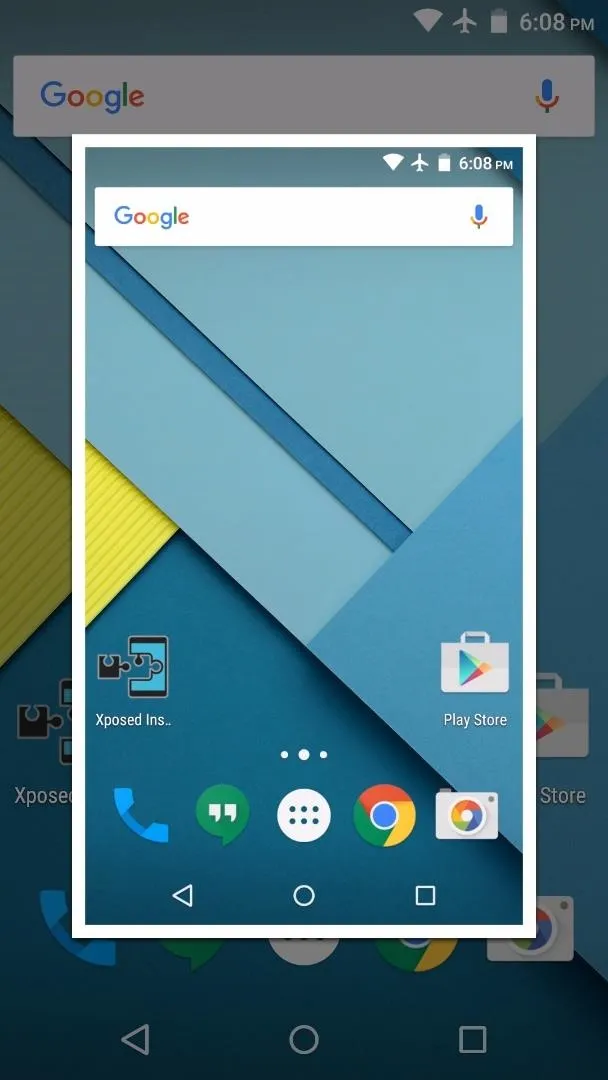
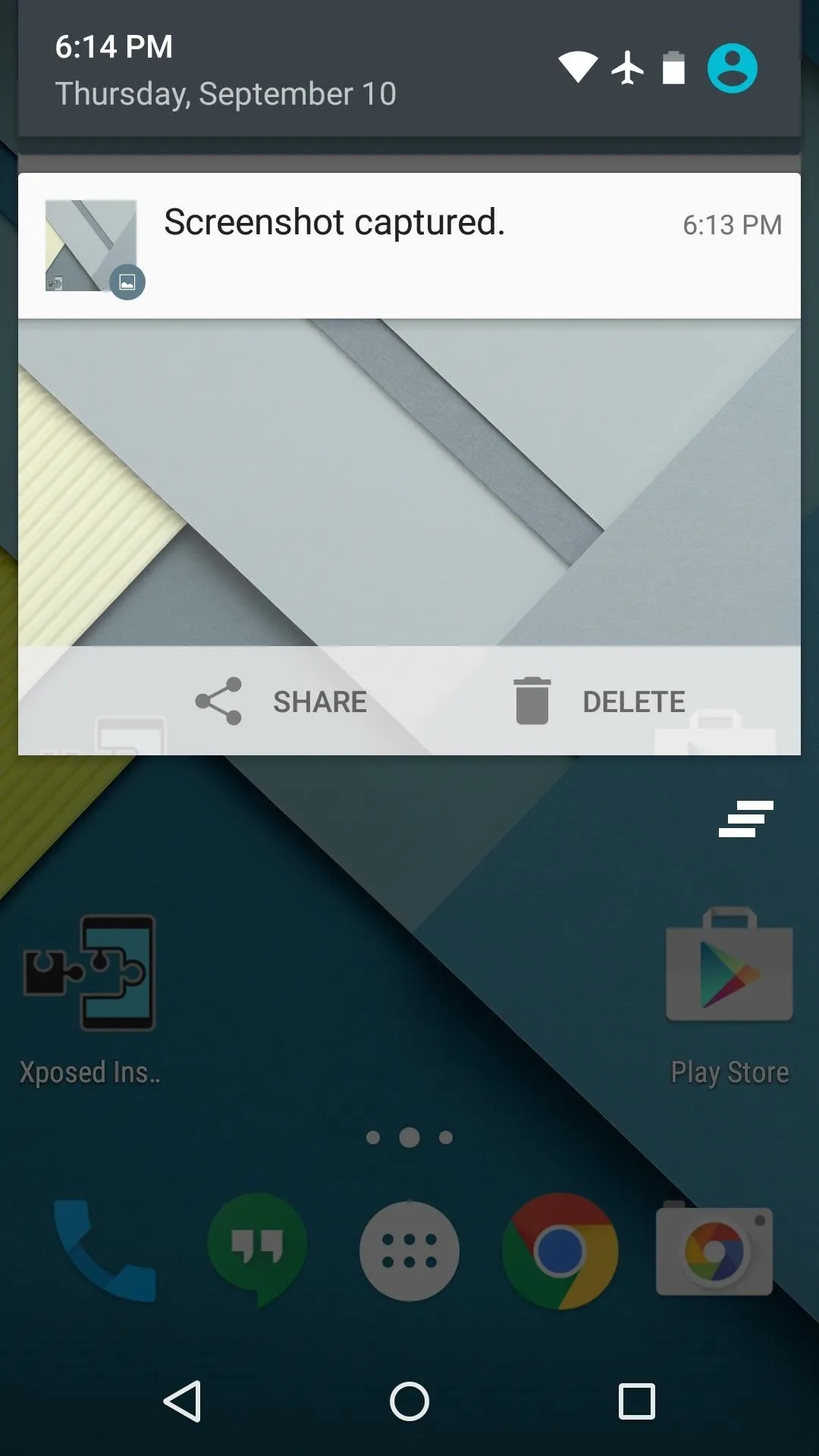
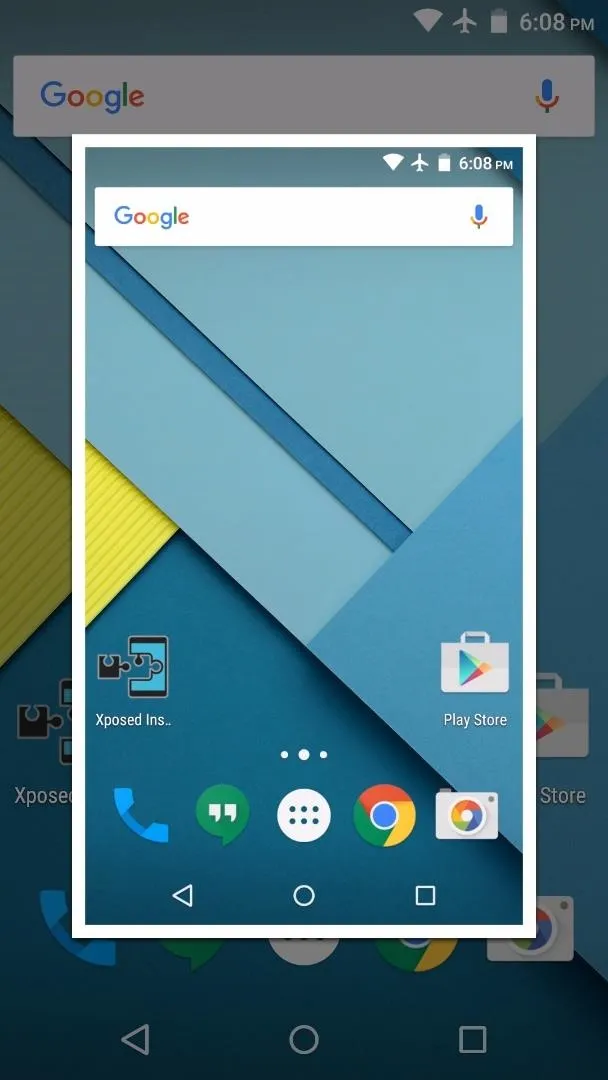
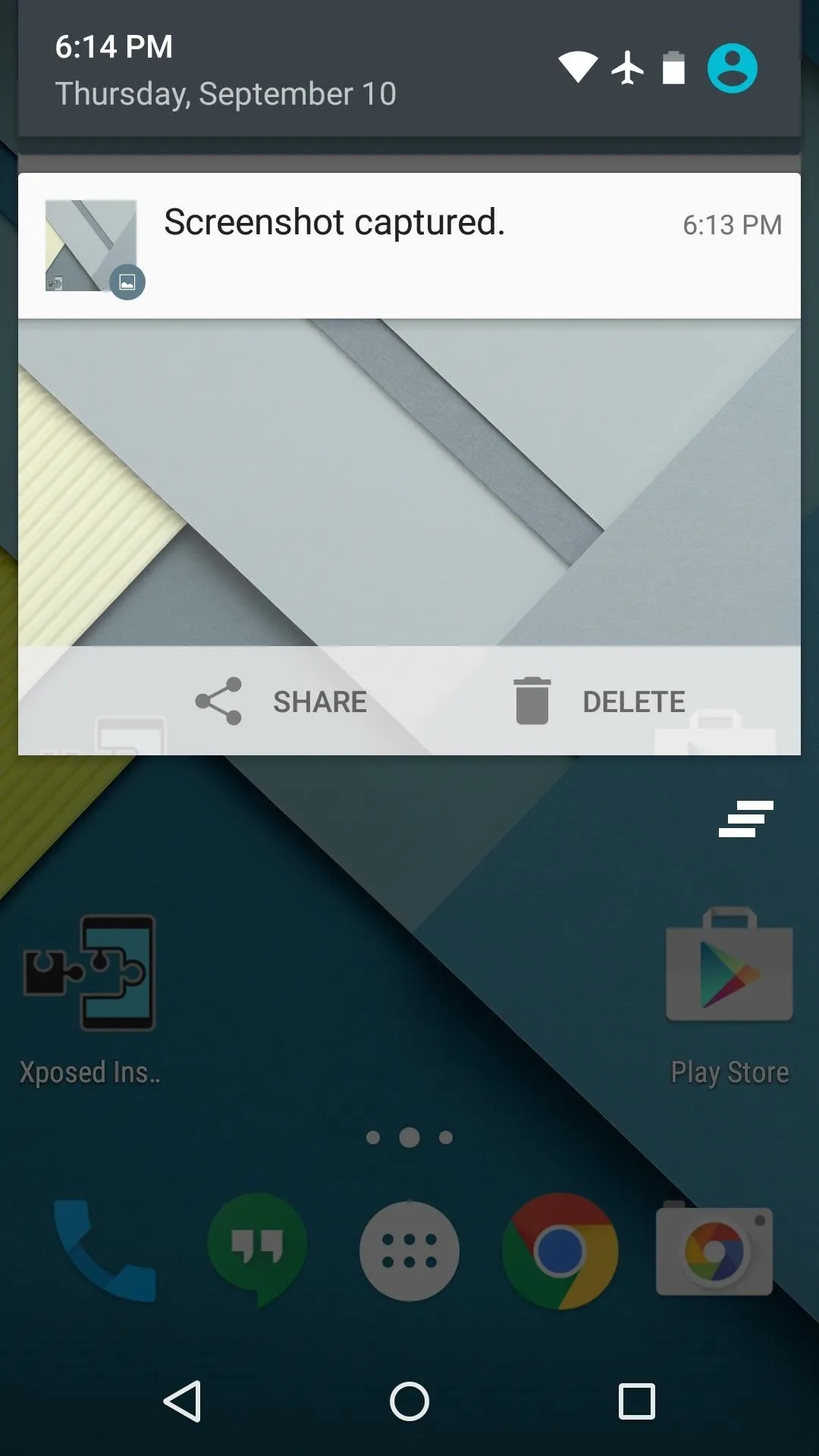
This button combination works on Amazon Fire devices, Google Nexus devices, Sony Xperias, OnePlus devices, HTC devices, and LG brand devices. On some HTC devices, you can just hold the Power button first, then quickly tap the Home key.
Taking a Screenshot on a Samsung Device
For Samsung devices, you'll need two hands—one to hold the phone and the other to execute the gesture. With that in mind, simply press and hold the power and home buttons simultaneously to take a screenshot.
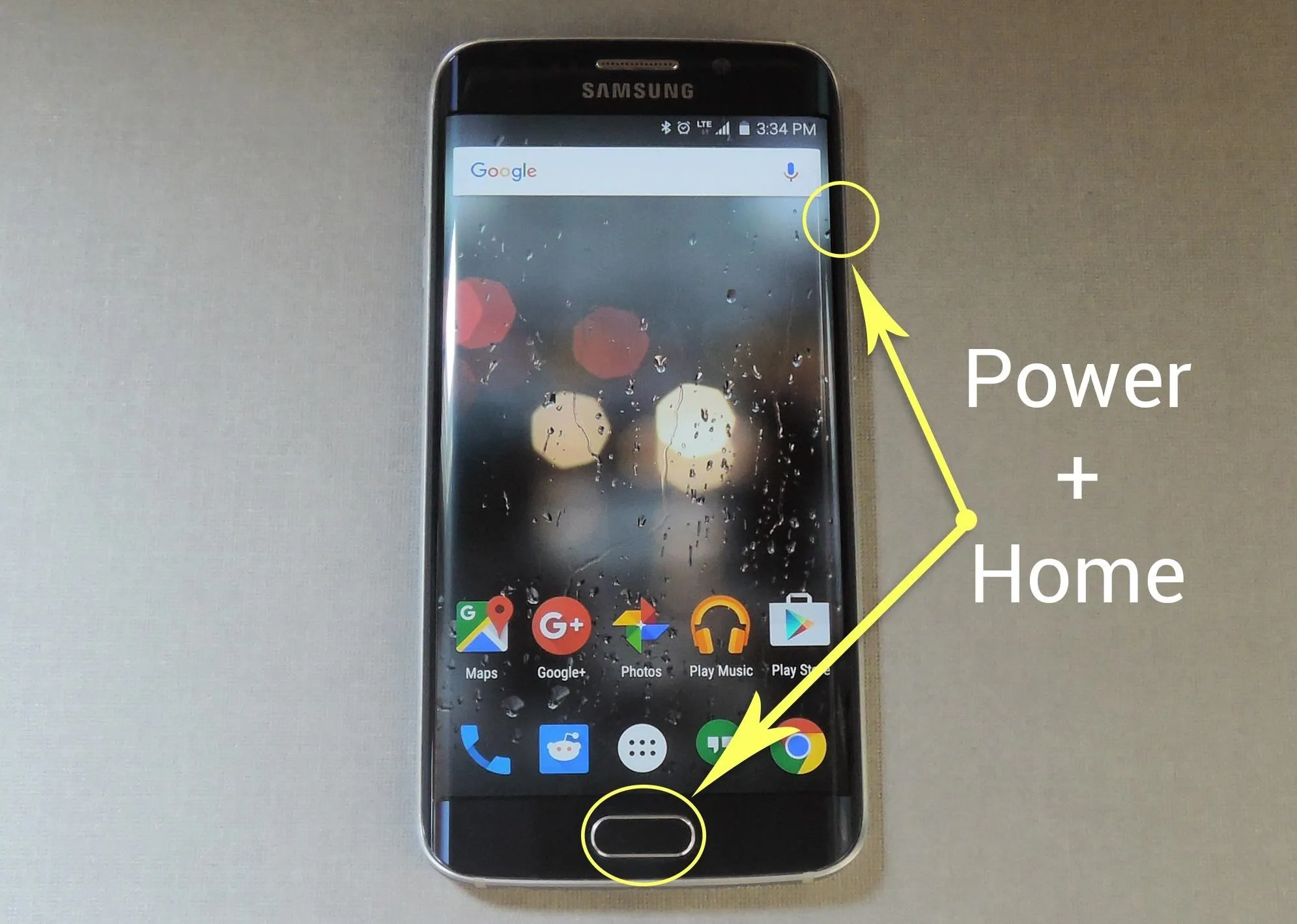
For Devices Running Android 6.0 Marshmallow or Higher
There's a feature in Android Marshmallow called Now on Tap that lets you take a screenshot without having to press any hardware buttons. Just open Now on Tap by long-pressing the Home button, then tap the share icon the lower left. You can choose to save the screenshot to Photos or send it to any other app or service that lets you.
- More Info: How to Take Screenshots with Now on Tap
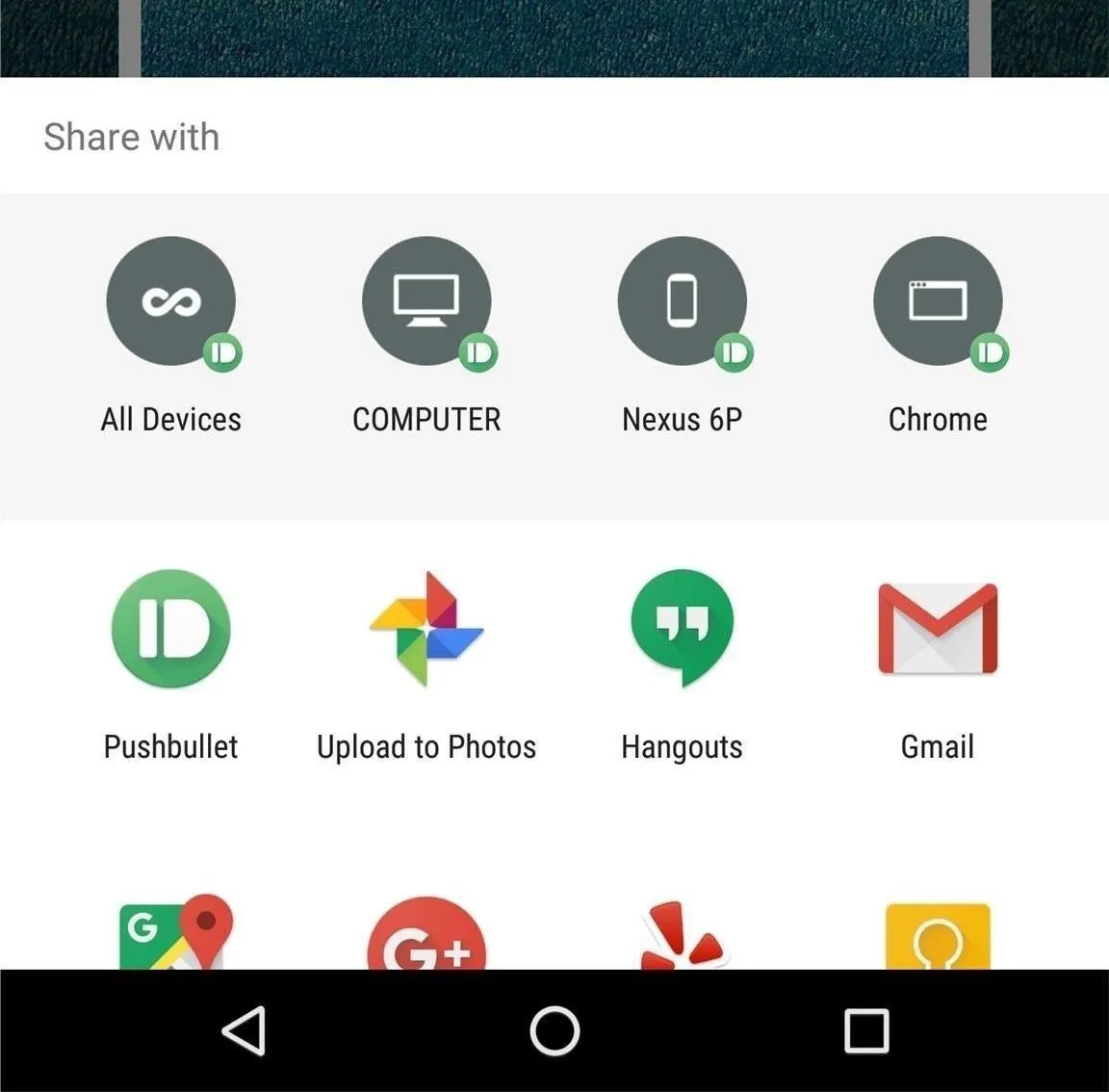
You can follow Android Hacks over on Facebook and Twitter, or Gadget Hacks over on Facebook, Google+, and Twitter, for more Android tips.




Comments
No Comments Exist
Be the first, drop a comment!