When you get a new phone, the last thing you want to deal with is a ton of preinstalled programs staring back at you. They not only clutter your home screen with apps you'll probably never use, but they're also wasting space on your internal storage and potentially draining battery. To truly uninstall them, you'll need root — but even then, it can be hard to pin down all the apps that should be removed.
Nowadays, preinstalled apps are scattered across several different partitions. There's the vendor partition, where your OEM or carrier can load bloat. Then there's the system partition, which is where most bloatware has traditionally resided. Finally, there's the priv-app directory for preloaded apps with elevated permissions.
To hunt down all the unnecessary apps in all of these places can be a real chore. Luckily, a new Magisk module from developer Val Mandantes gives you a convenient tool for eradicating any and all apps you feel you don't need, regardless of which partition they're stored on.
Requirements
Step 1: Install the Debloater Module
First, open up the Magisk Manager app, tap the menu button on the left, then head to "Downloads." Tap the search icon in the upper-right and search for "debloater", then the module you need will pop up. Tap the download arrow and then hit "Install." Once it finishes, tap the "Close" option at the bottom-left.
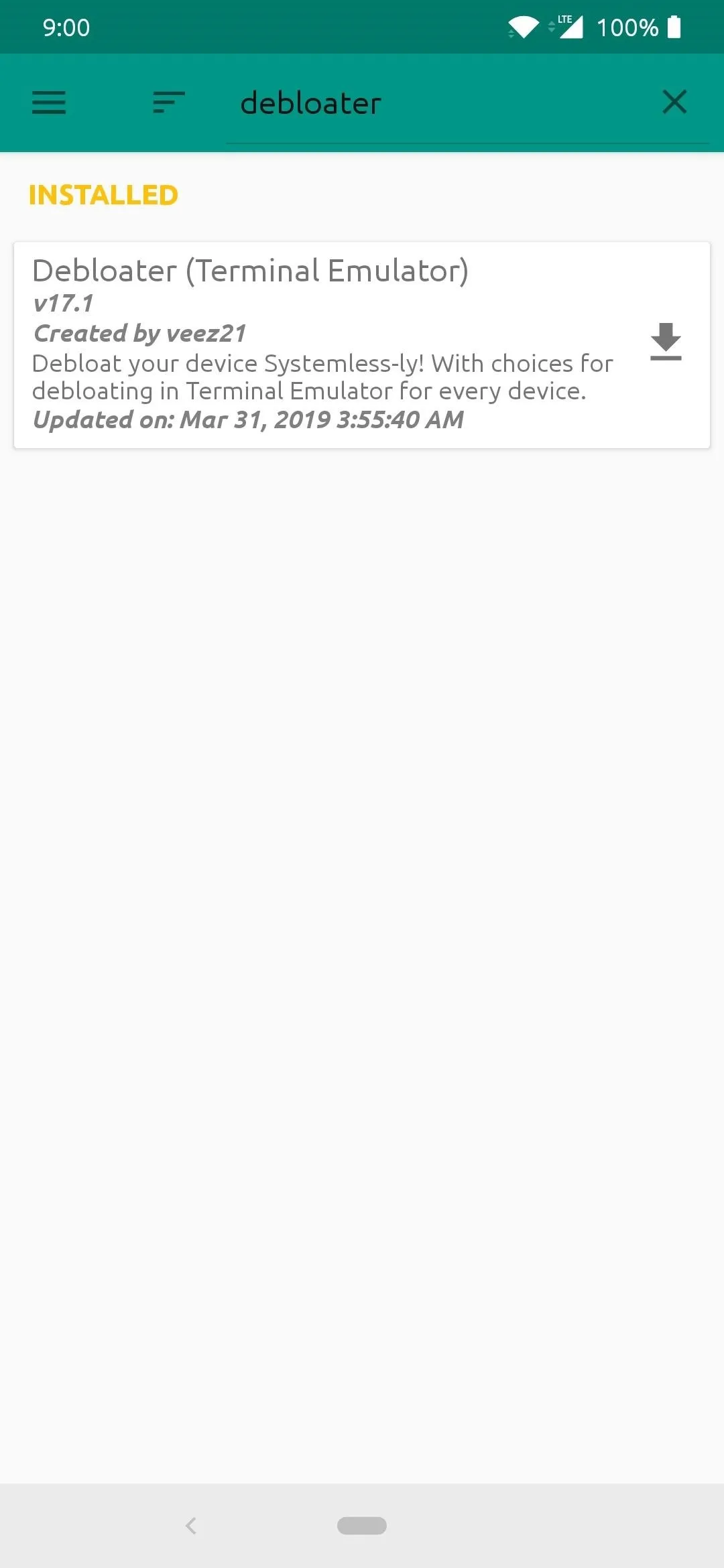

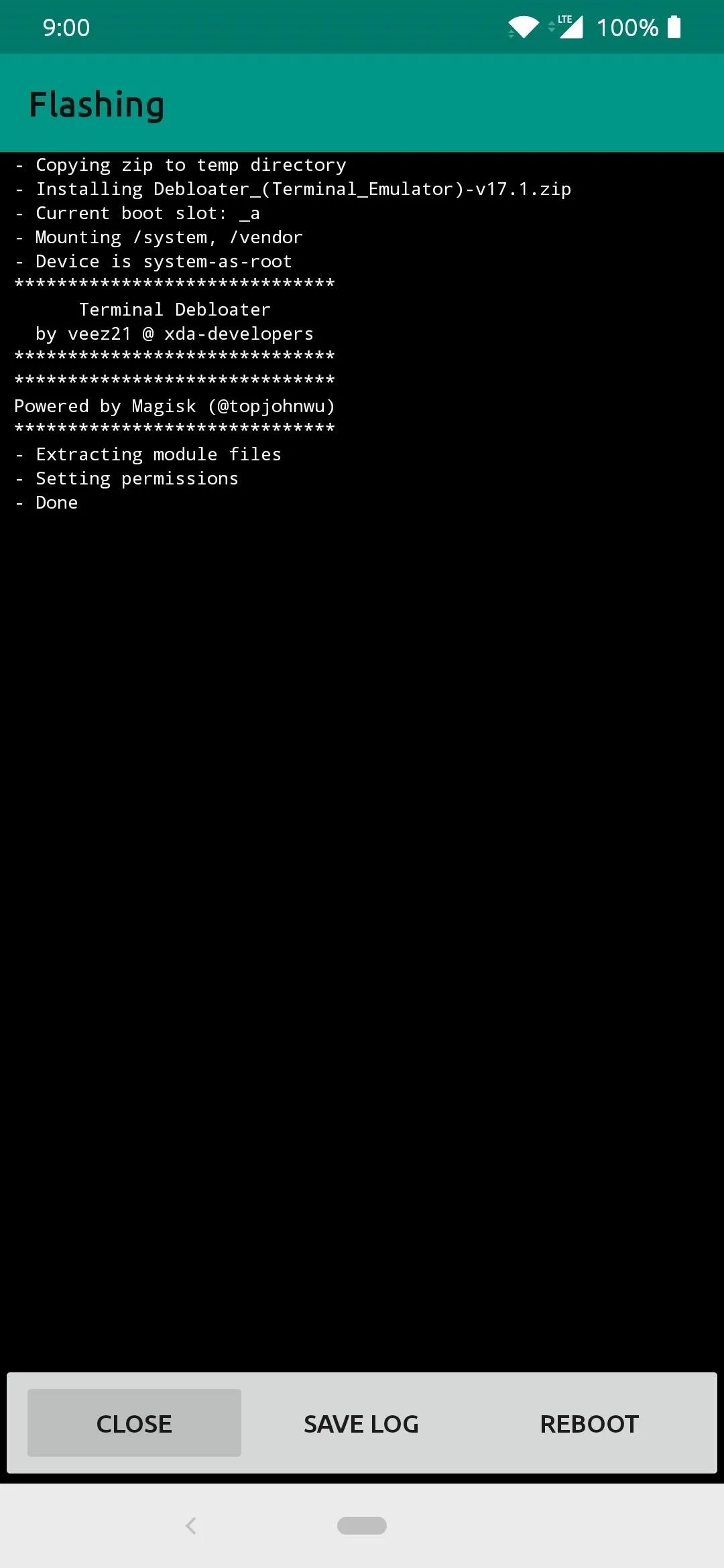
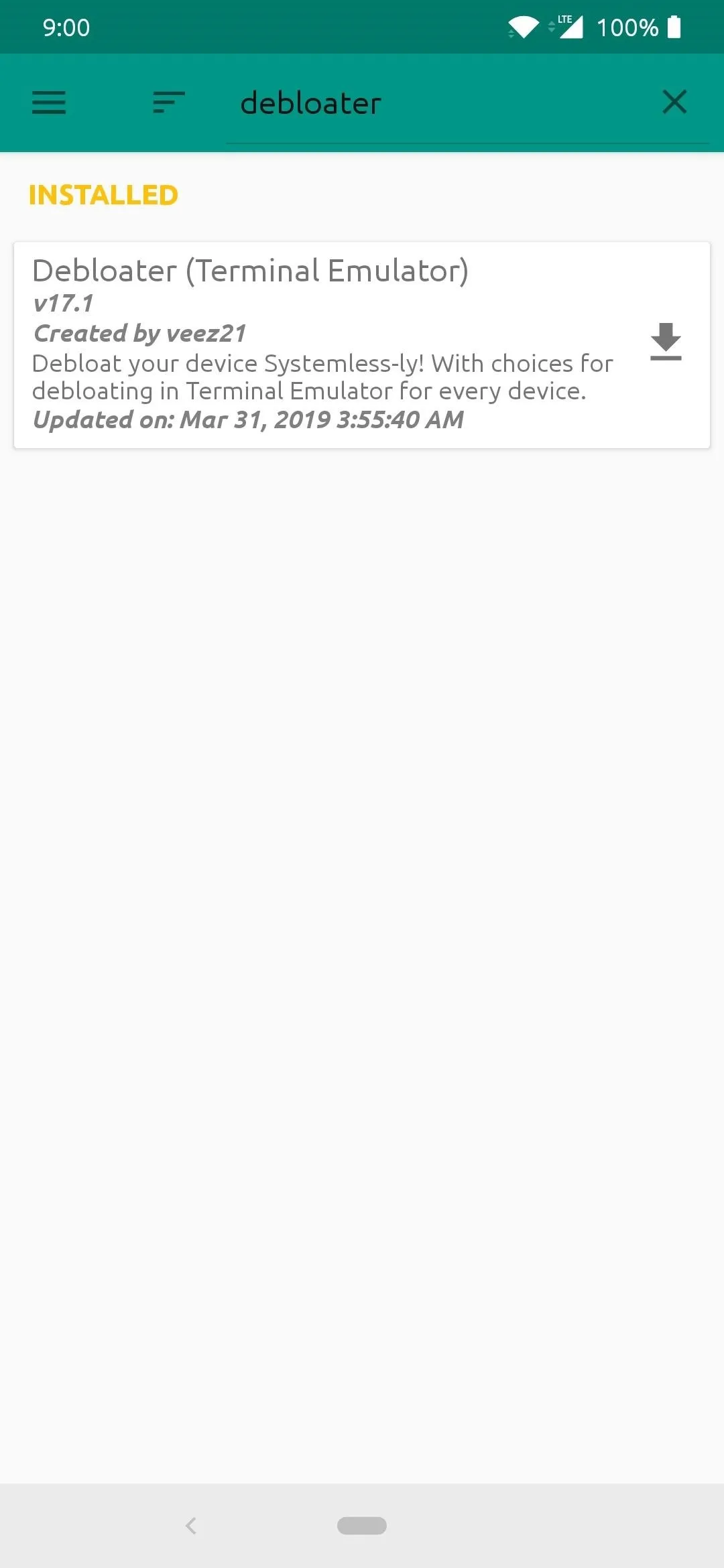

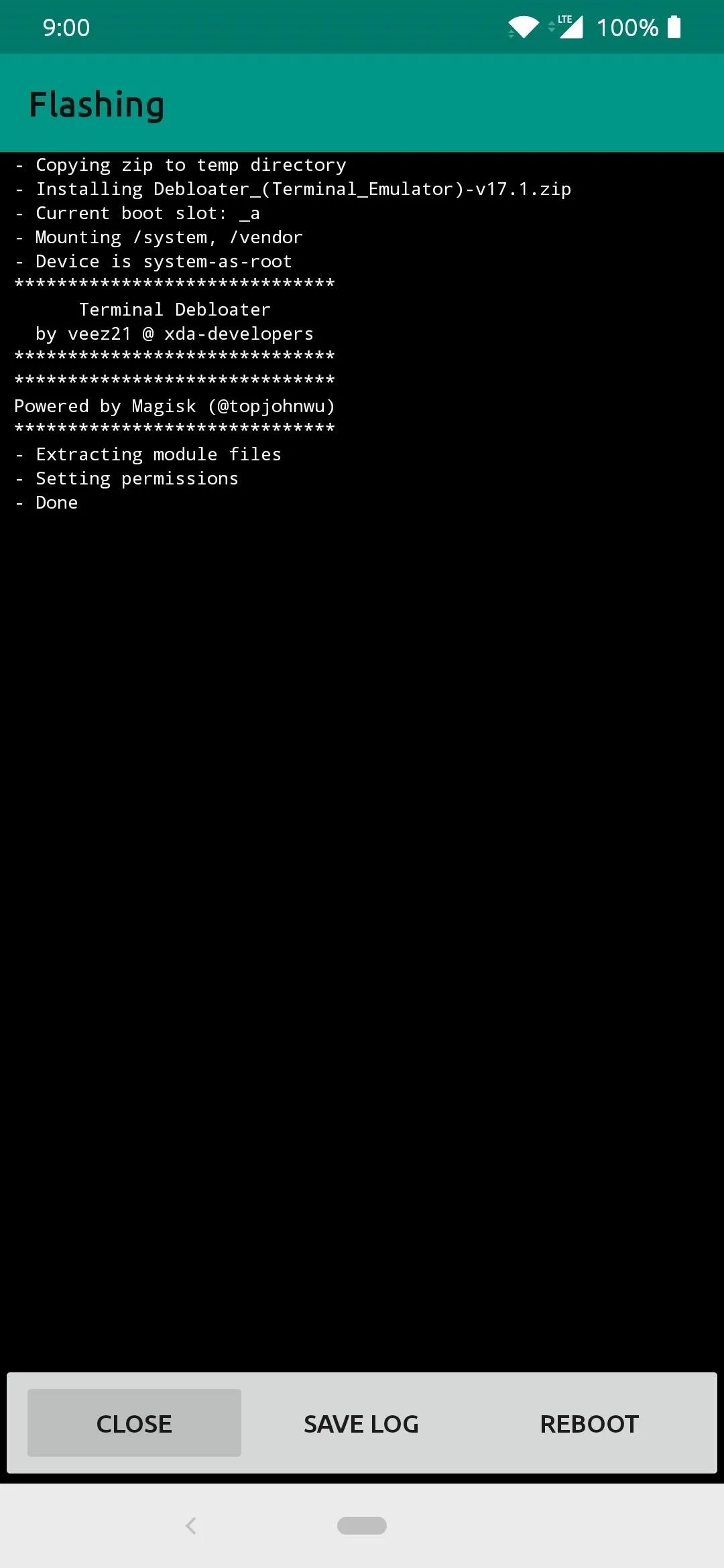
Step 2: Install the BusyBox Module
The Debloater module uses special root commands known as BusyBox. So for the app to fully function, you'll need to download an additional module.
Just as you did with the previous step, head to the "Downloads" section in Magisk Manager to find the module, but this time search for "busybox," then download and install the module in the same manner. Once the install finishes, tap the "Reboot" option at the bottom-right to restart your device so you can start killing that bloatware.
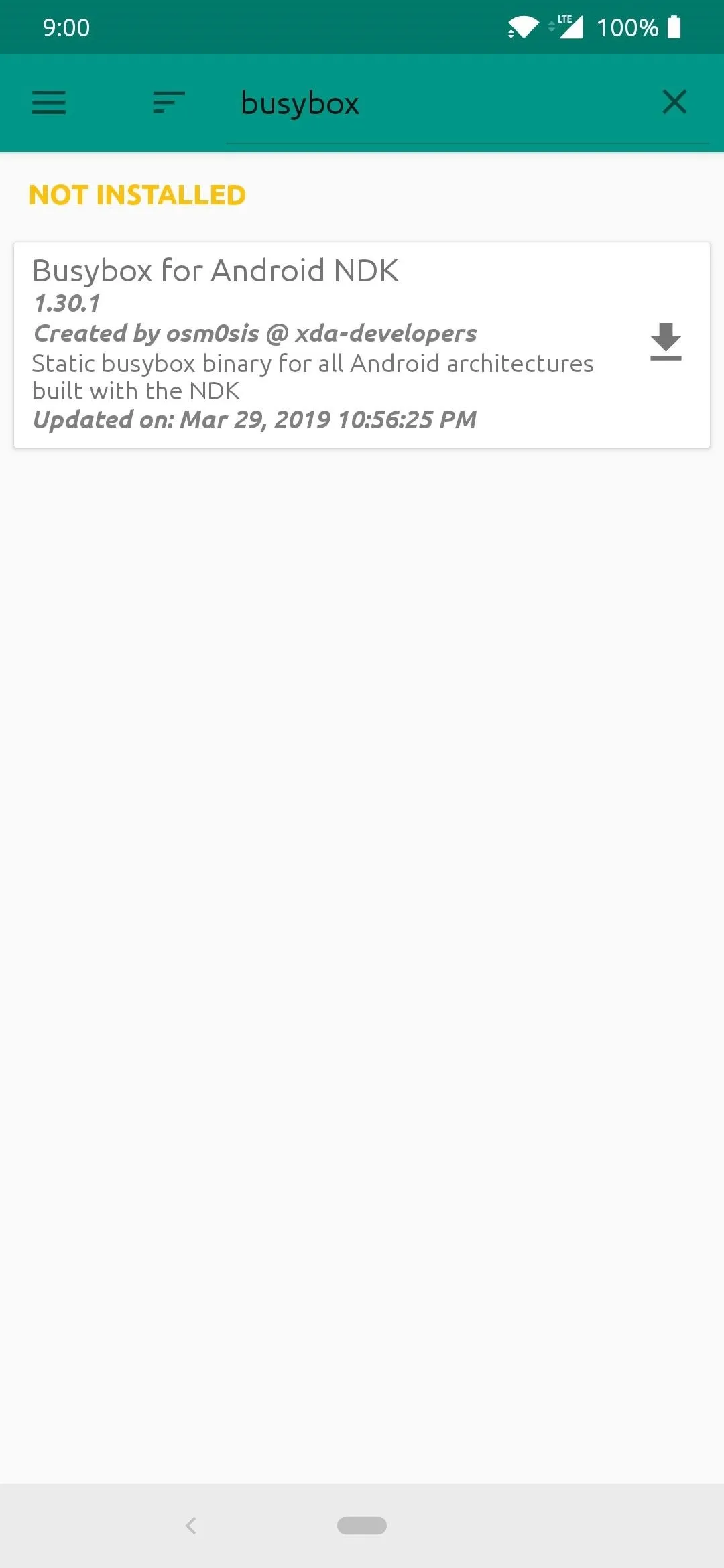
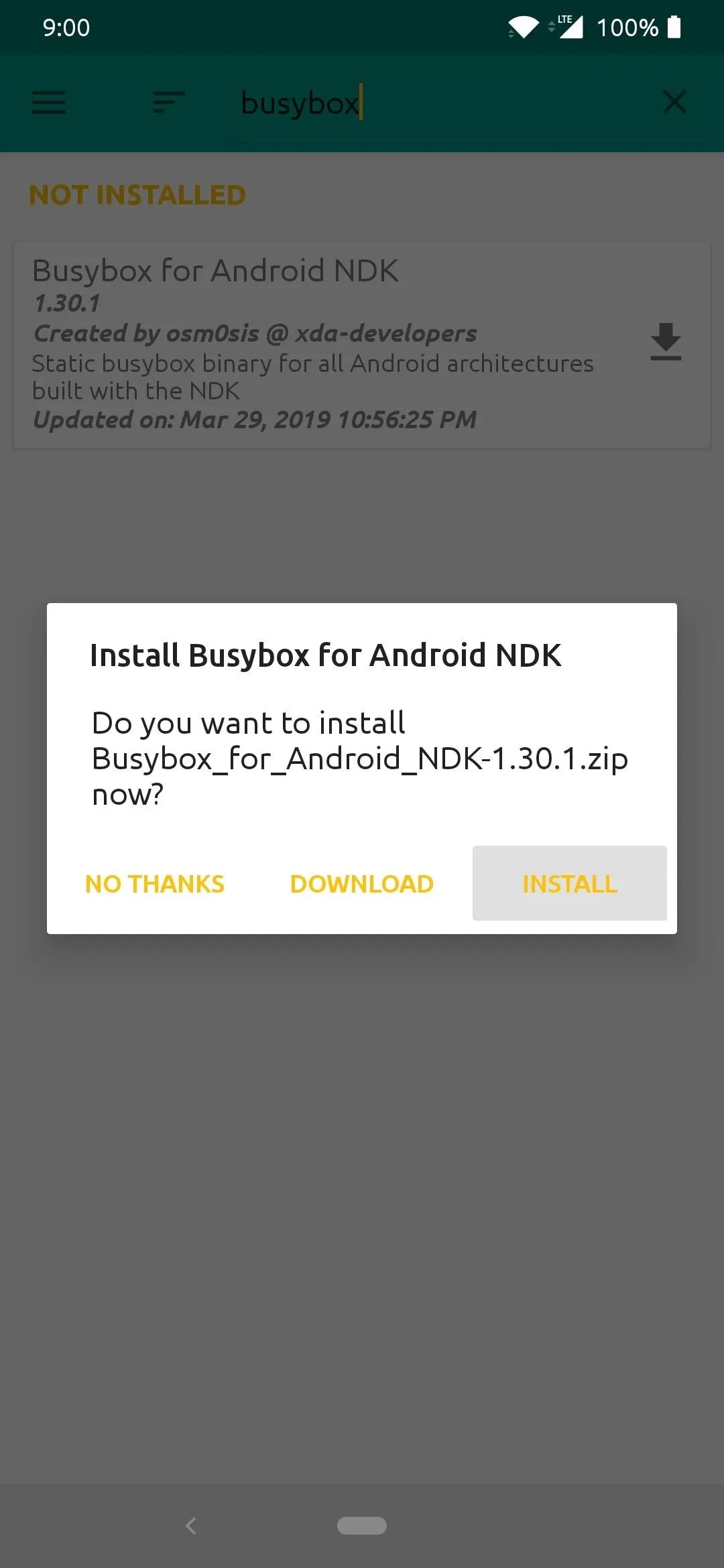
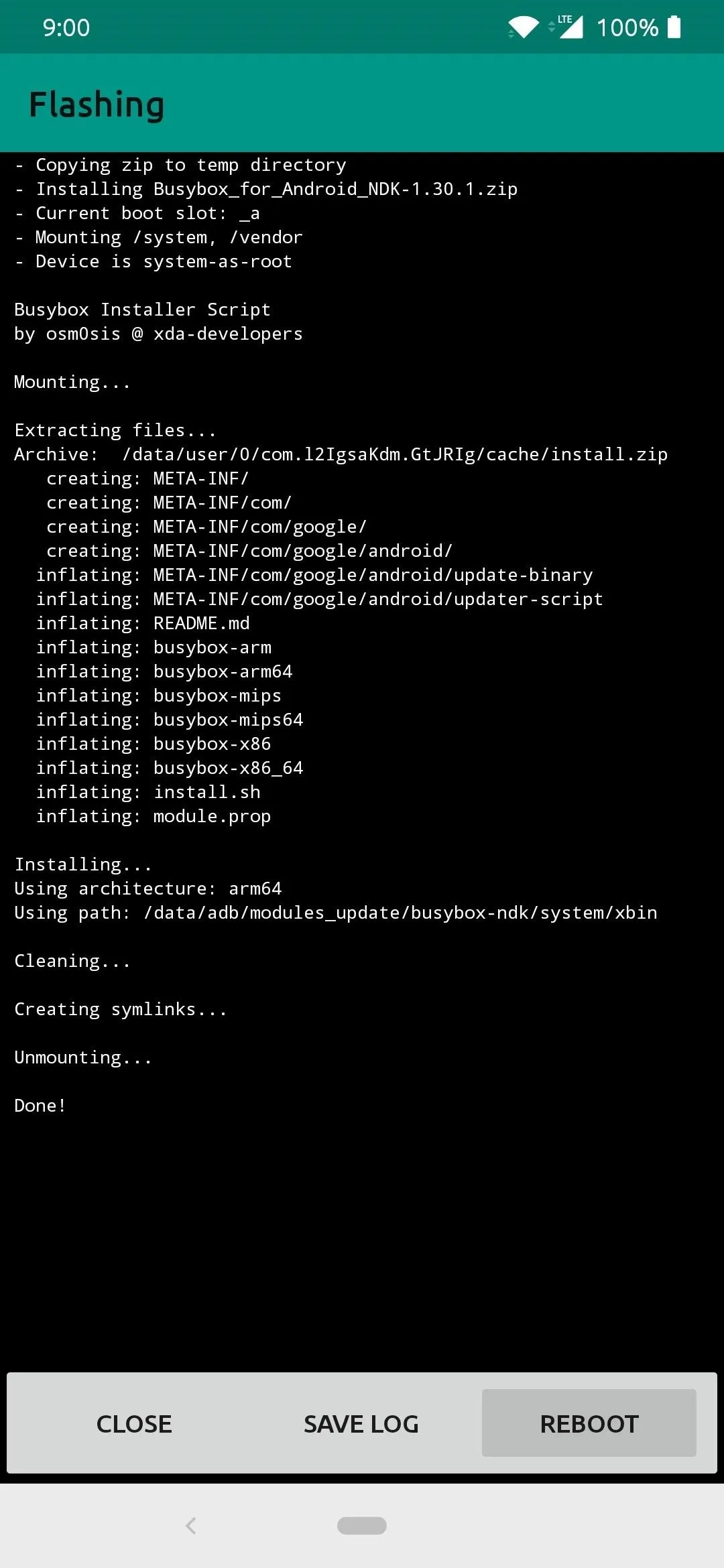
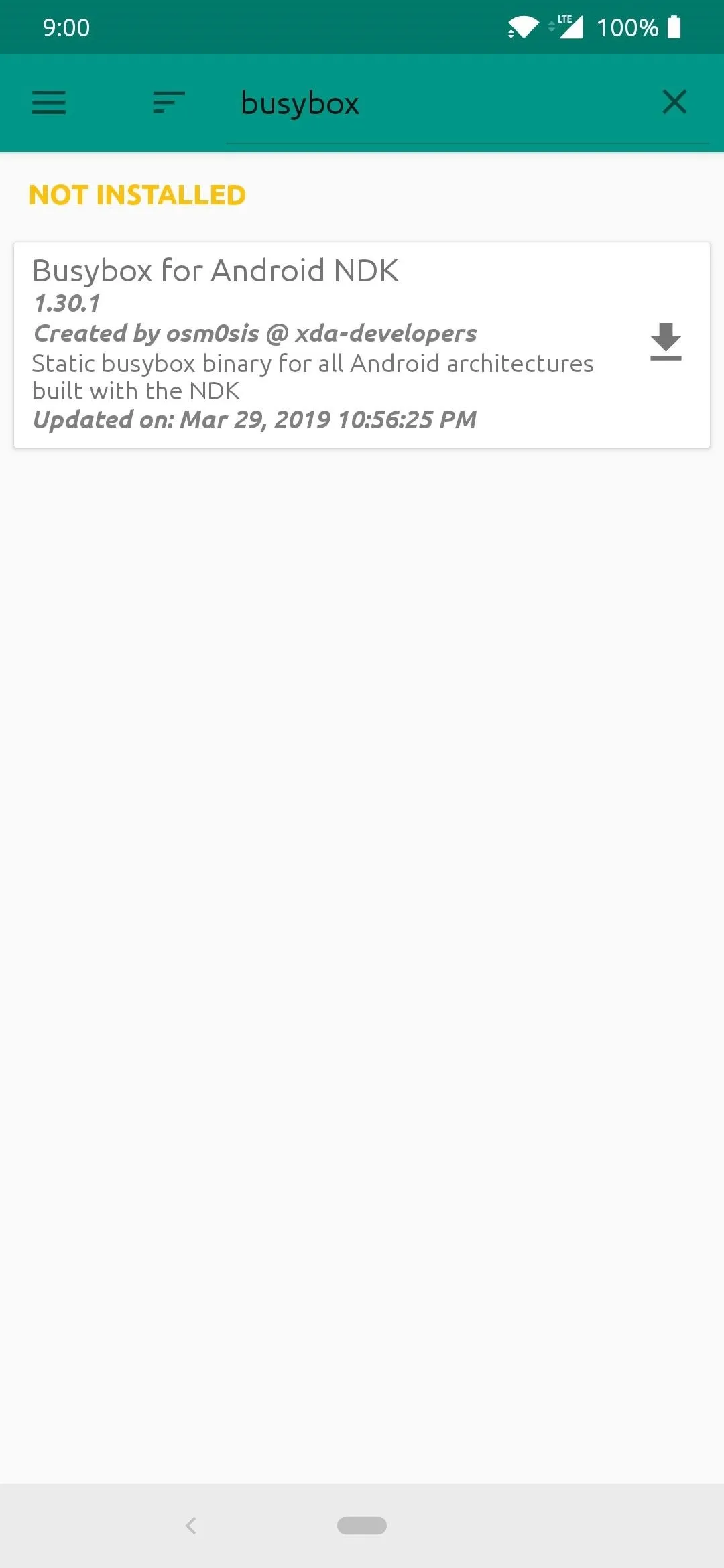
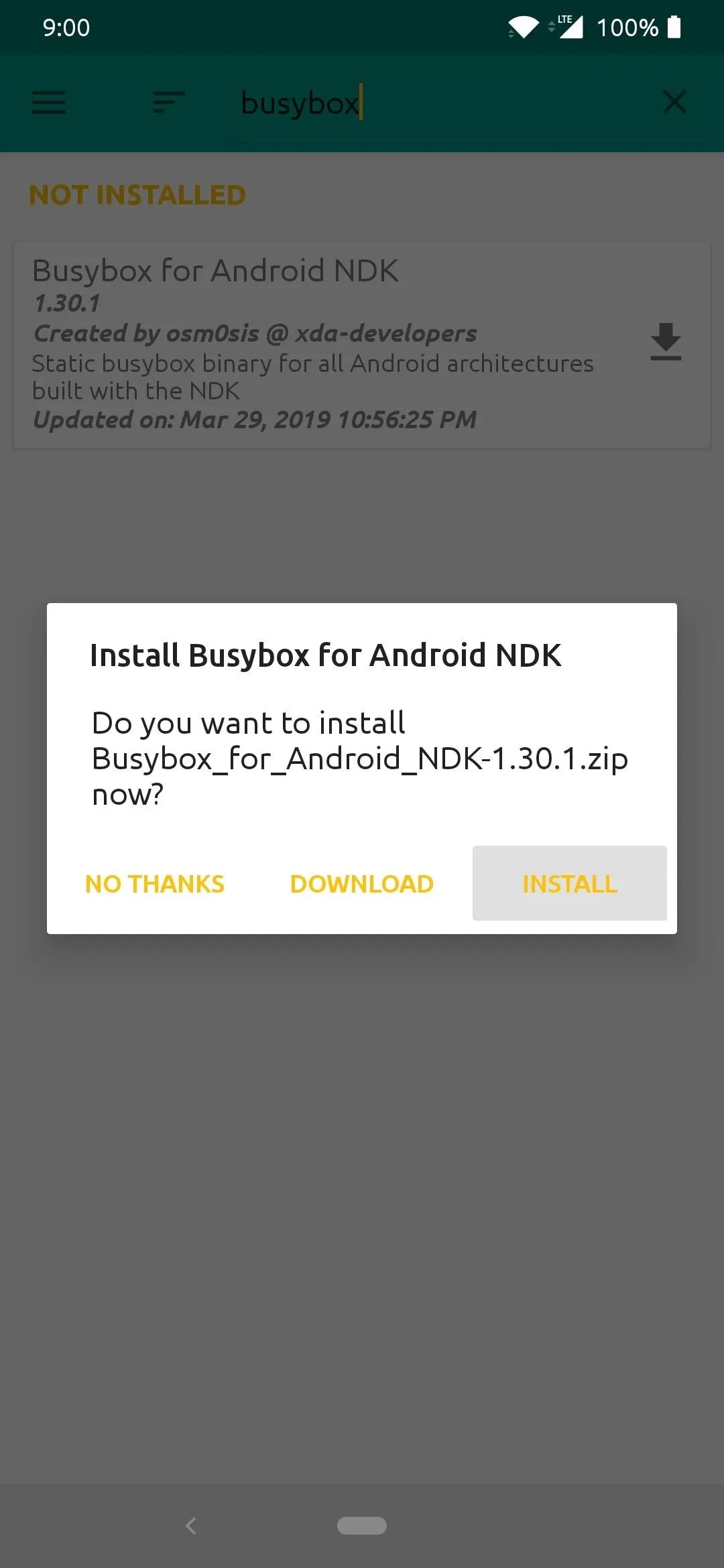
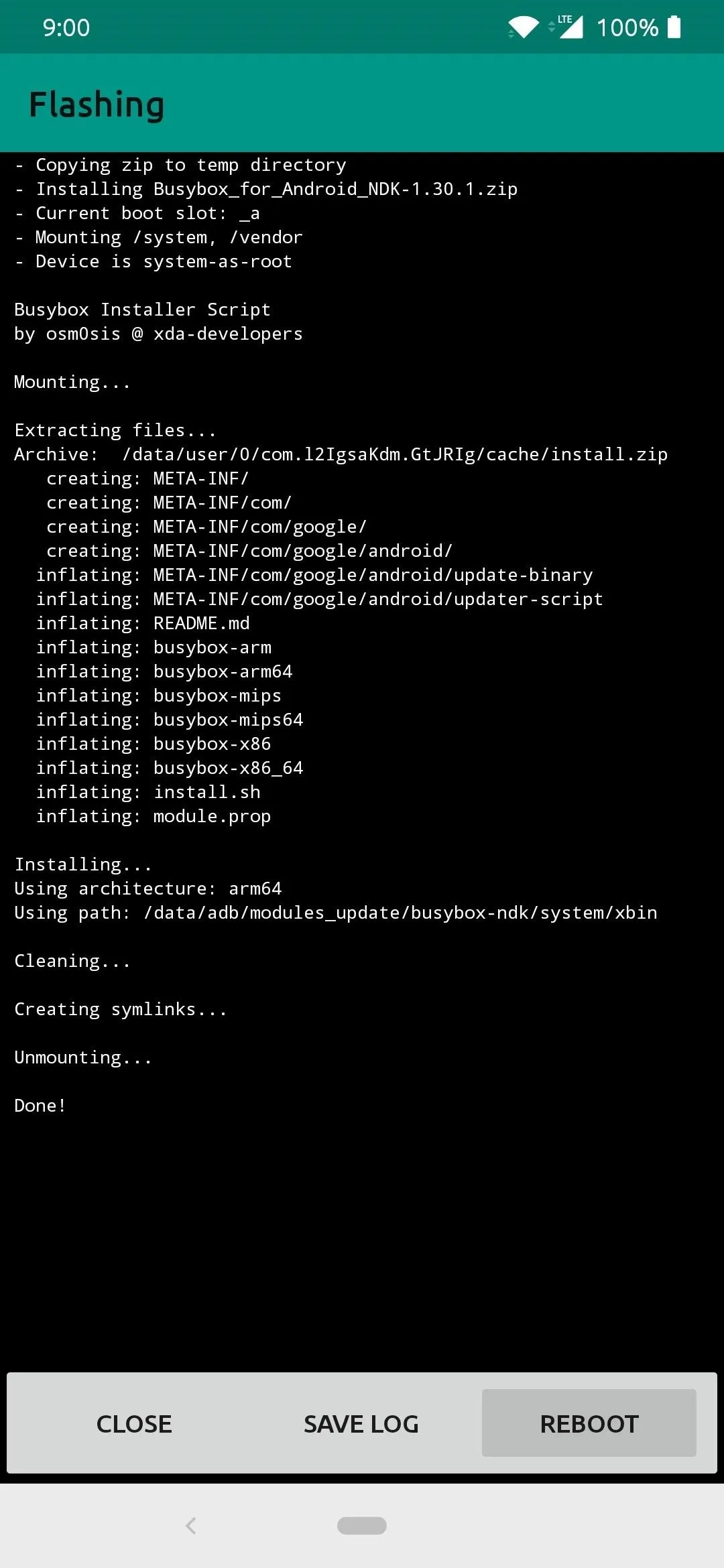
Note: BusyBox is a set of root commands needed in the terminal environment to run the Debloater Magisk module. If you plan on using other command line Magisk modules, you're going to be making good use of BusyBox from here on out and well into the future.
Step 3: Install the Terminal App
Depending on what device you have, some may already come with a terminal application by default through the developer options. However, the universal method across all devices would be to download the Termux app from the Google Play Store. When it comes to command line situations, no app out there is as widely recommended quite like Termux is.
- Play Store Link: Termux
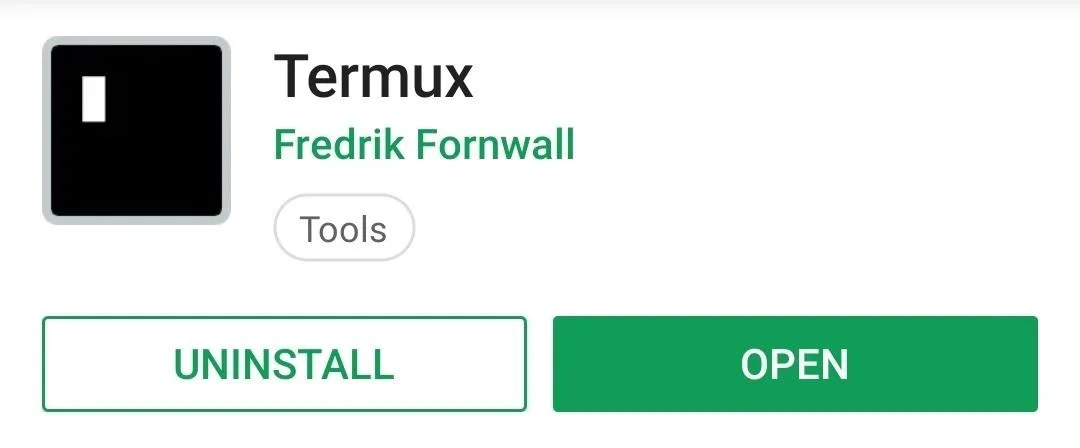
Step 4: Run the Commands
Open the Termux app to the main screen, type the following command, and then tap enter:
suWhen you're prompted to do so, tap "Grant" on the root access popup to grant the appropriate superuser rights to the terminal app.
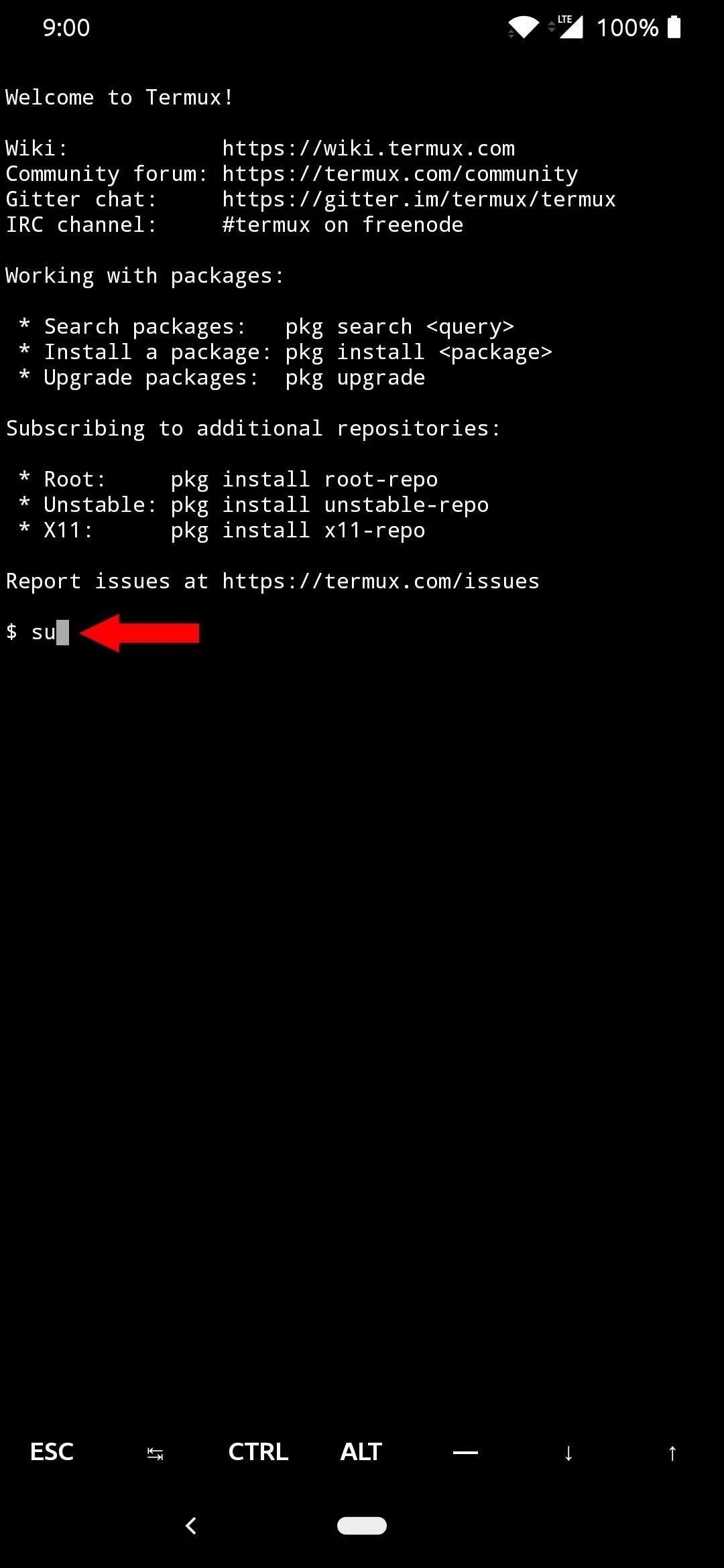
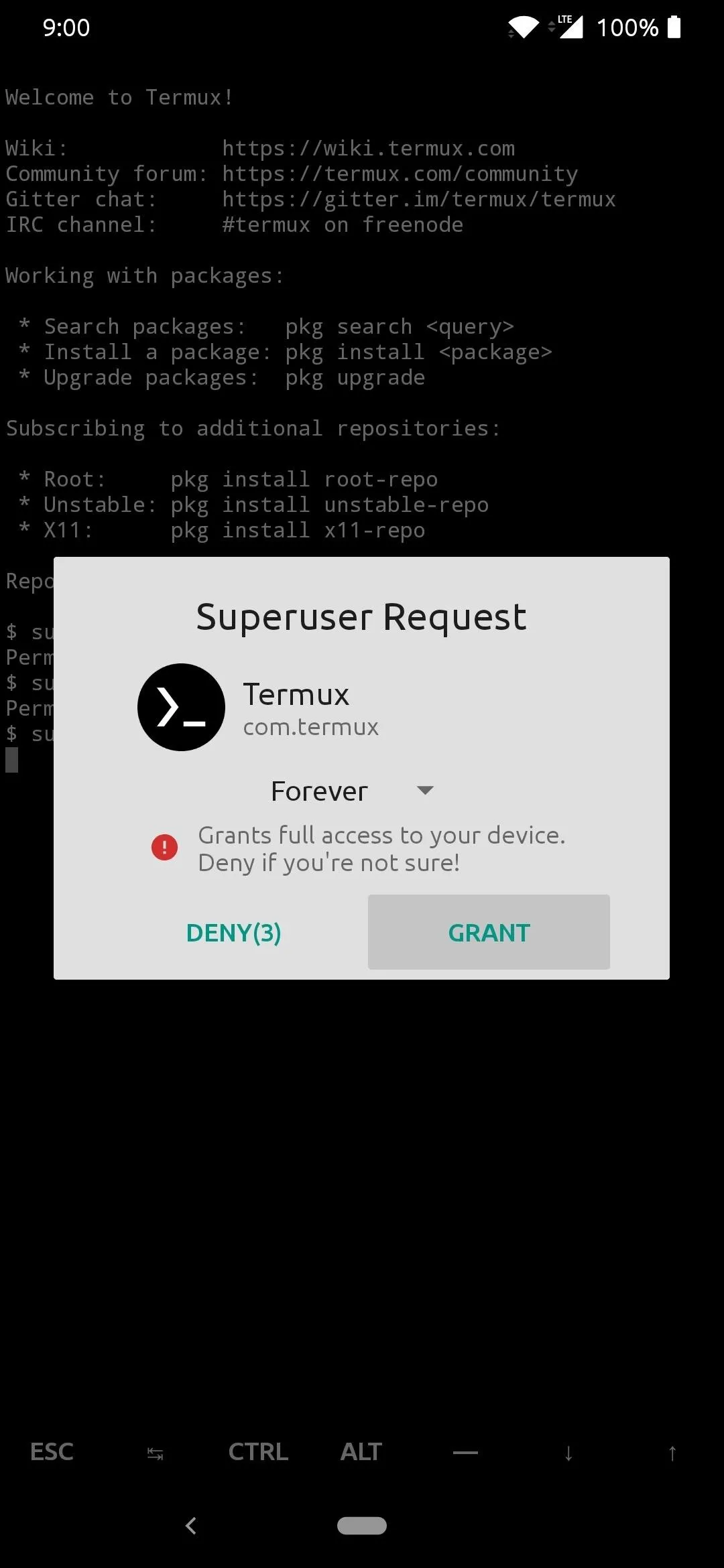
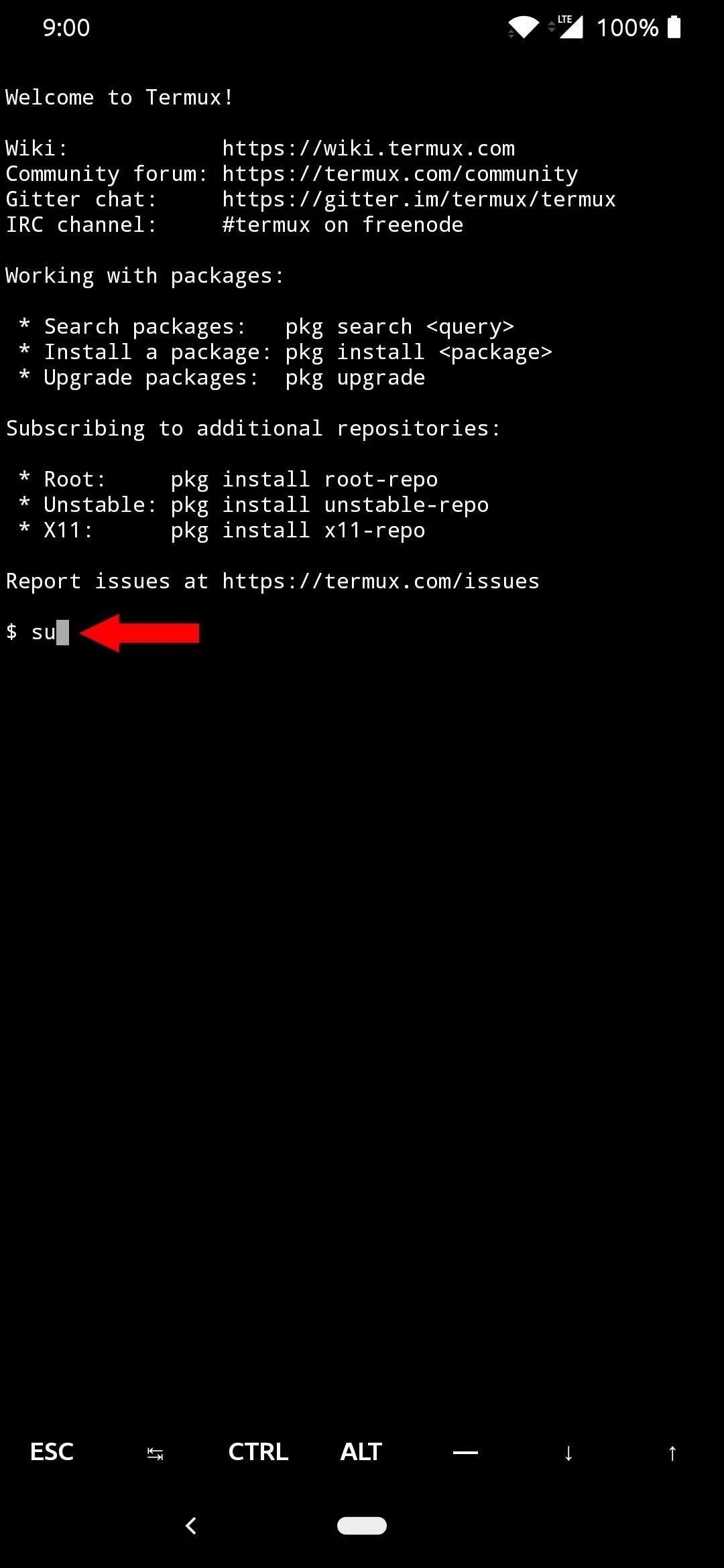
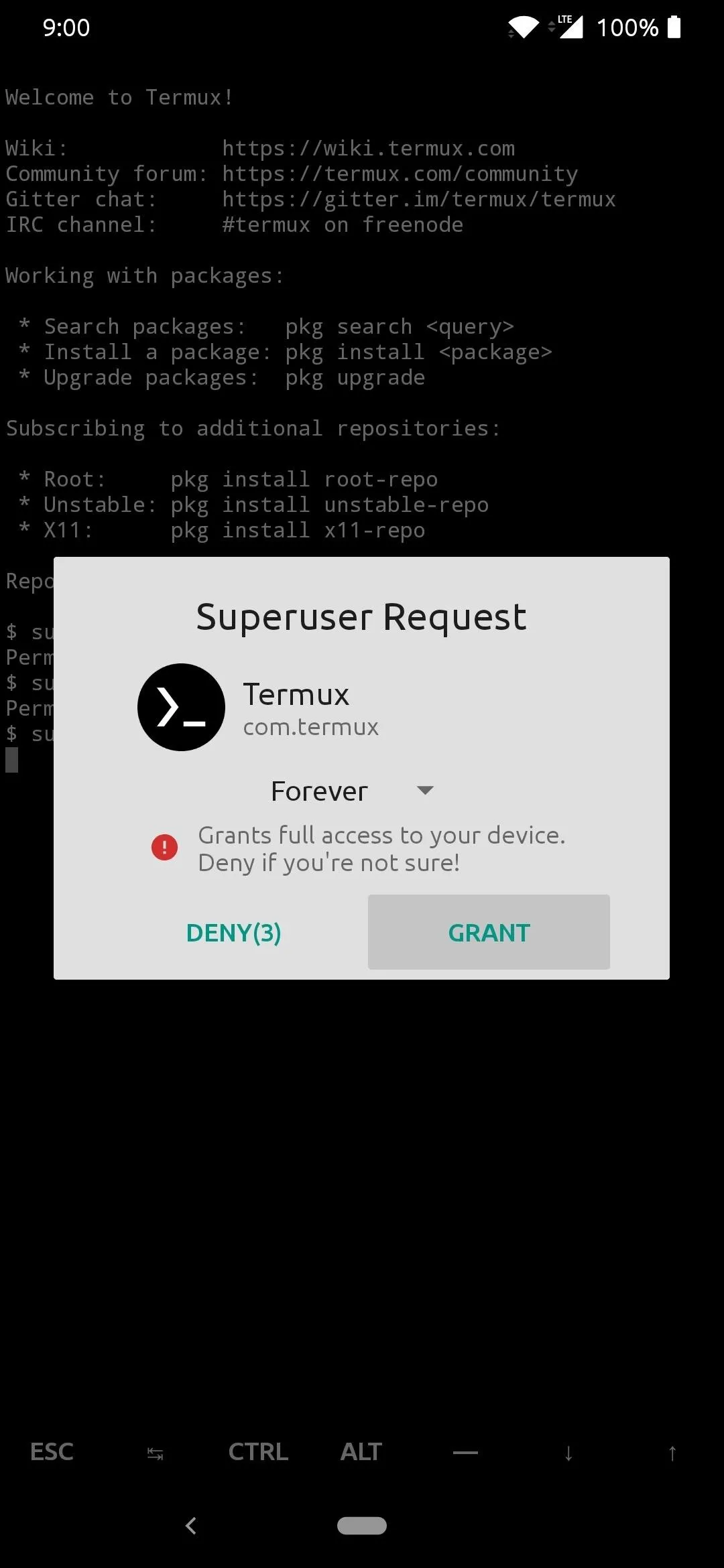
Once the superuser permissions have been granted, type in the next command, followed by enter:
debloatThis command will immediately launch the Debloat Magisk module interface so you can start removing any bloatware from your system.
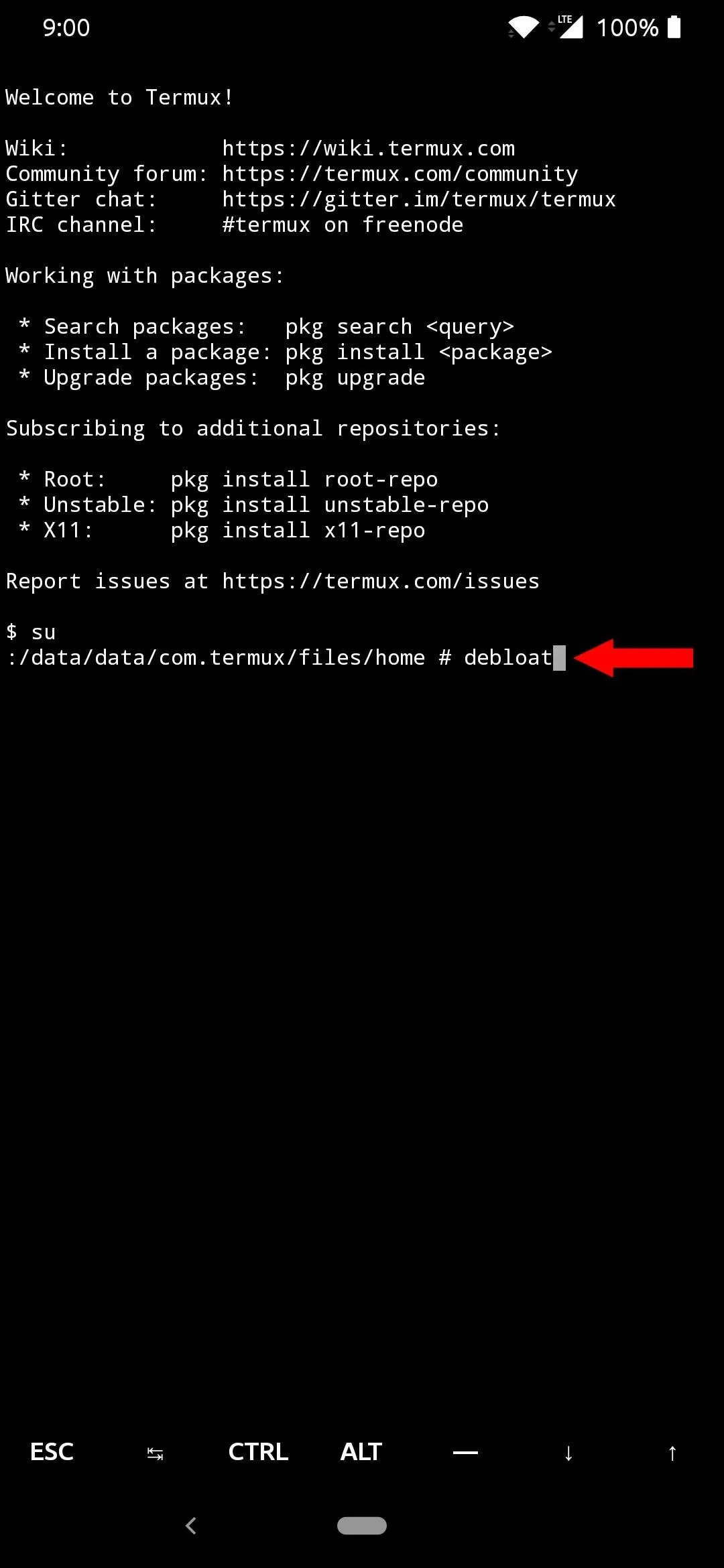
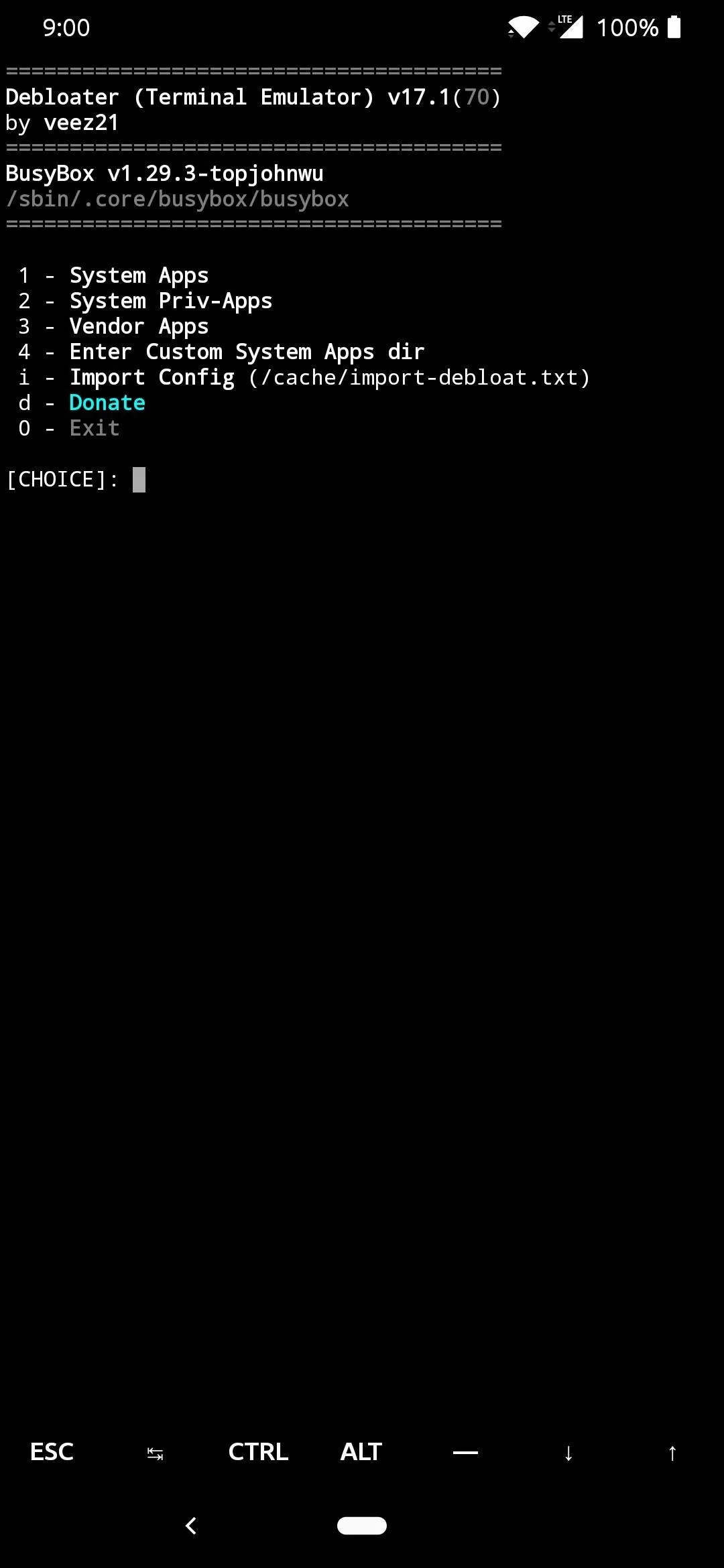
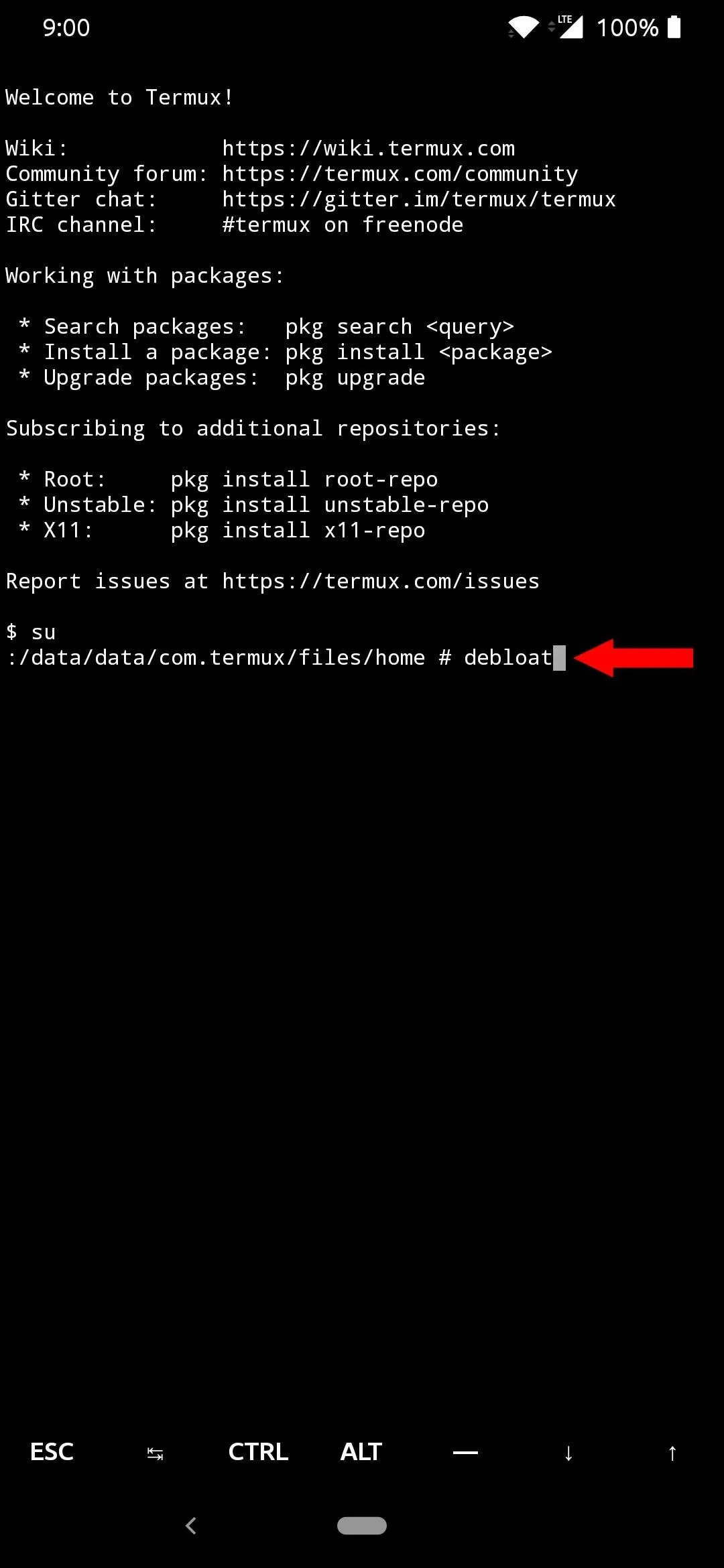
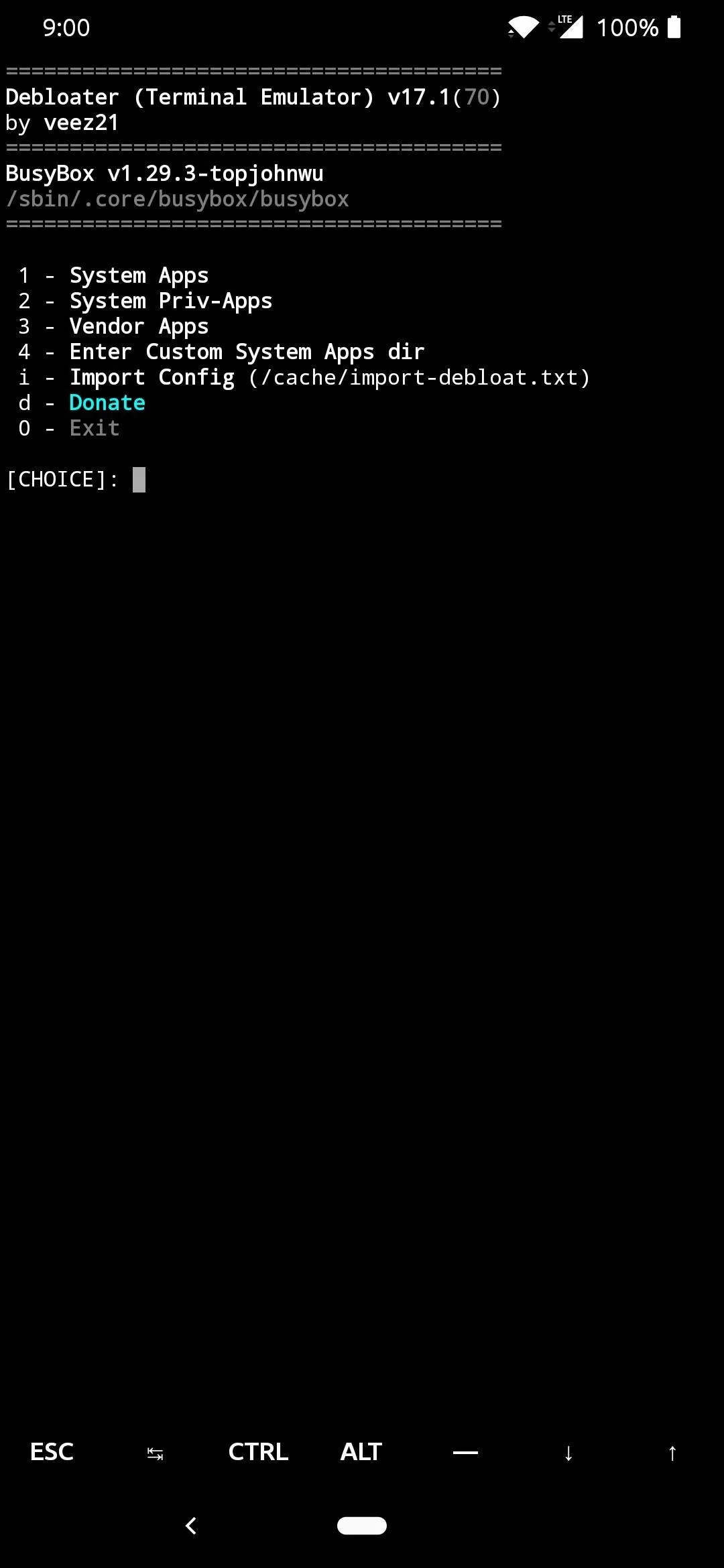
Step 5: Uninstall Bloatware
Now comes the best part — finally being able to look over your entire system's bloatware and remove anything you don't want. On the main menu of the Debloater module, you have multiple options to pick from, but the main focus should be on choice number one for now. Go ahead and type "1" and hit enter to scan your device for all of the system installed apps.
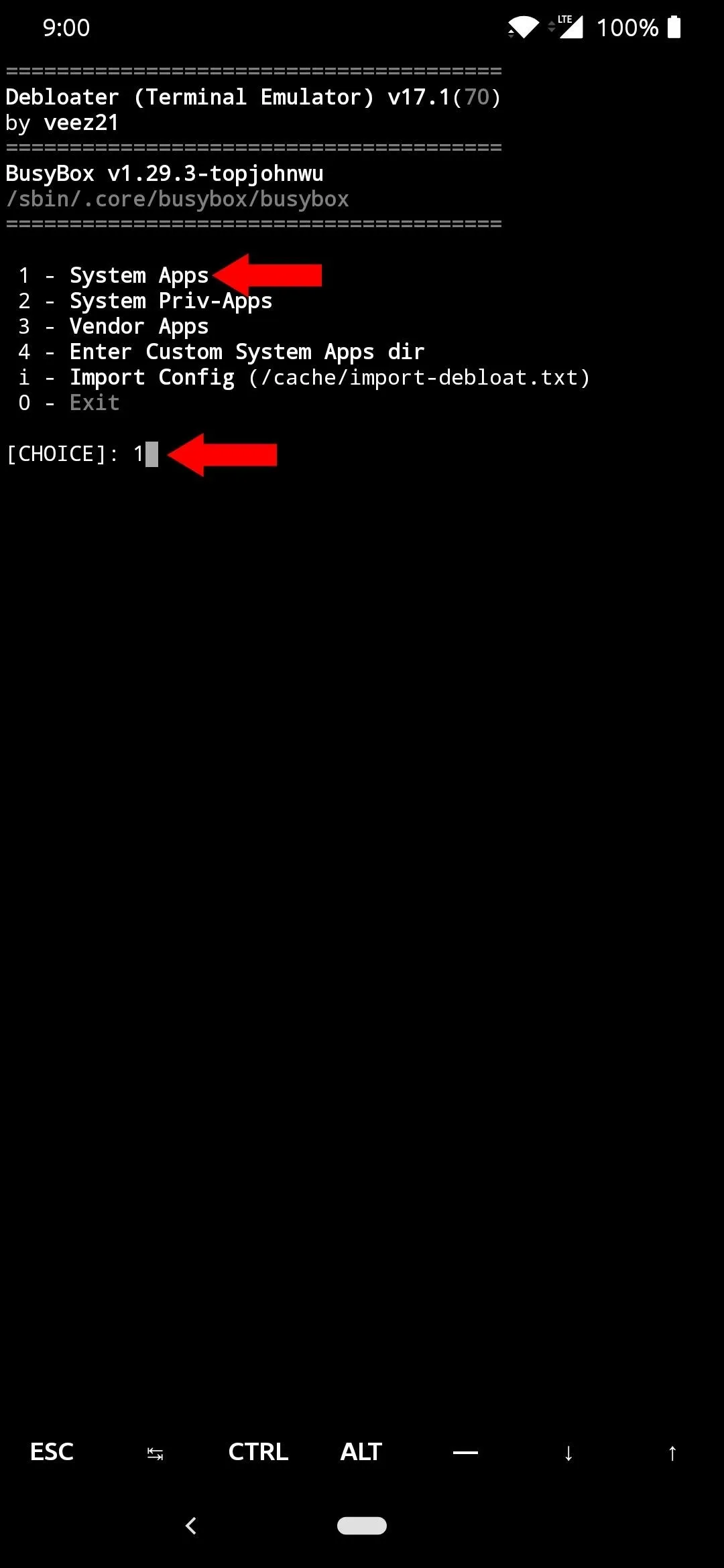
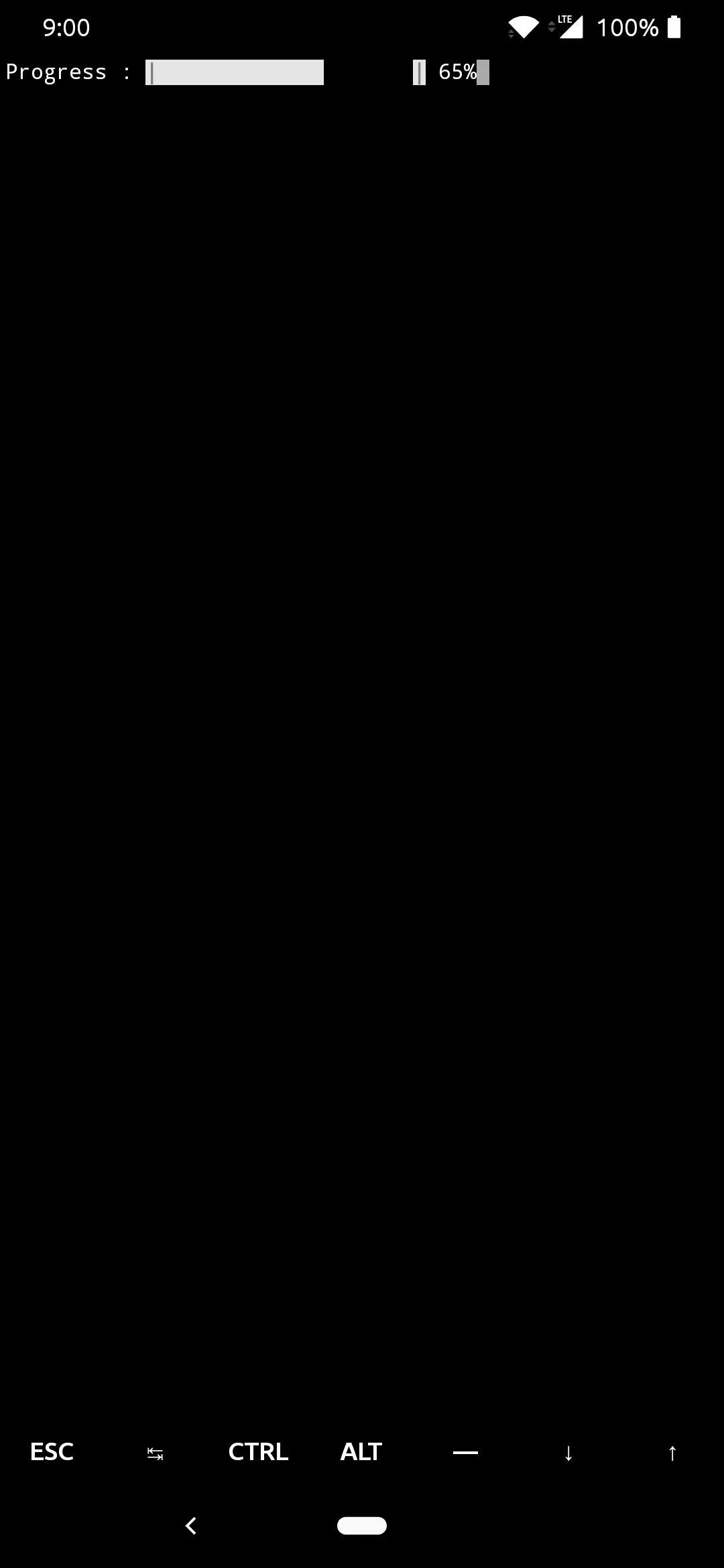
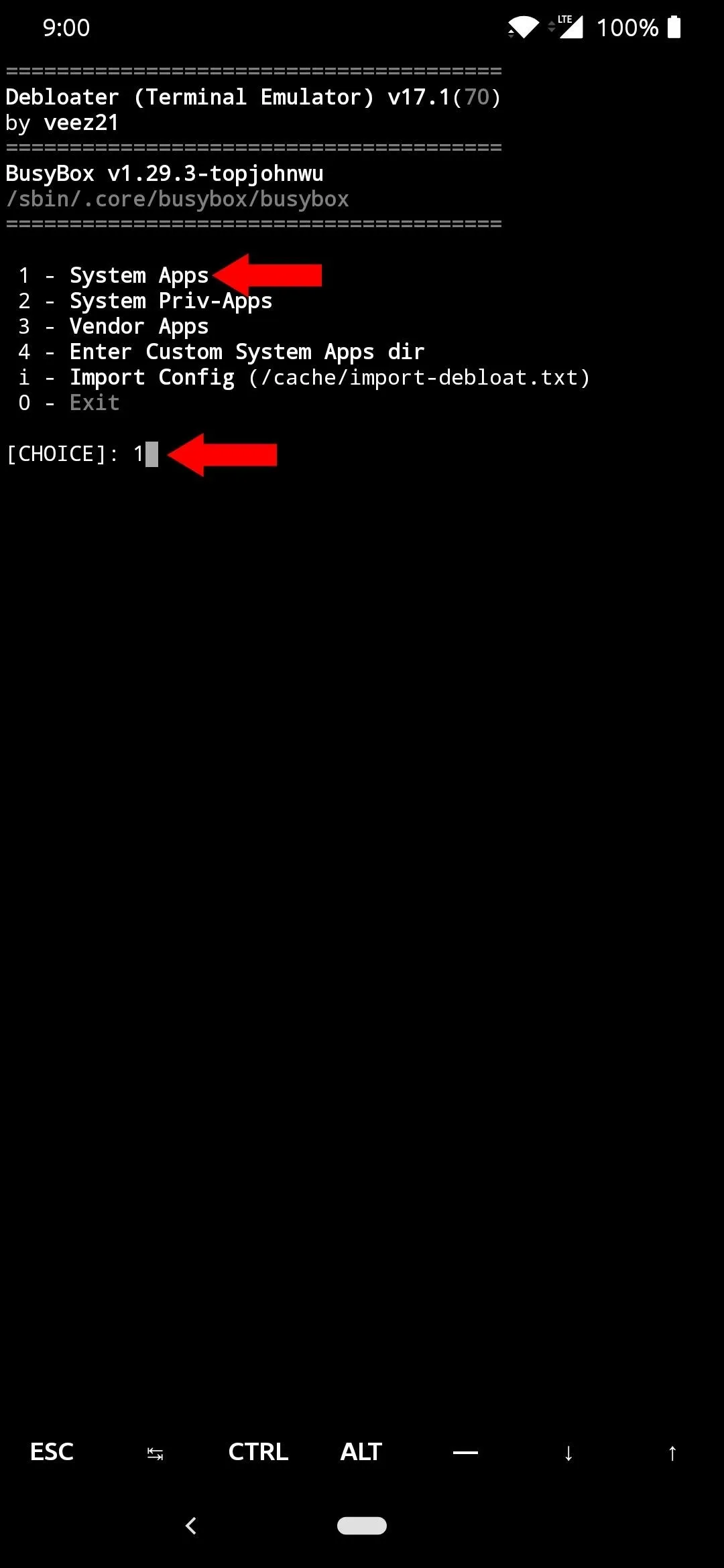
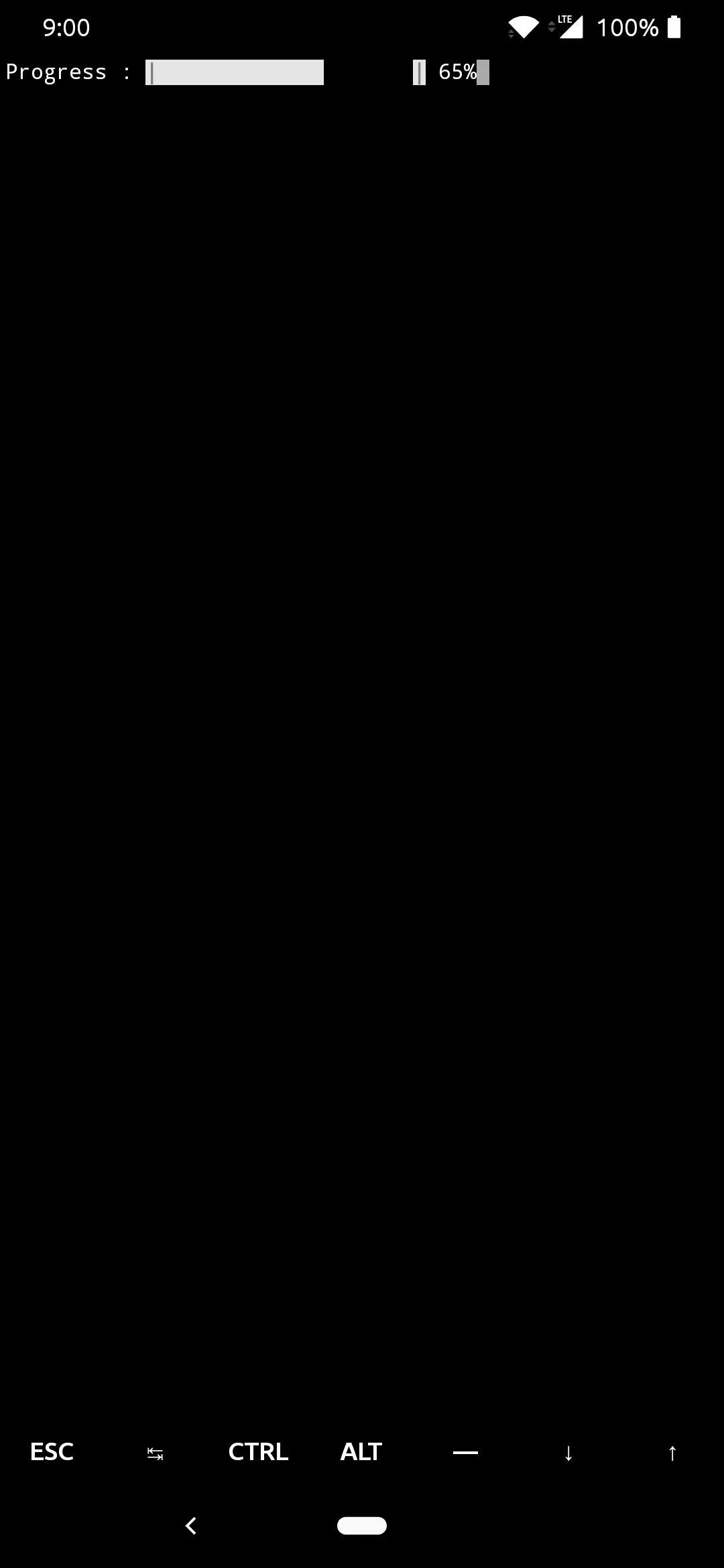
Once the scan is finished, you'll be presented with an extensive list of all the system apps installed on your internal storage. Go through the list in detail and uninstall any app you want by typing in the corresponding number, then hitting enter. If you want to batch uninstall multiple apps at once, type each number, but make sure to add a space in between each one.
After you make your choice and press enter, the list of apps will appear with some information and then a confirmation input. If everything checks out, type "y" to proceed with dumping the bloatware from your system for good. Once you're all finished and no changes need to be made, input "n" when it asks if you want to return to the menu.
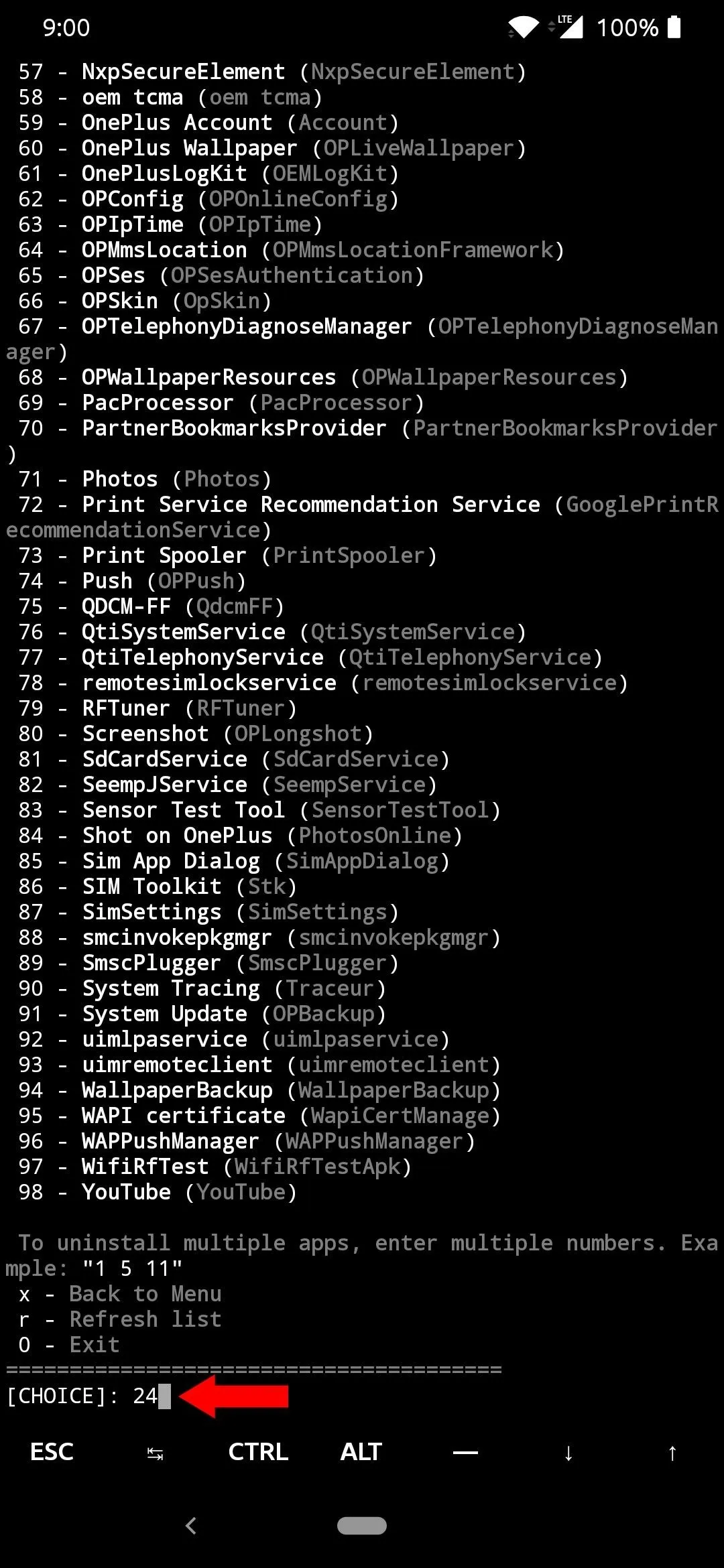
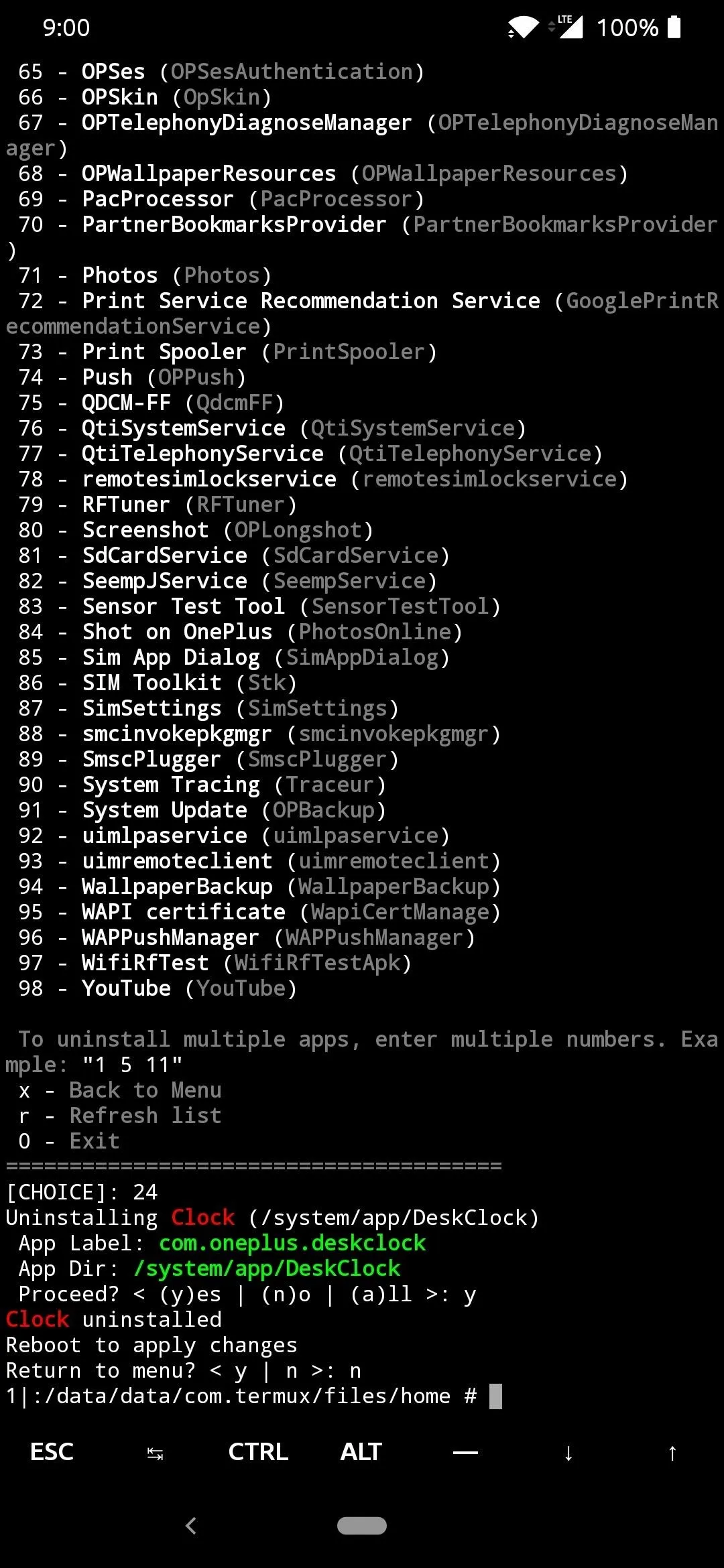
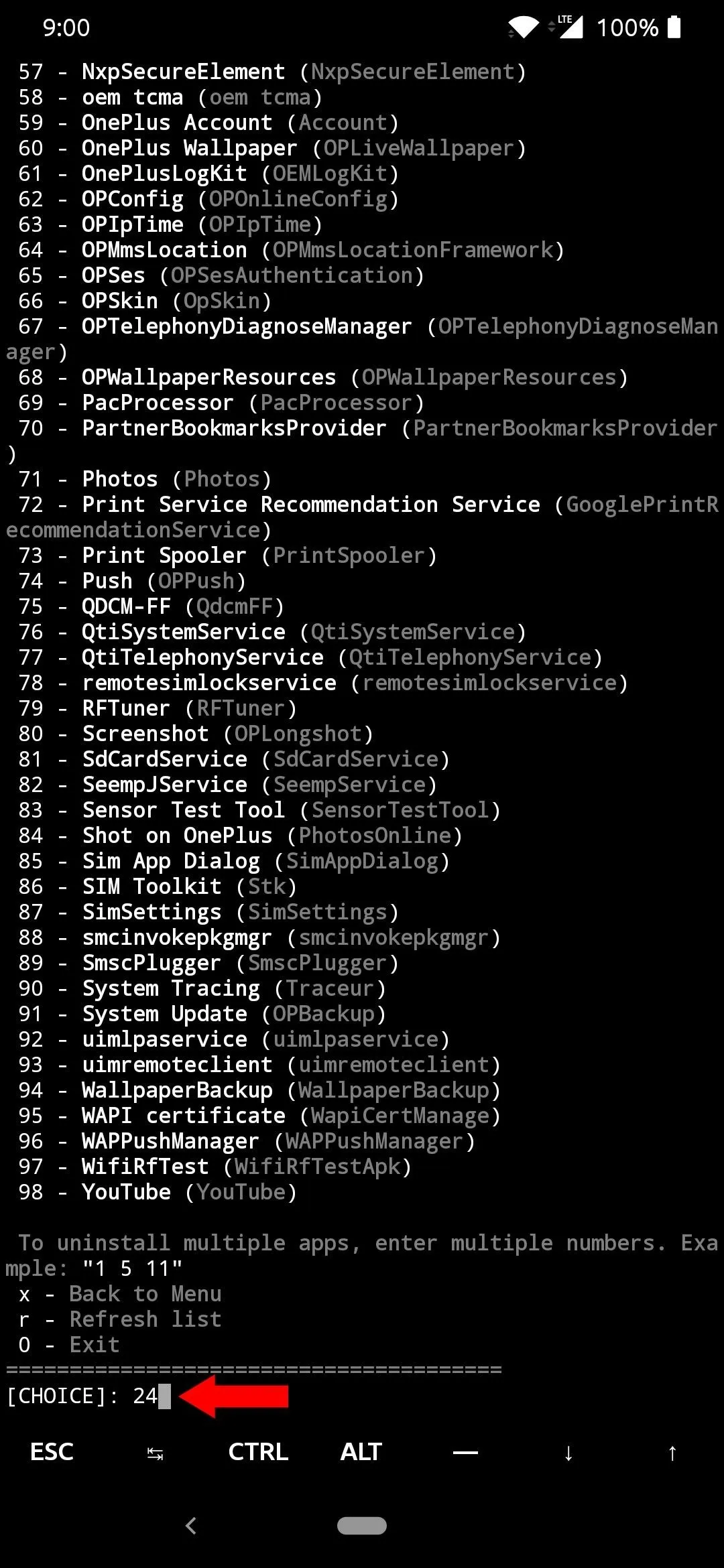
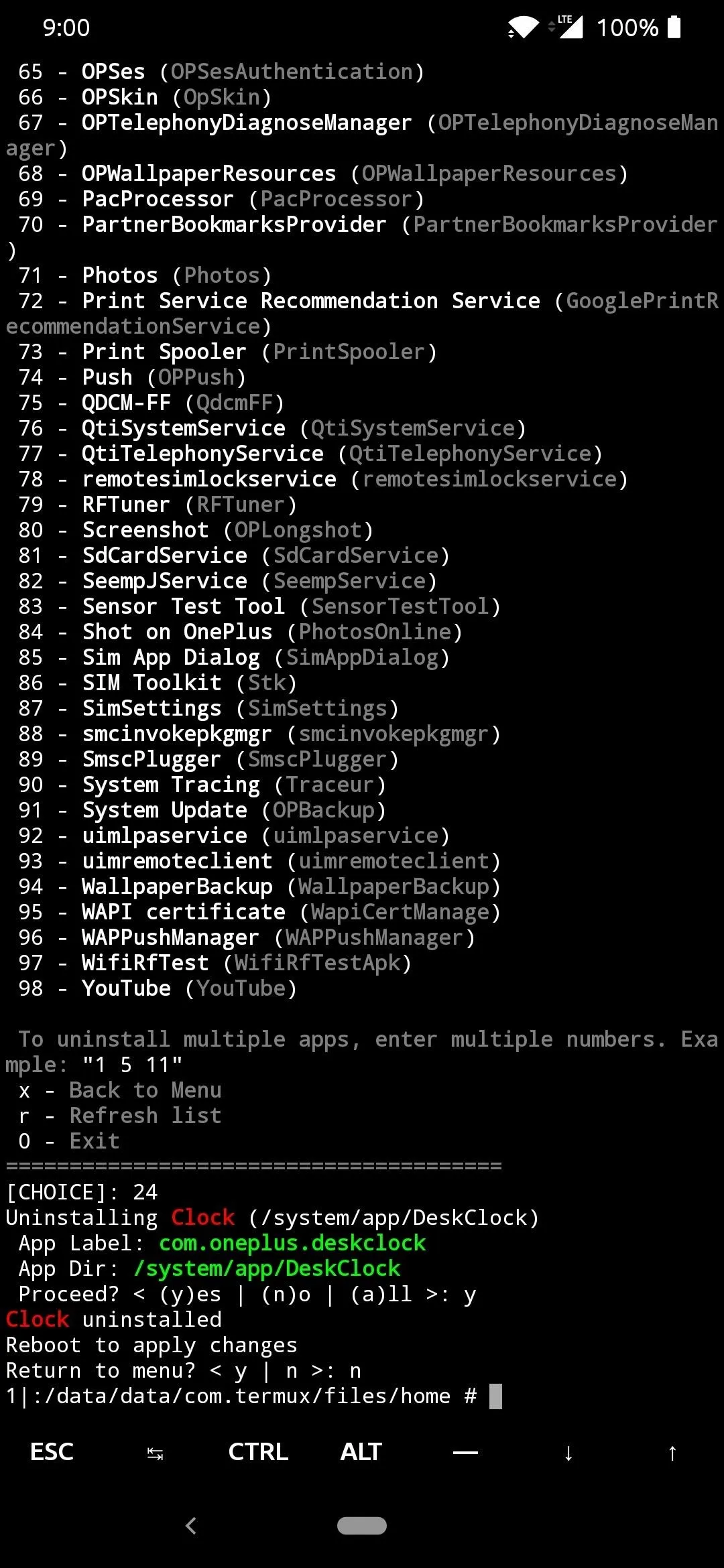
To uninstall carrier or OEM bloat, repeat this process, but choose "3" from the main menu to select Vendor Apps. This section shouldn't have as many apps in it, but it may house some of the more obnoxious bloatware, depending on your device.
If you want to scrub the bloatware at an even higher level from your system, select "System Priv-Apps," which is option 2 on the Debloater main menu. Just be careful here since these apps are a bit more sensitive and could mess things up if you don't know what you're removing.
The final thing you need to do is reboot your device, then you're all done! Upon a reboot, you should now notice all of the apps you uninstalled through the Debloater module are not there anymore.
- Follow Gadget Hacks on Pinterest, Reddit, Twitter, YouTube, and Flipboard
- Sign up for Gadget Hacks' daily newsletter or weekly Android and iOS updates
- Follow WonderHowTo on Facebook, Twitter, Pinterest, and Flipboard
Cover image and screenshots by Stephen Perkins/Gadget Hacks




Comments
No Comments Exist
Be the first, drop a comment!