The Android 9 Pie update brought a lot of visual changes, some of which are a little too reminiscent of iOS. There's the new gesture controls, which are okay, but then there are things like a left-justified clock and the fact that the recent apps menu now scrolls horizontally instead of vertically. Luckily, Samsung has given us a way to bring back the classic Android style.
Horizontal recent apps may look pretty, but they're less functional. When this menu was vertical, you could clearly see the last five or so apps you used, making it easy to switch back to one. But since phones are taller than they are wide, making this menu scroll horizontally means you can only see one or two of your recent apps at a time. With the help of one of Samsung's best apps, though, you can now put things back to the way they were.
Step 1: Install Good Lock 2019
First, know that this will only work if you have a Samsung Galaxy device running the Android 9 Pie update (One UI). This method does not work on other devices.
To get started, head to the Galaxy Store (you'll find this app in your app drawer), then search for "Good Lock" and install it. This is Samsung's own app, and it's really useful for modifying all the little things on your Galaxy.
- Galaxy Store Link: Good Lock (free)
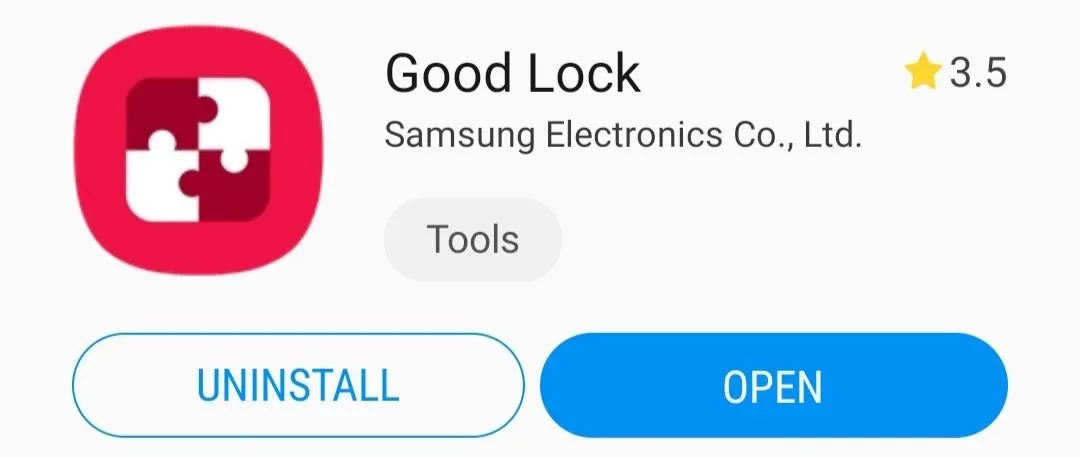
Once you get it installed, check your app drawer. Make sure you got the version that's called "Good Lock 2019" instead of "Good Lock 2018." At the time of this writing, Good Lock 2019 hasn't rolled out to all regions and devices.
If you got the 2018 version of Good Lock, the update likely hasn't rolled out to you yet. You can try sideloading the 2019 version from the link below, but some users have reported this doesn't work, so you may just have to wait a few weeks to try this.
- APK Link: Good Lock 2019
Alternatively, you can try a third-party app called NiceLock. It works as a Good Lock replacement for devices and regions where Samsung hasn't rolled out Good Lock 2019. You'll have to install the app from the Play Store link below, then follow the rest of this guide, sideload the APK in Step 2, then open NiceLock instead of Good Lock in Step 3.
- Play Store Link: NiceLock (free)
Step 2: Install Task Changer
With the 2019 version of Good Lock installed, the rest is pretty simple. Open Good Lock from your app drawer, then tap the "Task Changer" plugin placeholder. You'll be taken to the Task Changer plugin's installation page, so tap "Install."
Note: If you were unable to install Good Lock 2019 in Step 1, you can try sideloading this APK and using NiceLock to launch it.
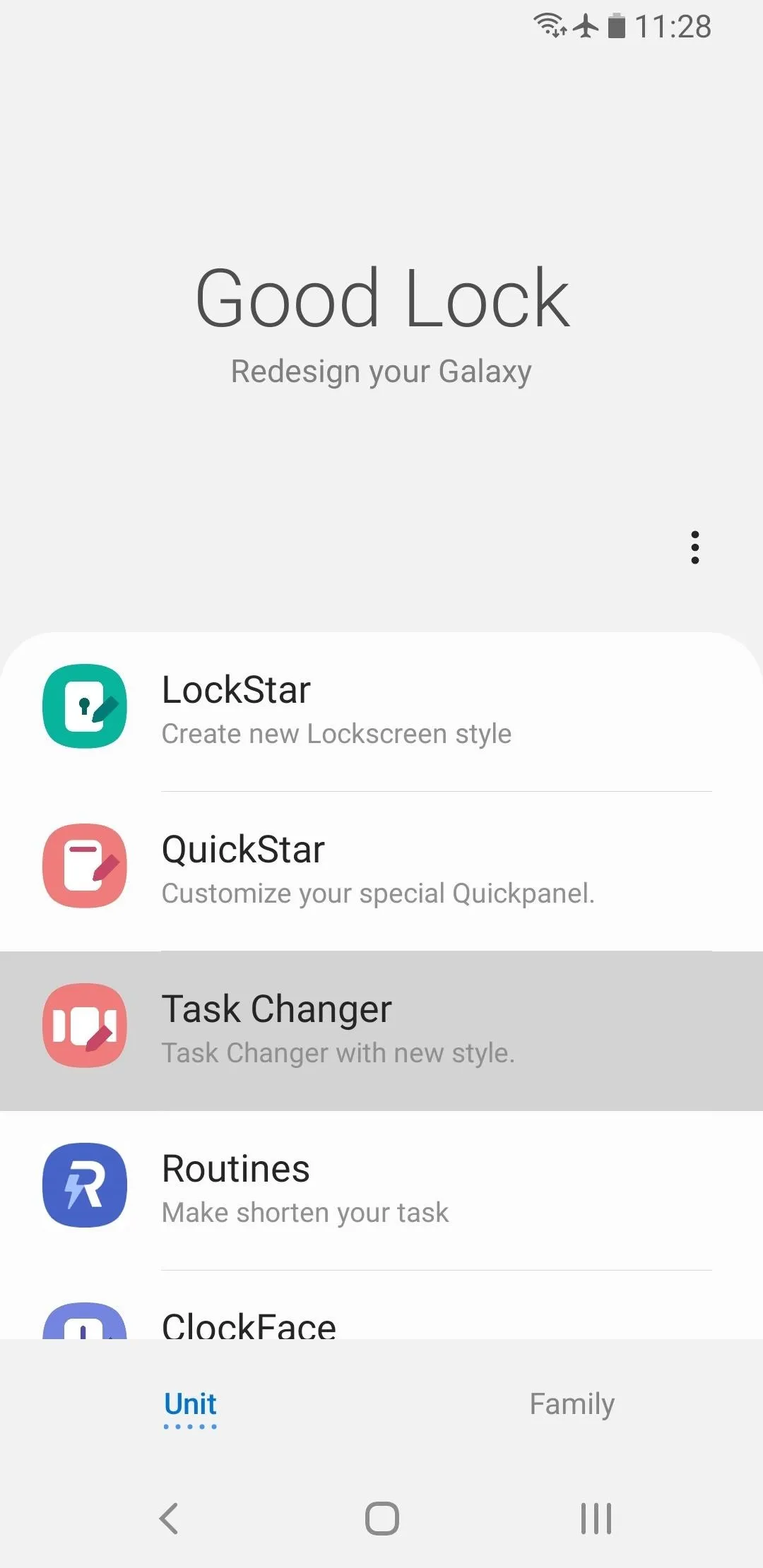
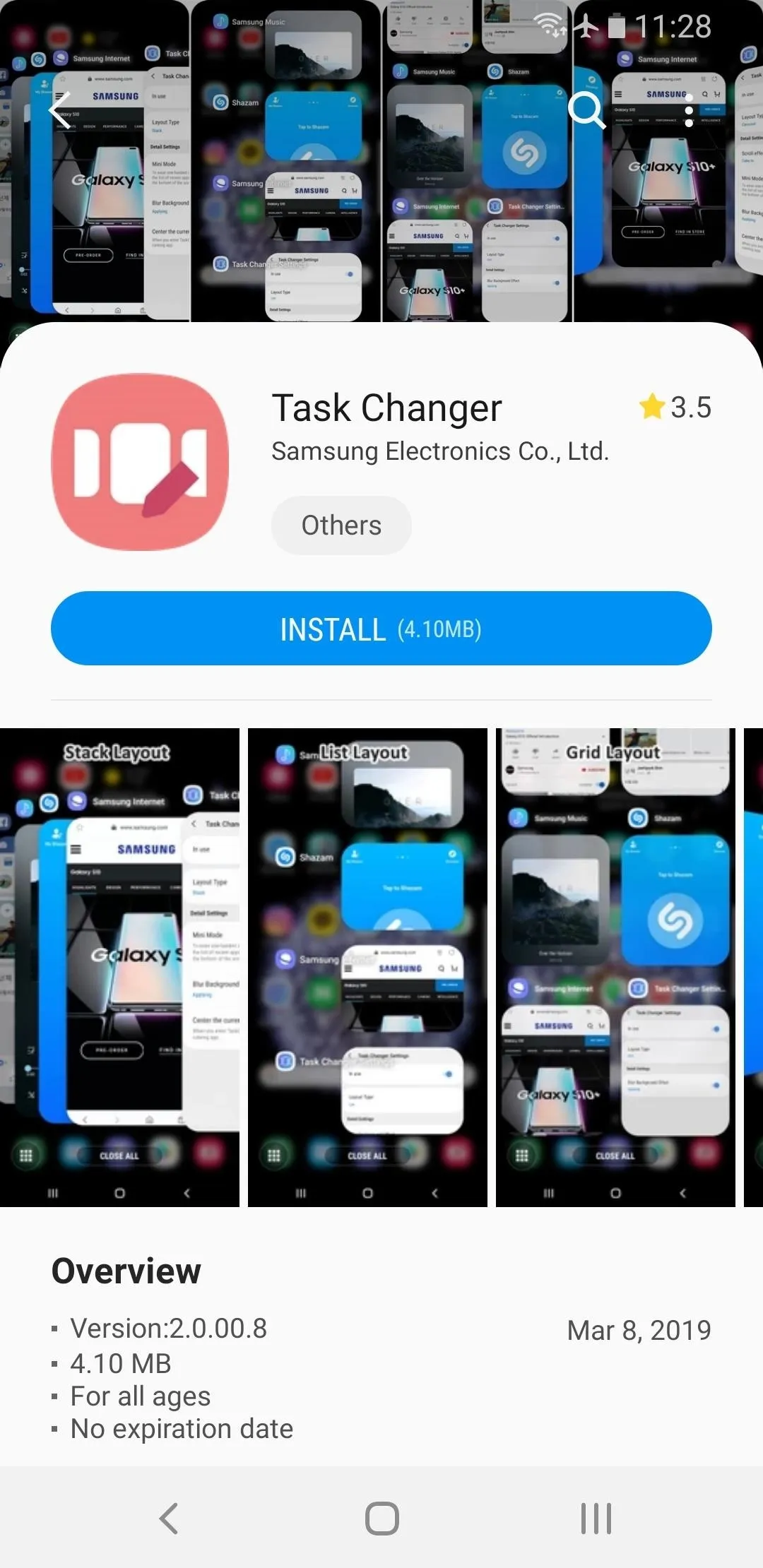
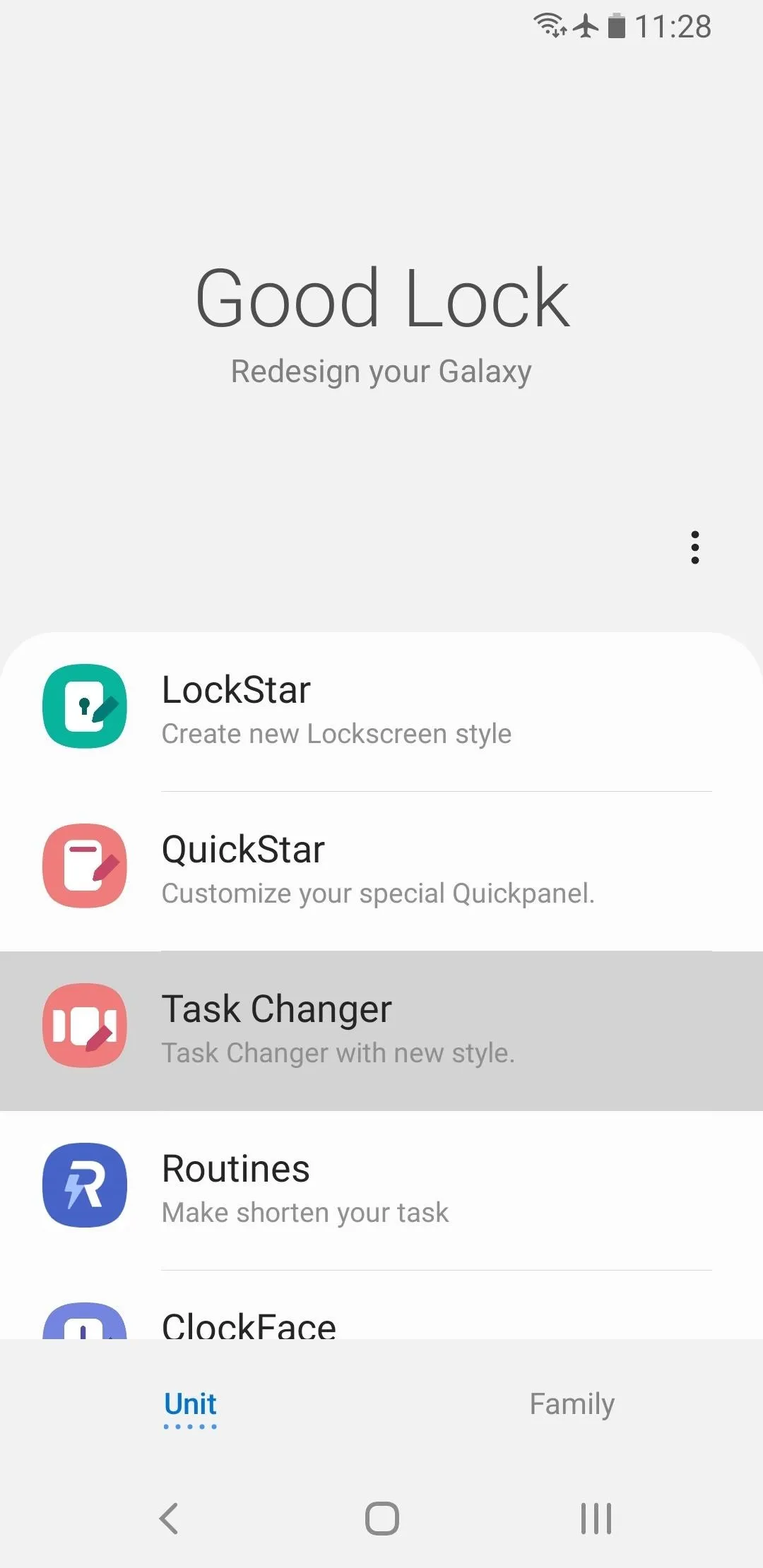
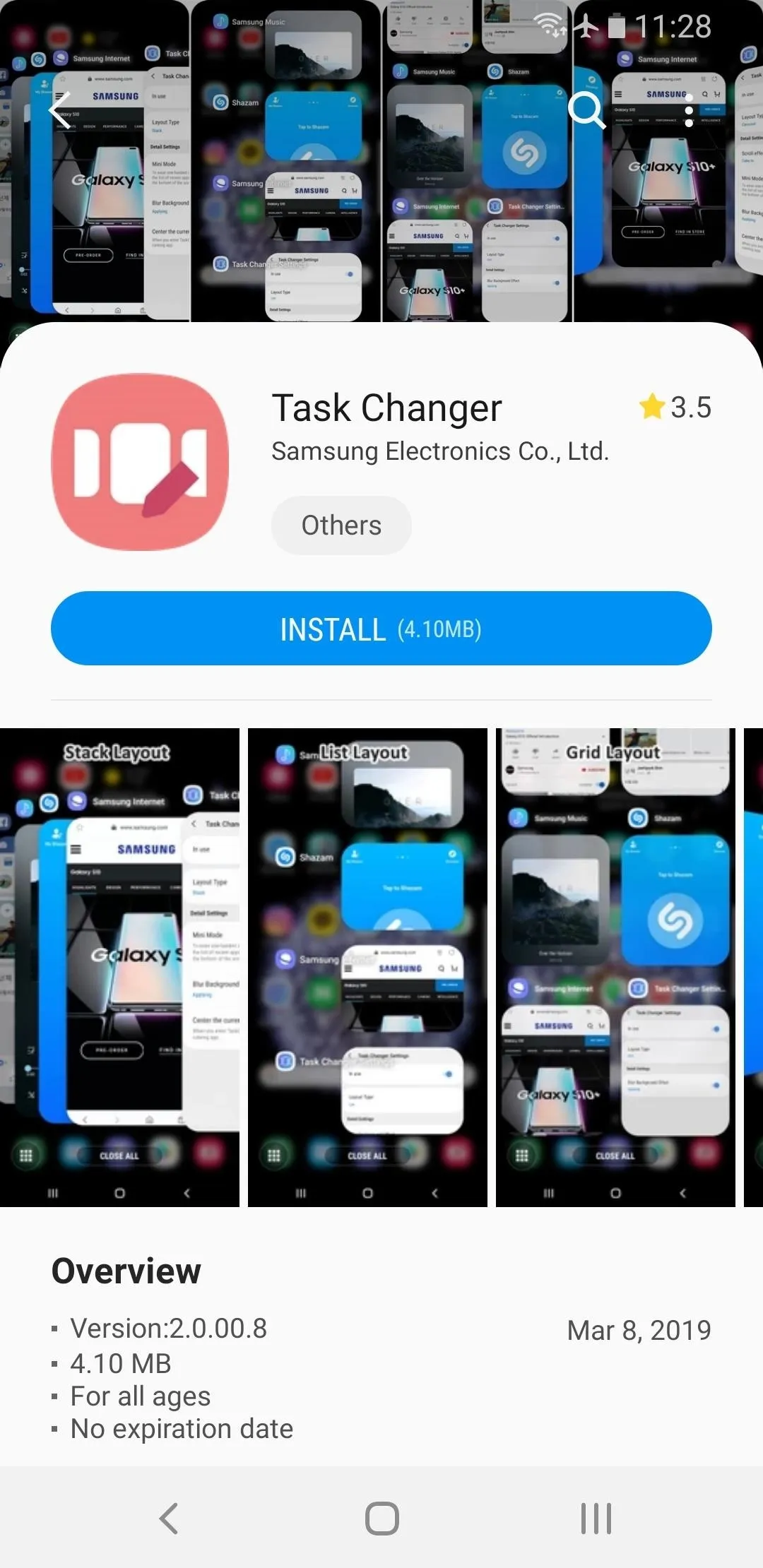
Step 3: Switch Back to Vertical Recents
Now, open Good Lock (or NiceLock) and tap "Task Changer" — this time, the plugin's interface should open. Tap the toggle next to "Not in use" to turn it on, then select "Layout Type." Choose "List" from the prompt, and you'll be all set!
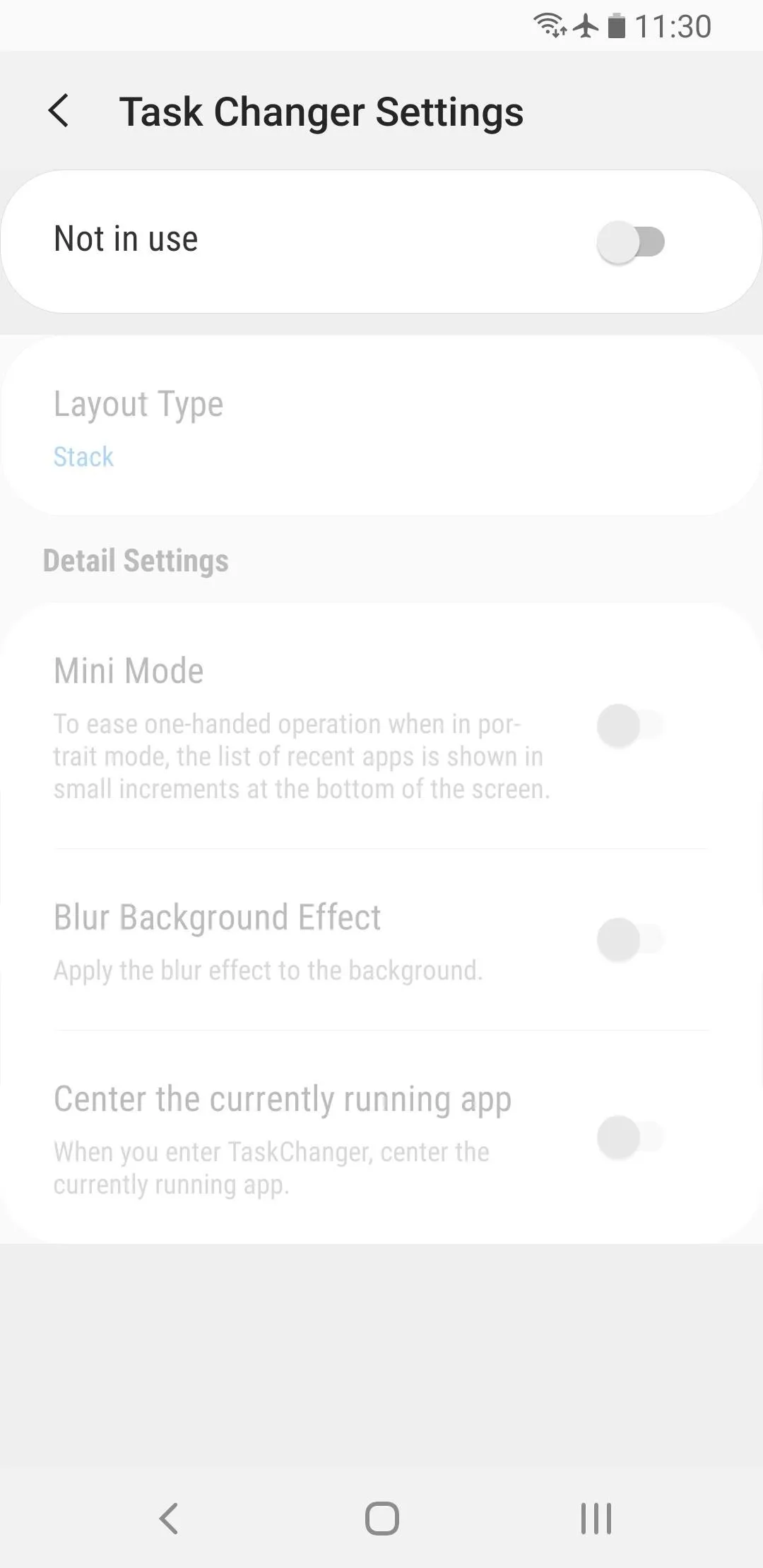
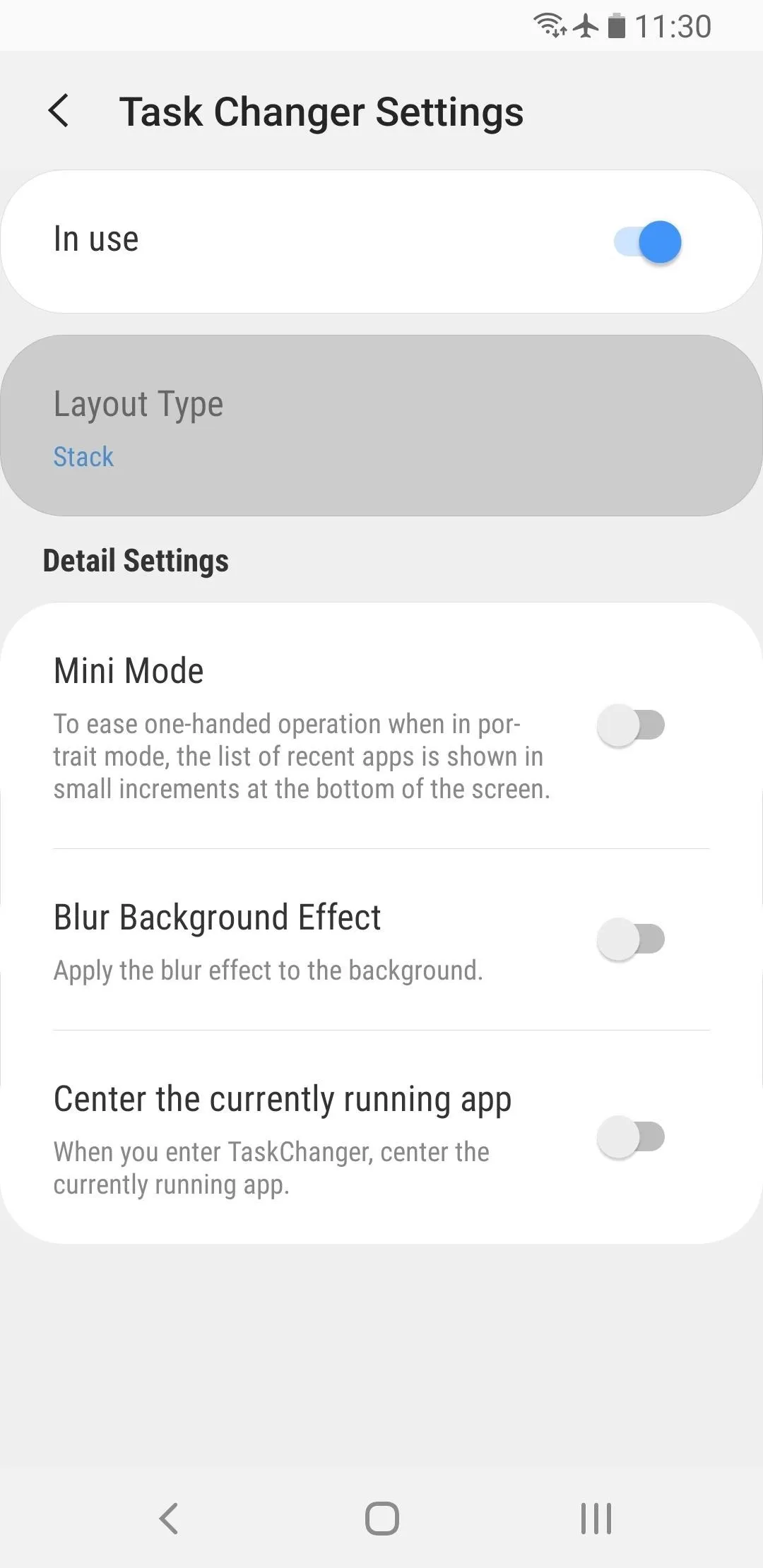
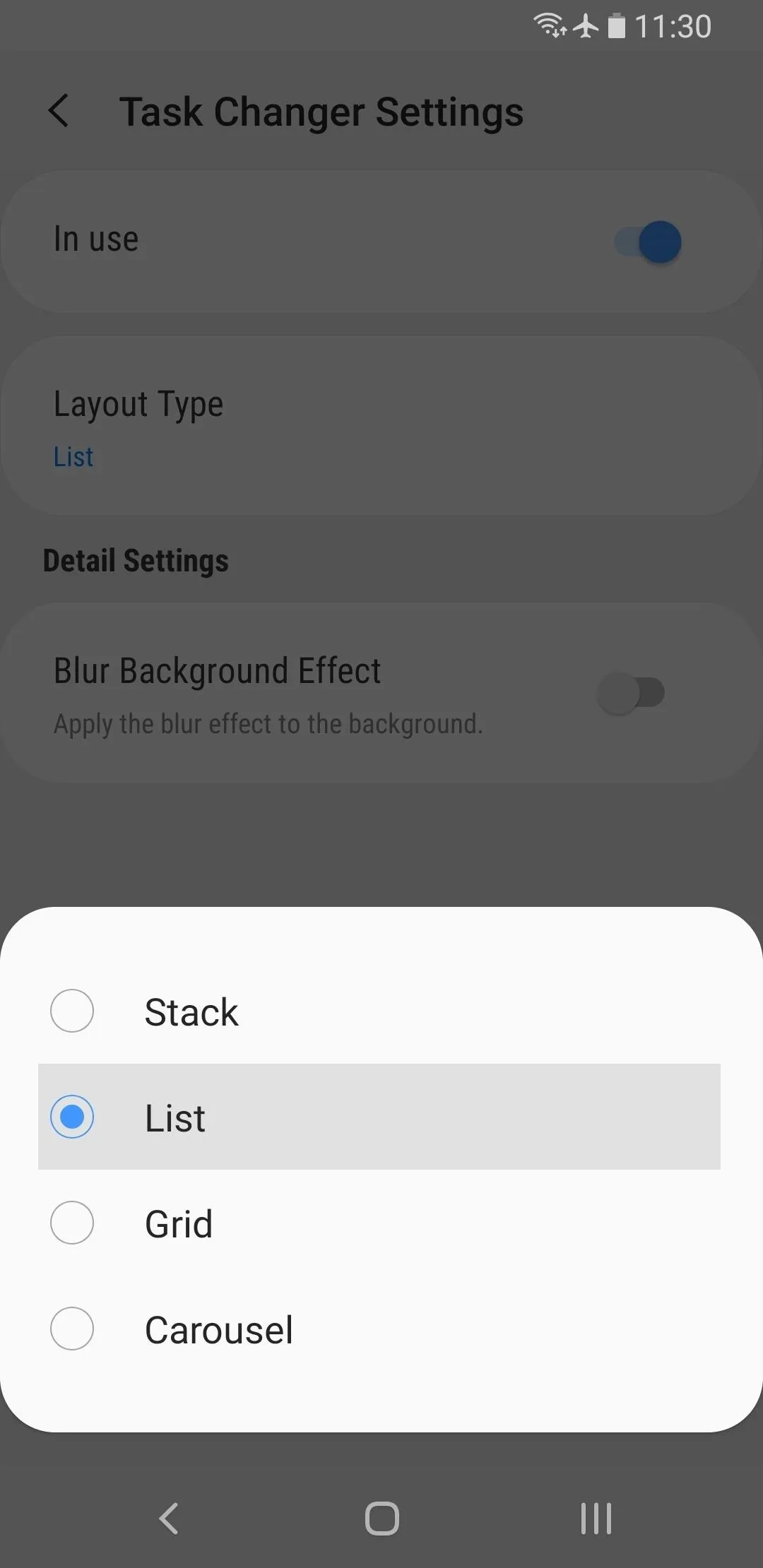
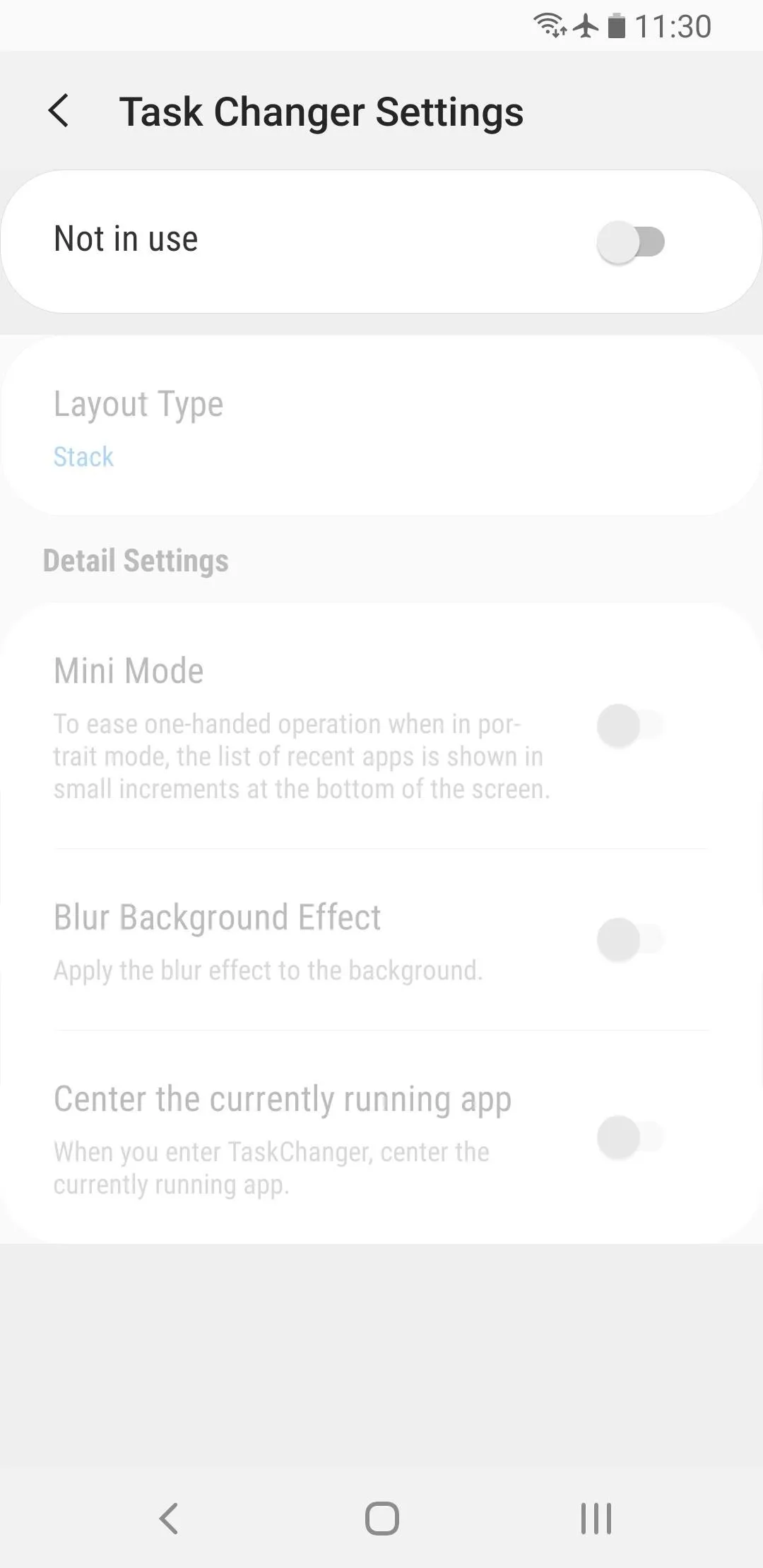
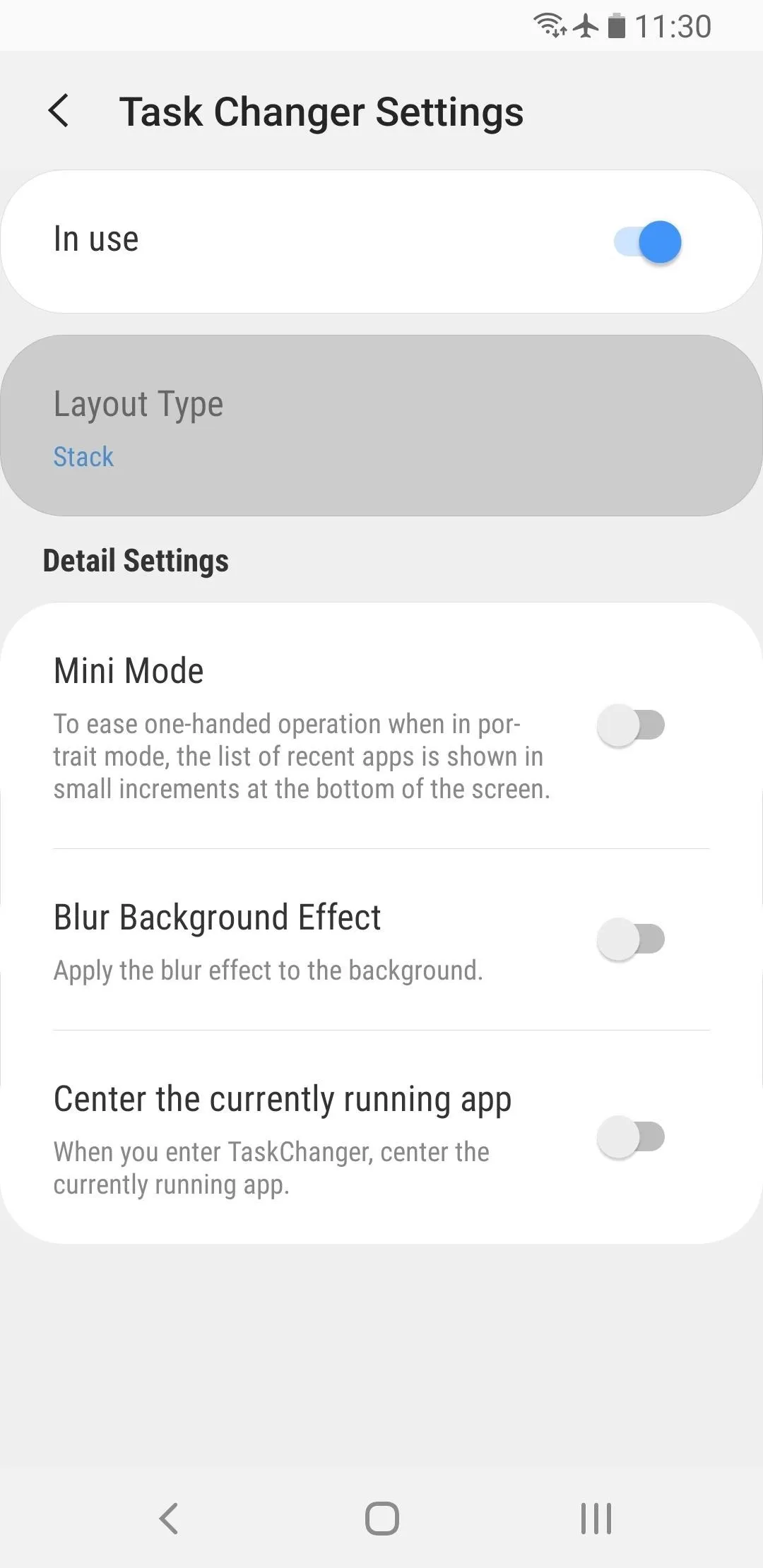
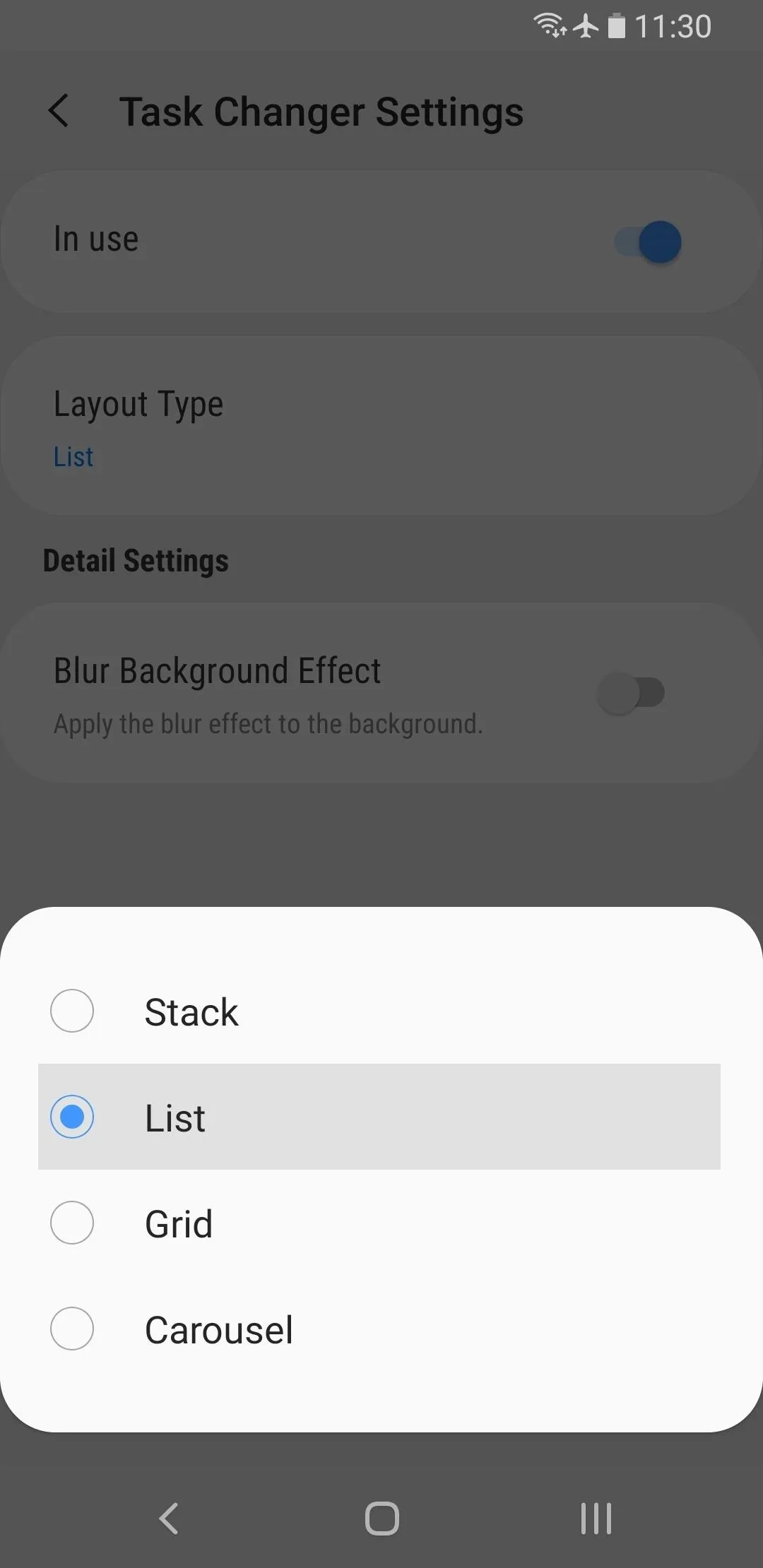
Now, your recent apps menu will be vertically-oriented again. There's even a smooth animation as the tiles fade in and out of view, and a bounce effect when you over-scroll. You can swipe vertically to see more apps (though you can already see five apps at a time on most Galaxy phones), and you can swipe left or right to remove an app from the list.
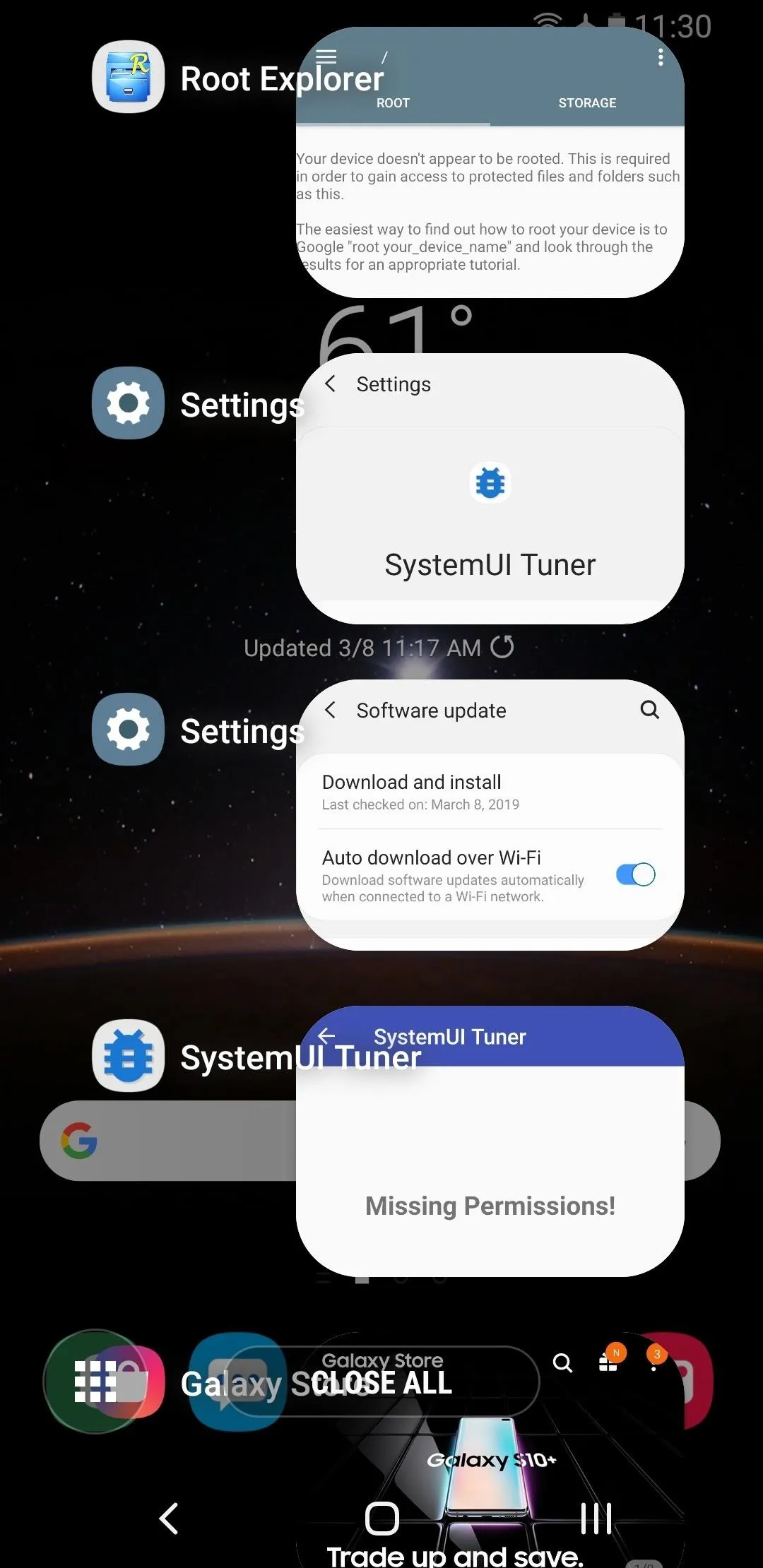
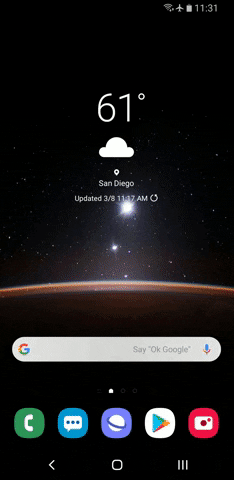
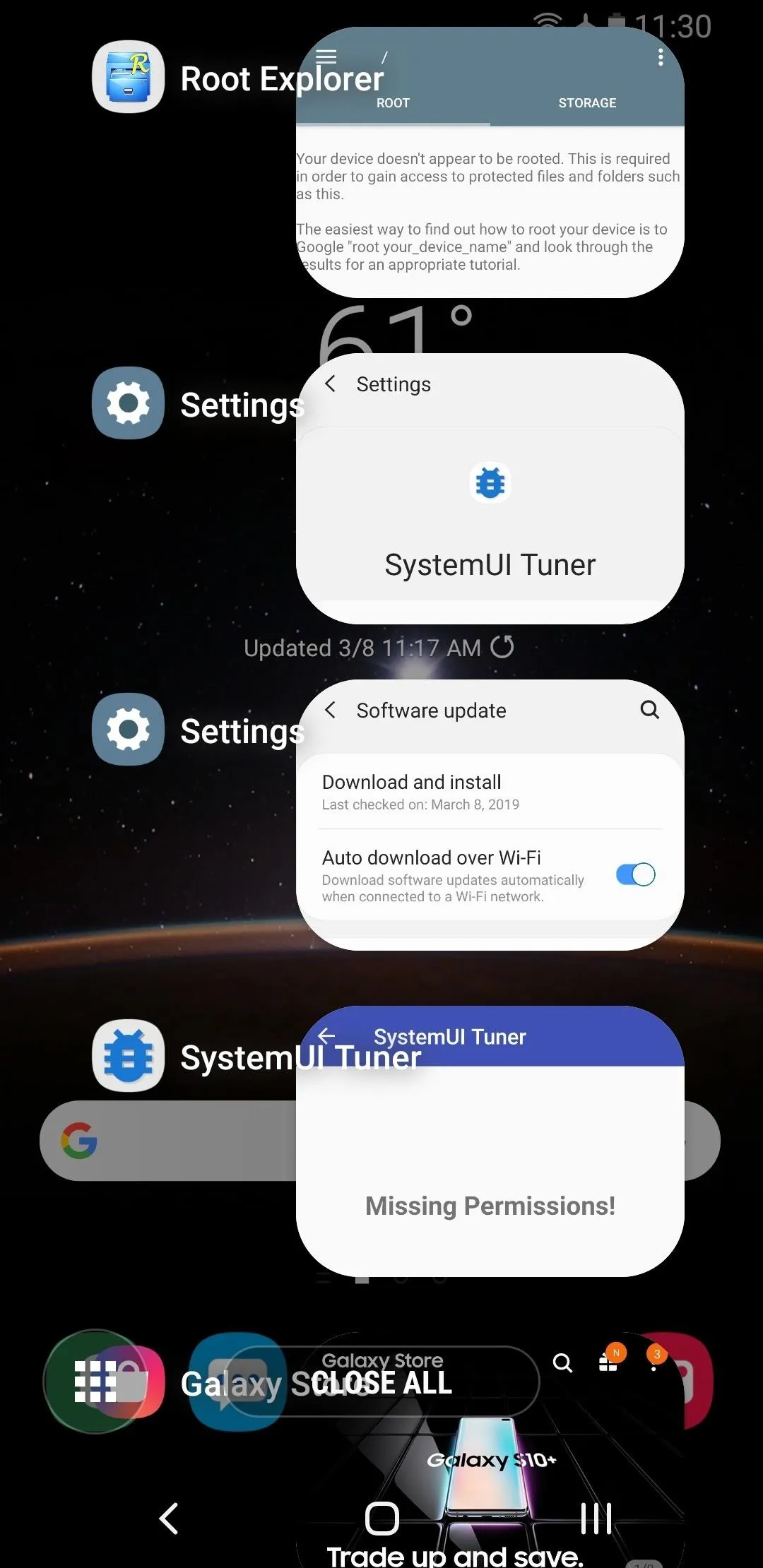
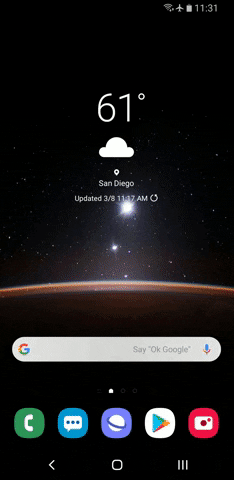
- Follow Gadget Hacks on Pinterest, Reddit, Twitter, YouTube, and Flipboard
- Sign up for Gadget Hacks' daily newsletter or weekly Android and iOS updates
- Follow WonderHowTo on Facebook, Twitter, Pinterest, and Flipboard
Cover image, screenshots, and GIF by Dallas Thomas/Gadget Hacks

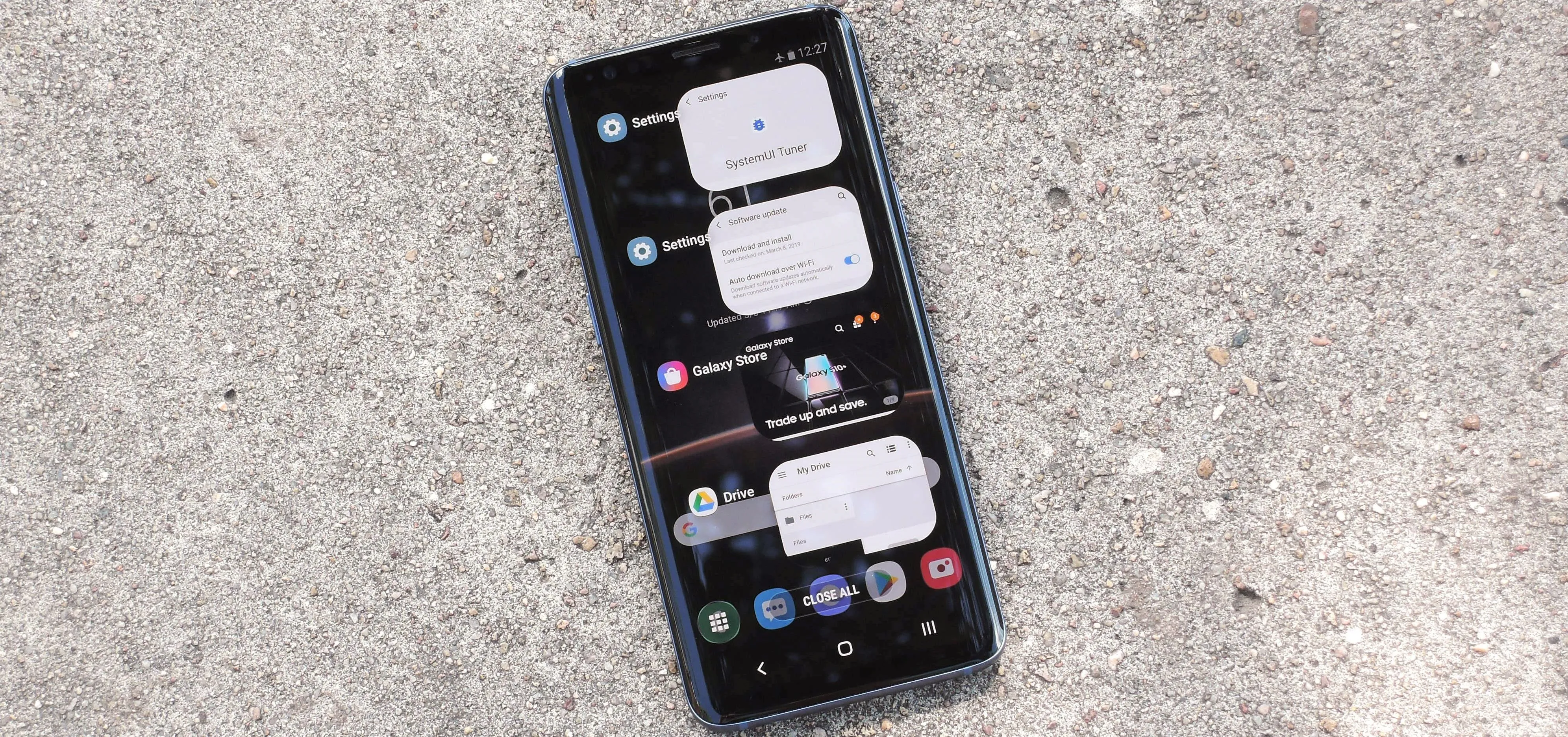


Comments
No Comments Exist
Be the first, drop a comment!