One of the easiest ways to change up your Android experience is by swapping out the stock launcher with a new one. The word "launcher" is Android lingo for "home screen app," and it's a common term because of how easy it is to switch to a new one. So if you're looking to revamp your home screen, this guide's for you.
The cool thing about using a custom launcher is that you're in control of your experience, so you'll have plenty of chances to try out different ones and find your match. If you're looking for one that has all the tweaks you could ever want, there's plenty to fill that void without question. If you're looking for something a bit cleaner and more simplistic, there's that too, of course.
Step 1: Find Your New Launcher on the Play Store
Before you can begin using a custom launcher, you'll need to browse the Play Store to find a few different candidates that sync up with your personal style or needs.
For starters, do a search for "home launcher," which will bring back a relevant list of many popular home launcher apps. Nova Launcher, Action Launcher, and CPL are three of our favorites if you need a starting point.
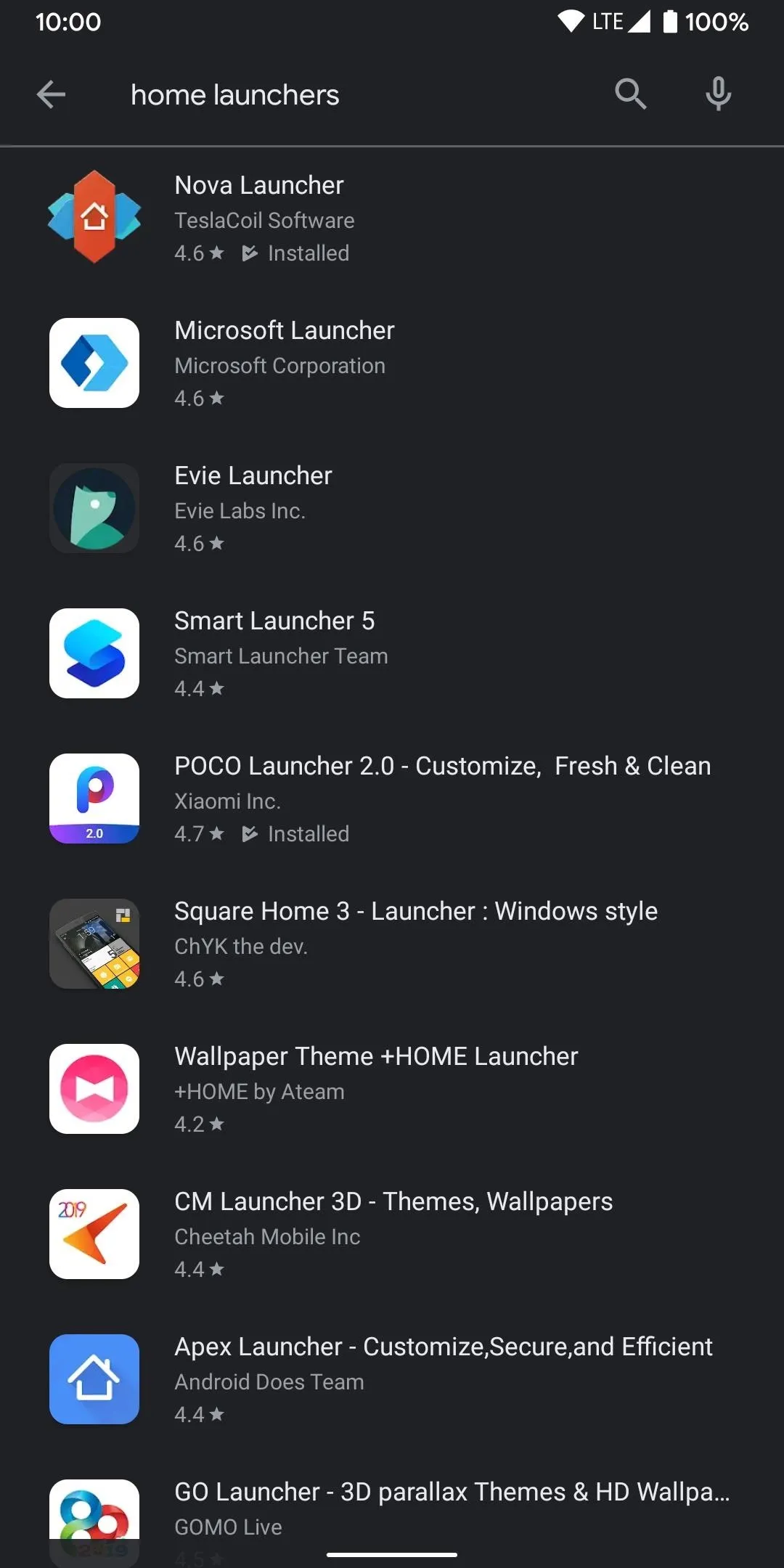
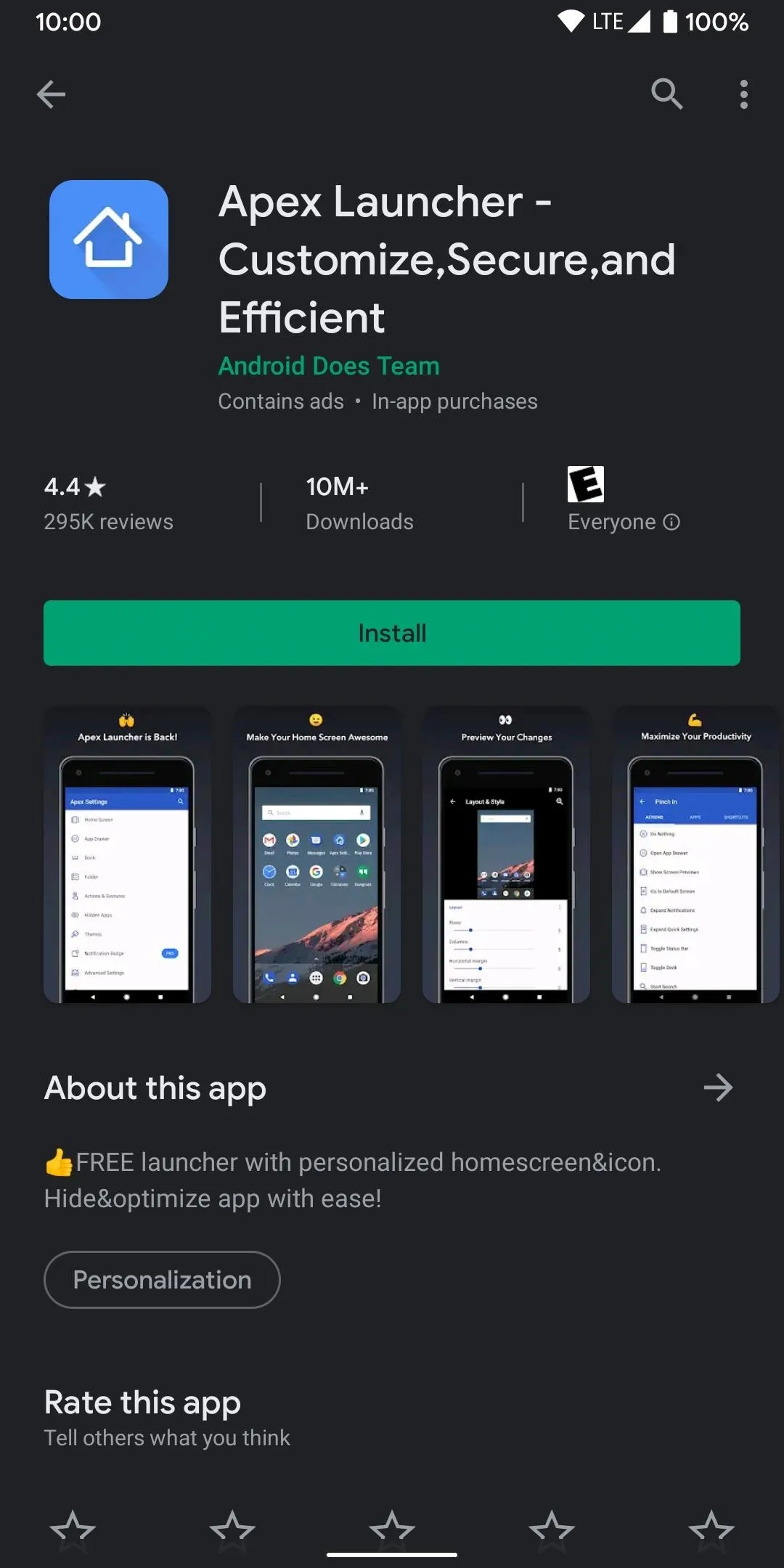
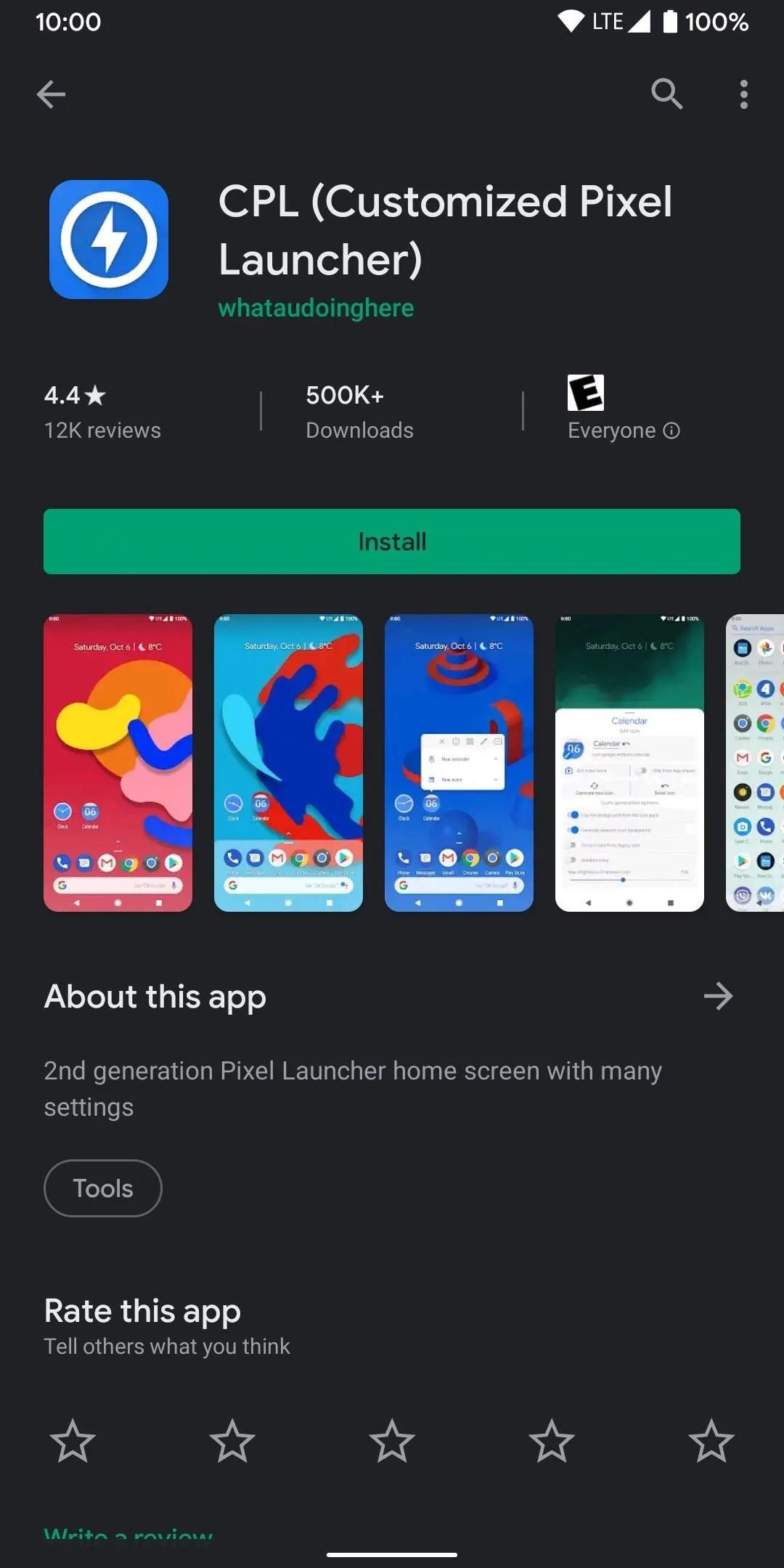
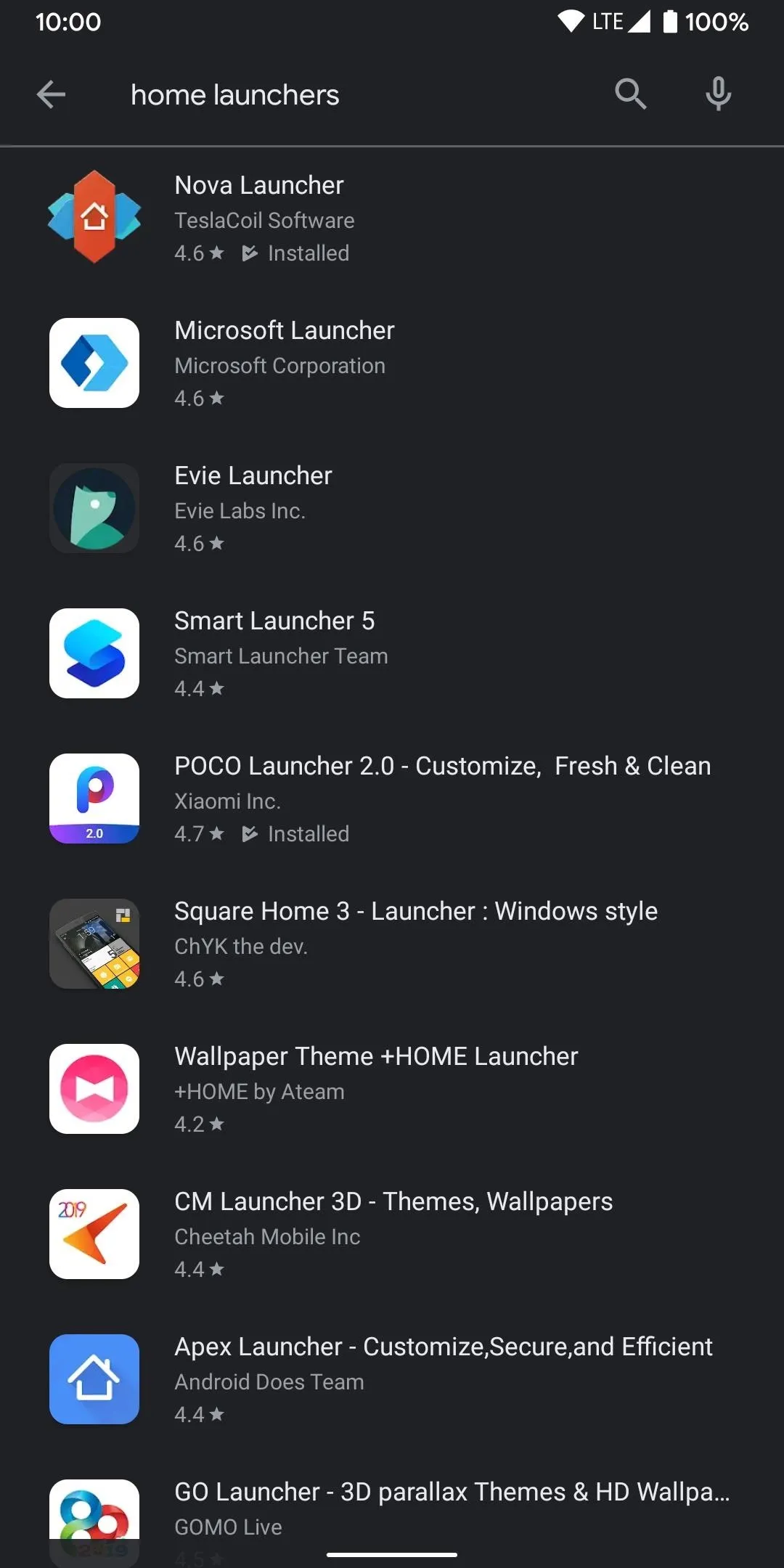
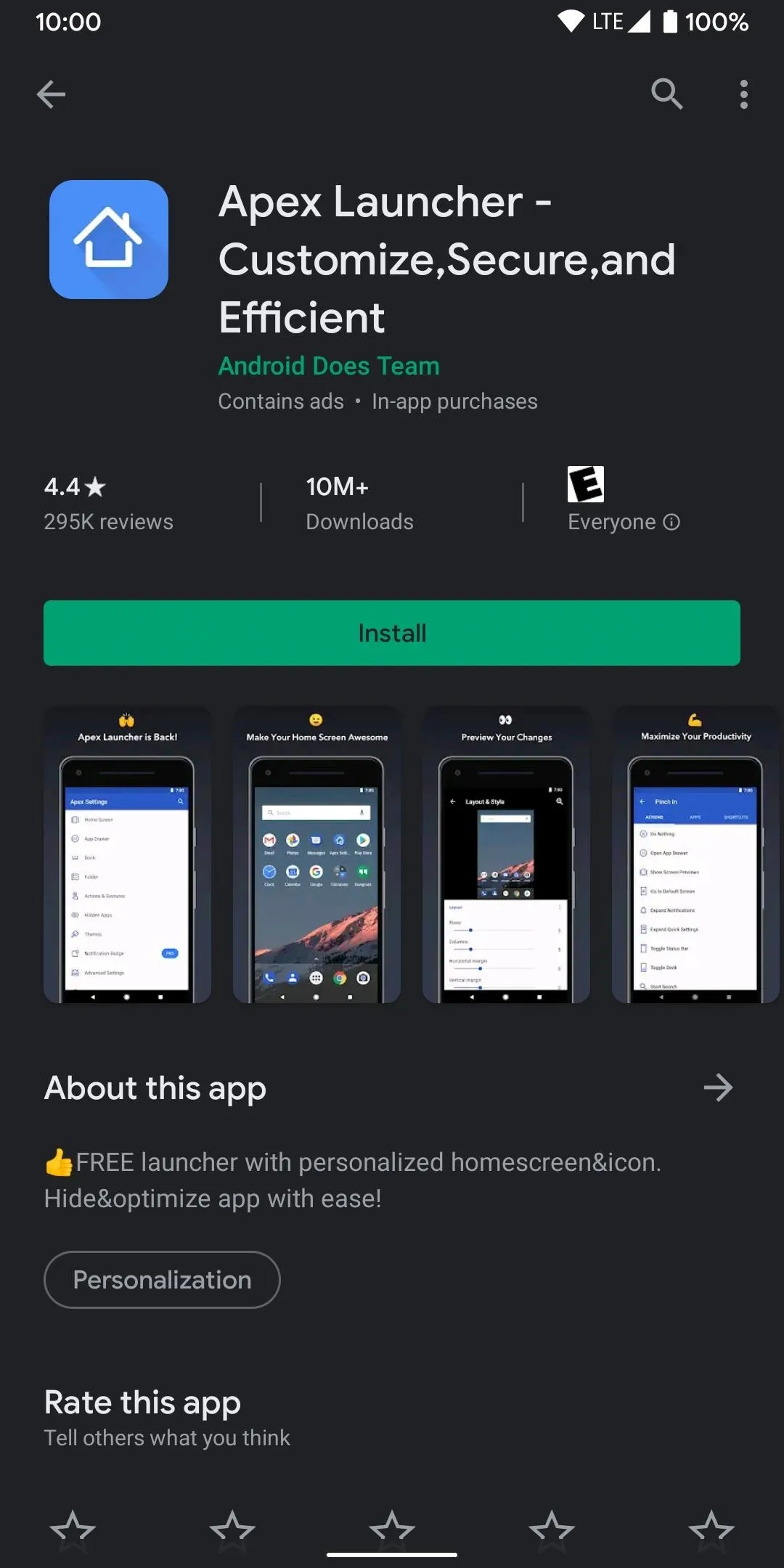
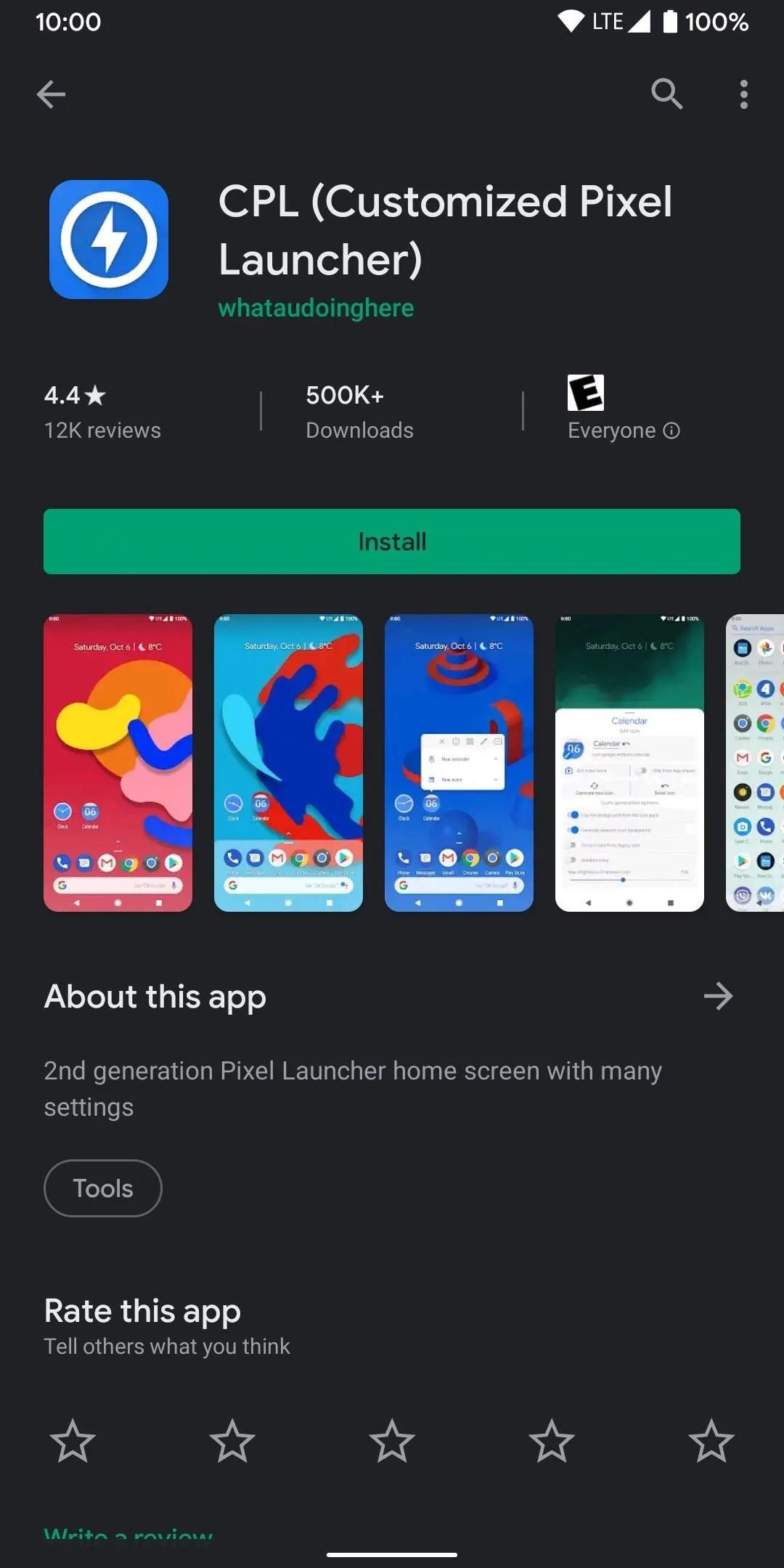
Since you're interested in changing up your home screen experience, you'll most likely want to download multiple different launchers, but for the sake of simplicity, we'll keep the number low for now. Download a handful of home launcher apps (maybe 2 or 3), then you can exit the Play Store and move onto the next step. You can always repeat the process and test more later.
Step 2: Change Your Default Home App
As with anything relating to Android, there are multiple ways to do the same thing, and swapping out your home launcher is no different. Both of the methods listed below are super simple to carry out, it just depends on which way works best for you or what you're trying to accomplish.
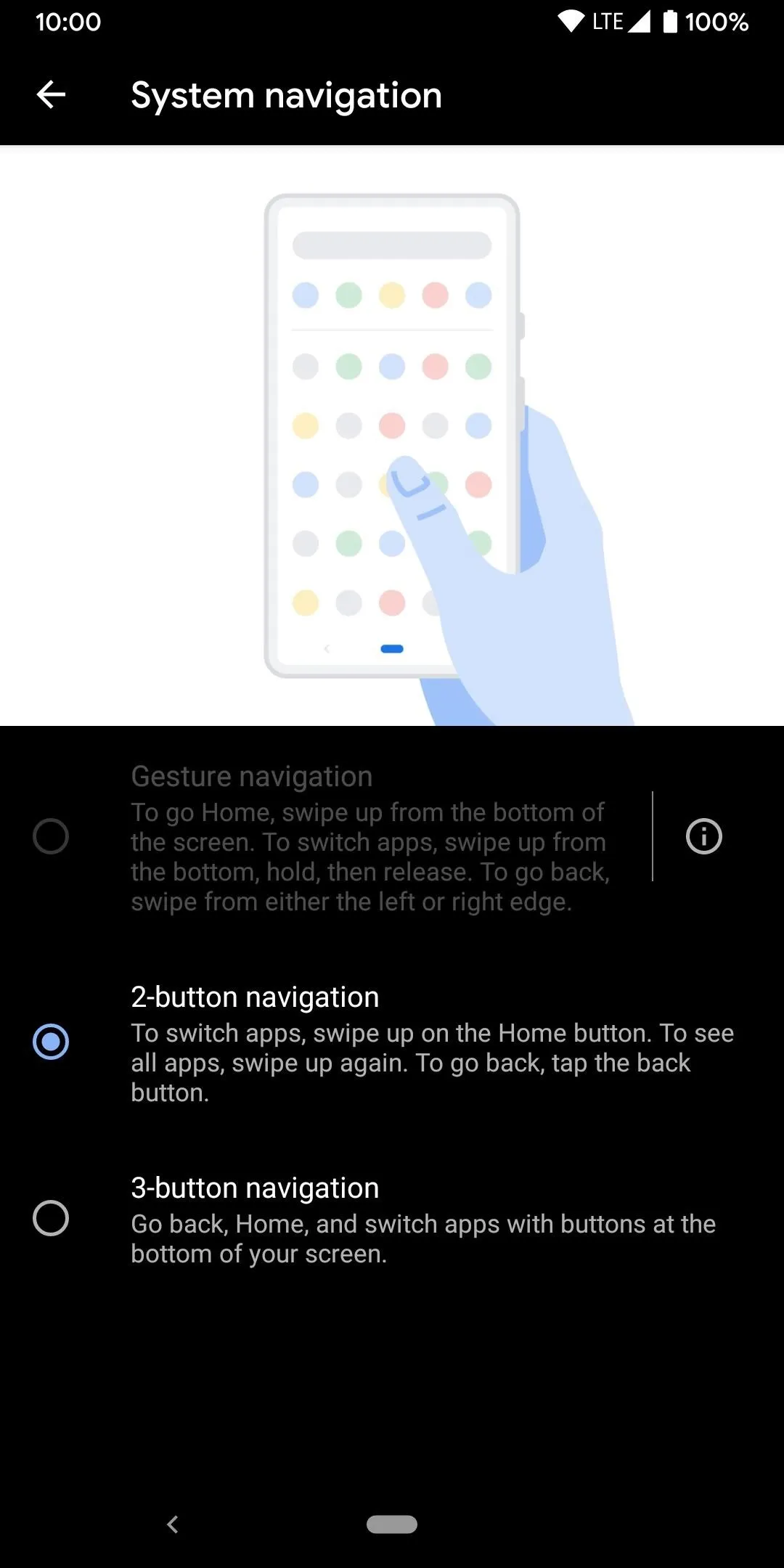
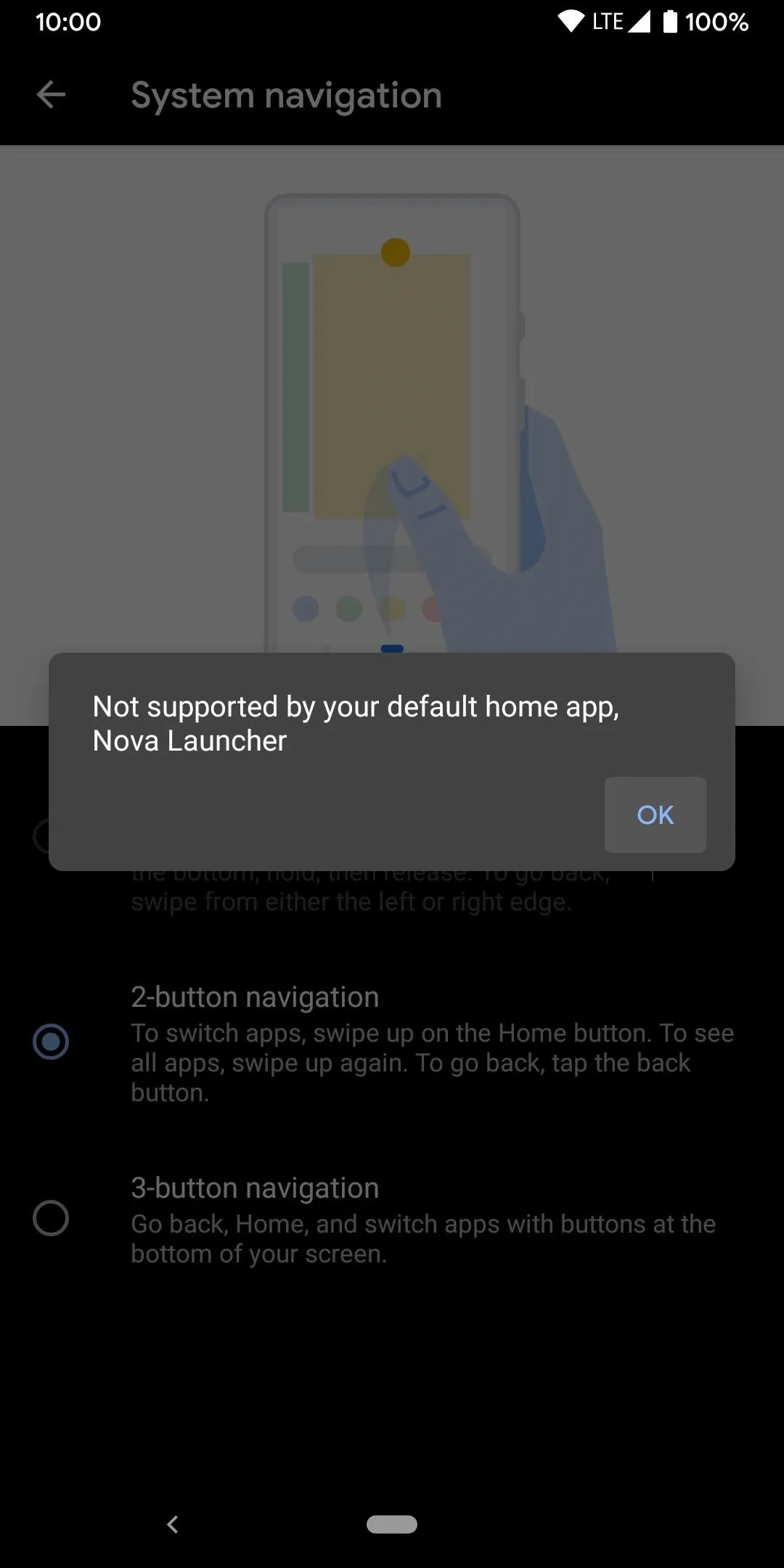
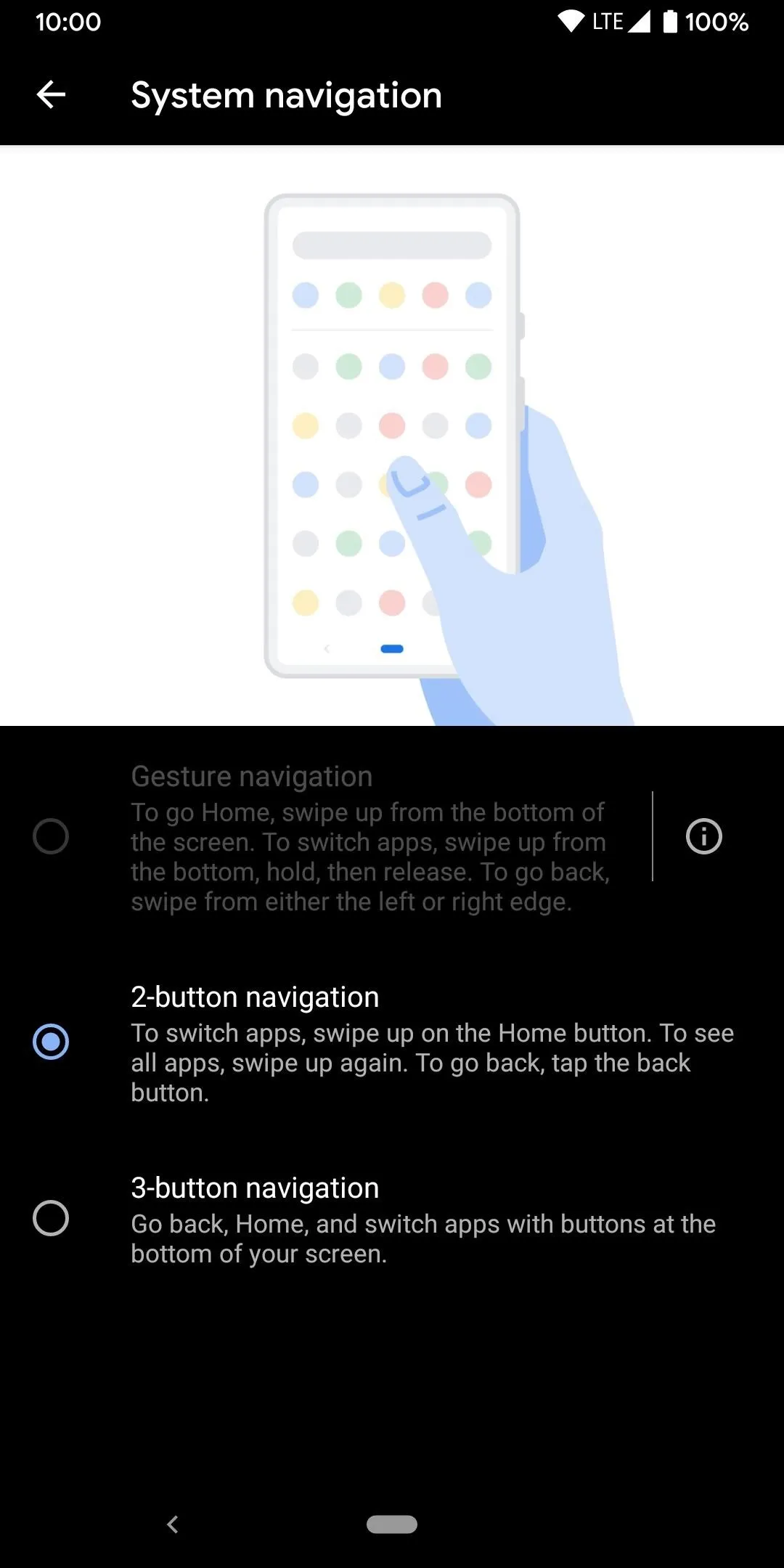
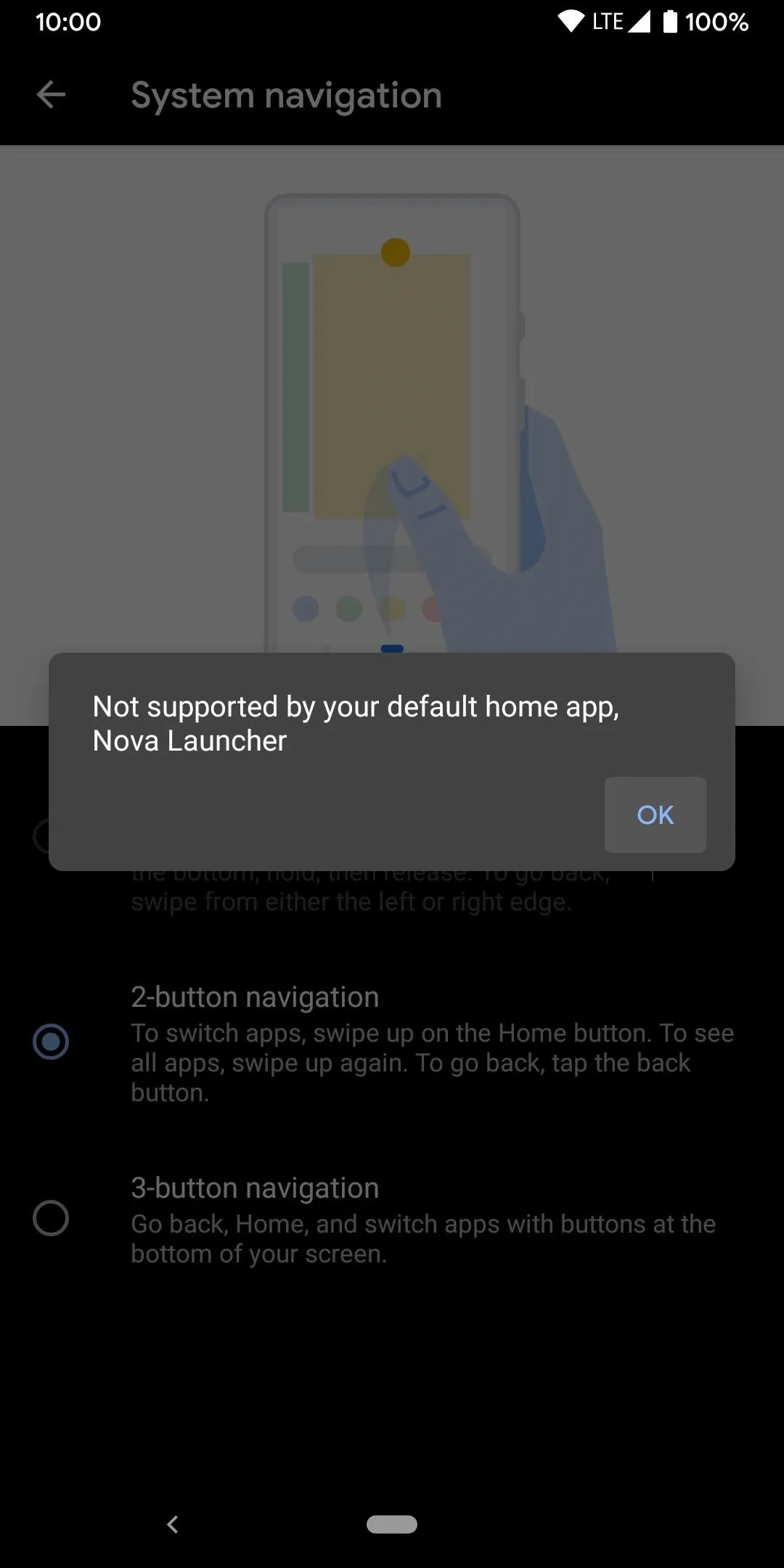
Pretty much all phones now allow you to search the system settings. So open the Settings app from your app drawer, then tap the search box or icon at the top of the screen. Here, type in "default apps" or just "default," and then tap the "Default apps" entry.

If you're using a Pixel smartphone, you should have the "Default home app" setting appear in the search results for even quicker access.
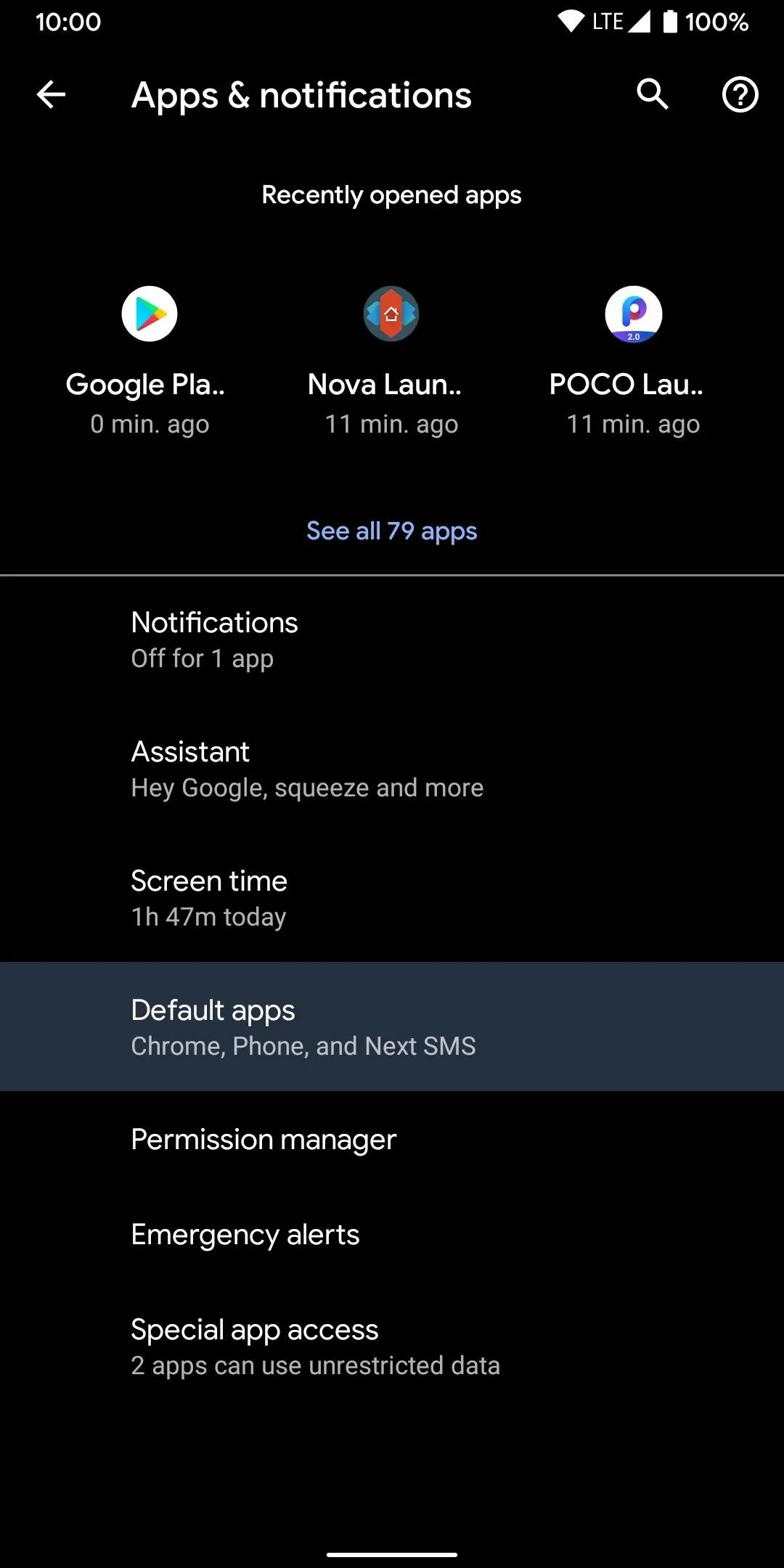

If you're using a Pixel smartphone, you should have the "Default home app" setting appear in the search results for even quicker access.
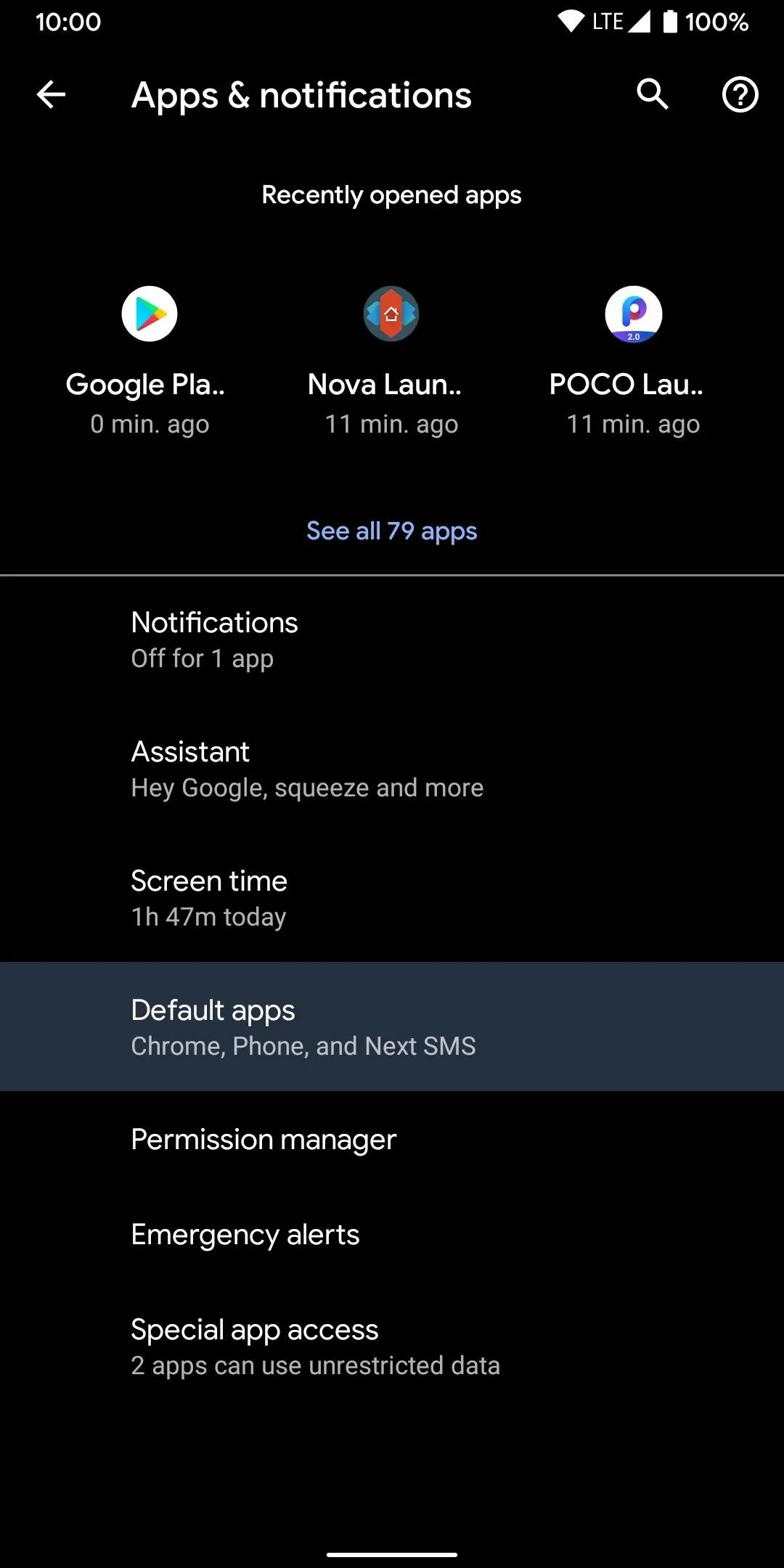
The "Default apps" main page will be displayed, where you can see all of the apps your phone is using by default for every action. Tapping the "Home app" option will display all the launcher apps currently installed on your device. Tap the app you want to use, then it will be your new default launcher. Then it should immediately send you to the home screen of the new launcher.
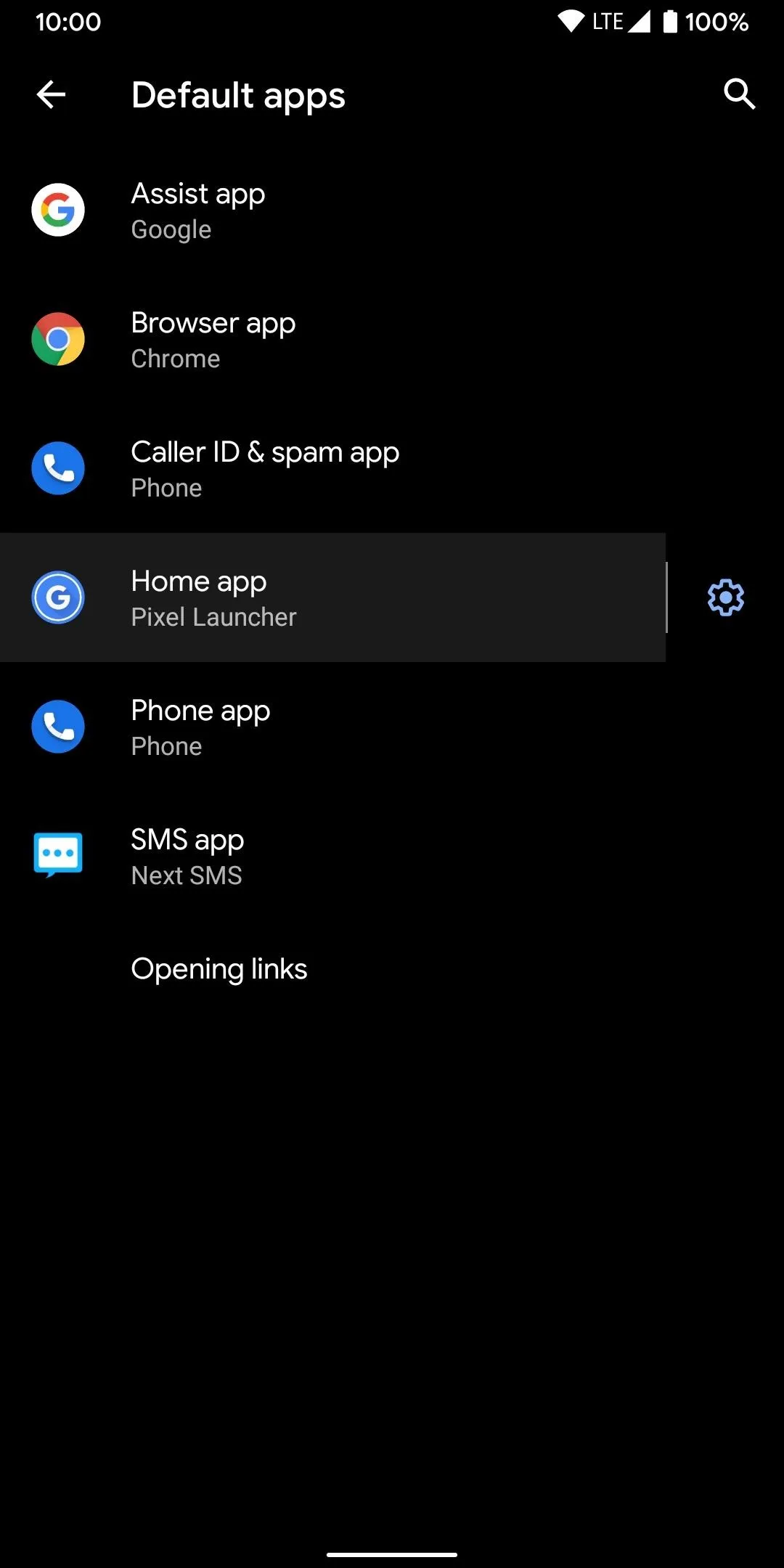
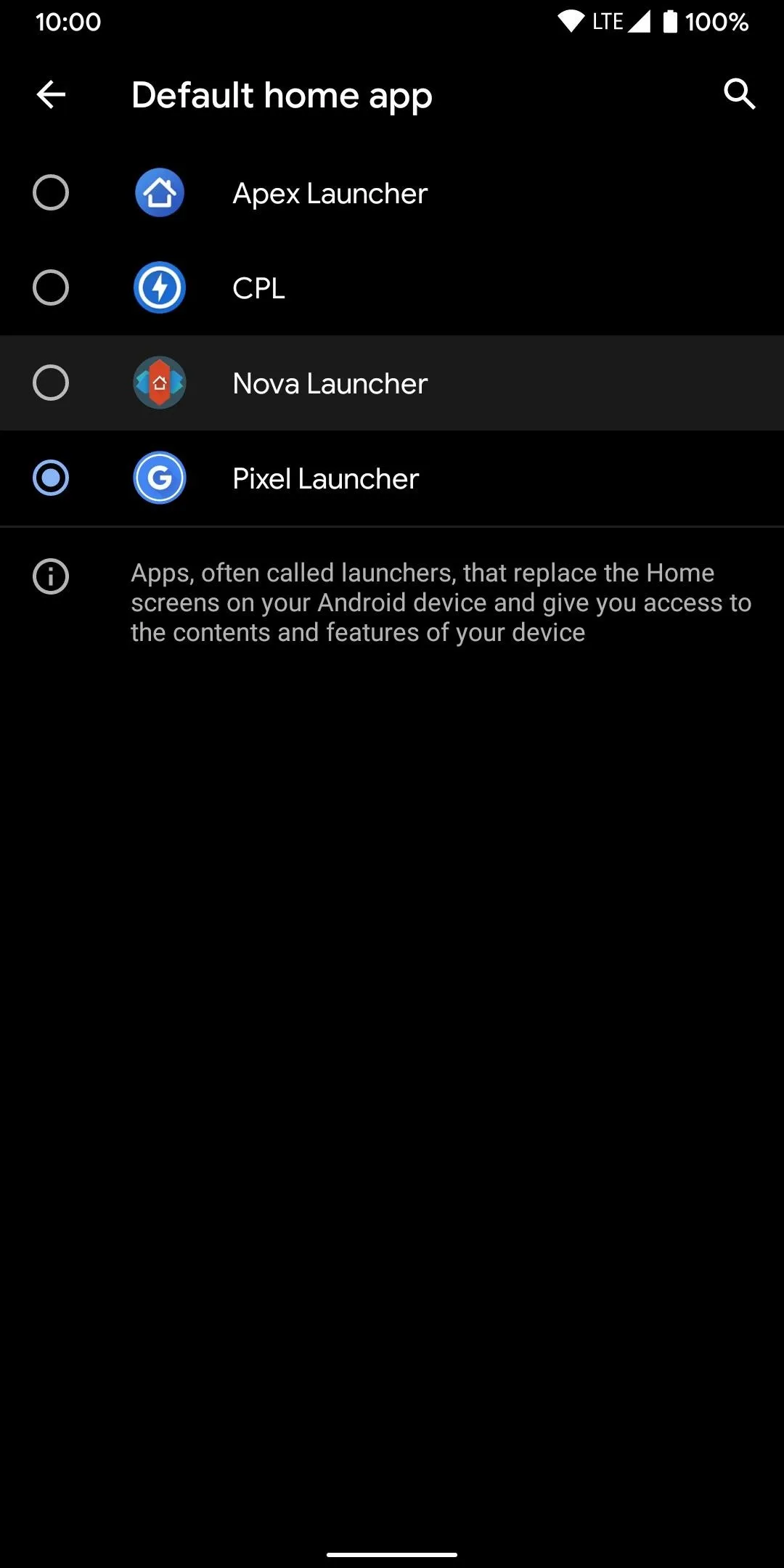
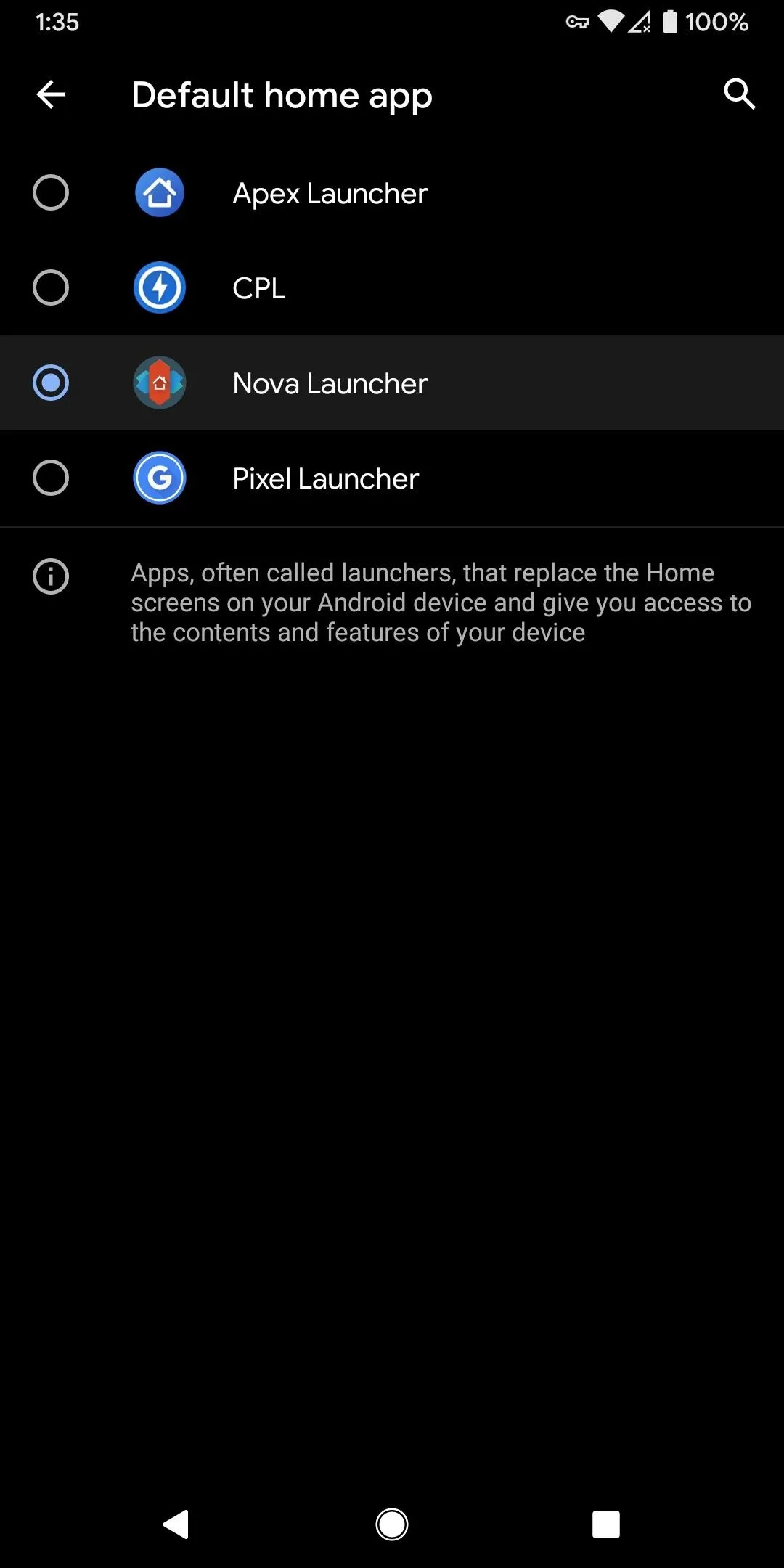
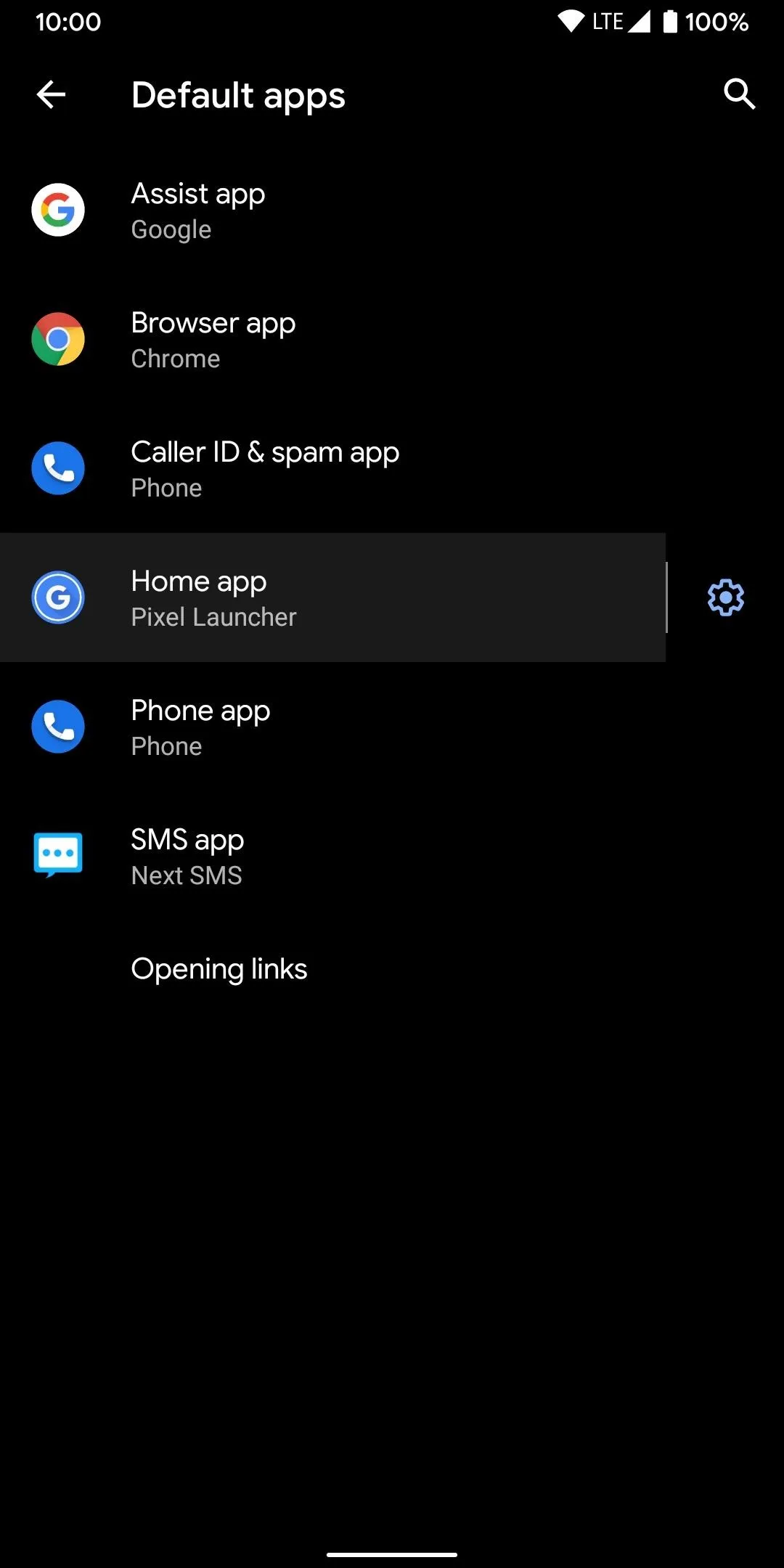
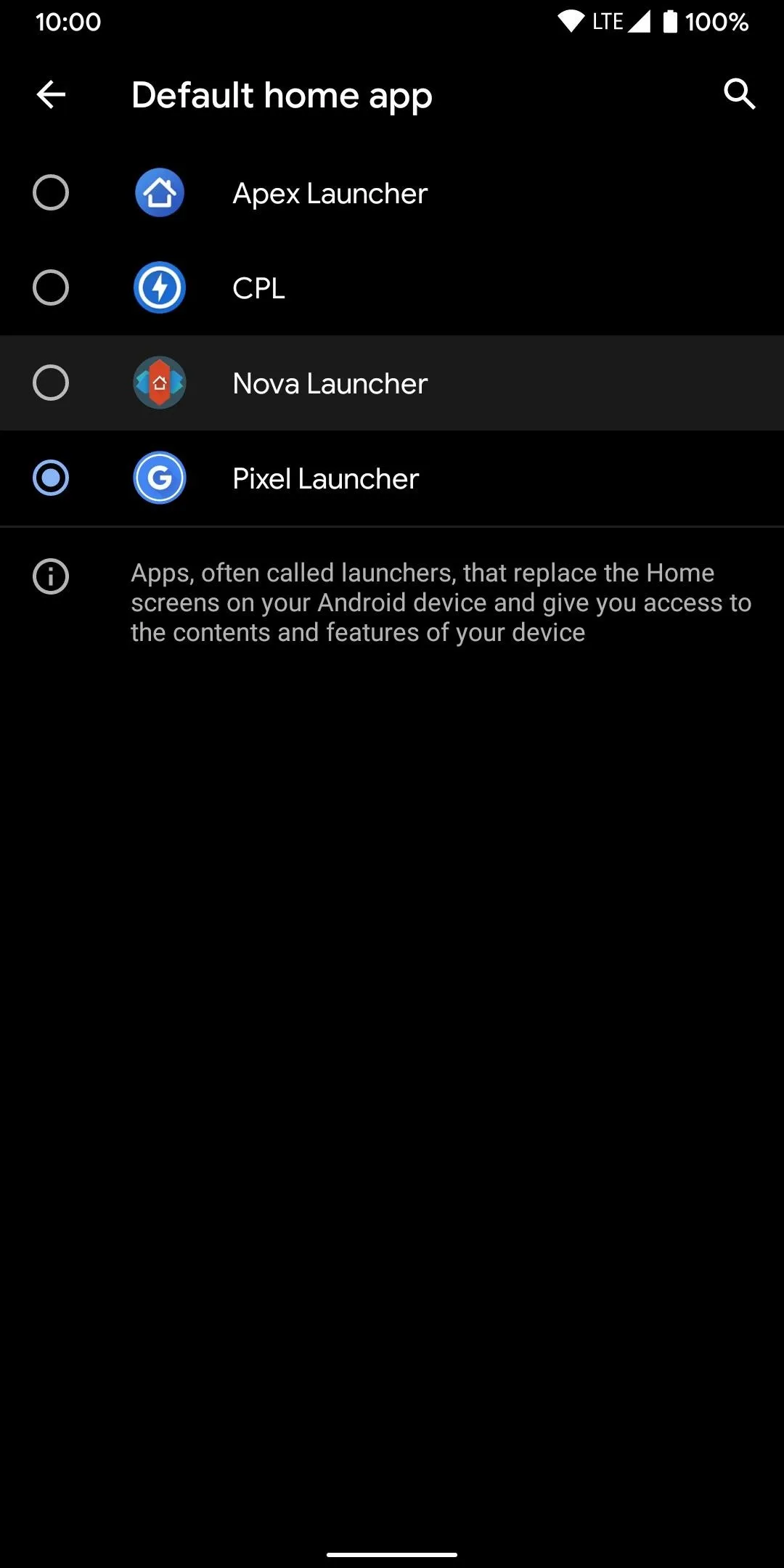
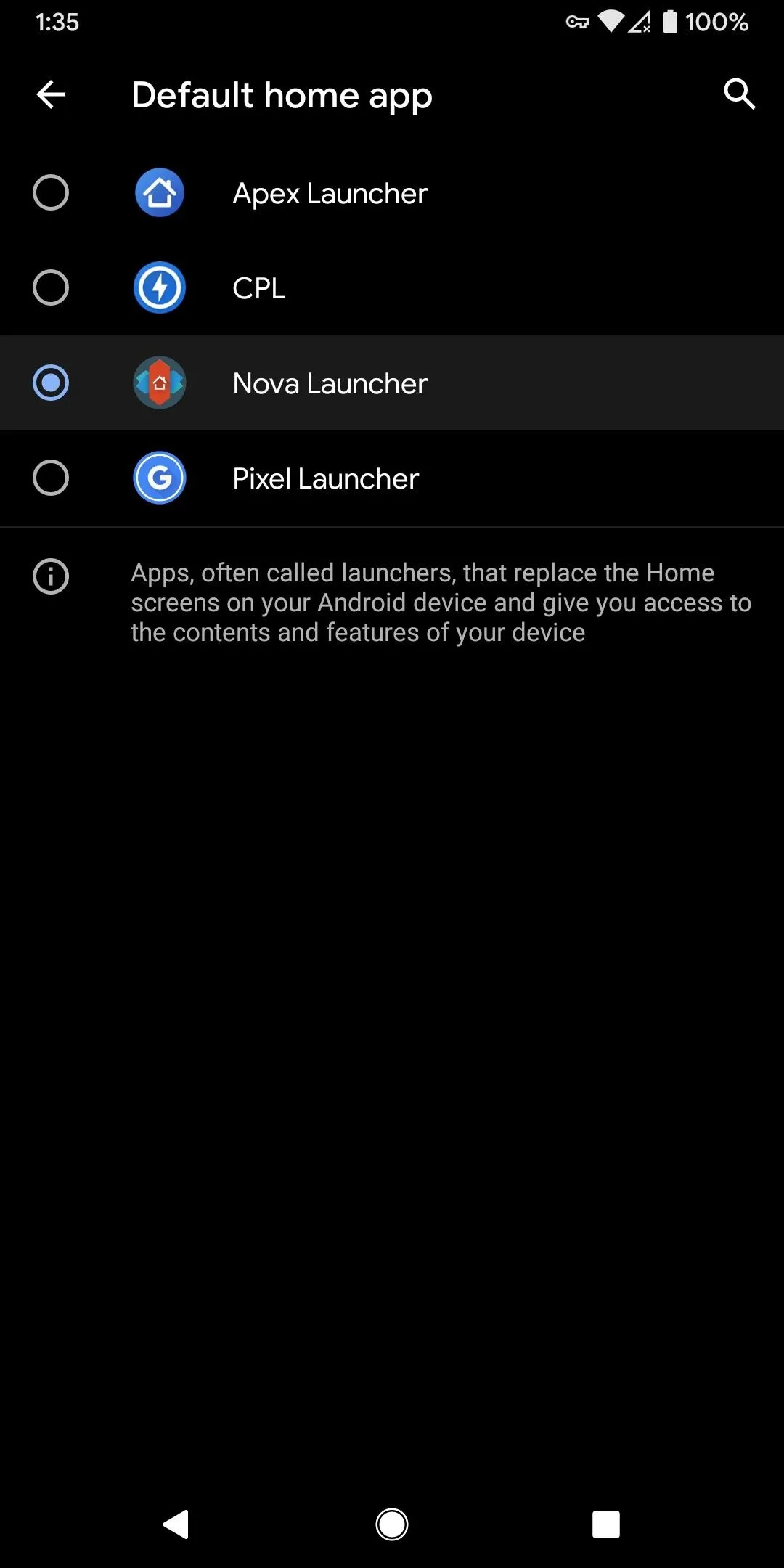
If you ever want to switch back, just repeat these steps, but select the default launcher in the above menu. You can also uninstall all custom launchers to revert to the stock home screen.
Cover image and screenshots by Dallas Thomas/Gadget Hacks




Comments
No Comments Exist
Be the first, drop a comment!