Despite Android's flexibility in regards to customization, the options available in stock Android are pretty barebones. It is only with the help of third-party apps that we can entirely transform sections of the UI to our liking. And thanks to a new app, we can modify another part of the OS, the status bar.
There are only a handful of apps that allow you to change how the status bar appears. The best option was QuickStar, an app in the Good Lock collection, but this is limited to only a handful of Samsung Galaxy devices. Tom Bayley, the same developer behind one of my all-time favorite apps, Bottom Quick Settings, has filled this vacuum with an app that works on any phone running Android 5.0 or newer.
Step 1: Download Super Status Bar
The app that does all this is Super Status Bar, and it's available for free on the Play Store. To get the most of the app, you can upgrade to the pro version for a one-time fee of $1.99.
- Play Store Link: Super Status Bar (free)
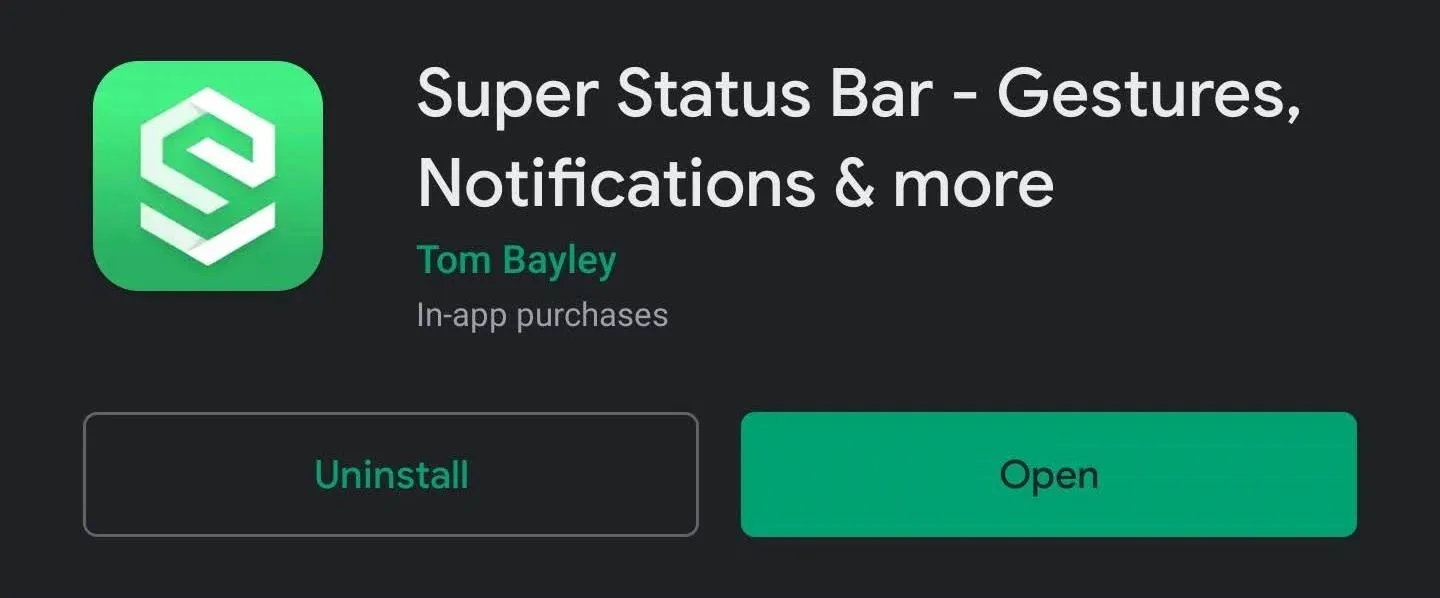
Step 2: Enable Permissions
When you first open the app, you will be presented with a few initial setup pages. After those, hit "Start" on the main menu. On the new page, you will see two toggles associated with the necessary permission. Tap each one and you'll be taken to the corresponding Settings page. Locate Super Status Bar on these pages and enable the permissions.
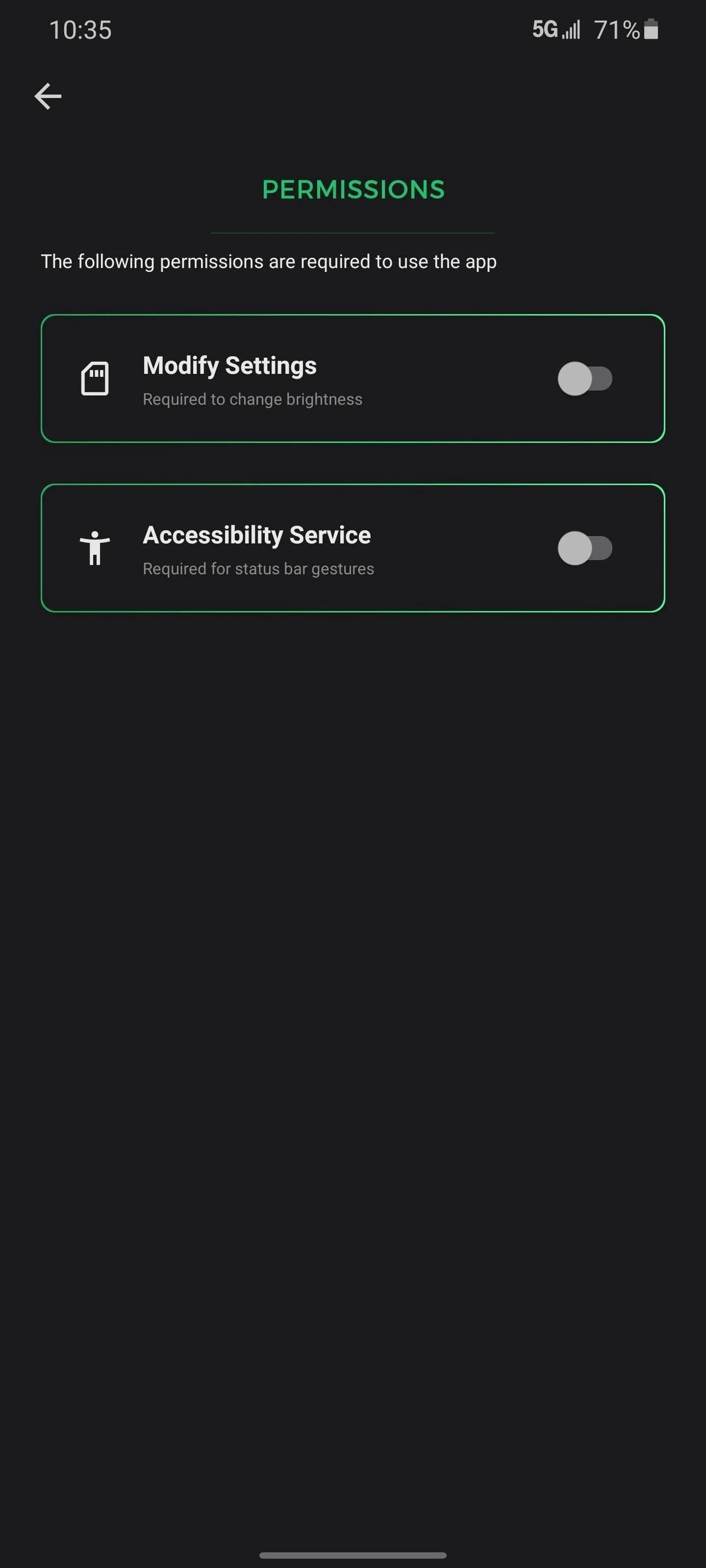
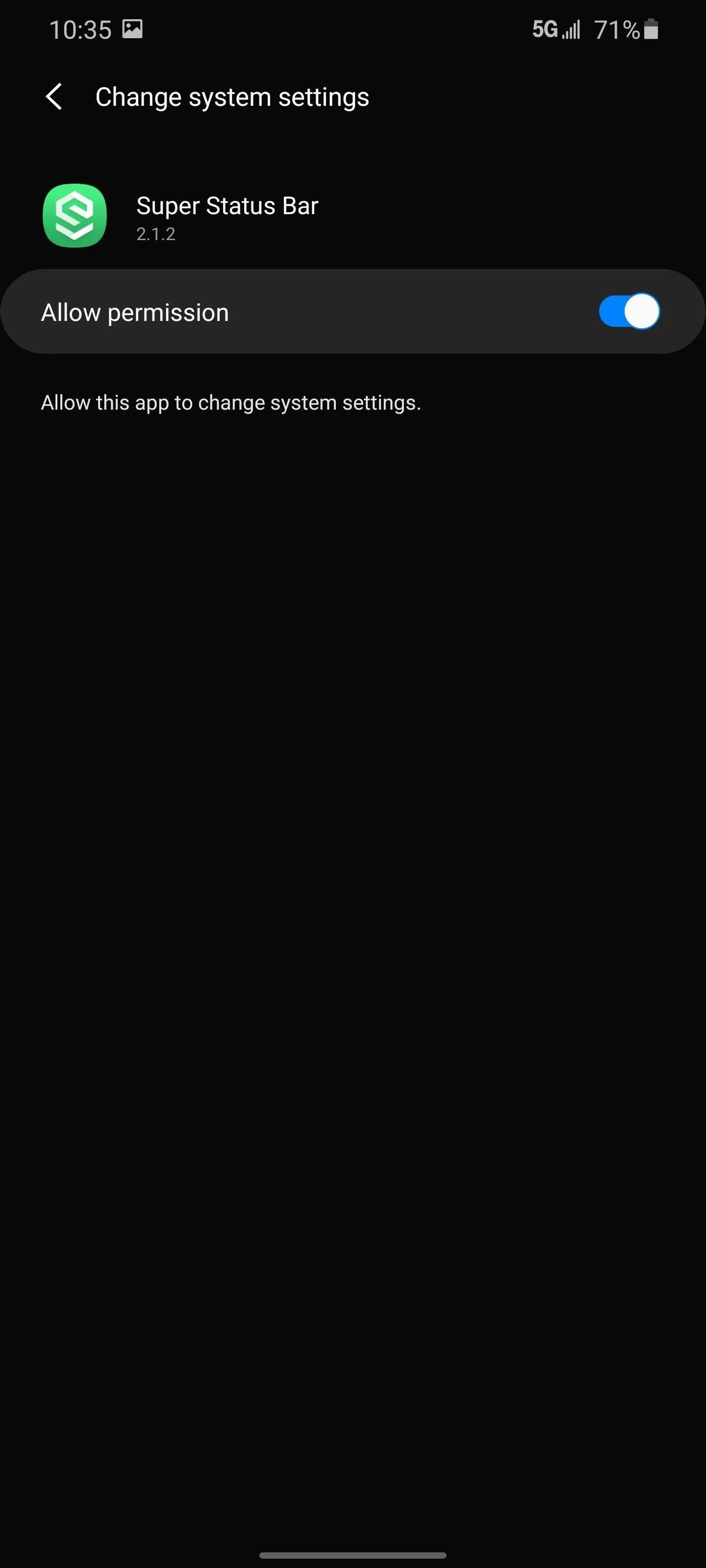
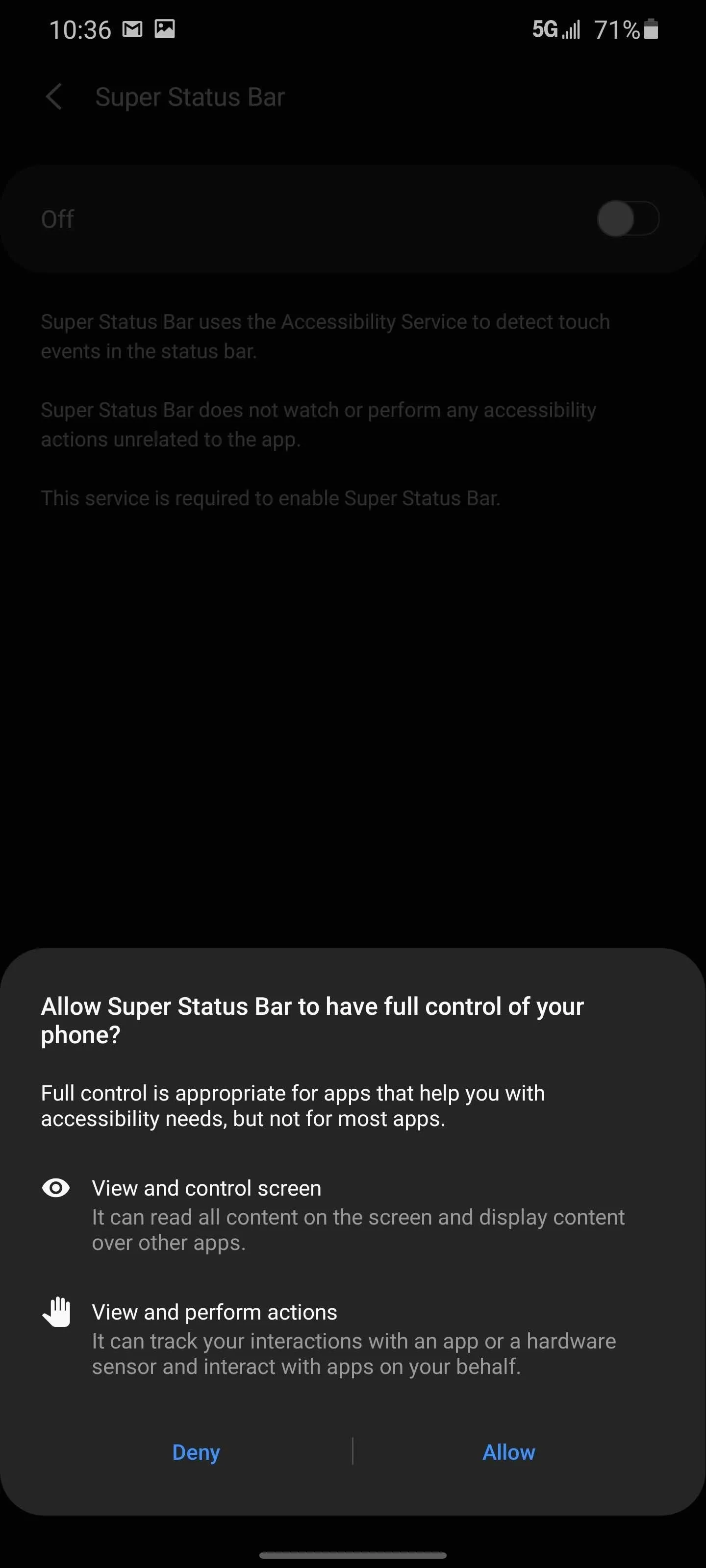
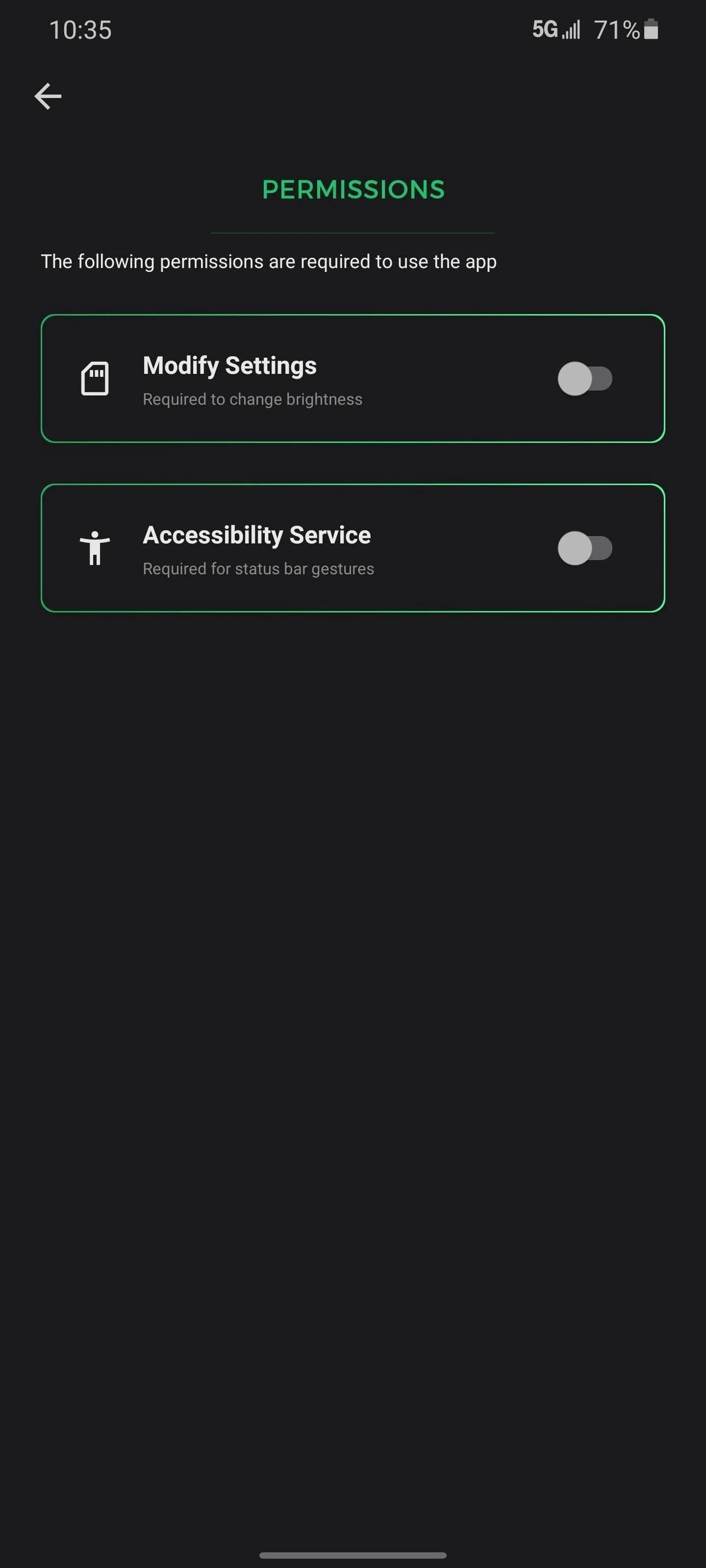
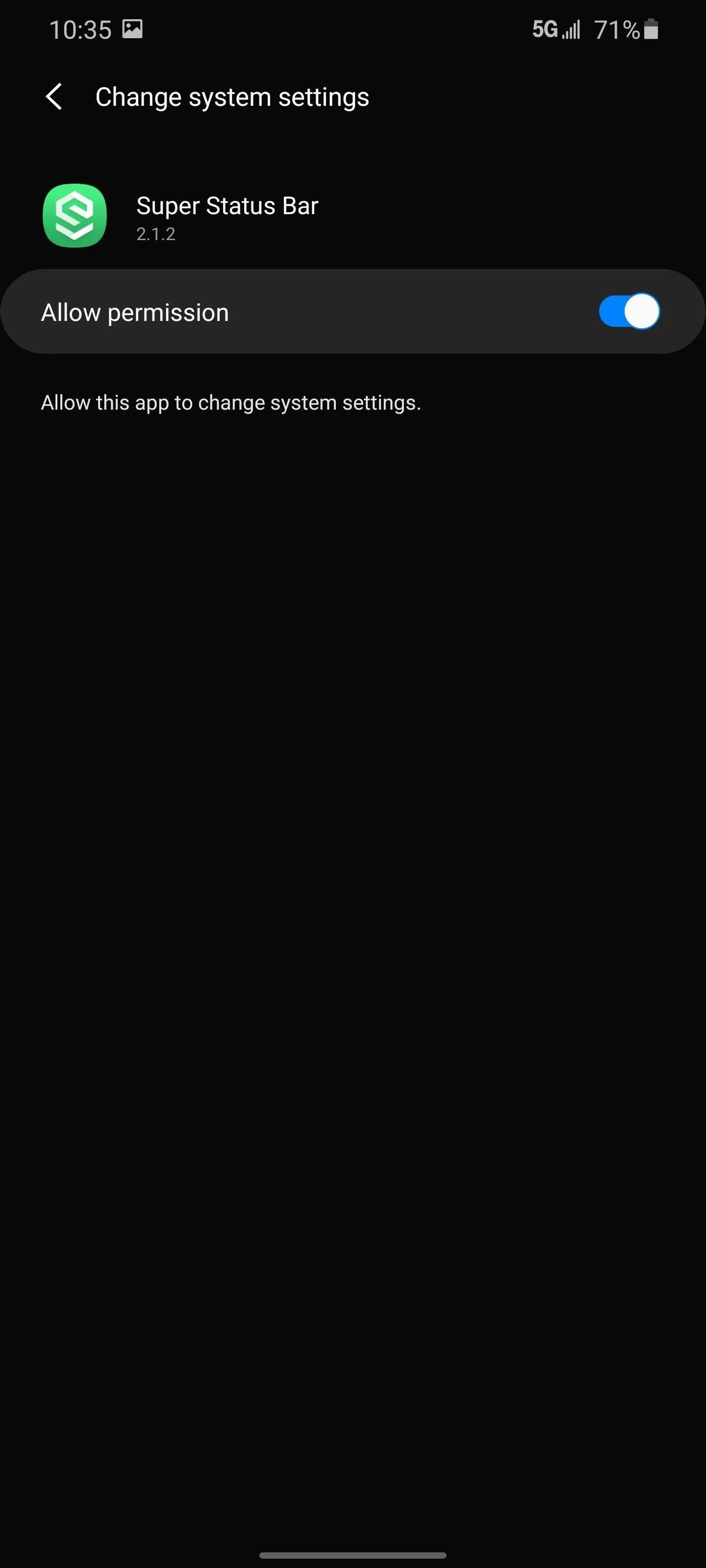
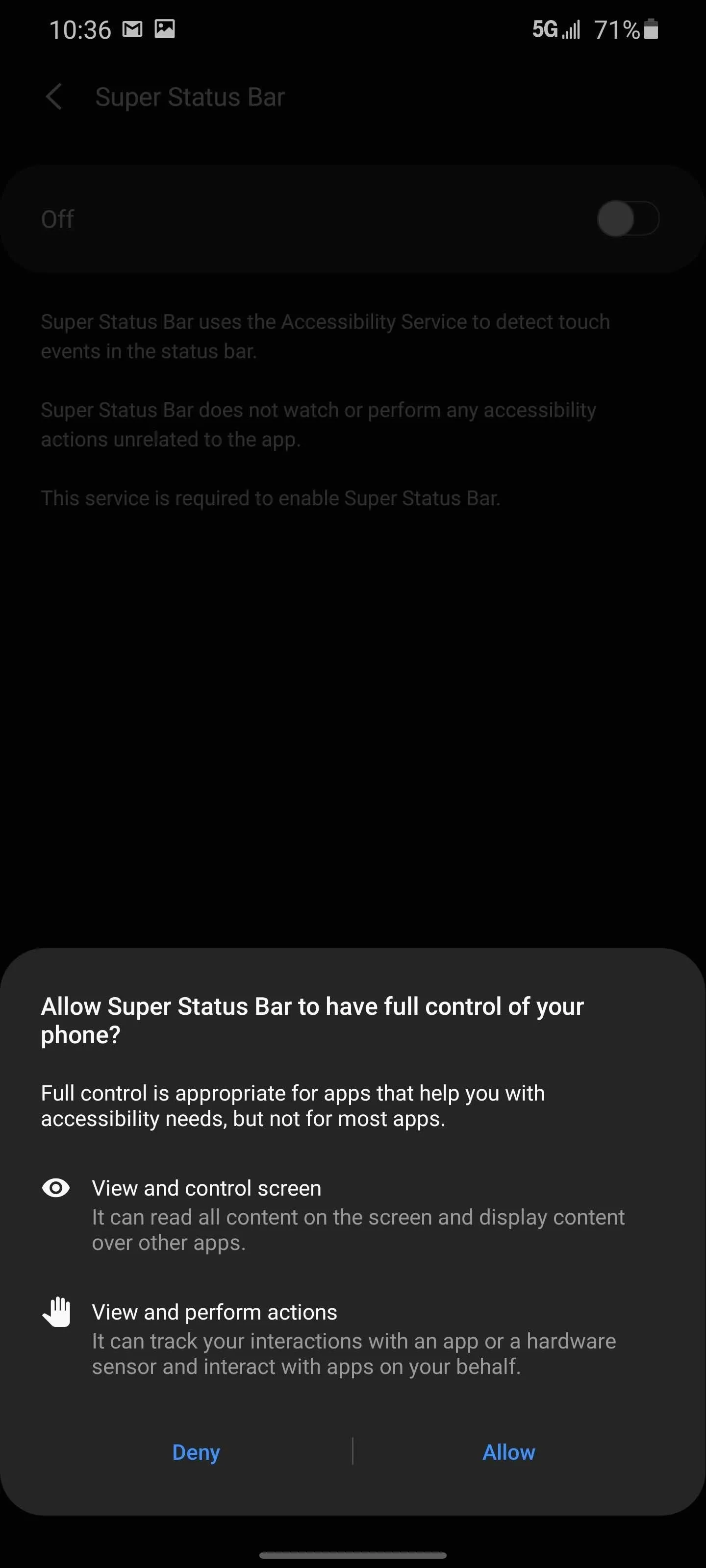
Once granted, you will see the "Start" button has transformed to "Stop" on the app's main page, indicating the app's main service is running.
Step 3: Modify the Status Bar
From the app's main screen, choose "Status Bar." For more significant changes, you'll need to upgrade to the pro version, but there is a lot you can accomplish without spending a dime.
If you want to keep the standard status bar, then switch to the Modify tab for your customization options. Here, you will see a list of all of the different icons that you can disable. You can also turn on hidden icons like "Network speed" and expand the clock also to display seconds. These options are dependent on your phone and may not work on all devices.
Switching back to the Custom tab, by toggling "Enable custom status bar" on, you can do much more with the status bar, most of which requires the pro version. For those not looking to spend money, you can disable icons by selecting "system icons." Enabling the custom status bar will also switch the color to match the current app, which for the Super Status Bar app is green.
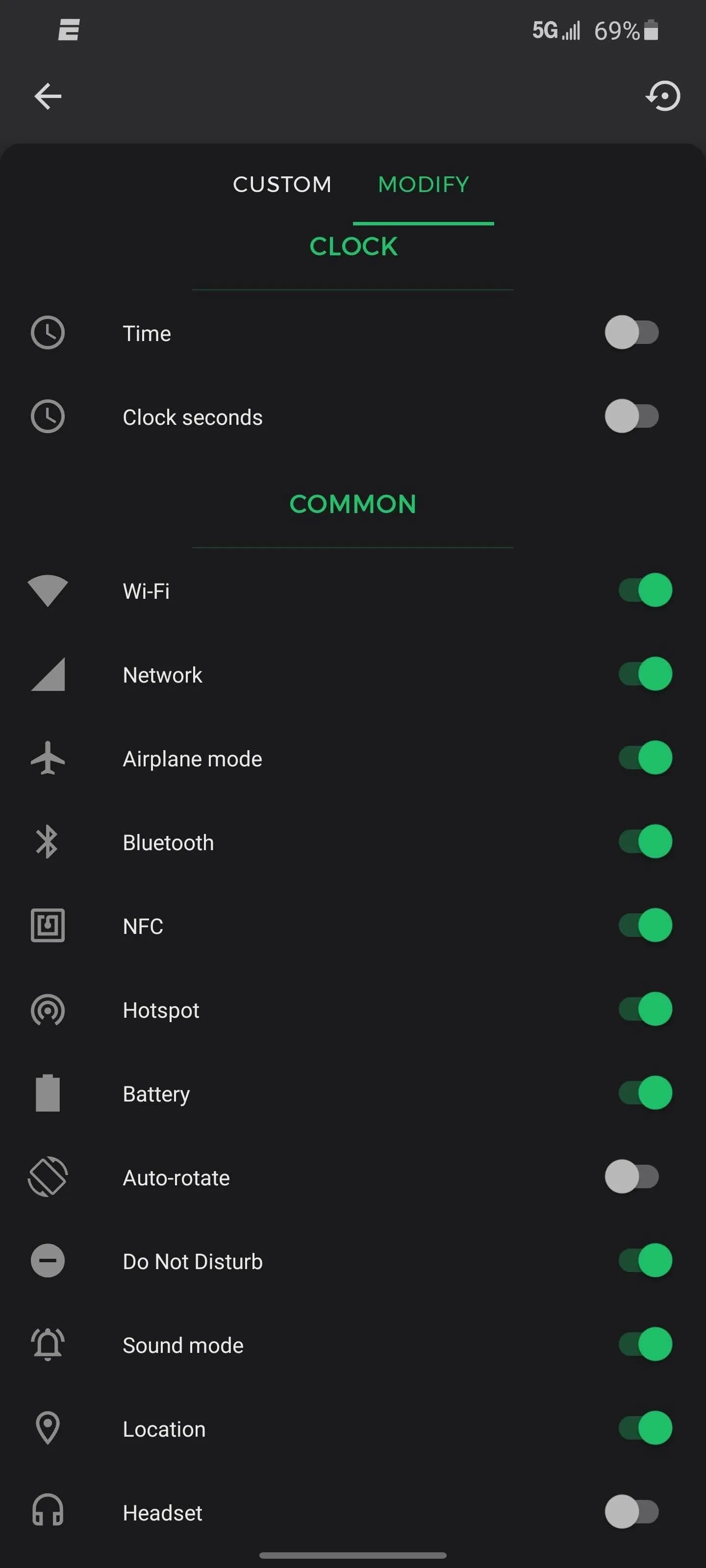
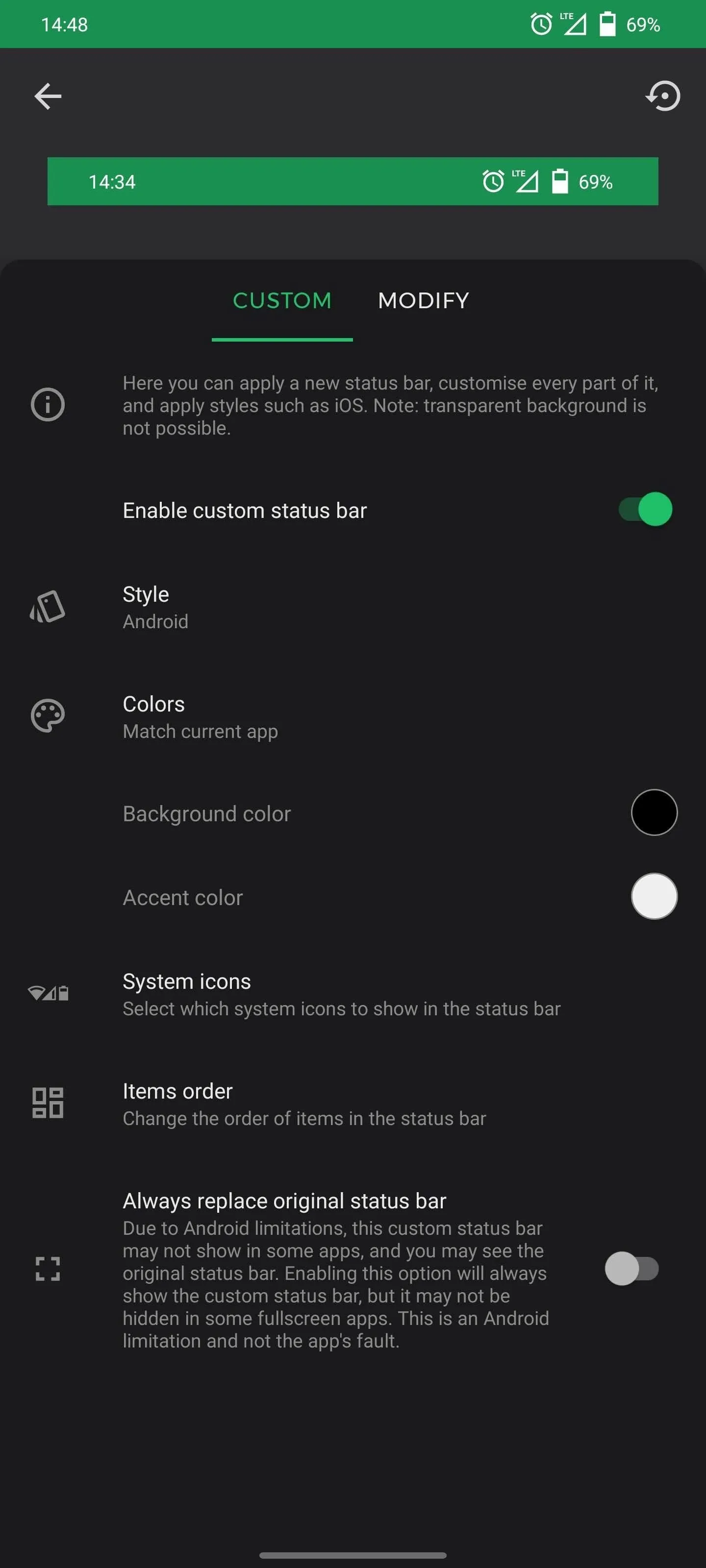
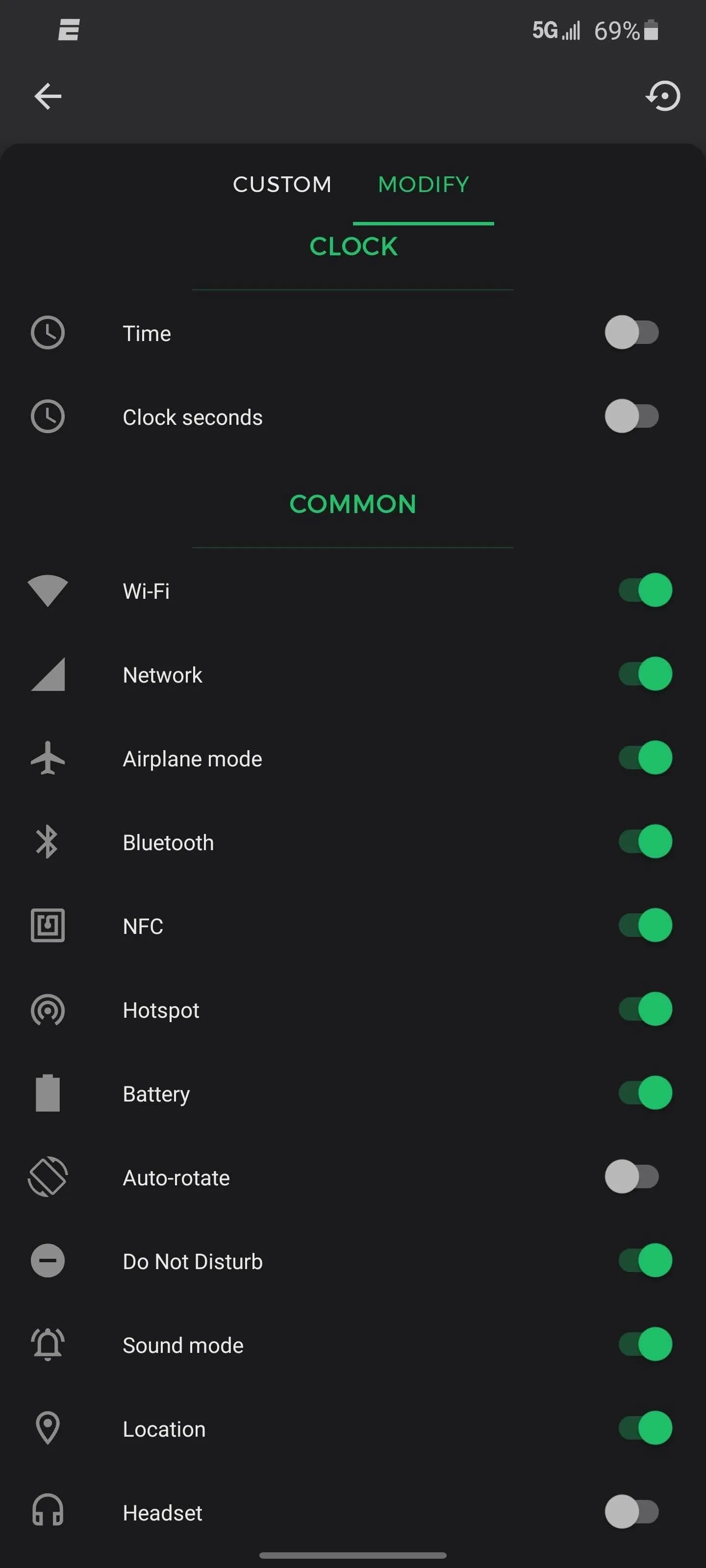
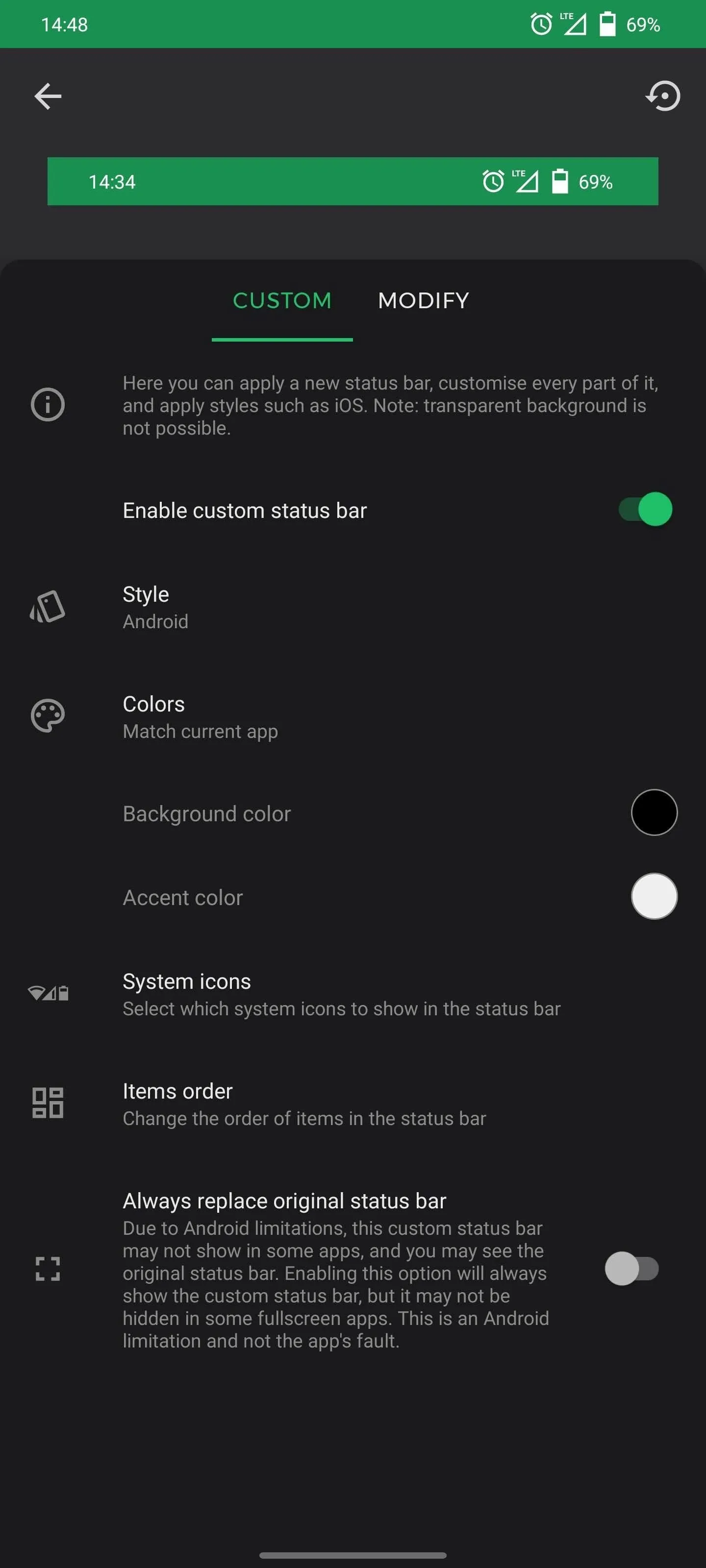
Step 4: Upgrade to the Pro Version for Themes & More
If you want to get the most out of this app, upgrade to the pro version for $1.99. If you're like me and take advantage of Google Opinion Rewards, you can earn that many Play Store credits in no time.
And honestly, it is worth it! With the pro version, the first thing you'll want to do is enable "custom status bar" under the Custom tab. From there, "Style" changes the appearance of status bar icons — it's like a theme. Currently, you can emulate stock Android, iOS, and MIUI, but more themes are on the way.

iOS

MIUI

iOS

MIUI
With "Colors," you can go beyond just matching the current app colors by opting for a brighter color or using a custom arrangement.
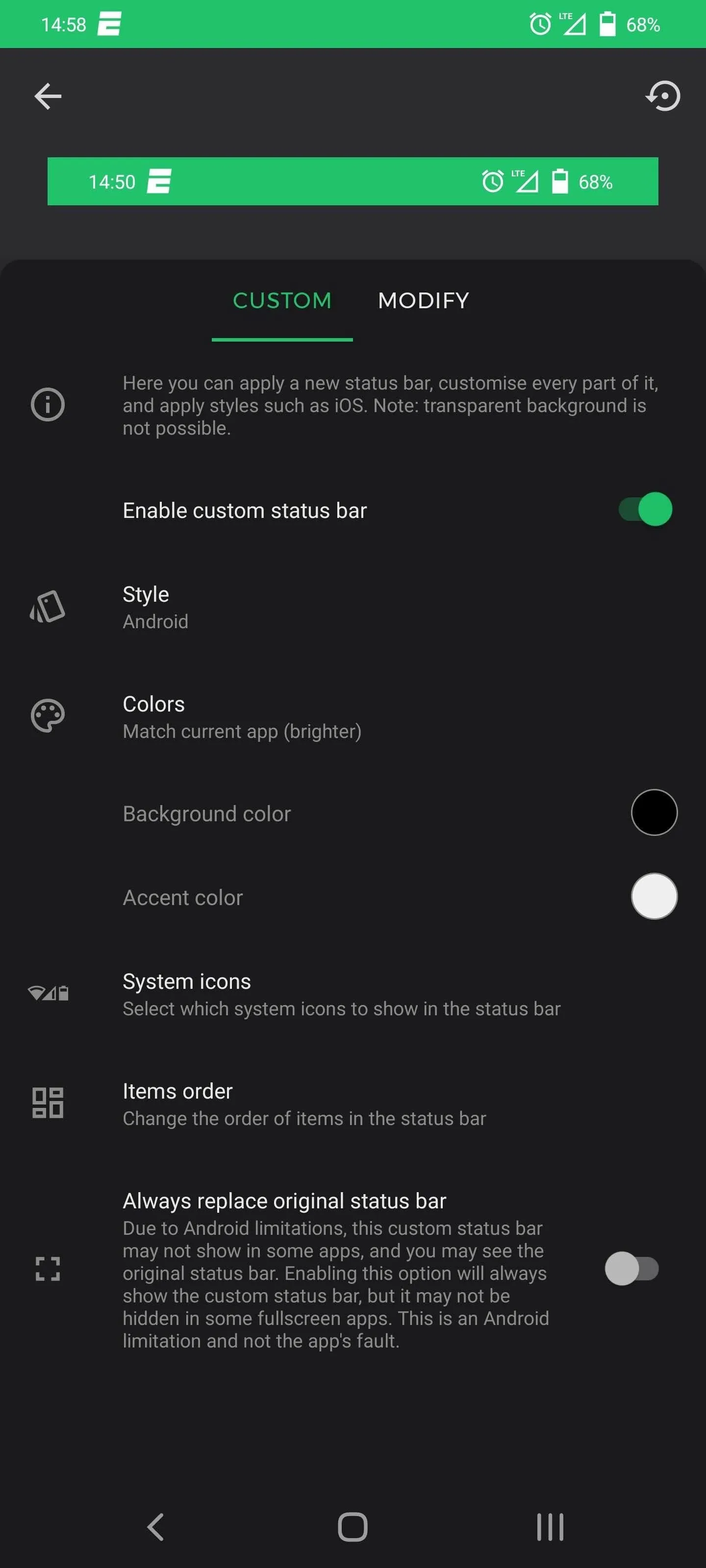
Match current app (brighter)
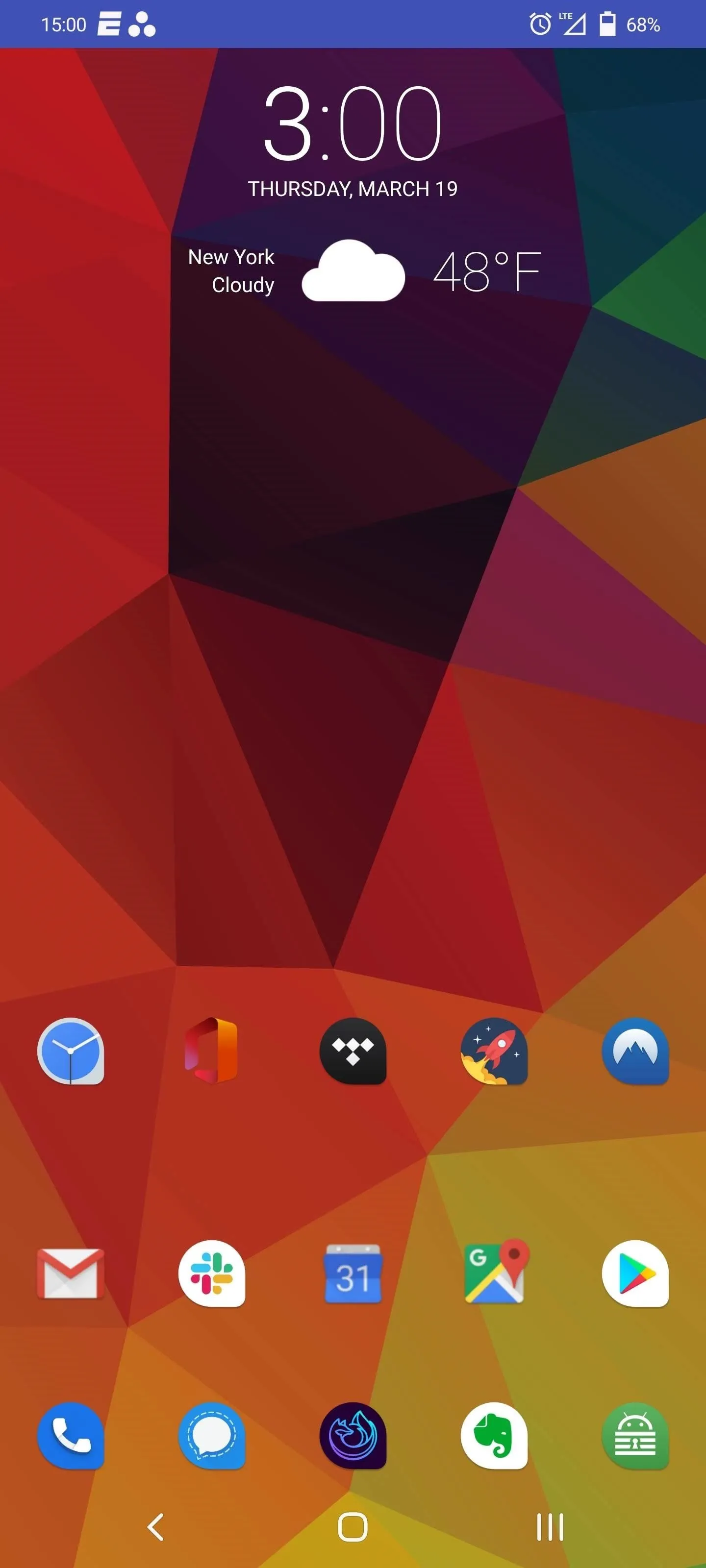
Custom colors
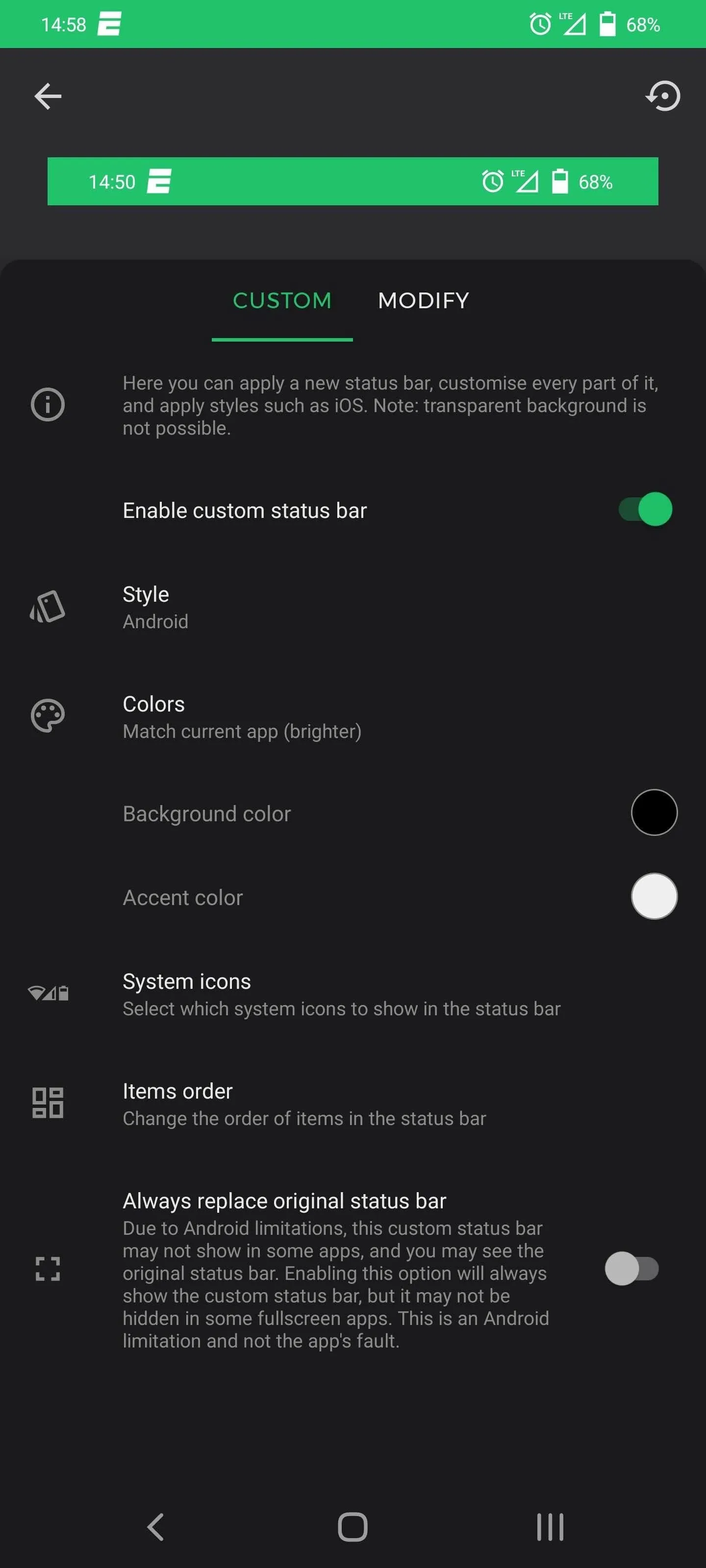
Match current app (brighter)
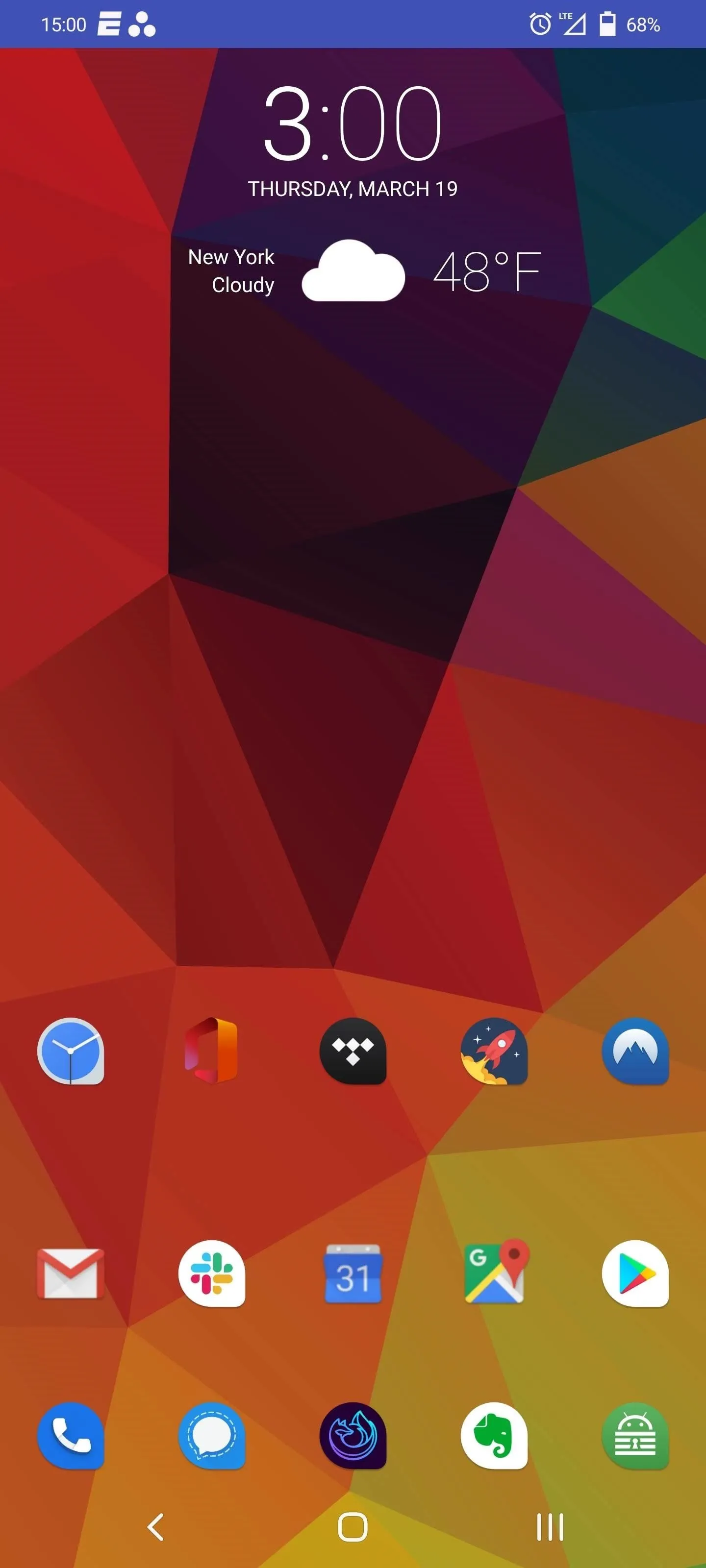
Custom colors
"Item order" lets you rearrange the icons, allowing you to move the clock to the right or center. If you move the time to the right side, you can position it either to the left or right of system icons.

Different ways you can change icons arrangements.


Different ways you can change icons arrangements.

Finally, you can force the custom status bar always to appear, as Android will revert to the original status in some instances. This will result in some apps losing full-screen mode.
One thing to note is that the custom status bar currently doesn't display 5G, opting instead for LTE. For most phones, this won't be a problem, but for those upgrading or planning to upgrade this year, the lack of indicator could bother you.
Cover image and screenshots, by Jon Knight/Gadget Hacks

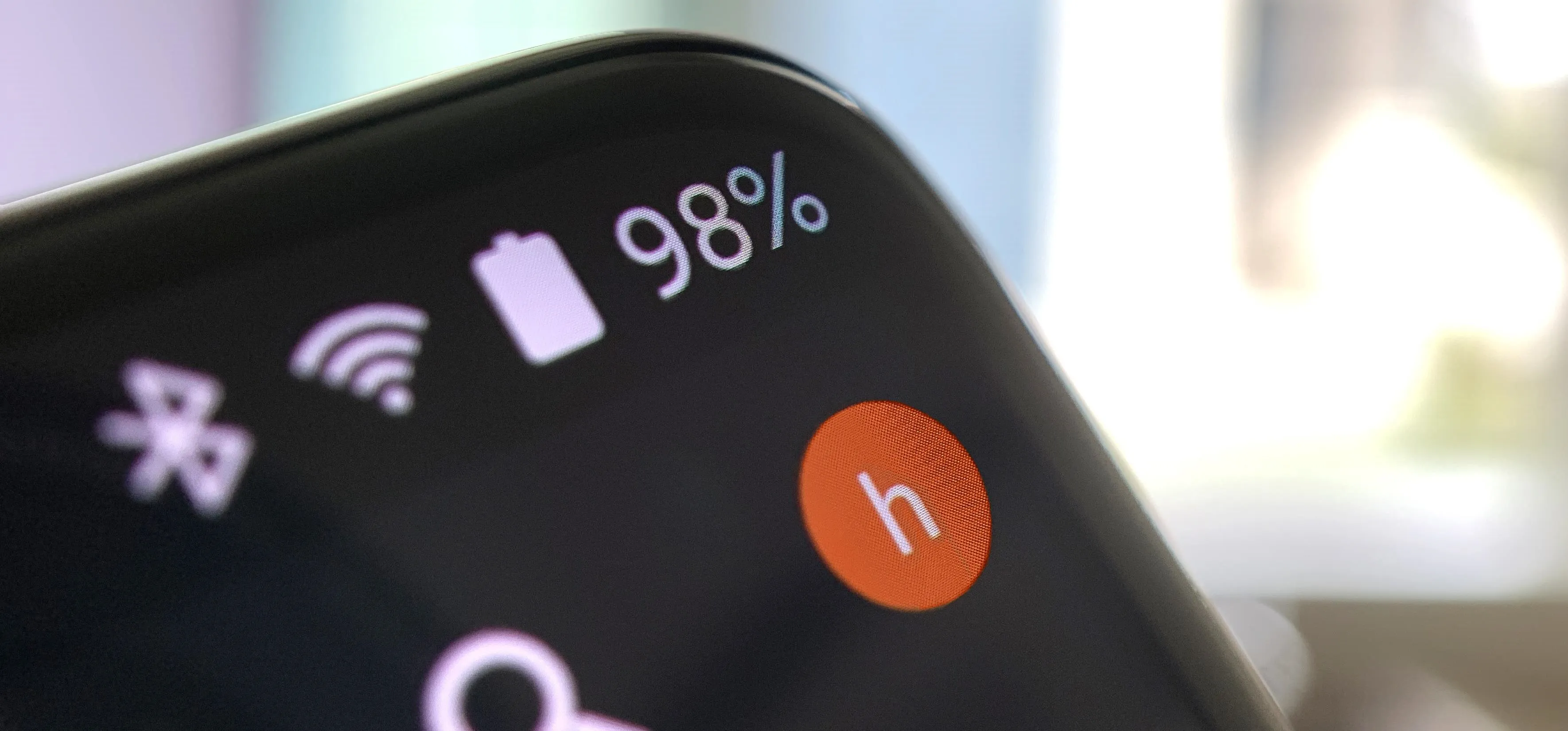


Comments
No Comments Exist
Be the first, drop a comment!