While I prefer Android in my personal life, I've had the opportunity to work in the Apple ecosystem. One of the coolest features I've come to rely on is AirDrop, which makes it easy to beam content from mobile devices to desktops and vice versa. Thankfully, Android now has an equivalent.
After abandoning similar functionality (Android Beam), Google has taken strides to close the gap in interoperability between devices with Nearby Share, released in mid-2020, which enables file sharing between Android devices and Chromebooks.
Android 13 brings a handy update to Nearby Share, which makes sharing content between devices even easier. The new ability allows you to copy something on your Android 13 device, whether an image, file, text, or something else, quickly share it with Nearby Share, and paste it directly into wherever you need it on the receiving device running Android 6 or later.
- Don't Miss: Android Lets You Set Different Languages Per App for a Truly Multilingual Experience — Here's How It Works
And since September, Google has been rolling out another feature that automatically accepts requests on receiving devices signed into the same Google account as the sending device for a more seamless experience.
Nearby Share isn't just for devices running stock Android. It also works great on other devices, like Samsung Galaxy models, for example.
Step 1: Ensure Nearby Share Is On
Nearby Share may be turned off on your Android phone, but you can turn it on by going to Settings –> Google –> Devices & sharing –> Nearby Share –> Use Nearby Share. You can also change your device's name here if you want something more than a generic "[Your Name]'s phone."
If you have the Nearby Share tile added to your device's Quick Settings, you can also long-press that to get to the same Nearby Share settings to toggle the feature on. The Quick Settings tile also gives you quick access to whether everyone, contacts, or no one can see your device with Nearby Share.
Step 2: Copy or Share Content on the Sharing Device
On Android 12 and earlier, when you want to share something, you would find and press the Share button, then choose Nearby Share from the sharing options. For example, when you highlight text on a webpage, you'd choose "Share" from the contextual menu that appears to bring up the sharing options.
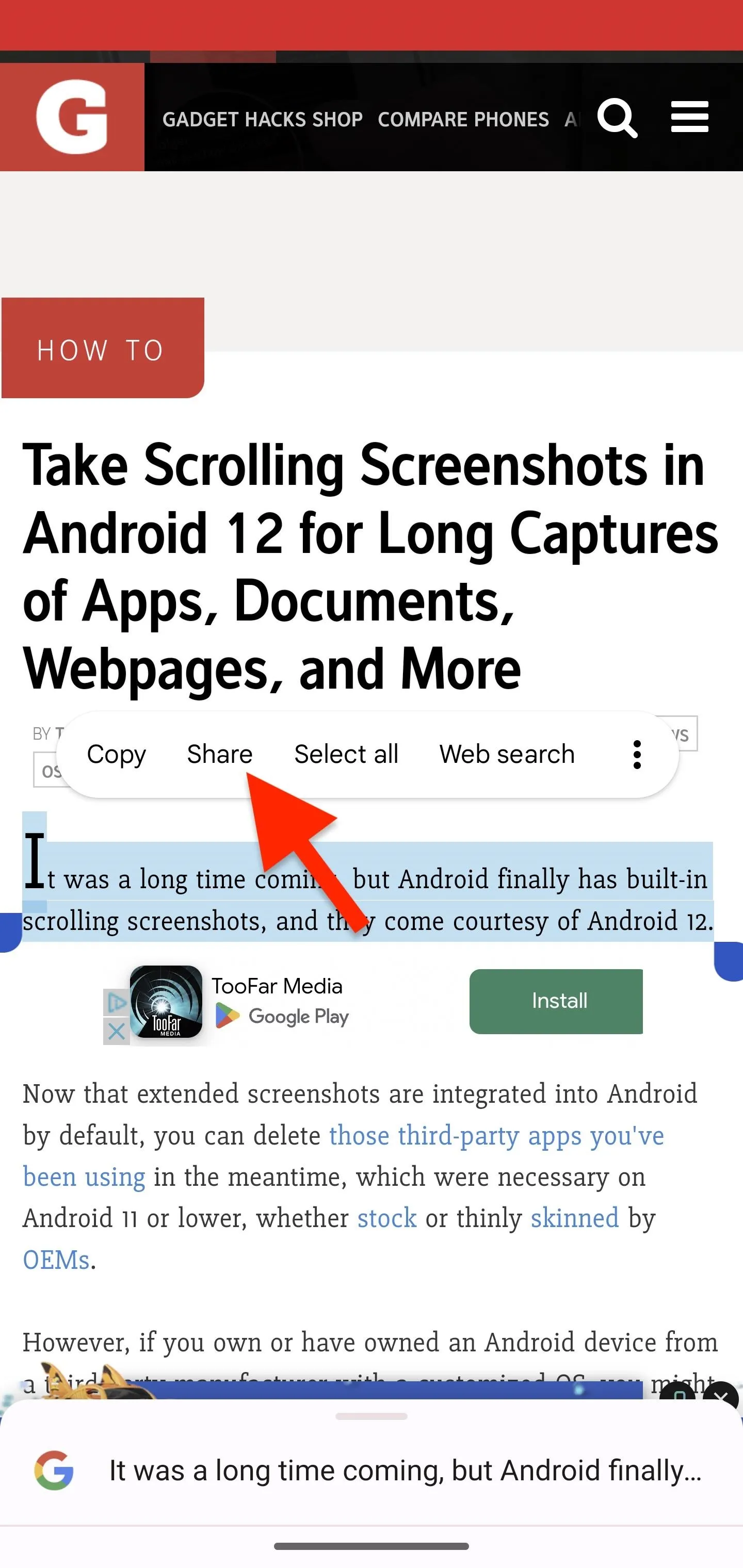
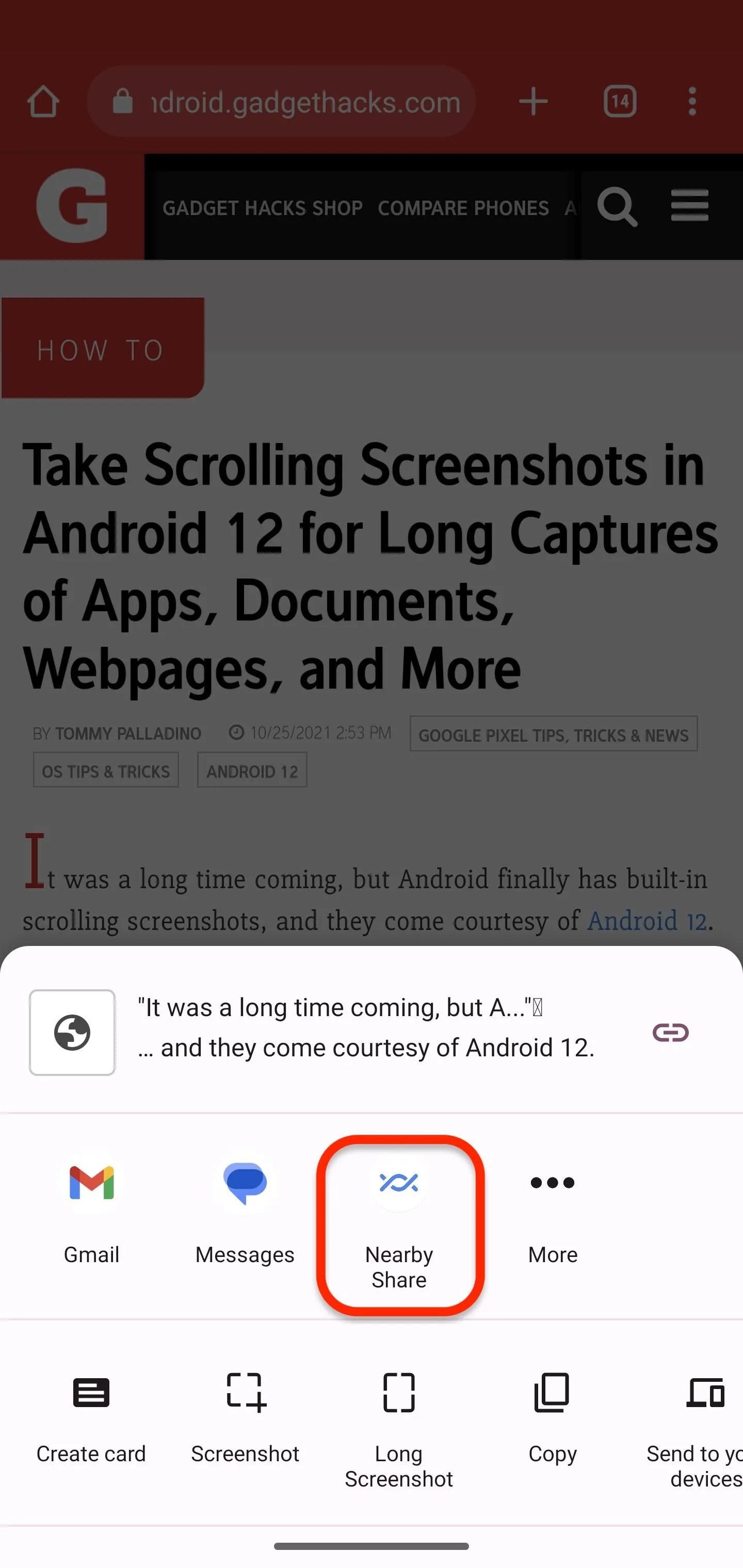
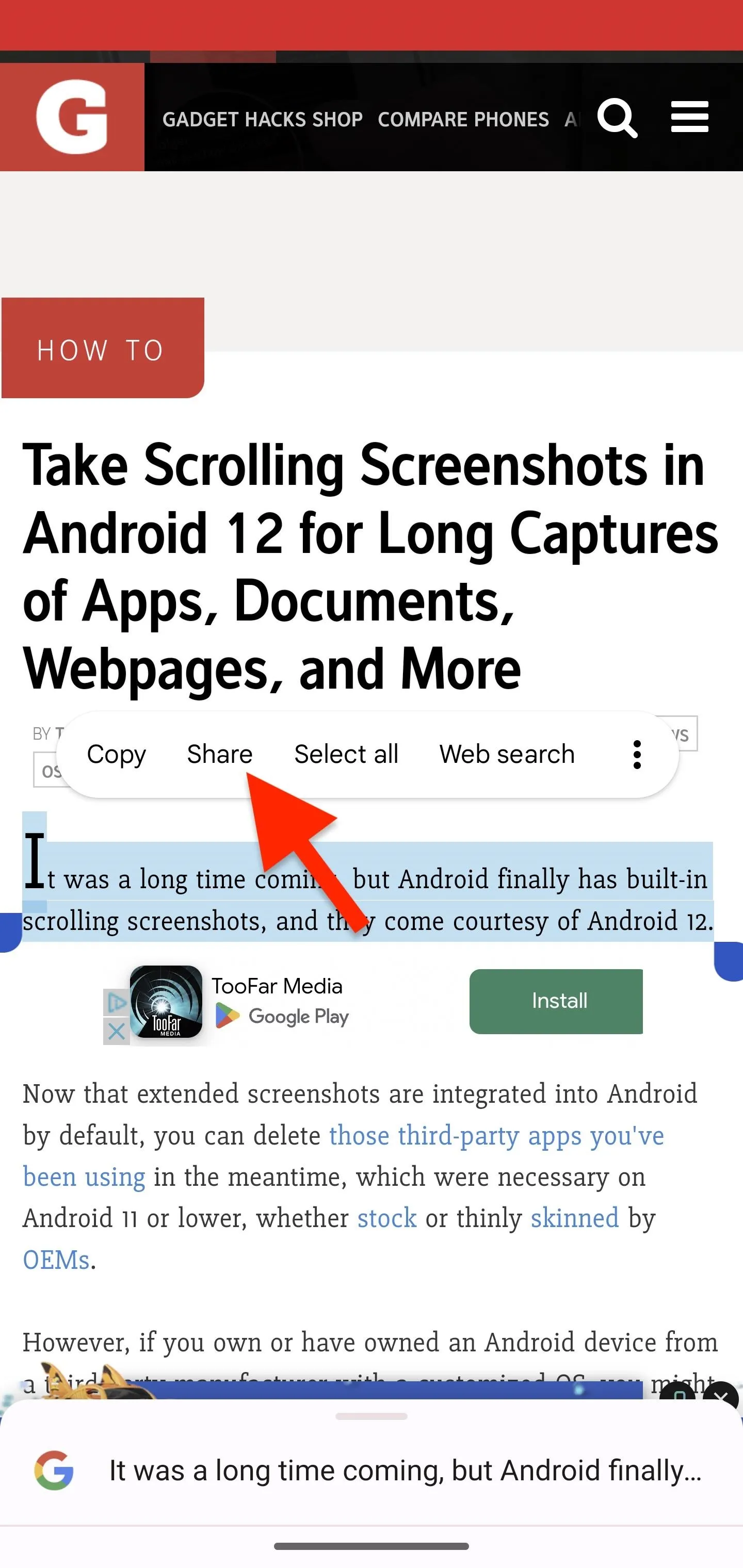
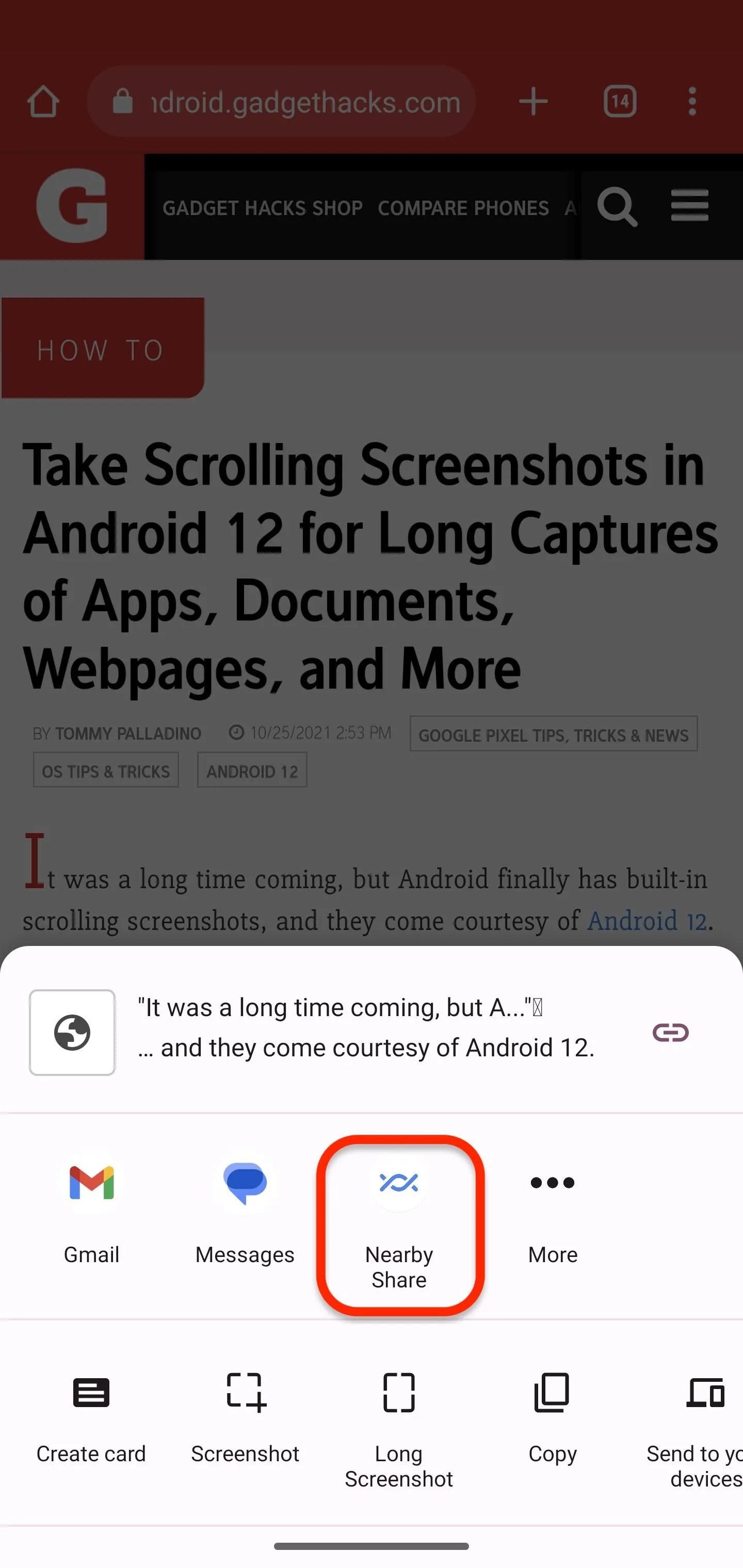
That still works on Android 13, but you have another technique to use: the Copy button. Whenever you highlight something and hit Copy, you'll see a thumbnail preview of it with a Share button next to it. Tap that Share button, and hit the Nearby button on the sheet that appears.
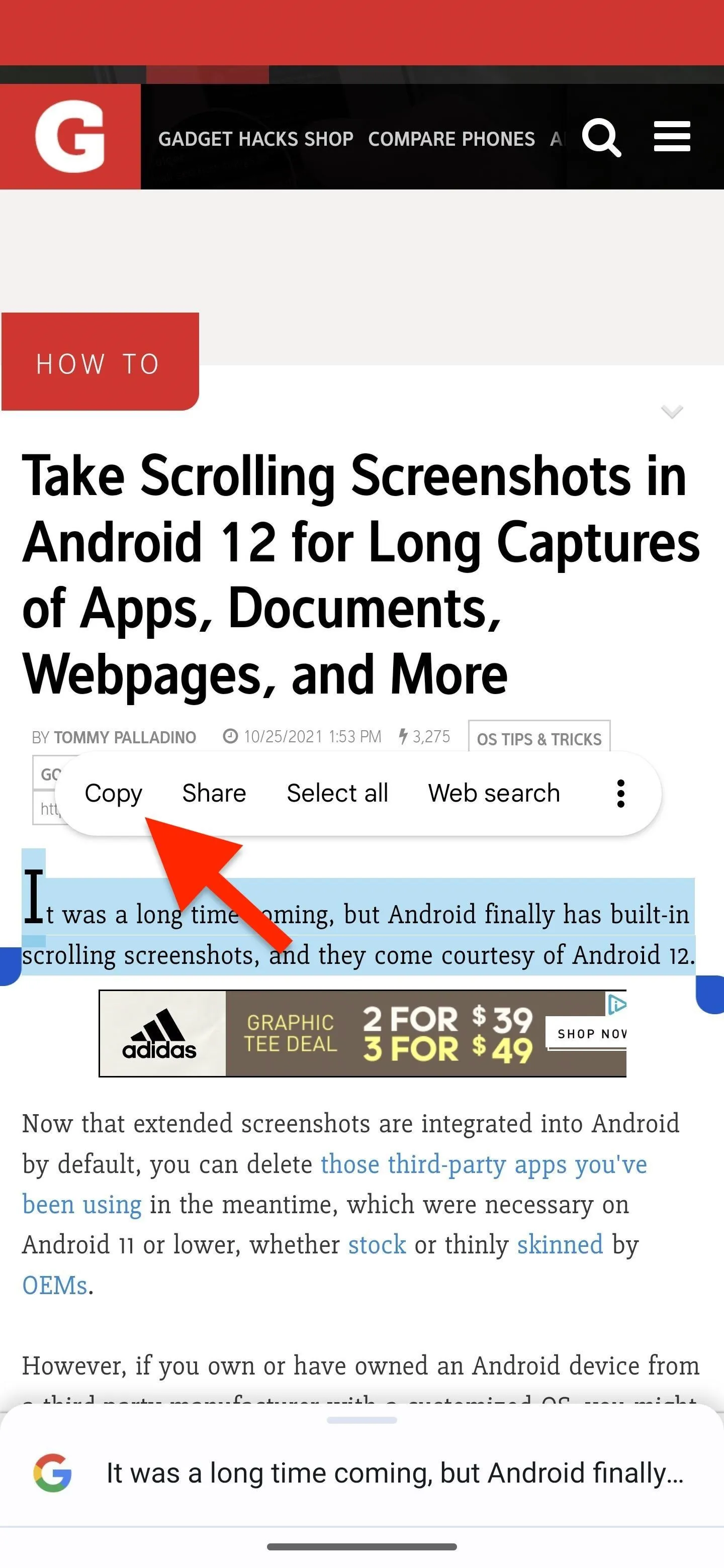
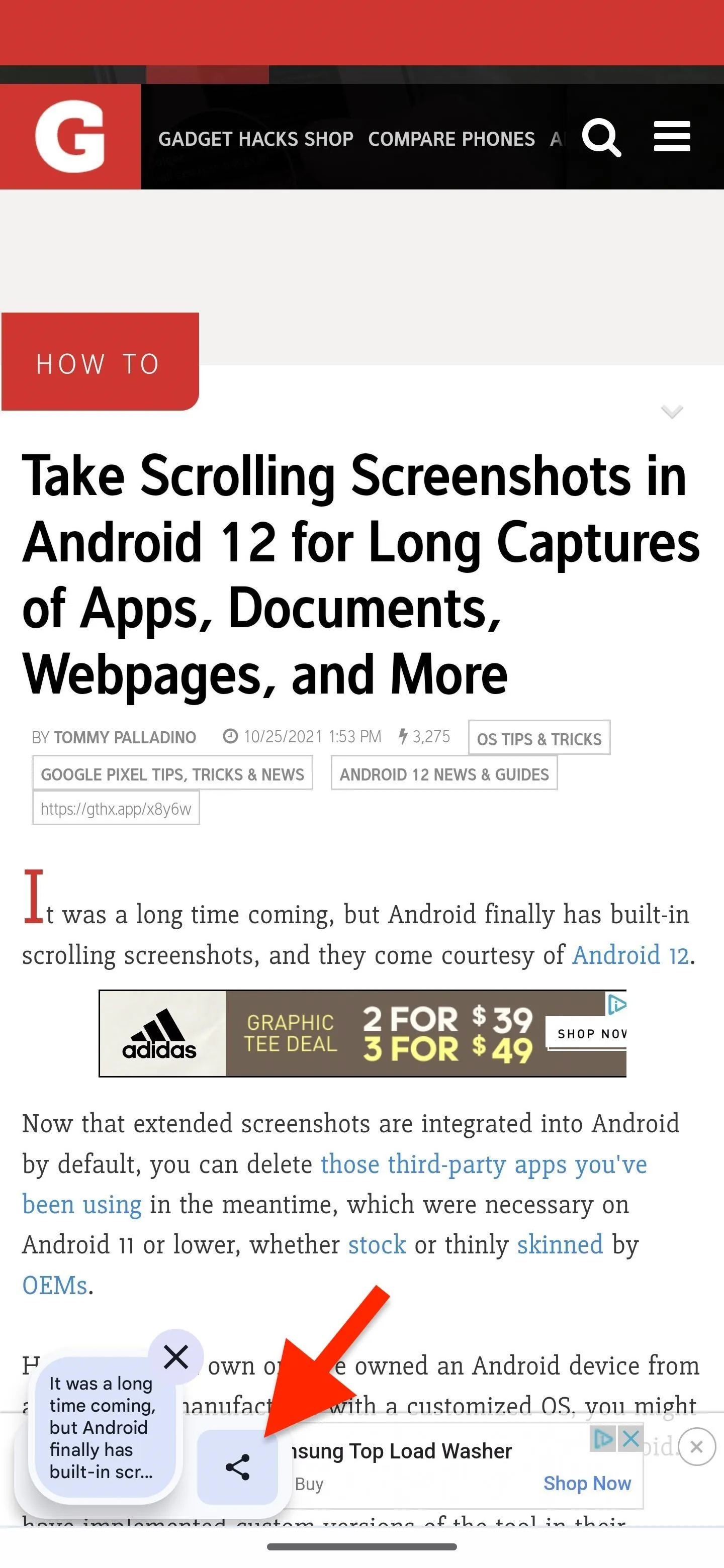
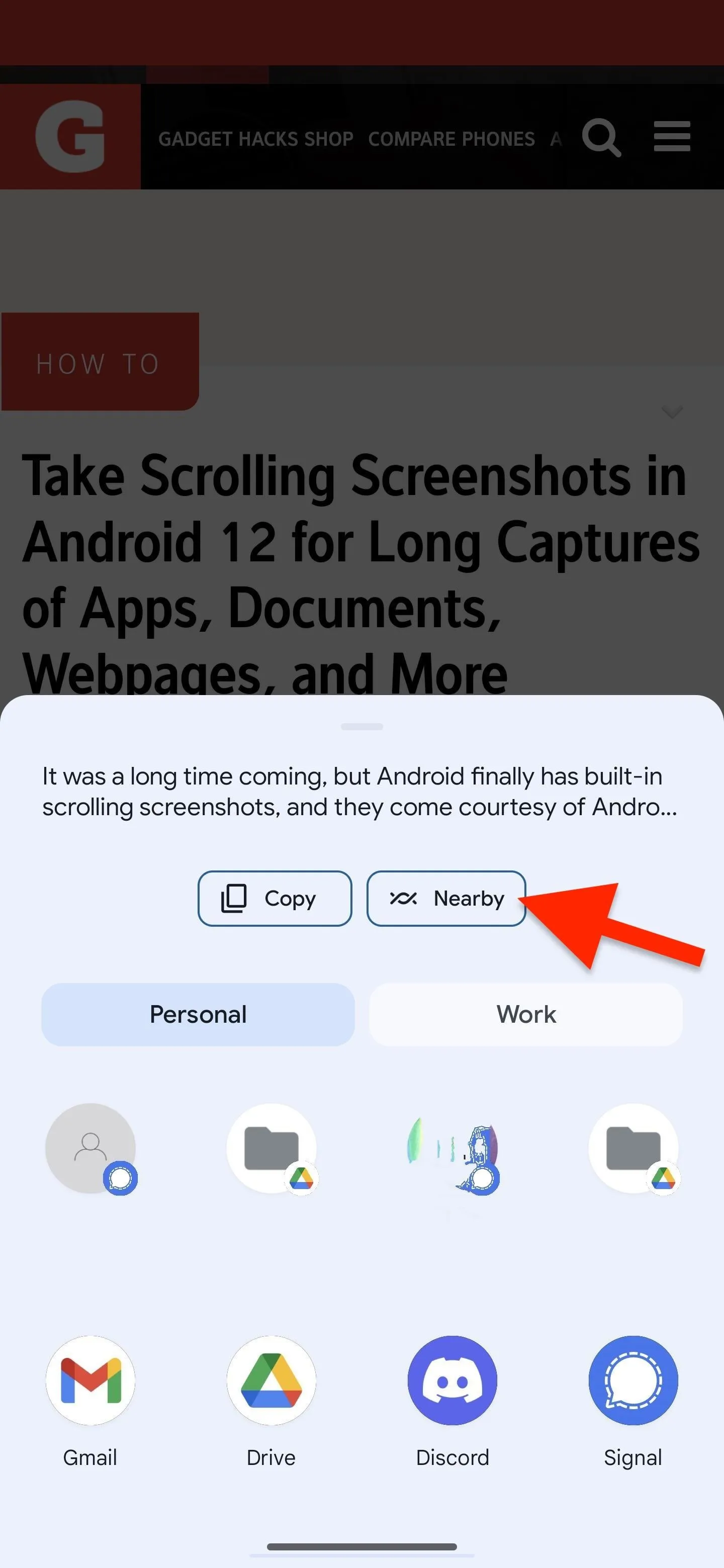
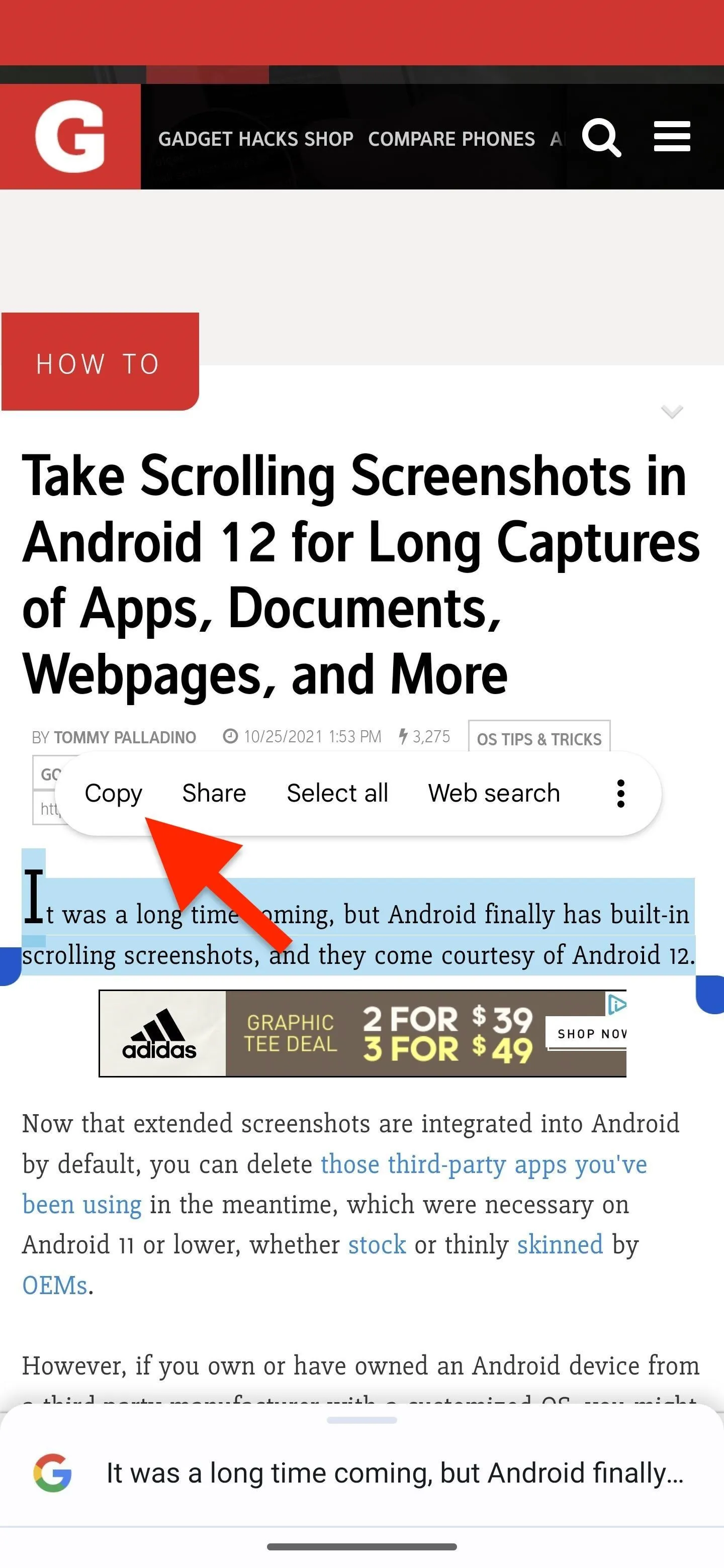
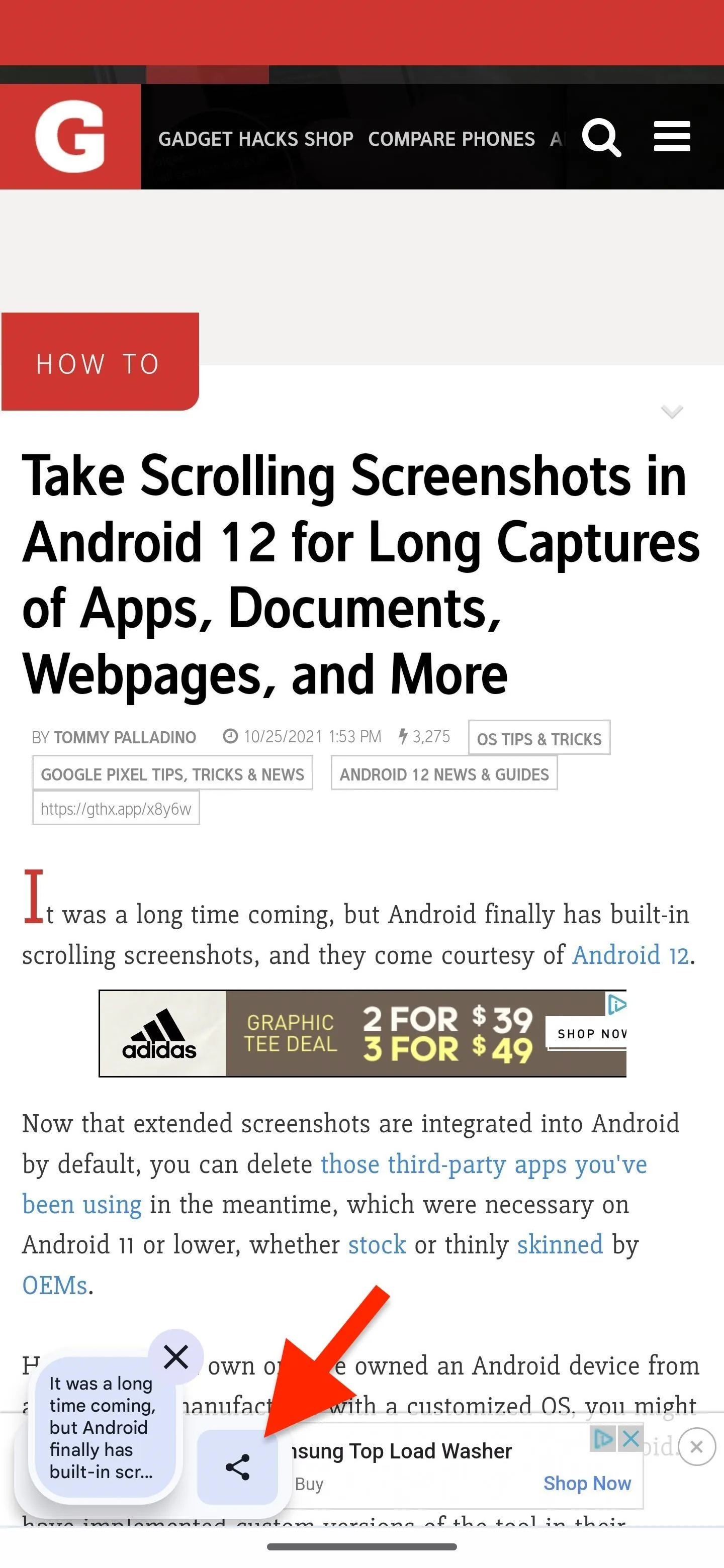
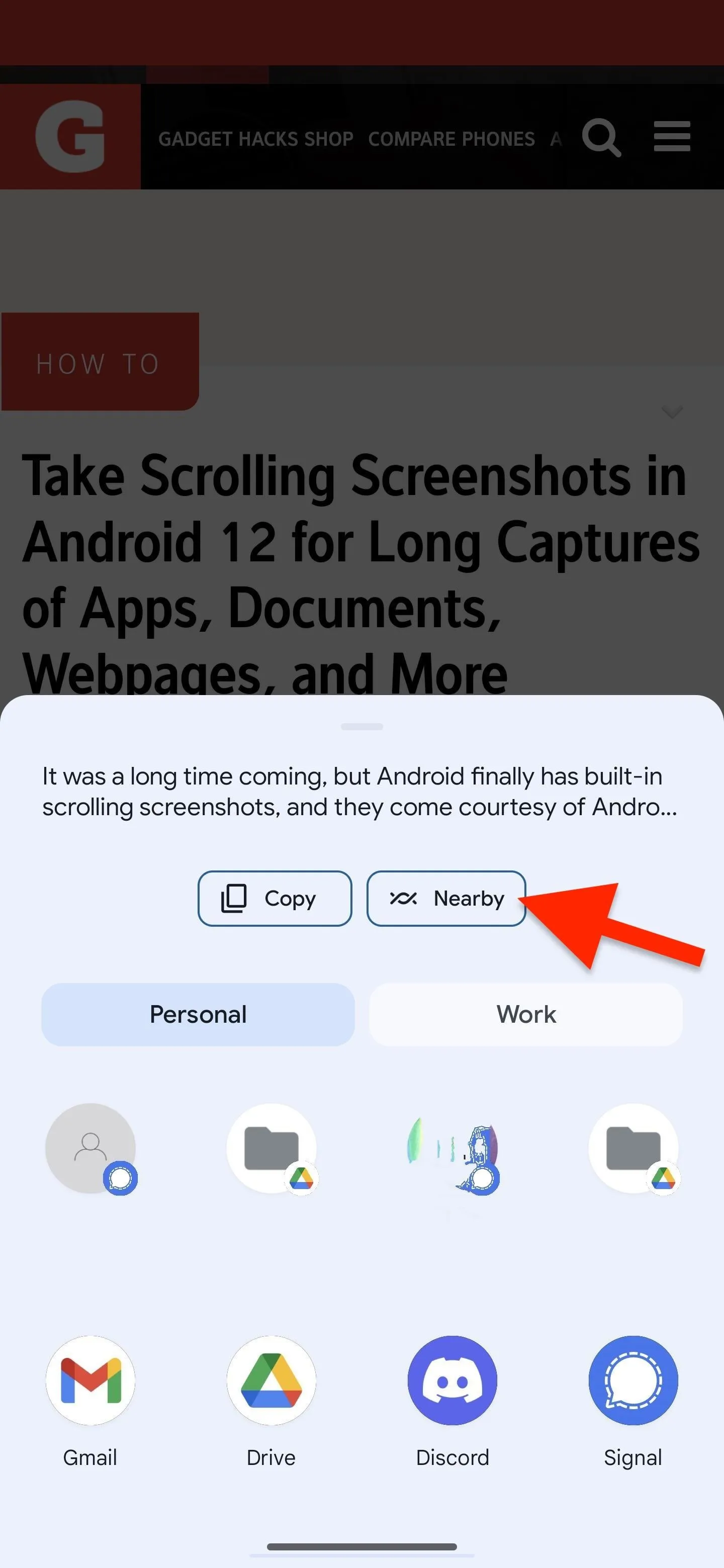
If you want to change the text before sharing it, tap the preview and a system text editor will appear where you can tweak things and hit "Done" to return to the Share button.
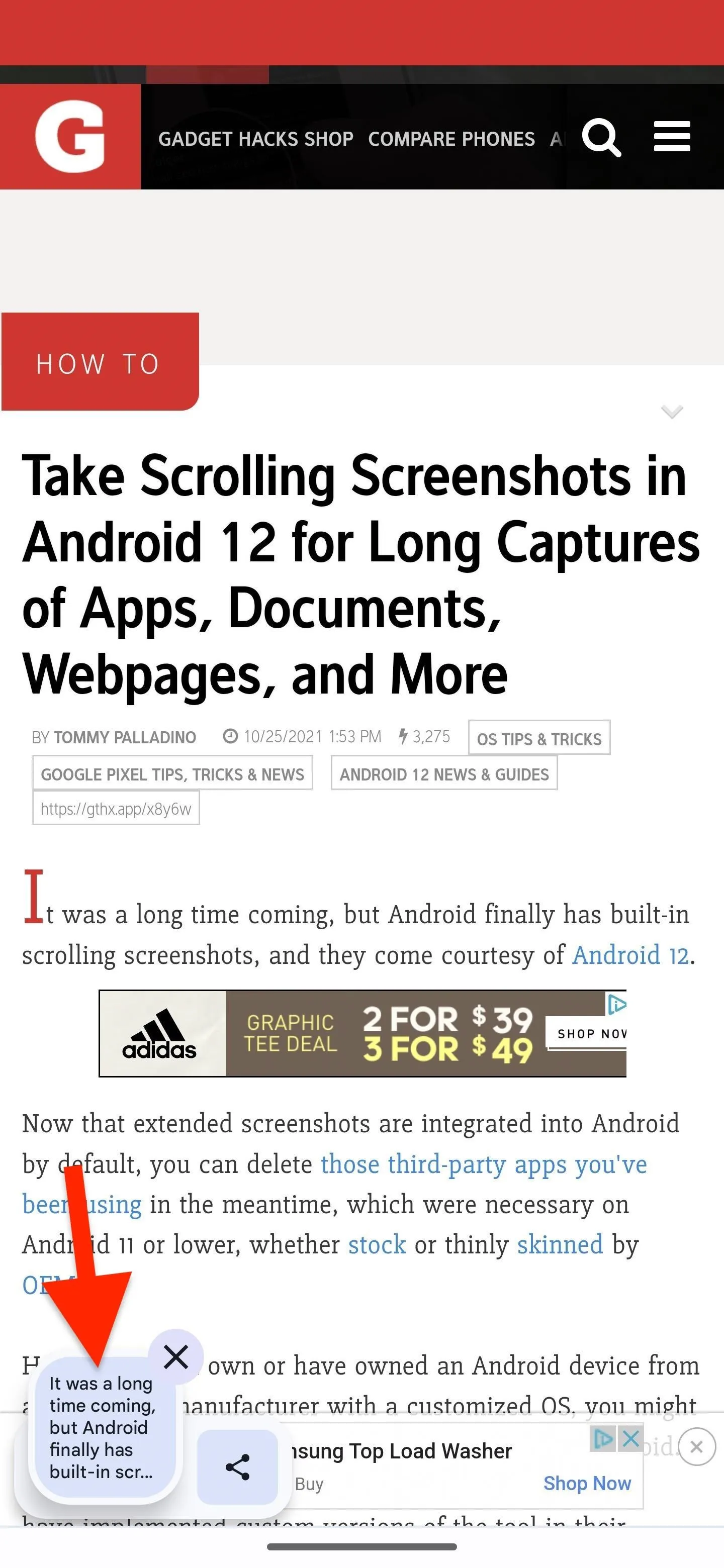
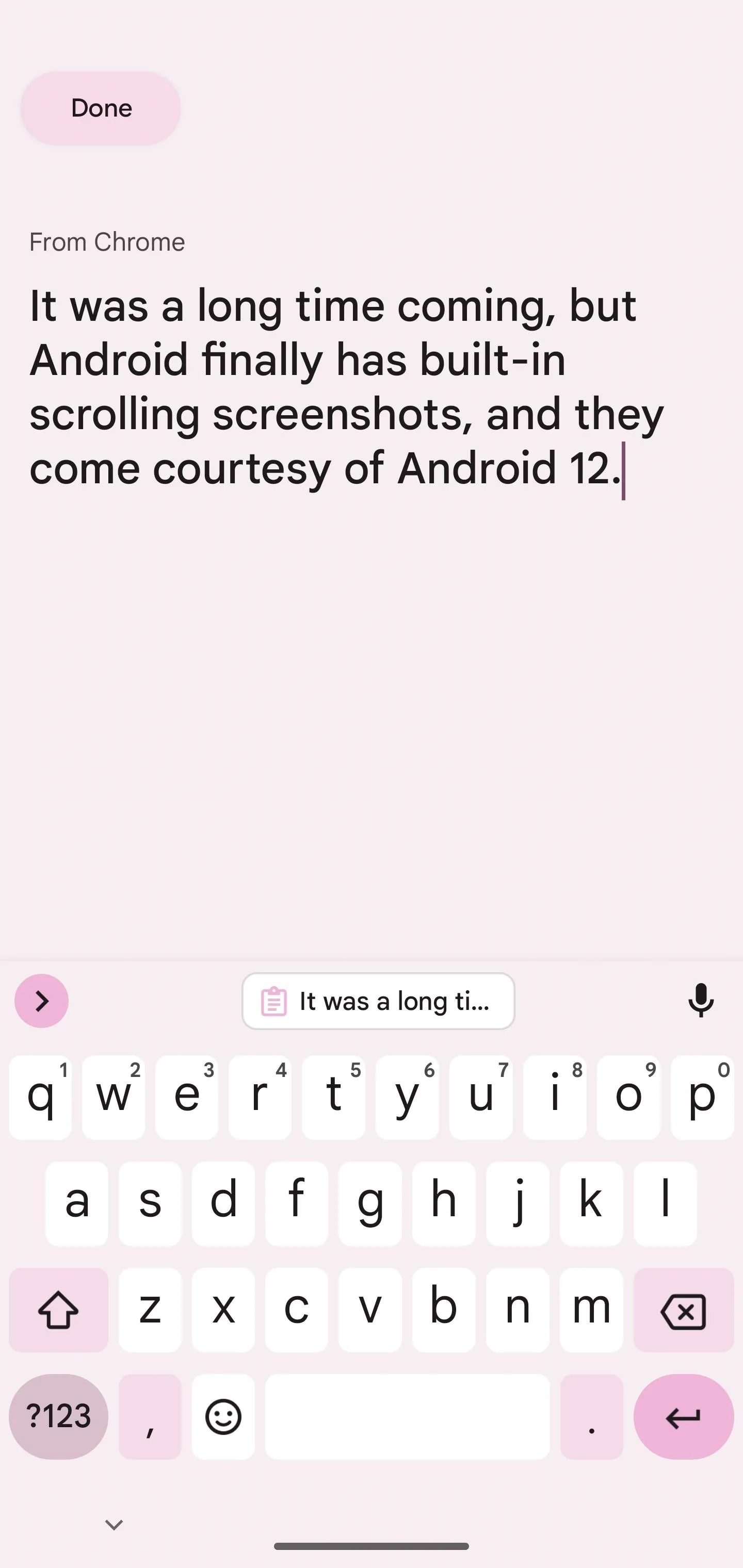
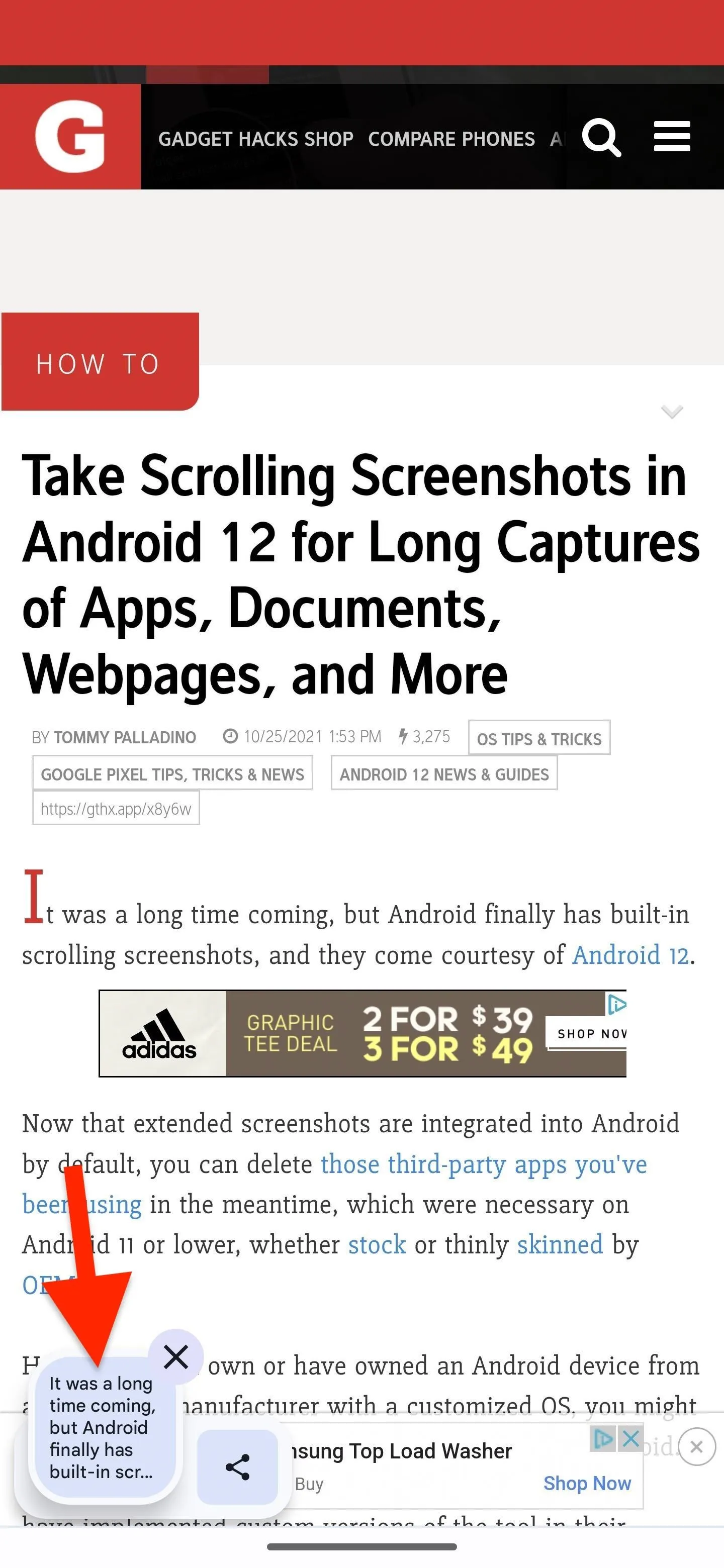
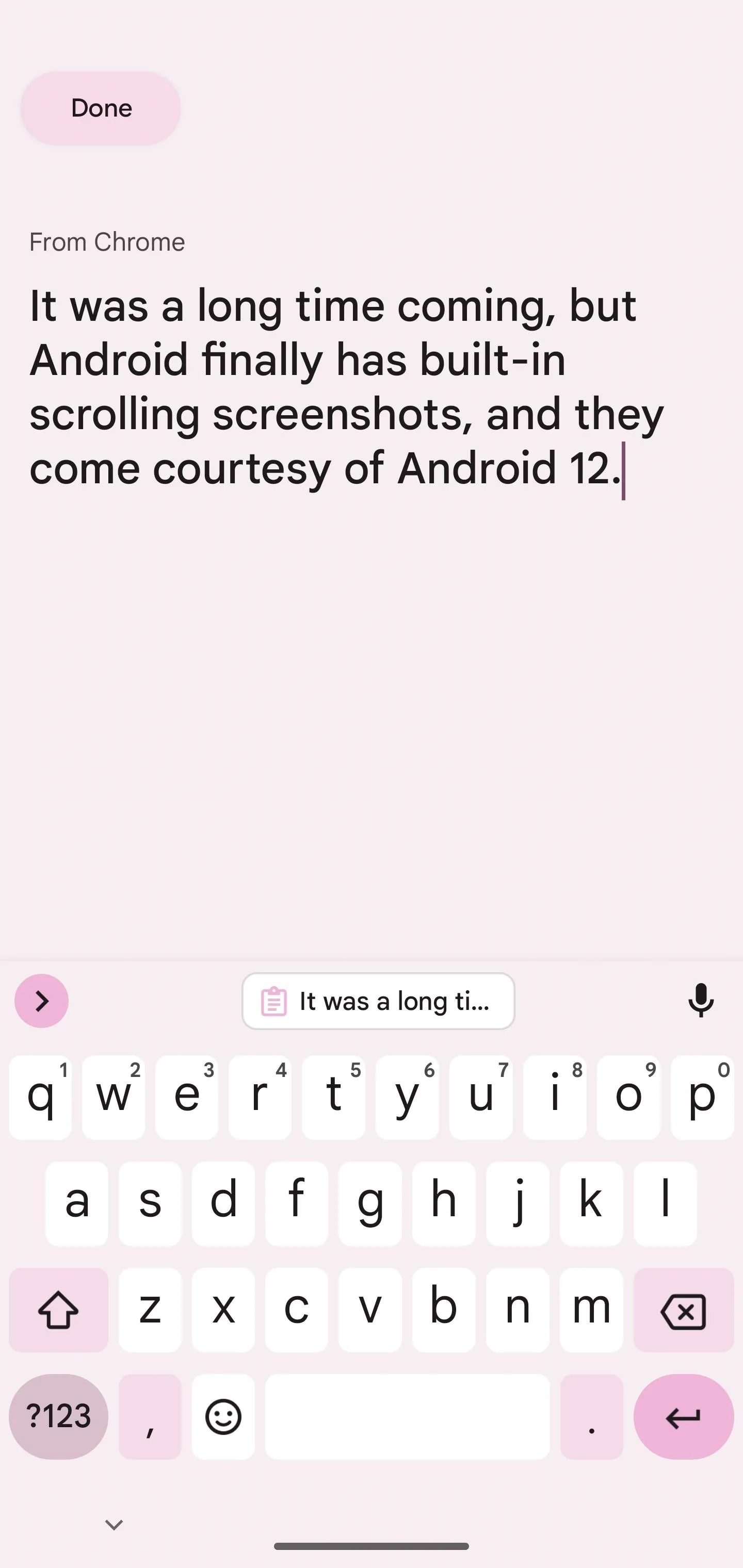
Android 13's implementation for copied text is similar to how it works for screenshots on Android 6 and newer. When you take a screenshot, its thumbnail appears with a Share button beside it — tap that, then Nearby.
Step 3: Choose the Receiving Device
After you open the Nearby Share menu, select the device where you want to paste the content. (If the device isn't showing, make sure you have Nearby Sharing enabled via your Quick Setting panel.)
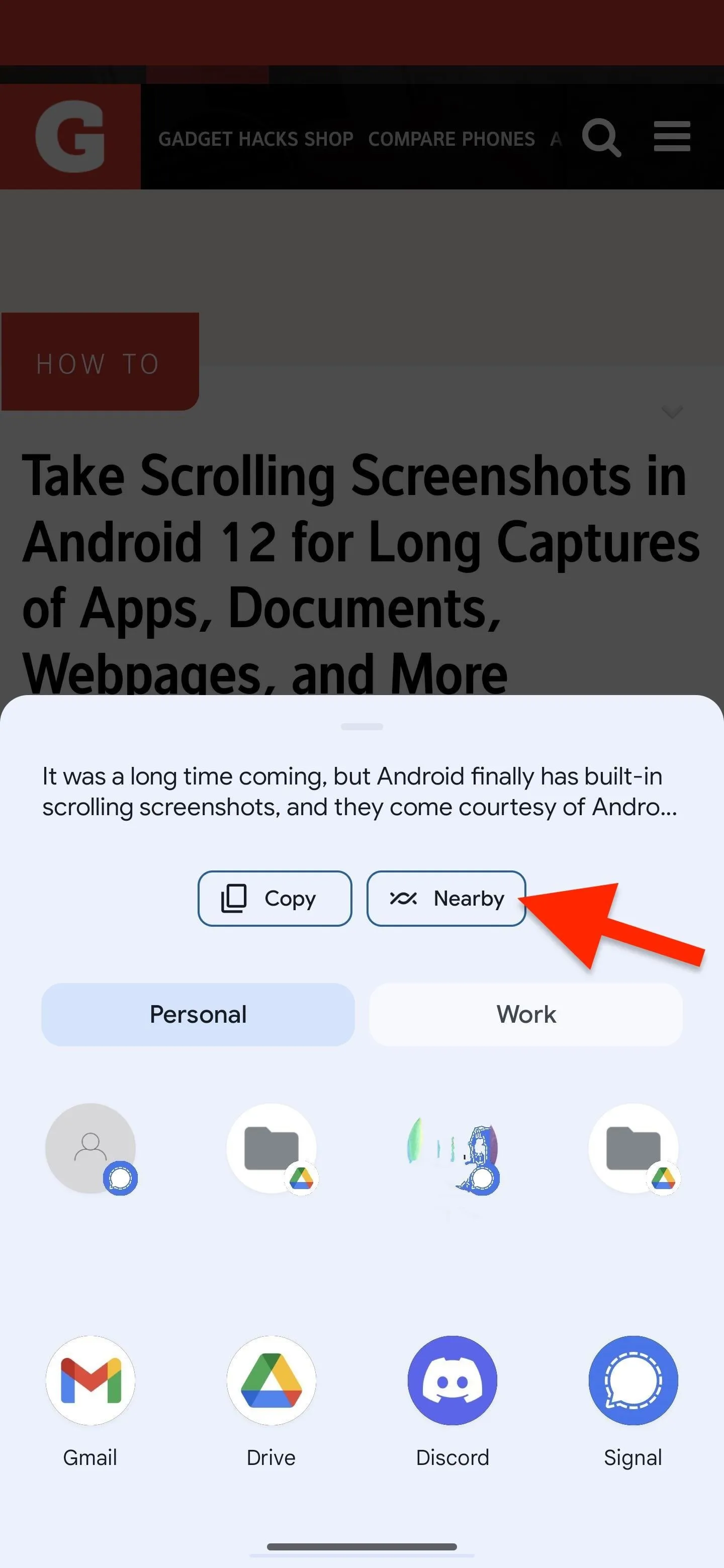
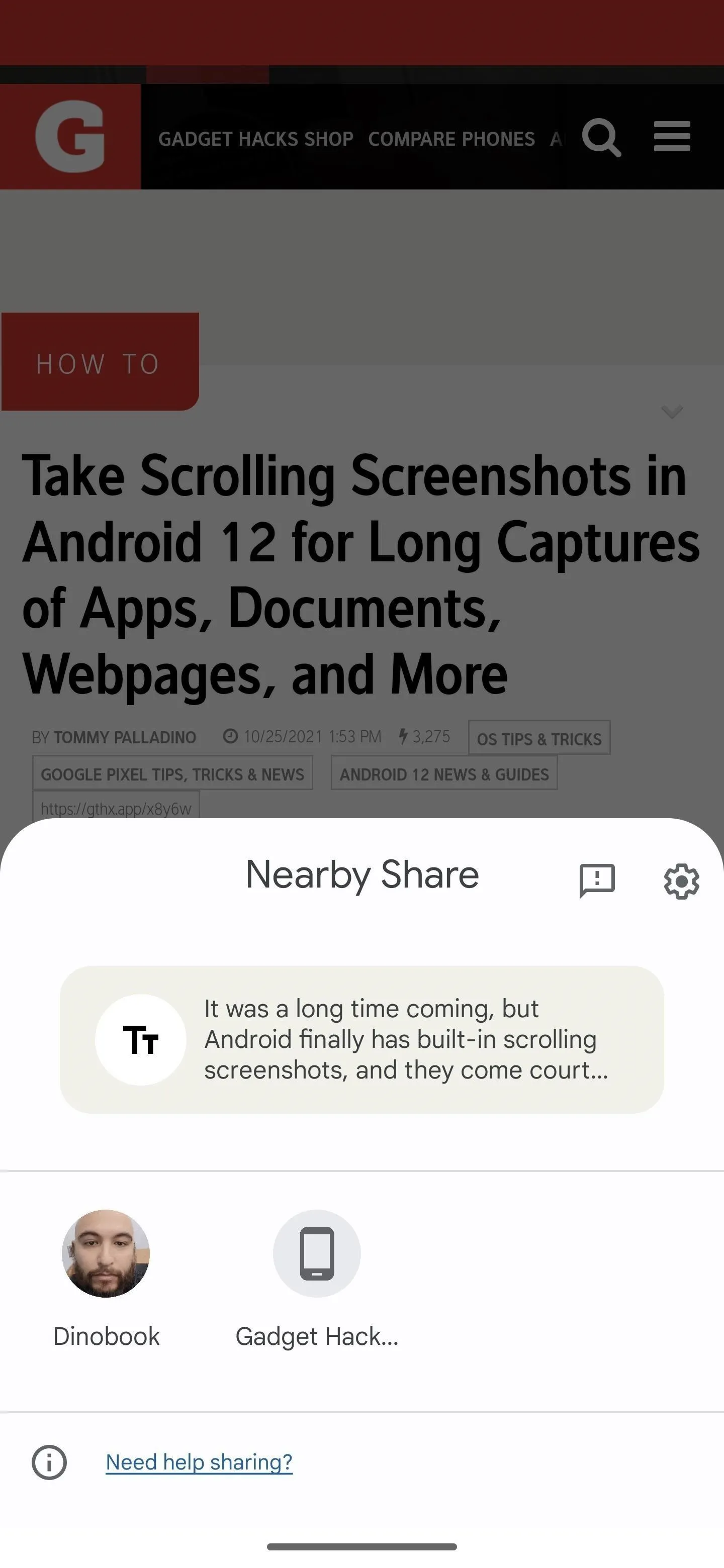
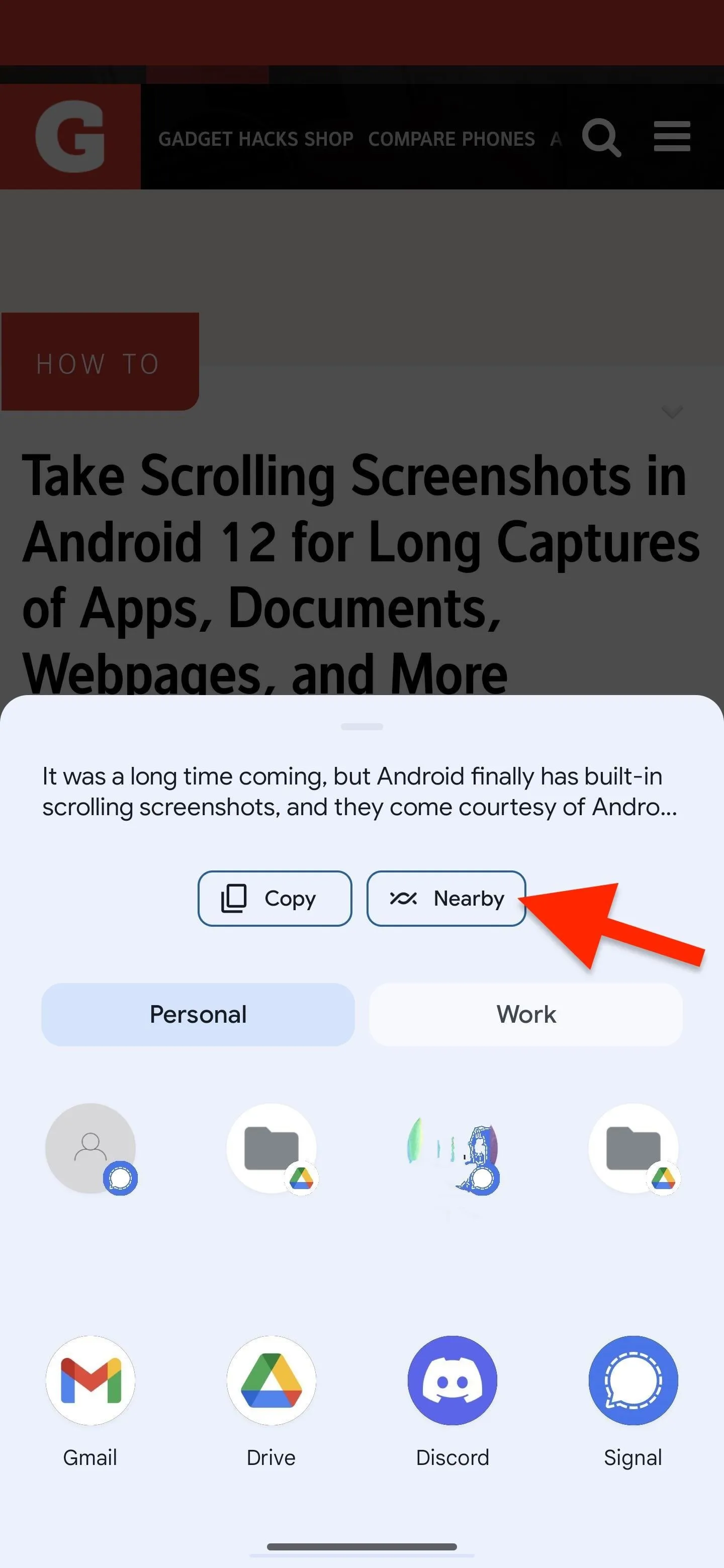
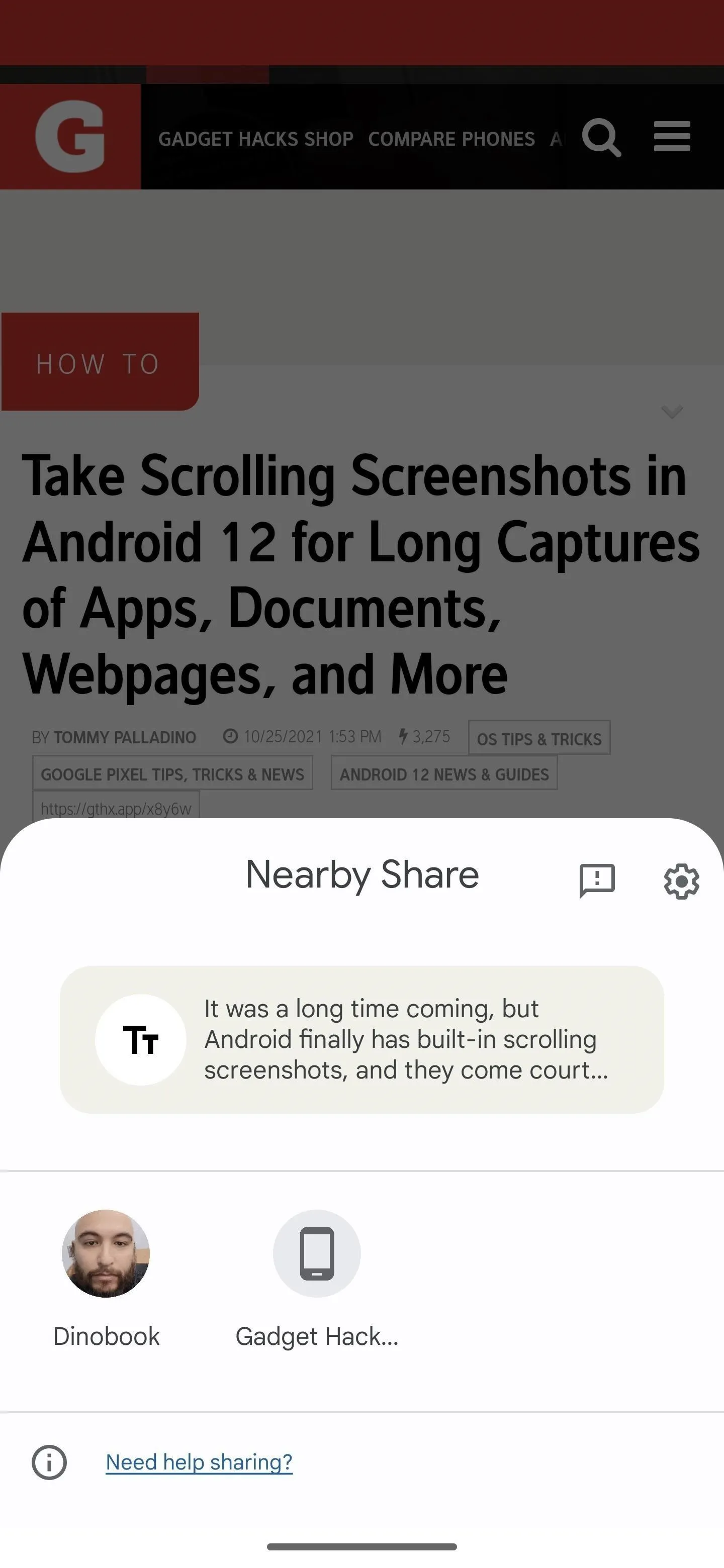
Step 4: Accept the Request on the Receiving Device
On the receiving device, tap "Accept" to continue the transaction. After the content beams over, select "Copy" or "Copy to Clipboard" to complete the transfer.
If you've received the latest update, your receiving device should automatically accept the sharing request. For example, if you're sharing a photo, the receiving device may be able to download it even when it's locked, and then you can view it in your downloads folder or open it in an app from the notification.
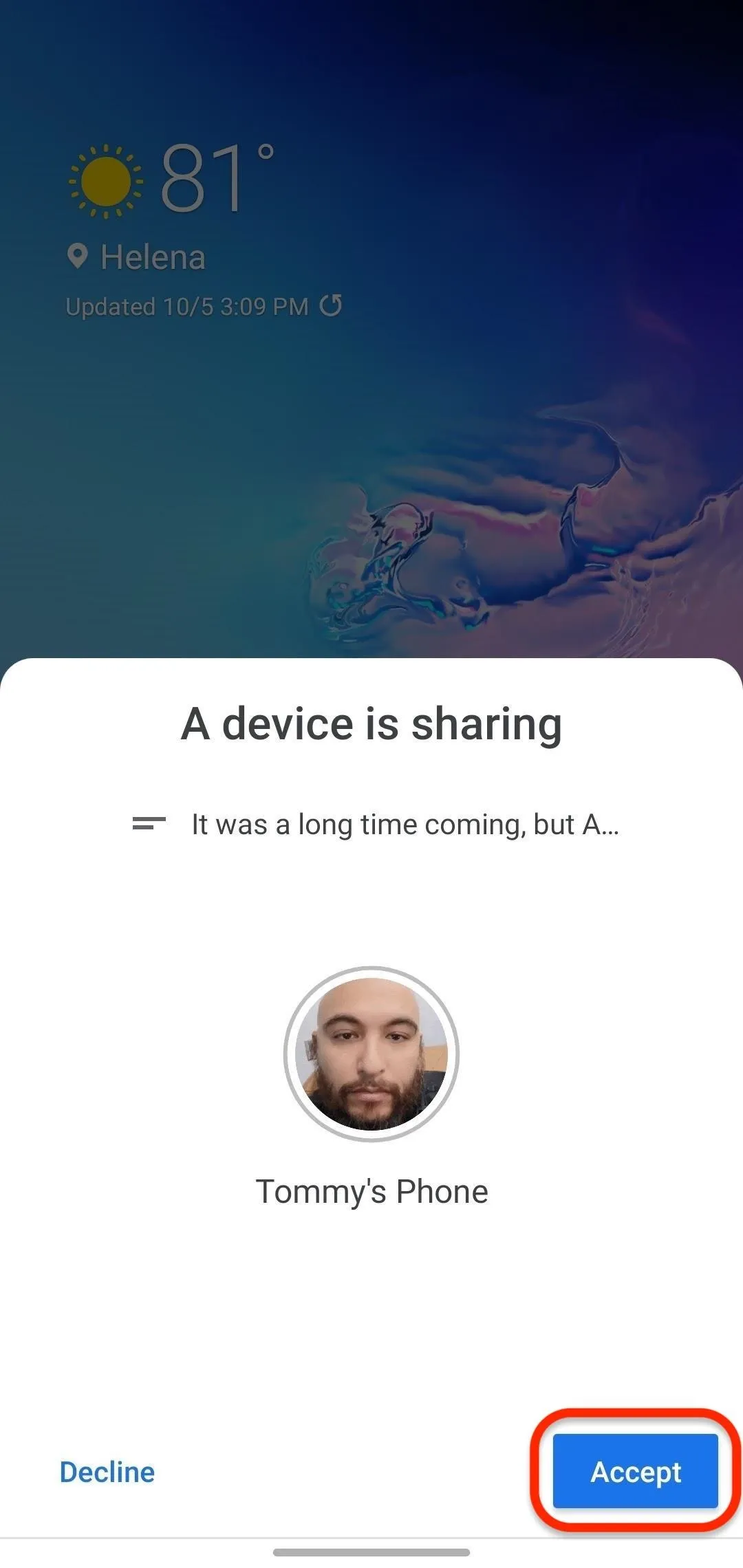
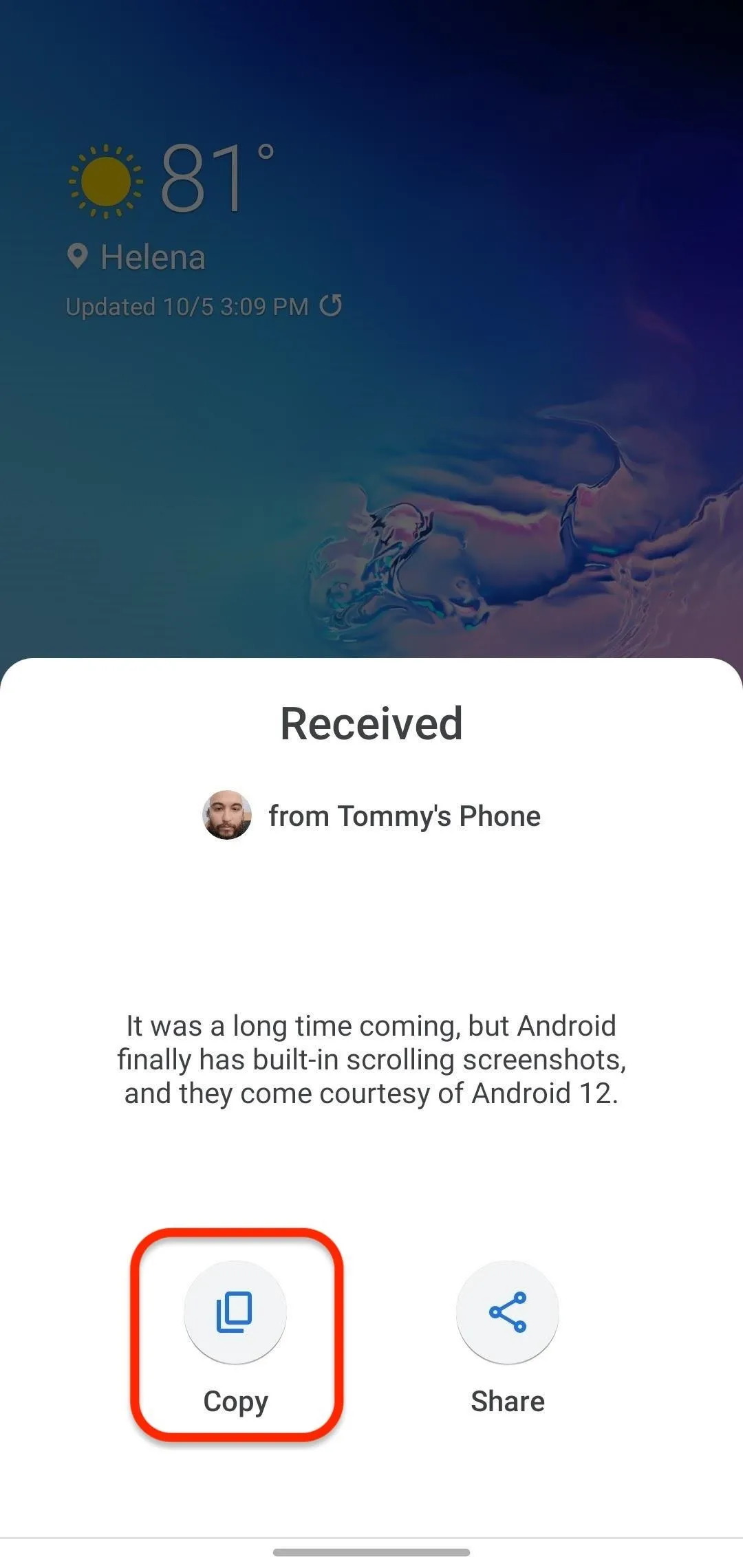
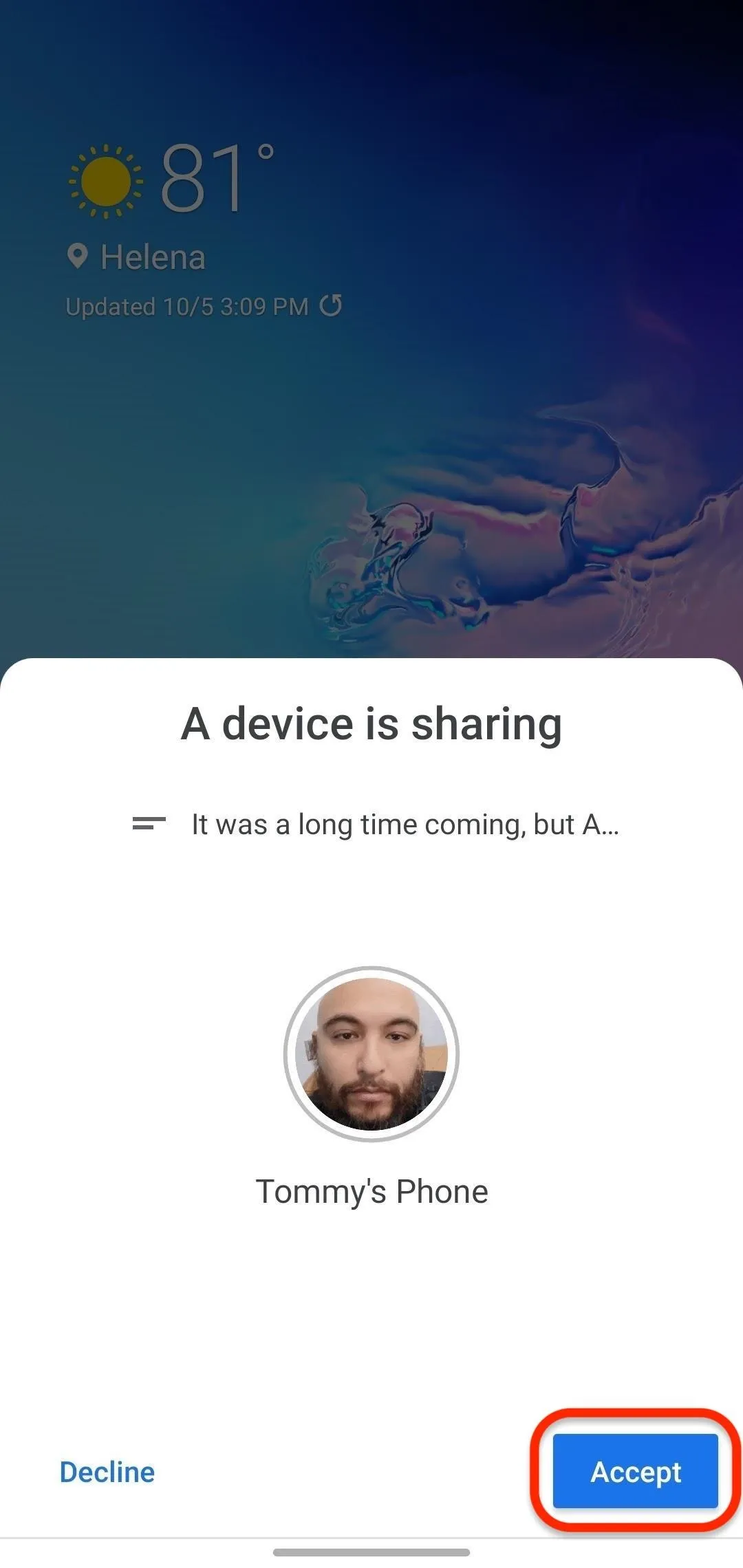
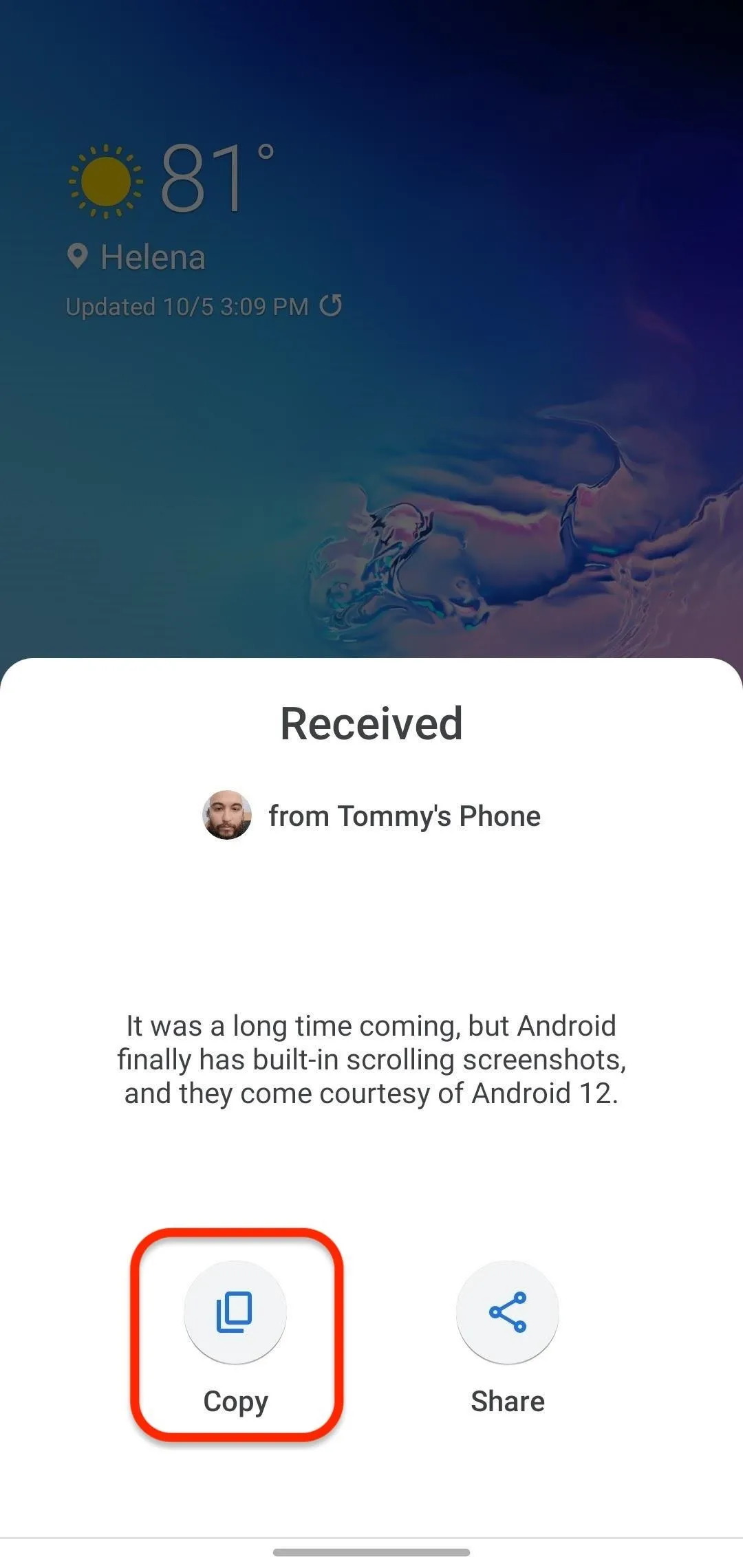
Step 5: Paste Text or Images on Receiving Device
If you're sharing copied content, open the app on the receiving device where you want to paste the content.
On your receiving device, open the app where you want to paste the content. For text, long-press in a text field and select Paste from the pop-up menu. You may need to open the keyboard's clipboard to paste images into a document or app. If your receiving device is a Chromebook, just press Control-V together for text or images.
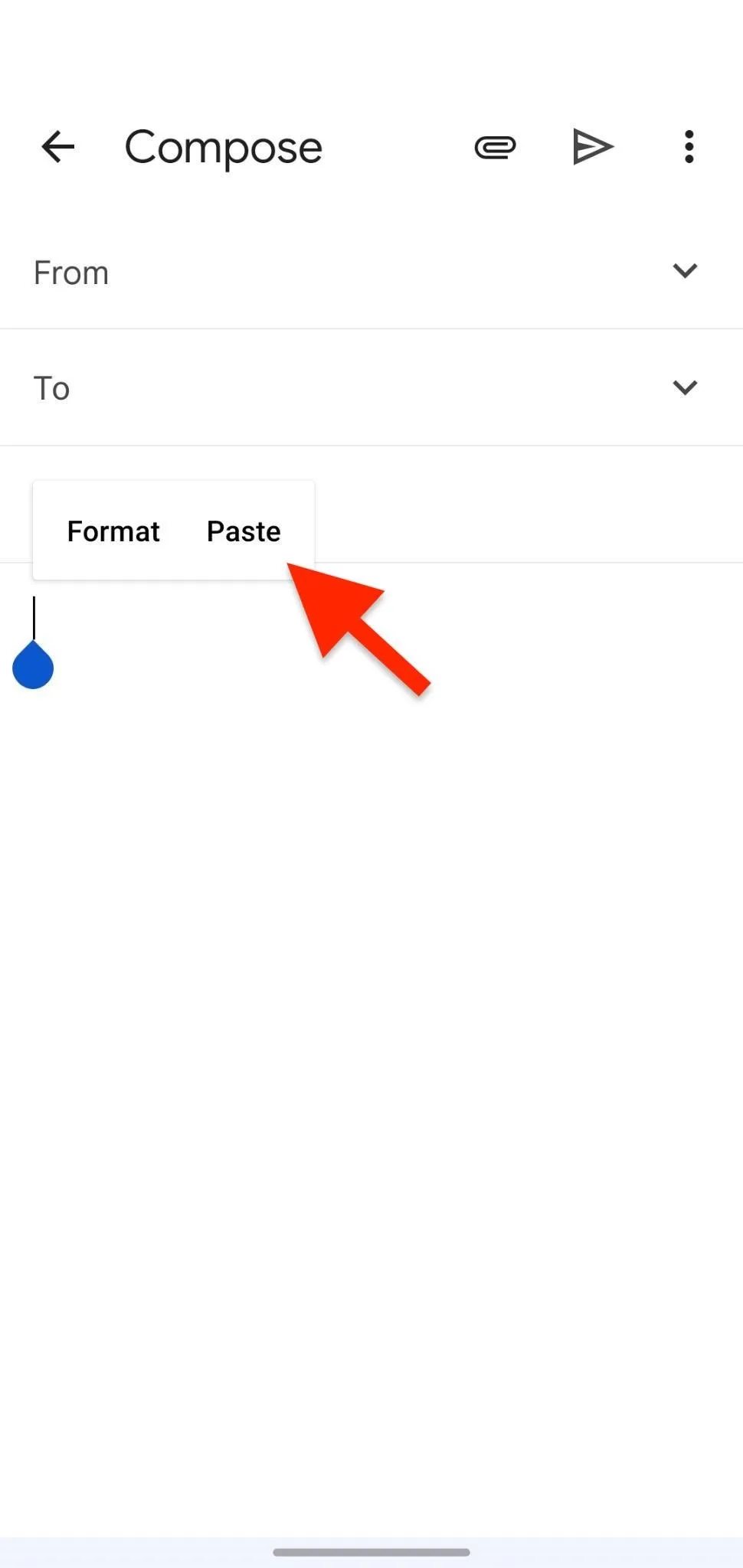
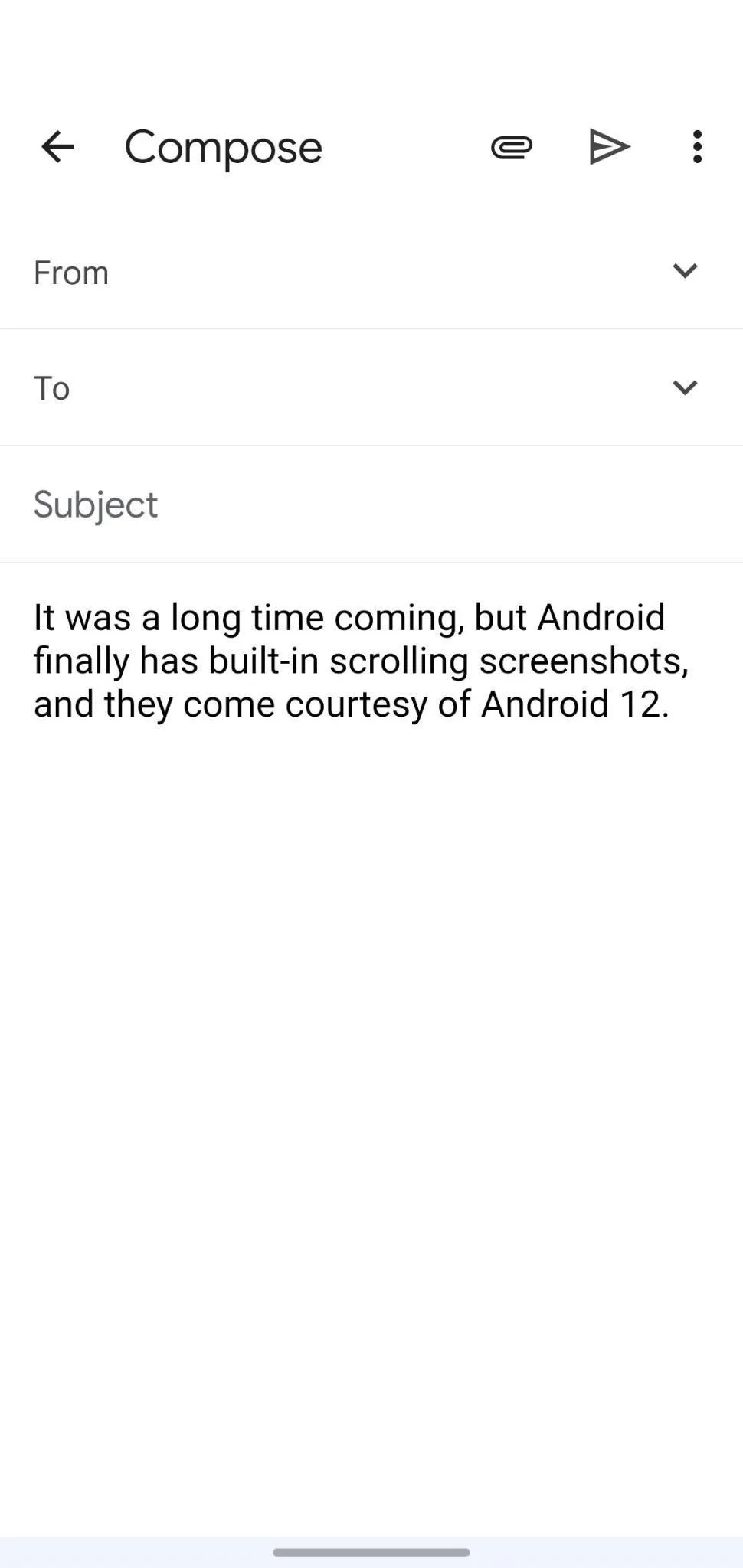
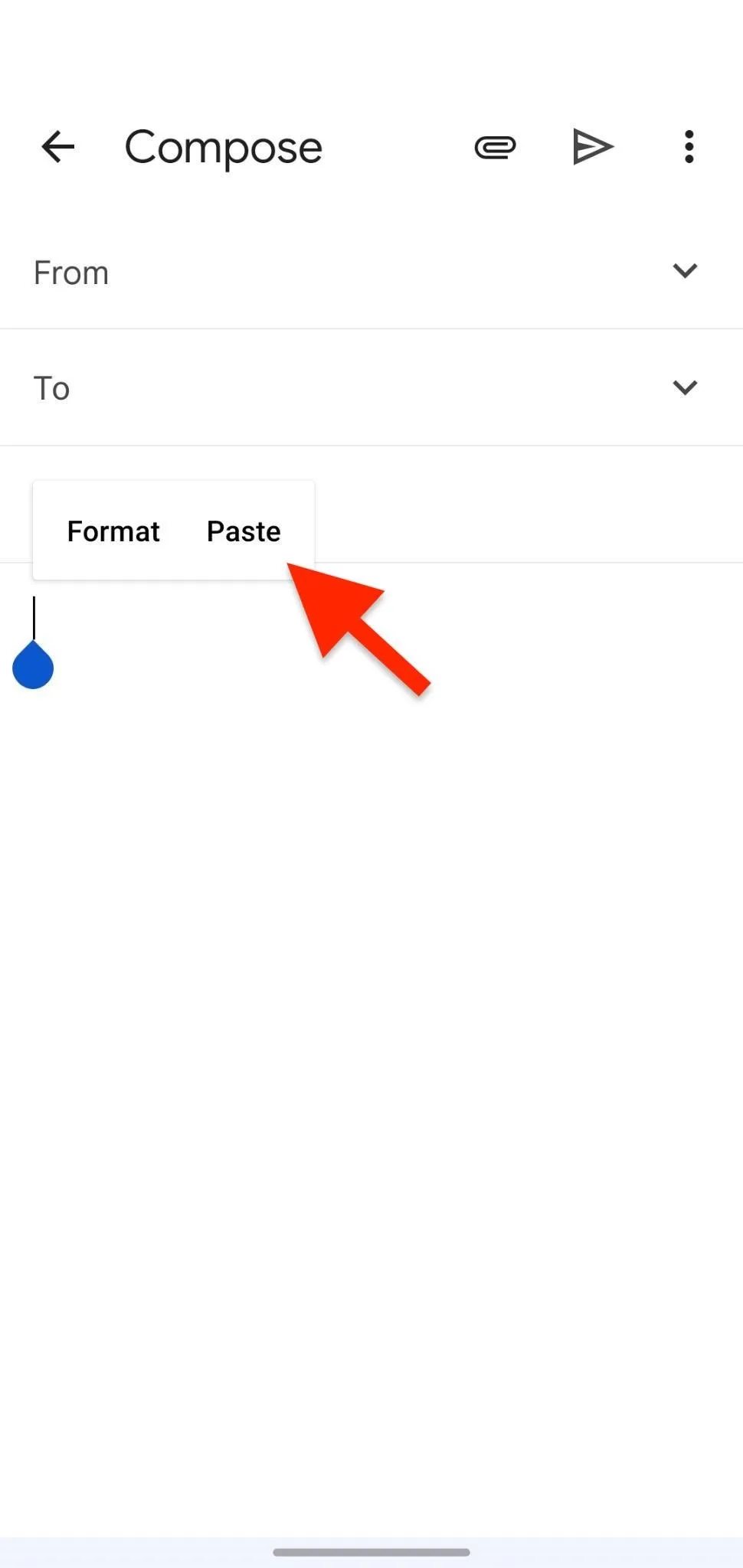
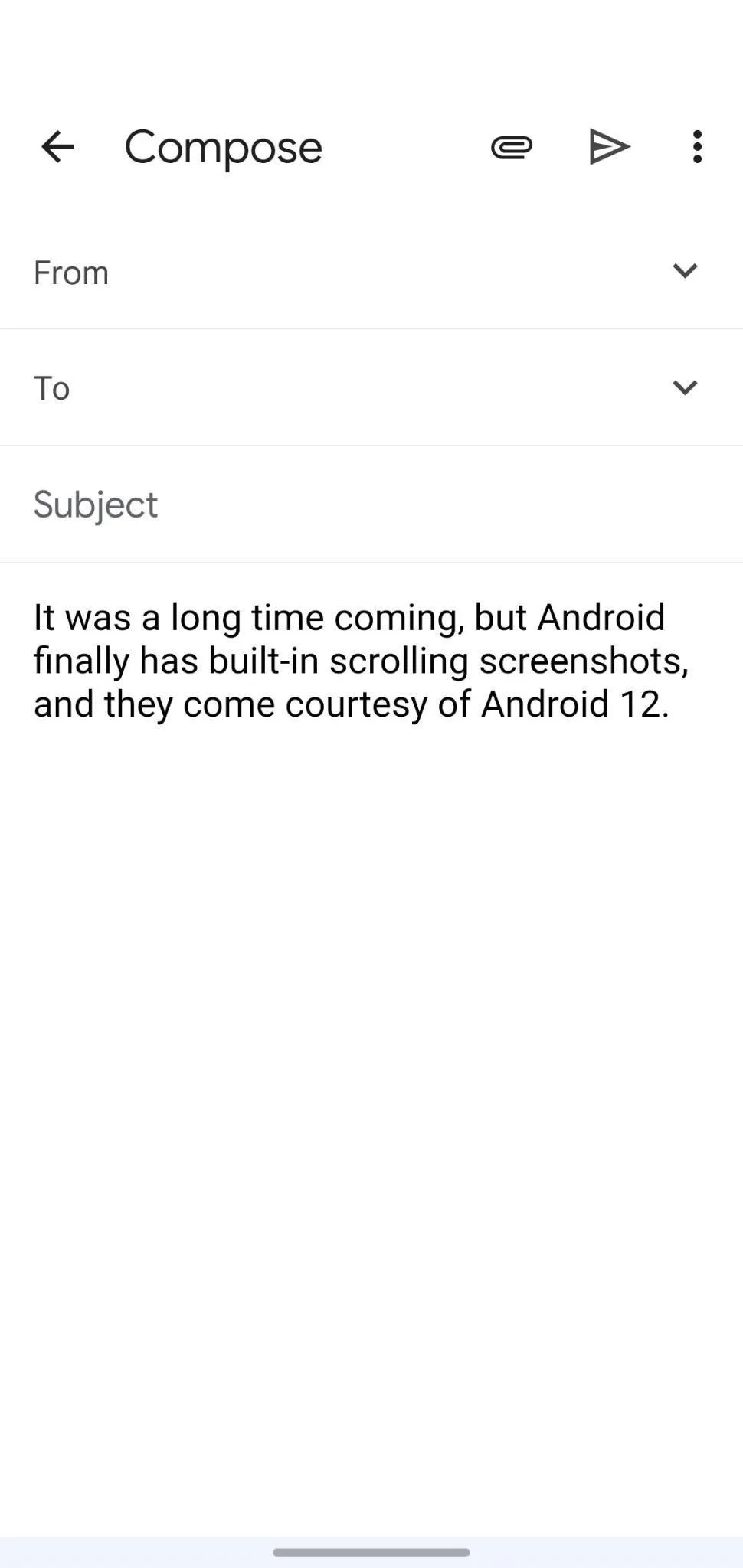
Cover photo and screenshots by Tommy Palladino/Gadget Hacks

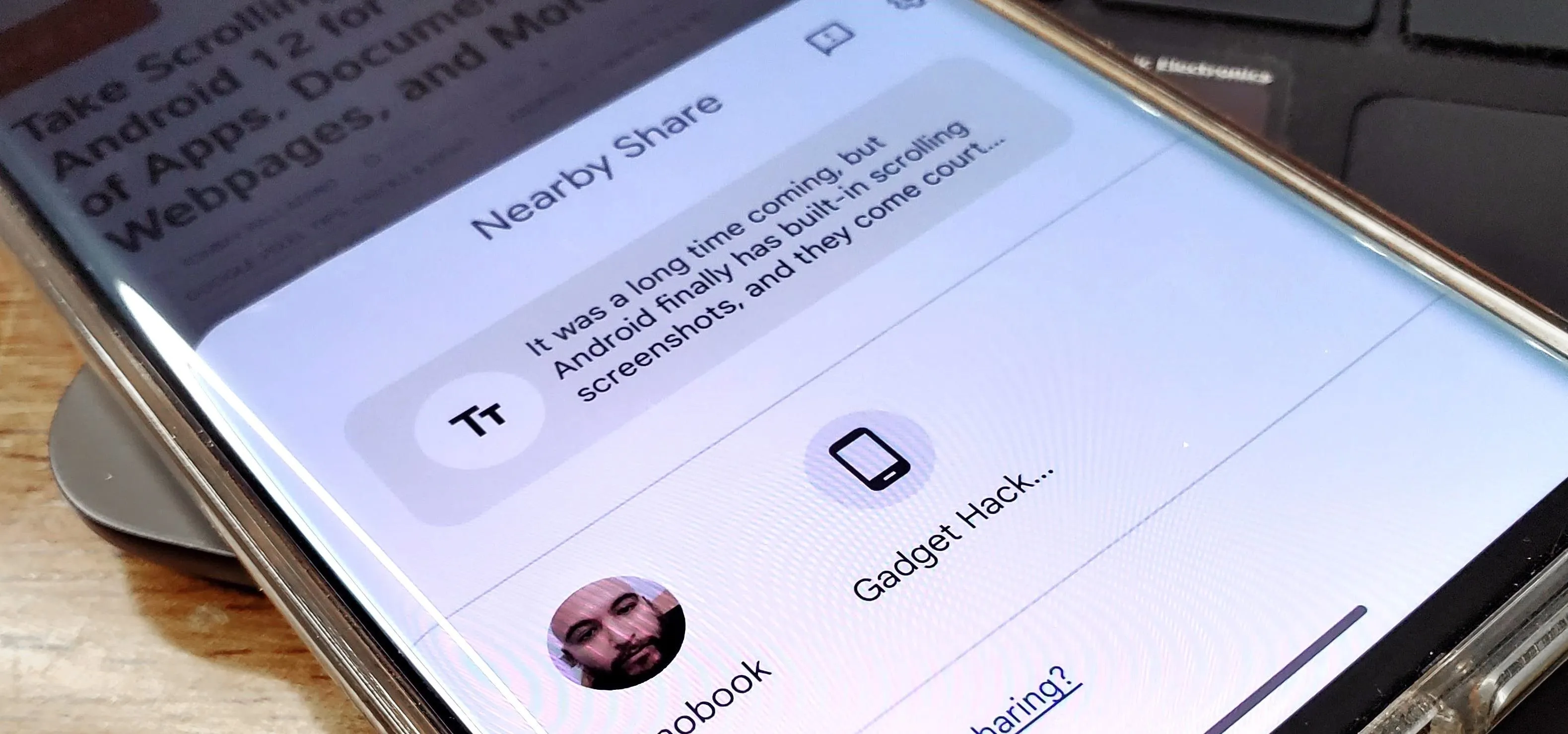


Comments
No Comments Exist
Be the first, drop a comment!