Google is making its Phone app, the default dialer for Pixel and Android One devices, available to many other smartphones via the Play Store. If you're enticed to replace your factory-installed dialer to take advantage of the spam-filtering capabilities, you don't want to miss out on other features like the ability to customize canned responses for declining calls.
When you get an incoming call with the Google Phone app, you'll have your standard answer and decline options, but then there will also be a "Reply" button. Tapping this will give you a list of generic responses to choose from, which will then be sent to the caller as a text message. Here's how you can customize those quick responses in Google's Phone app.
Step 1: Set Google Phone as Your Default Dialer
If you haven't already, install the Google Phone app from the link below. It's now available for most recent Android phones, with more devices gaining compatibility in the coming weeks.
- Play Store Link: Google Phone (free)
Your first time opening the app (or anytime you open the app and it isn't already your default dialer), you'll be prompted to set it as your preferred option. Tap the "Set as default" button to agree.
This will open a window with all the available dialer apps listed, with the radio button next to your current default app colored blue. Tap the radio button next to the Google Phone app, denoted by the blue app icon, then tap "Set as default."
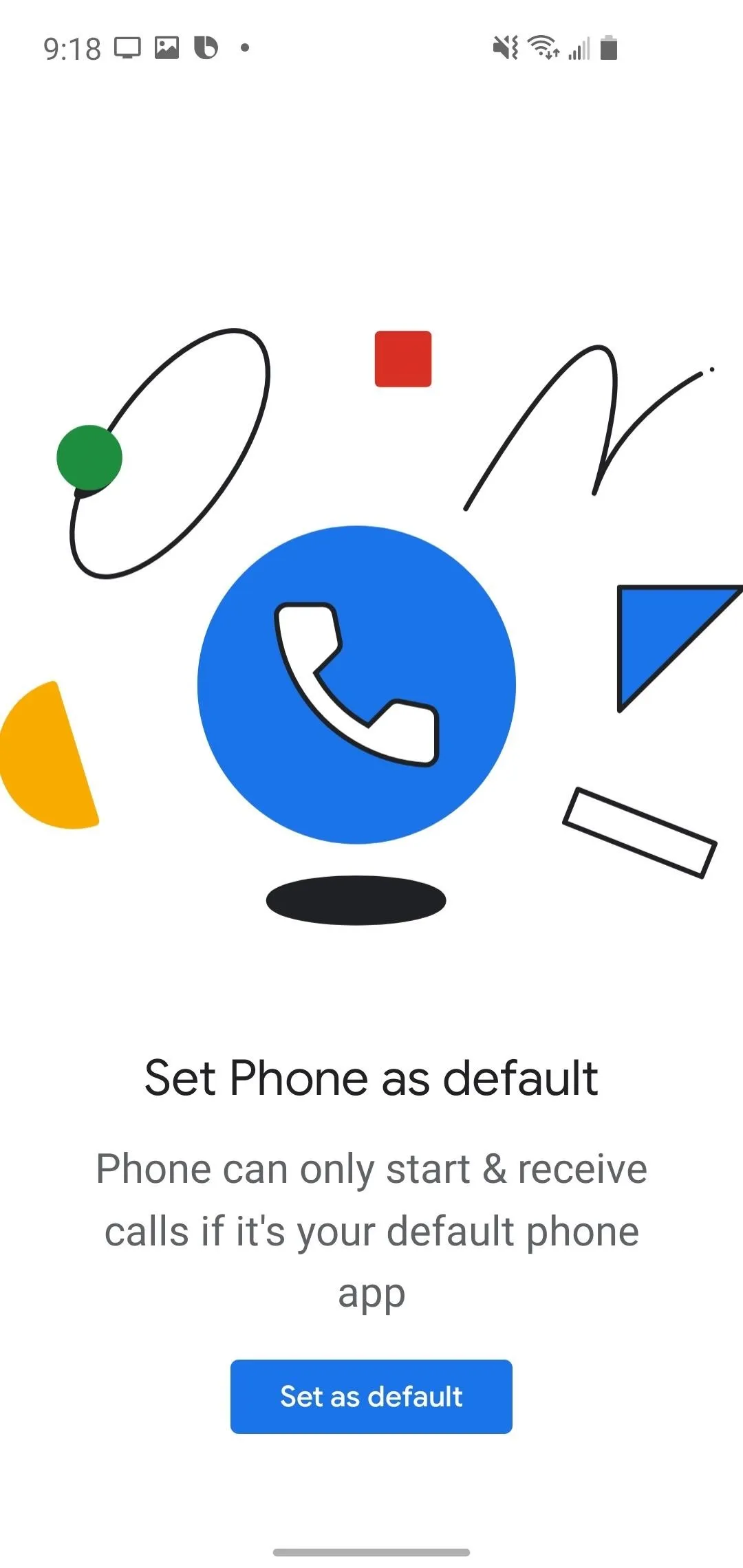
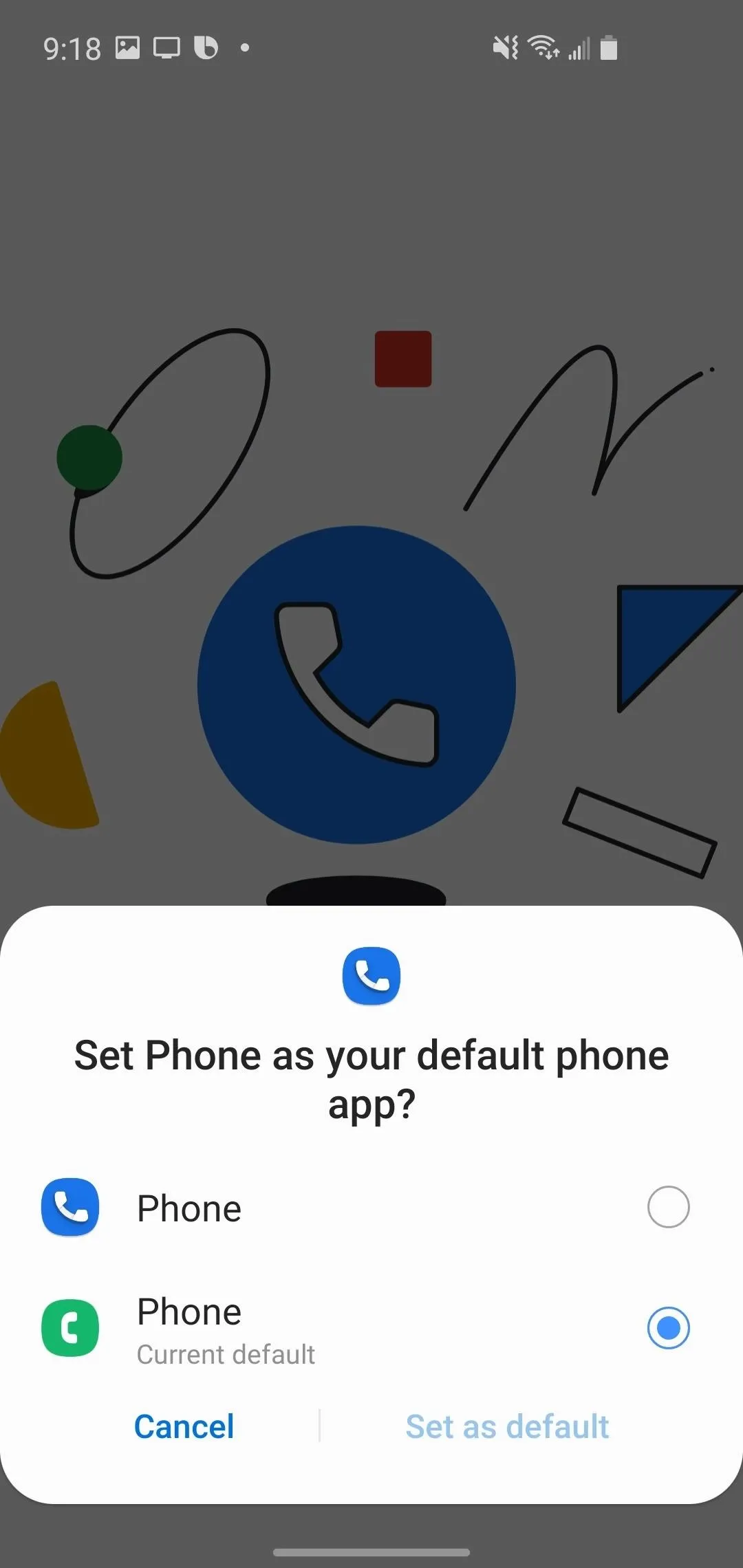
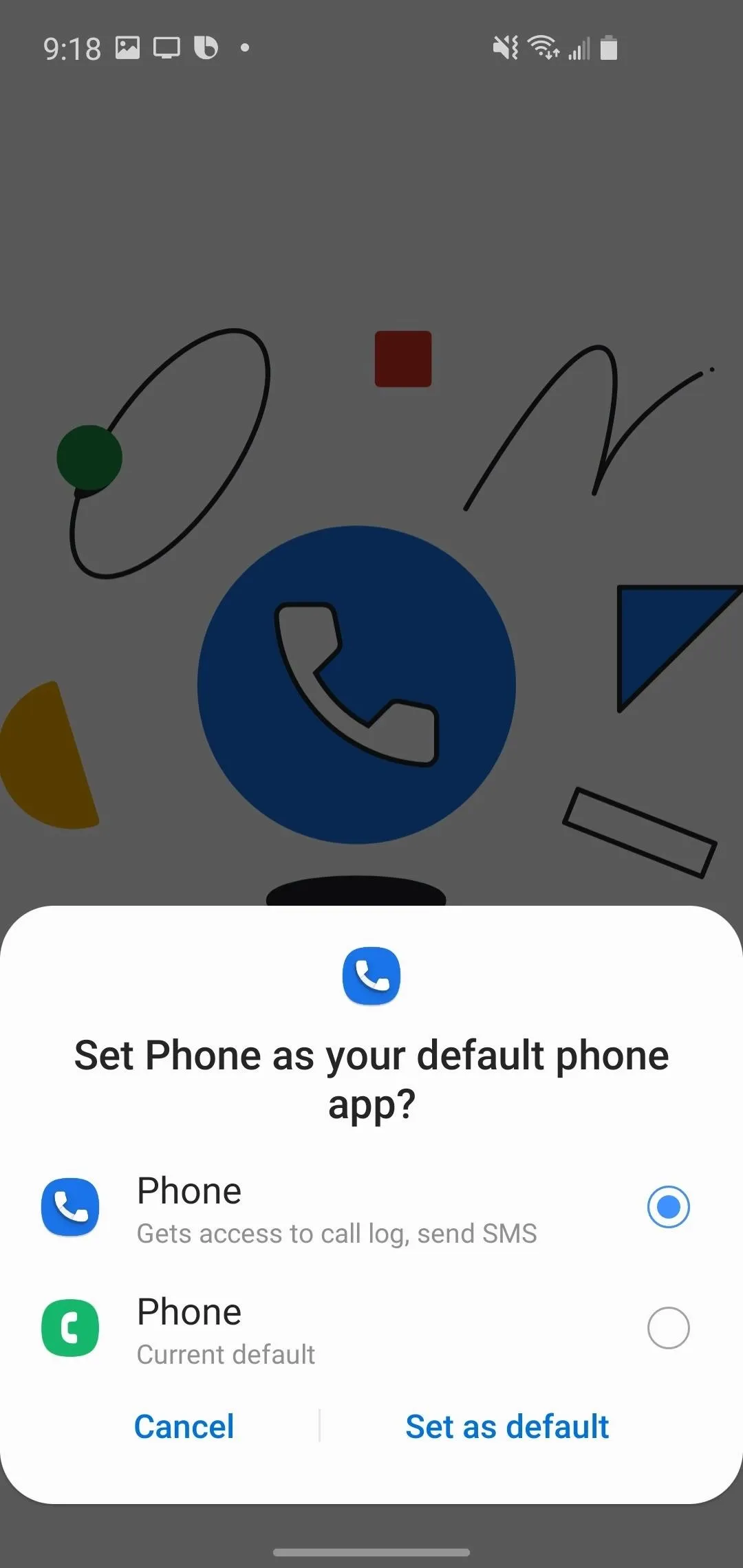
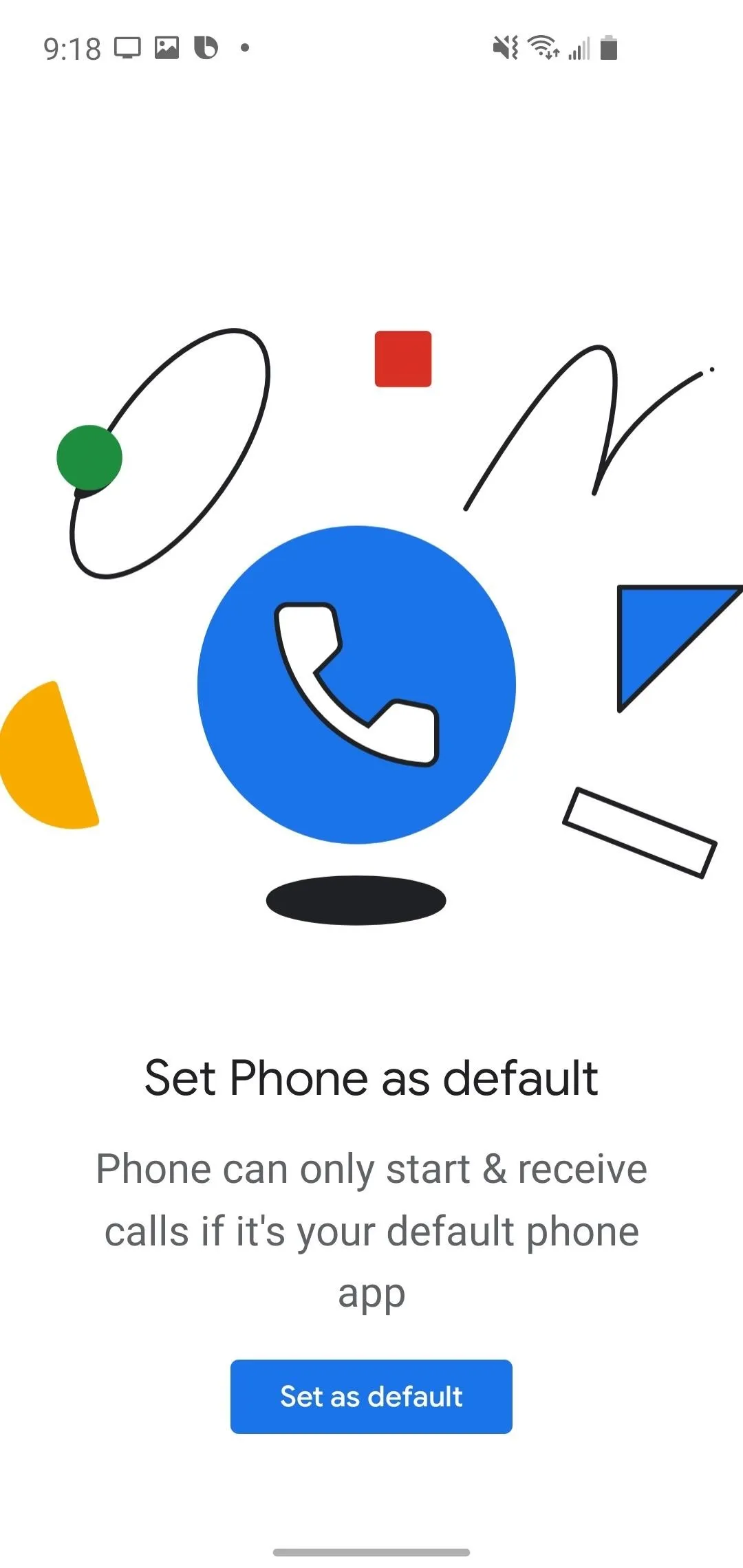
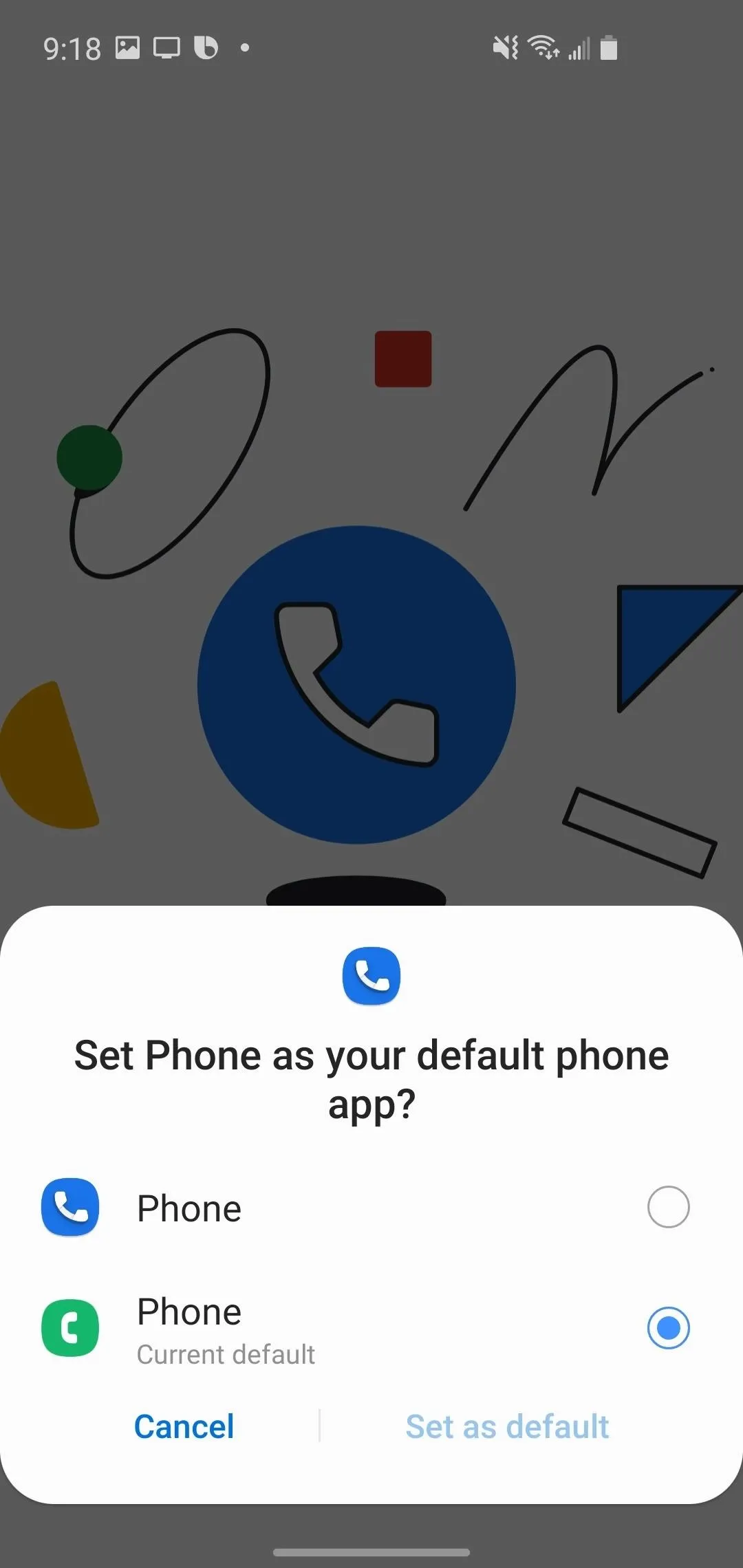
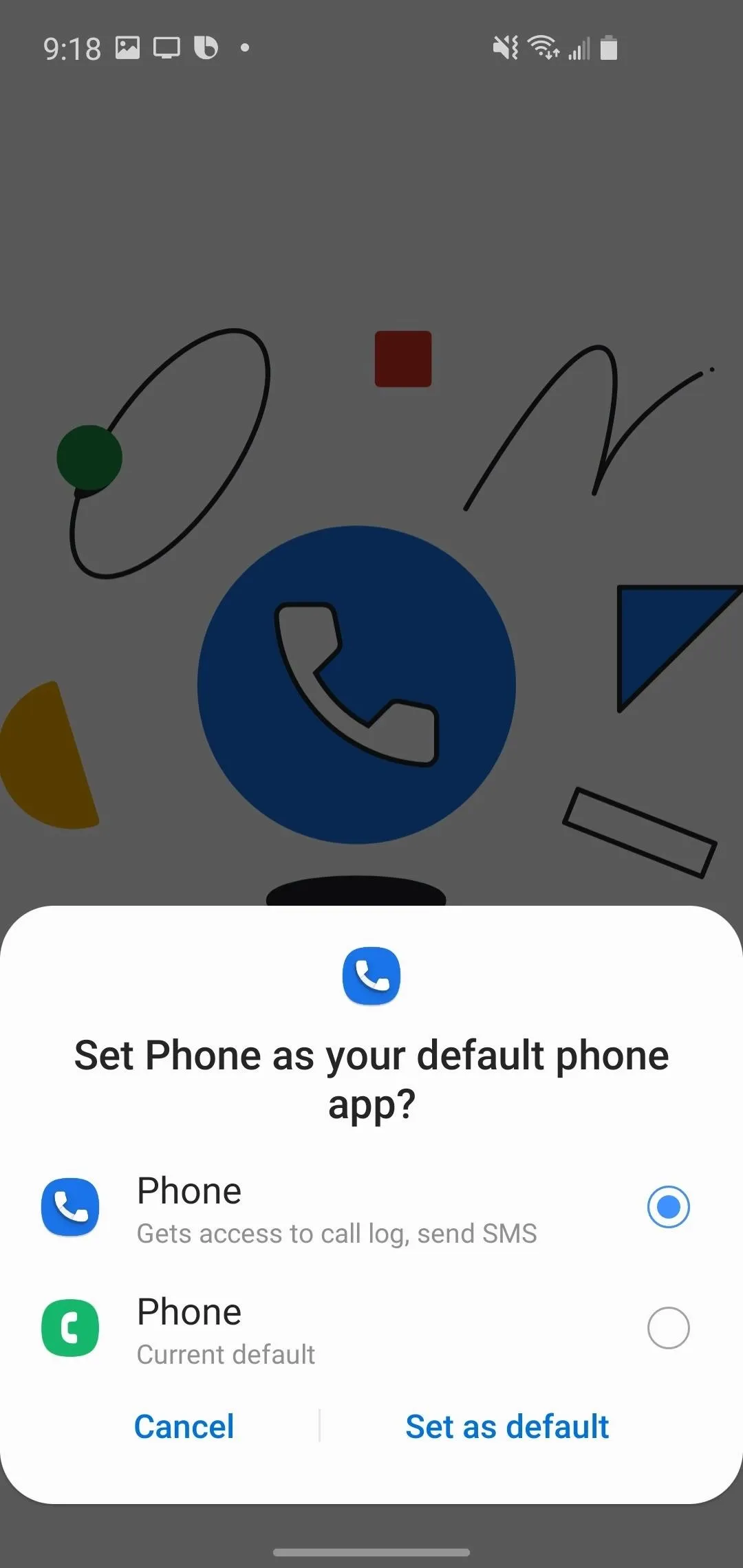
Step 2: Access the Settings Menu
Open the app, then tap the three-dot menu icon in the top left corner and choose "Settings." In the Settings menu, select "Quick Responses."
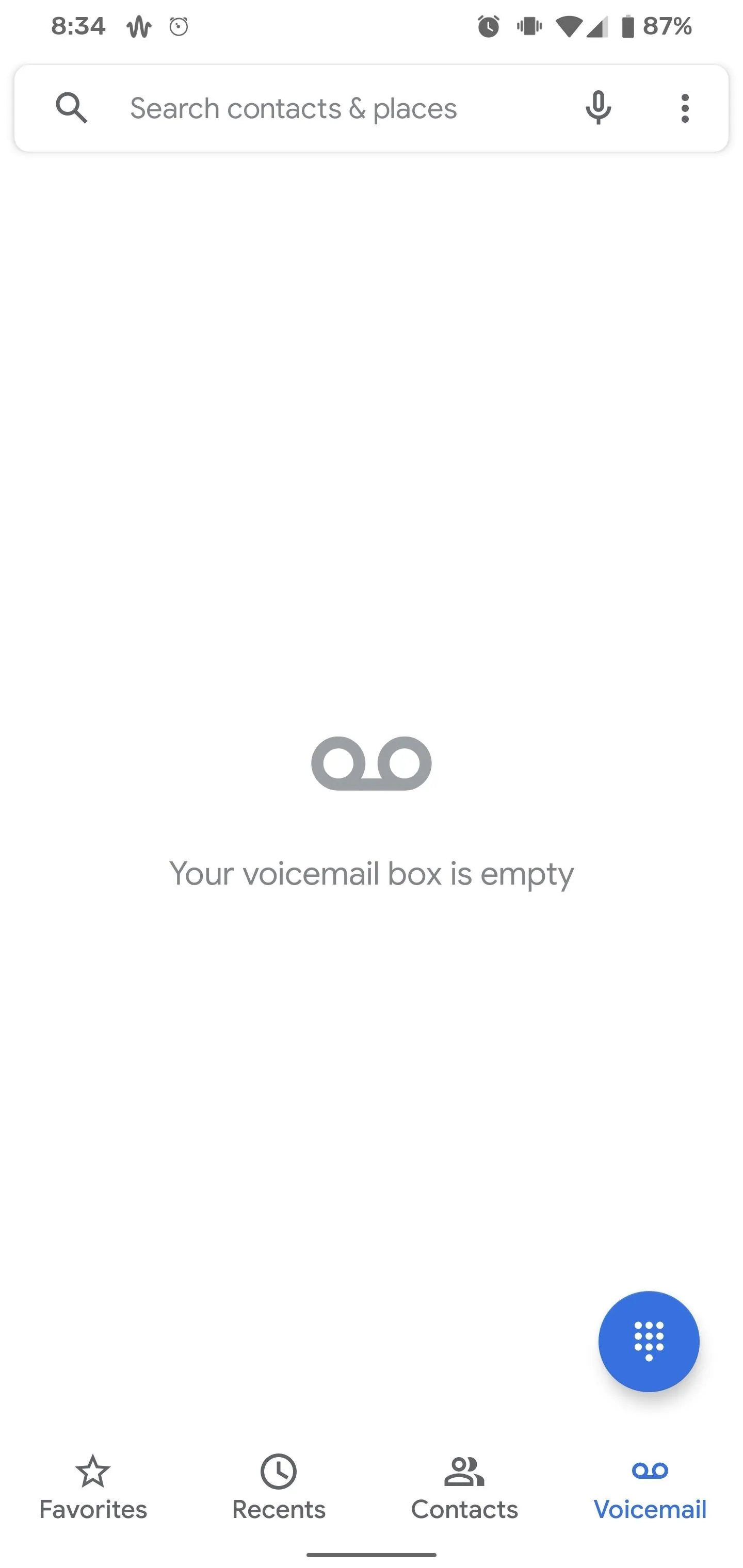
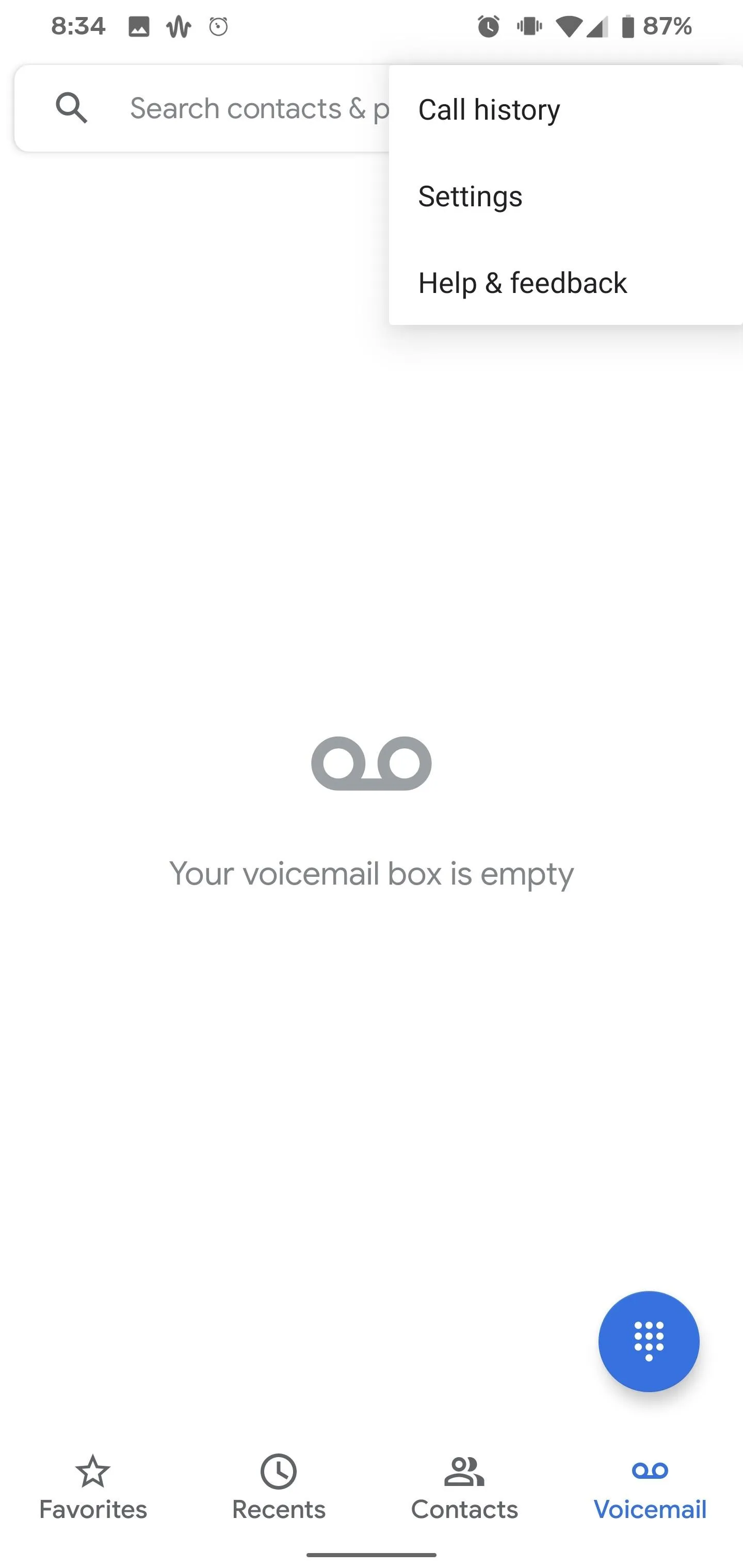
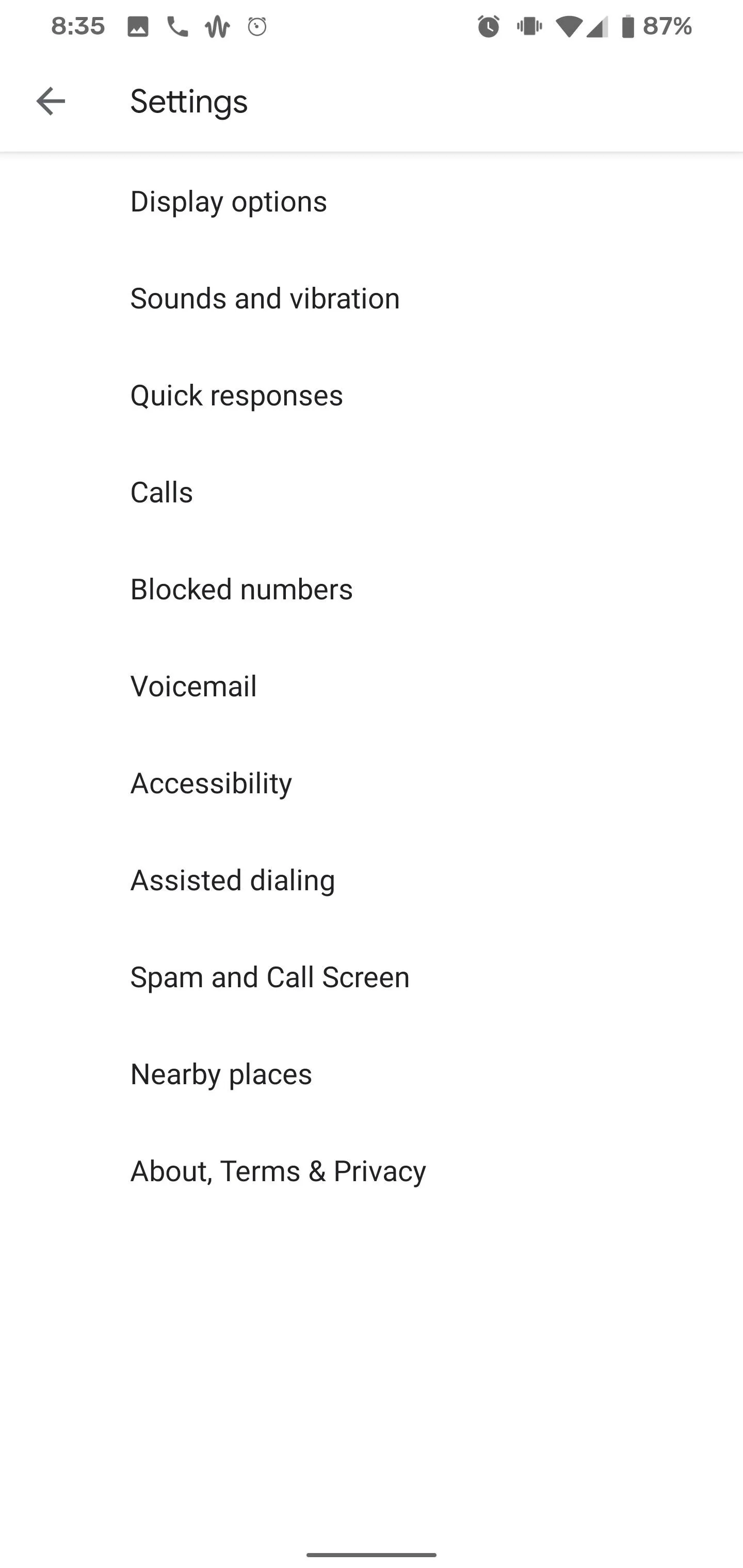
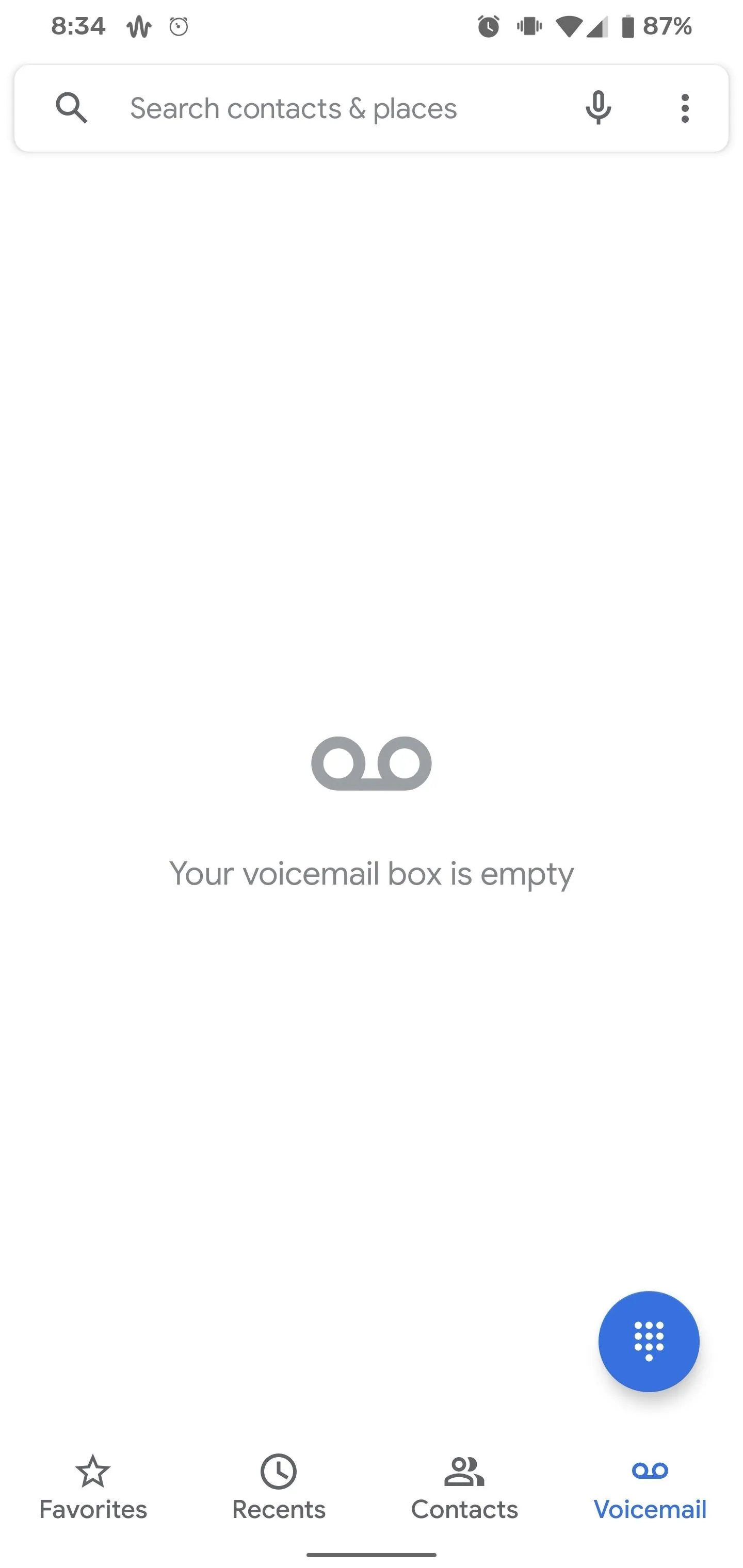
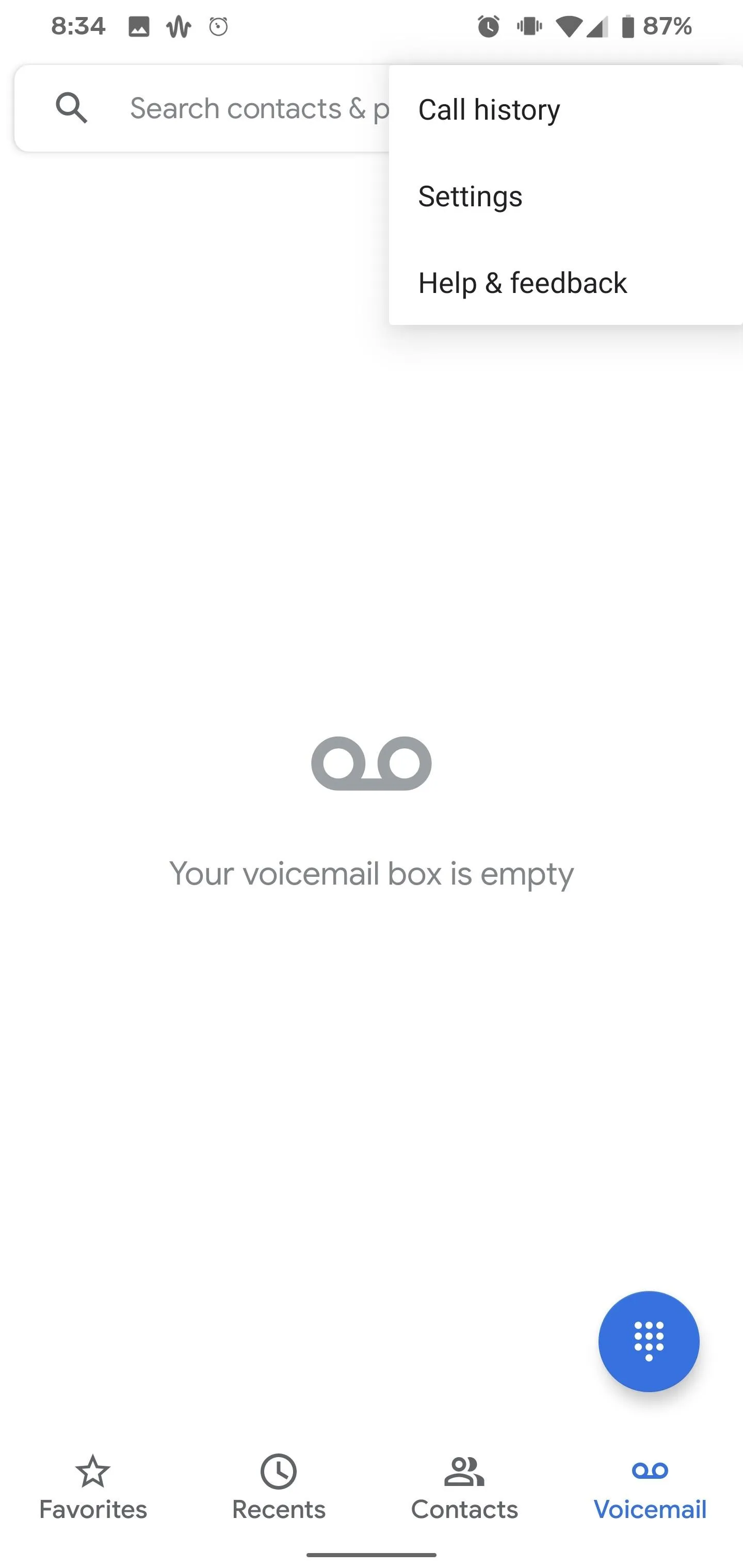
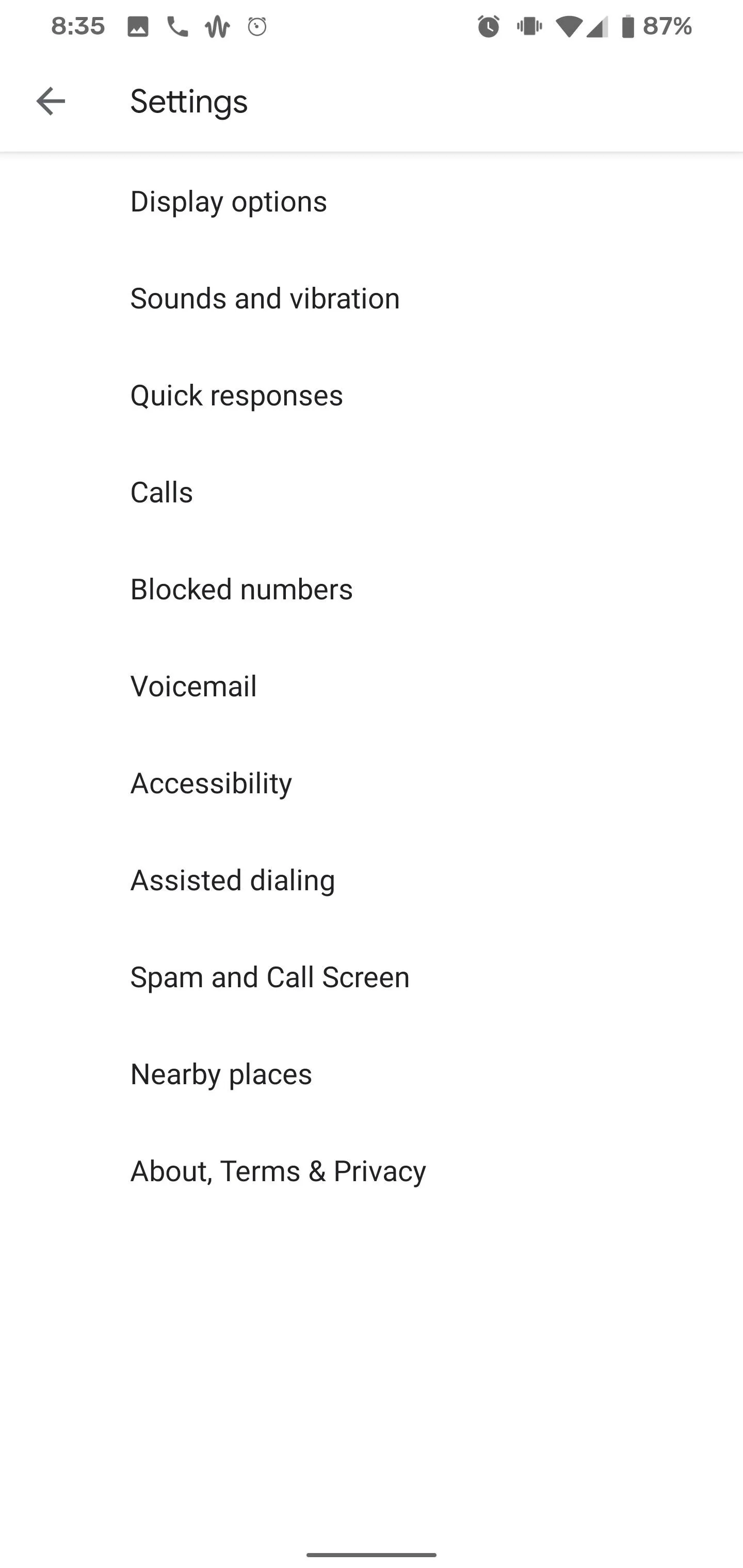
Step 3: Revise Default Options
You will now see a list of default responses in front of you. Tap on the response you want to edit to bring up. This will bring up a text field with the response populated within. Tap the field to edit the response.
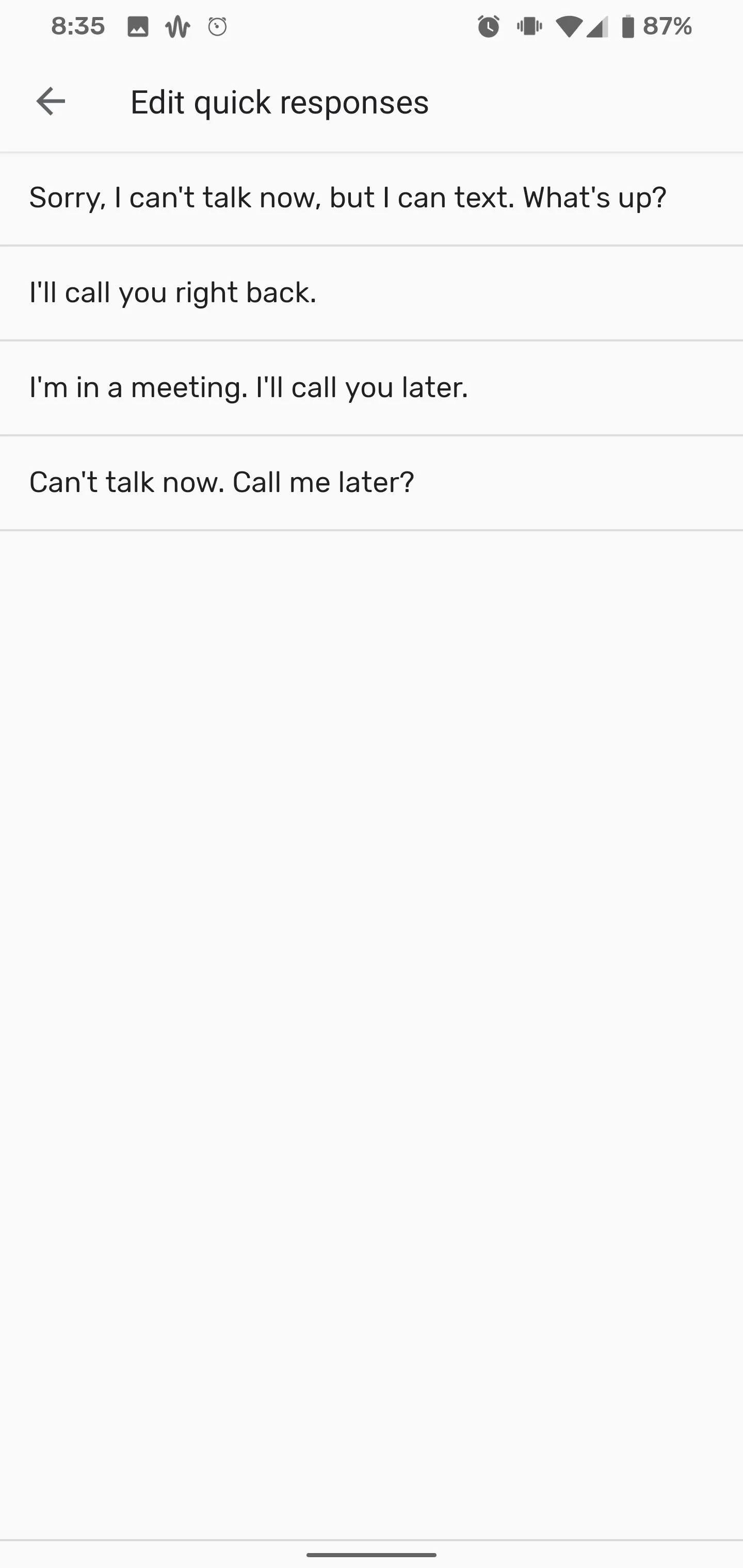
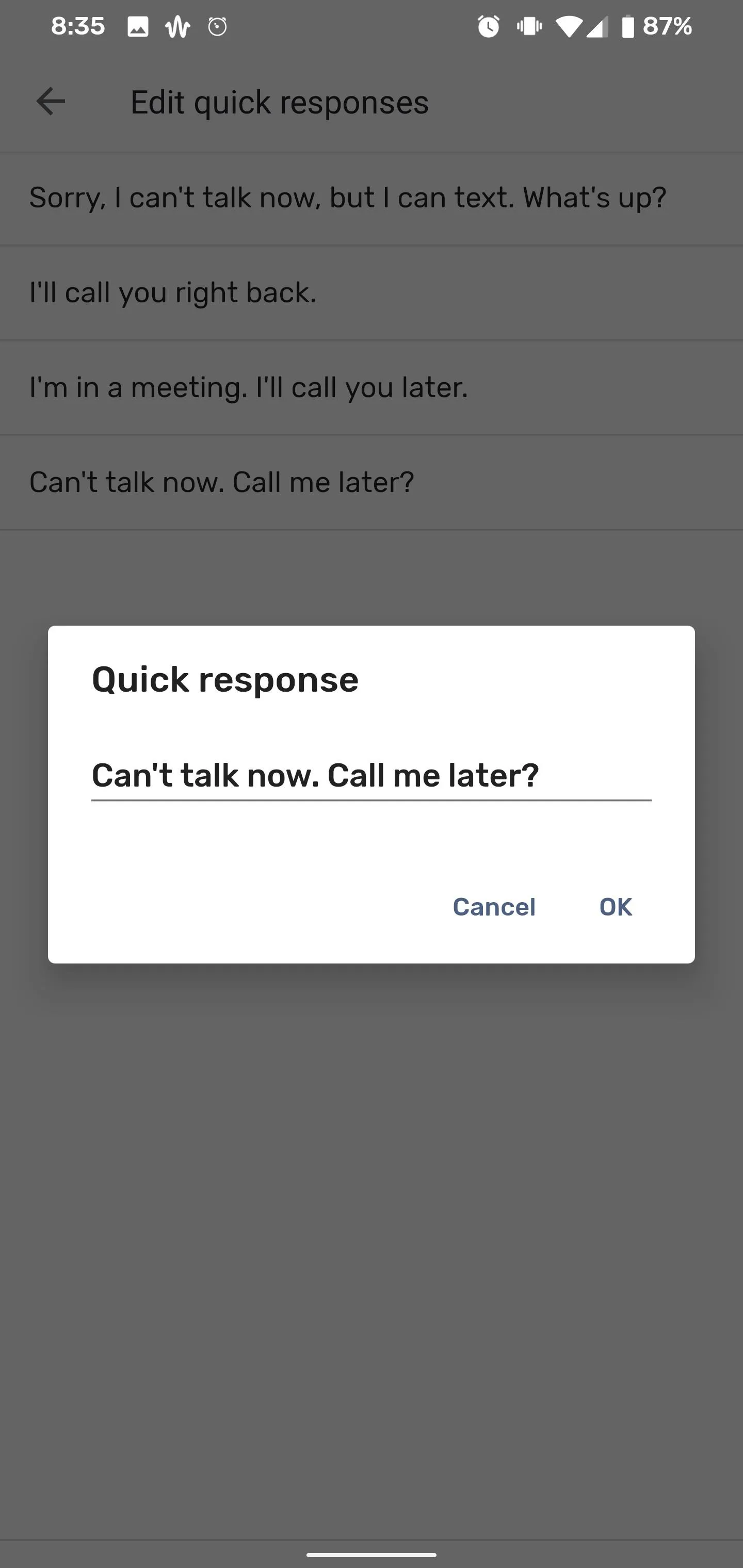
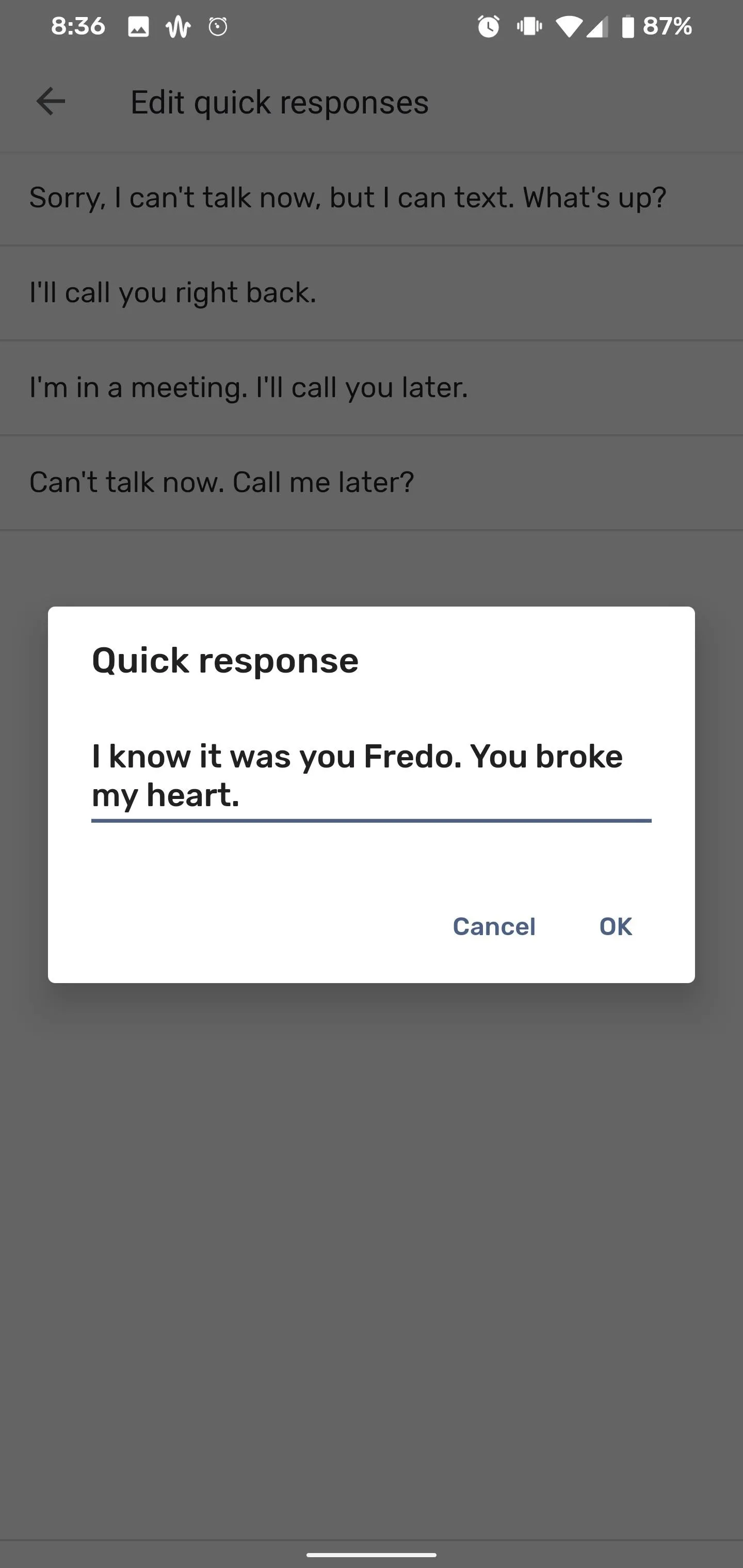
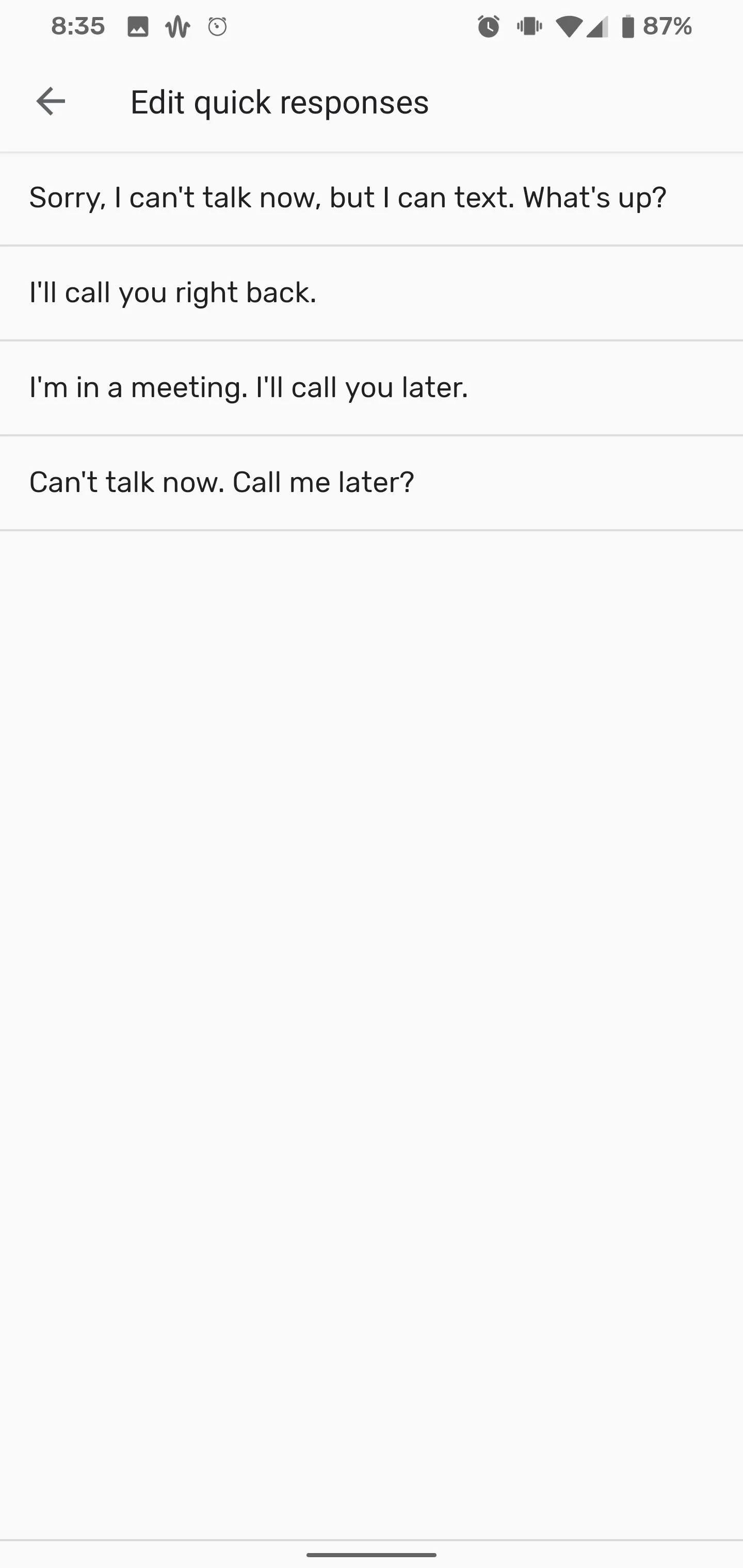
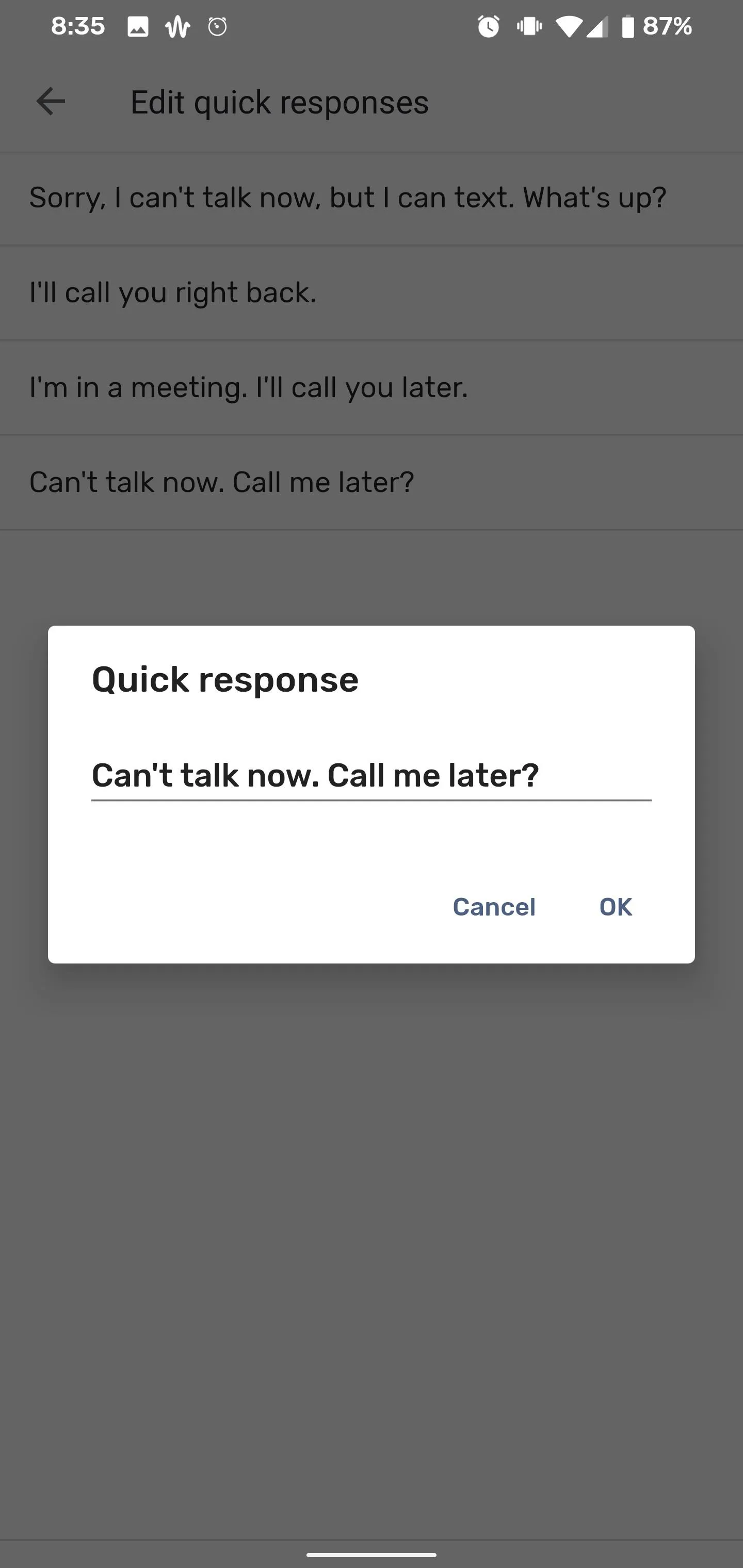
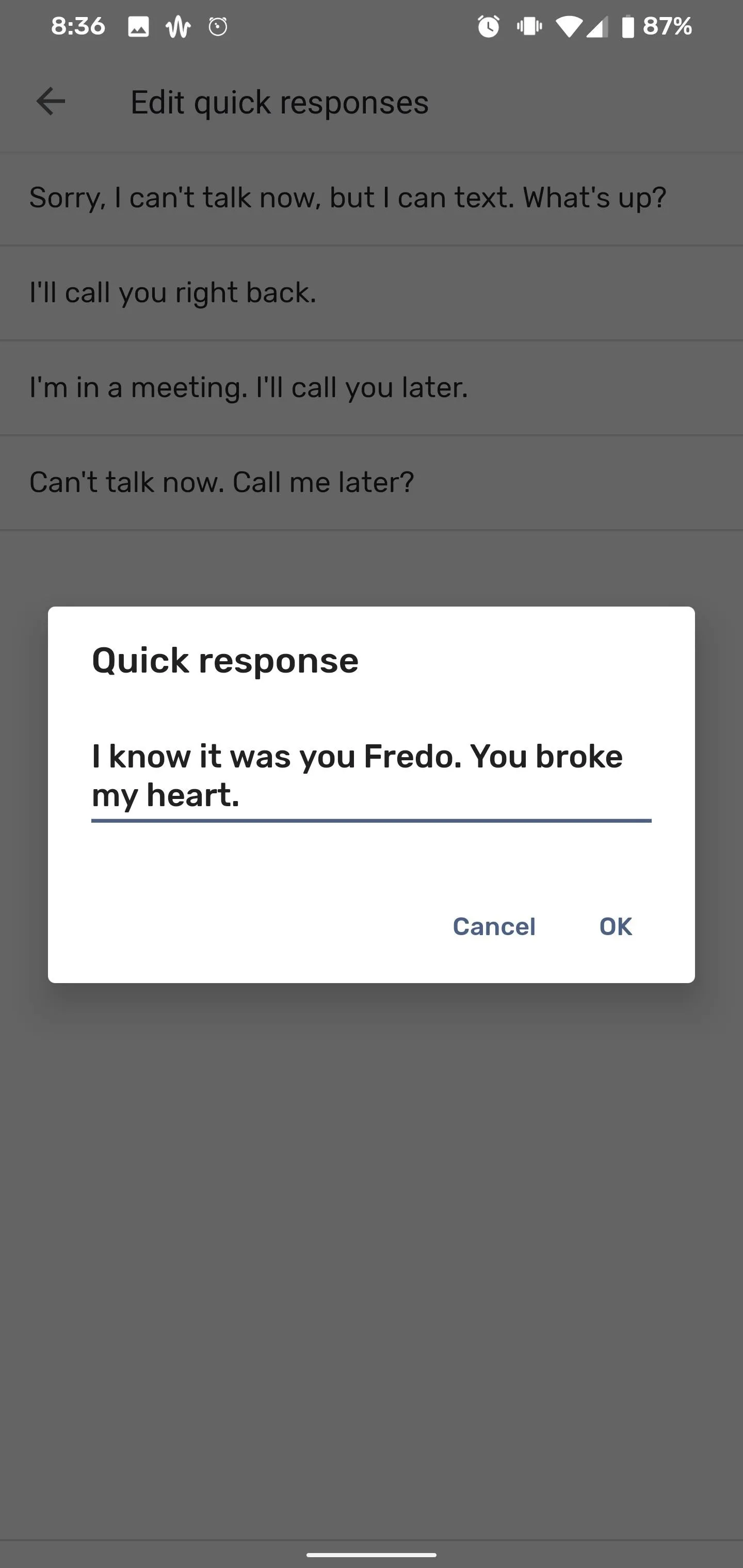
Type whatever you want. The world is your oyster. Once complete, tap OK to commit the response to the app's memory. Repeat with the other responses if you wish.
Step 4: Select Reply in a Call
The next time you receive a call, tap the Reply button to decline with a text message. The app will present you with your Quick Response options, including any customized messages you've crafted. Tap a response to decline and send a text to the caller.
You can also select "Write your own..." to come up with a specific message on the spot. Once composed, tap "Send" to decline and send the message.

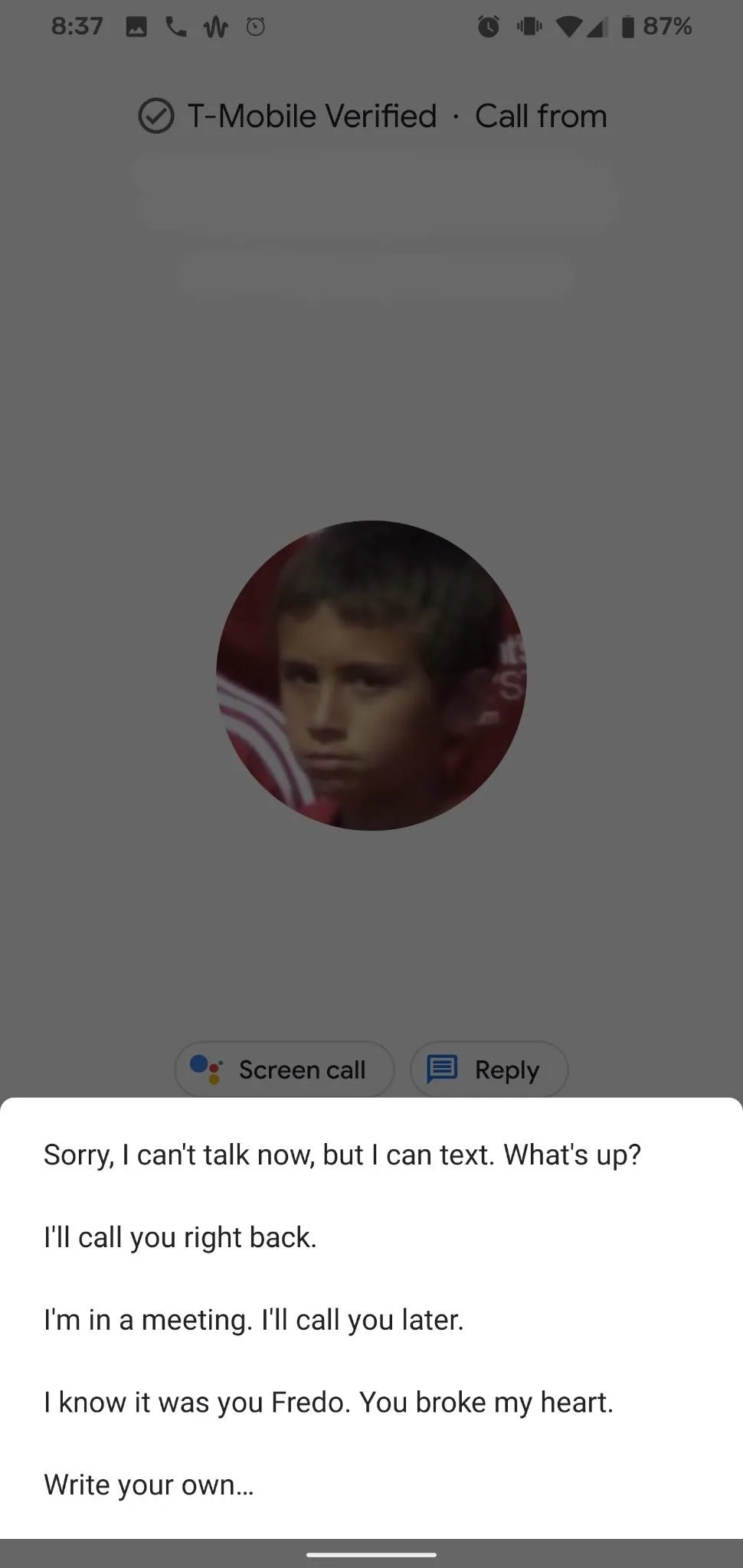
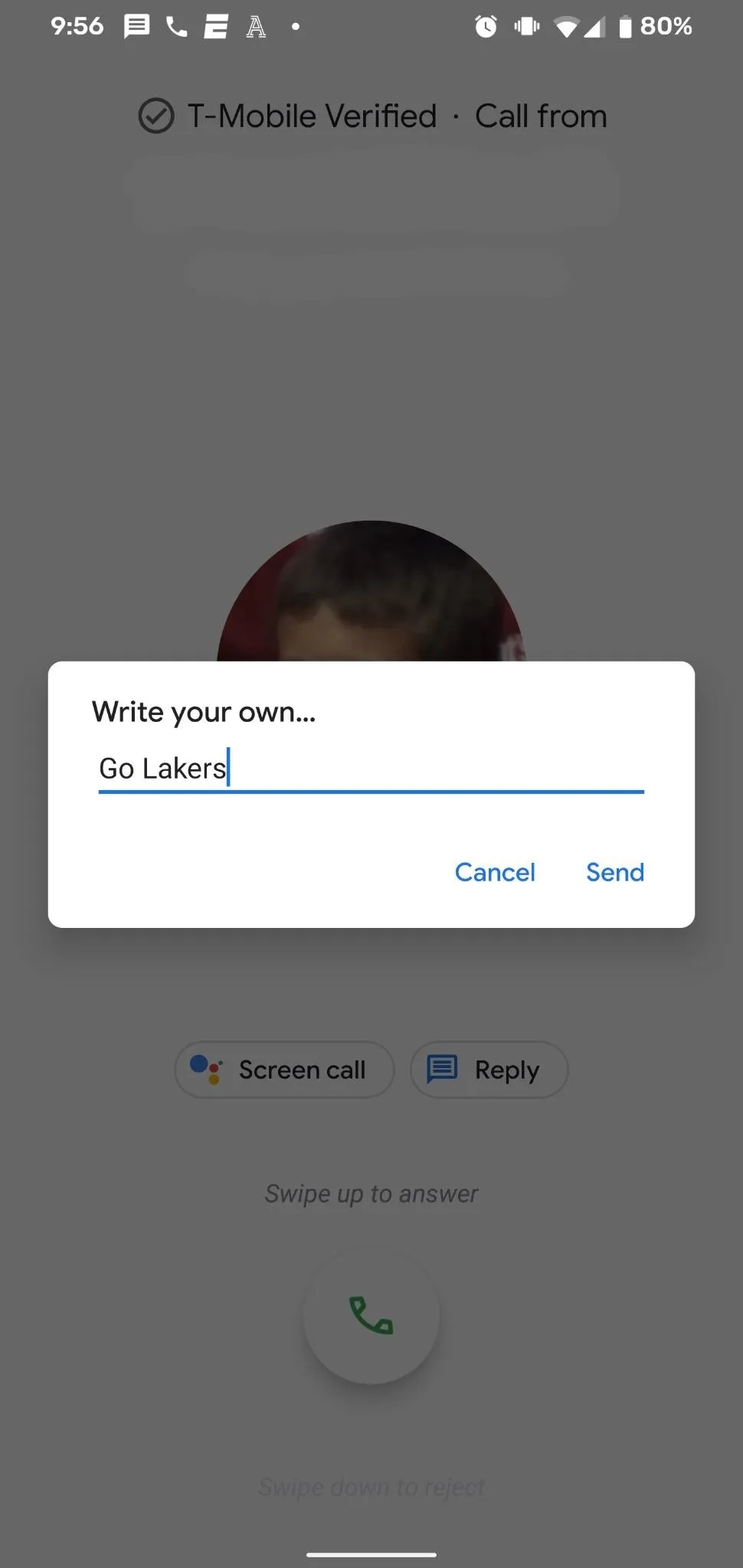

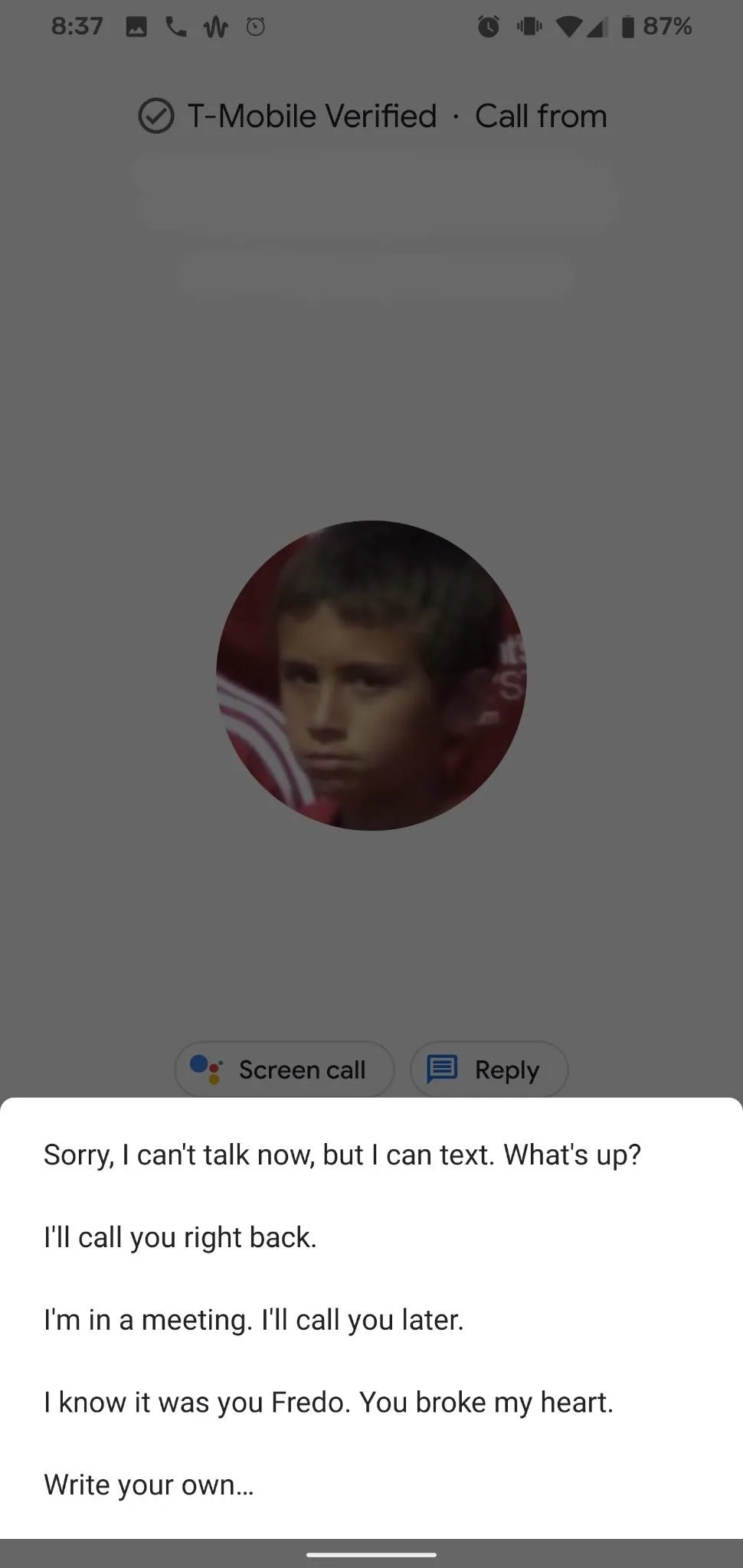
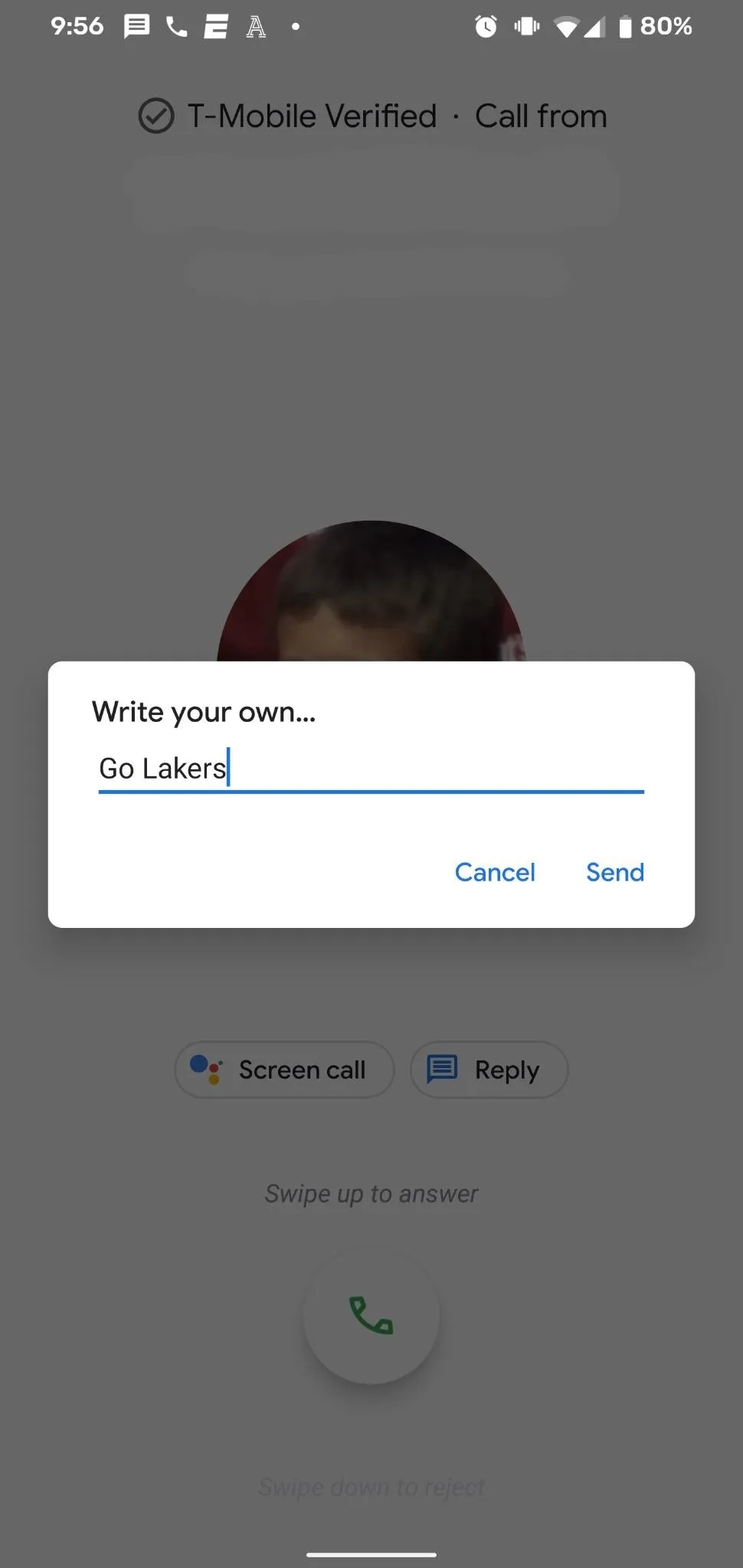
Cover image and screenshots by Tommy Palladino/Gadget Hacks




Comments
No Comments Exist
Be the first, drop a comment!