The gesture navigation introduced with Android 10 worked wonders by giving you more of your screen and less tapping. Android 11 offers the option to fine-tune the back gesture sensitivity for your screen's left and right sides. However, the issue still stands for people who like to use the left swipe menu within apps to open hamburger style menus.
If you rely on your left swipe action rather than tapping the menu icon in your favorite apps, this would likely get on your nerves. It's an issue with no official fix right now, but there's a simple workaround you can do even without root access. You do have to be familiar with ADB commands, but the guide below will show you everything you need to know to let you enjoy your gestures again.
Step 1: Download SDK Platform-Tools
Before you can run ADB commands, you'll need to grab the latest version of Google's Platform-Tools package on your computer. This is a standalone ZIP file that contains everything you need in one folder — no messy drivers or anything like that. Click the link below that corresponds with your operating system, then save and extract the file onto your desktop for easy access.
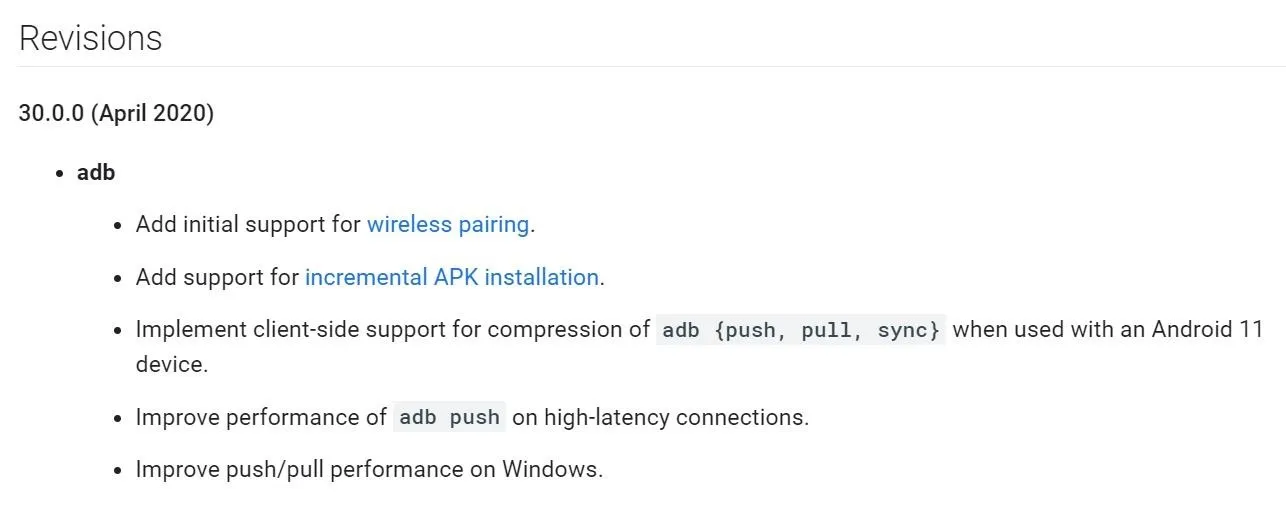
Step 2: Enable Developer Options
Enabling this setting is pretty straightforward for most Android devices, but if you're a Pixel user, you need to go to the "About Phone" section in Settings. Locate "Build Number" and tap on it seven times to enable the hidden "Developer options" on your device.
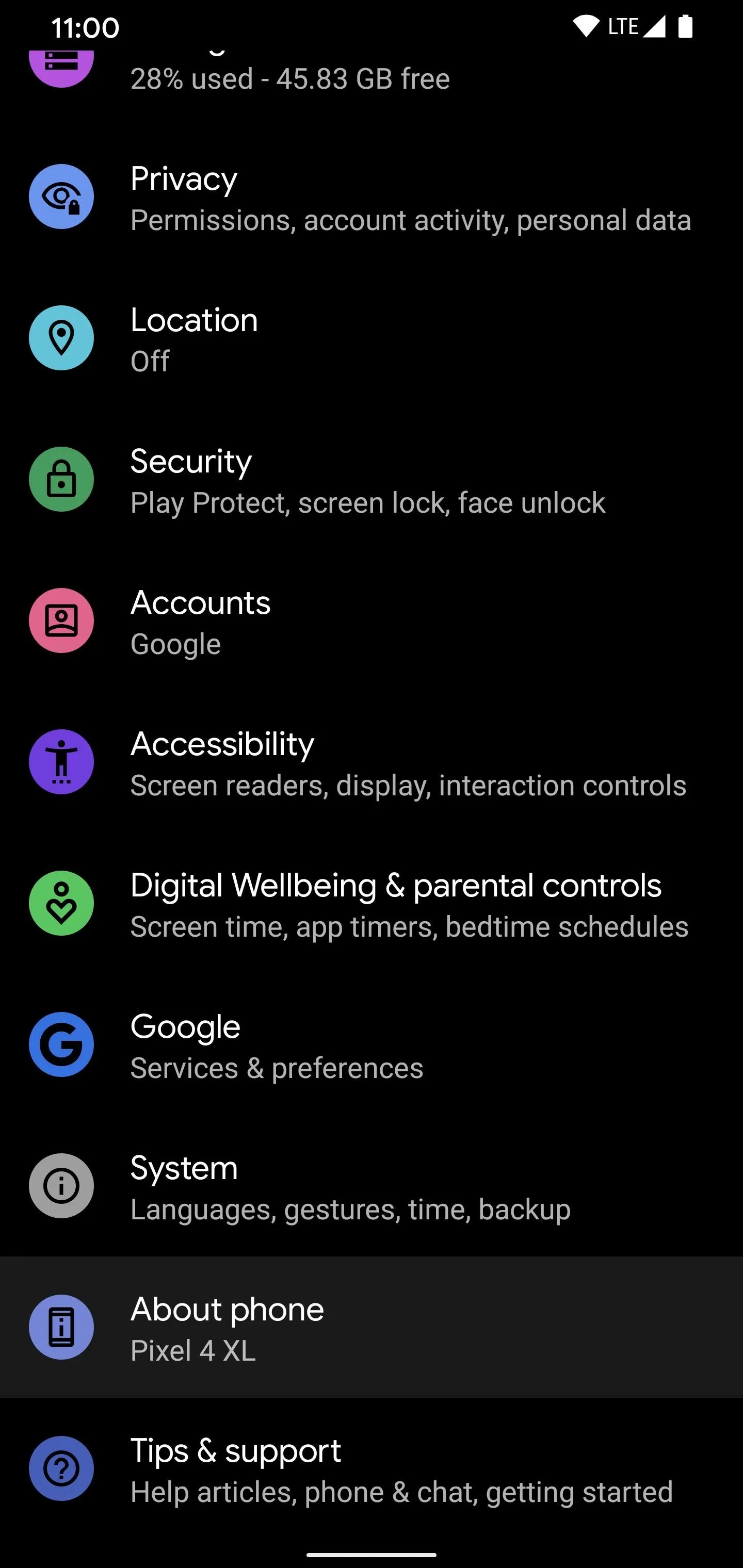
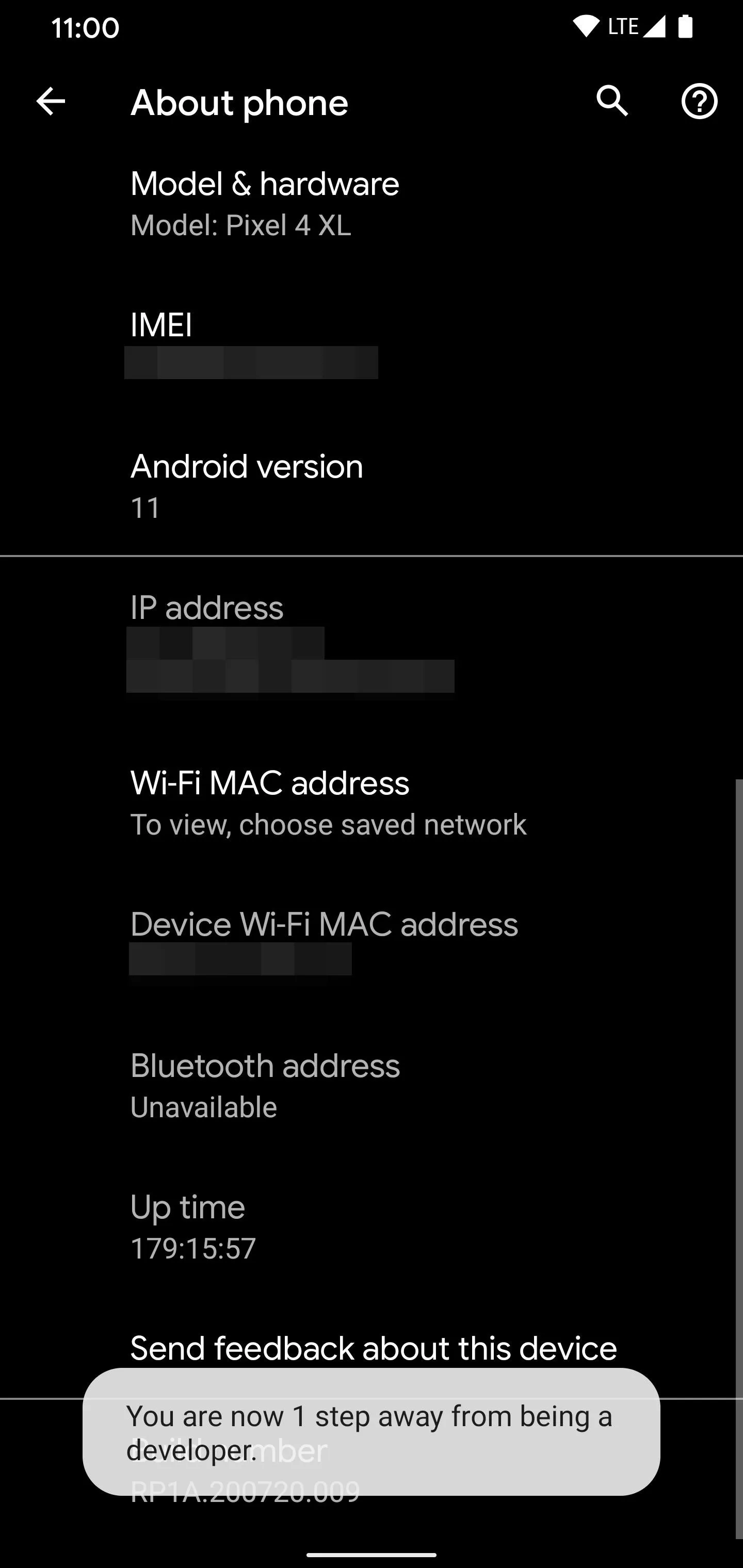
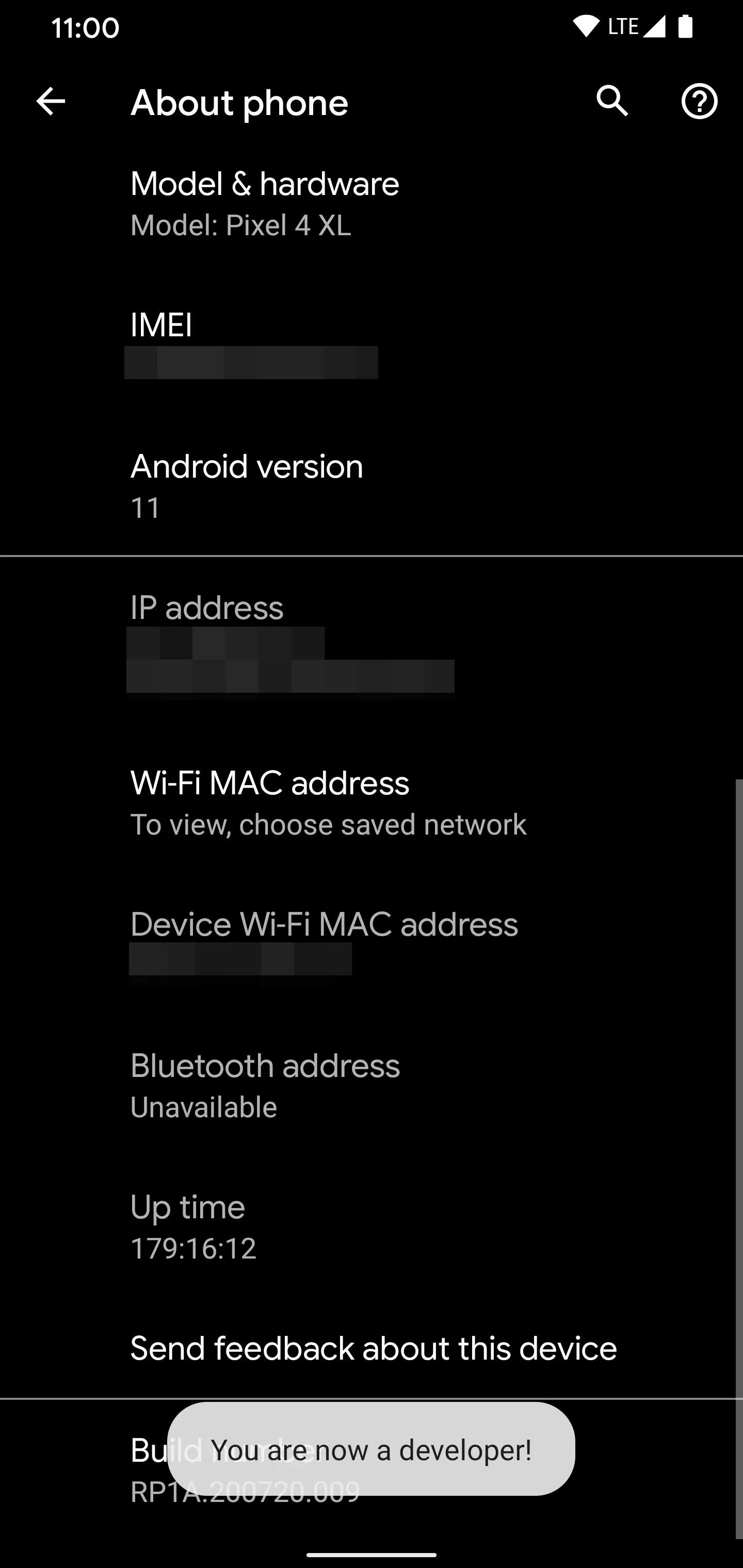
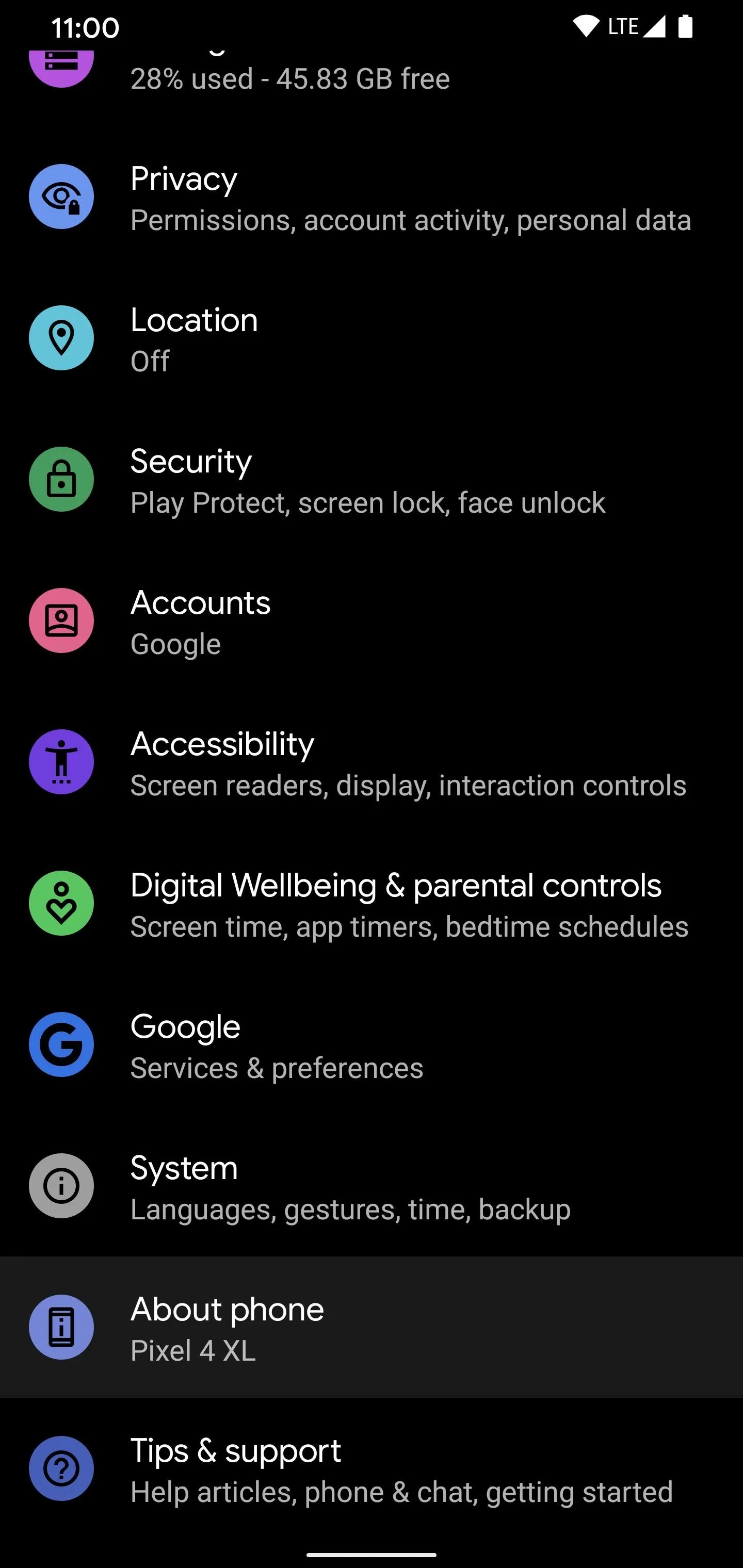
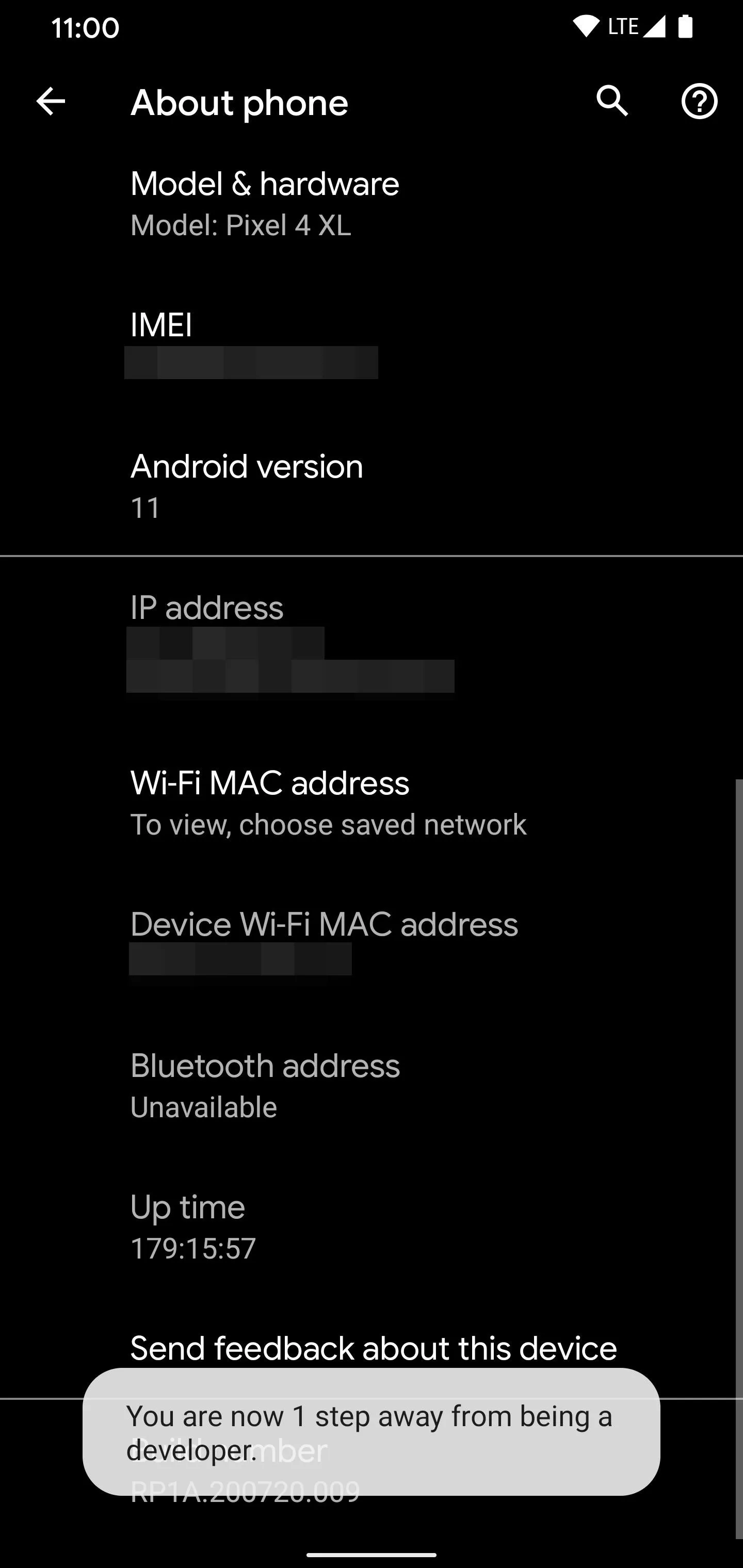
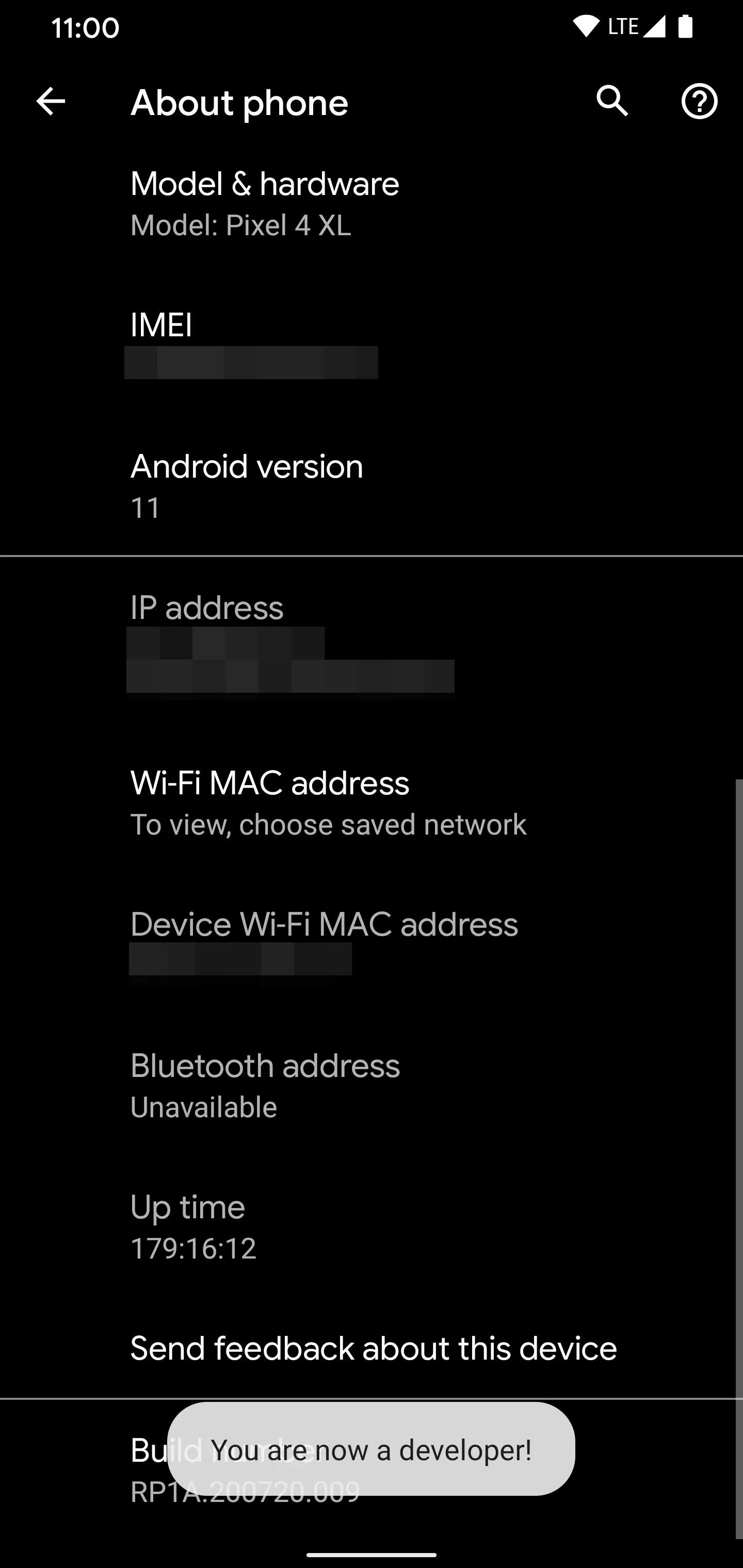
Step 3: Enable USB Debugging
Now, head to Settings –> System –> Advanced –> Developer options. Locate the "USB debugging" option and flip the switch to enable the setting. Connect your phone to your computer with a USB data cable, then a USB debugging info window should appear on the phone. Press "OK," then check the box next to "Always allow from this computer." Finally, press "Allow" to confirm your choice.
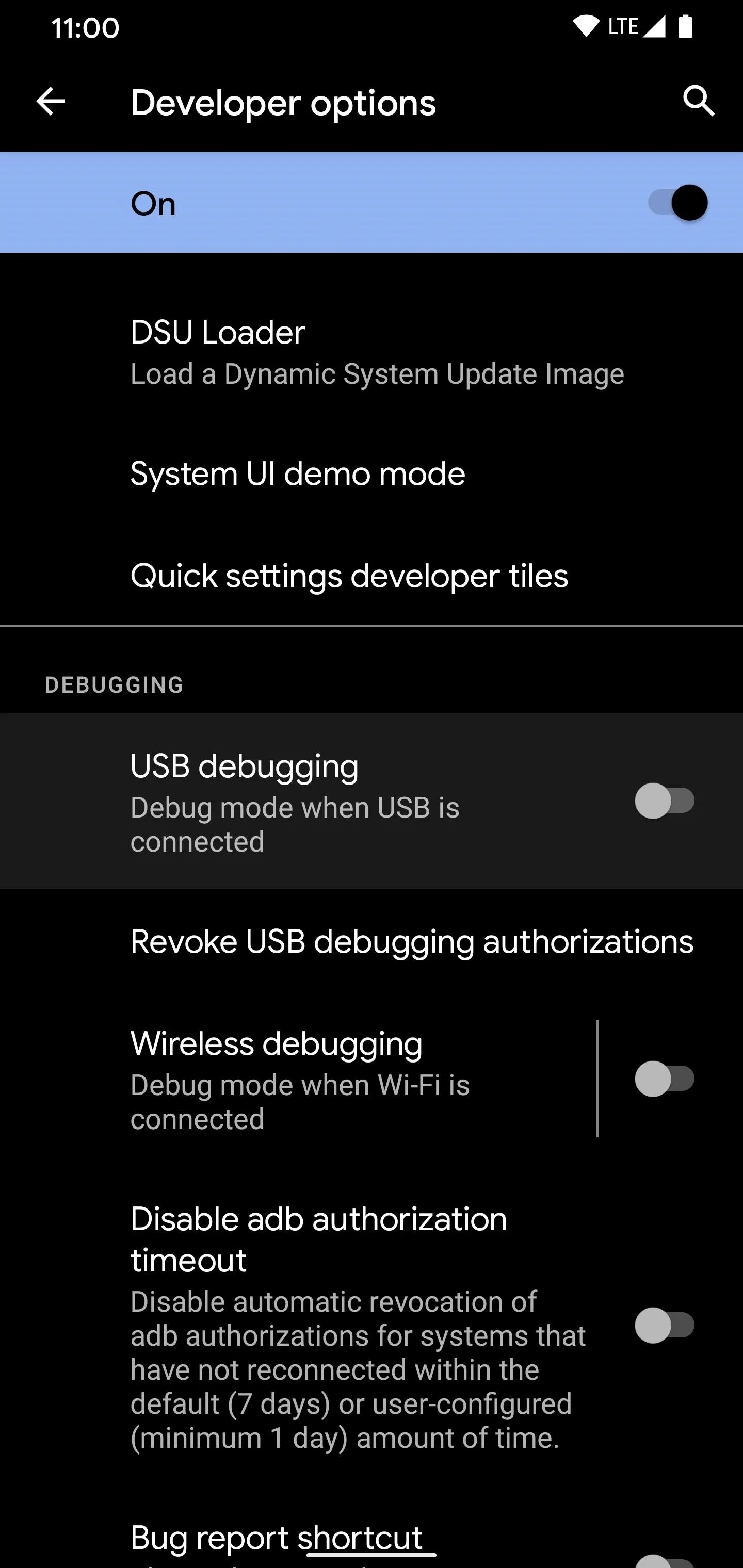
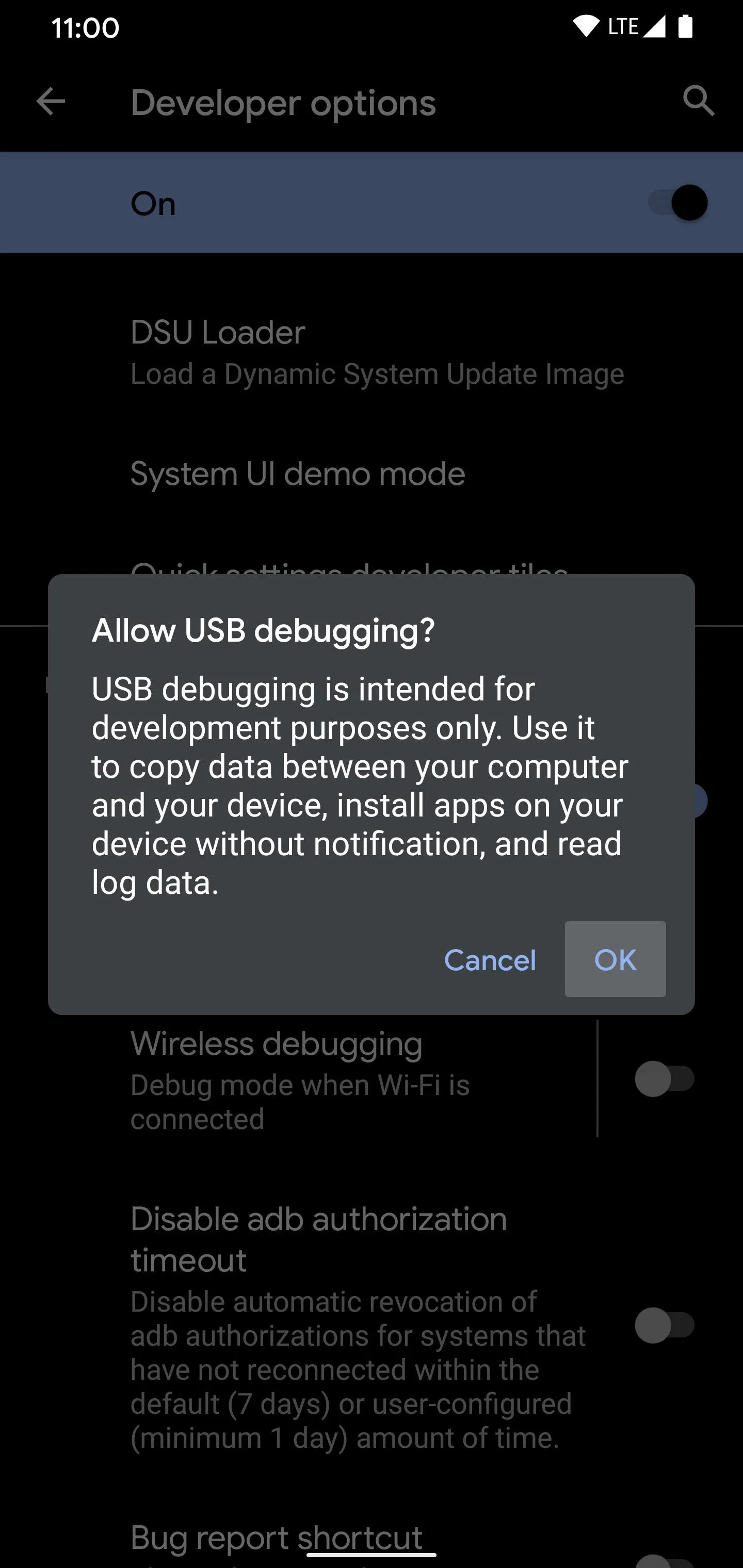
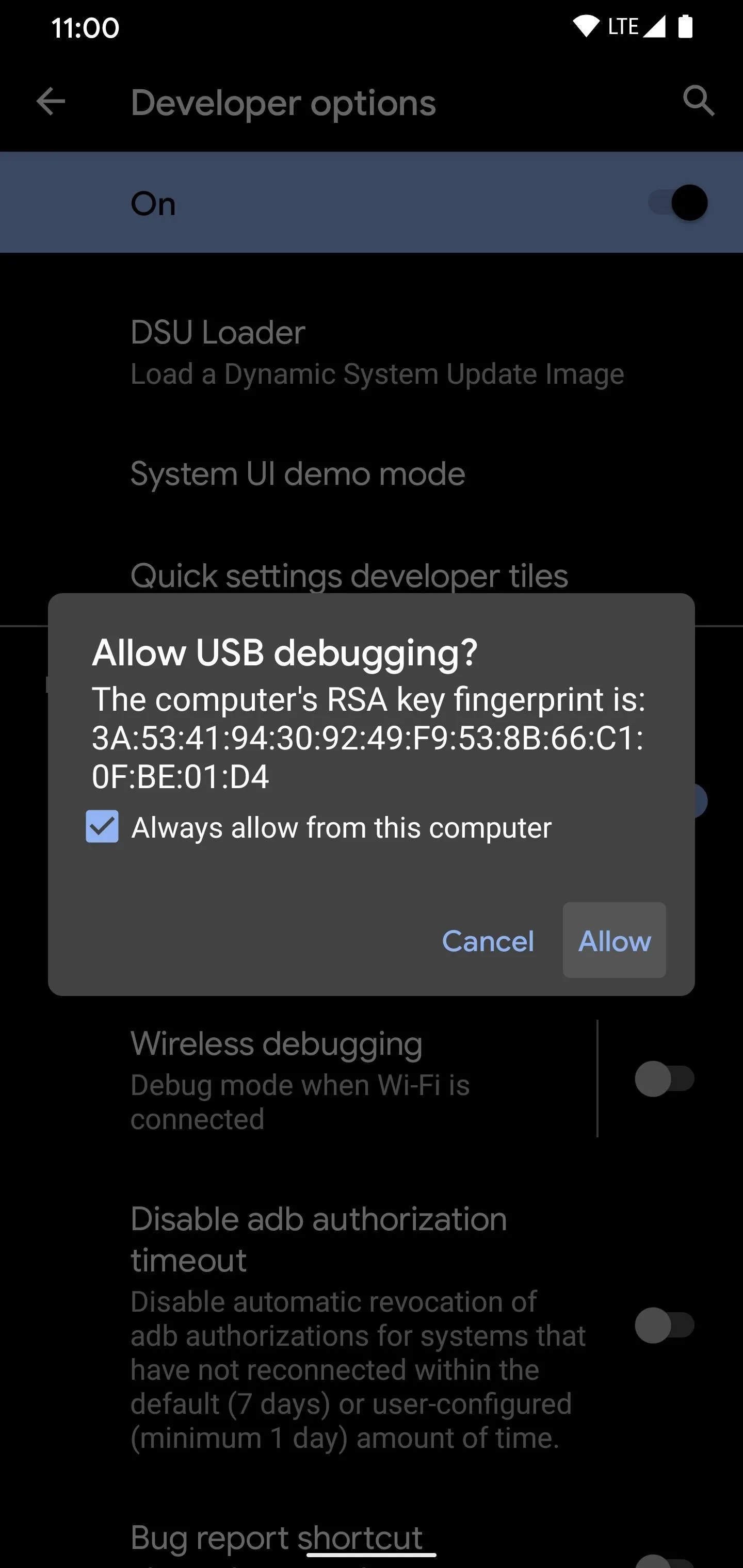
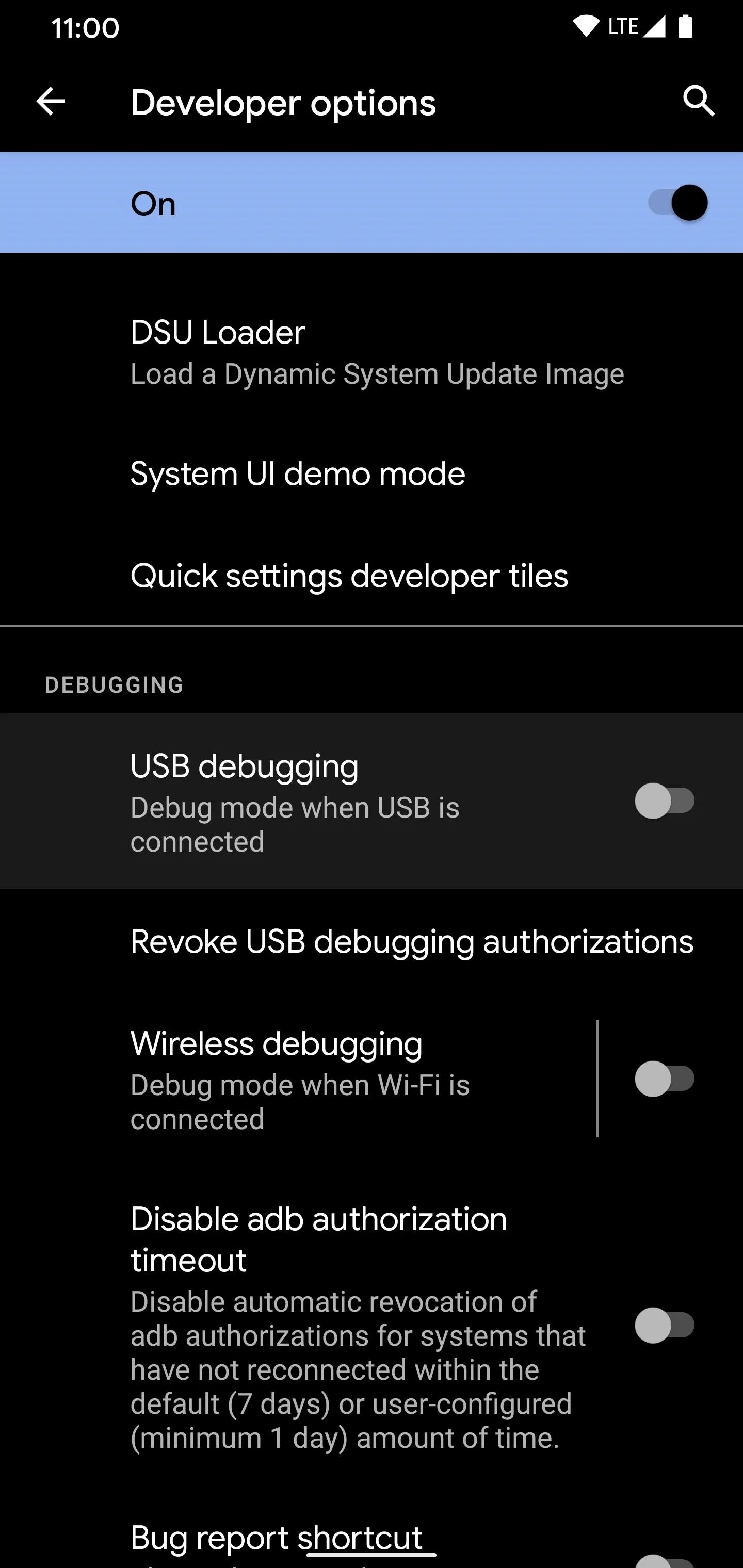
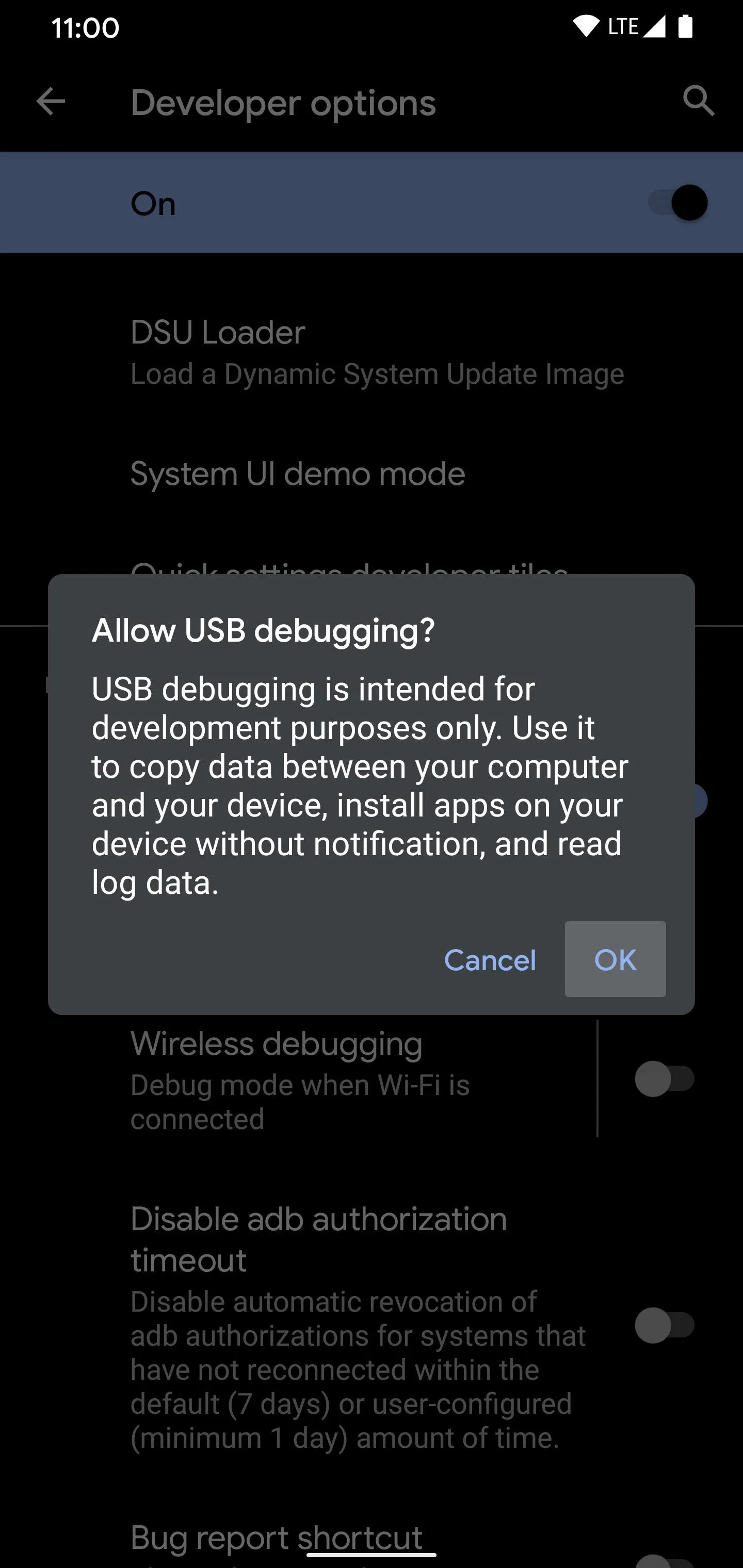
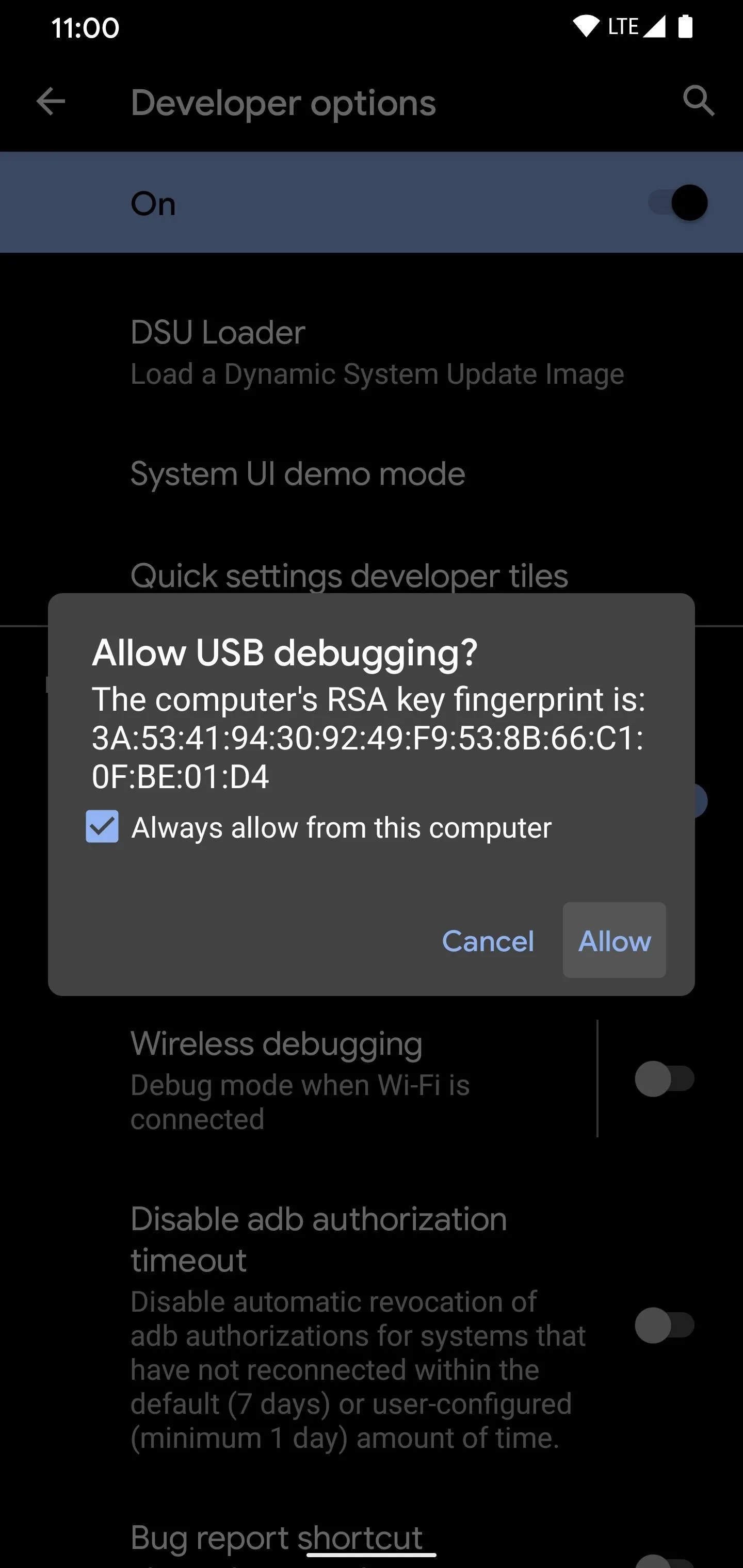
Step 4: Open a Command Window in Platform-Tools Folder
Next, it's time to open a command window within the platform-tools folder on your computer. If you're running a Windows computer, you can click the address bar at the top of the platform-tools folder and type "cmd" without the quotes. Once you do that, press enter to open the command window right there without any hassle.
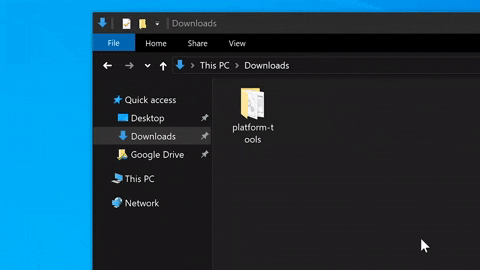
Dallas Thomas/Gadget Hacks
If you're using a Mac or Linux computer, just open the Terminal app, type "cd" followed by a space, but don't press enter yet. You'll want to drag and drop the platform-tools folder directly onto the Terminal window itself, which will enter its location instantly. As a side note, Windows users can actually do the same thing as well.

Dallas Thomas/Gadget Hacks
Step 5: Run the ADB Command
Finally, it's time to enter the ADB command that will alter your Android 11 device's left screen gesture. In the platform-tools command window on your computer, type in the command below, then press enter.
adb shell settings put secure back_gesture_inset_scale_left 0If you get a command not found error, add ./ to the beginning of the command and send it again:
./adb shell settings put secure back_gesture_inset_scale_left 0Once the command has been sent over to your phone, go into an app with a slide-out hamburger menu. If you can swipe the left side of the screen and the menu comes up rather than the back gesture, it was successful!
If this didn't work for your device, enter the command below instead (include a -1 at the end):
adb shell settings put secure back_gesture_inset_scale_left -1Again, you may have to add ./ to the beginning of that command:
./adb shell settings put secure back_gesture_inset_scale_left -1Try the app again and swipe the left side of the screen to check it once more. Now, if the first two commands didn't work for you, you might need to play around with the number at the end a little bit to make it fit your device.
Step 6: Reverse the Changes (Optional)
If nothing works or you just don't like these changes, you can always reverse them with the simple command below:
adb shell settings put secure back_gesture_inset_scale_left defaultAgain, for computers that received a command not found error in Step 5, you'll have to add ./ to the beginning:
./adb shell settings put secure back_gesture_inset_scale_left defaultAs a side note, to quickly return to default settings without using the ADB command, go to Settings –> System –> Gestures –> System navigation on your device. Tap the gear icon, then adjust the gesture sensitivity slider for the left edge to set things back to normal. This allows you to return to the default settings at any time without being tethered to your computer. All set!
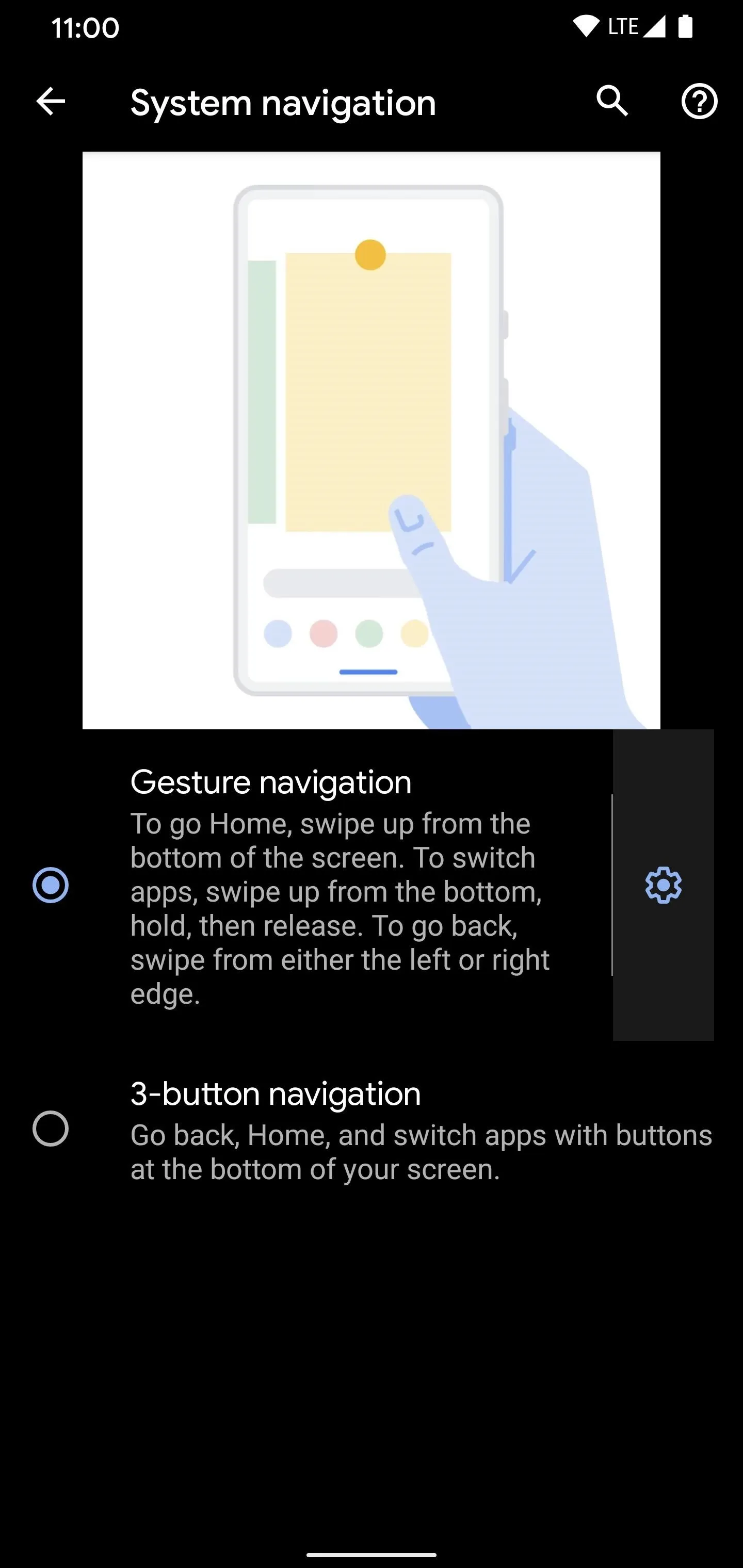
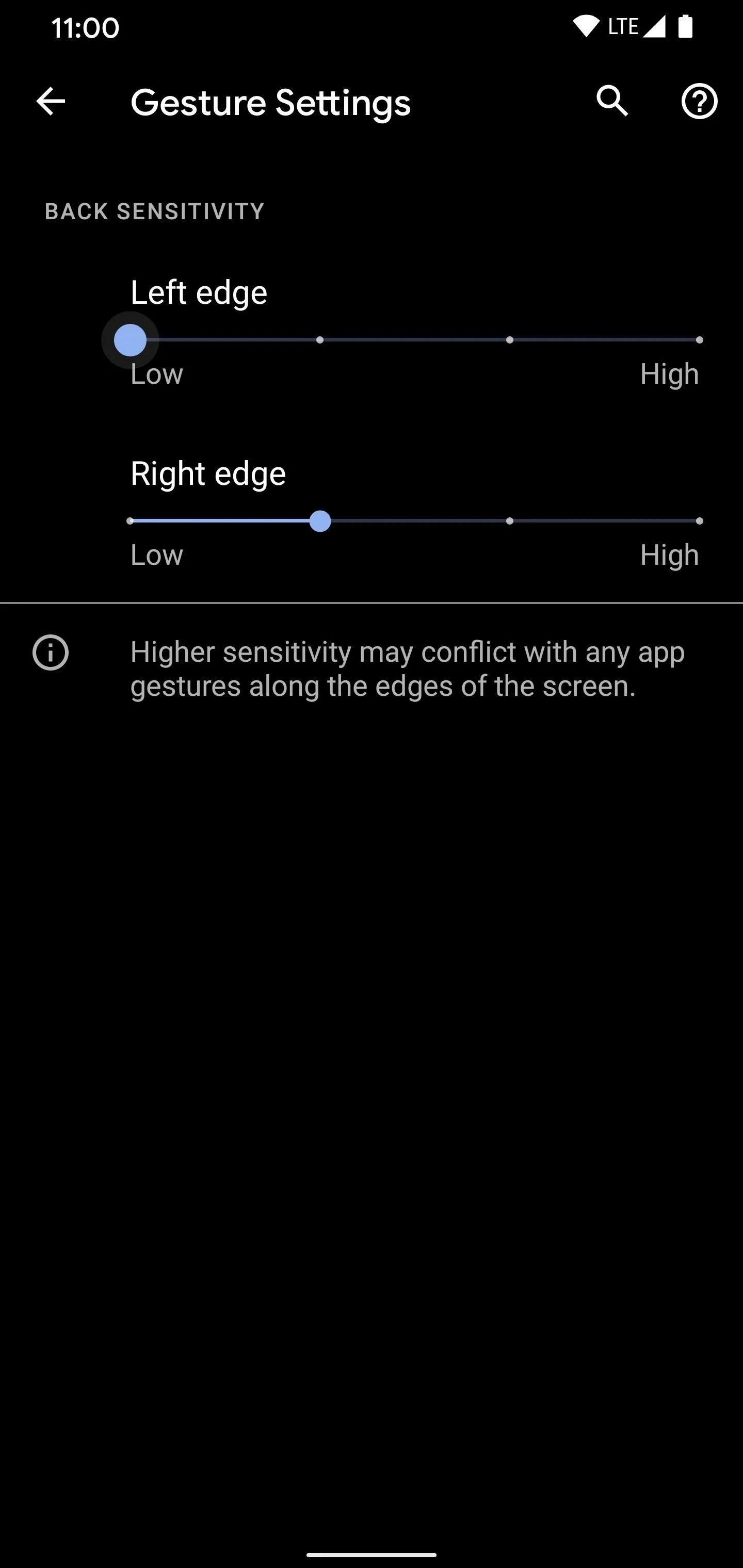
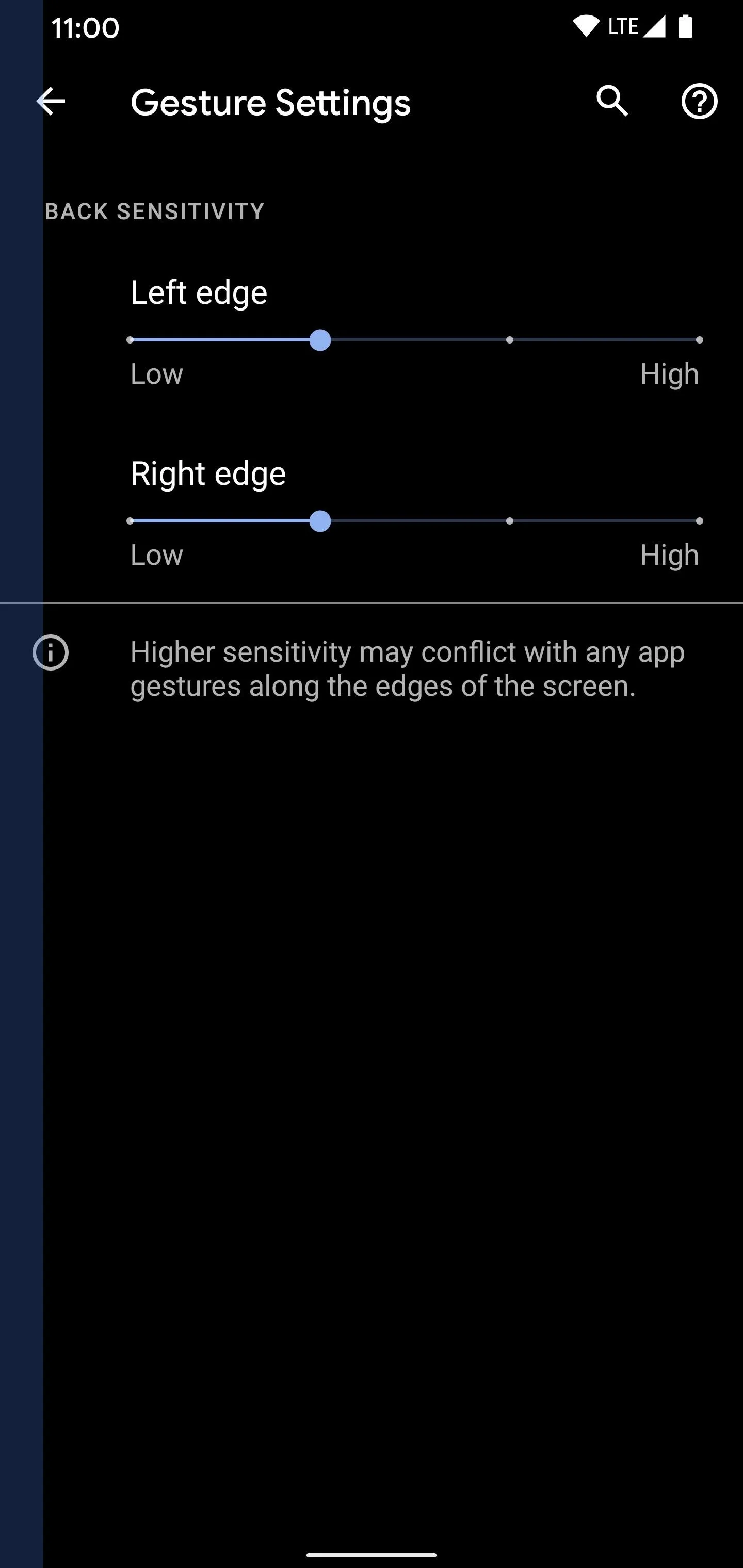
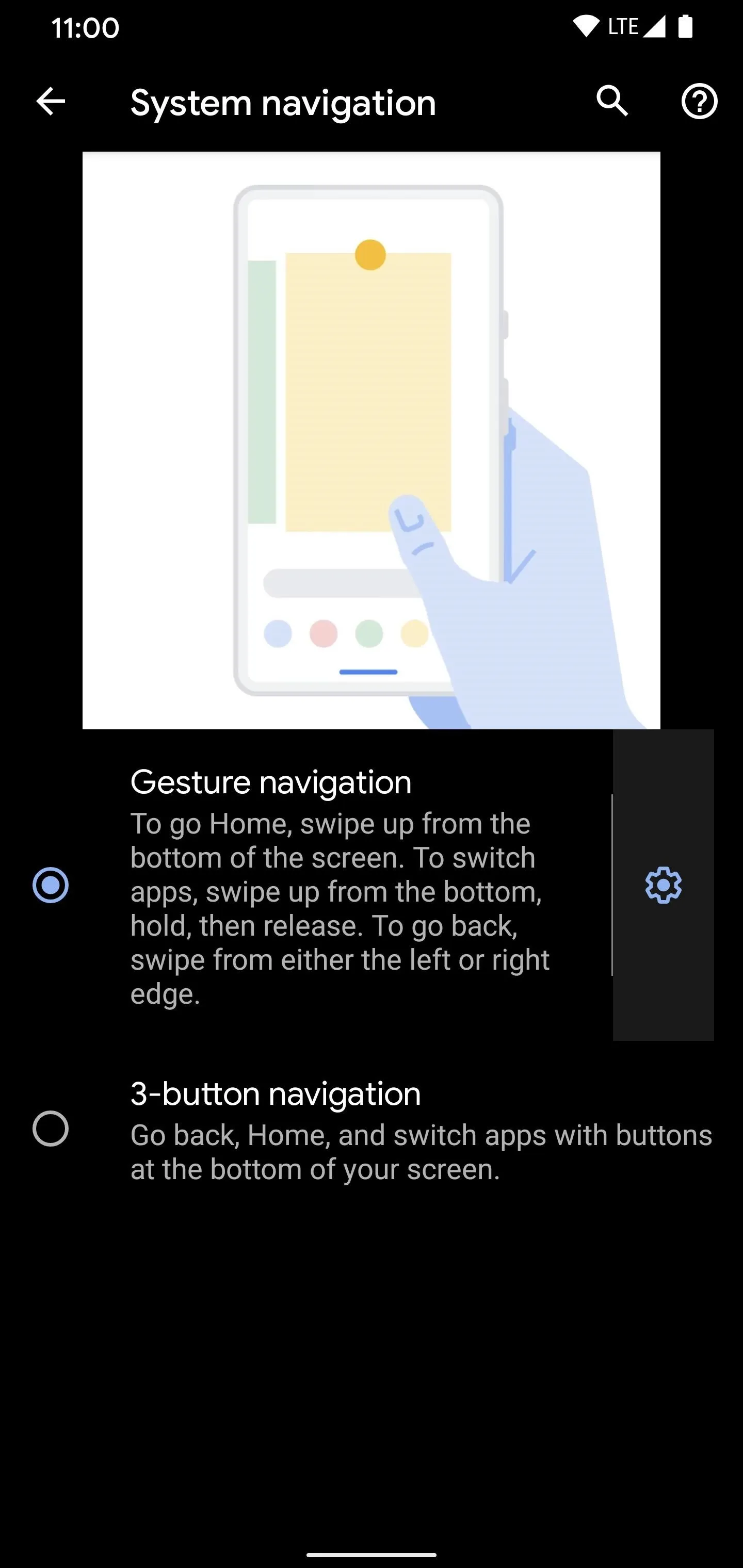
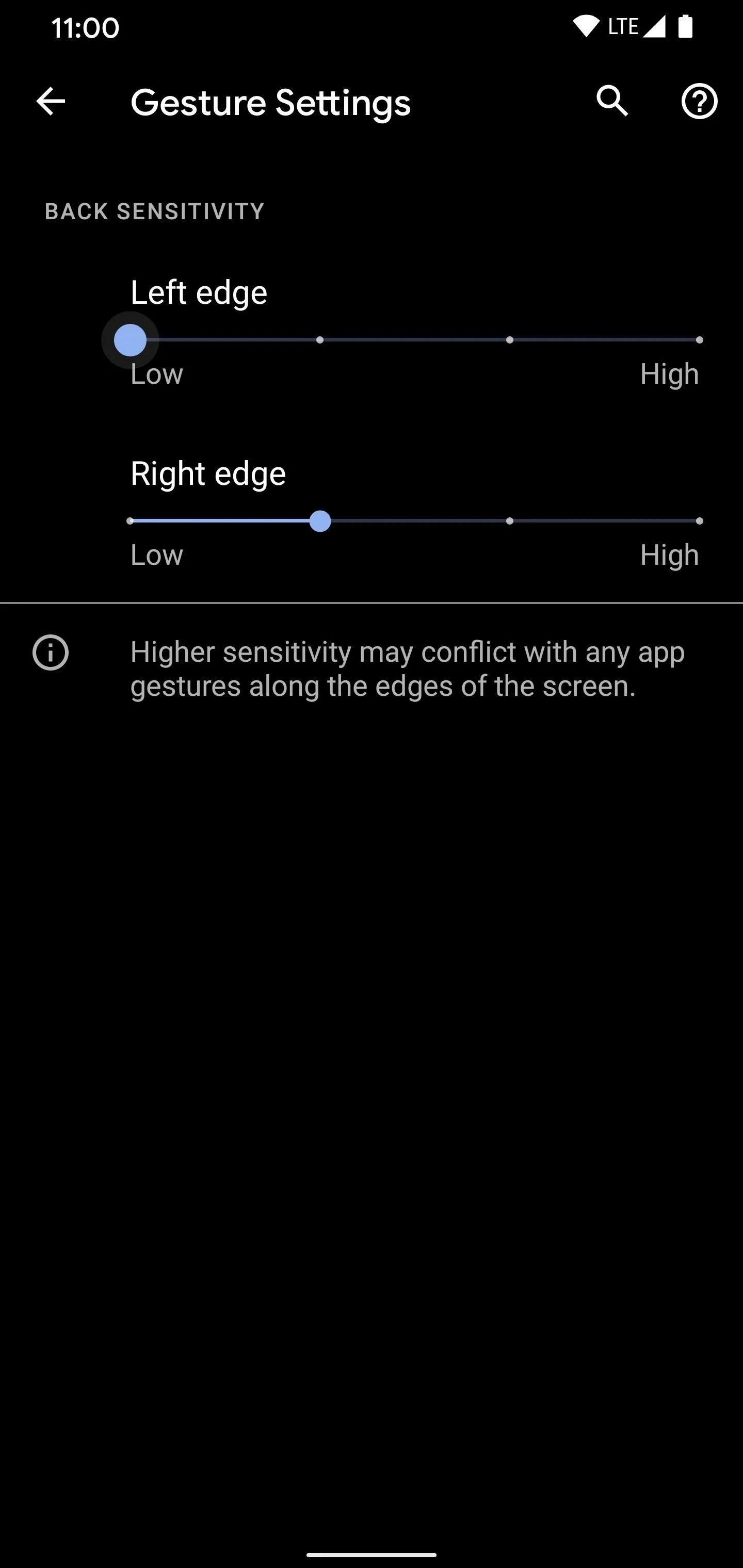
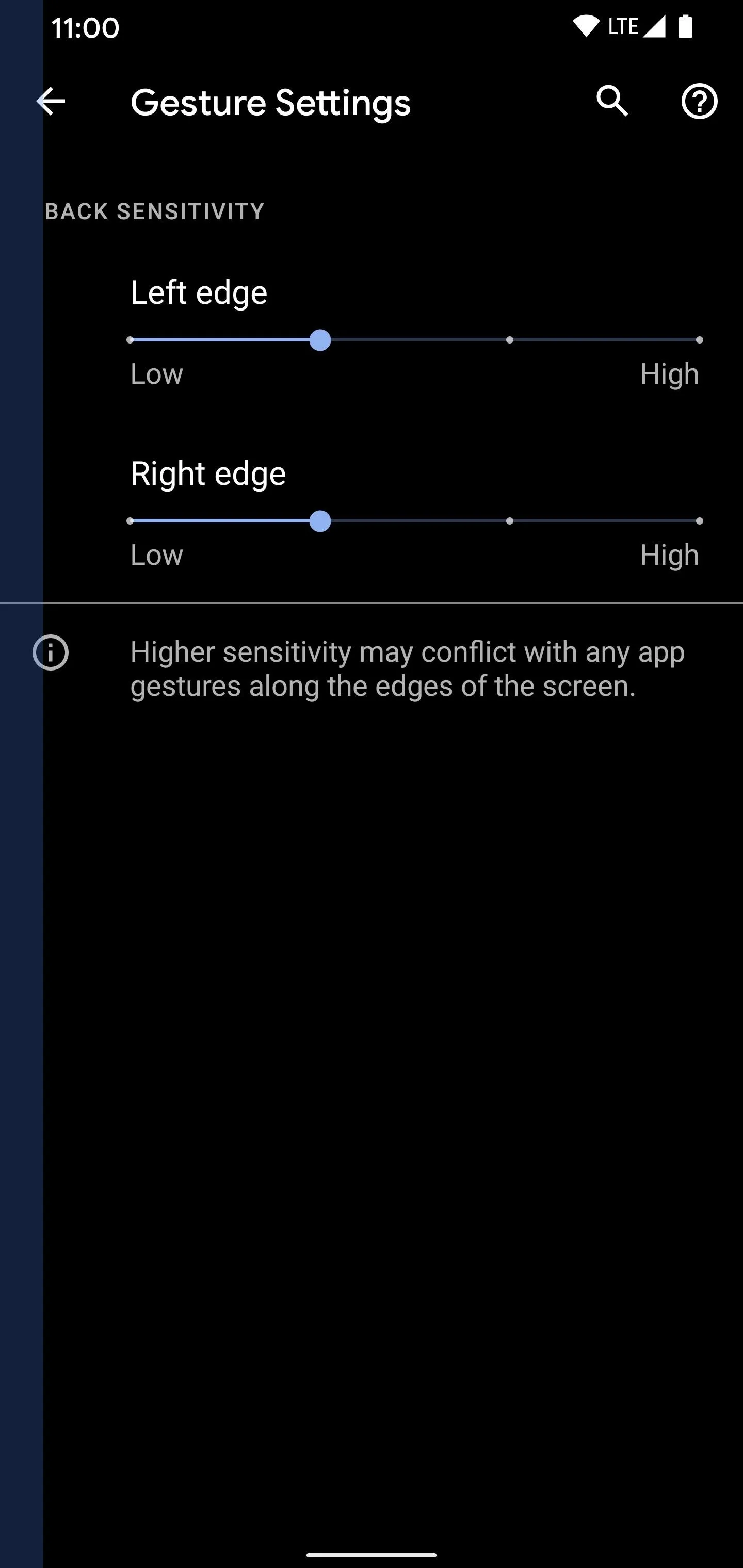
Cover image and screenshots by Stephen Perkins/Gadget Hacks




Comments
No Comments Exist
Be the first, drop a comment!