Video editing is no small task. Computationally, it requires some pretty hefty processing power, perhaps more so than any other task you might want to perform on your phone. But with the right software, doing something like blurring the faces of people in your videos doesn't have to be such a burden.
The best way to make faces unidentifiable is to pixelate them with a mosaic effect. Traditionally, this is done with high-power desktop software like Final Cut Pro or Adobe Premiere, because you have to apply the mosaic and make it follow the person around. "Tracking," as this is called, is usually a big problem in mobile video editing — but not with a new app that does it all automatically.
Step 1: Install PutMask
The app that makes it incredibly easy to pixelate faces is called PutMask, and it's available for free on the Google Play Store. So either search for it by name in your Play Store app to get it installed, or head to the installation page at the link below.
- Play Store Link: PutMask (free)
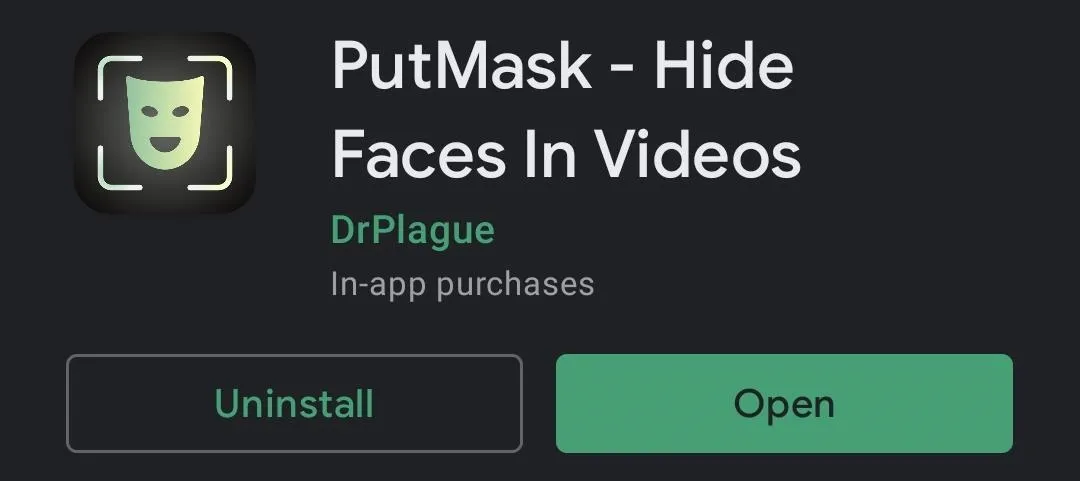
Step 2: Pick a Video to Edit
When you first launch the app, make sure to tap "Allow" when prompted to give PutMask permission to access media on your device.
From the main menu, tap "Pixelate your video," then select a locally-stored video on your phone. Next, you'll get a chance to trim the video clip if you want — otherwise, or once done, tap "Continue" to import the video.
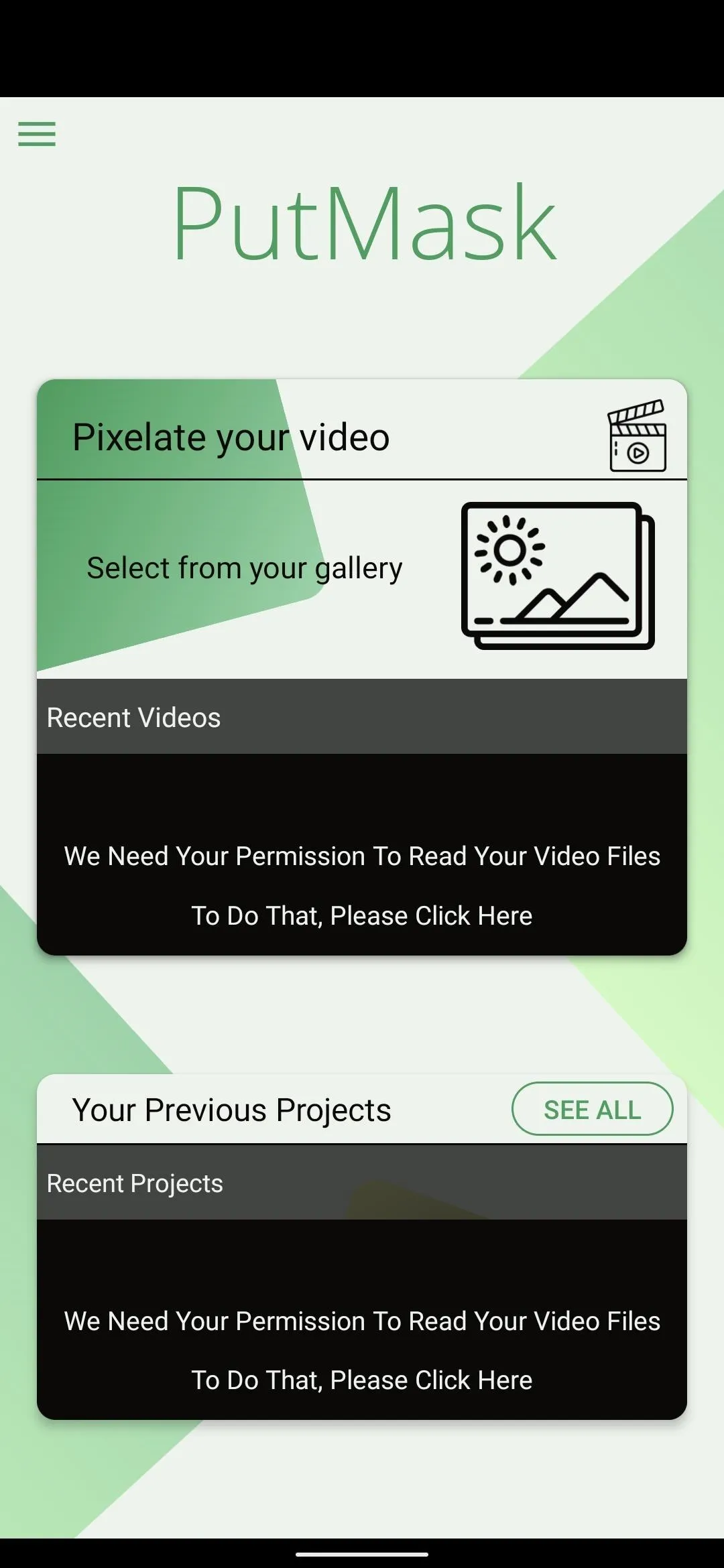

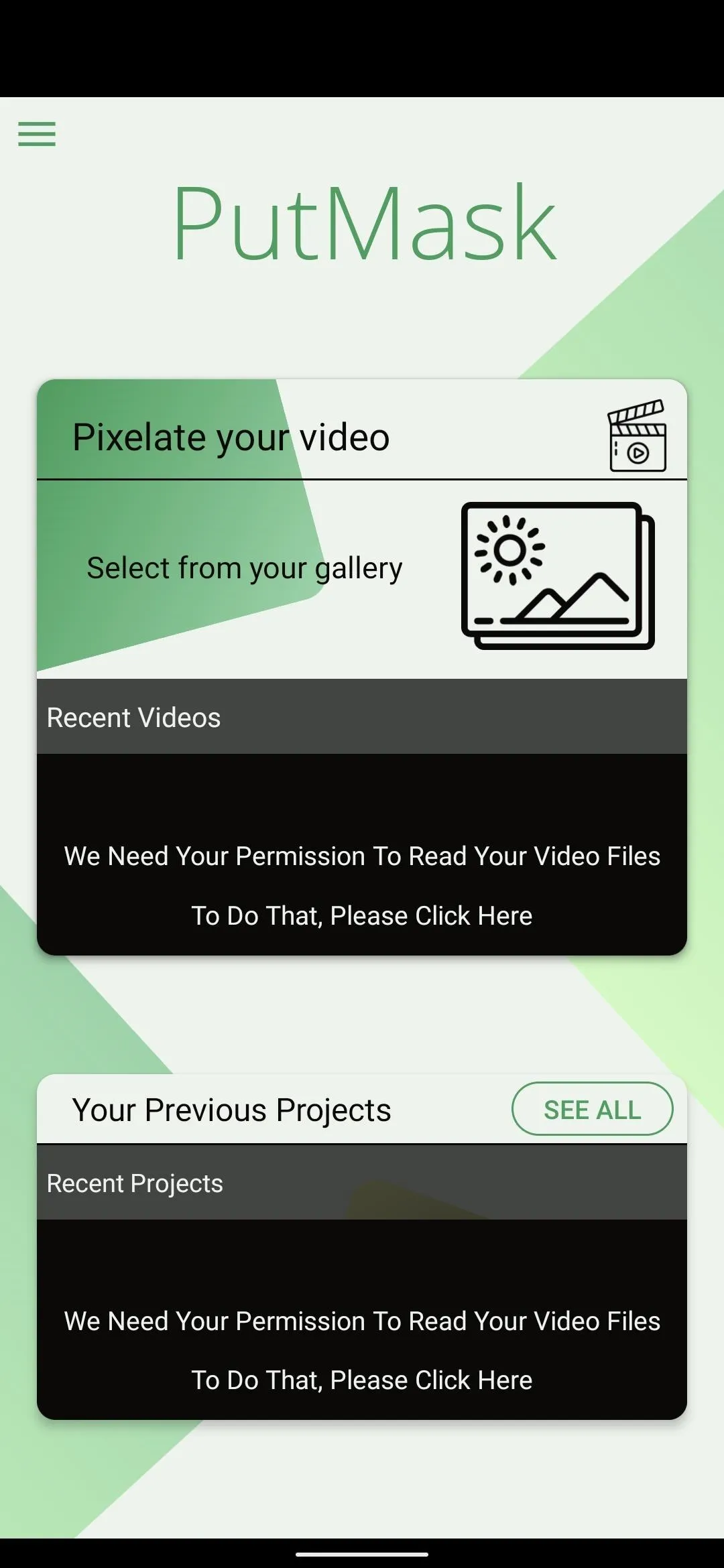

Step 3: Identify Faces
Now comes the software magic: PutMask can automatically recognize and track any faces in your videos. However, one thing to be aware of is that the automatic recognition only takes place for the frame of the video you start with.
In other words, move the playback cursor to a point in the video where the faces you want to blur are shown. From there, tap "Detect Faces" and let the app process the video. But know that if new faces come into frame after this point in the video, they won't be detected by this initial pass. So you'll need to move the playback cursor to a point in the video where any other faces you want to blur appear, then hit "Detect Faces" again.
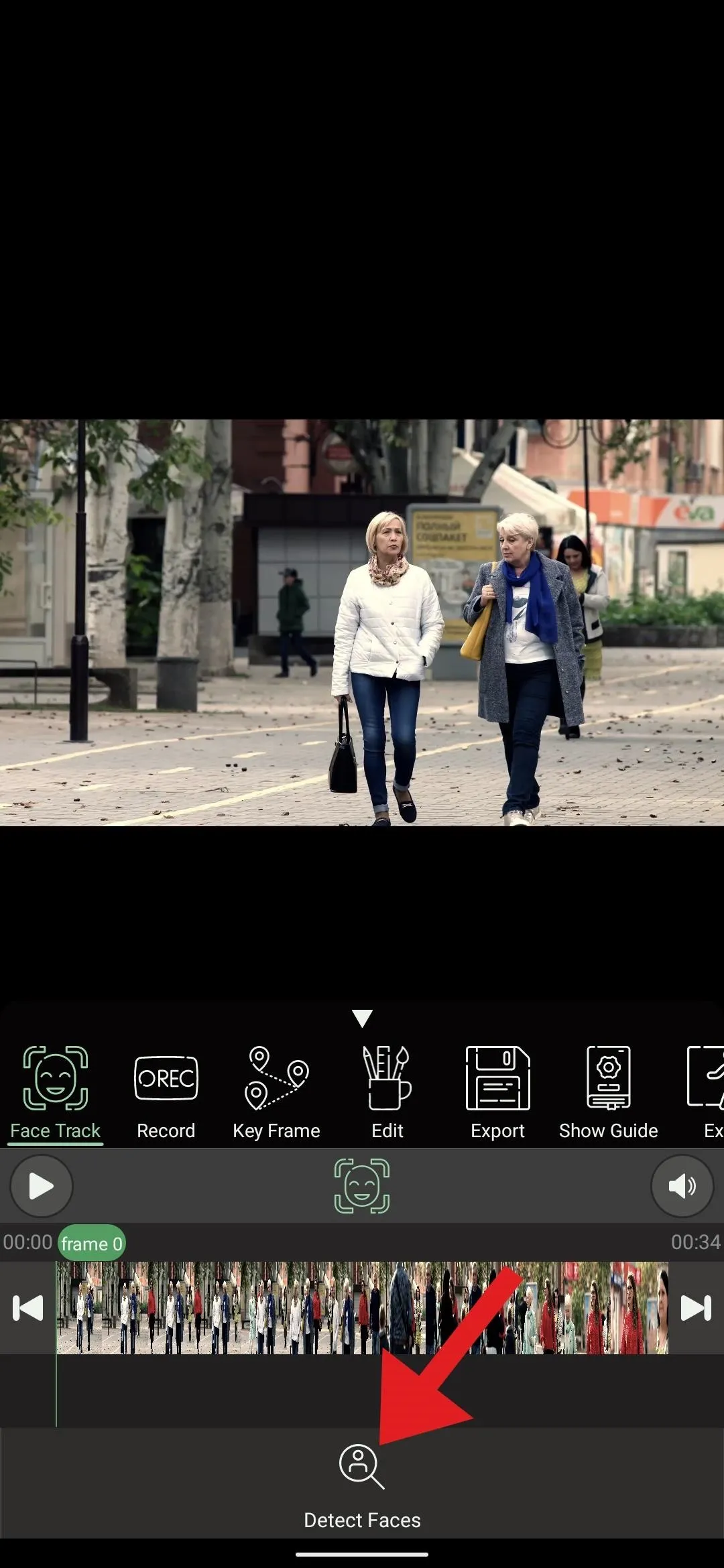
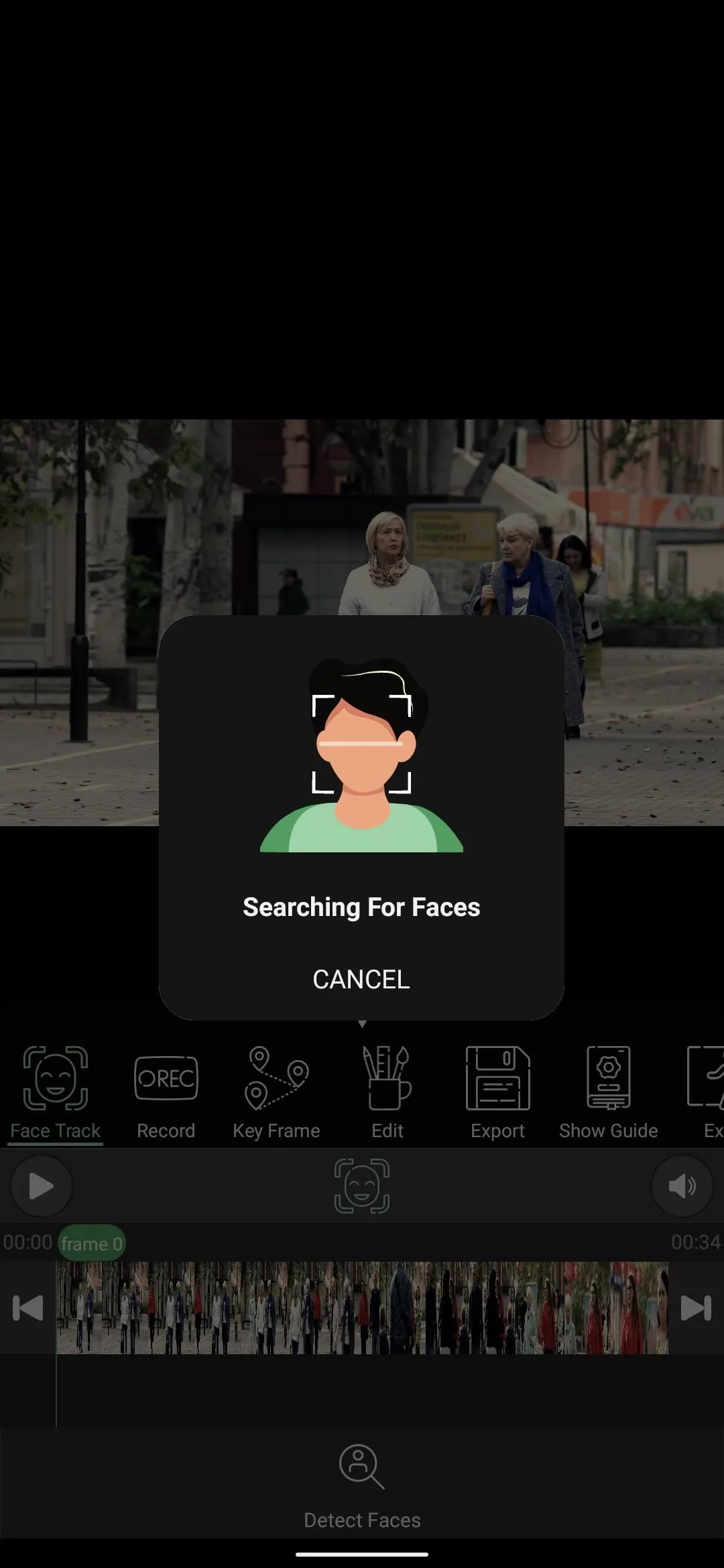
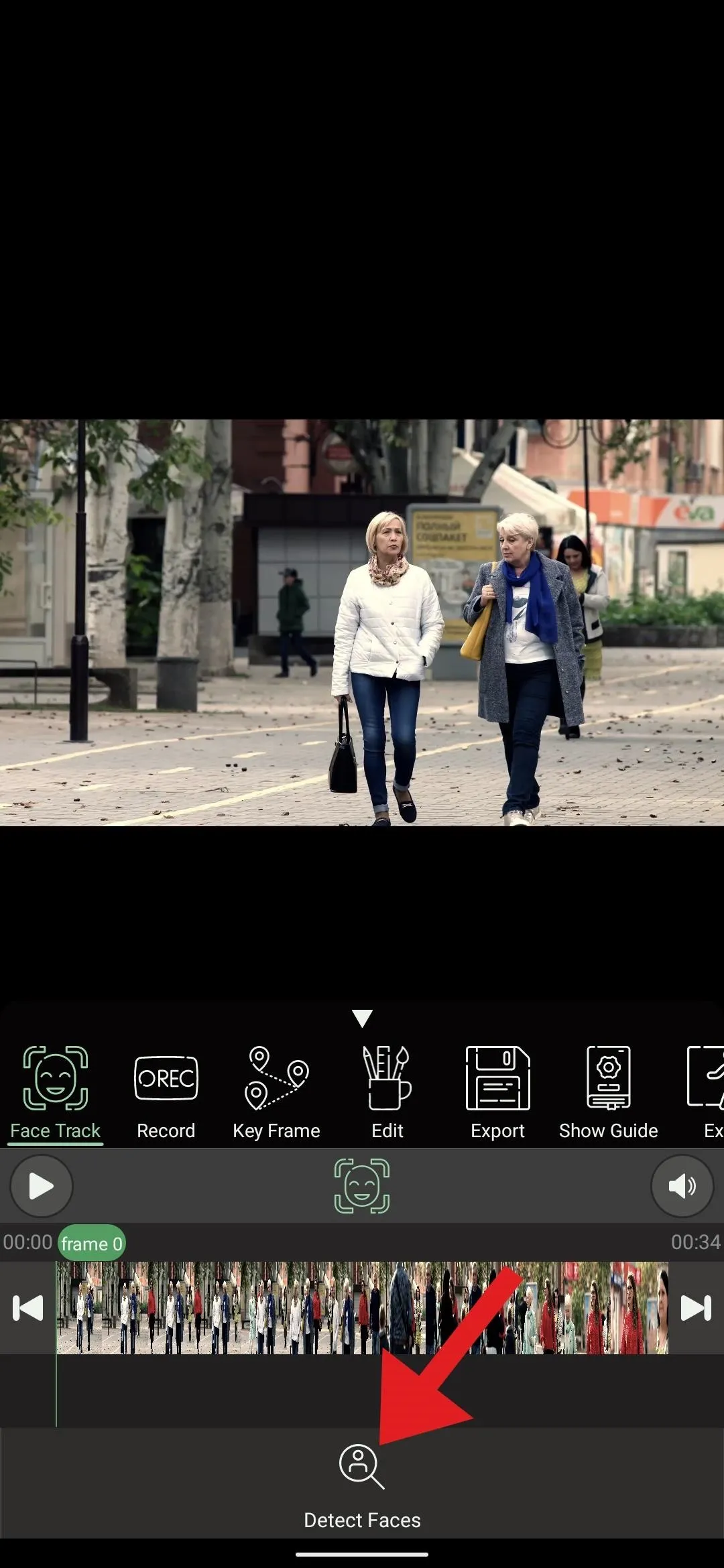
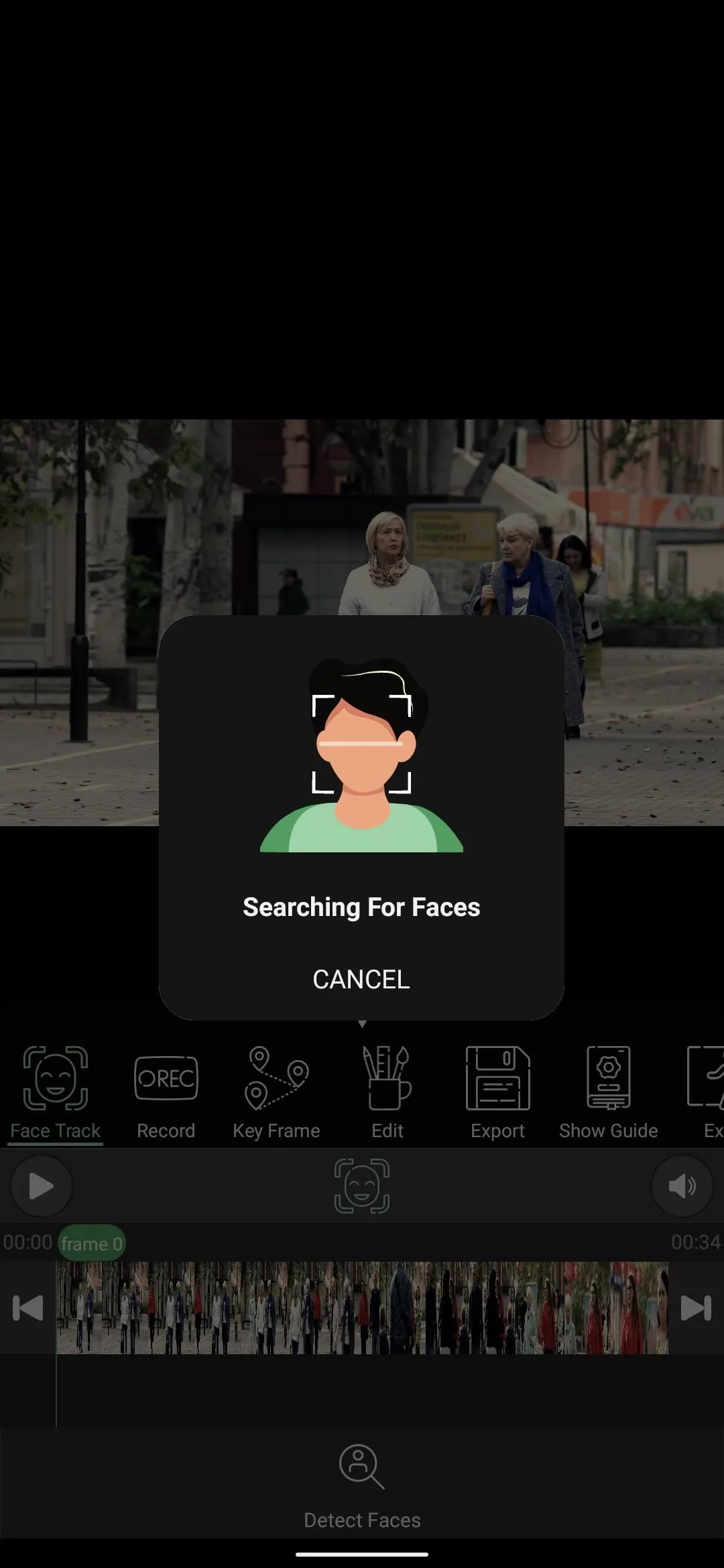
Step 4: Blur Faces
After face detection is complete, you'll see numbered boxes over any faces in the frame. Tap the faces you wish to pixelate and the boxes will fill in with a black and green grid. If there are any faces you don't want to pixelate, leave them unselected.
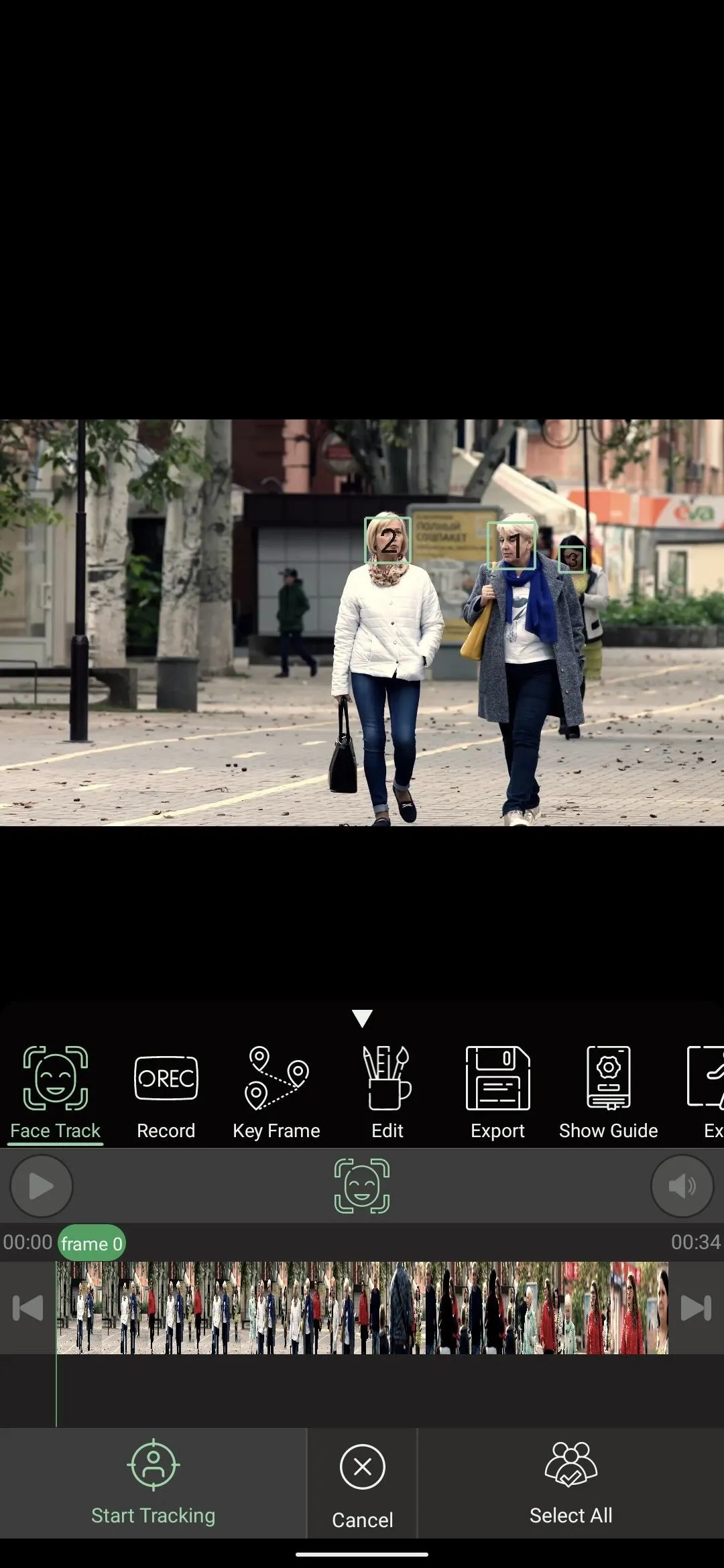
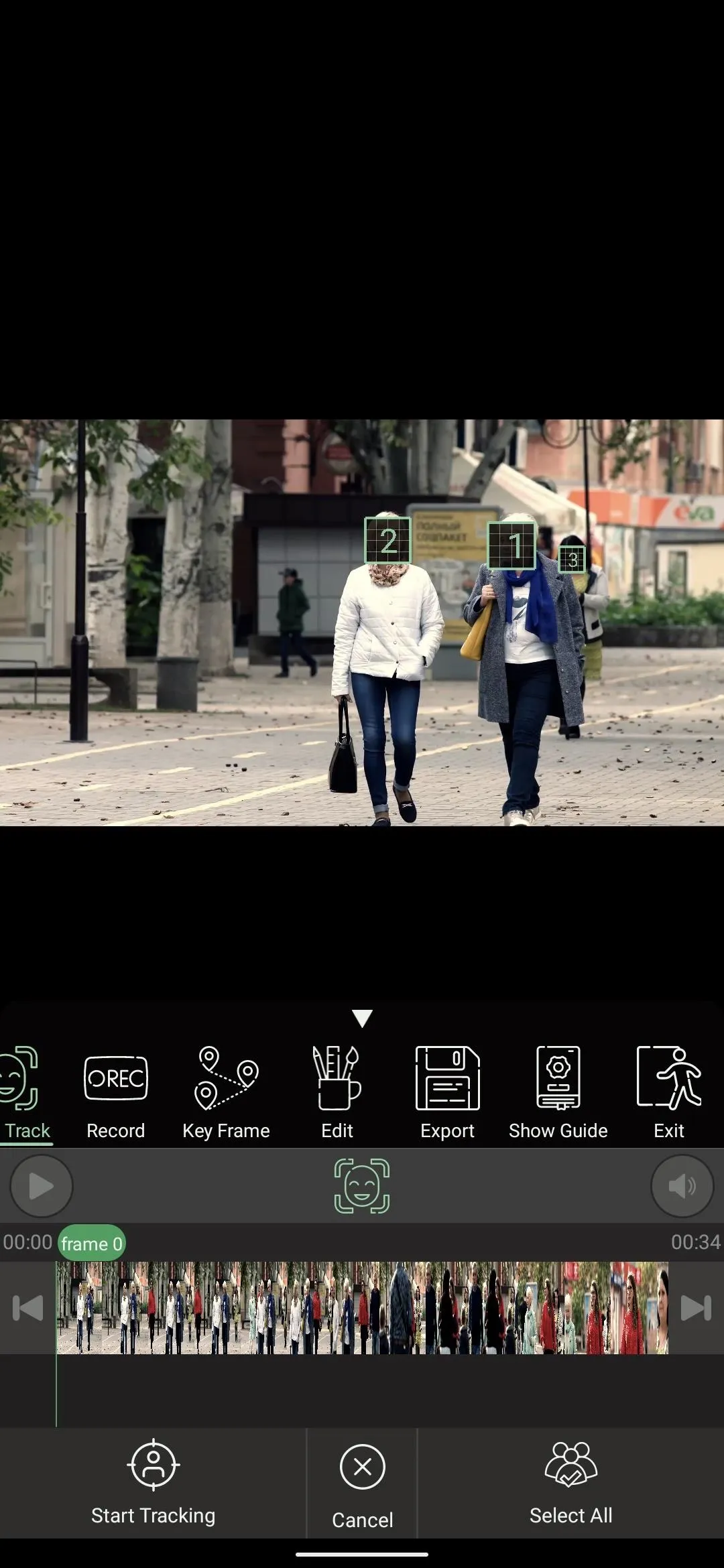
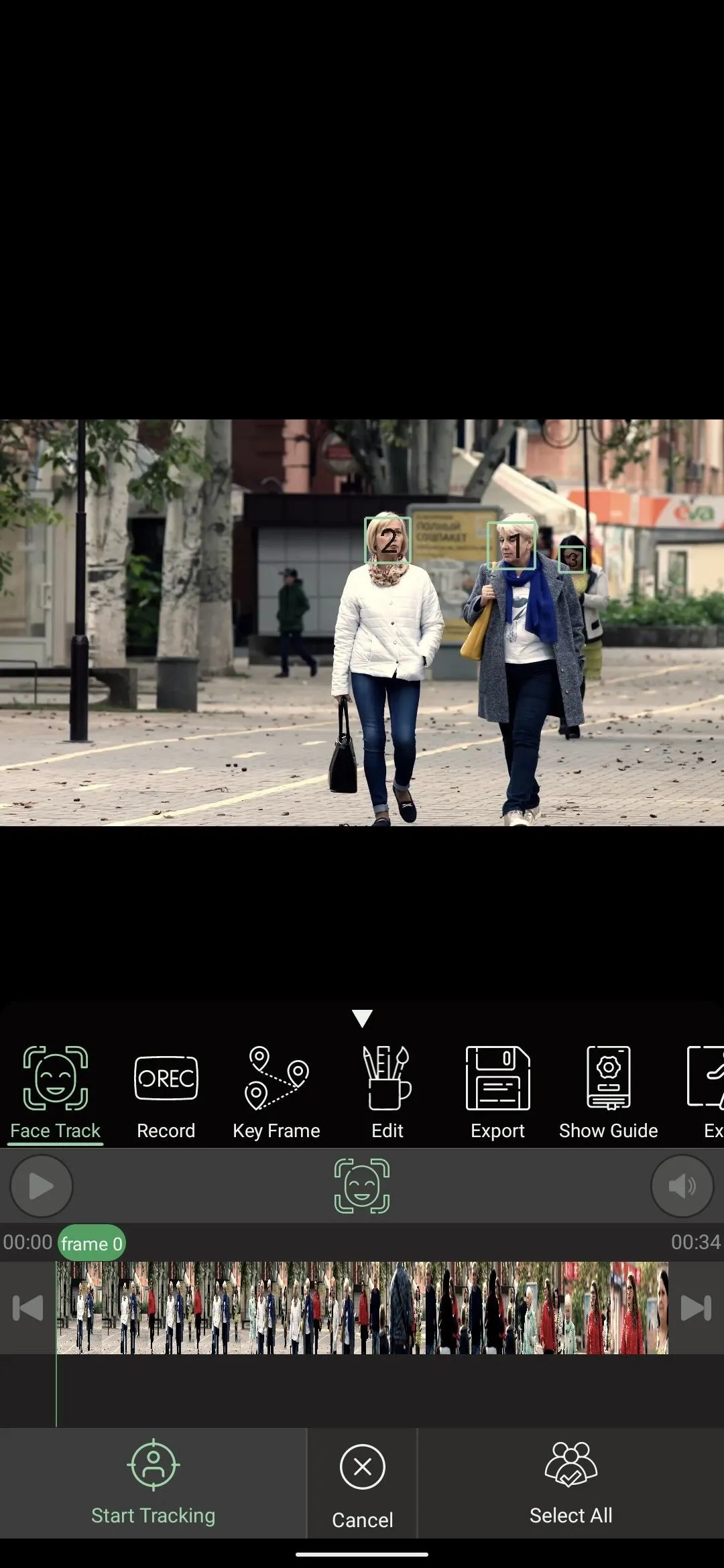
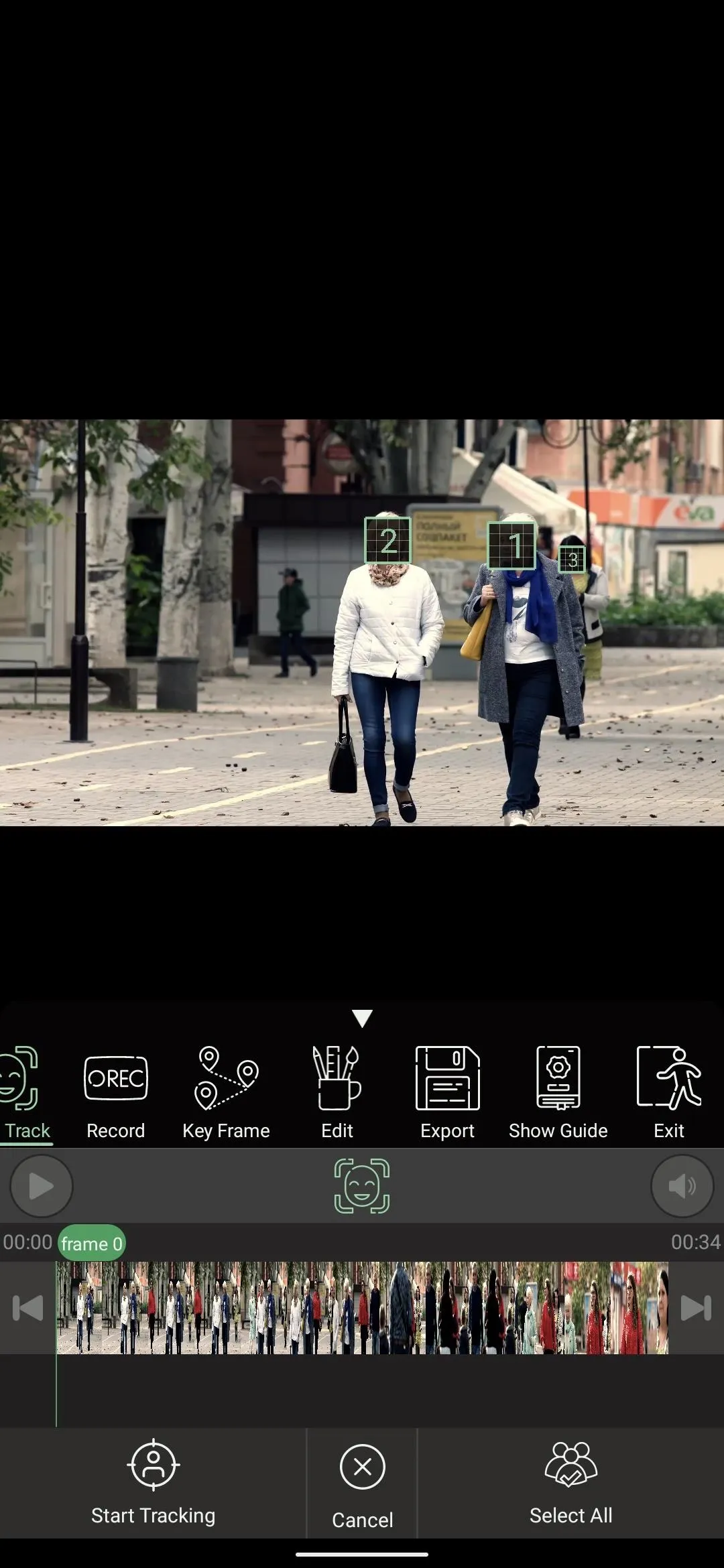
Now, select the Export tab just beneath the video (to the right of the Edit tab), then press the "Export" button in the bottom-left corner of the screen. When it's done processing, you'll be presented with your pixelated video!
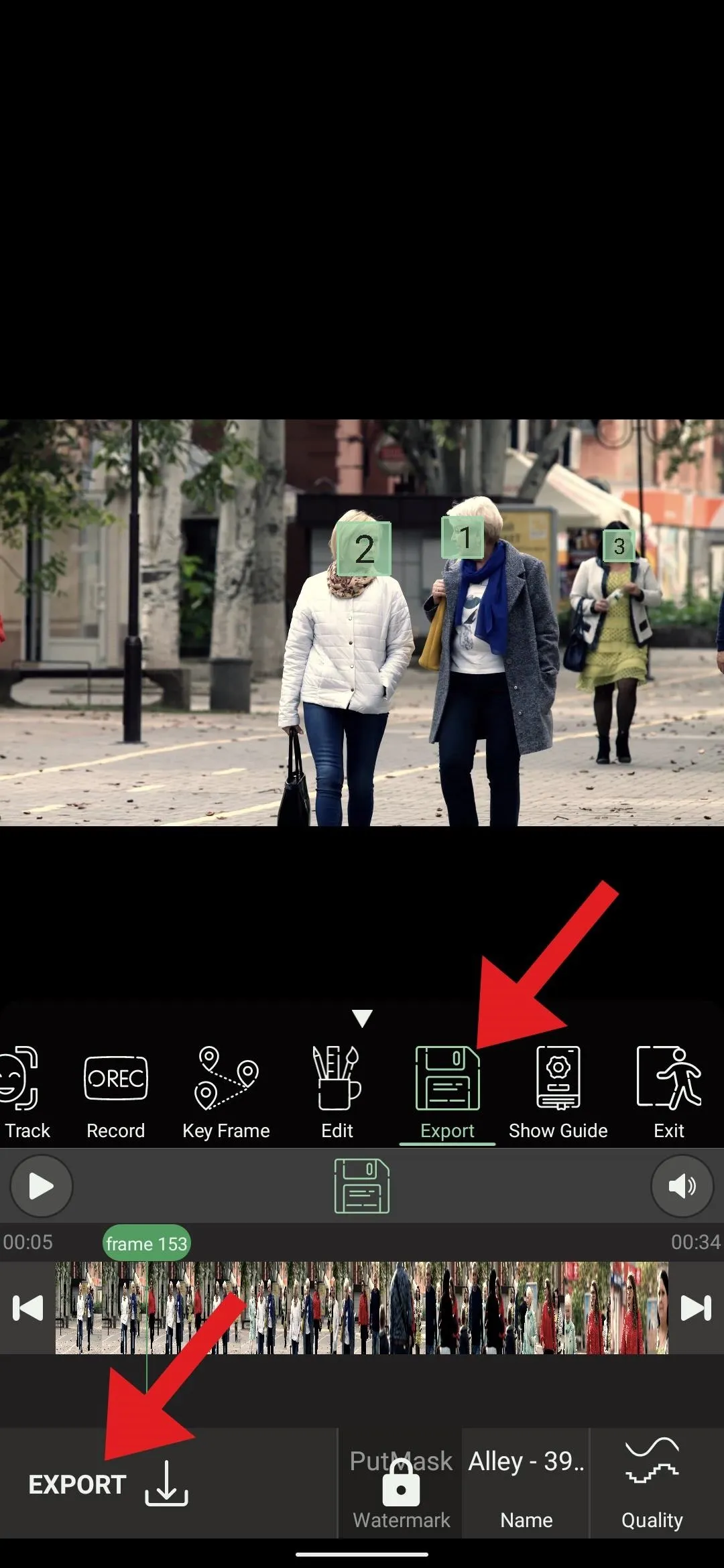

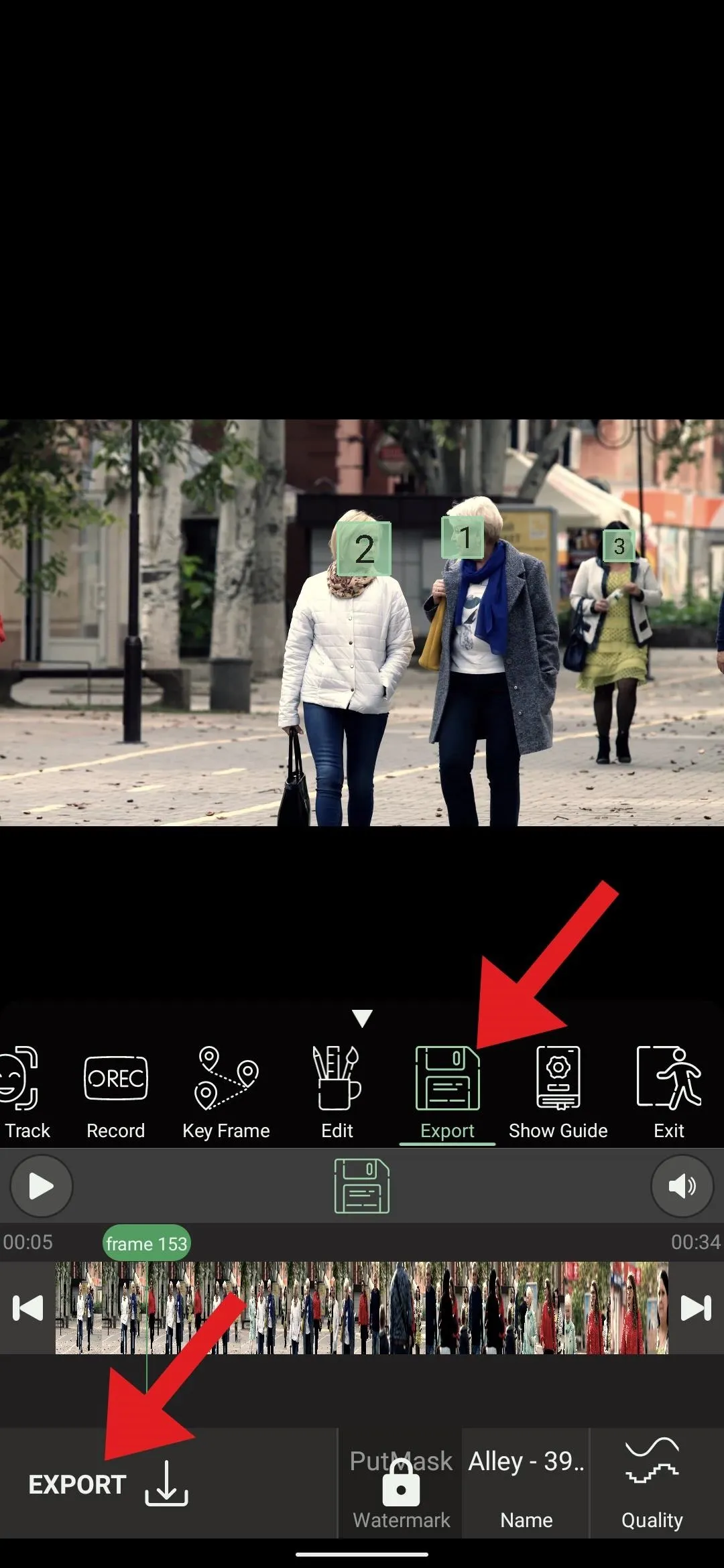

Note that there is a watermark on videos processed with PutMask. If you'd like to remove this, you can tap the "PutMask Watermark" button when exporting the video, then follow the prompts to purchase the pro version of the app for $4.99.
Cover image via 22612/Pixabay, screenshots and GIF by Dallas Thomas/Gadget Hacks




Comments
No Comments Exist
Be the first, drop a comment!