Bitmoji are personalized emoji that look like you and can be used to make funny memes or snappy replies. Normally, you have to find one of these reaction emojis in the Bitmoji app, then use Android's share menu to send it to the app where you ultimately want to post it, but there's a much better way.
Gboard added in-app support for Bitmoji back in 2017, which means you can skip the step of sifting through the Bitmoji app and share them directly from your keyboard instead. By the time we're done, you'll be able to use Bitmoji in any app that supports image pasting.
You do need to have at least 5% internal storage space available to use Bitmoji for Gboard. You can check your available storage by going to your phone's Settings. Many devices have a specific settings page called "Storage." Some manufacturers, such as Samsung, place it within another menu called "Device Maintenance."
- Don't Miss: 20 Tips to Help You Master Gboard for Android
Step 1: Install or Update Gboard
Some phones come with Gboard as the default keyboard, but others don't. Either way, you'll need to install or update the app to enable Bitmoji integration, so head to Gboard's Play Store page to do just that.
- Play Store Link: Gboard (free)
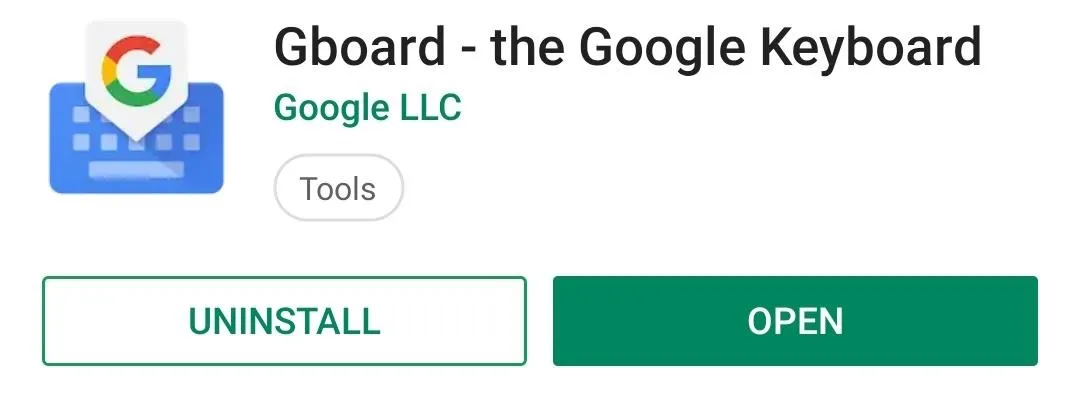
Next, if Gboard didn't come preinstalled on your phone — so basically, if you installed the app just now instead of updating it — you'll have to enable the keyboard. Tap "Open" on Gboard's Play Store page or simply open the app from your app drawer, then you'll be greeted by a setup tour.
Tap "Enable in Settings," then enable Gboard on the following page. After that, tap "Select Input Method," then choose "Gboard" on the prompt. Finally, grant the permissions Gboard requests and you'll be ready to use it as your keyboard.
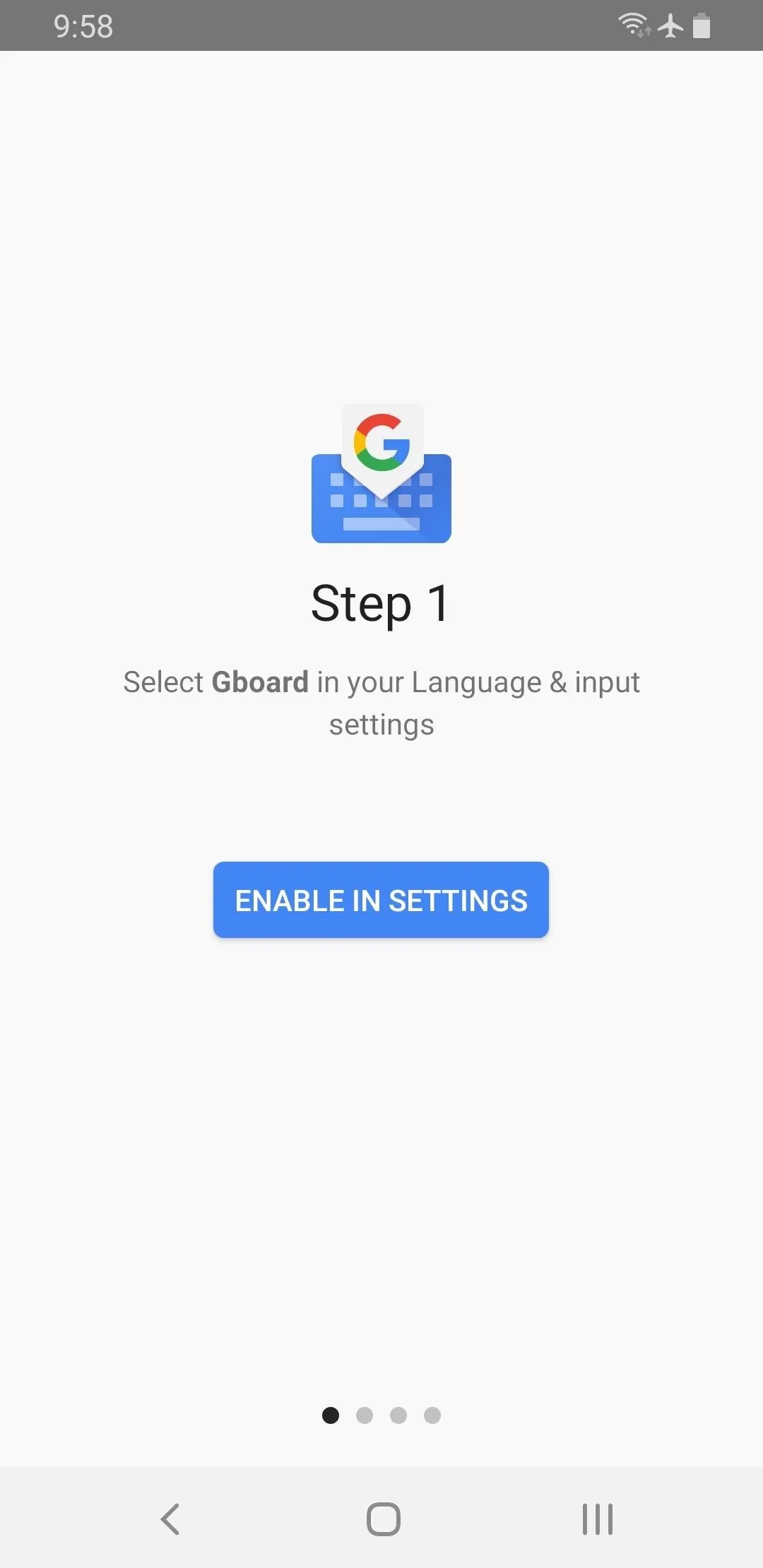
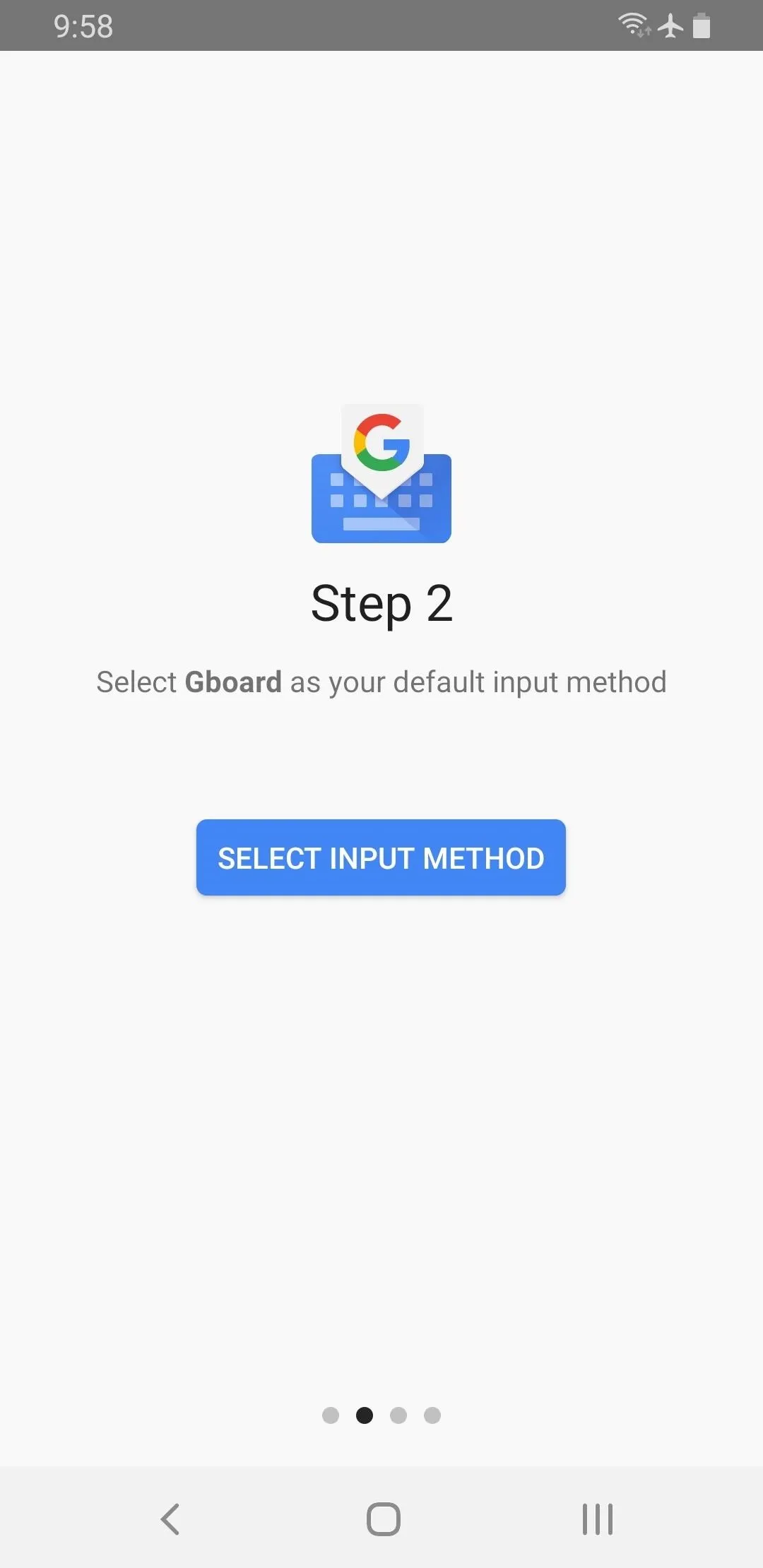
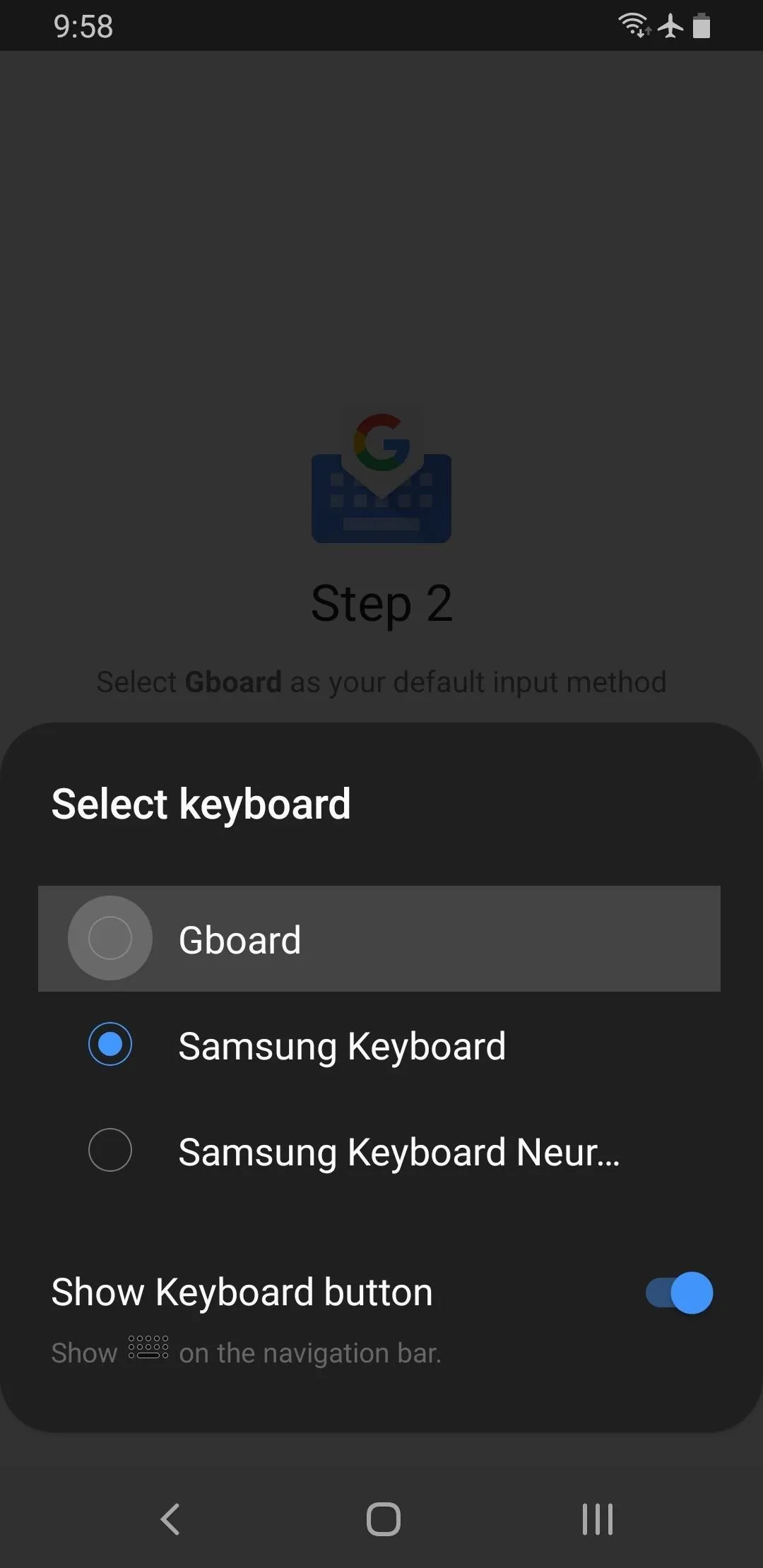
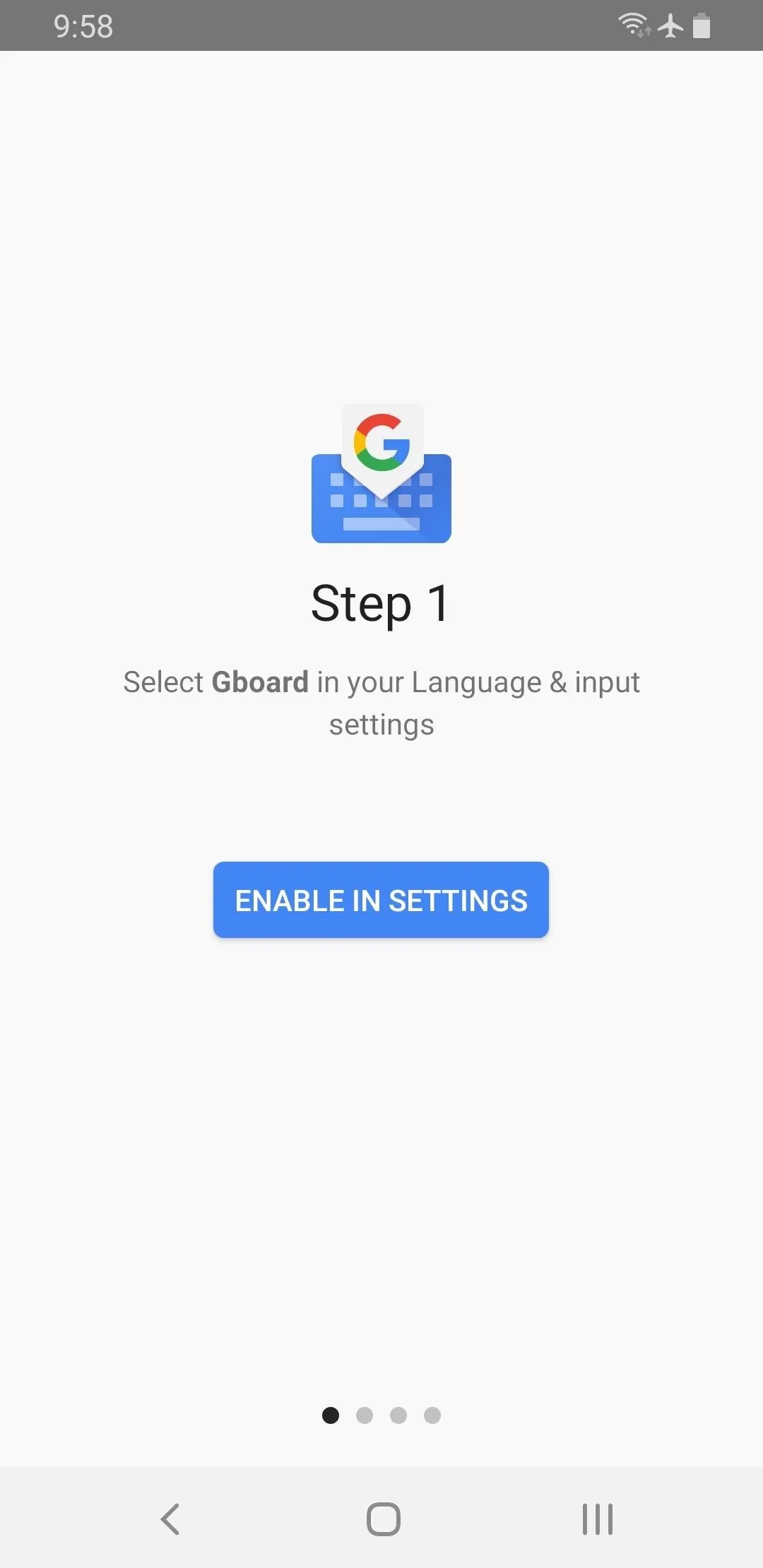
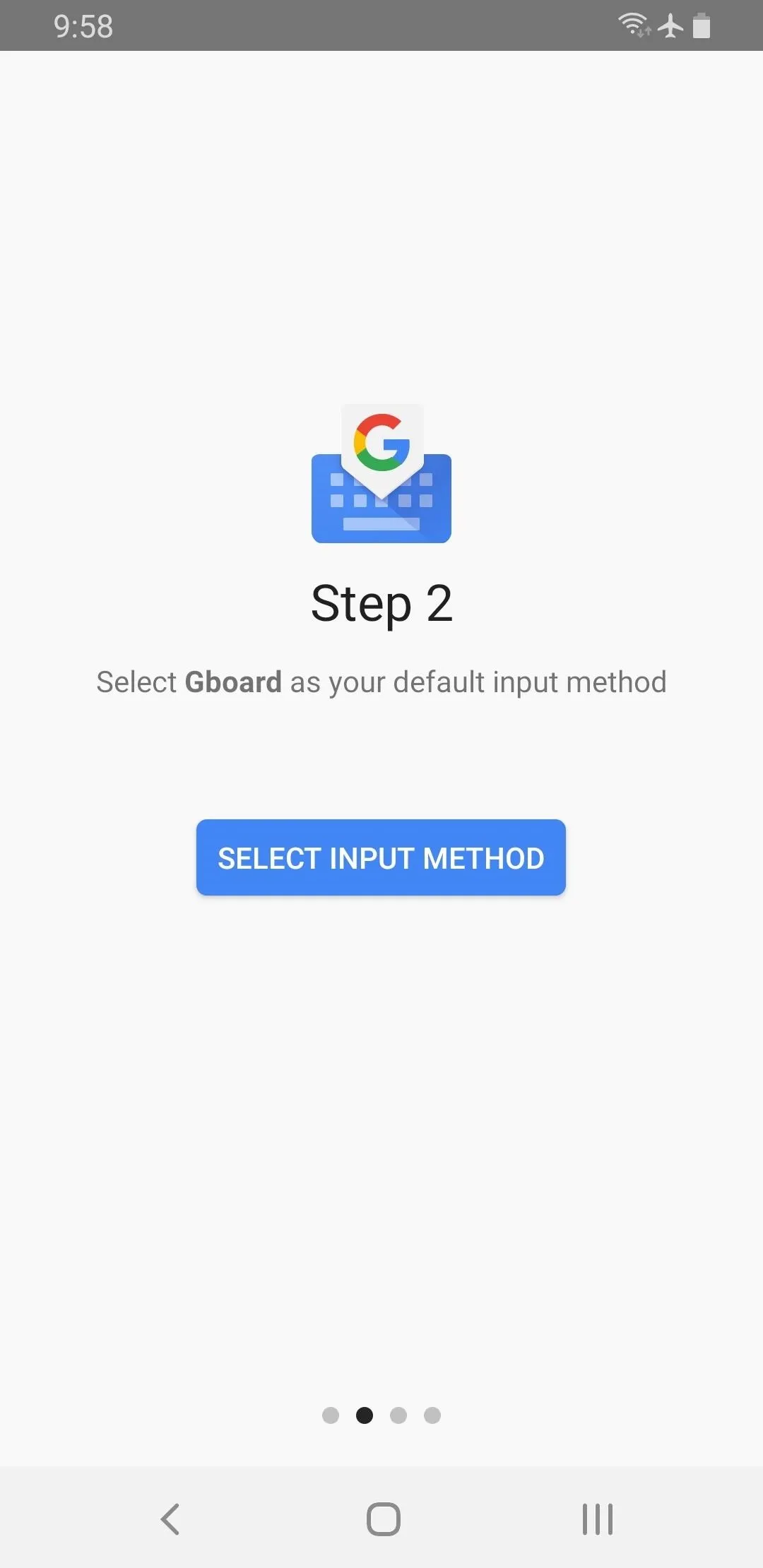
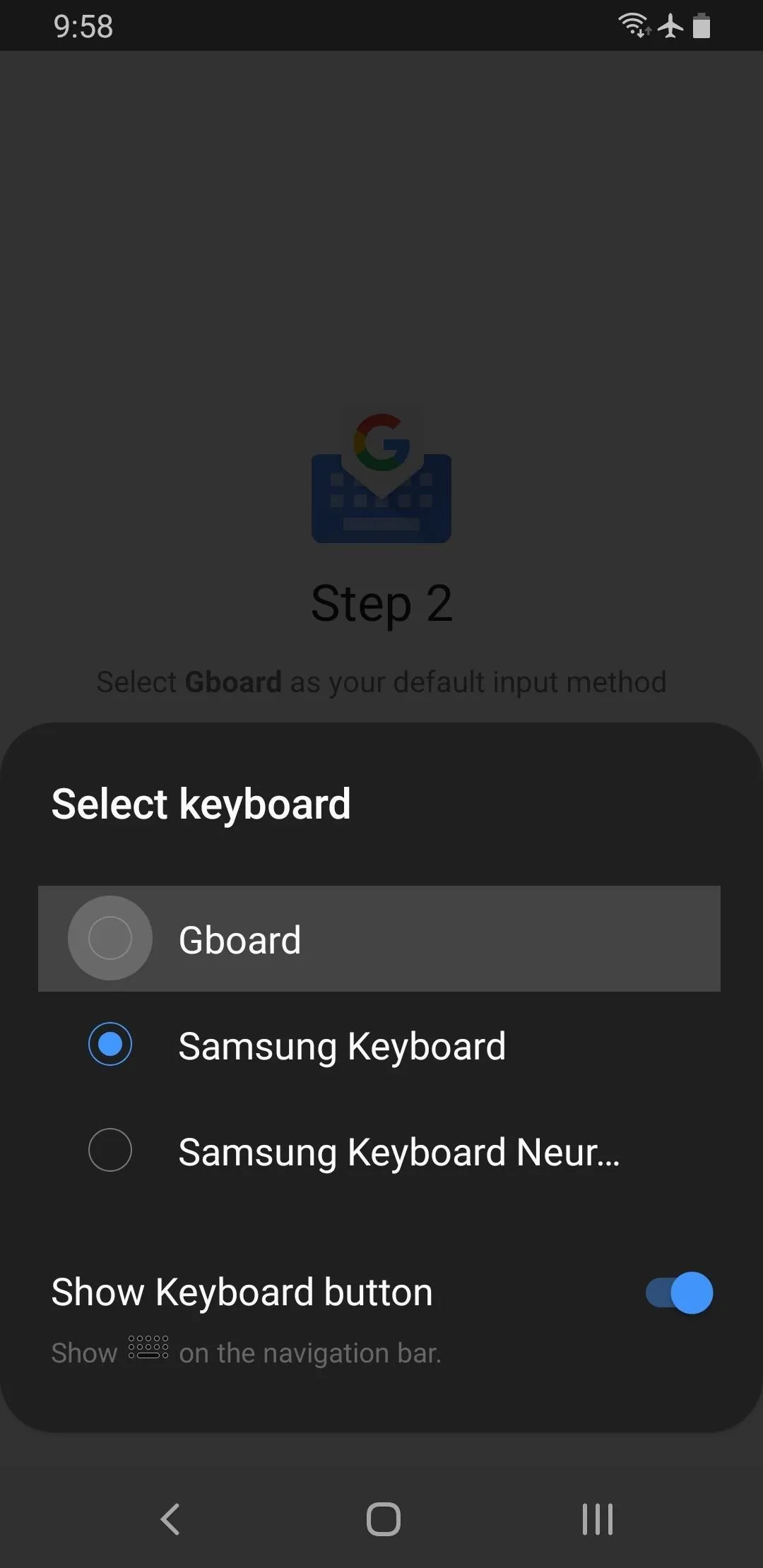
Step 2: Install the Bitmoji App
Now, you're ready to install Bitmoji if you haven't done so already. Head to the app's Play Store page below, then tap the "Install" button.
- Play Store Link: Bitmoji (free)
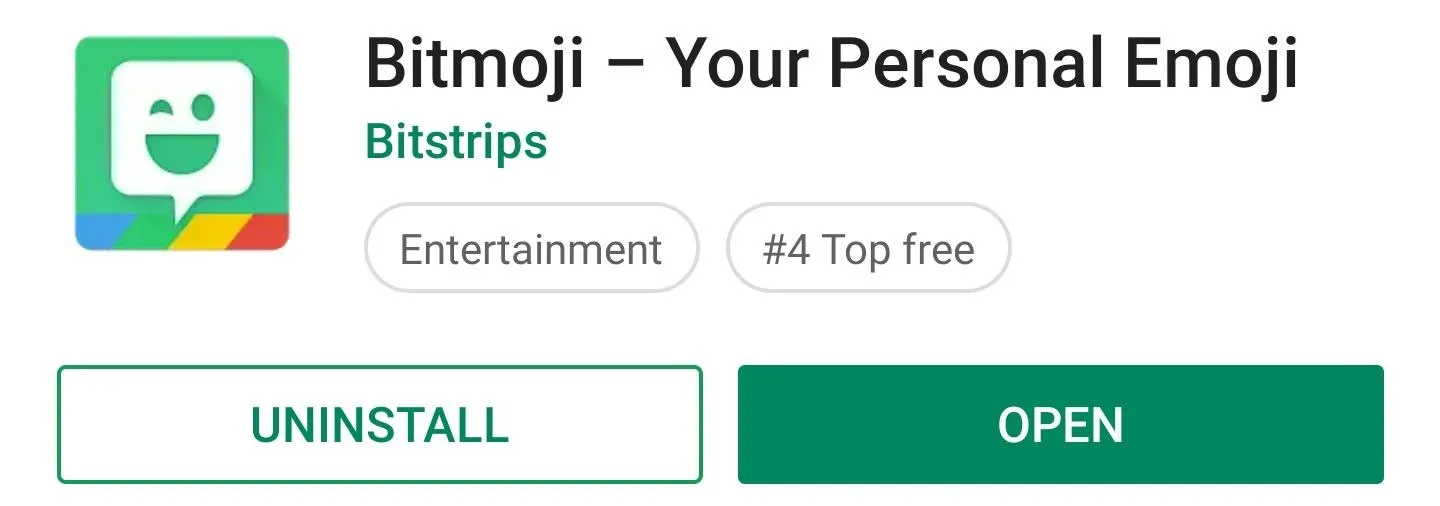
Step 3: Log in & Create Your Bitmoji
Next, open the Bitmoji app and either log in or sign up with your email address. Once you've done that, you'll be greeted by your Bitmojis if you've used the app before. If you haven't, you'll need to set up at least one type of Bitmoji at this point, so I'll link two helpful guides on that front below.
- Don't Miss: Create a Regular Bitmoji | Create a Bitmoji Deluxe
Now, a prompt will explain that Bitmoji integration was automatically enabled in Gboard — just tap "Skip" here since I'll show you how it works below anyway.
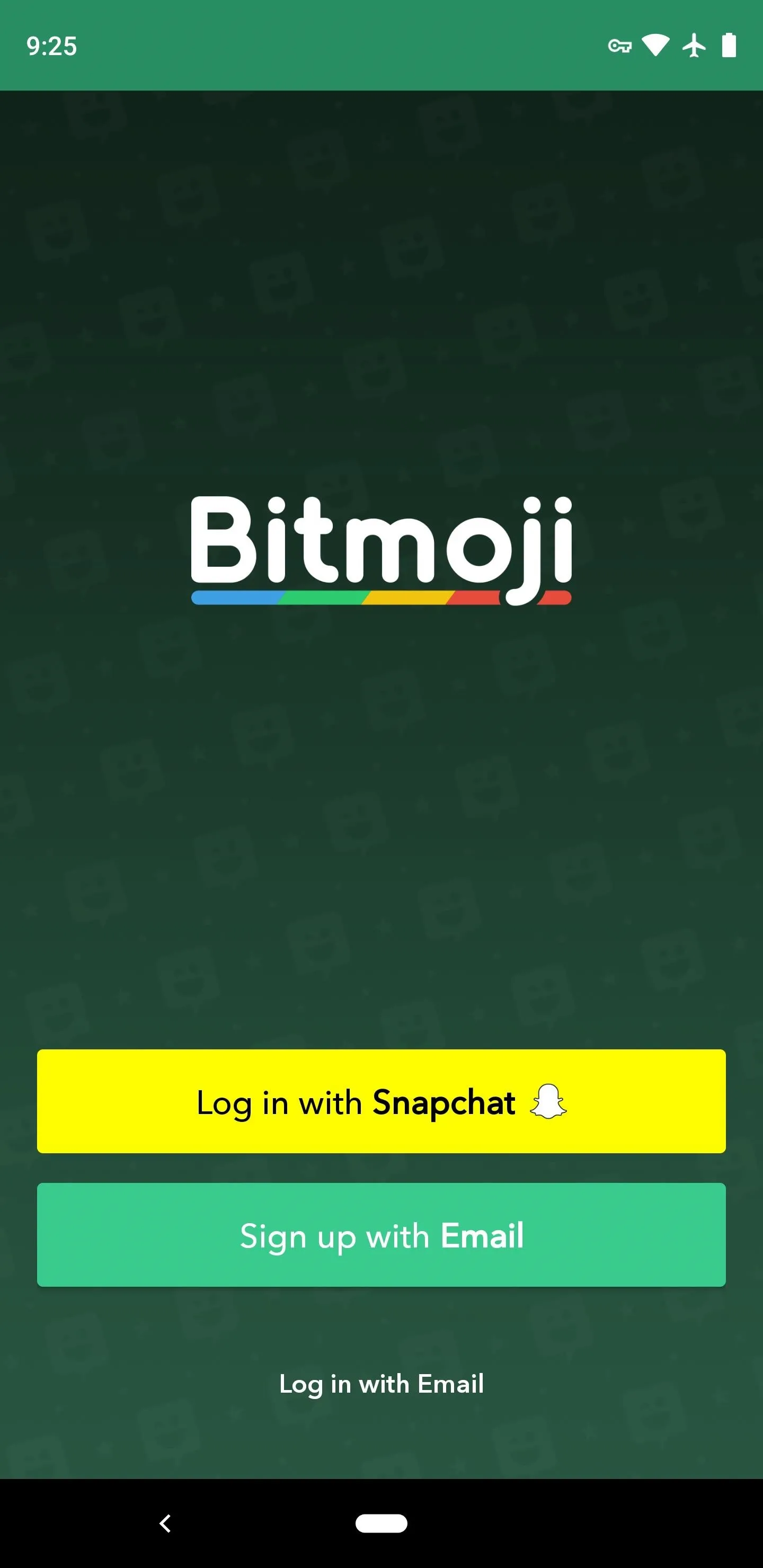
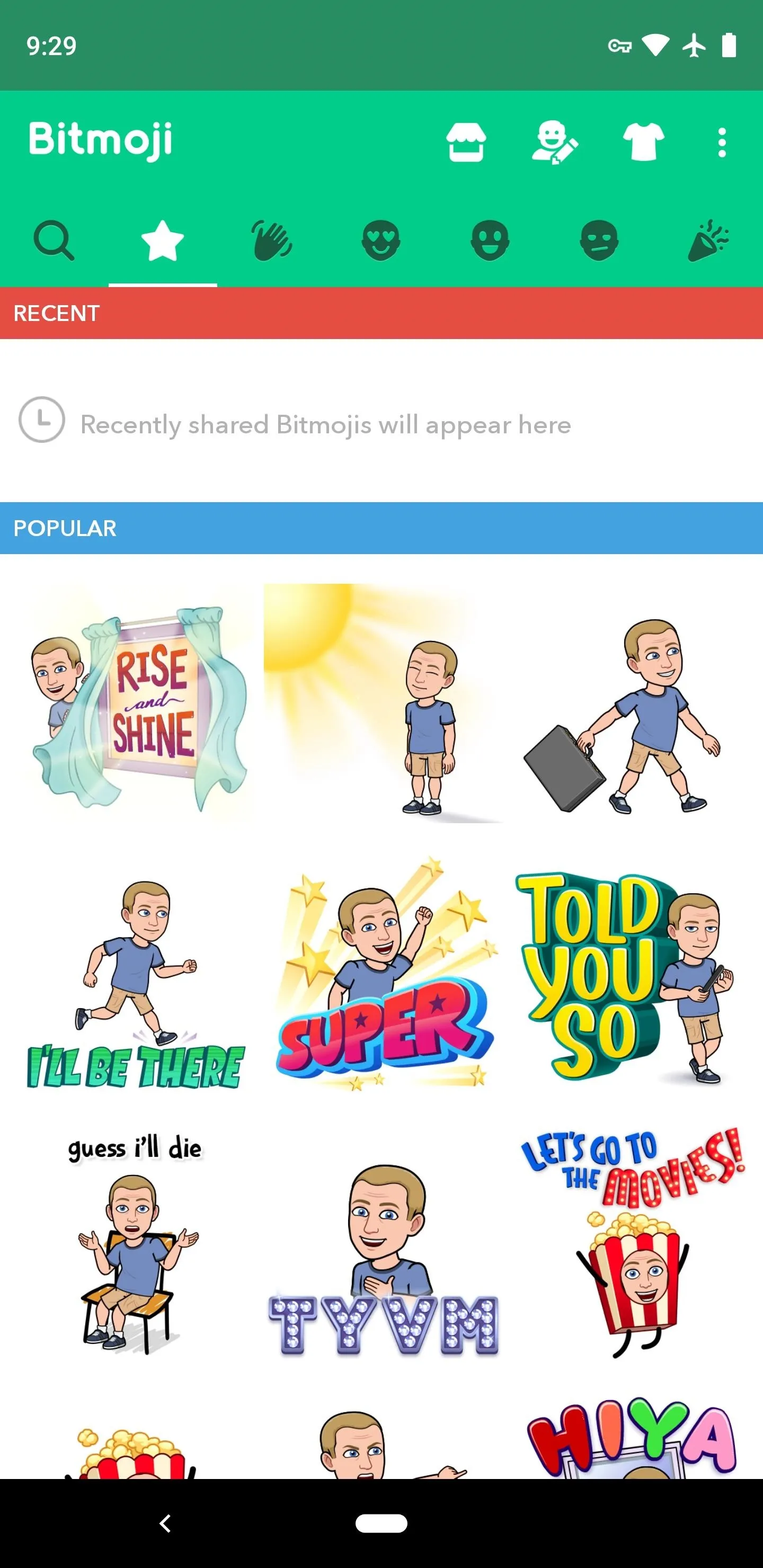
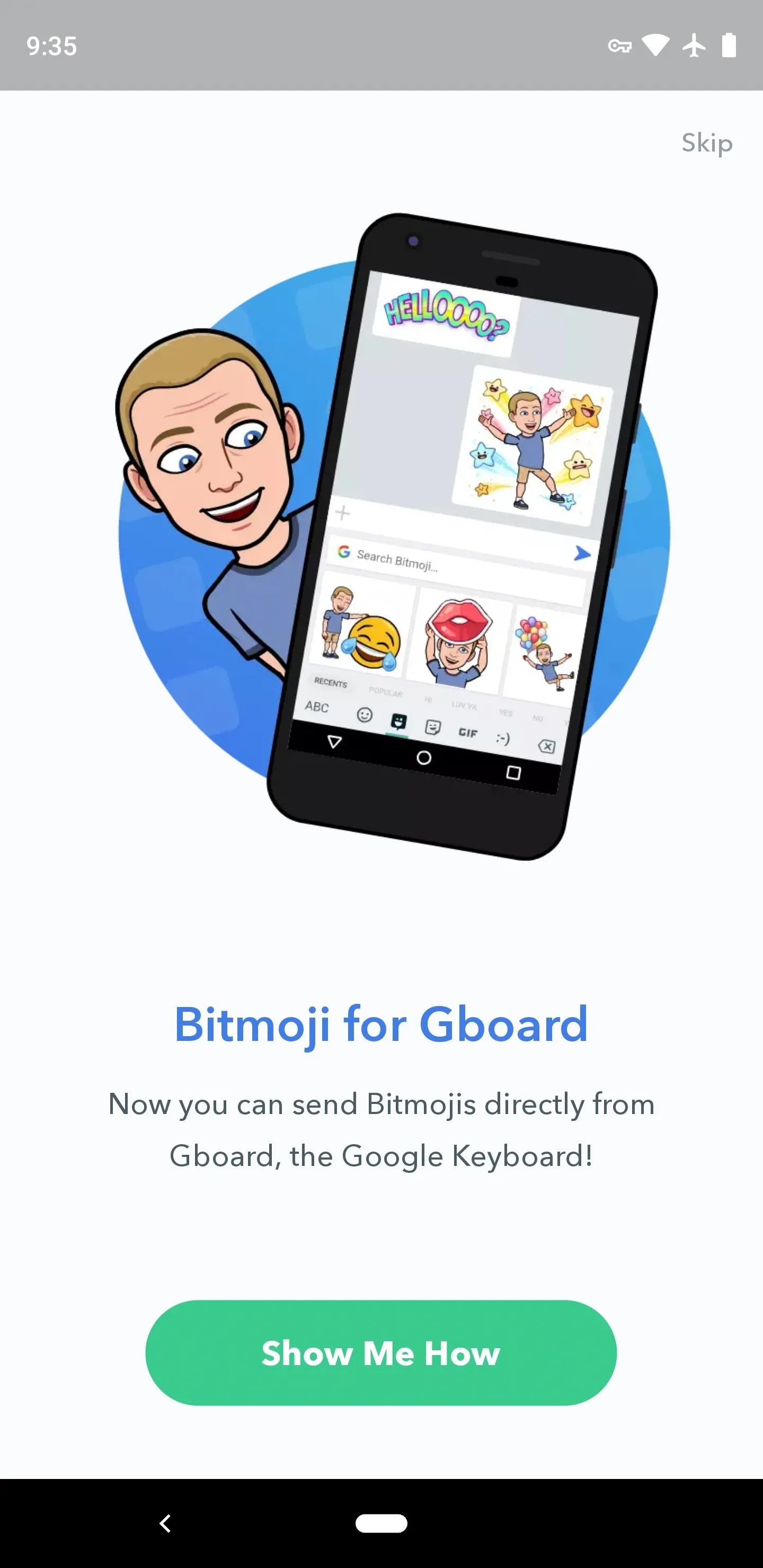
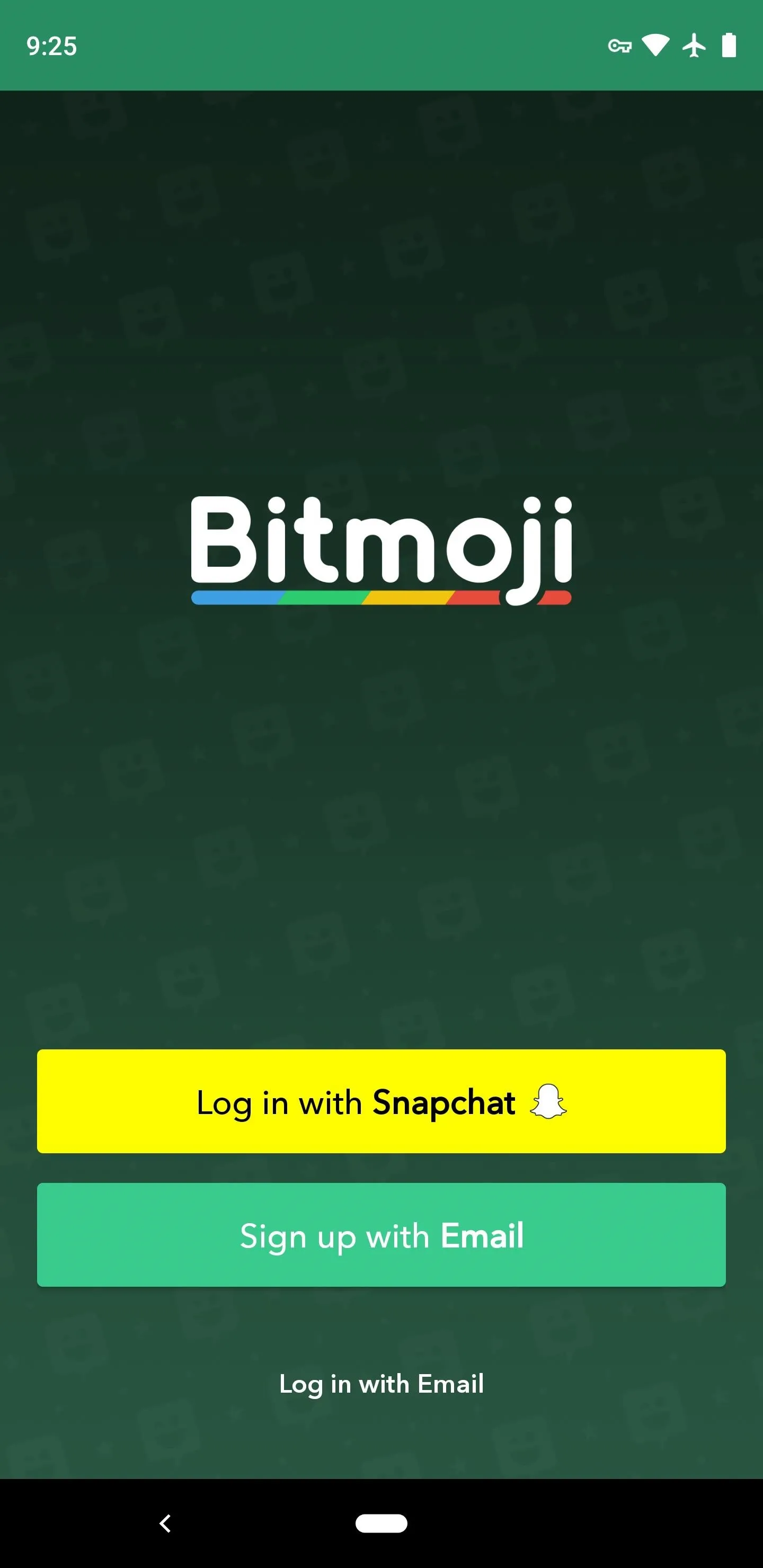
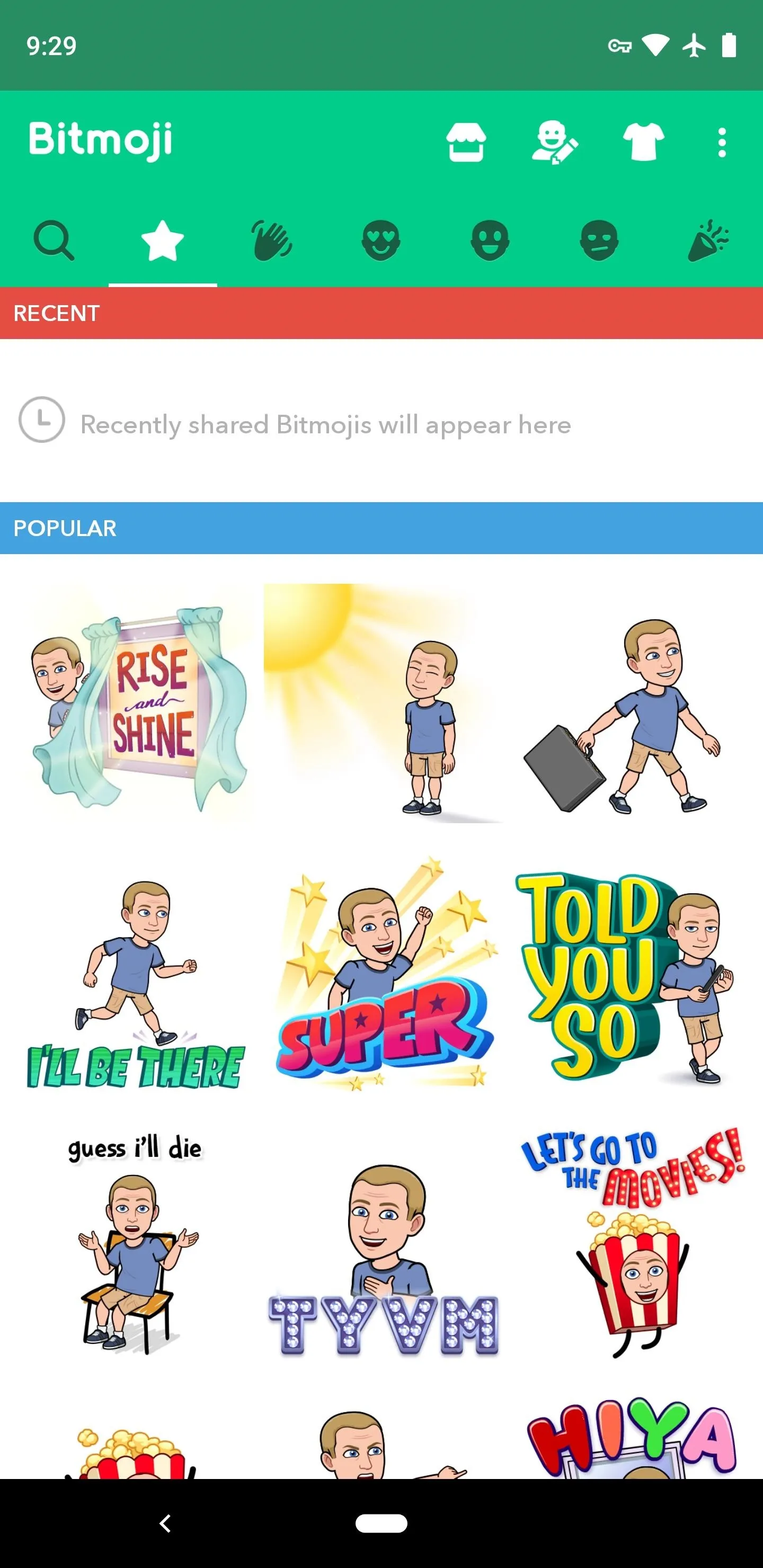
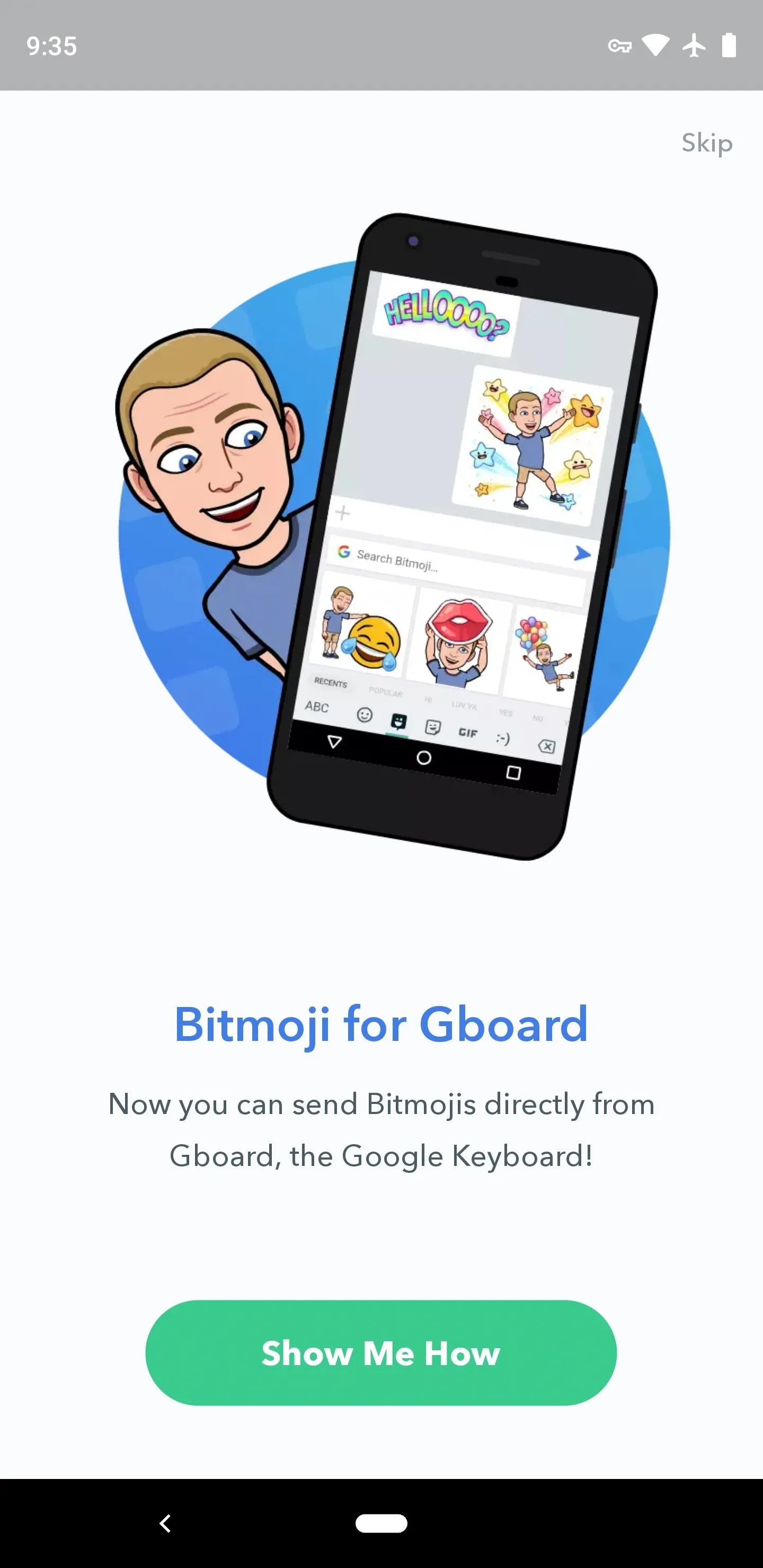
Step 4: Use Your Bitmojis in Gboard
From now on, when you want to send a Bitmoji, there's no need to open the Bitmoji app or use the Bitmoji keyboard. Just tap any text field to bring up Gboard, then hit the emoji key next to the space bar. If you don't see this button, long-press and release the comma button instead.
From here, select the Bitmoji icon at the bottom of Gboard's interface — it'll be the fourth tab for most users. Now, you will see the option to select Bitmoji stickers and search for them. Tap on any Bitmoji to insert it directly.

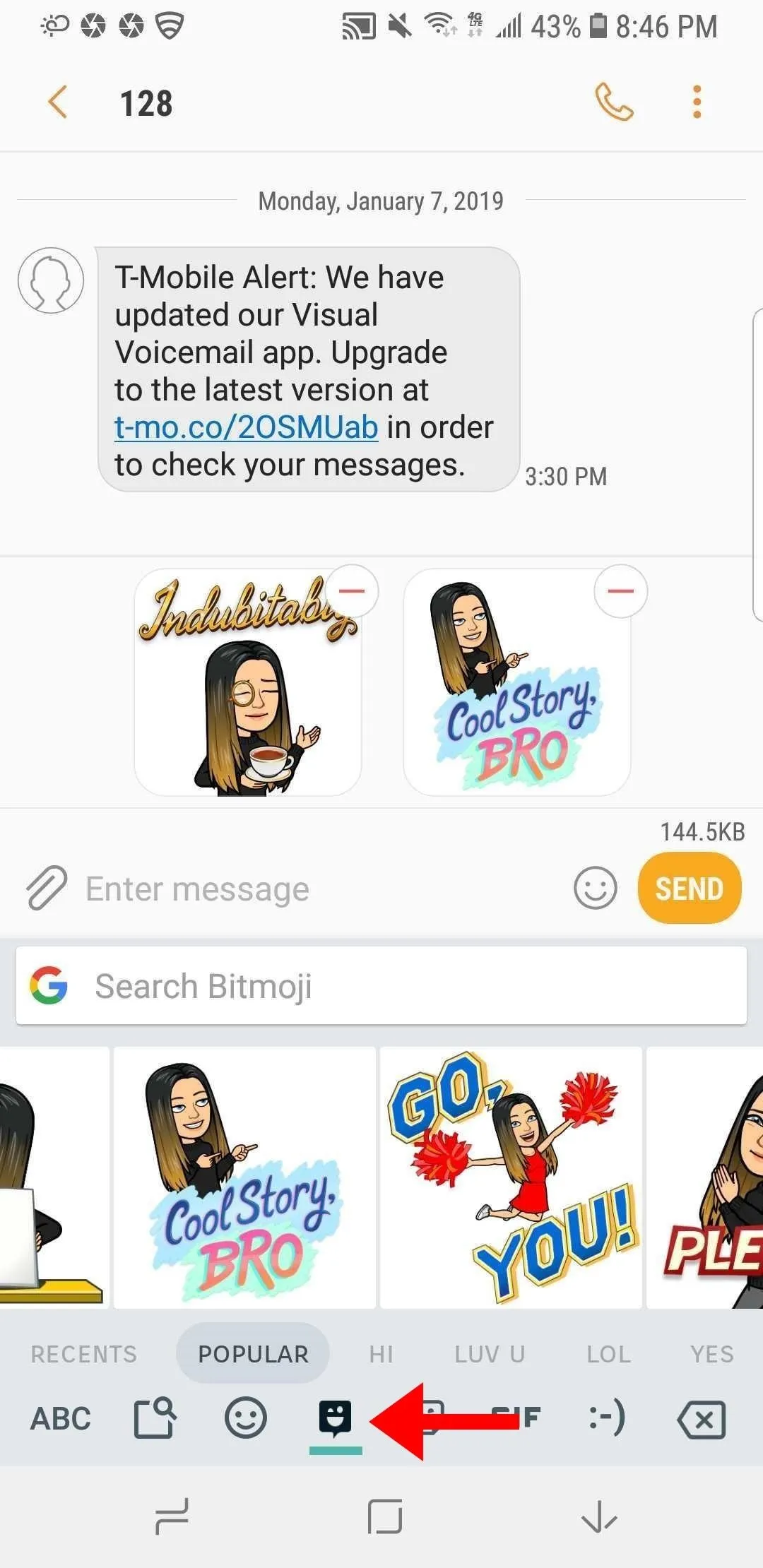
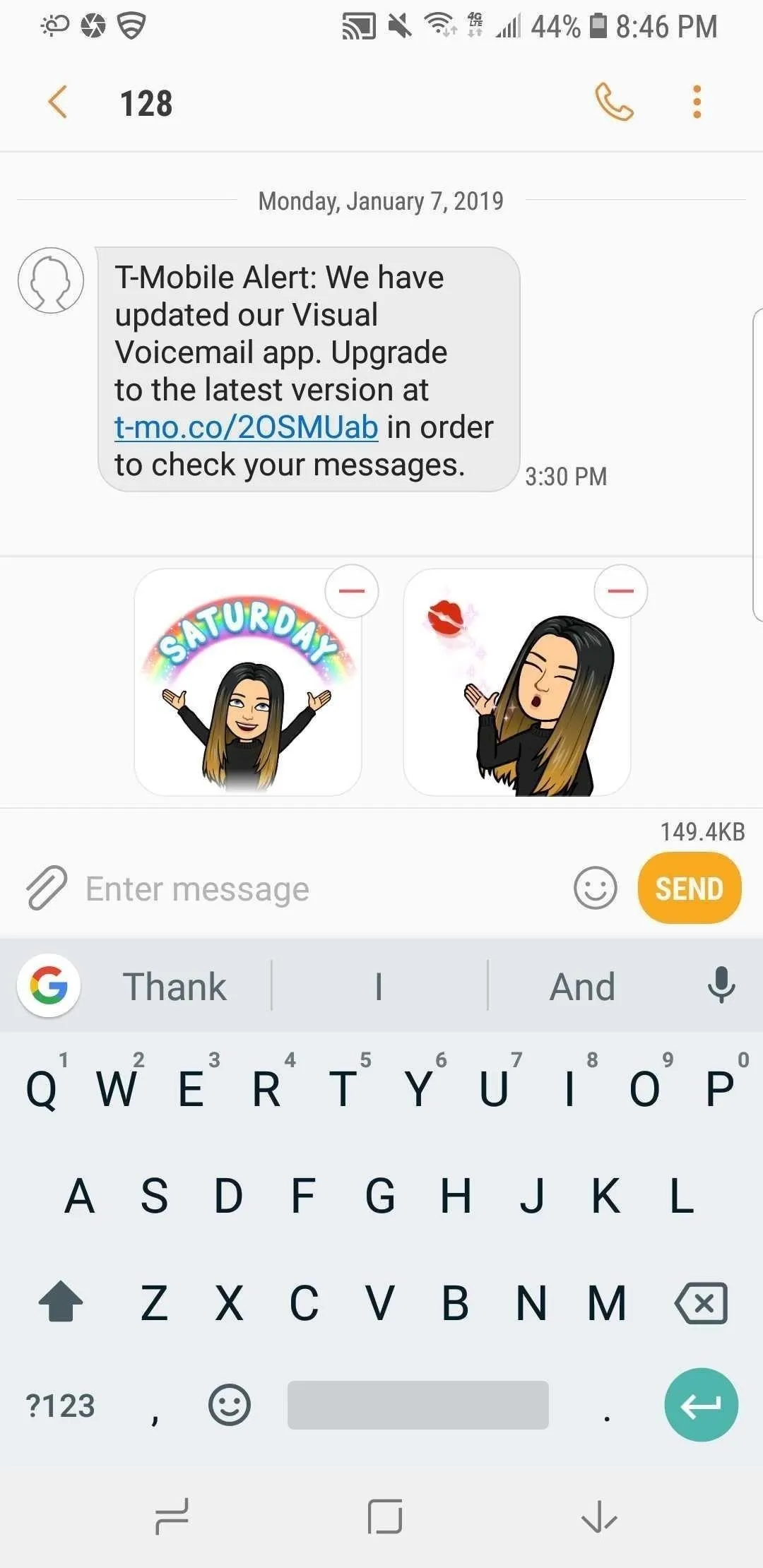

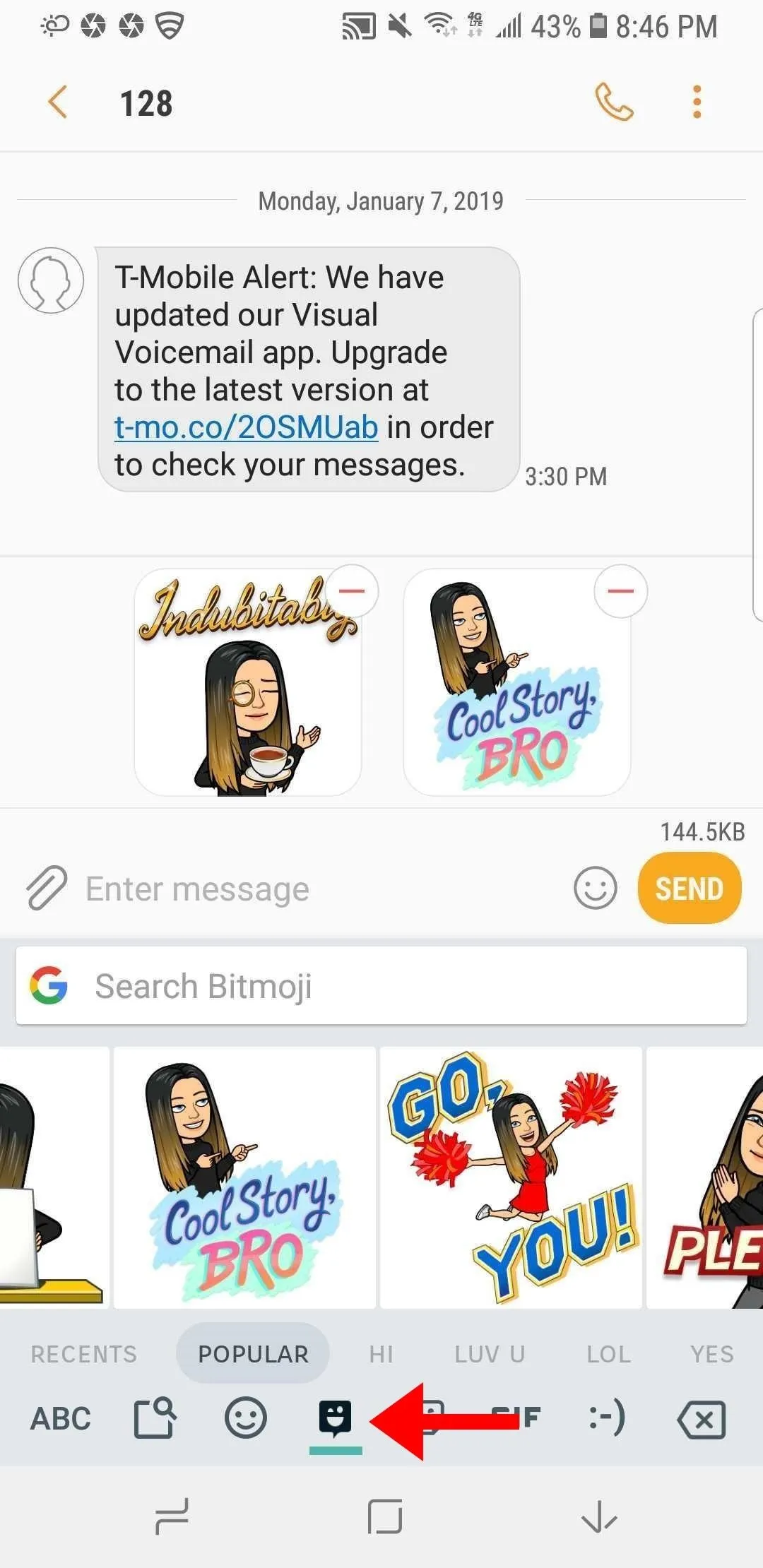
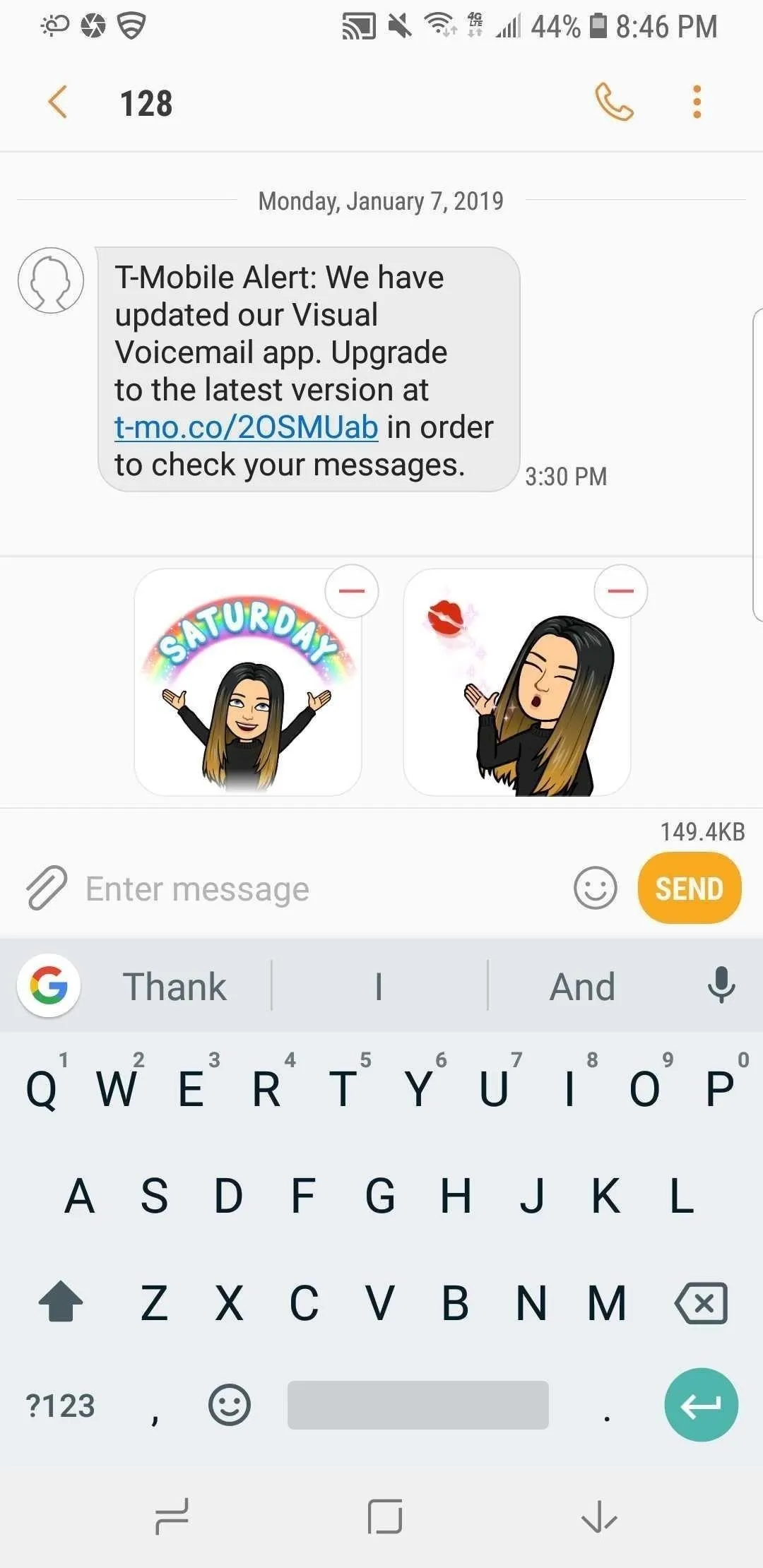
Common apps that support Gboard's Bitmoji include Facebook, Facebook Messenger, Hangouts, Google Allo, Android Messages, WhatsApp, Twitter, and, of course, Snapchat. However, this feature should work in just about any messenger app.
- Follow Gadget Hacks on Pinterest, Reddit, Twitter, YouTube, and Flipboard
- Sign up for Gadget Hacks' daily newsletter or weekly Android and iOS updates
- Follow WonderHowTo on Facebook, Twitter, Pinterest, and Flipboard
Cover image and screenshots by Delani Clatfelter/Gadget Hacks




Comments
No Comments Exist
Be the first, drop a comment!