The Note 7 debacle taught Samsung an important lesson on cramming oversized batteries into their handsets, and they've applied it diligently to their Galaxy S8 and S8+. You might even say the company has gone a little too far in trying to achieve a balance between battery size and battery life, as it not only not only sets screen resolutions to 1080p by default and warns users about maxing out display brightness, but it also keeps close tabs on individual apps' battery usage.
That last battery-saving feature can cause delays with an app's push notifications. This may not seem like a big deal for the majority of applications, but instant push notifications are absolutely essential for messaging apps. A late notification concerning your work or private life can have potentially disastrous effects on both.
Fortunately, there is a way to disable this feature, with the added advantage of toggling it individually for each app to help preserve battery life. The catch is that you have to dig pretty deep into the phone's settings to access areas you'd least expect. So here's a quick guide to help you navigate through the S8's maze of settings and achieve faster push notifications.
Step 1: Find the Battery Optimization Menu
On your home screen, swipe down from the top and tap on the cog-shaped settings icon in your Quick Settings menu. Once in the Settings page, scroll down and select "Apps."
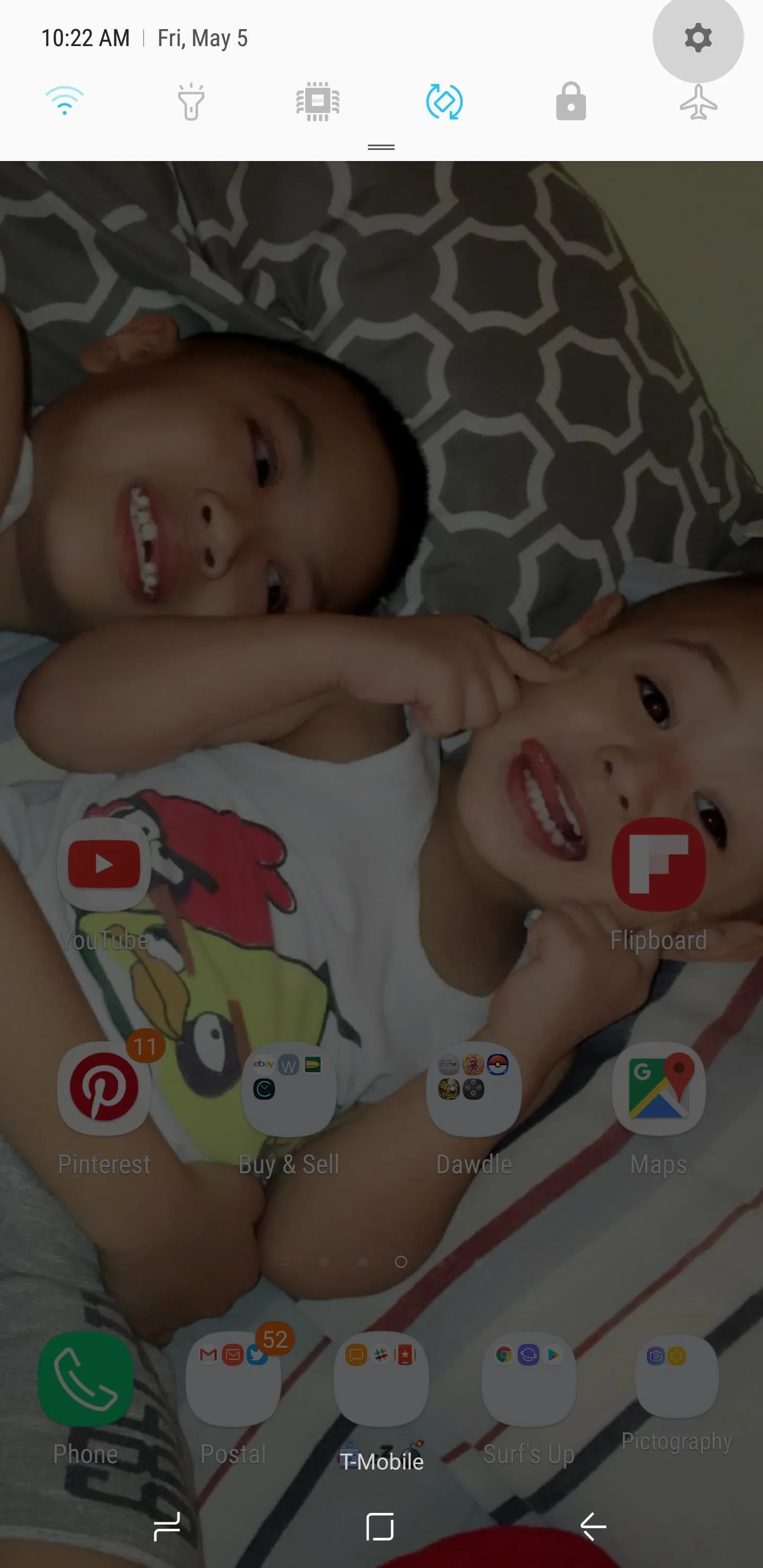
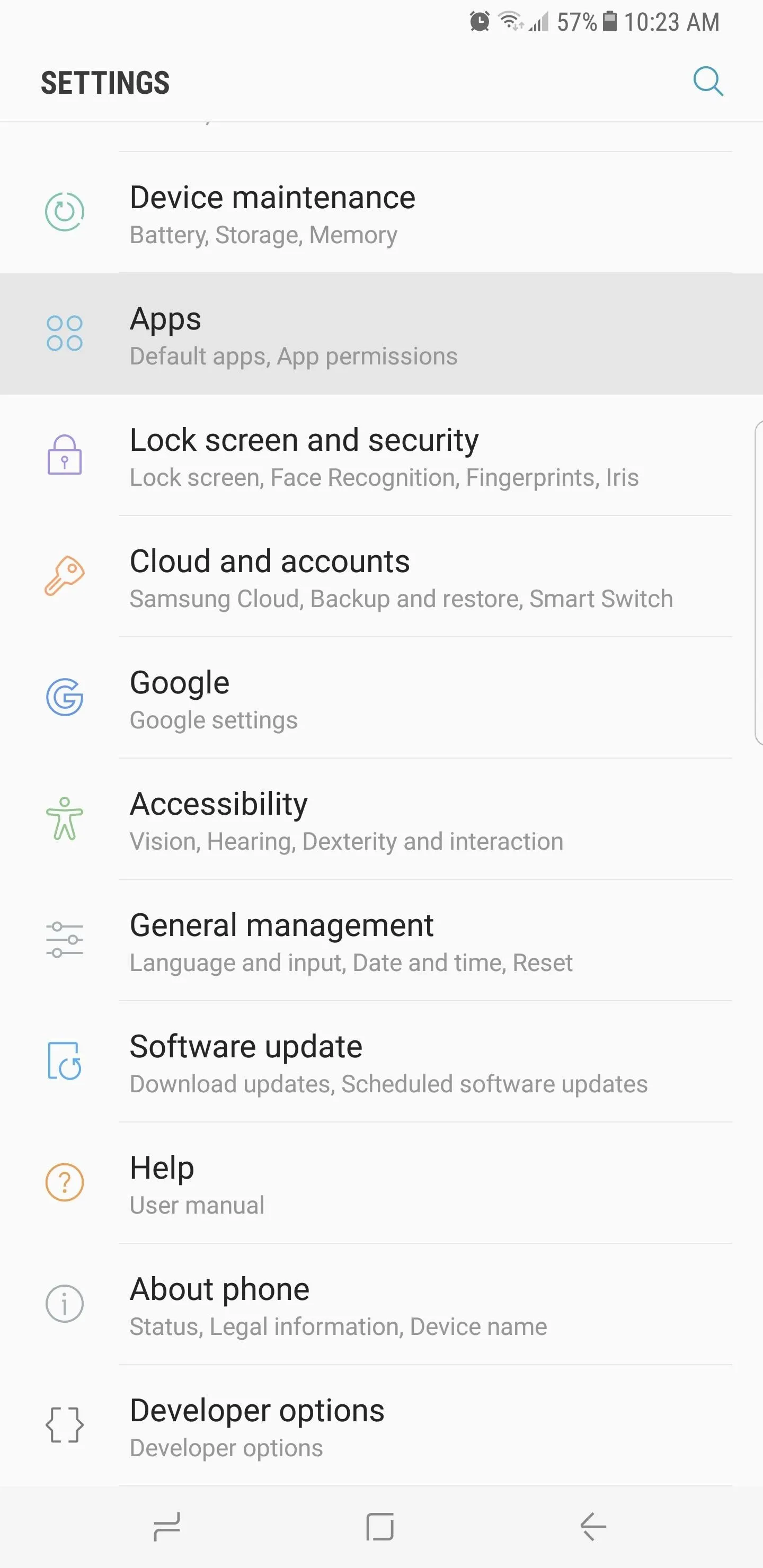
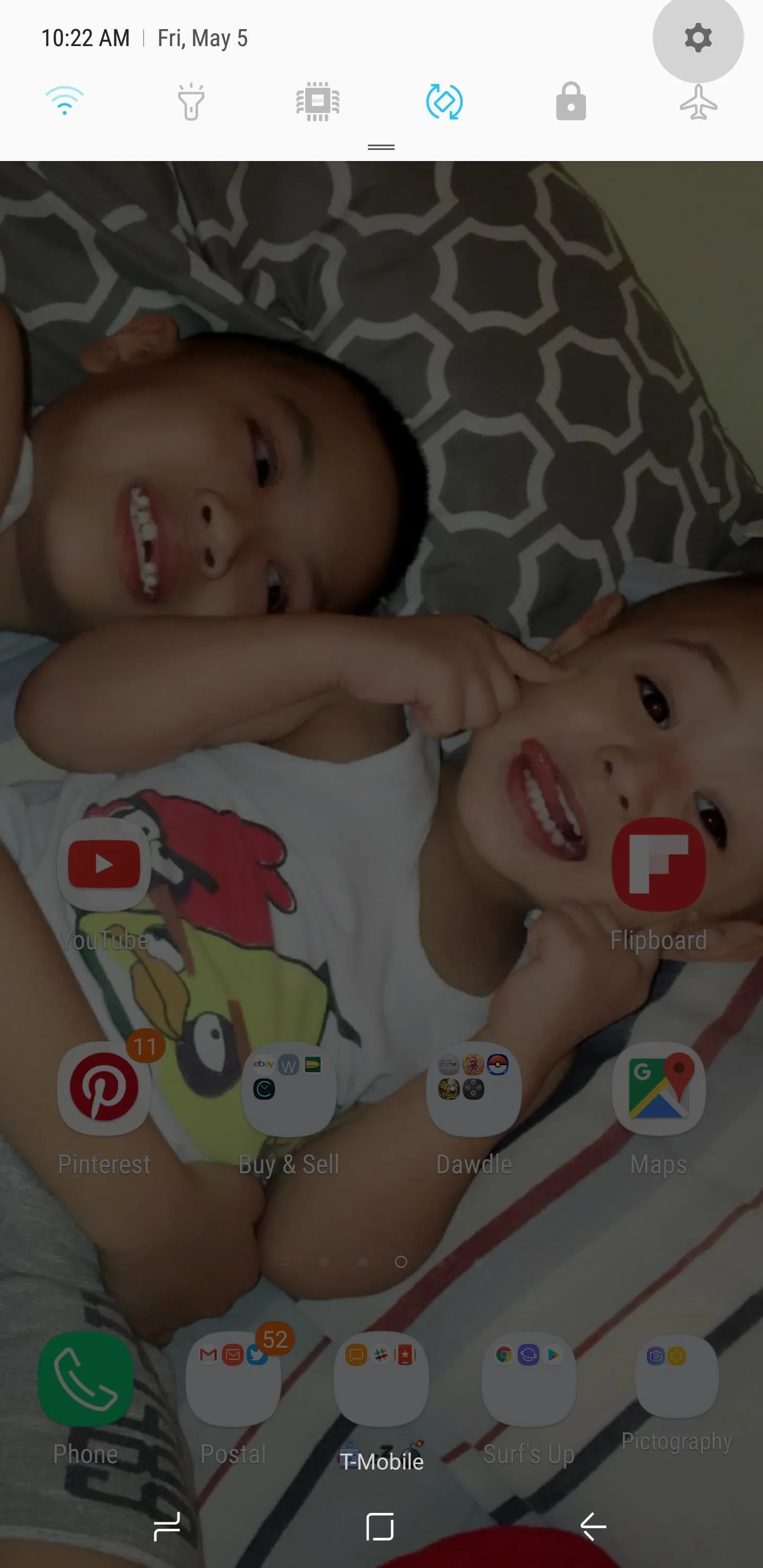
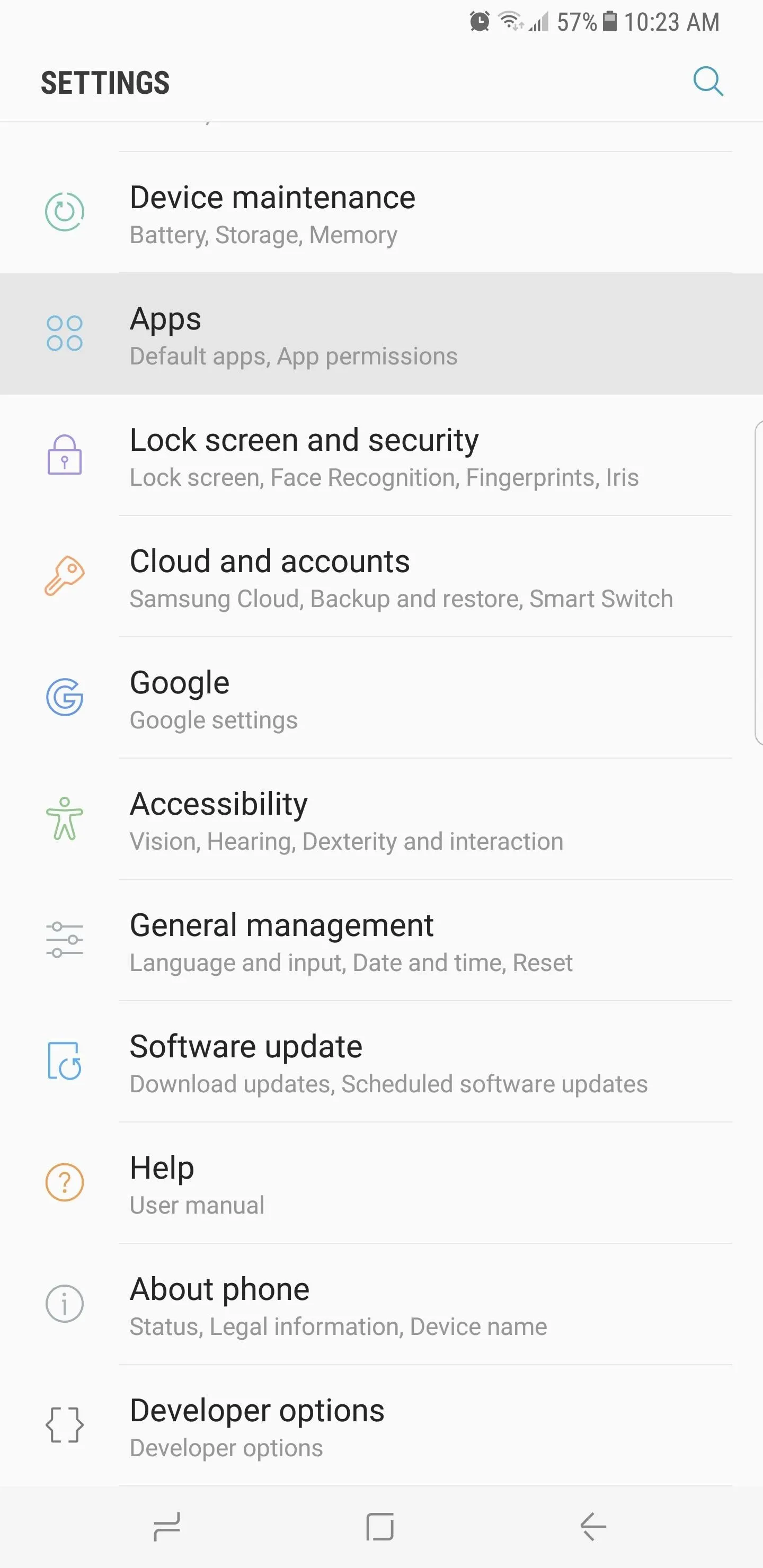
Next, tap on the three-dot menu icon on the upper-right corner of the screen and choose 'Special access." From there, select "Optimize battery usage," and proceed to the next and final step.
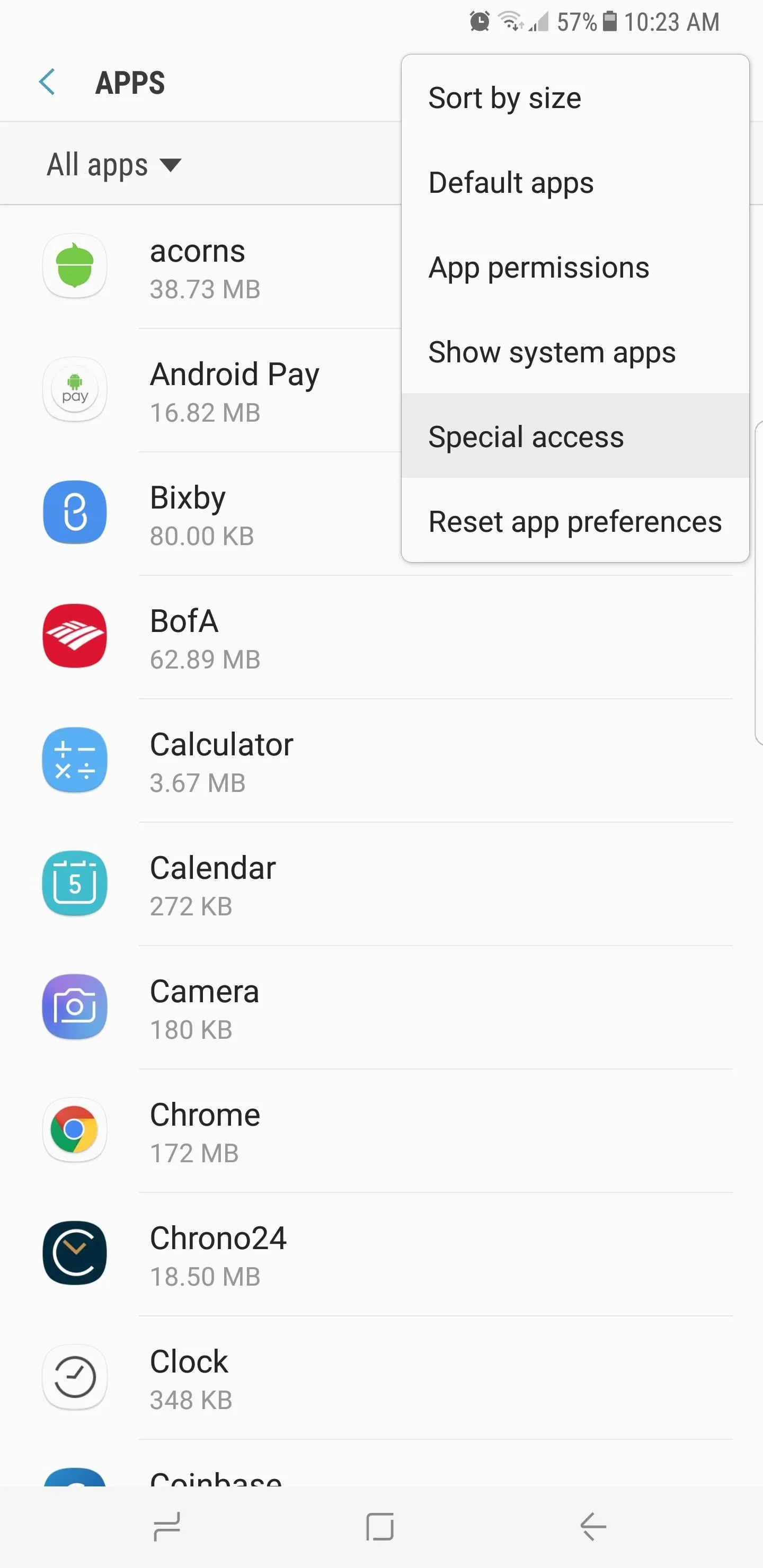
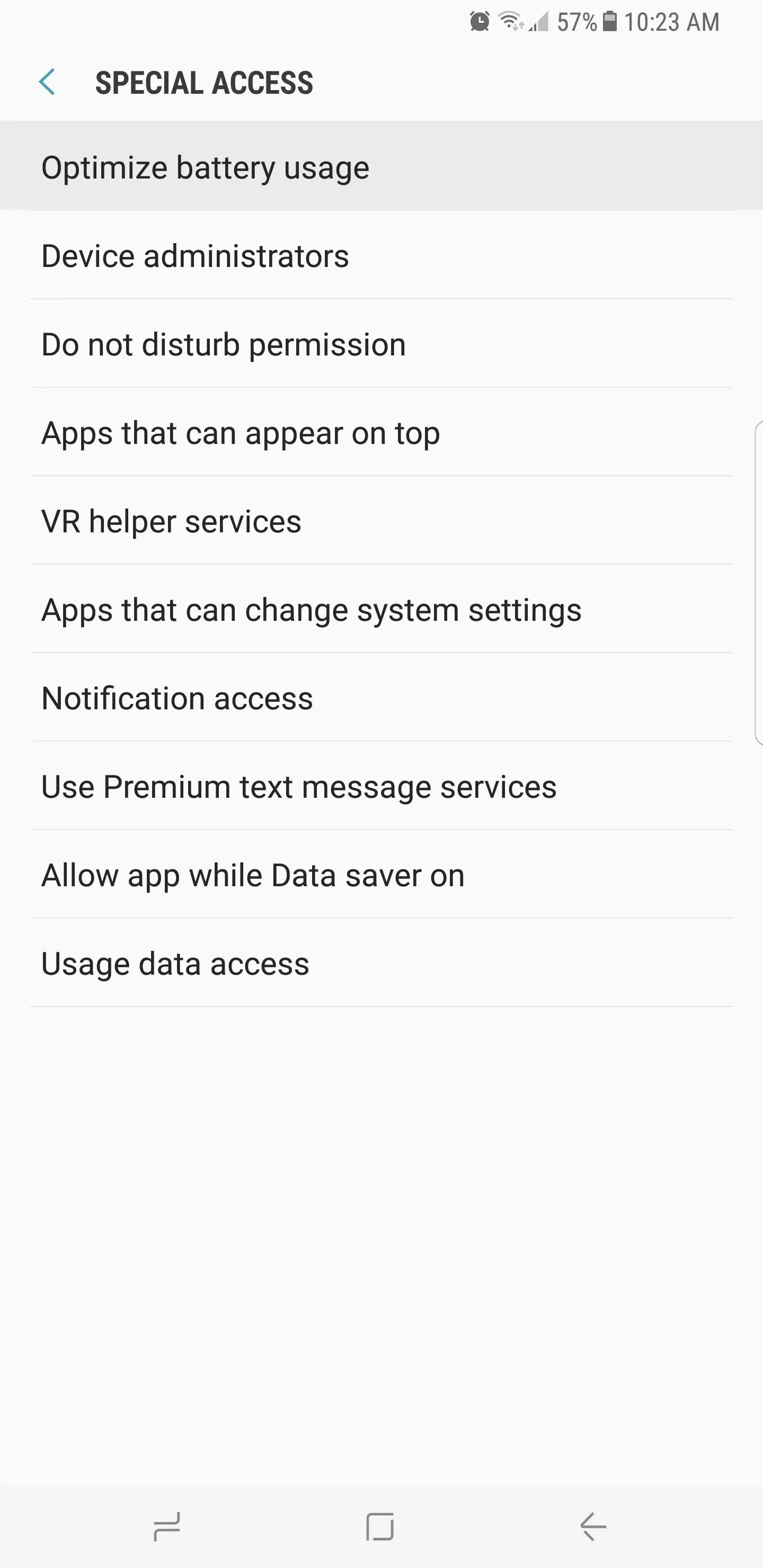
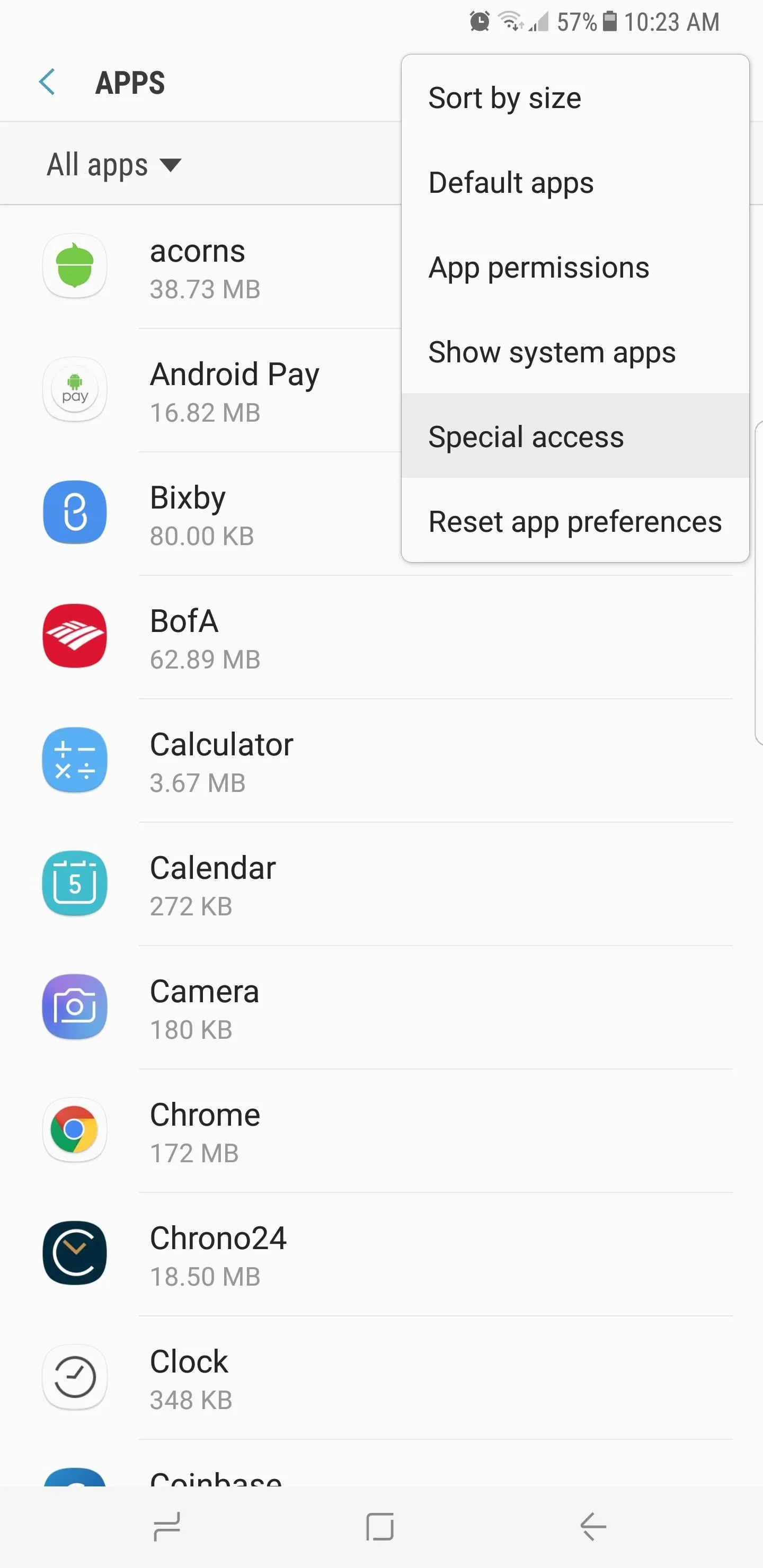
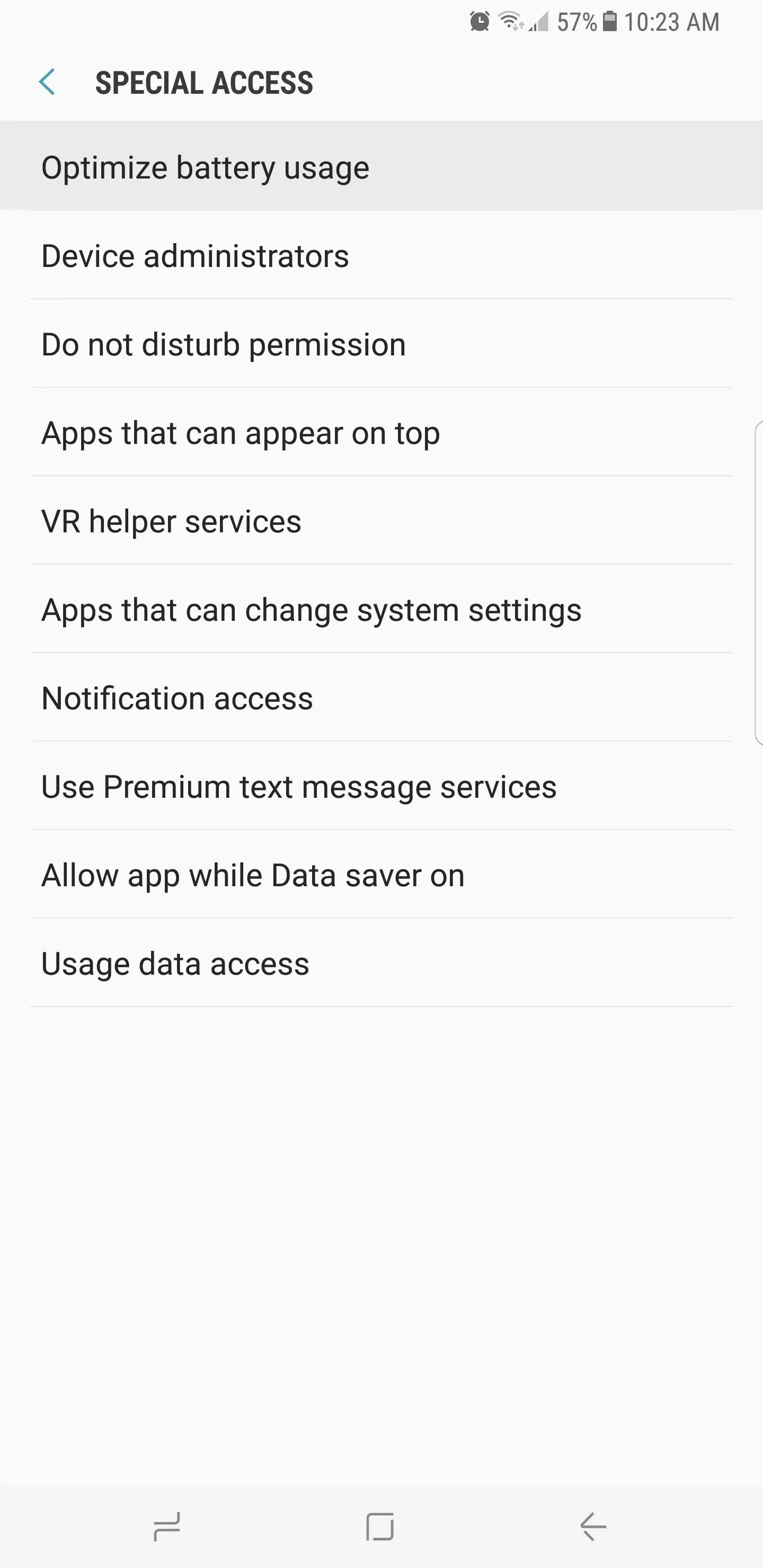
Step 2: Disable Battery Usage Optimization
Next tap on "Apps not optimized" right below the title of the page to open a drop-down menu, then select "All apps" to display all of the apps that the setting covers. From here, find any apps that have been experiencing issues with delayed push notifications, then simply disable the switch next to them. Turning off battery optimization for these apps will ensure that they can run in the background and receive timely push notifications.
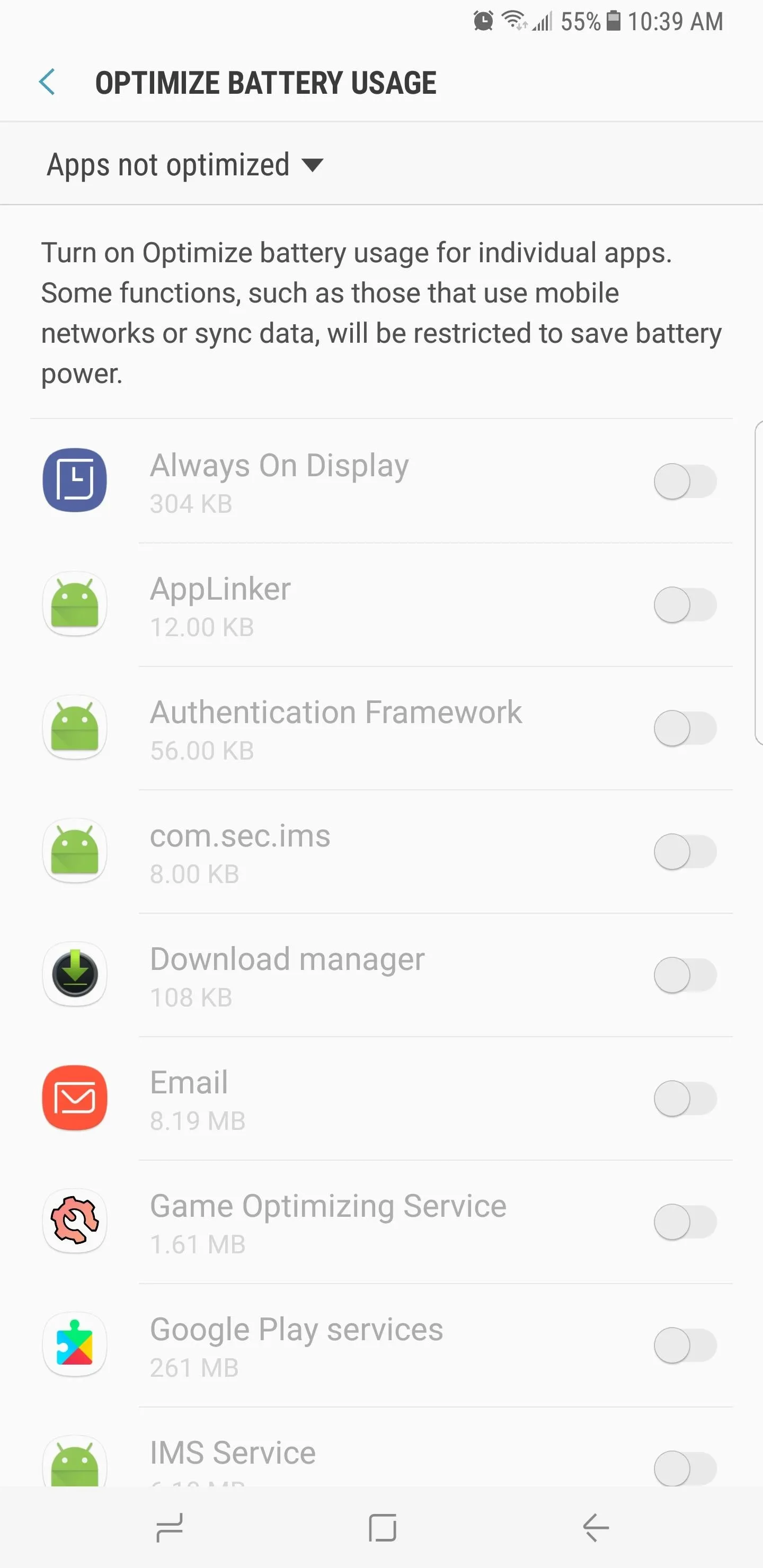
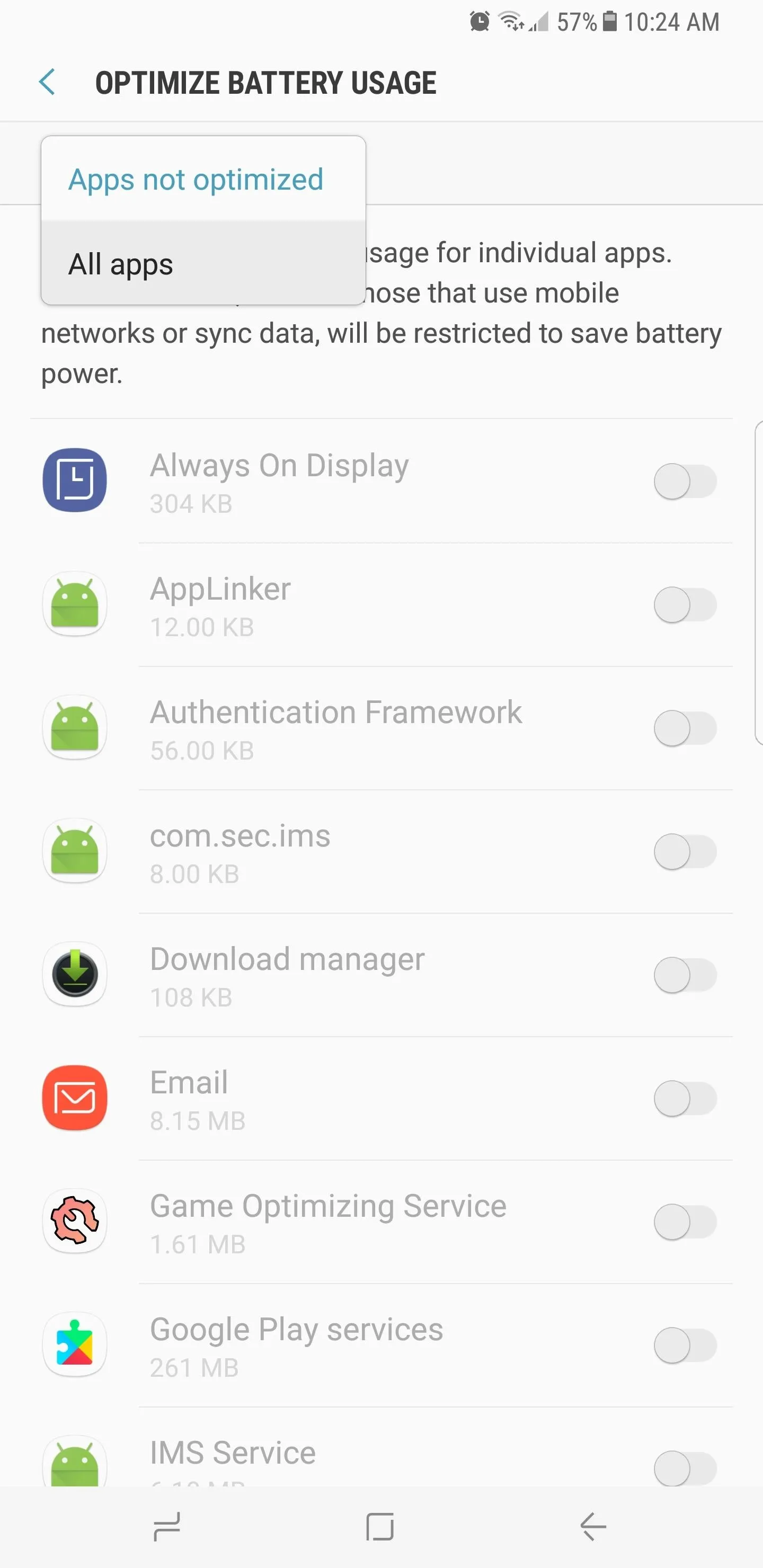
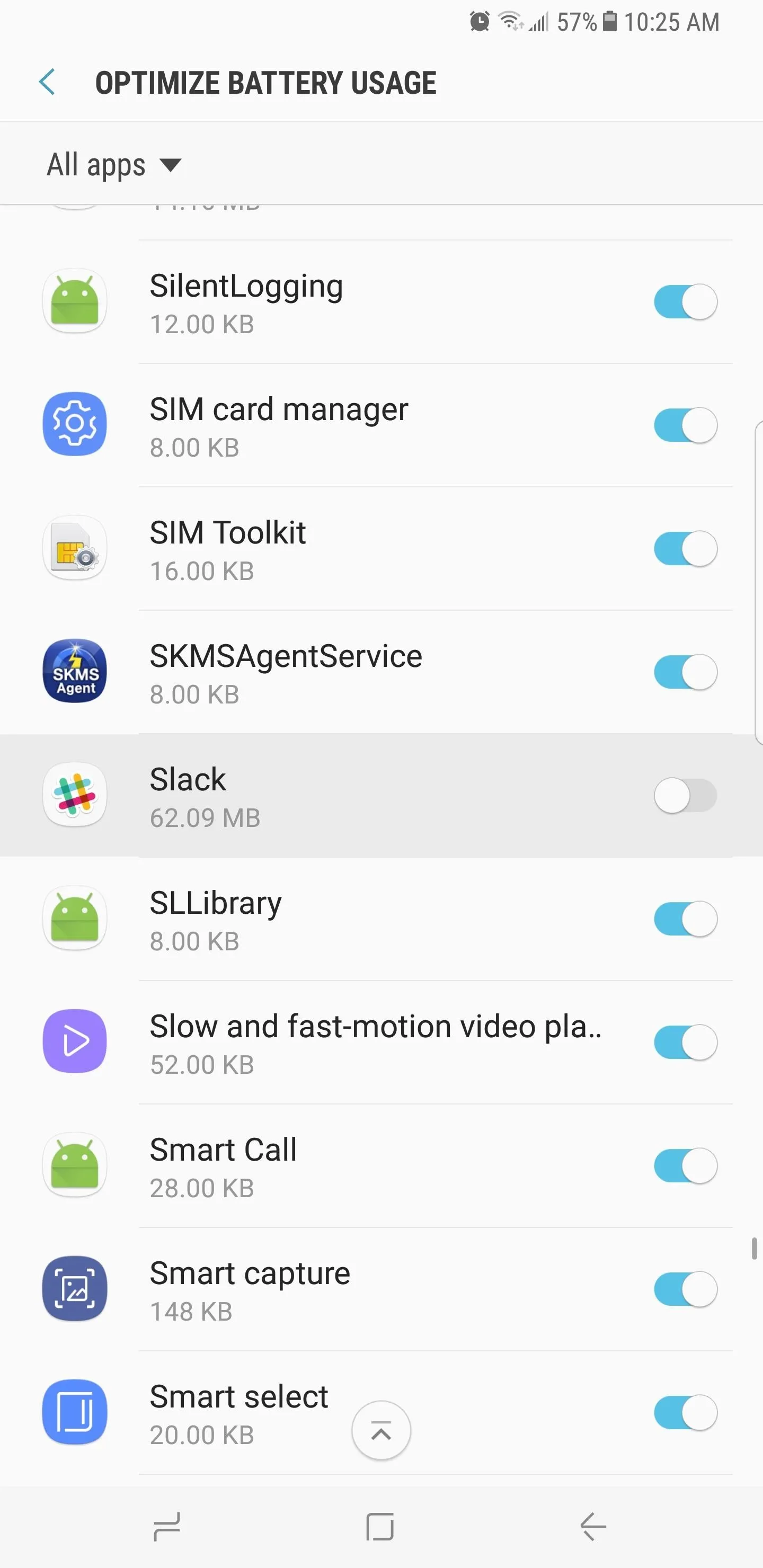
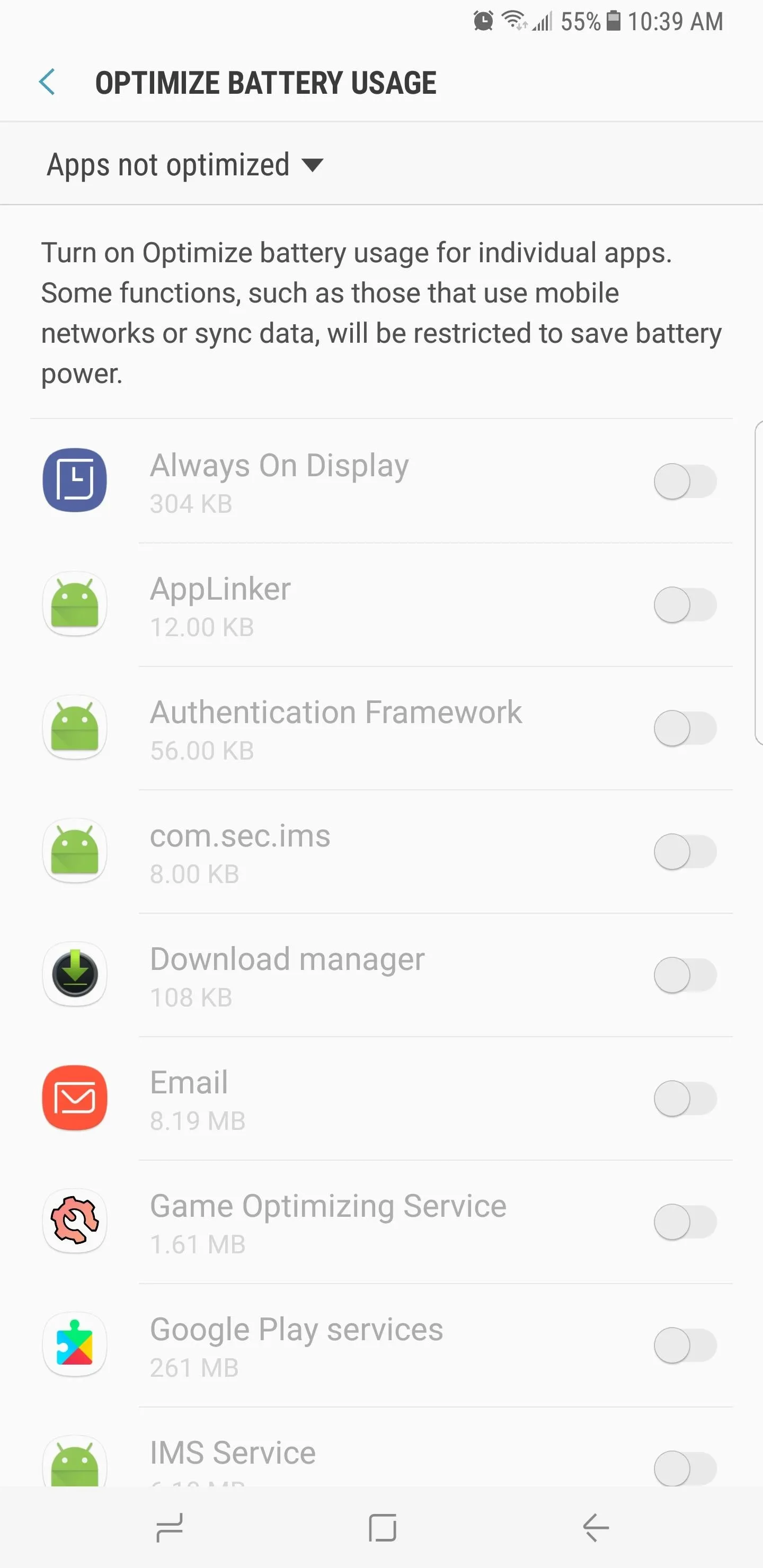
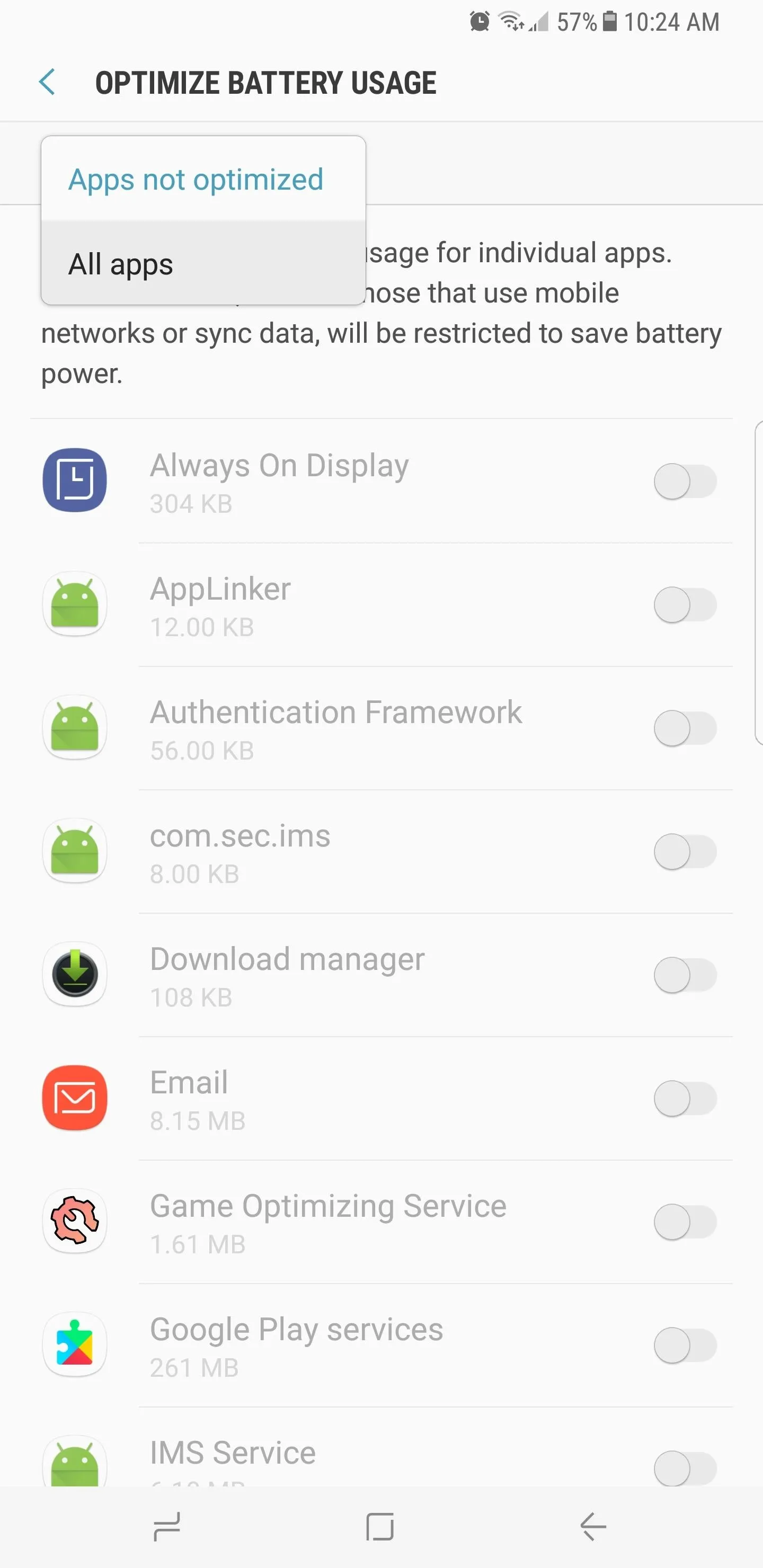
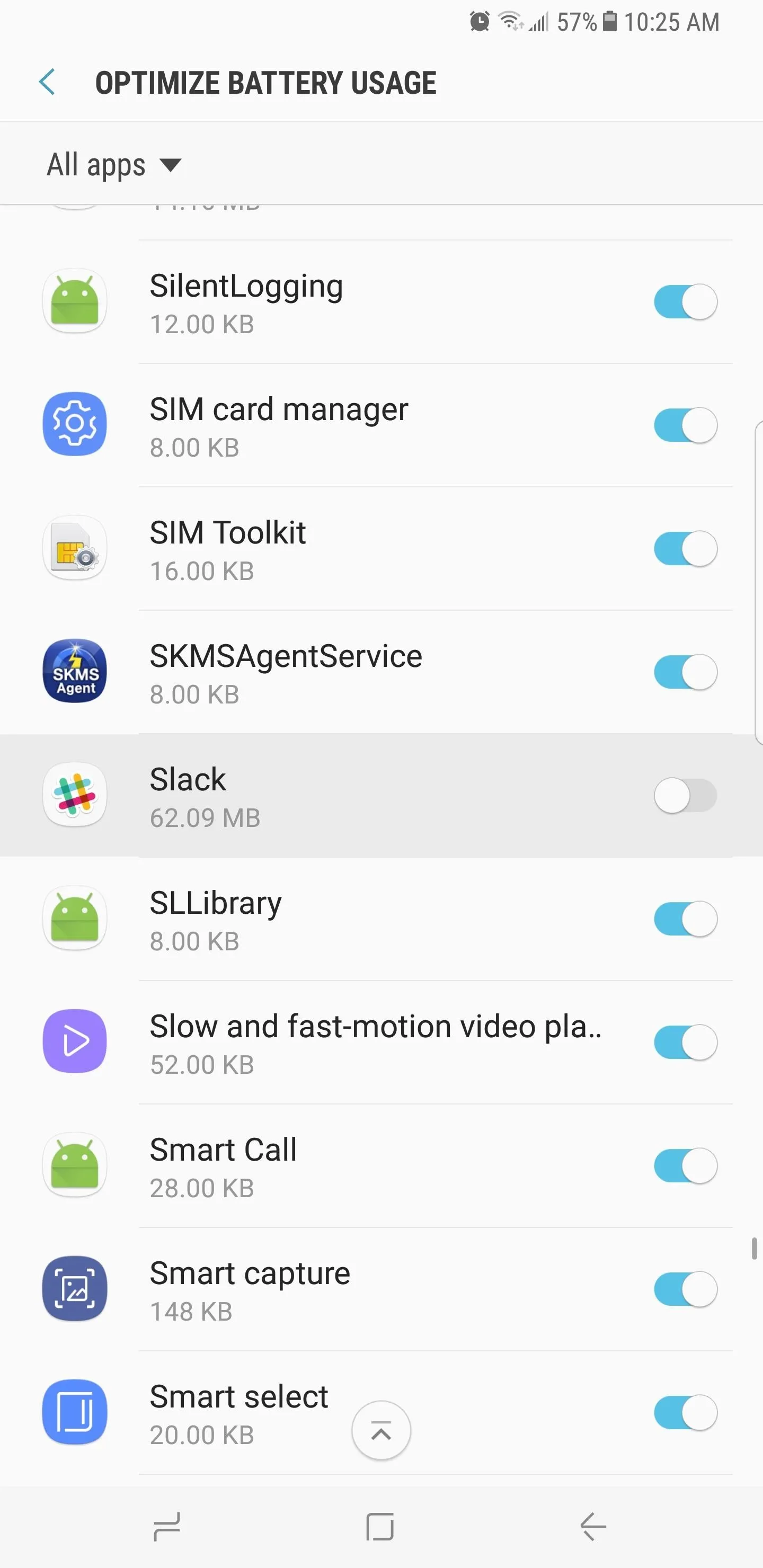
It's highly recommended that you disable this setting for messaging and chat applications, as untimely notifications for these can have a very negative impact on our personal and professional lives. Did disabling battery optimization help speed up the push notifications on your S8 or S8+? Leave a comment down below and share your thoughts or any other tips on how to ensure your notifications are always on time.
- Follow Gadget Hacks on Facebook, Twitter, Google+, and YouTube
- Follow Android Hacks on Facebook, Twitter, and Pinterest
- Follow WonderHowTo on Facebook, Twitter, Pinterest, and Google+
Cover image and screenshots by Amboy Manalo/Gadget Hacks

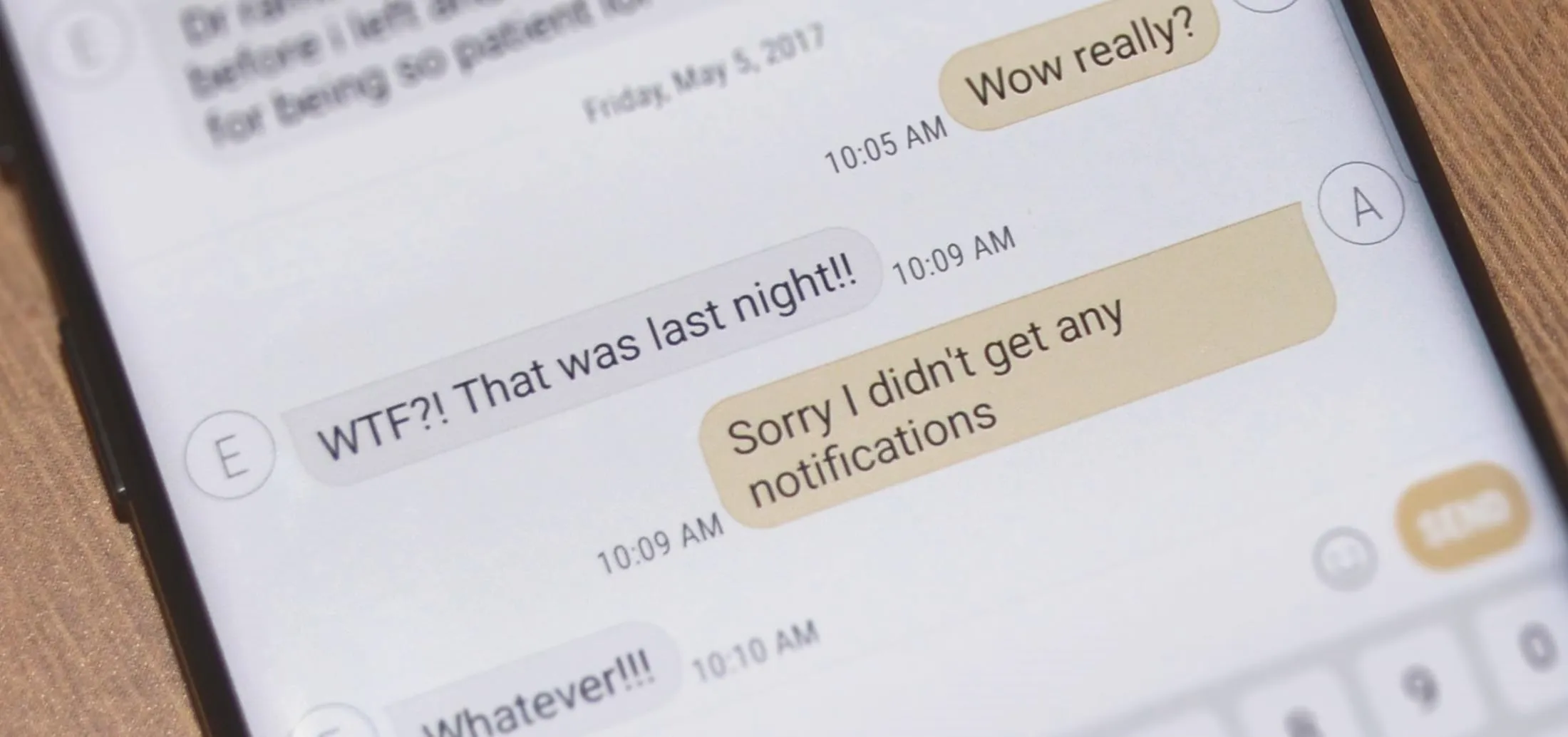


Comments
No Comments Exist
Be the first, drop a comment!