Ever feel like you're receiving notifications way too late on your Android device? Many Android apps use Google's Cloud Messaging service to send and receive notifications, including Hangouts, Gmail, Pushbullet, Facebook, and even WhatsApp to an extent.
To ensure that your phone is always connected to the Google Cloud Messaging service (or GCM Push, for short), a heartbeat exchange is used. Think of this like your phone occasionally asking GCM Push, "Hey, are you still there?," and in most circumstances, GCM Push responds, and the connection is maintained.
But this heartbeat exchange only takes place every 15 minutes on Wi-Fi and 28 minutes on mobile data. That's fine for a lot of folks, but some carriers and internet providers will sever all idle connections after 5 to 10 minutes. If this happens, your phone is no longer connected to the GCM Push service, and the connection won't be re-established until the next heartbeat is scheduled to take place, which in extreme cases, can be up to 23 minutes.
From an end-user standpoint, this means your notifications can be delayed for up to 23 minutes in some circumstances. So developer andQlimax created an app that will lower the GCM Push heartbeat interval, resulting in fewer disconnections, and ultimately, fixing many delayed notification issues.
Step 1: Install Push Notifications Fixer
To get this one going, your Android device will need to be rooted. For more information on that topic, please see our always-updated root guide.
The app that will fix most notification delay issues is called Push Notifications Fixer, and it's available on the Google Play Store for free. Search the app by name to get it installed, or head directly to the install page at this link.
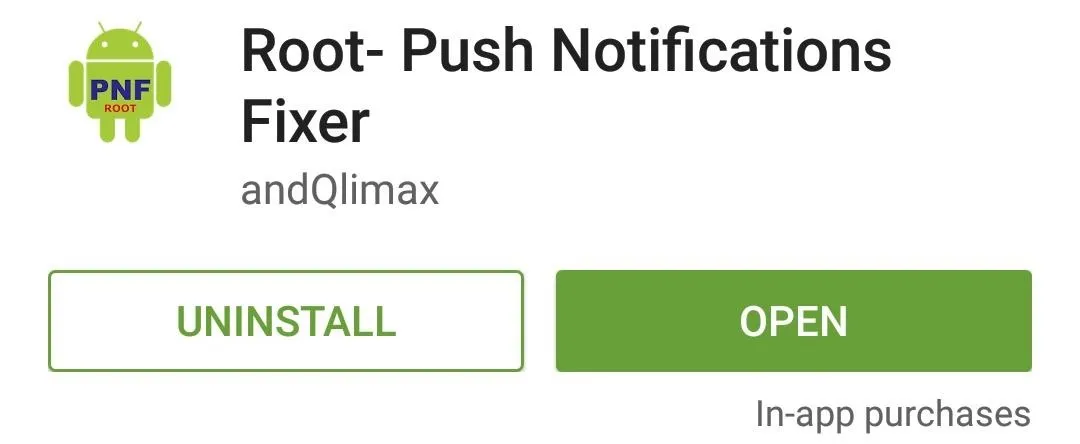
Step 2: Set the Heartbeat Intervals
When you first launch Push Notifications Fixer, the app will ask for Superuser access. Tap "Grant" on this popup, then you'll be taken to the app's main menu.
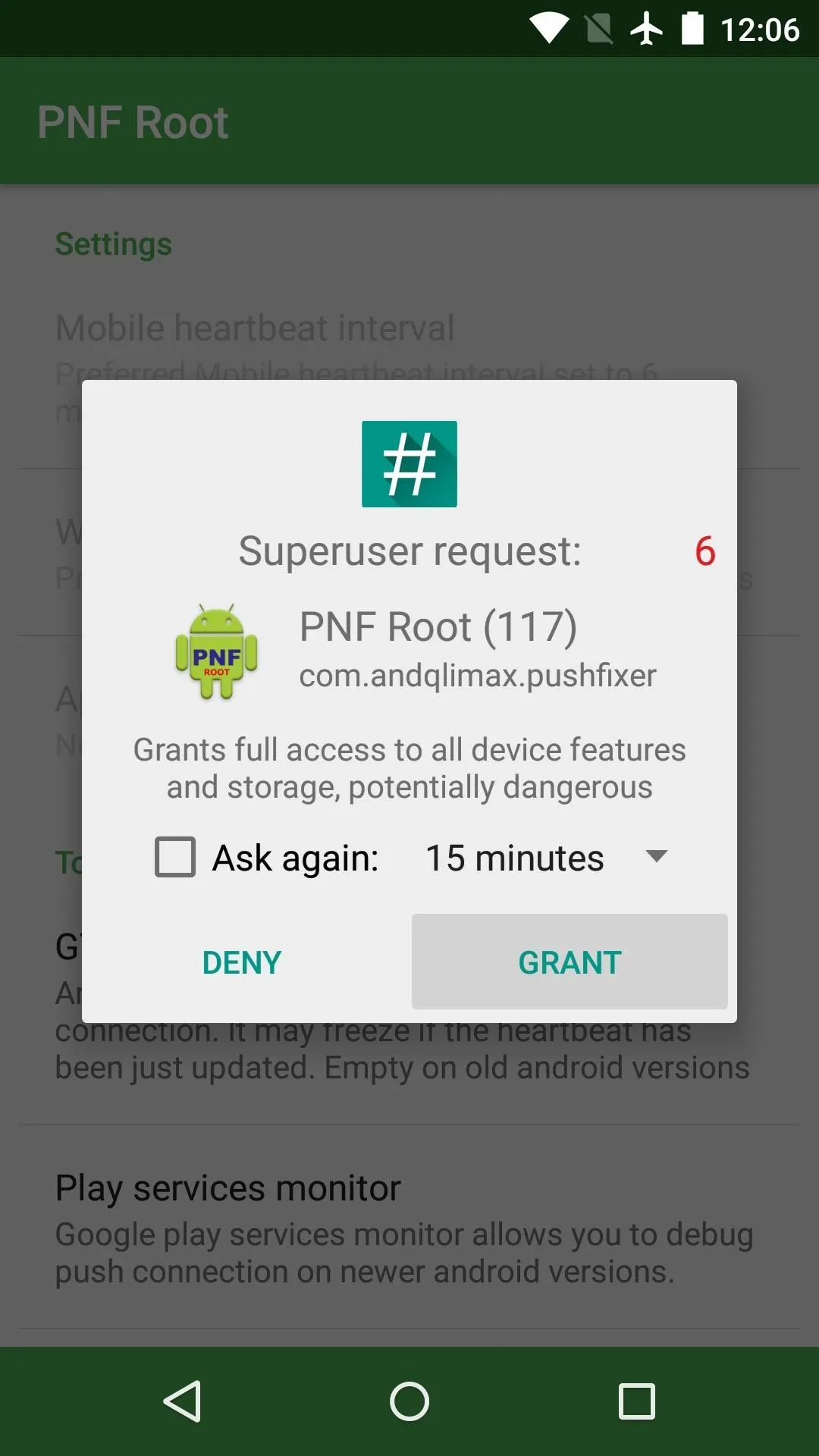
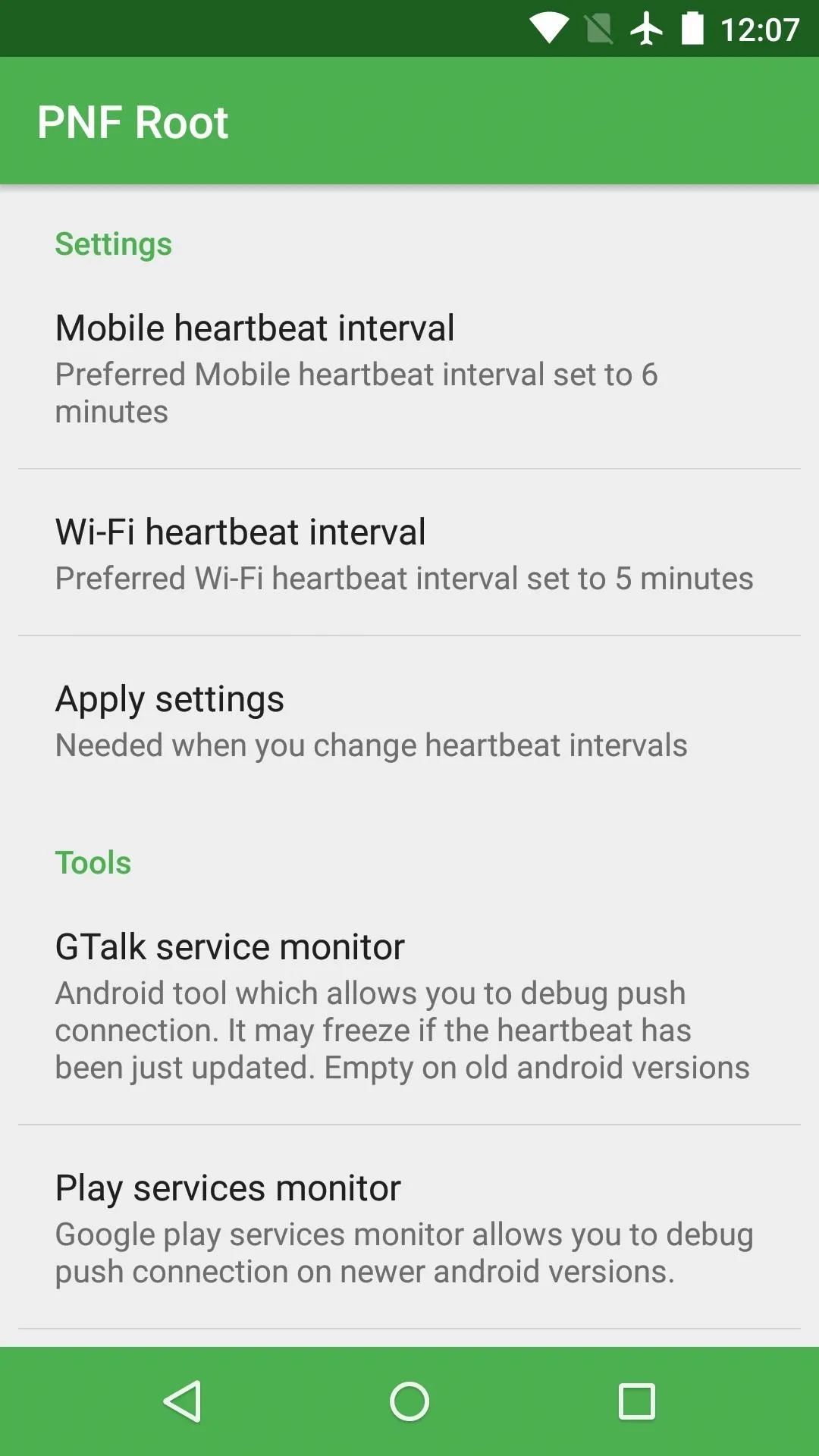
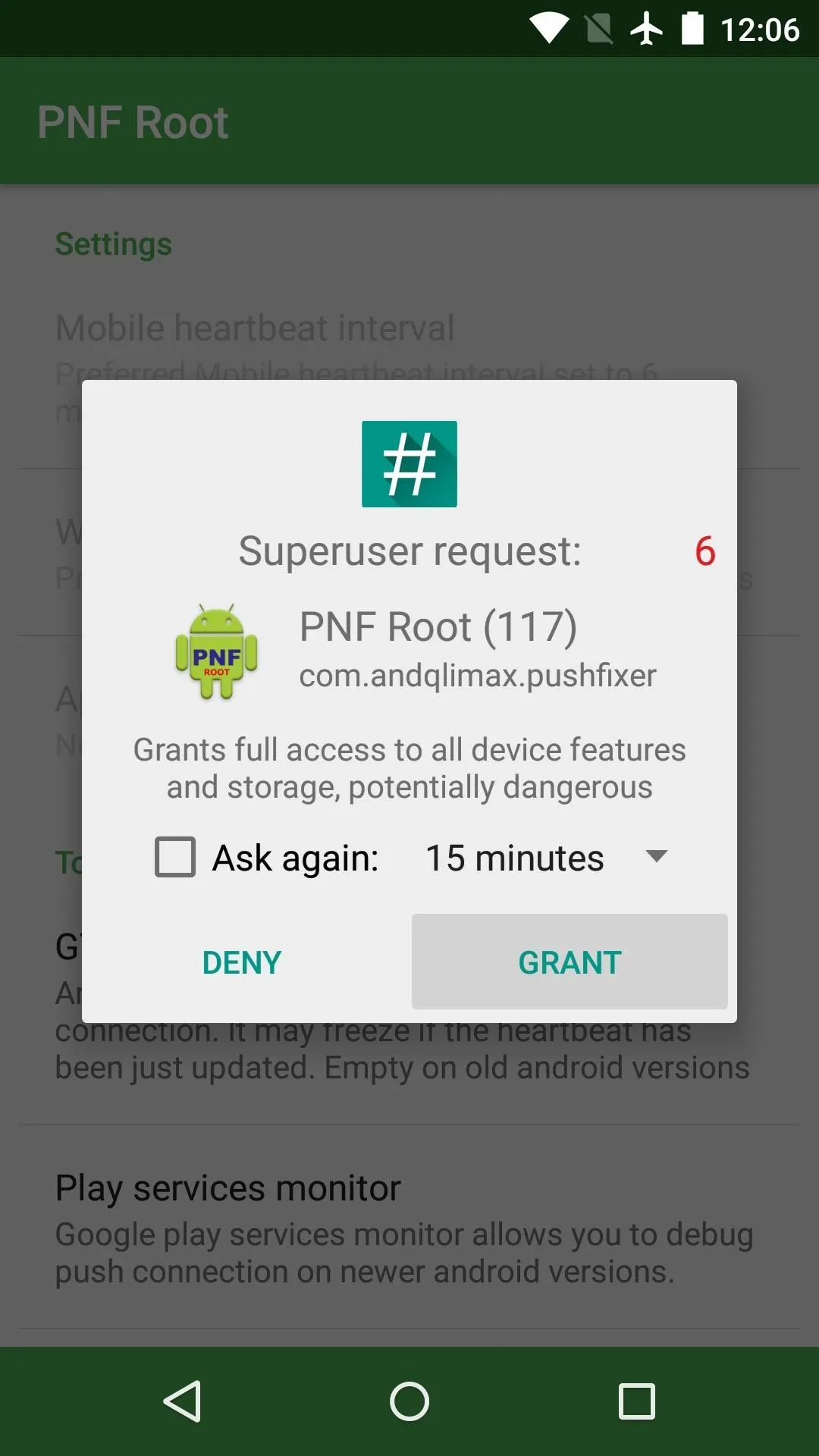
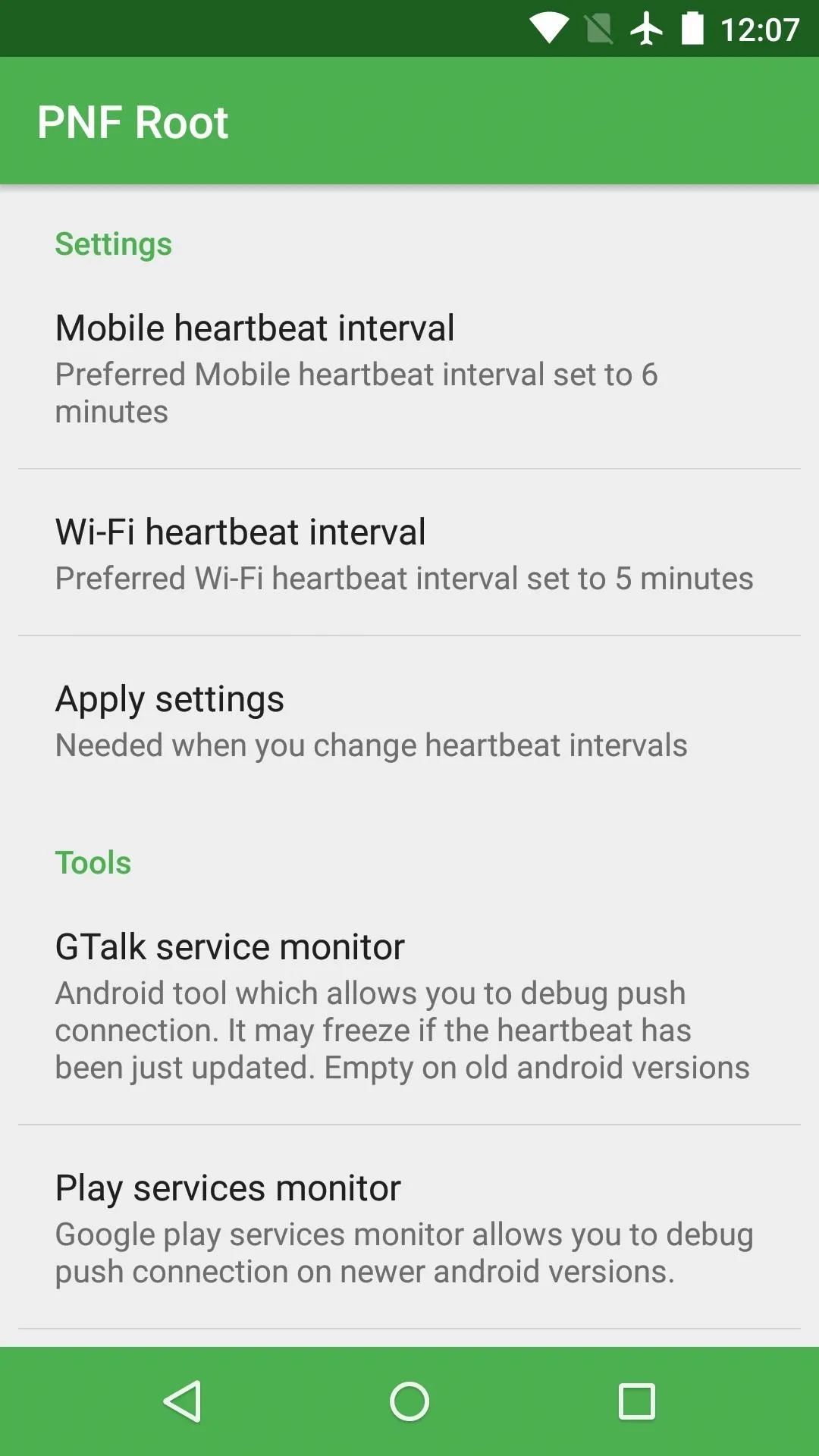
From here, tap "Mobile heartbeat interval" to adjust the frequency at which GCM Push checks its connection while you're on mobile data. The default setting of 6 minutes should work for most folks, but you can go higher or lower if you'd like.
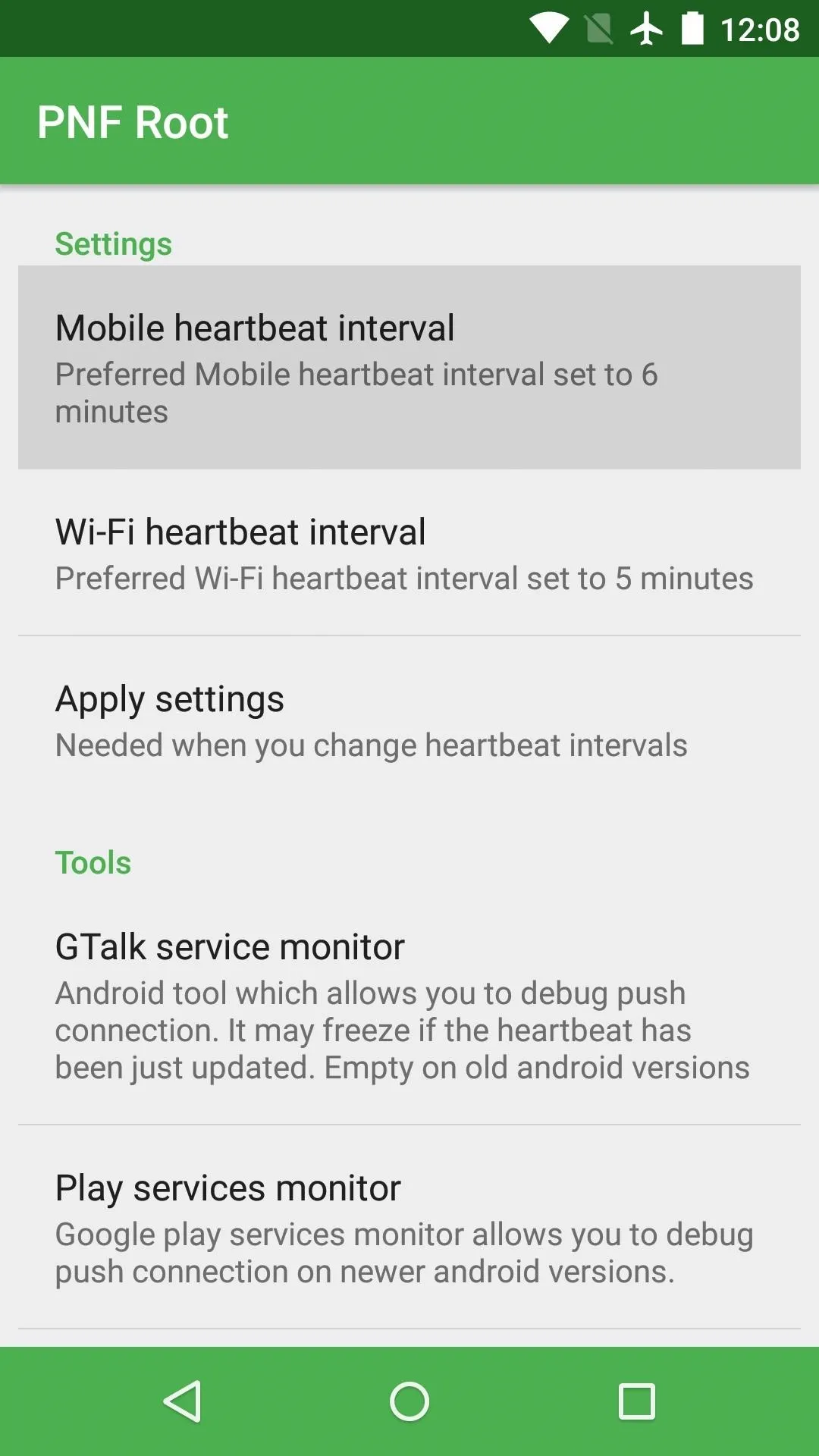
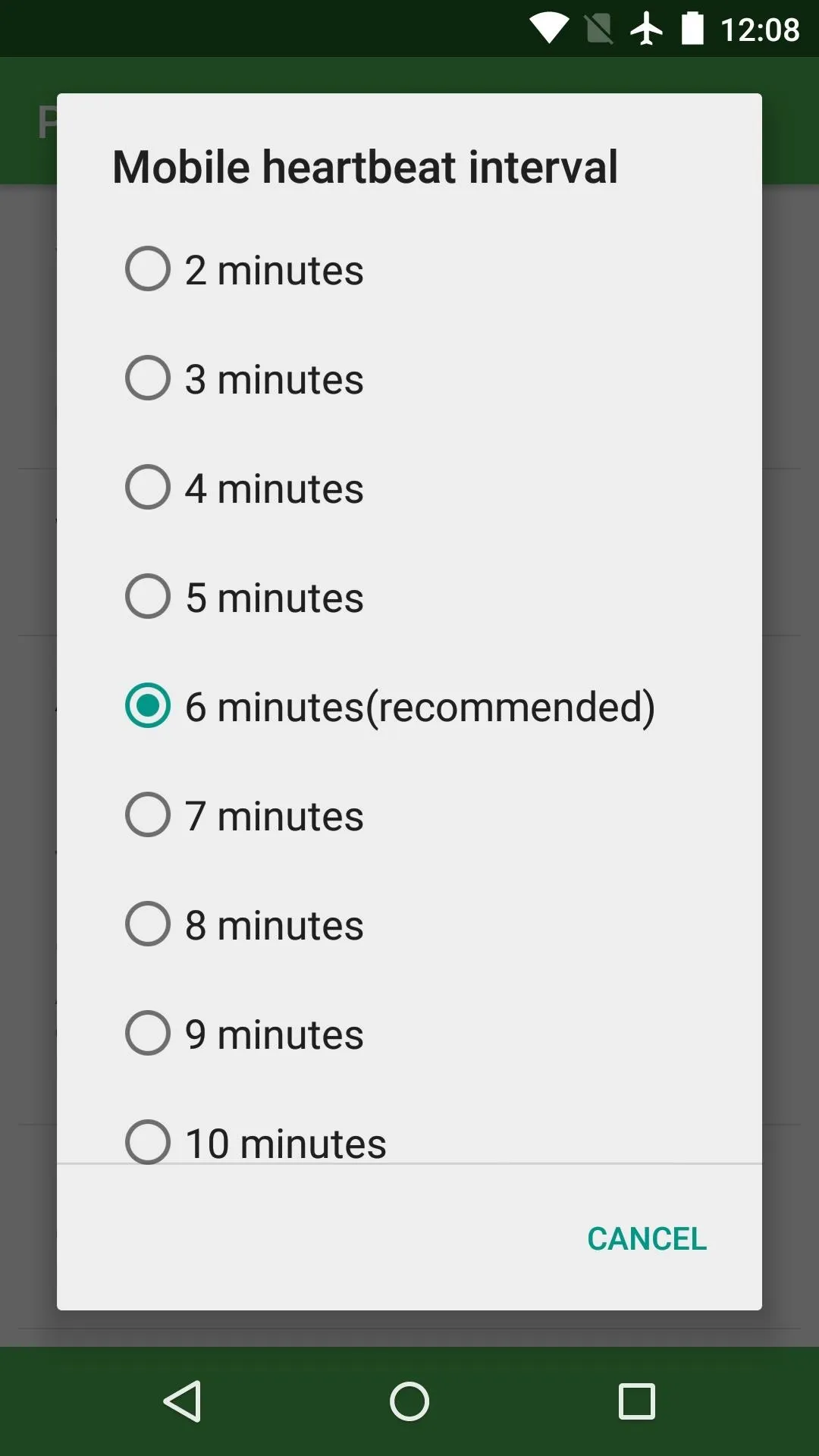
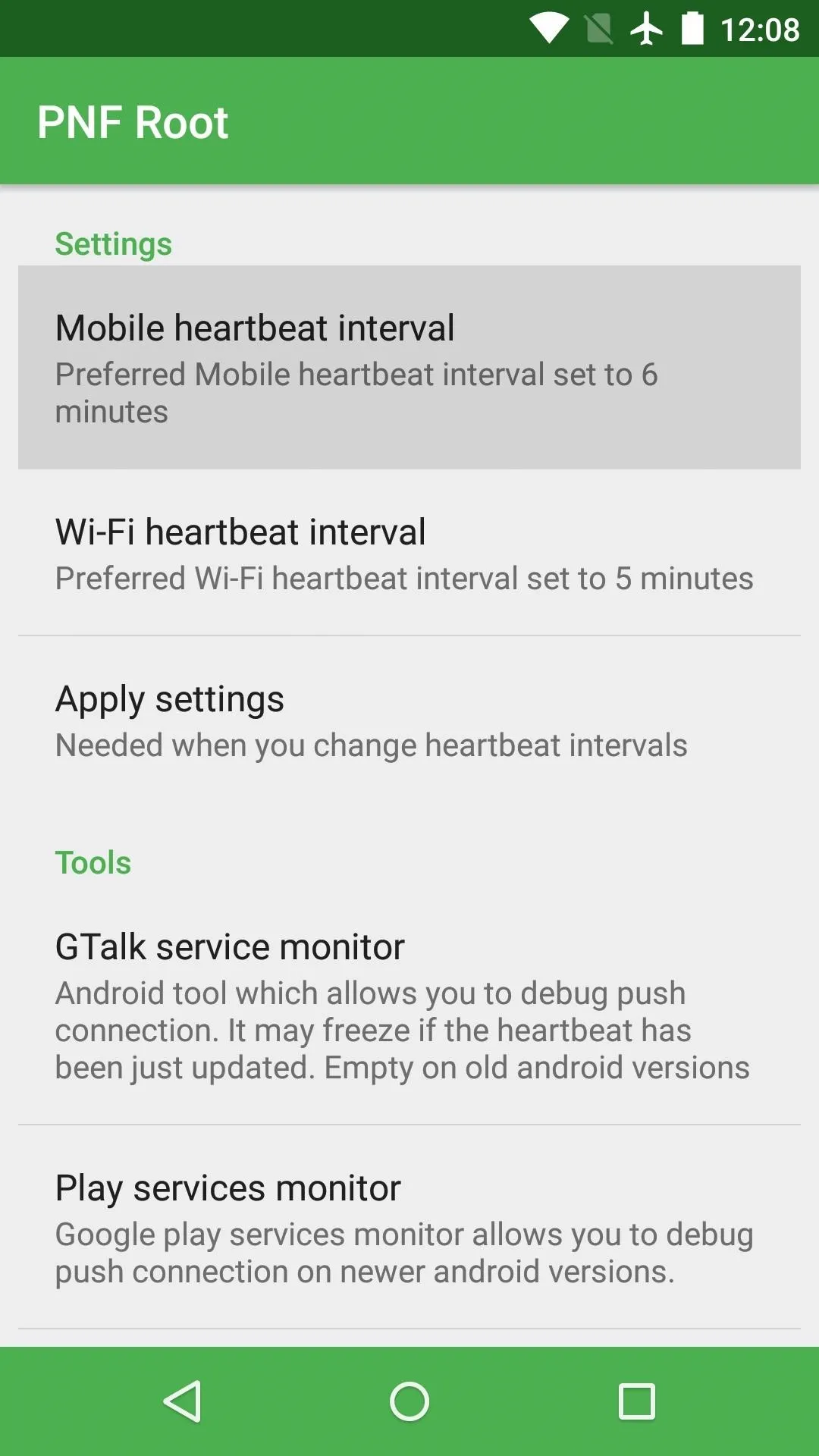
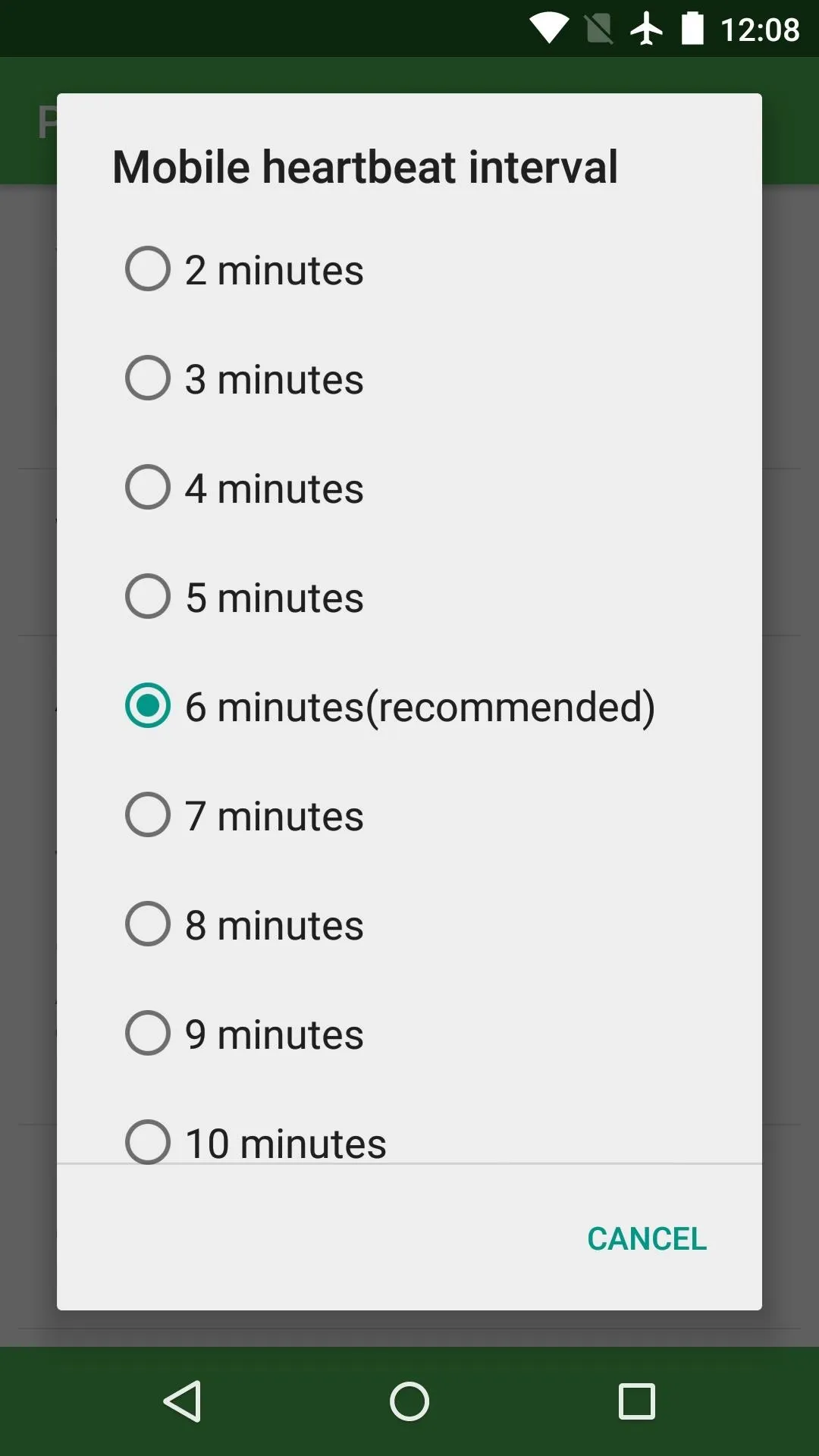
Next, tap the "Wi-Fi heartbeat interval" option to adjust the GCM Push heartbeat frequency for the times you're connected to a Wi-Fi network. Again, you can go higher or lower if you want, but the default setting of 5 minutes should work for most people.
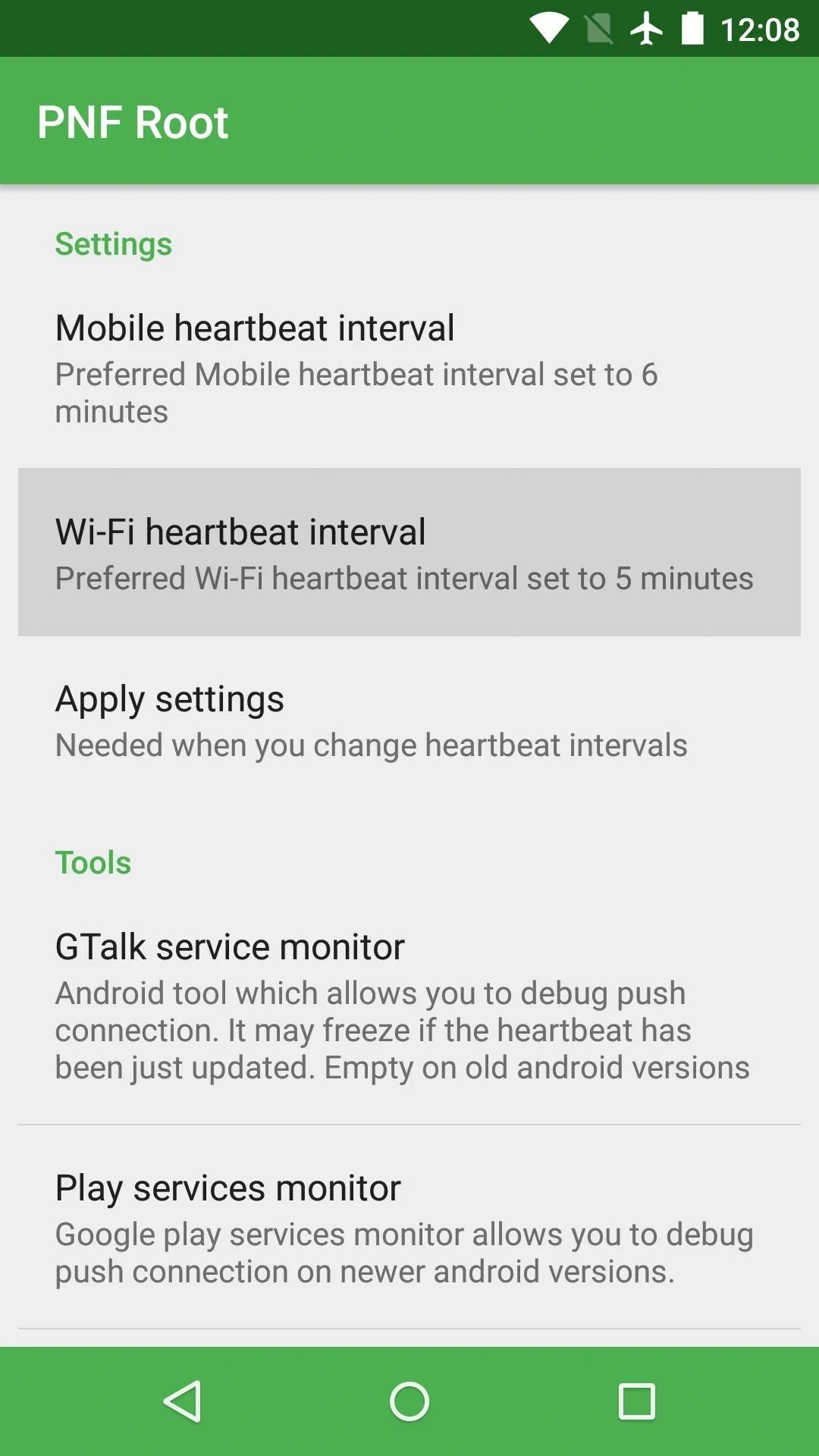
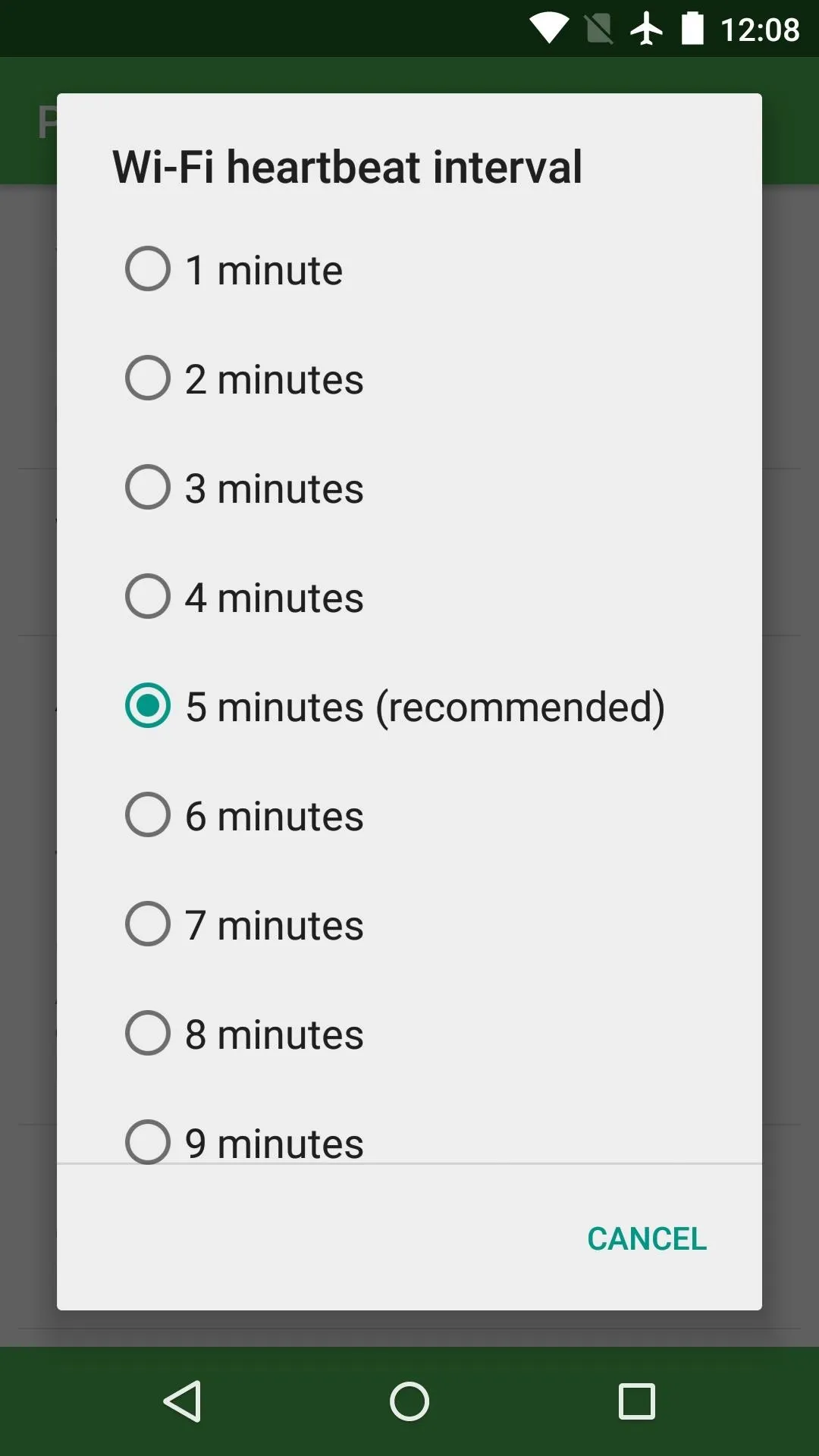
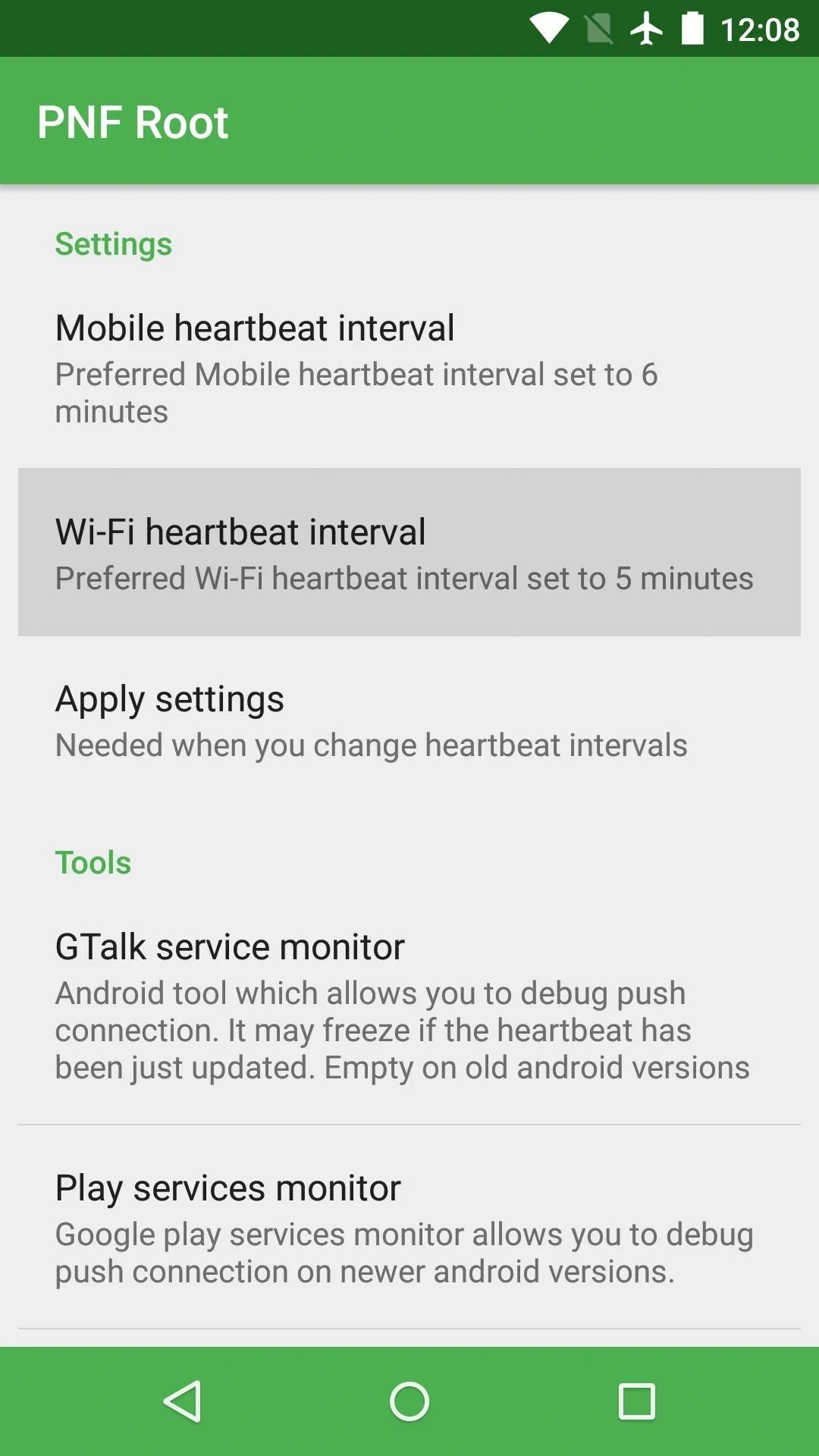
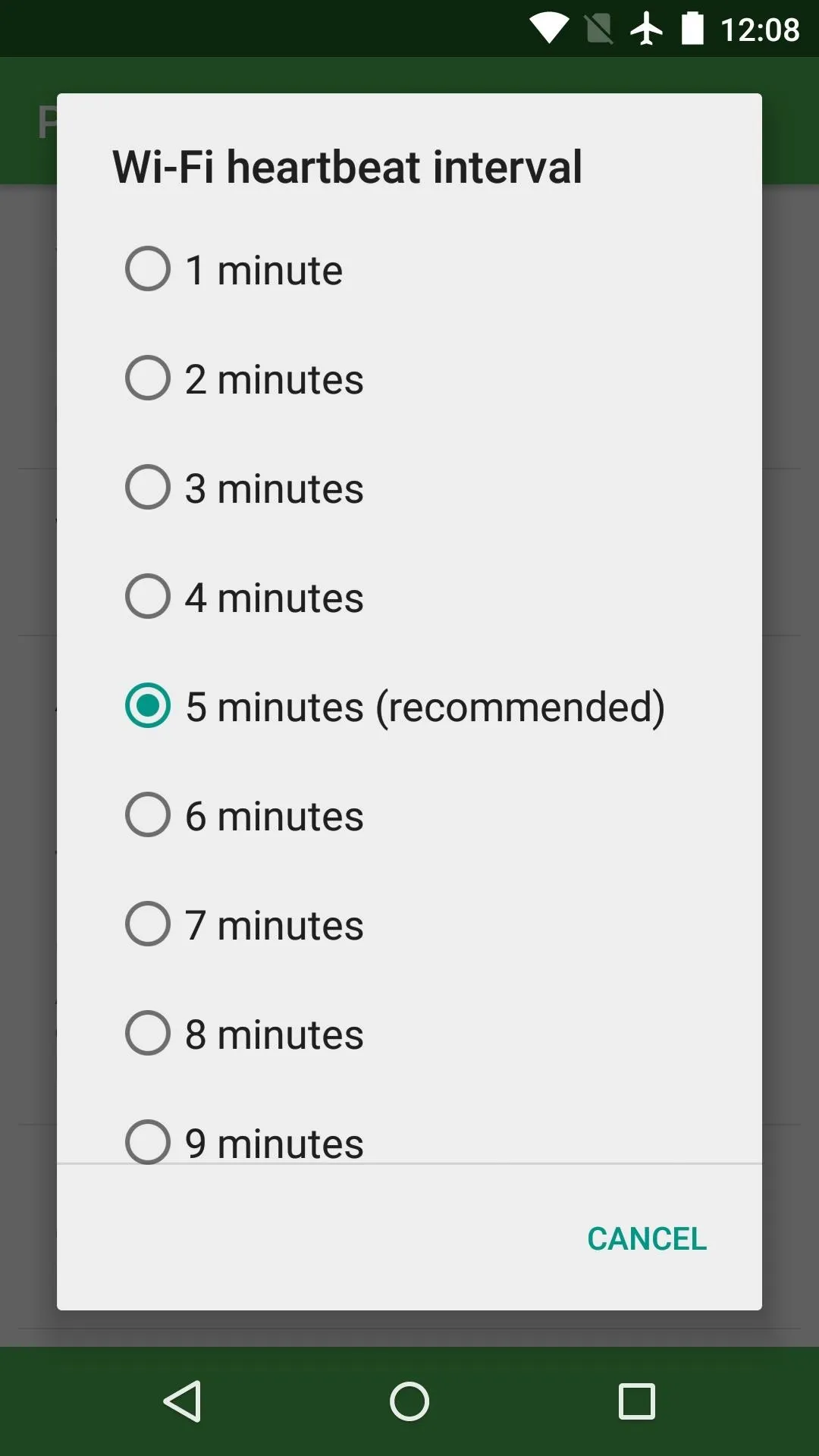
Step 3: Apply the Changes & Reboot
With the heartbeat intervals set to your liking, tap the "Apply settings" entry in the main menu. Push Notifications Fixer will inform you that you'll have to either toggle your network radios off and on, or simply reboot your phone. To be on the safe side, I'd recommend that you reboot your phone at this point.
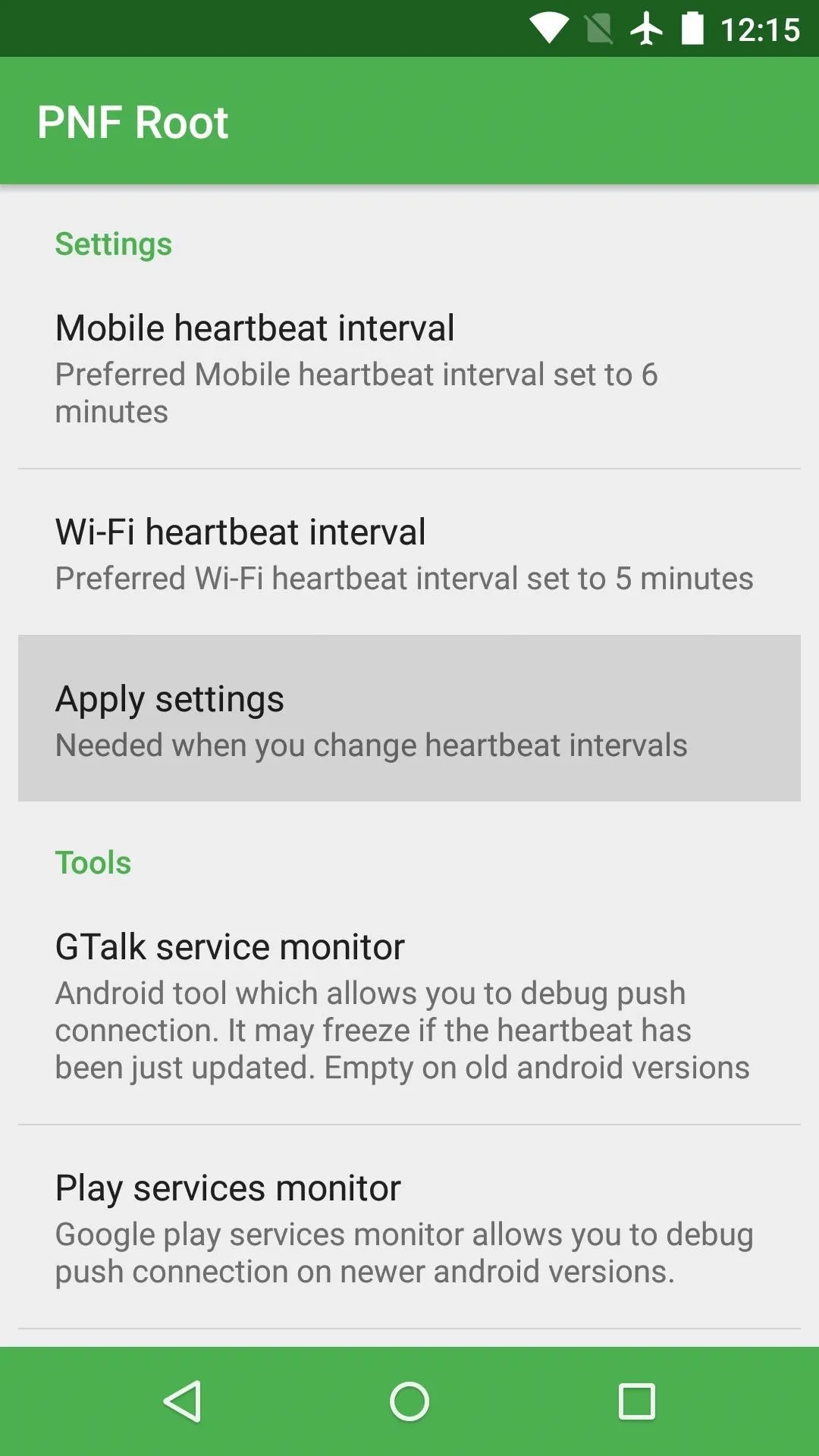
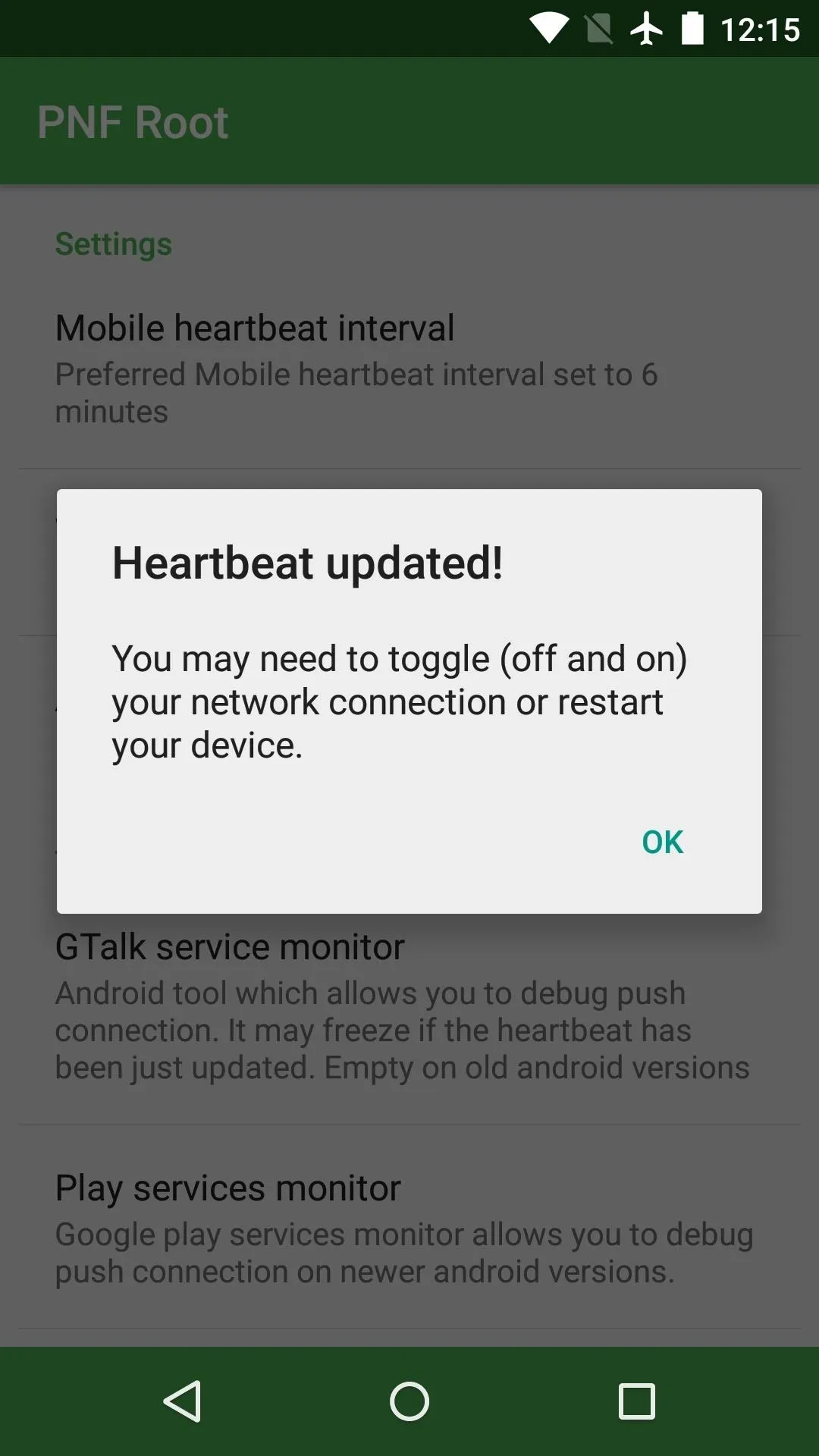
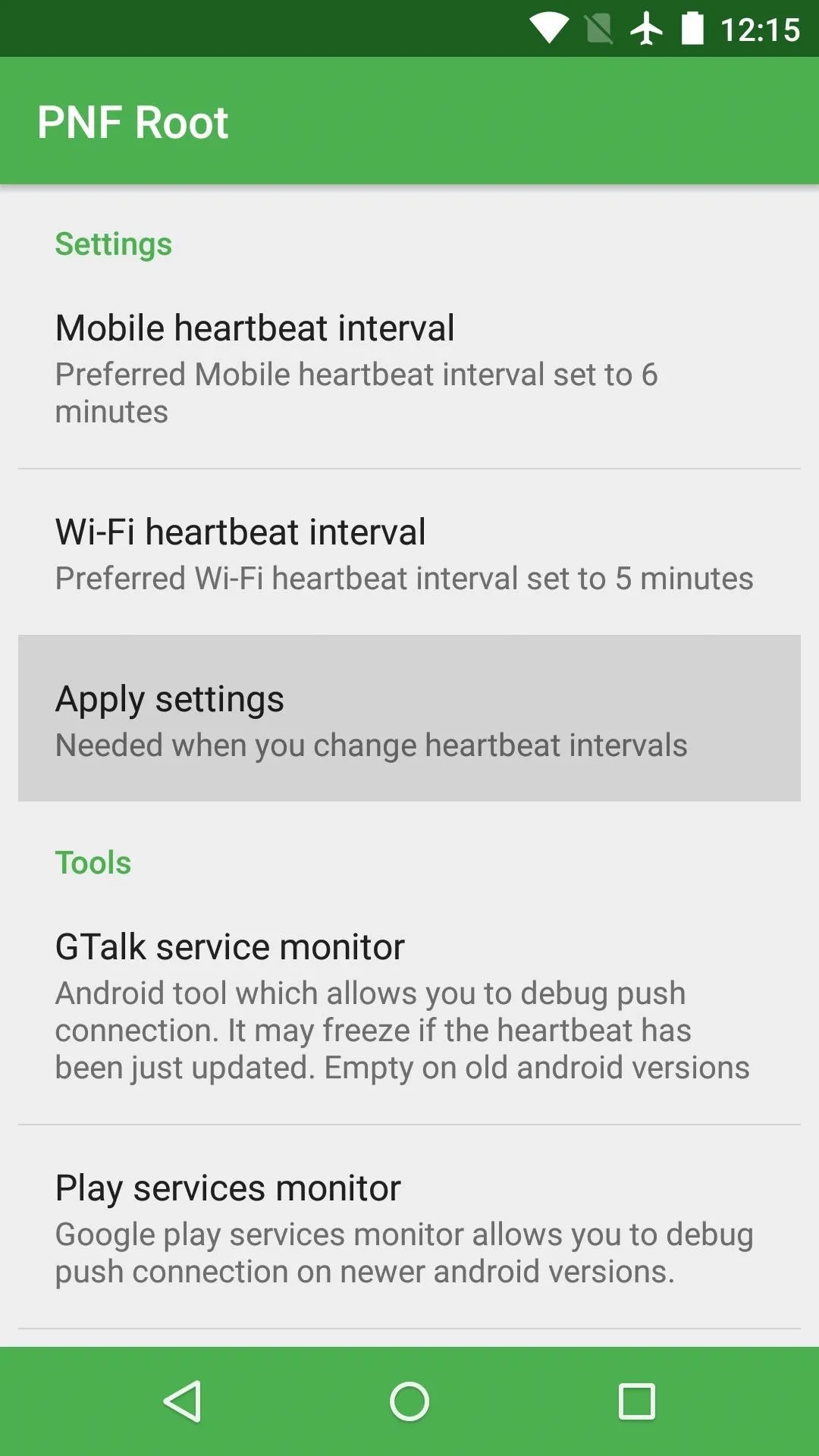
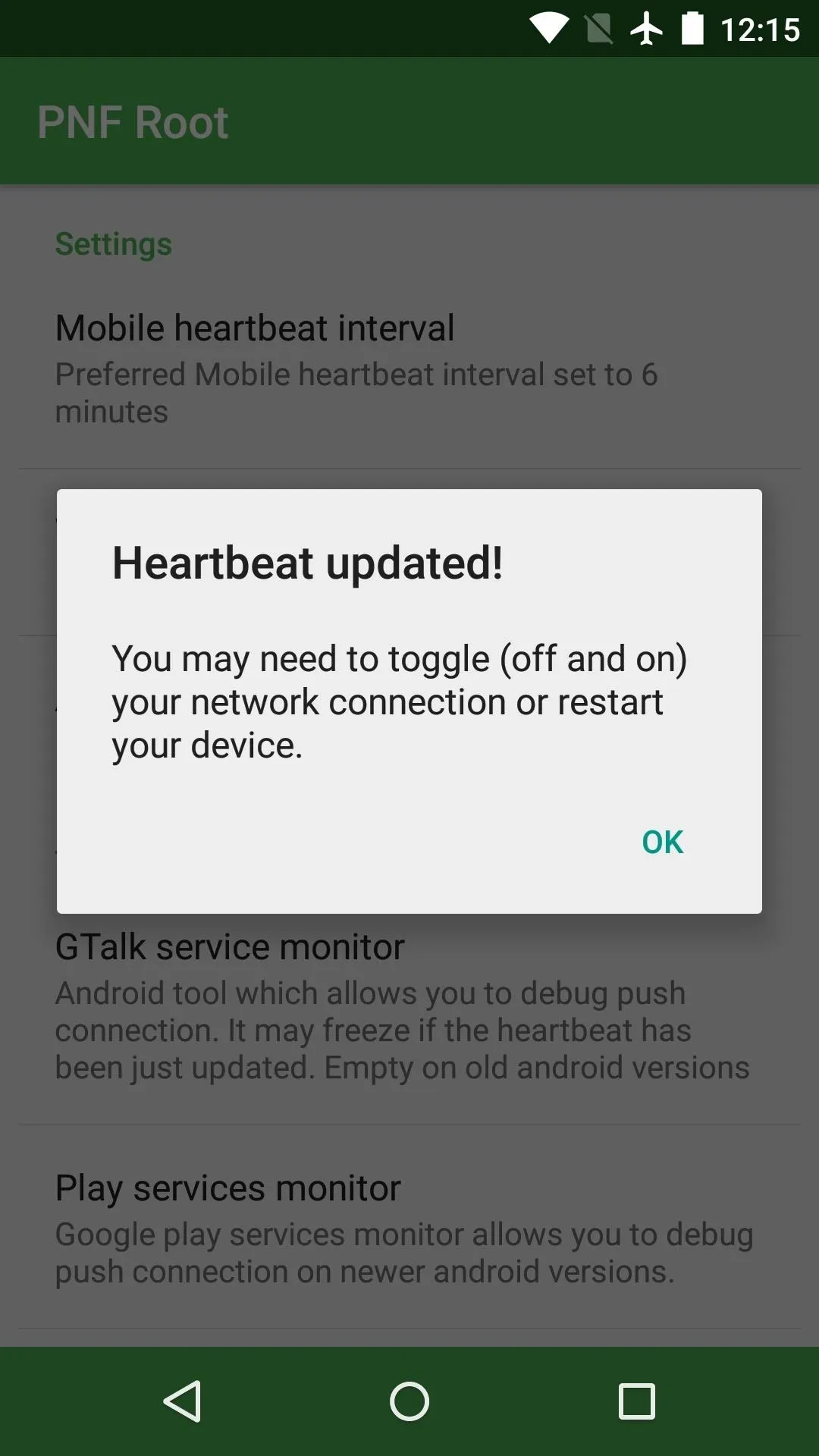
When you get back up, no further interaction is required. GCM Push will use your new intervals to check its connection from now on, so most notification delay issues should now be a thing of the past.
Has this app cured all of your notification delay woes on Android? Let us know in the comment section below, or drop us a line on Android Hacks' Facebook or Twitter, or Gadget Hacks' Facebook, Google+, or Twitter.




Comments
No Comments Exist
Be the first, drop a comment!