There once was a time in the Android rooting scene where we couldn't rely on using a custom recovery for all of our modding needs. Manual file flashing was very popular in the early days of Android before custom recoveries started taking over. With the rise of TWRP, it seemed like there was almost no need for manual file flashers; however, they appear to be making a welcomed return in a big way.
Well-known custom kernel developer Francisco Franco brought the manual file flashing feature back when he updated his kernel app. You might be thinking, why is this big news? Well, the apps we previously relied on for manual file flashing, such a Flashify, had been abandoned for quite some time now. Phones have changed a lot over the years, especially when it comes to rooting and modding.
Many of the top root-friendly Android phones use the A/B partition layout now, which the older file flashing apps do not support. This makes the old apps completely useless for today's devices. I'll be sharing two newer apps you can use to get your manual file flashing game on without needing to have TWRP installed. They might occasionally end up being a lifesaver for you in some cases, too.
Requirements
App 1: EX Kernel Manager
If you like to install custom kernels for modding your device, chances are you may have come across the ElementalX kernel. The developer behind EX Kernel Manager, flar2, is a very well-known developer in the rooting and modding scene. You can trust that his work is rock solid. Not only do you get a manual file flasher, but you get a complete package for all things related to custom kernels.
- Play Store Link: EX Kernel Manager ($4.29)
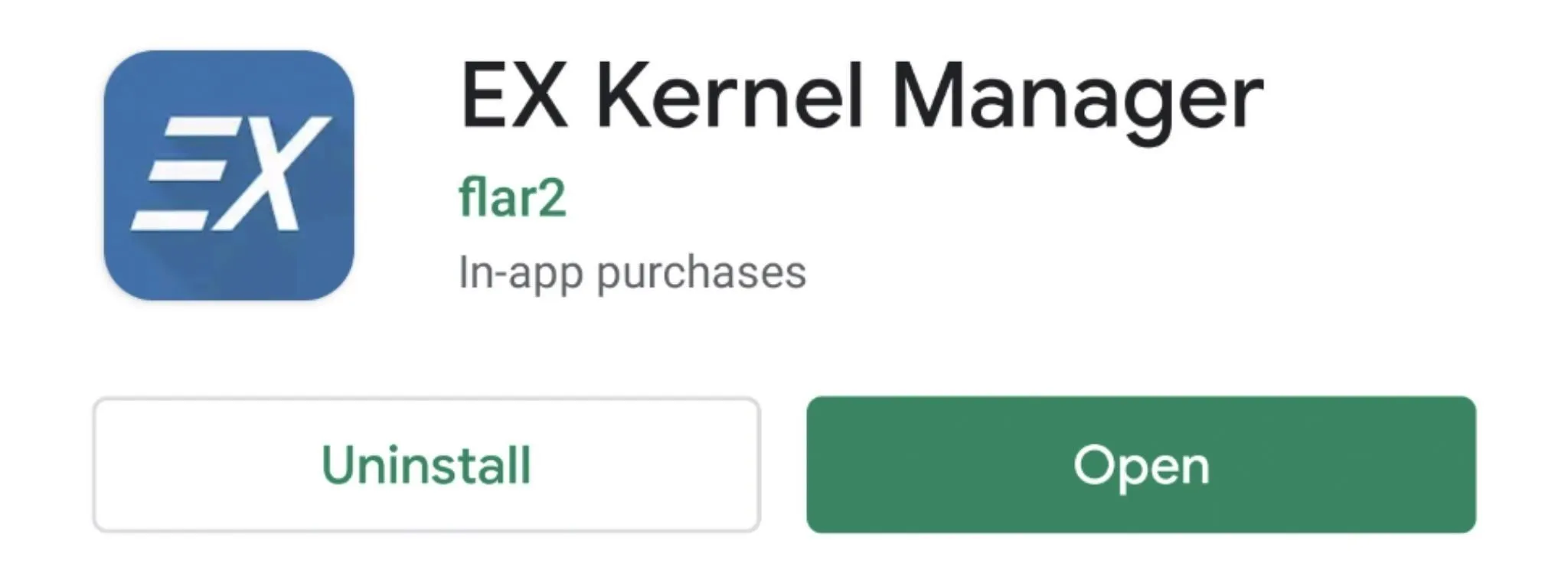
Manually Flash Files with EX Kernel Manager
To get started flashing your files with EX Kernel Manager, you only need to do a few quick actions. Open the app to the main screen, tap the "Flash" button, navigate to the folder where your mod files are stored, then tap the file you want to install. You'll see the text box at the bottom fill in with the location of the selected file, then you can hit "Flash" to begin.
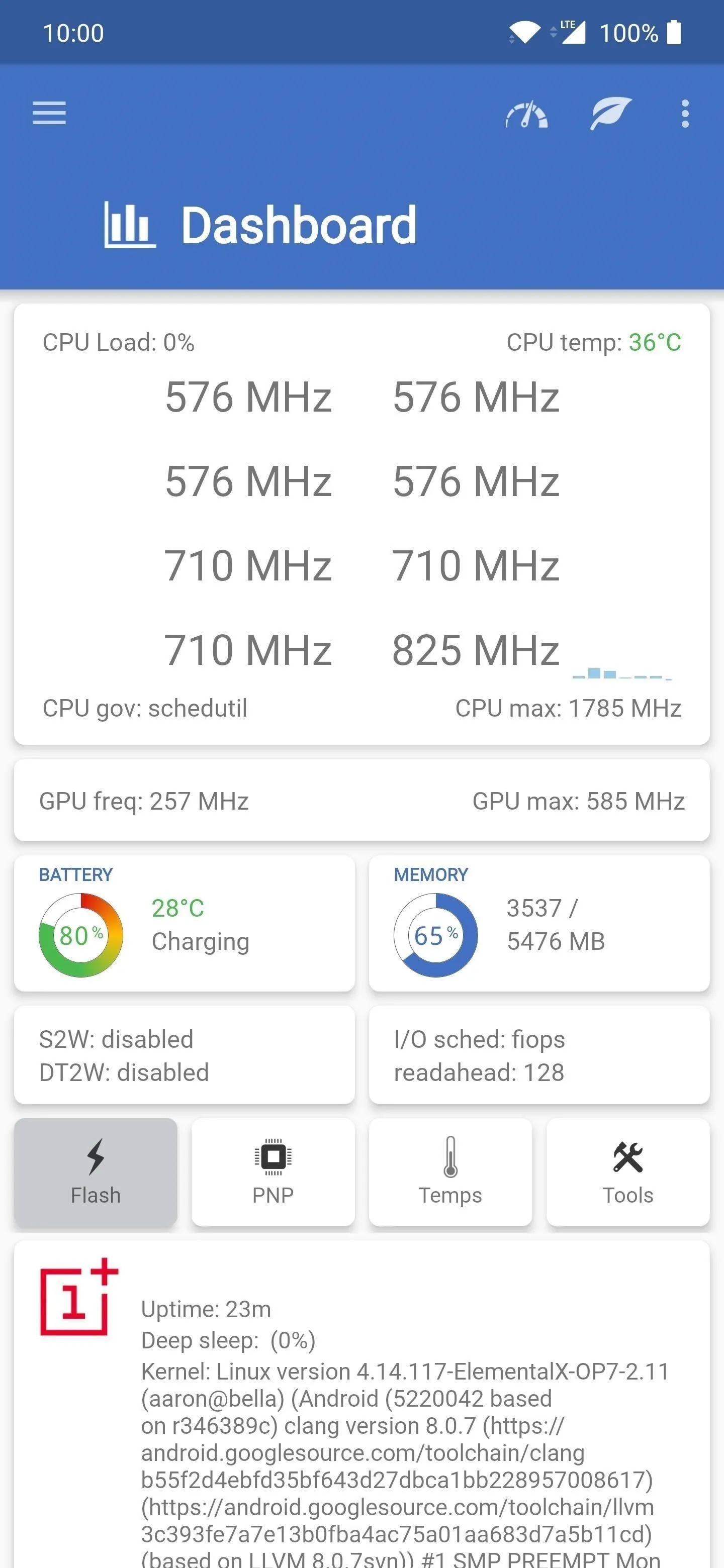
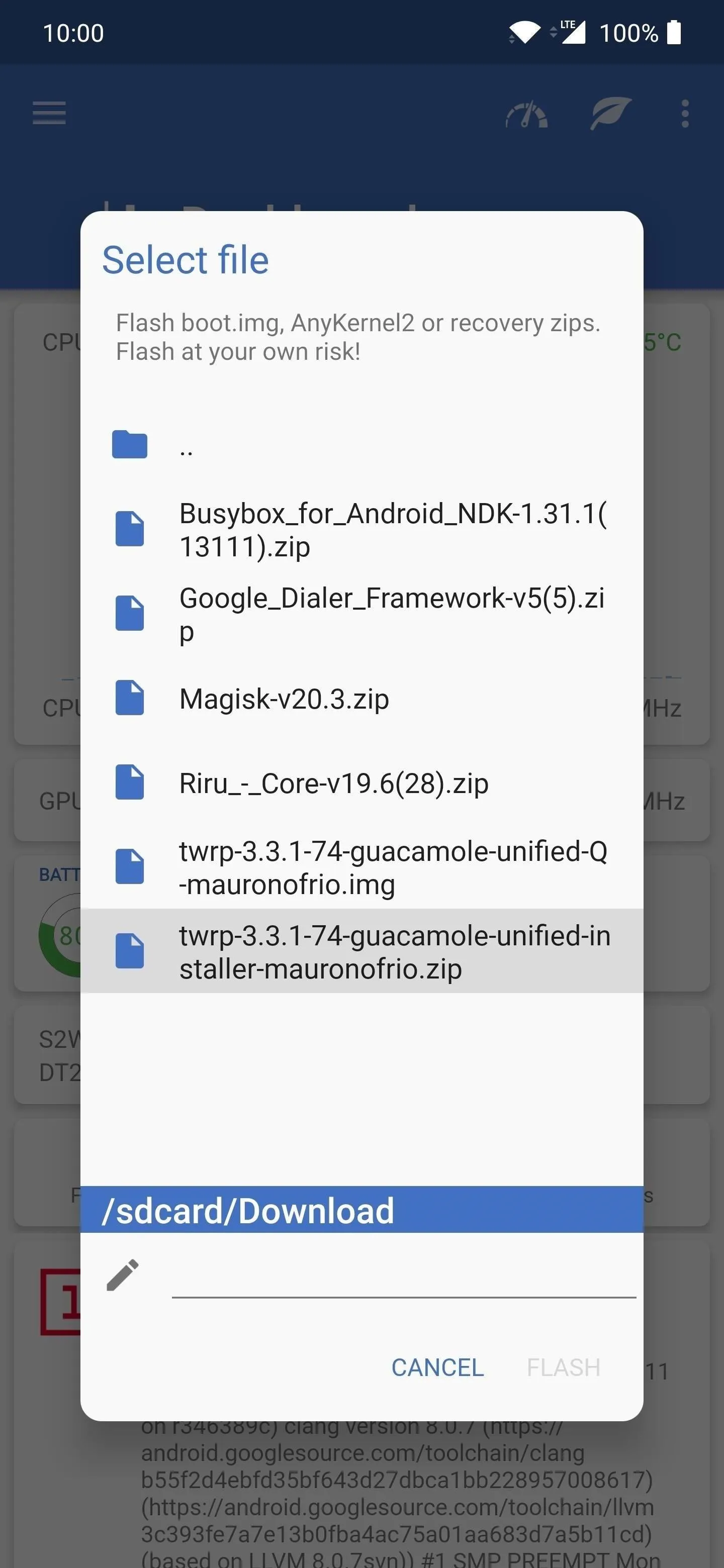
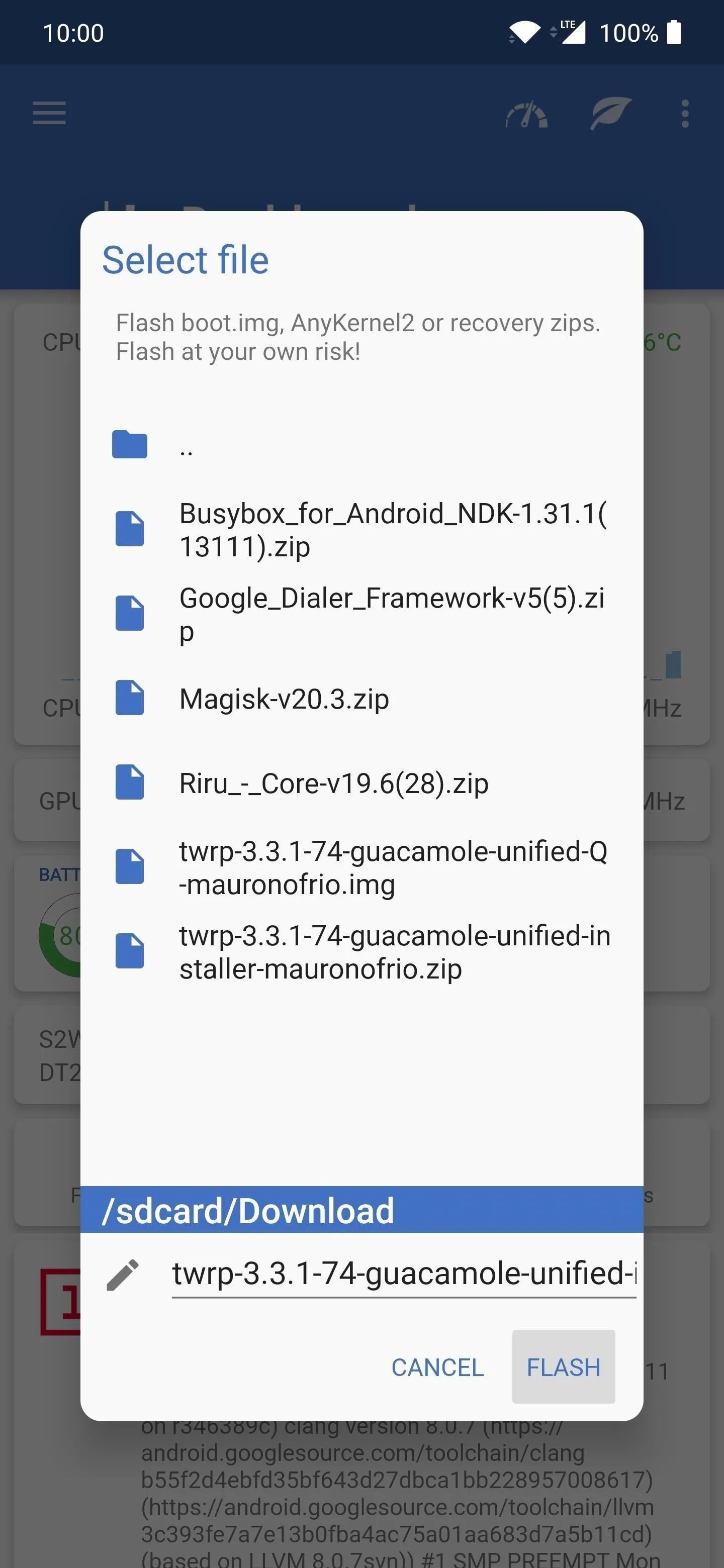
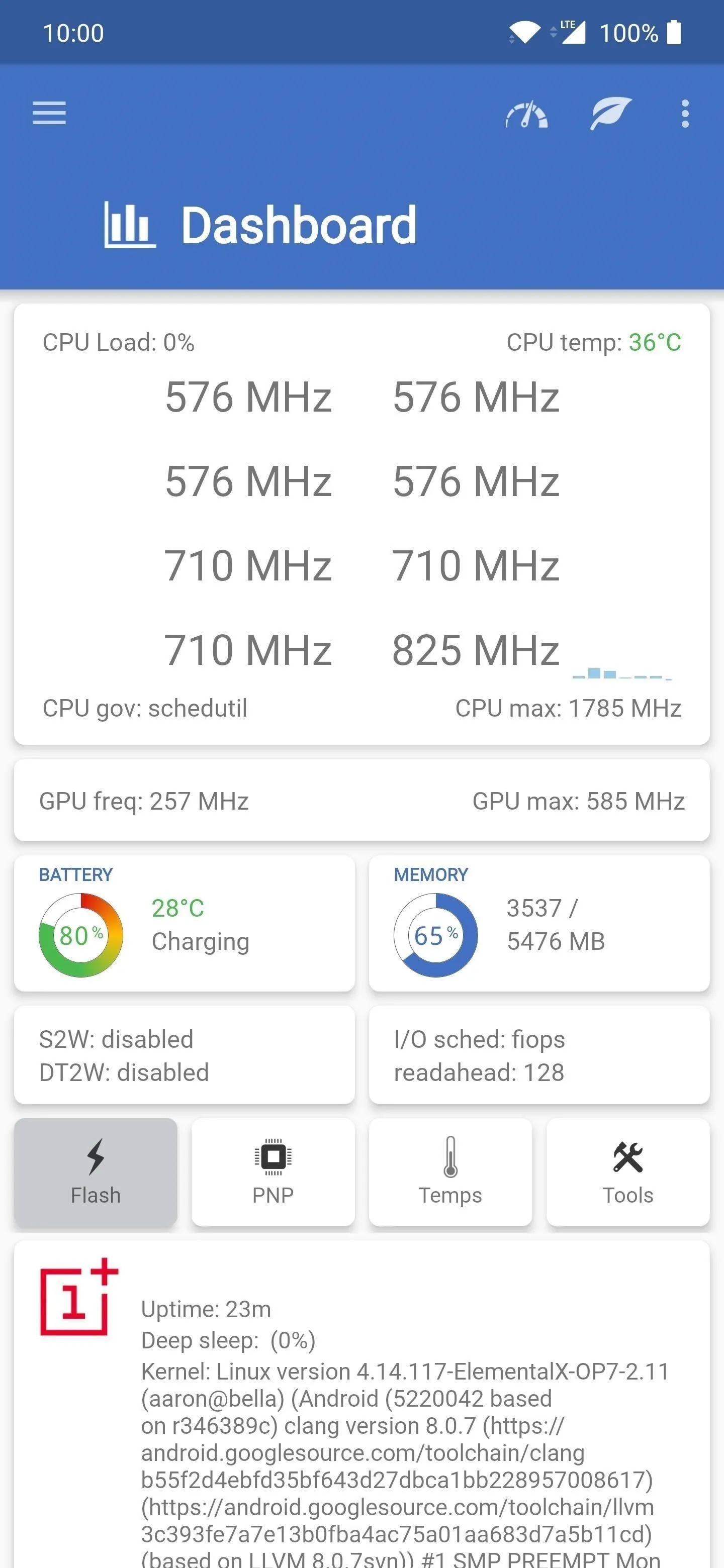
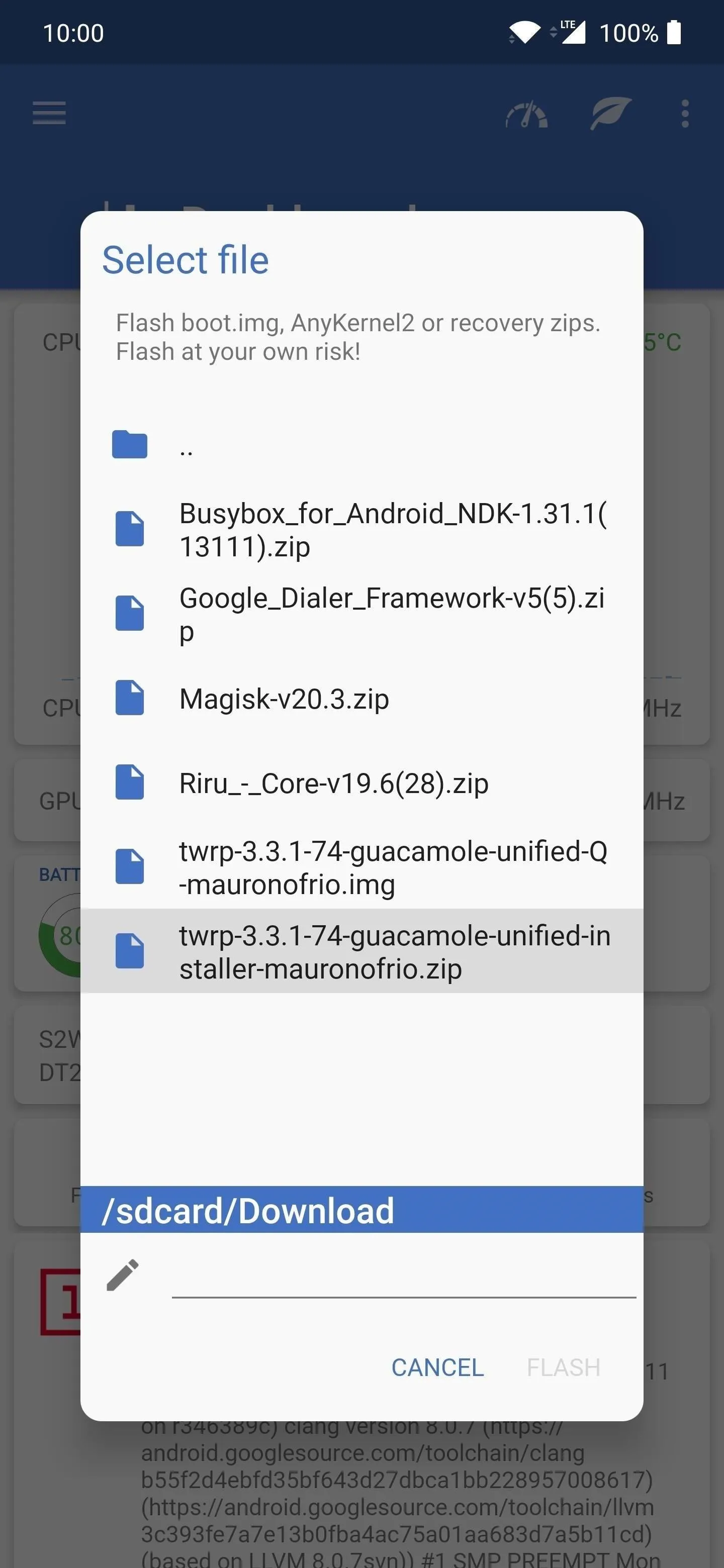
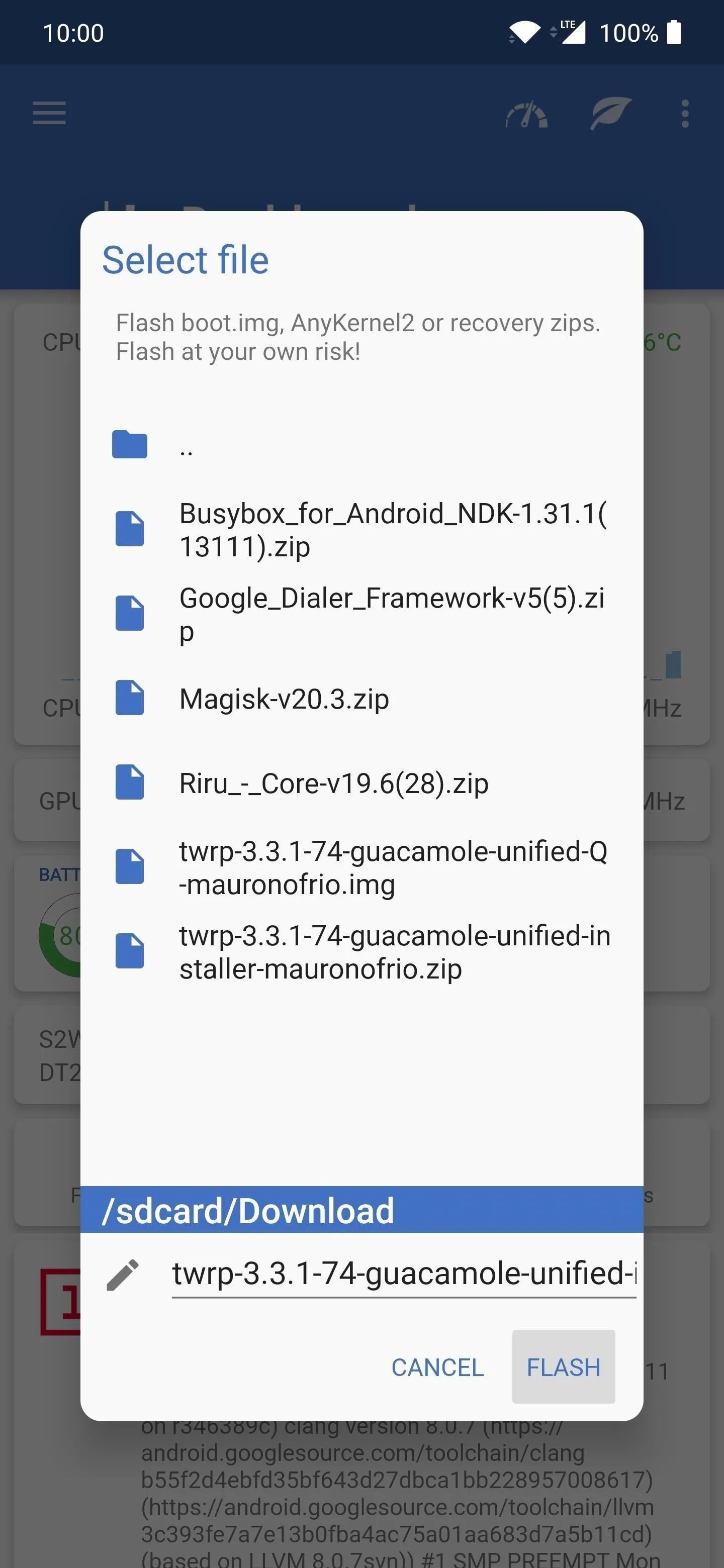
It will automatically flash the file within a few seconds from here. Let it finish installing, then you can hit the "Reboot" button when you're ready to complete the process. That's all there is to it. You now have a new method of installing TWRP mod files without having to boot into the custom recovery environment!
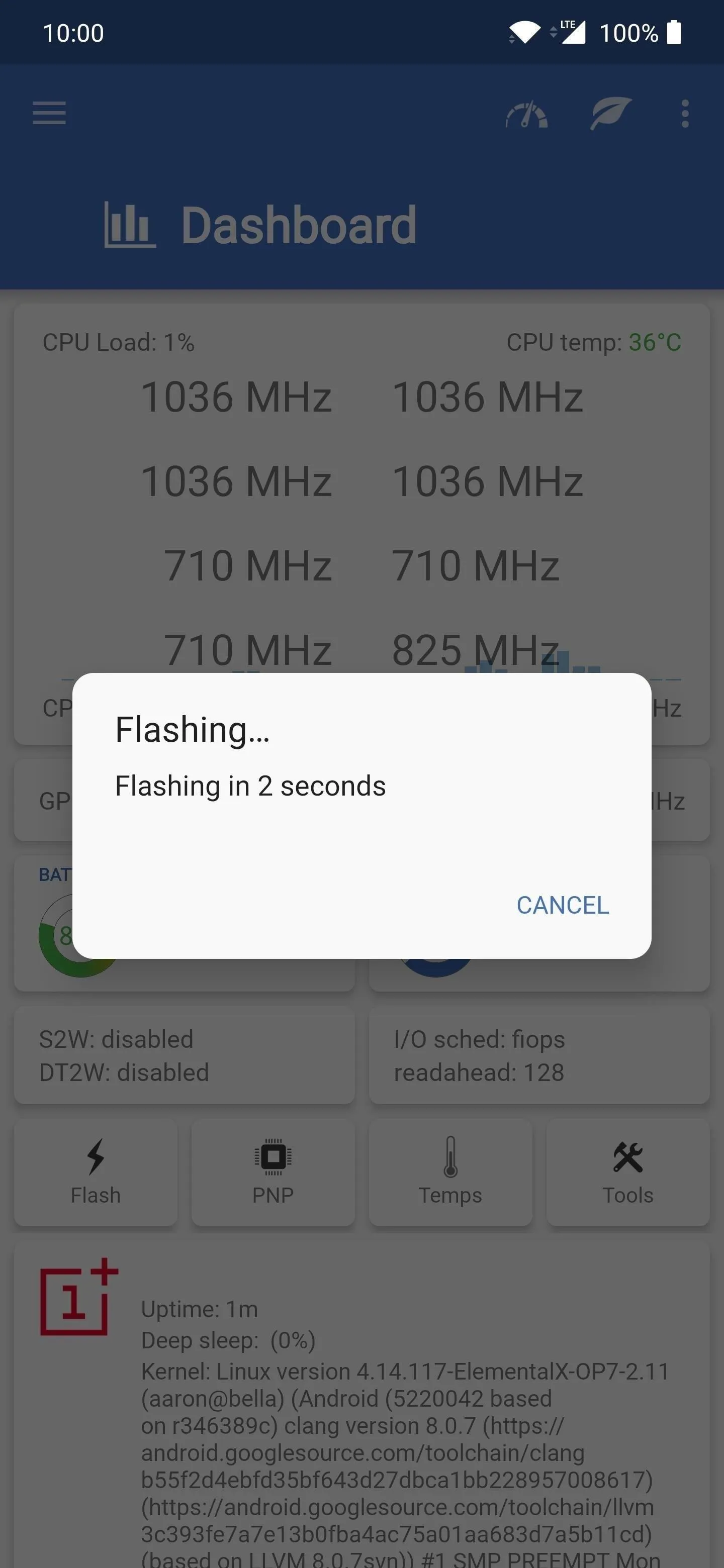
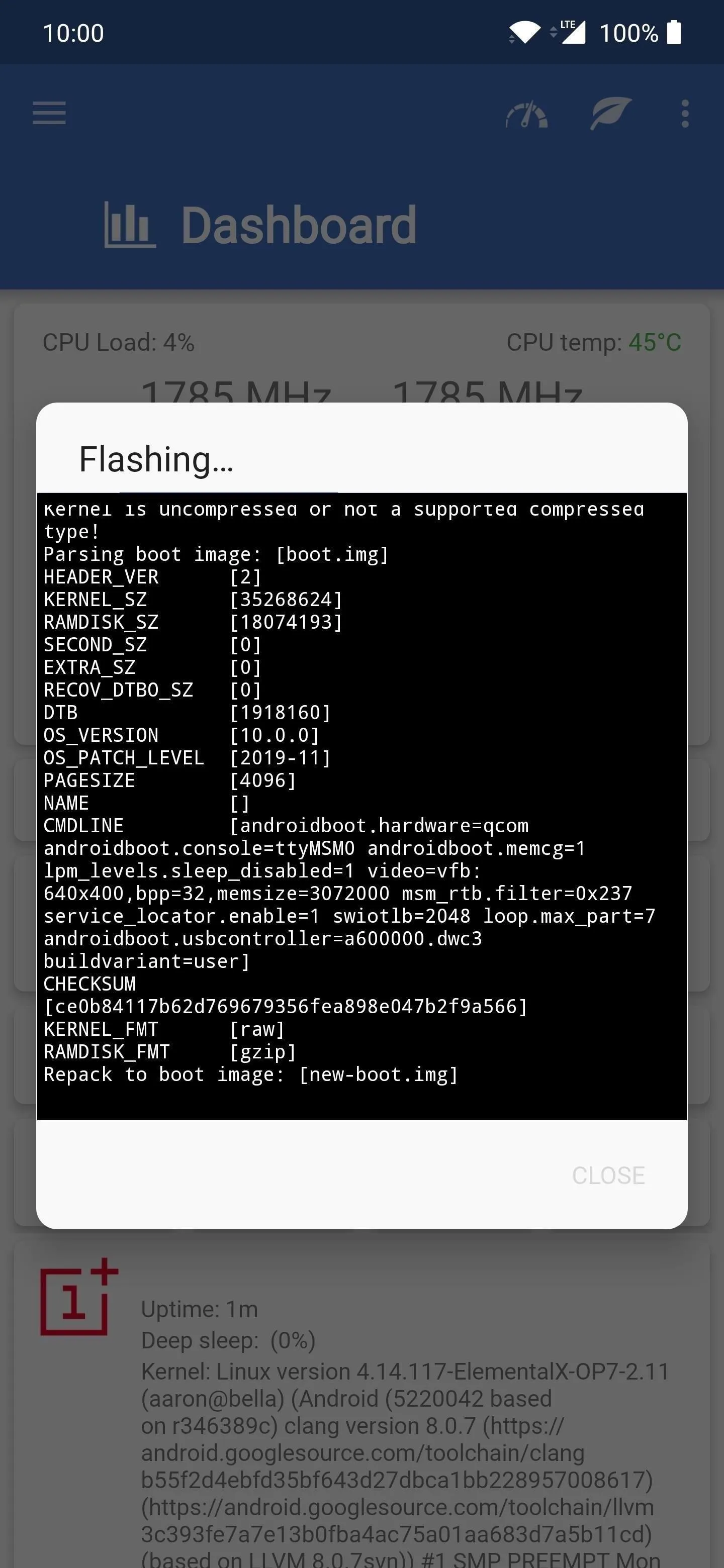
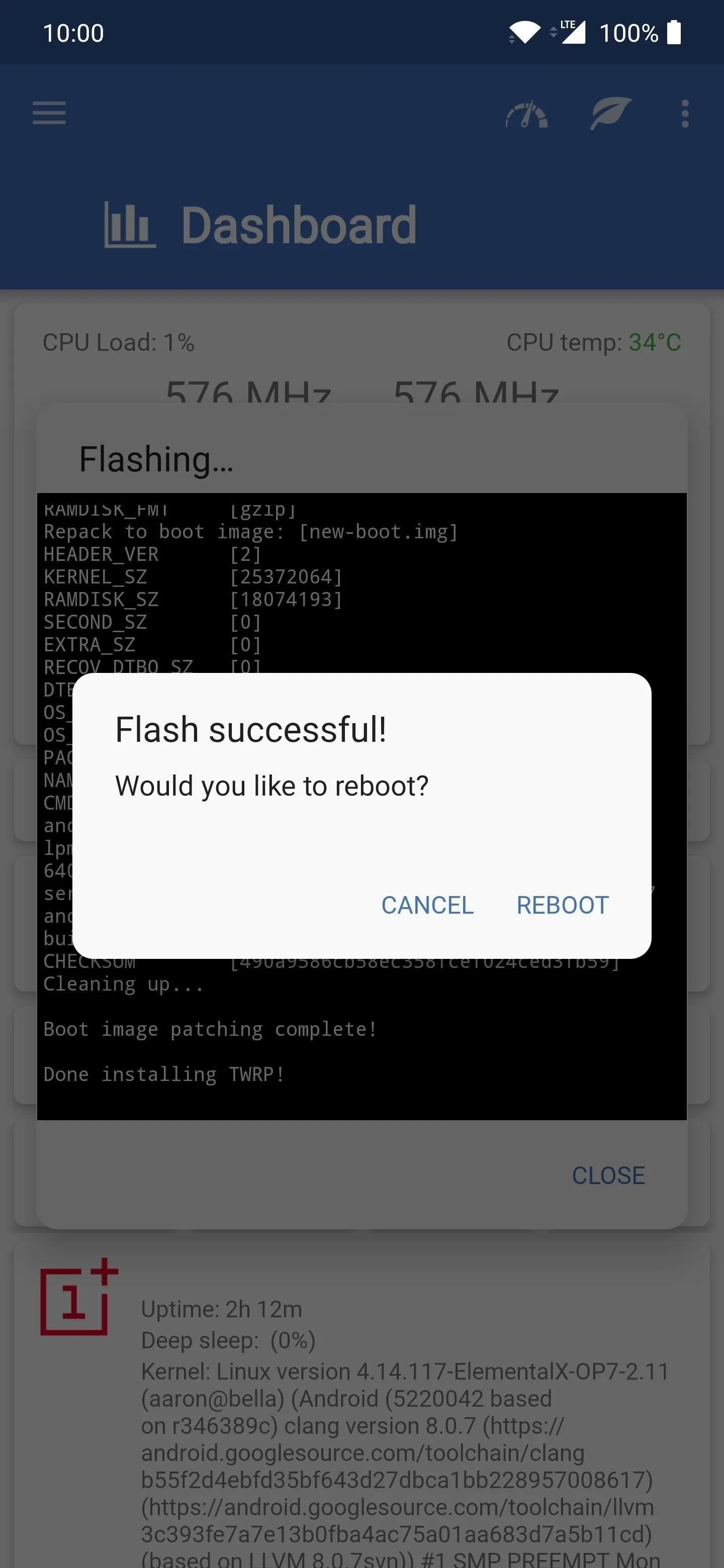
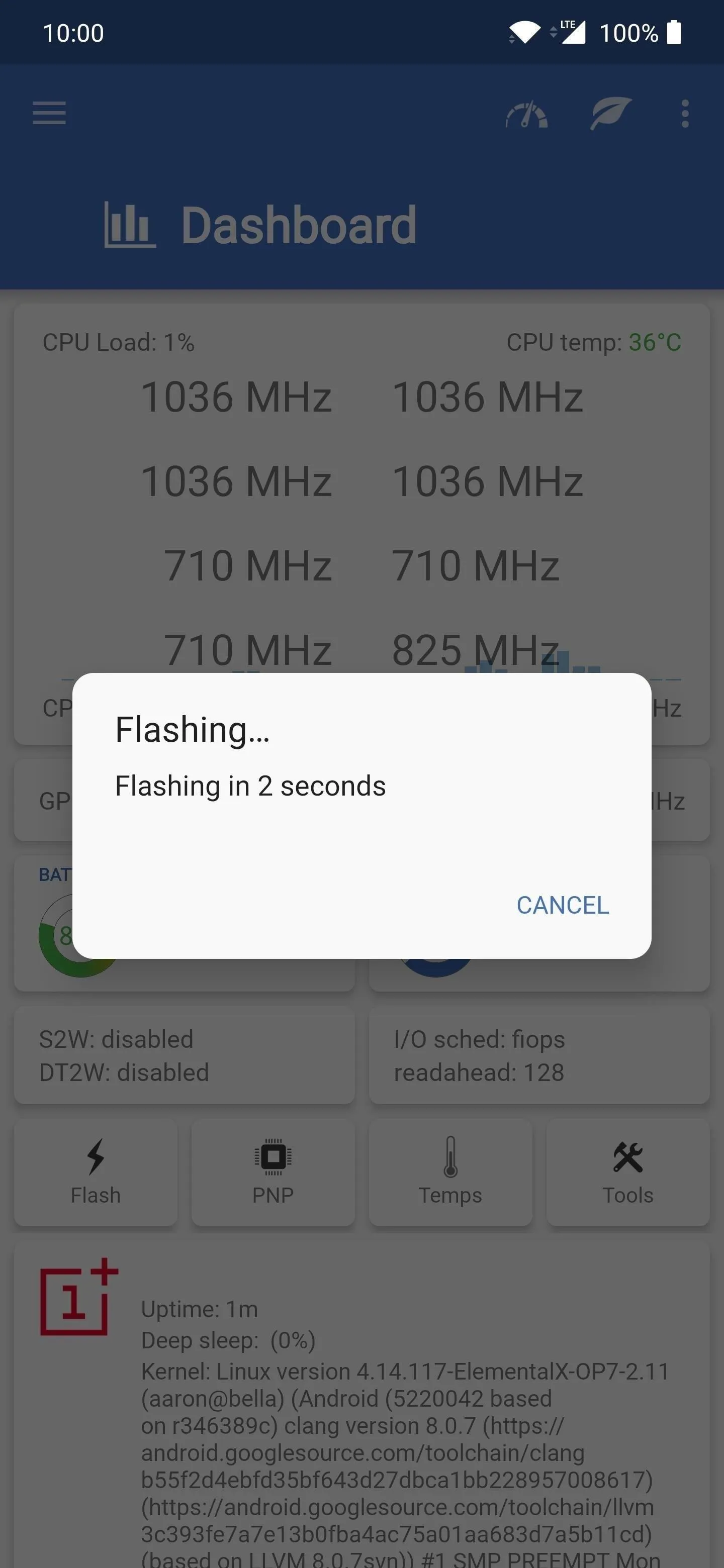
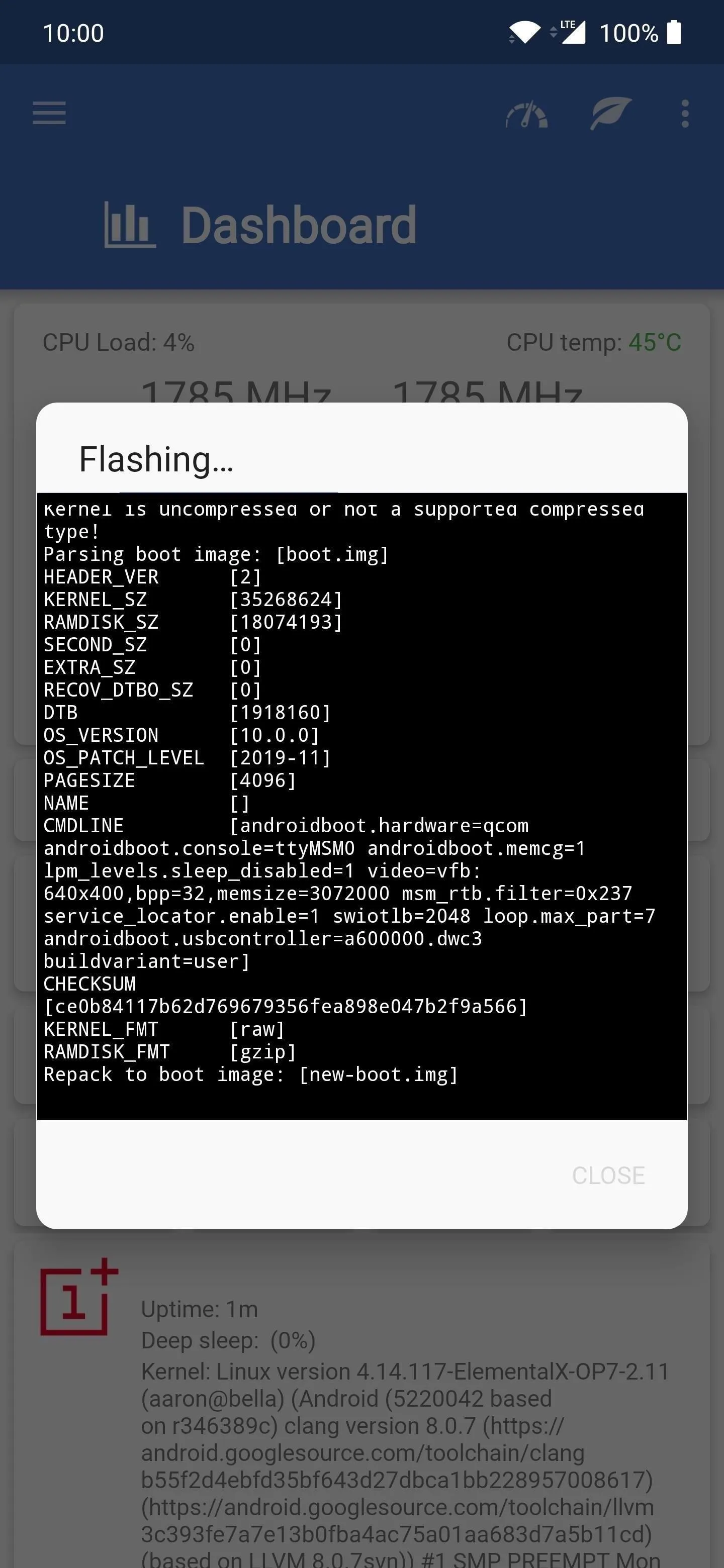
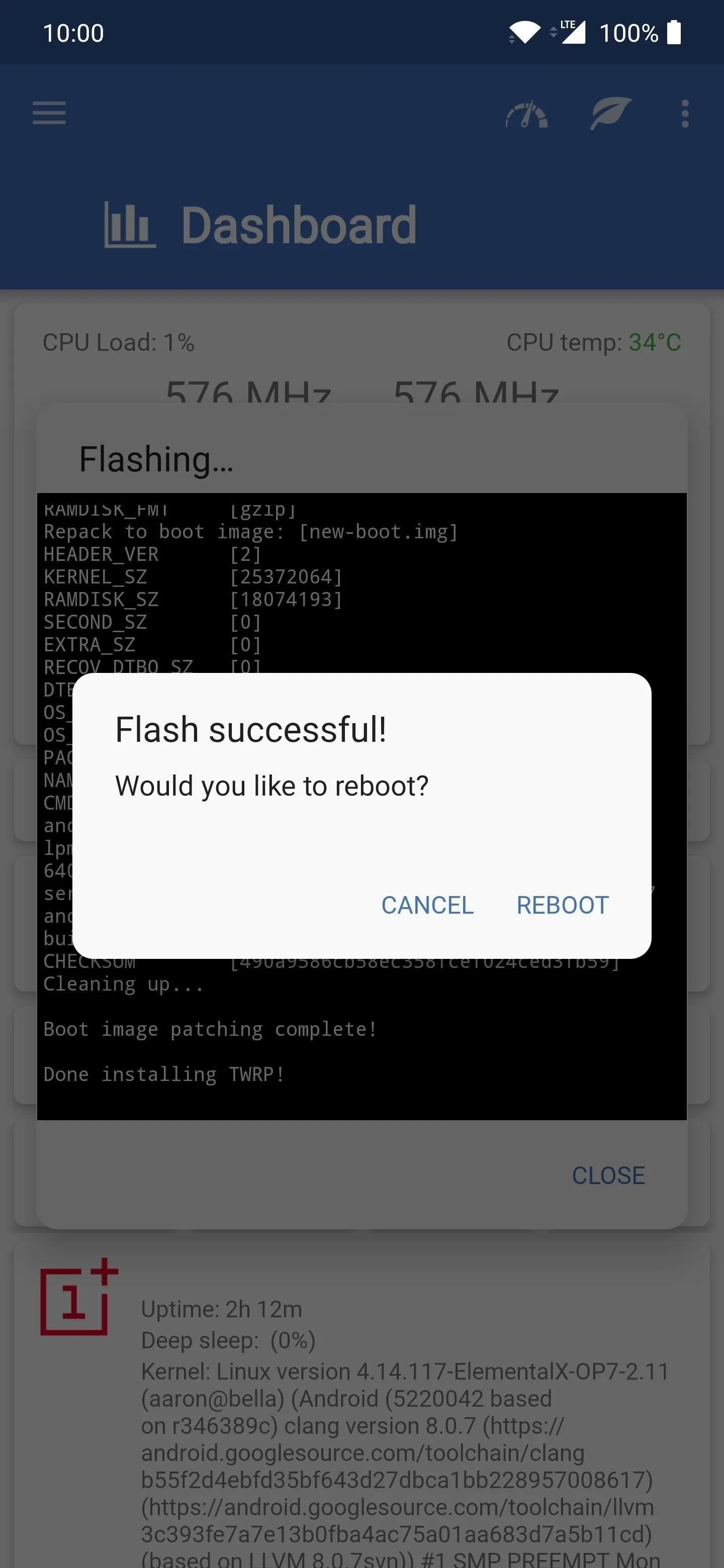
In the specific example above, where I flashed TWRP, you would avoid doing a reboot until you installed Magisk in the same manner. If you're installing TWRP using this method on an A/B partition device, you need to flash Magisk right after that since it was likely wiped from your system. This will allow you to stay rooted after the reboot, which is ultimately what you'd want to happen.
App 2: Franco Kernel Manager
One of the other big-time custom kernel developers in the Android community, Franco, almost needs no introductions. His name is synonymous with the rooting and modding scene along with flar2. You can certainly trust the Franco Kernel Manager app as a reliable choice. Just like the EX Kernel Manager, you get a manual file flasher and a complete package for managing your custom kernel settings.
- Play Store Link: Franco Kernel Manager ($3.49)
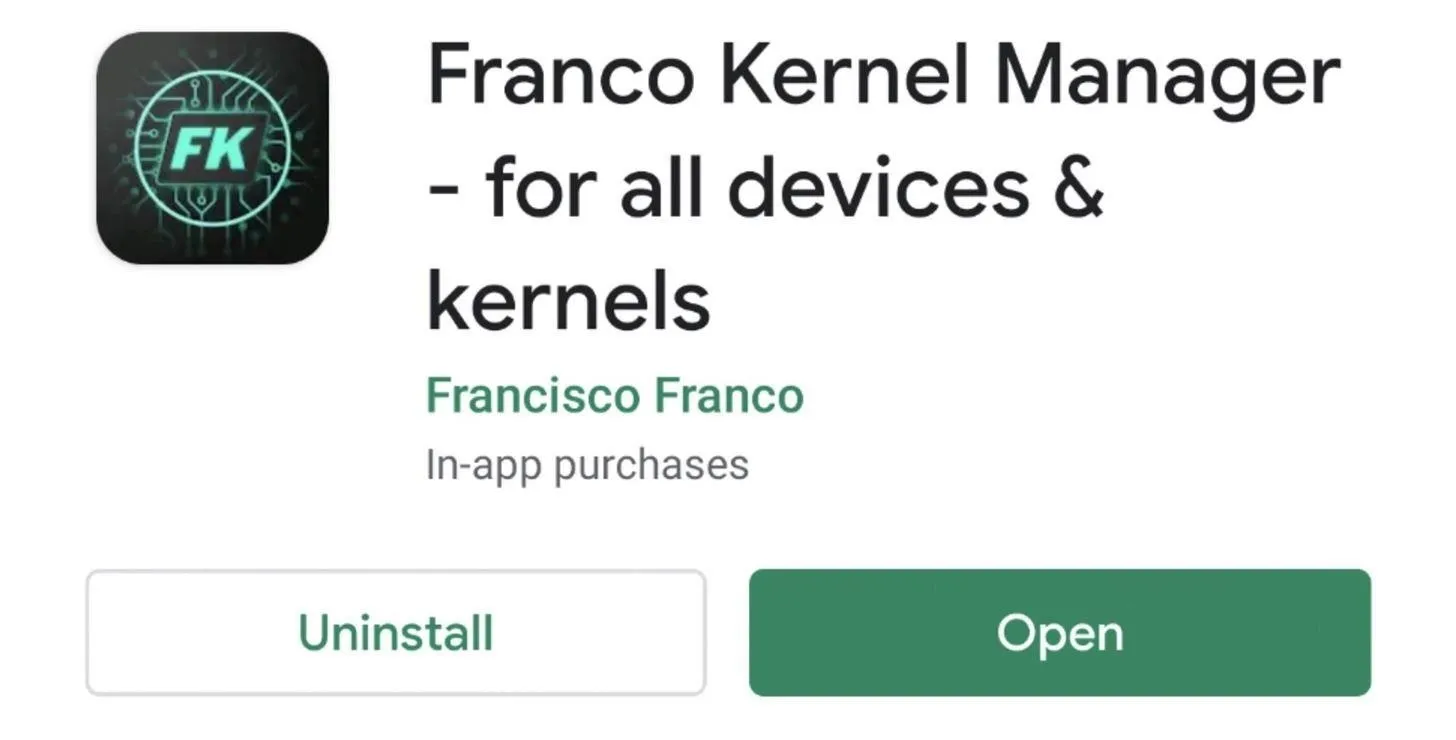
Manually Flash Files with Franco Kernel Manager
To get started flashing your files with Franco Kernel Manager, you only need to do a few quick actions. Open the app to the main screen, tap the menu icon in the lower right corner, then hit the "Flasher" option. Navigate to the folder where your mod files are stored, tap the file you want to install, then hit "Select." This can vary depending on which file manager you're using at the time.
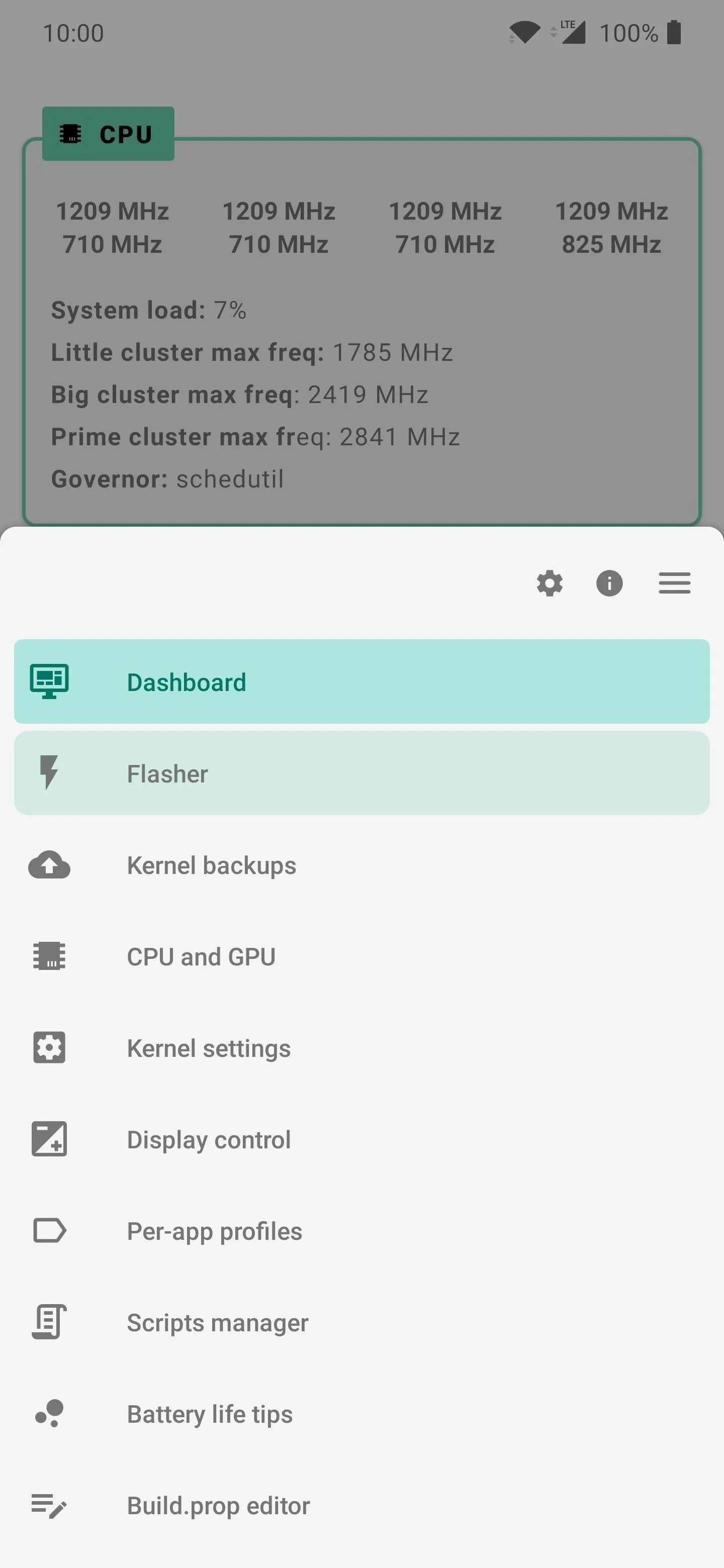
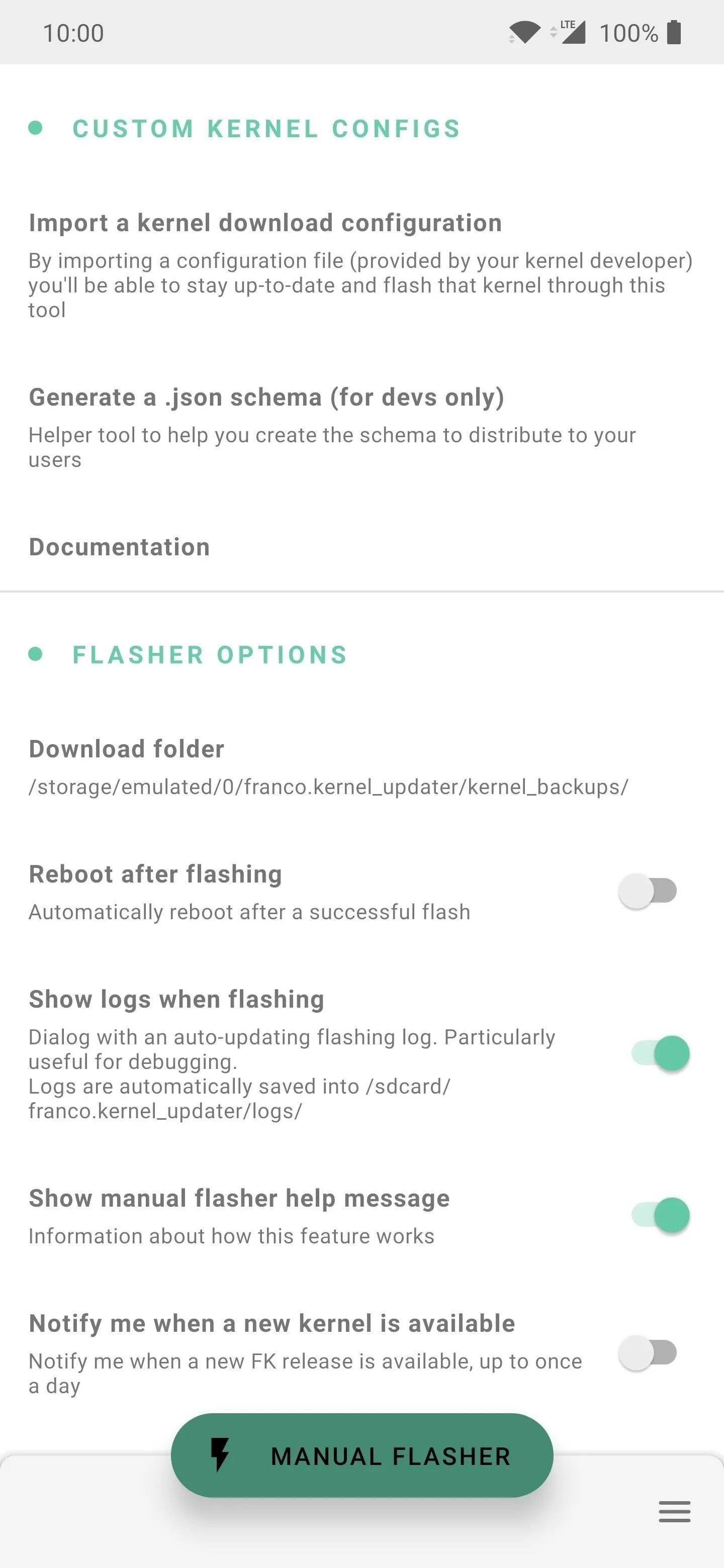
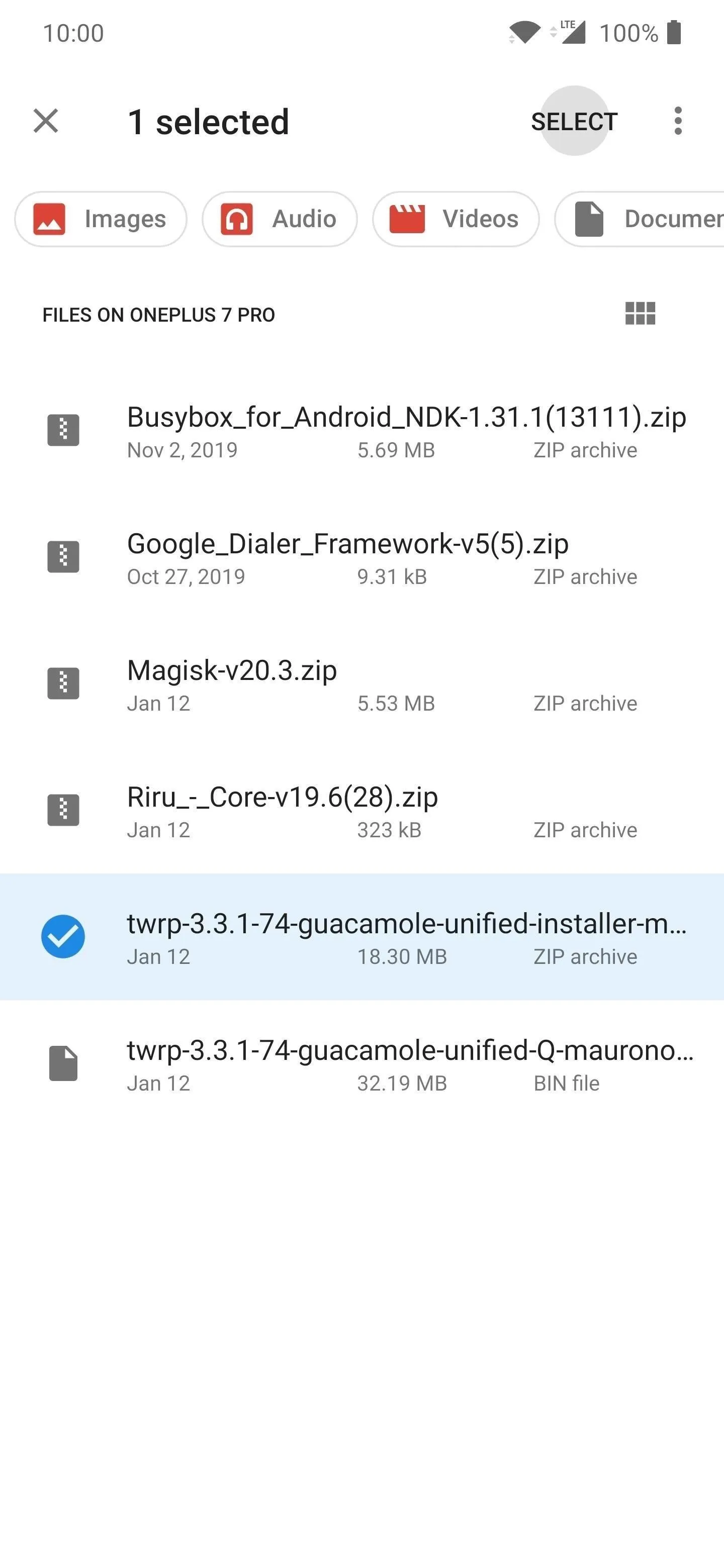
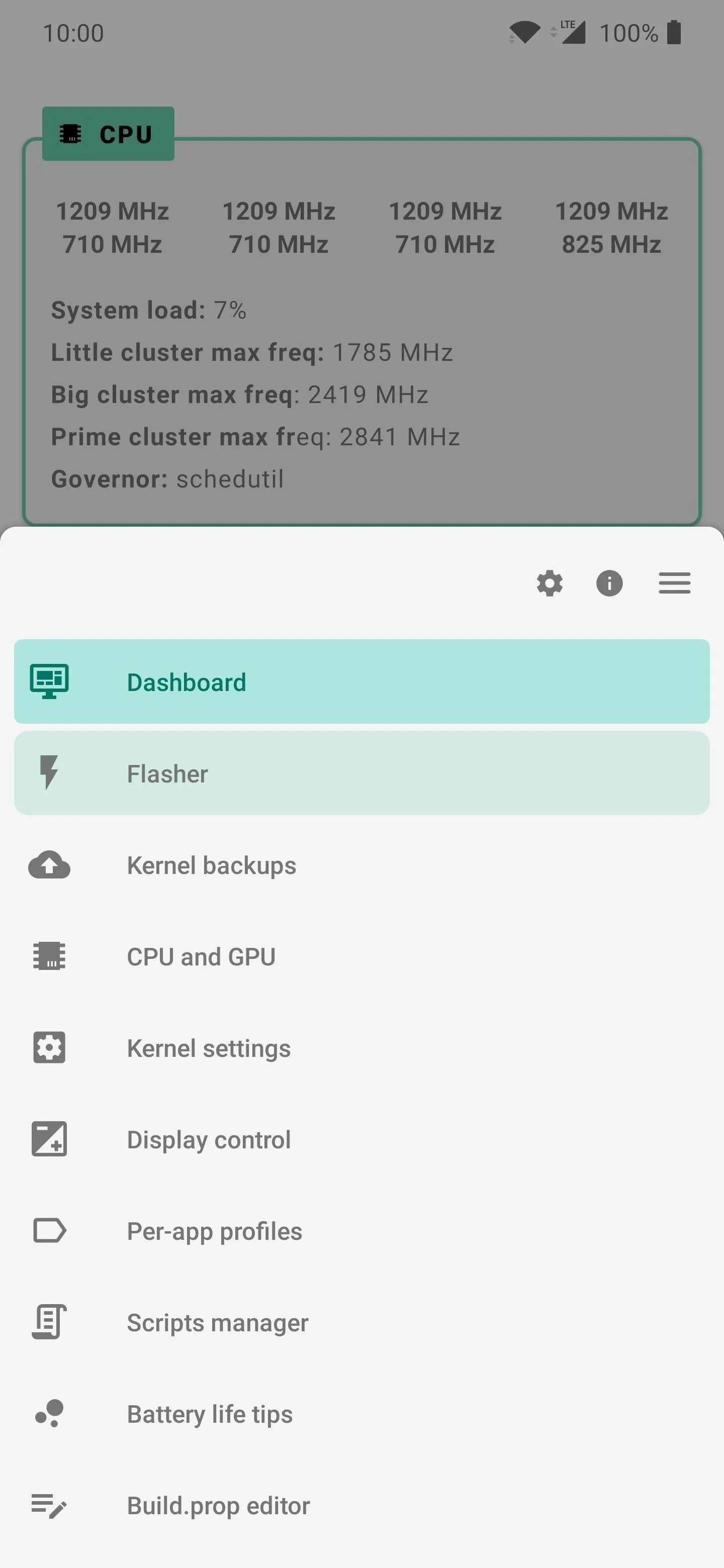
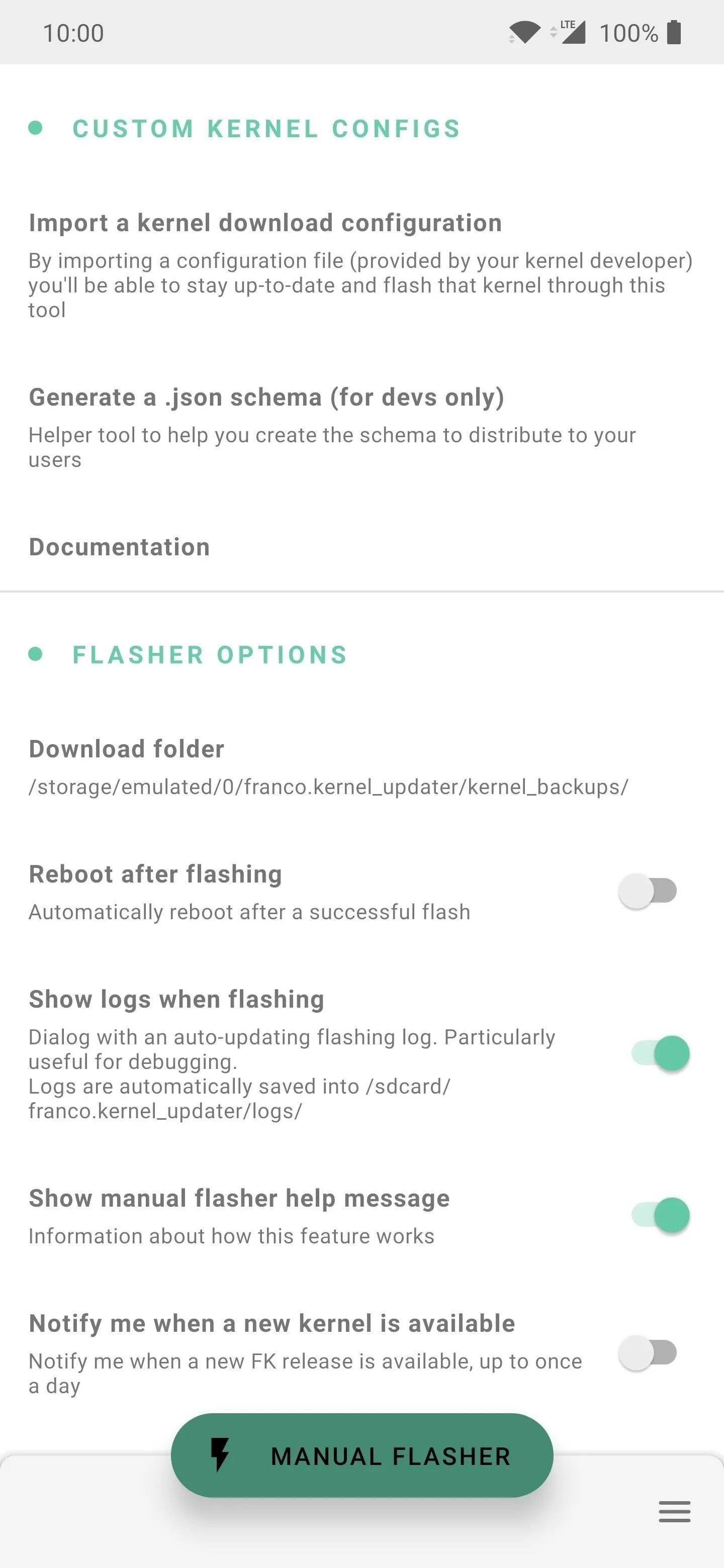
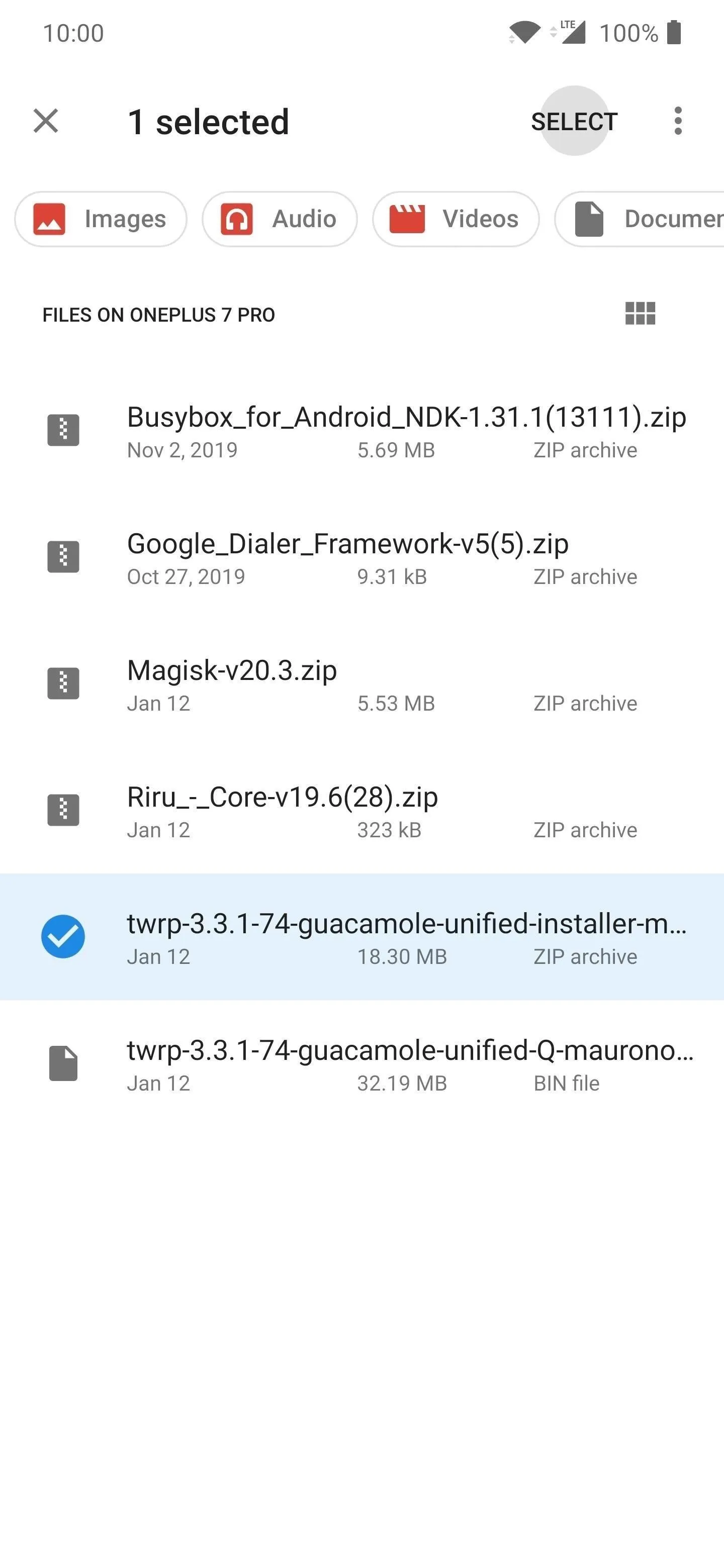
Once you've selected the file, a new message will pop up, reminding you about Magisk. For the most part, you should hit "Just Flash" so you can be in charge of a manual reboot. It'll start flashing the file from here. Hit "Reboot" when you're ready. That's all there is to it. You now have a new method of installing TWRP mod files without having to boot into the custom recovery environment!
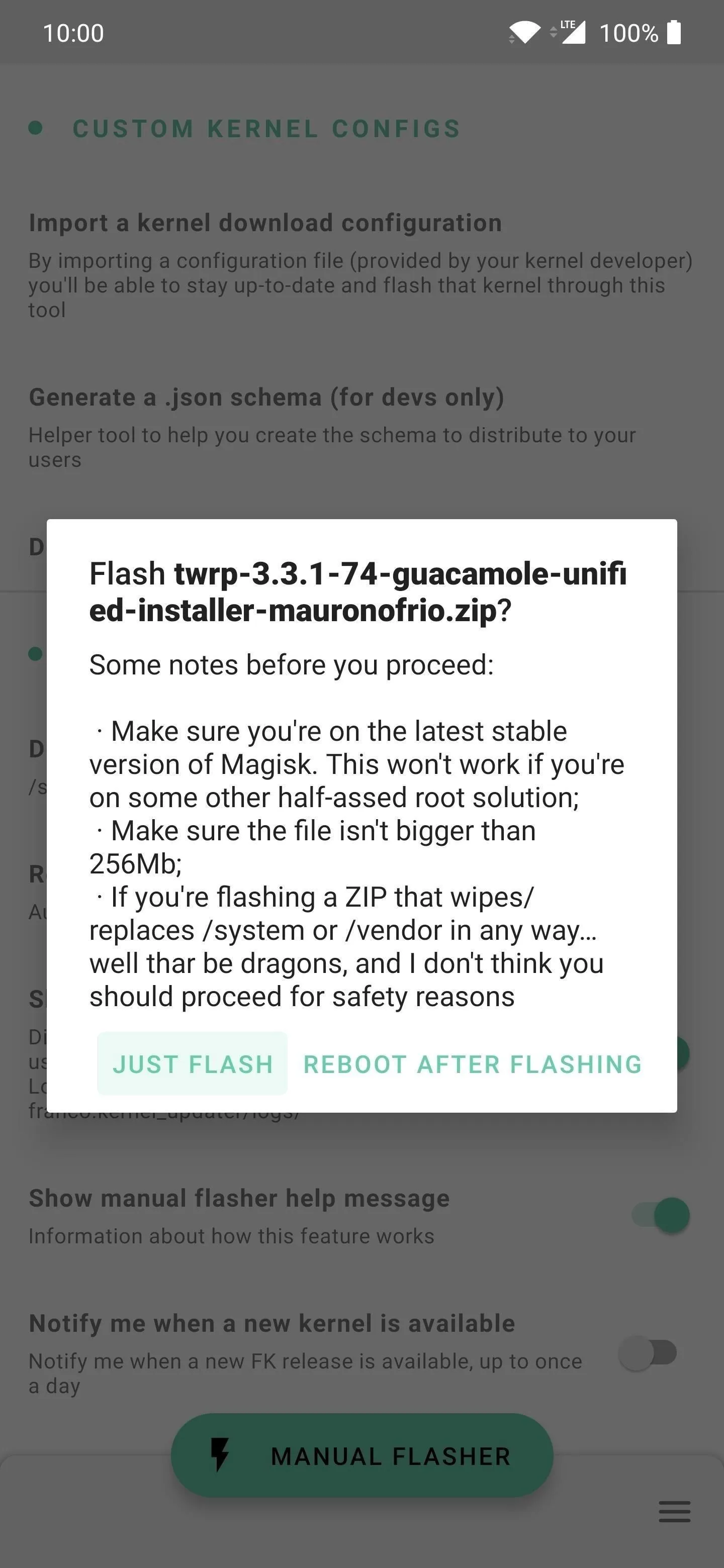
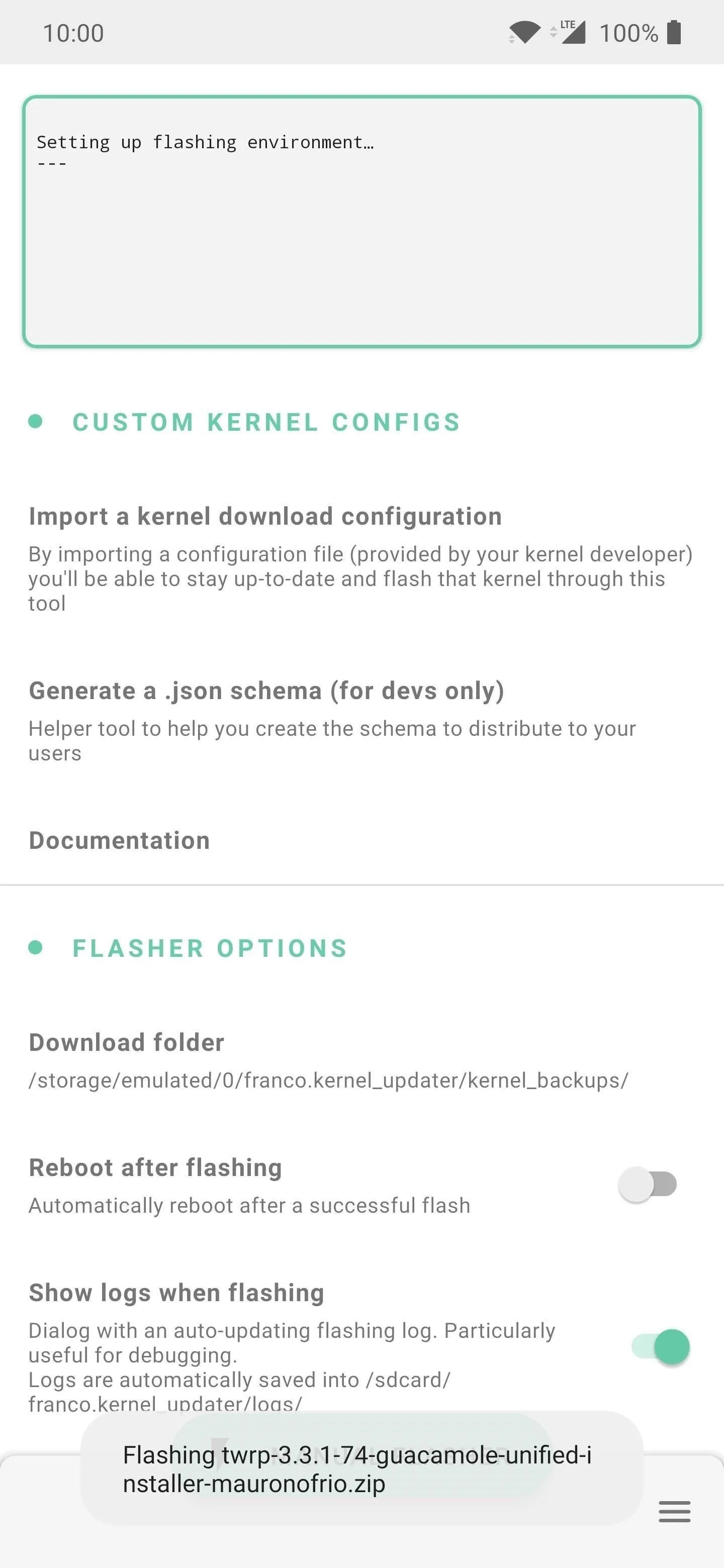
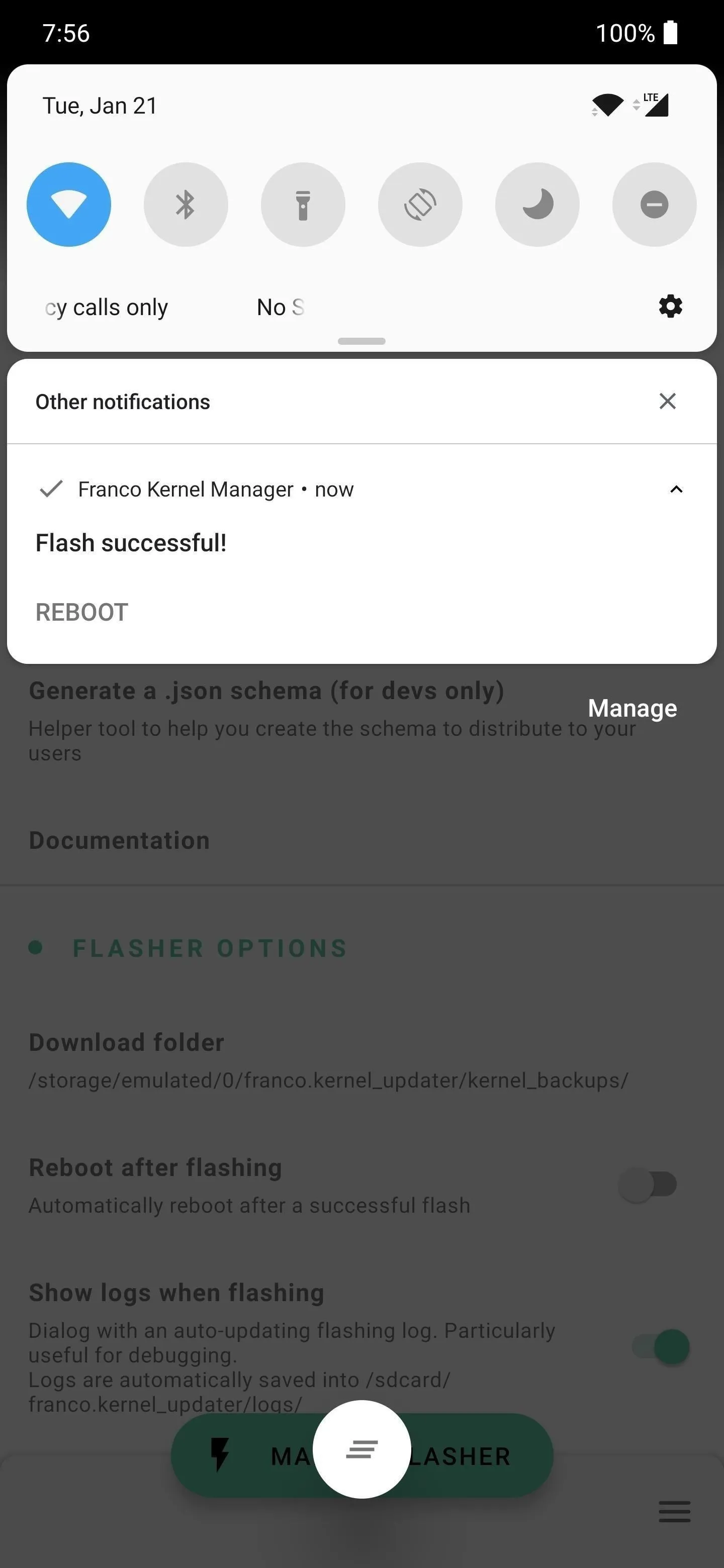
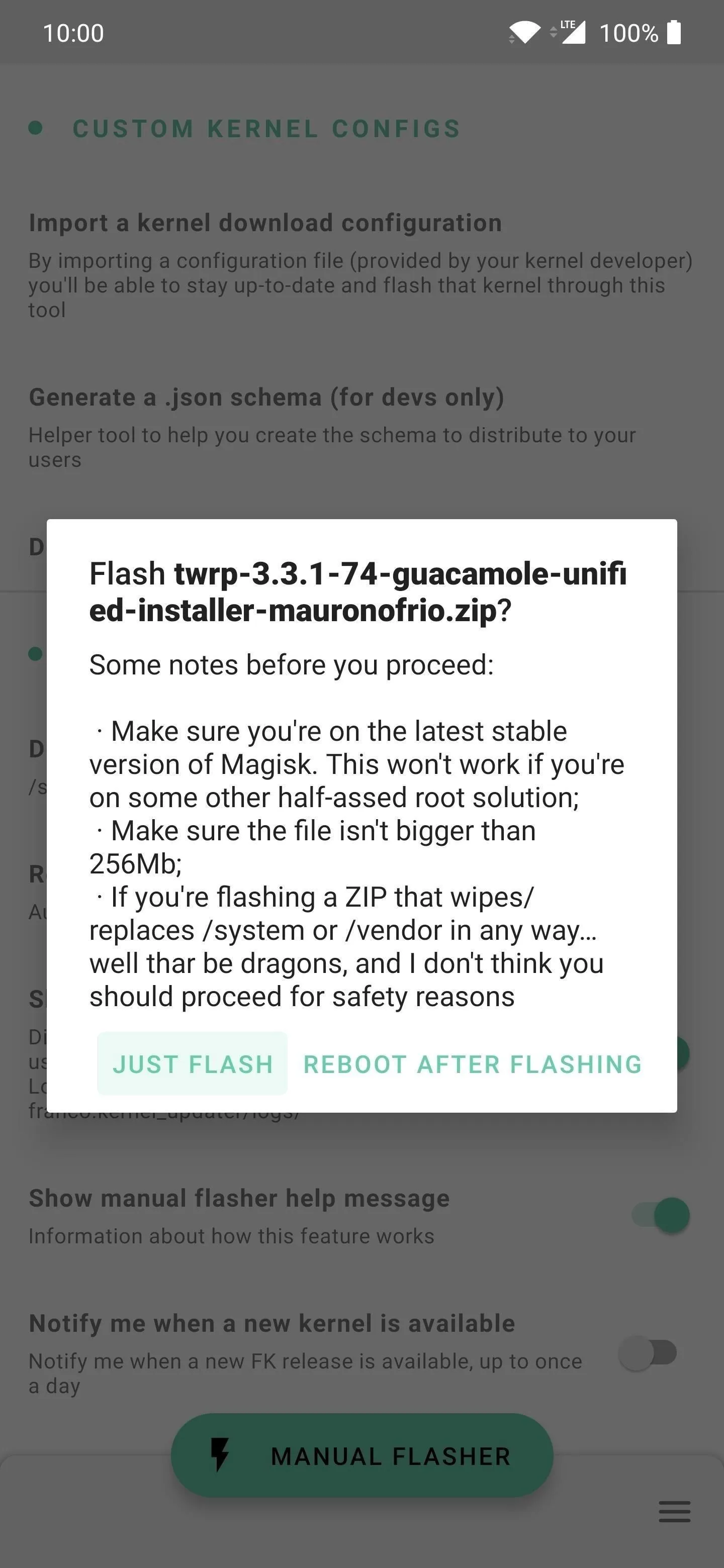
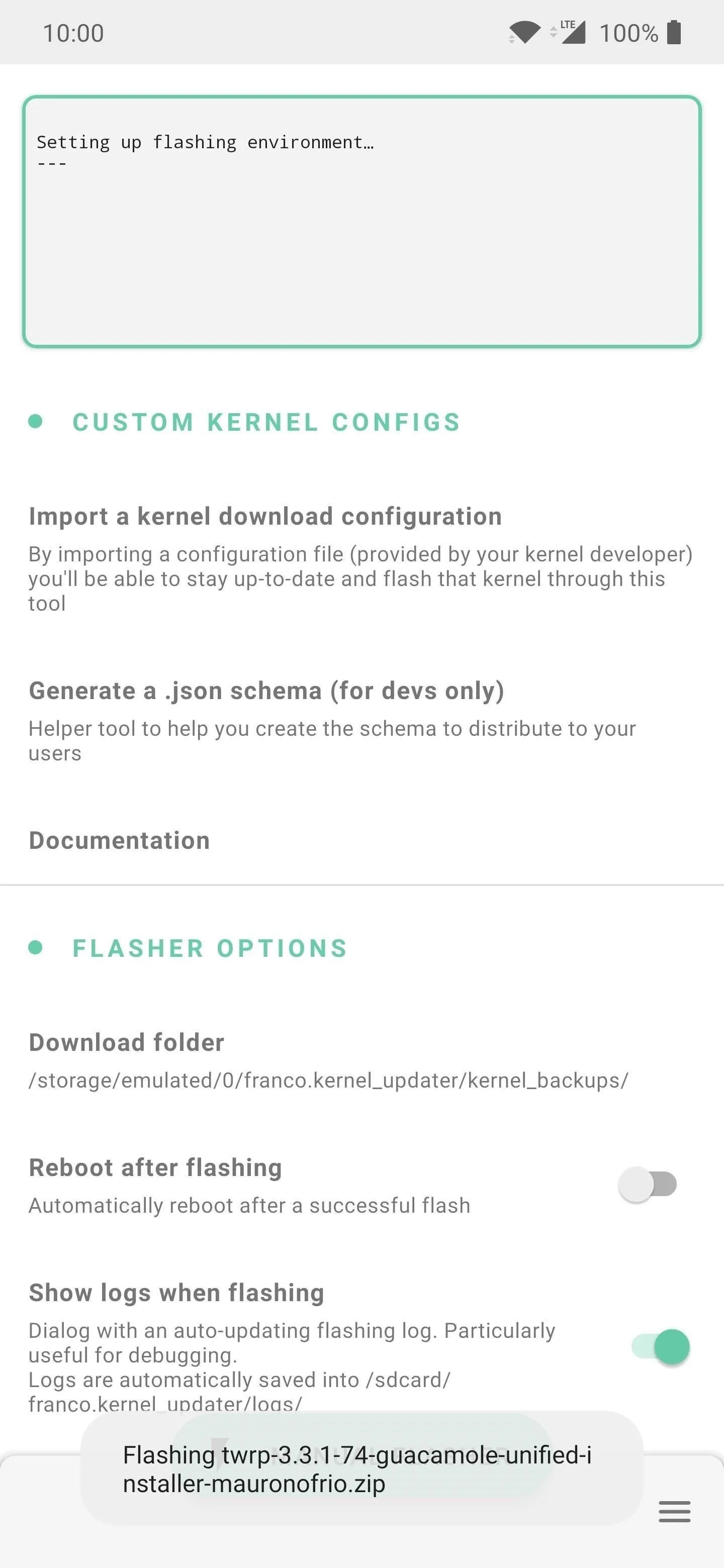
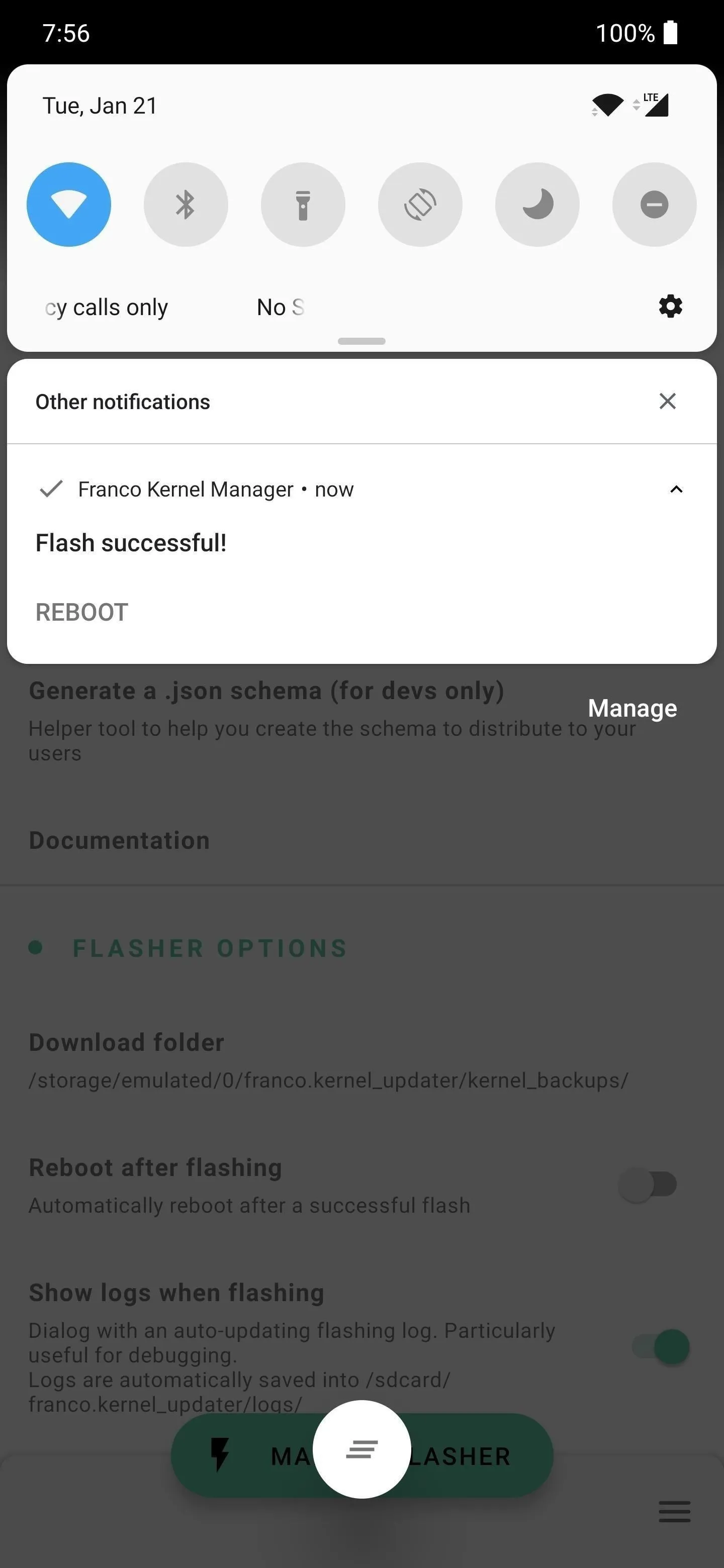
In the specific example above, where I flashed TWRP, you would avoid doing a reboot until you installed Magisk in the same manner. If you're installing TWRP using this method on an A/B partition device, you need to flash Magisk right after that since it was likely wiped from your system. This will allow you to stay rooted after the reboot, which is ultimately what you'd want to happen.
Why Would You Want to Use a Manual File Flasher?
In this era of fully-featured custom recoveries, is there a real reason to flash files manually as we did once upon a time? You can never have too many choices, and whether you plan on using this feature a lot or very little, there are quite a few reasons you might want to consider keeping it in your arsenal of root-only apps.
Most Android 10 Phones Still Don't Have TWRP Support
The official Android 10 update is now available on a variety of devices since its launch in August of 2019. However, many still don't have TWRP support at this time. Android 10 changed a lot on the system partition, so it's taking longer than usual to get TWRP working correctly. This might throw some people for a loop since they have relied solely on custom recoveries for their modding needs.
Even Google's Pixel 4 phones are lacking TWRP support on Android 10 at this time, which is why these manual file flashers are more desirable than ever. If you're running Android 10 and your device doesn't have access to TWRP, then pick a manual file flasher and have fun! This is easily the next best choice as a reliable alternative for installing mods without overly complicating things.
You Have Complete Access Whenever You Want
One of the challenges we face by relying on a custom recovery, such as TWRP, is that we must wait until the development scene gets it working on each device. Sometimes it can take a while to happen on lesser-known devices, and occasionally official support may not even make it at all in some cases. That's when we begin to see unofficial support popping up to try and fill in the missing pieces.
Still, that's not a guarantee for every single device out there. In comes the manual file flasher, which works universally for pretty much all devices across the board. As such, you can also use the feature as a stop-gap until TWRP support comes to your device if you still prefer using a custom recovery. You pick whichever method works best for you and your modding needs.
You Can Install Just About Any Mod You Can Think Of
Using a file flashing app allows you to install custom kernels, image files, Magisk modules, fonts, and just about any other ZIP file that is compatible with TWRP — with one small exception. For now, you are unable to flash custom ROMs with these apps. It's a bit tricky to install custom ROMs on devices with an A/B partition using a file flasher. Everything else? You should be good to go!
You Forgot to Flash TWRP After a System Update
If you still plan on using TWRP as your primary way of installing mods, the manual file flasher could supplement your needs in another way. On the devices with an A/B partition, whenever you flash a new system update, it will automatically overwrite your custom recovery with the stock version. If you had a custom kernel or Magisk previously installed, those would also be removed as well.
Let's say you installed a custom kernel and Magisk after a system update while in TWRP. However, you forgot to flash the permanent TWRP installer. You reboot your system and realize that you're unable to get back to TWRP again because the stock recovery took over. You could easily use a manual file flasher to install the permanent version of TWRP right there, no computer necessary. Nice!
You Don't Have to Keep Booting Into Recovery Mode
Let's face it — when flashing mods and other ZIP files, sometimes you might want to flash just one single file real quick. It could be a hassle to stop what you're doing and boot into recovery mode every time, which may result in missing an important notification or call at any given time.
Using a manual file flasher on the device itself ensures you will not have to drop everything to flash a file. This makes it a very convenient choice for many. All you would ever need to do is a quick reboot like usual, which means pretty much zero downtime for all your file flashing needs.
Cover image and screenshots by Stephen Perkins/Gadget Hacks




Comments
No Comments Exist
Be the first, drop a comment!