One vital part of Android 10's new navigation system is the "QuickStep" gesture. Swipe up from the bottom of your screen, then pause. You'll see your recent apps along with a dock containing a handful of icons for quick access. This dock is provided by the phone's launcher, which means your home screen is now integrated into the multitasking UI. So what happens if you change your home screen app?
Sadly, Google didn't make an API for third-party home screen apps to inject themselves into the multitasking UI like the stock launcher can with its system privileges. So when you switch to a new home screen app like Nova Launcher or Action Launcher, the QuickStep gesture gets broken.
To prevent this from happening, many Android 10 builds will simply disable gesture navigation when you set a third-party launcher as the default home app. The option will be grayed out in Settings, too. But there is way around this. With ADB, you can force the option to become available again so you can use gestures and a custom launcher at the same time.
Requirements
- Windows, macOS, or Linux computer
- USB cable
Step 1: Download Platform-Tools
You'll have to send an ADB command to do this. So to start, download the Platform-Tools ZIP from Google, which contains the software your computer needs in order to send ADB commands.
Step 2: Extract the ZIP
Now, extract the ZIP you just downloaded. Place the extracted folder on your desktop for quick access.

If you need a ZIP extractor, try 7-Zip for Windows or The Unarchiver for Mac.
Step 3: Open a Prompt in the Platform-Tools Folder
Now, open the command prompt utility on your computer. If you're on Windows, press the Windows button on your keyboard, then type "cmd" and hit enter. If you're on Linux or Mac, open "Terminal" from your Applications folder.
Once in the command prompt, type "cd" (without the quotes), then add a space, but don't hit enter yet. Instead, drag the platform-tools folder from Step 2 and drop it right on top of the command window. This will populate the full file path of the folder, at which point you can press enter.

Step 4: Allow USB Debugging
If you haven't used ADB with this phone before, go to Settings –> About Phone, then tap "Build Number" seven times in quick succession to unlock the Developer Options menu. Open the new menu, then enable USB Debugging.
When you're done there, connect your phone to your computer with a USB data cable. You should then receive a prompt like the one below. Tick the box next to "Always allow," then press "OK" on this prompt.
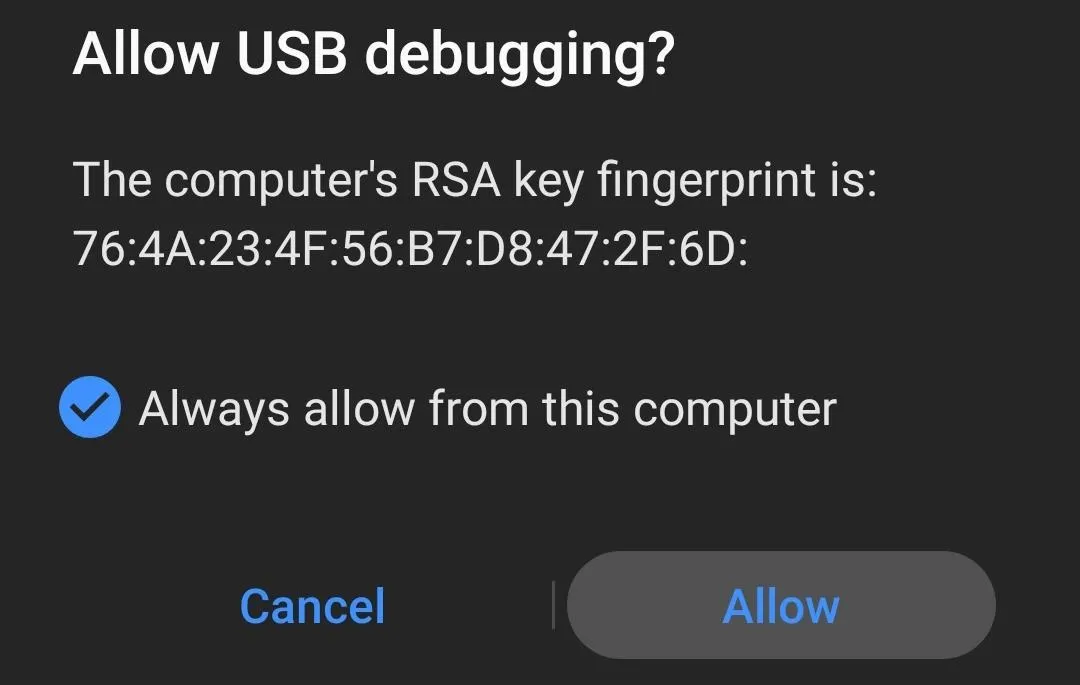
If you're not seeing this message, run the command in Step 5 below and see if that triggers it to appear. If it still doesn't show up, you can get help from our full ADB guide below.
- Full Guide: How to Set Up ADB on Your Phone & Computer
Step 5: Enable Gesture Navigation
Now make sure your default home screen app is set to a third-party launcher, forcing the OS to gray out the gesture navigation option. Double check that your phone is connected to the computer, then input the following command and hit enter:
adb shell cmd overlay enable com.android.internal.systemui.navbar.gesturalIf that returns a "command not found" error, copy and paste the command below instead. If that still returns an error, there's a problem with your ADB installation. See our full guide for help.
./adb shell cmd overlay enable com.android.internal.systemui.navbar.gesturalStep 6: Enjoy Your Gestures
Immediately after successfully sending the command, your phone should switch to the Android 10 gestures on its own. But as you'll notice, your custom launcher is still the default home app, so you get the best of both worlds!
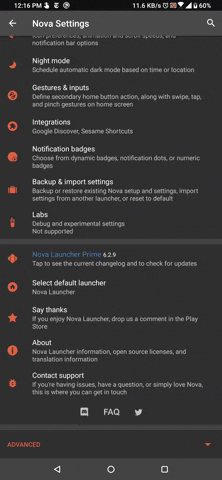
Jon Knight/Gadget Hacks
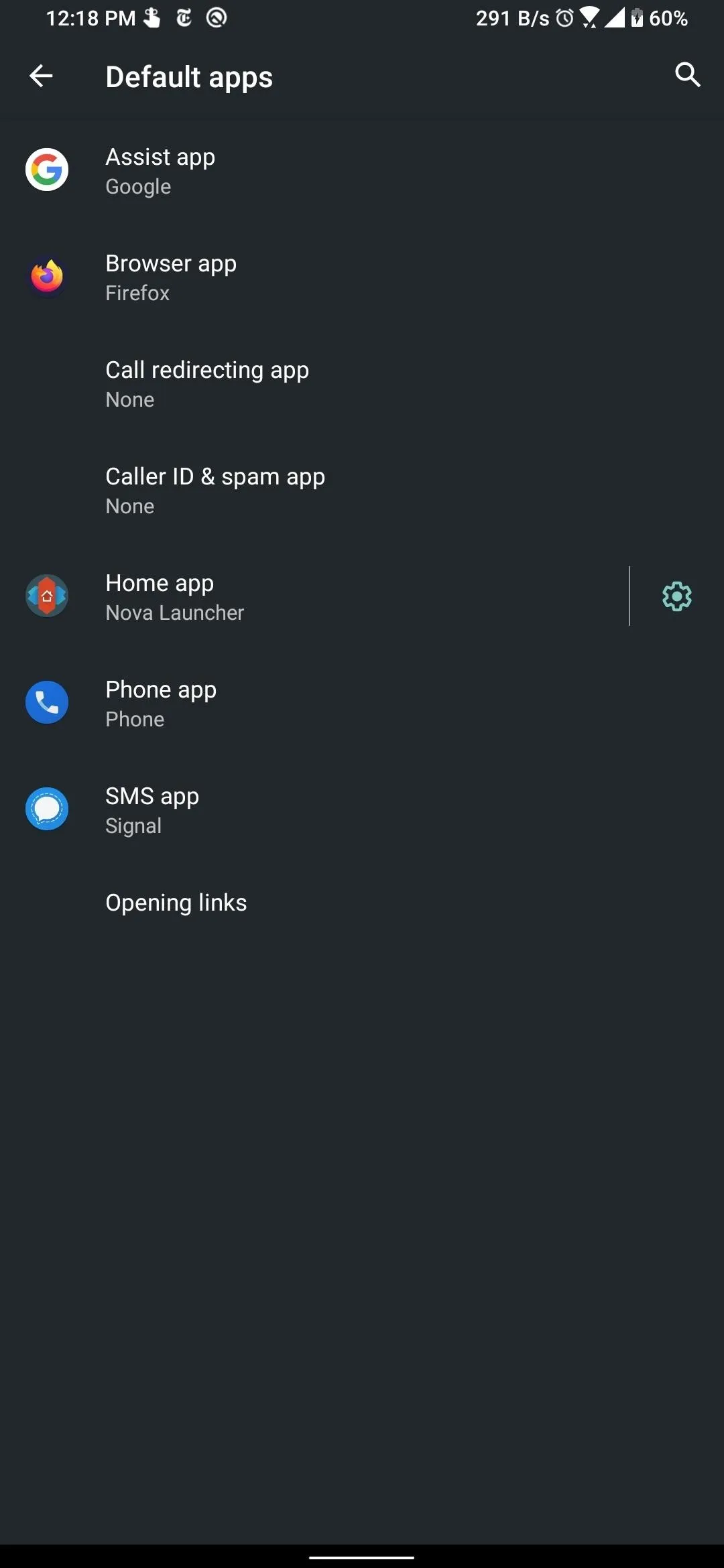
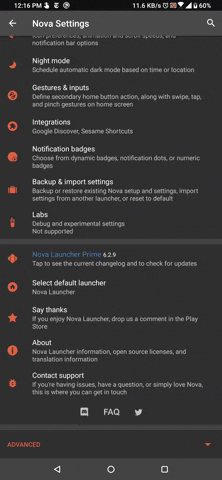
Jon Knight/Gadget Hacks
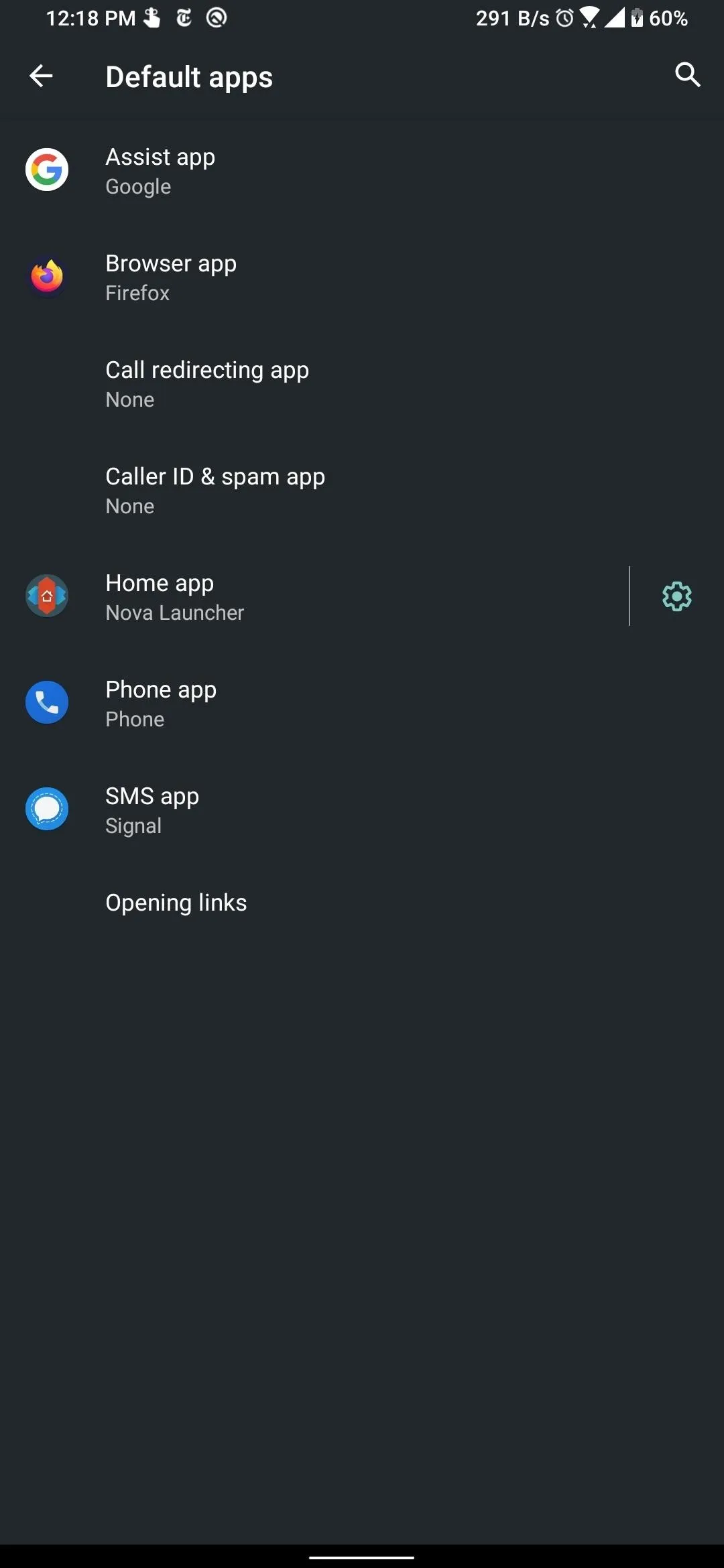
I will say that things can be a little glitchy with this setup. What it's doing is just force-enabling gesture navigation regardless of any other system checks. Functionally, that should result in the stock home screen app continuing to inject its data into the QuickStep view even though you're using a third-party launcher for your home screen app.
That means you might have two home screen apps running simultaneously in the background at times, using up more RAM. At other times, the stock launcher's background processes will get killed since it no longer has the protections of a default app, resulting in the QuickStep integration breaking and causing a stuttery animation the next time you open your multitasking UI.
I also found that on some devices, the gesture indicator bar at the bottom would disappear, though gestures would still work.
Disabling Gesture Navigation
If you decide at any point in the future to switch back to the way things were, you'll need to send another ADB command. So repeat Step 3 to get the prompt ready again, then enter this command:
adb shell cmd overlay disable com.android.internal.systemui.navbar.gesturalAgain, if you get a "command not found" error, you just need to tack a period and a slash to the front of the command and send it again:
./adb shell cmd overlay disable com.android.internal.systemui.navbar.gesturalOnce inputted, the previously selected navigation method will become active again, and you will no longer have access to the gesture navigation unless you disable the third-party launcher.
Cover image, screenshots, and GIFs by Jon Knight/Gadget Hacks




Comments
No Comments Exist
Be the first, drop a comment!