Action Launcher has some exclusive features that add real value to your overall experience. One such feature is Shutters, and like with most aspects of Android, there's a workaround that will let you enjoy this functionality on other launchers.
Shutters help save home screen real estate by eliminating widgets without having to lose the information they provide. Instead of adding the widget to your home screen, widgets can be accessed by swiping the corresponding icon. The swipe will activate Shutters, which reveals the widget in a popup above the icon. Once you obtain the information needed, you can swipe again on the icon to hide the widget.
Sadly, no such feature exists for Nova Launcher by default. However, with an app and some tweaks using Nova Launcher's built-in tools, you can perfectly replicate this feature without having to give up what we consider to be the best home screen launcher on Android.
Step 1: Download Popup Widget 3
To begin, you need the assistance of Popup Widget 3, which costs $1.99. While we generally prefer to only recommend free apps, we were unable to find one that offers this feature as effectively as Popup Widgets 3.
If it's any solace, the Play Store does let you get an instant refund if you request one within two hours of purchase. So if you test this out and decide it's not entirely worth it, you can get your money back. Additionally, you also seek a refund from the developers within 48 hours, but there is no guarantee after the first two hours.
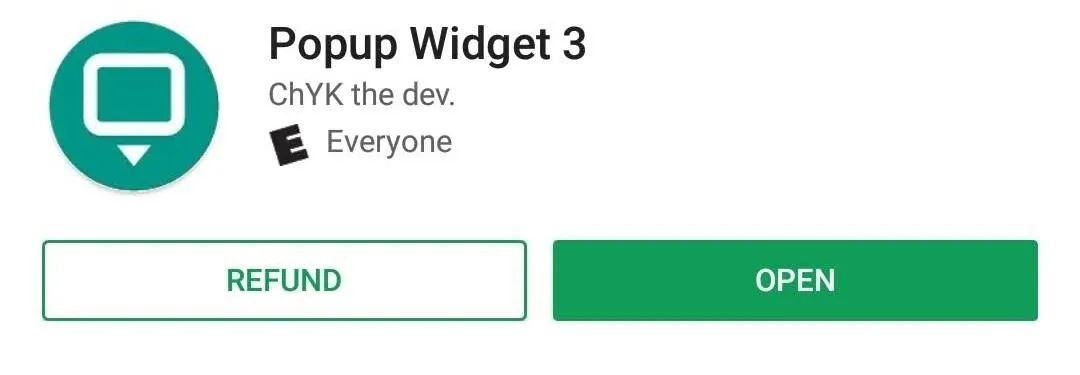
Step 2: Create a Shutter
Next, open Popup Widget 3 from your app drawer. From there, select the floating action button (the plus sign at the bottom of your screen) and choose an app from the list. Only apps with widgets will appear on this list.
If the app has multiple widgets available, the number of options will appear in the upper-right corner of app's icon. When selecting such an app, another page will appear showcasing all the different widget options.
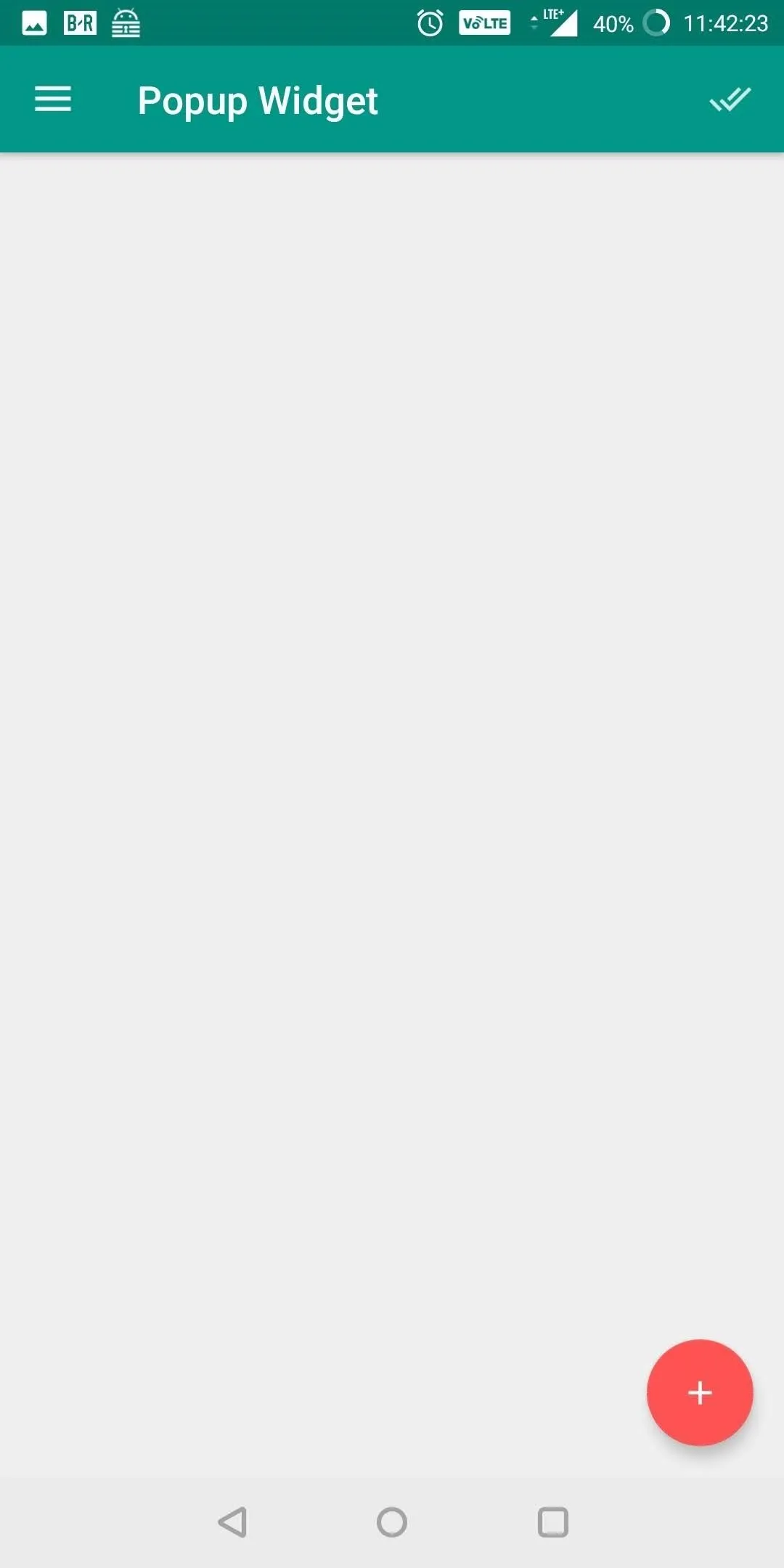
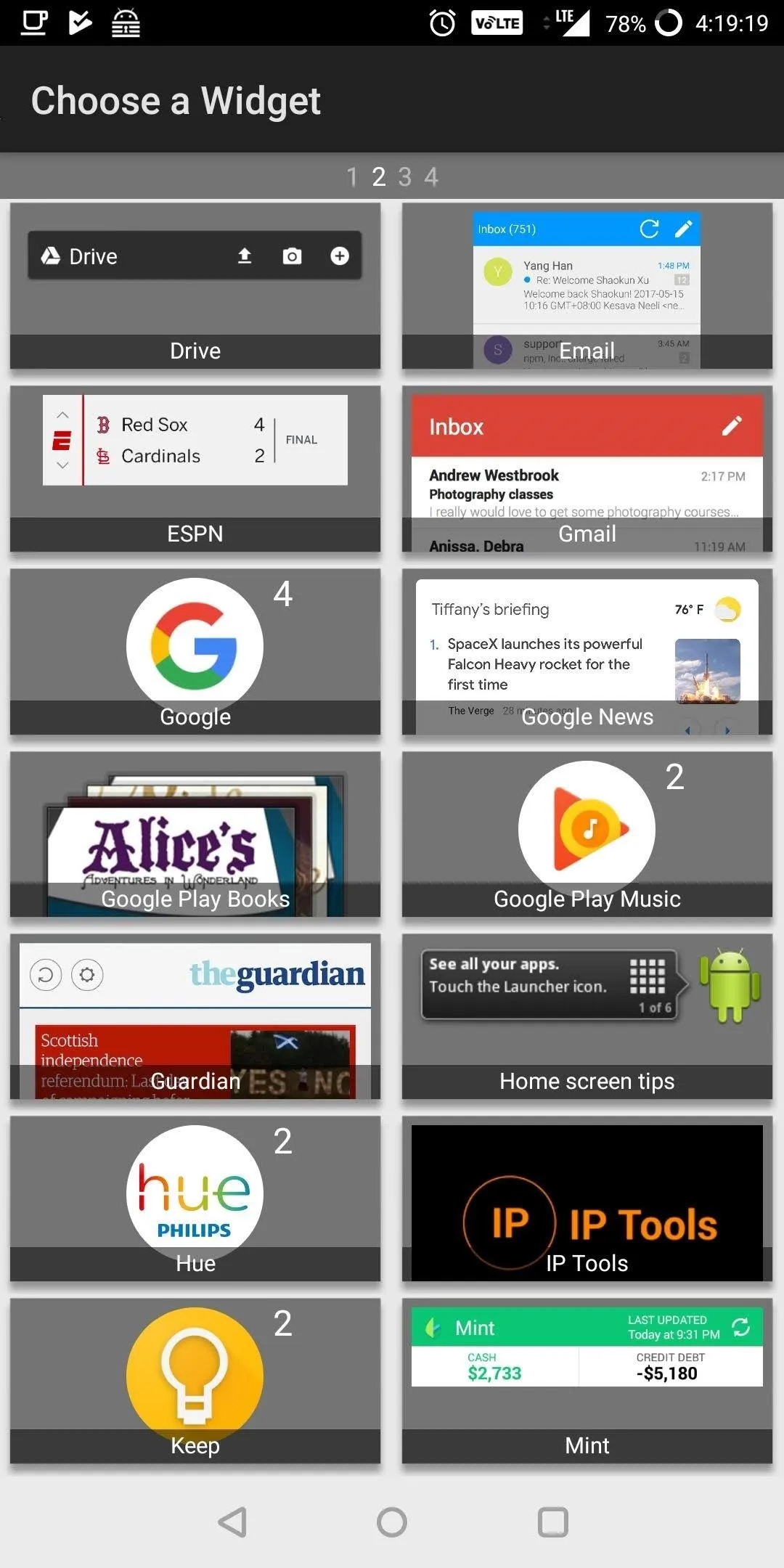
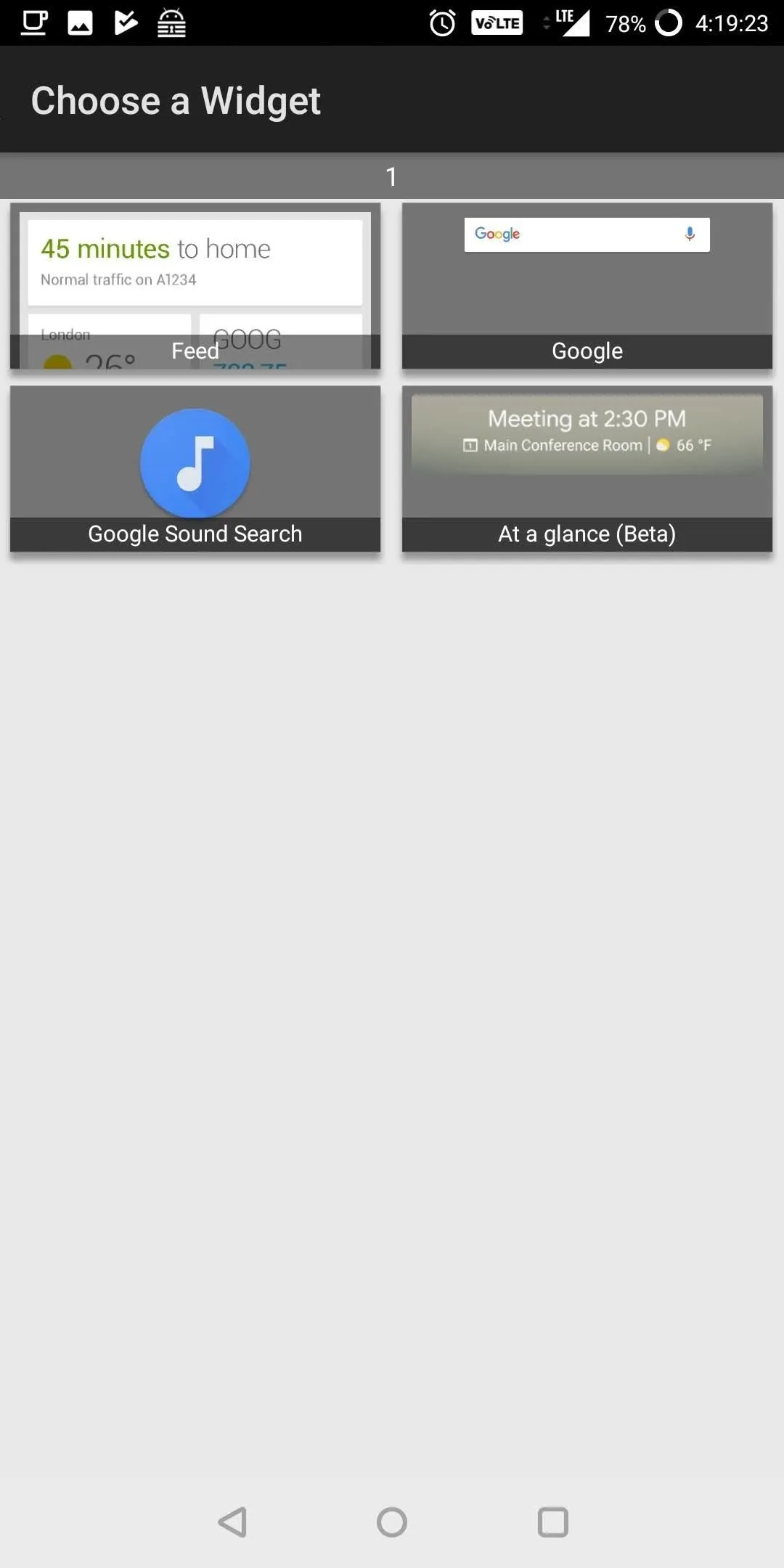
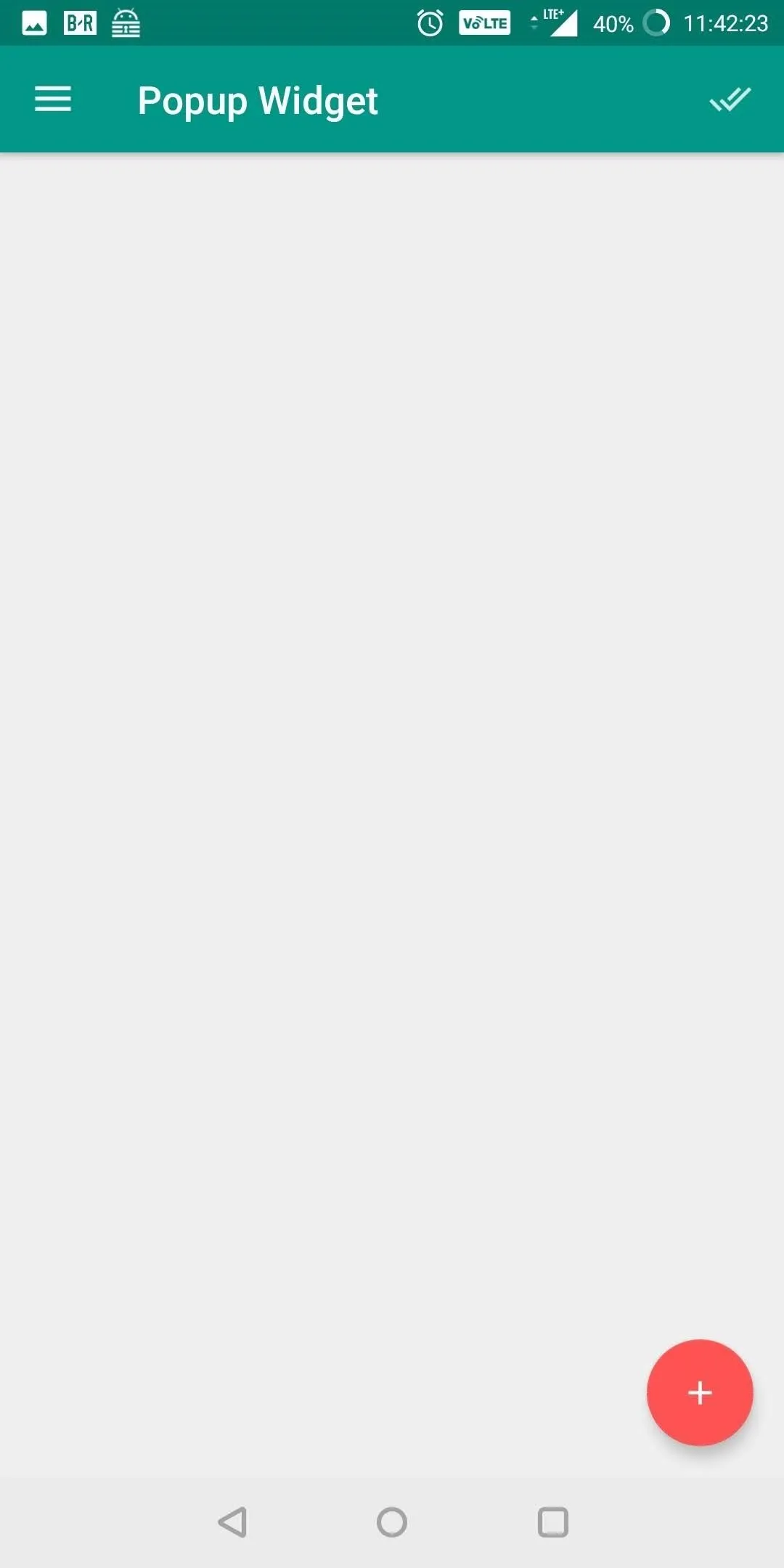
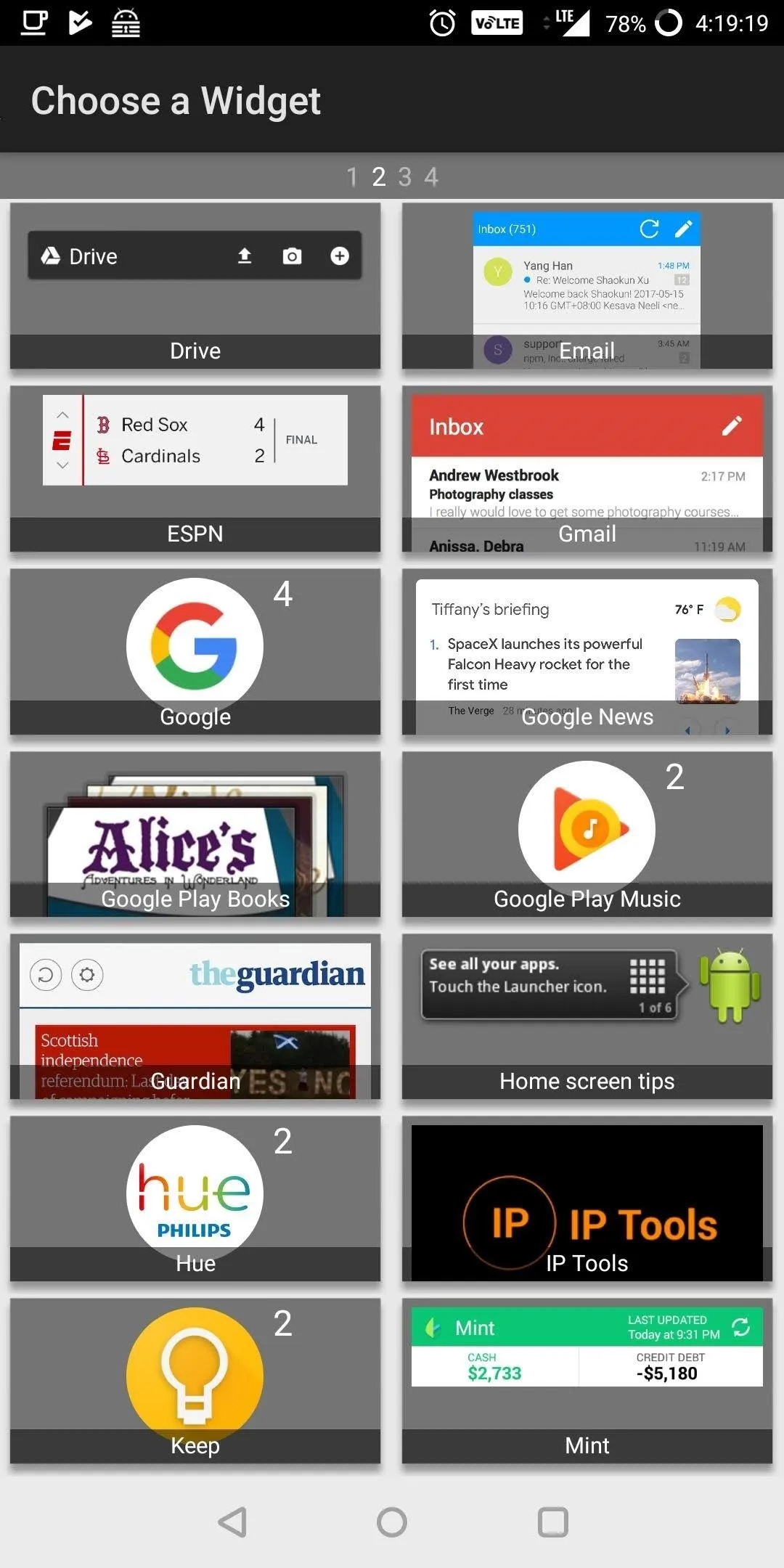
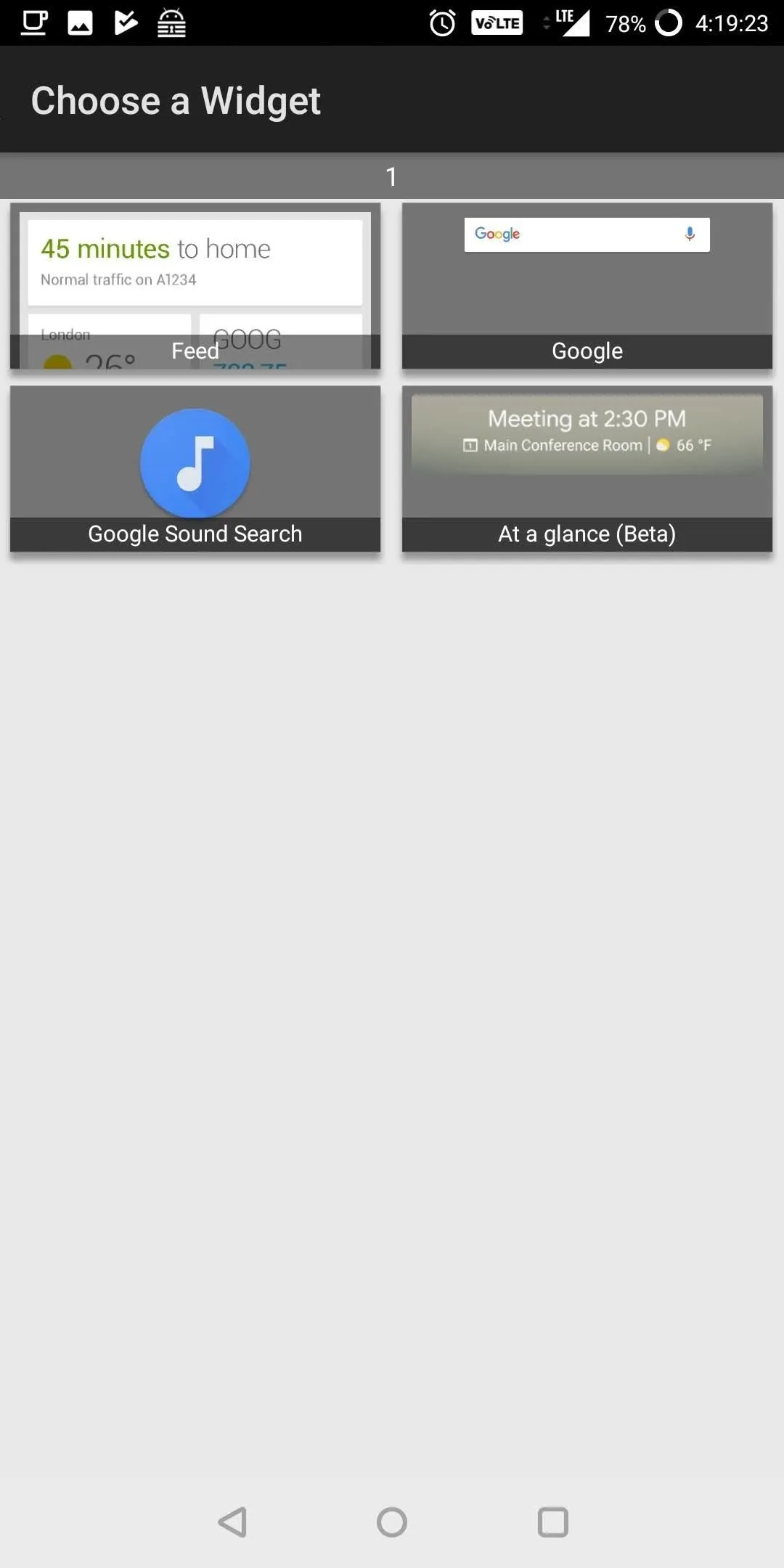
On the new page (entitled Configure Widget), there are a number of options you can interact with to adjust how the widget appears. For the sake of our example, we will ignore these options and leave them at their defaults. However, you're welcome to tinker with the settings to adjust your widget's look. Select the back button to save the new Shutter and to return to the main page which will now show the widget's name.
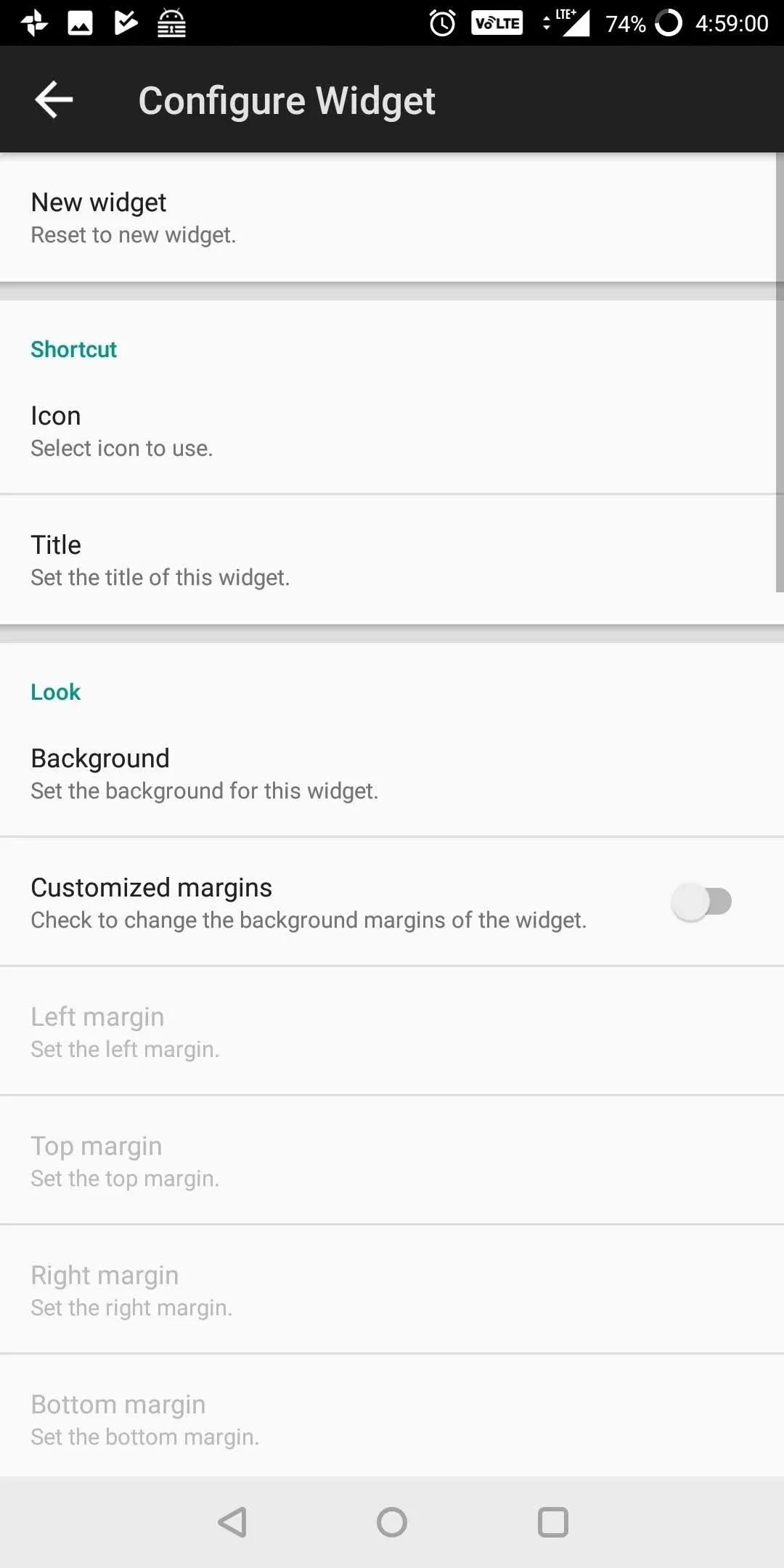
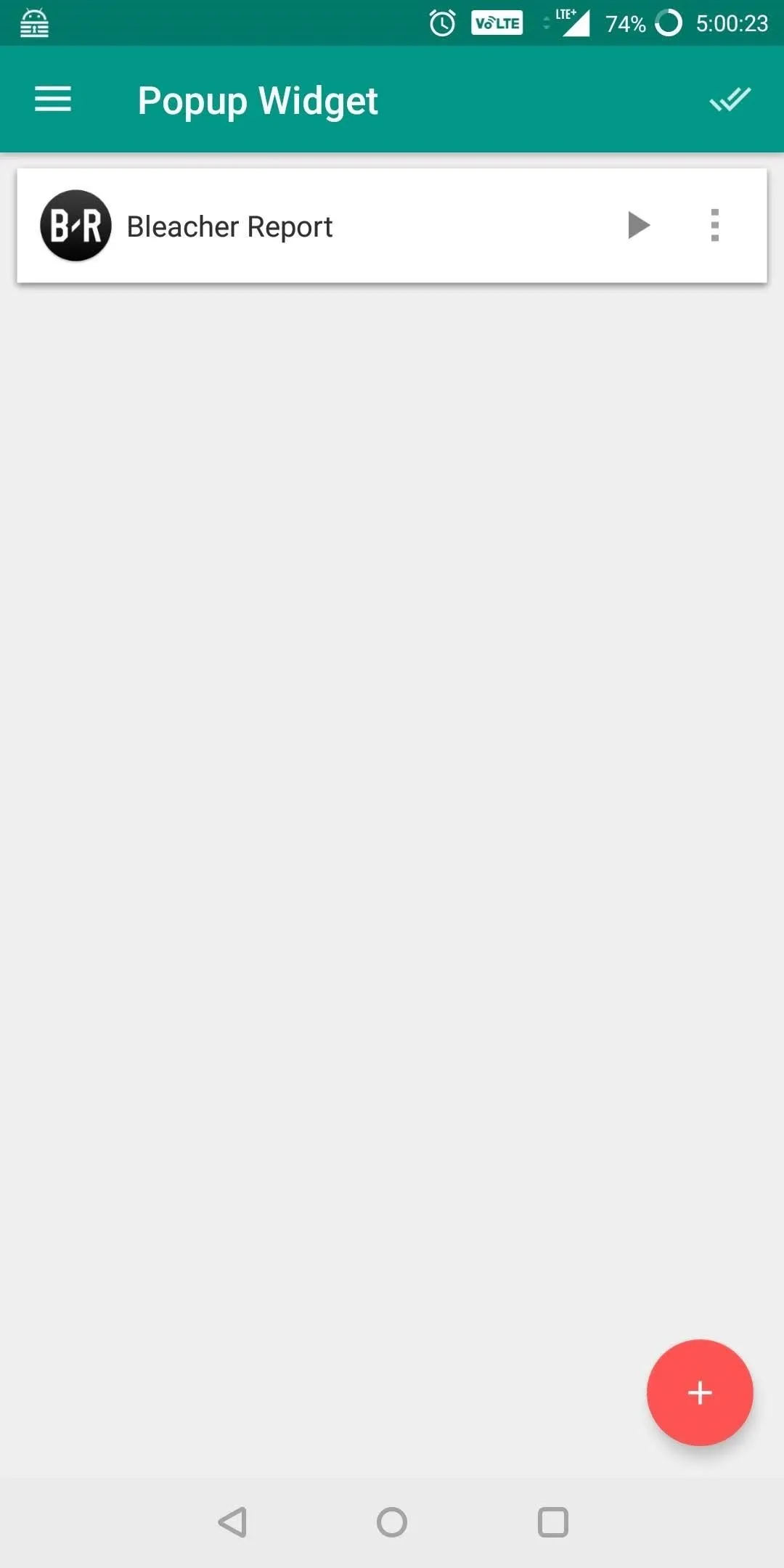
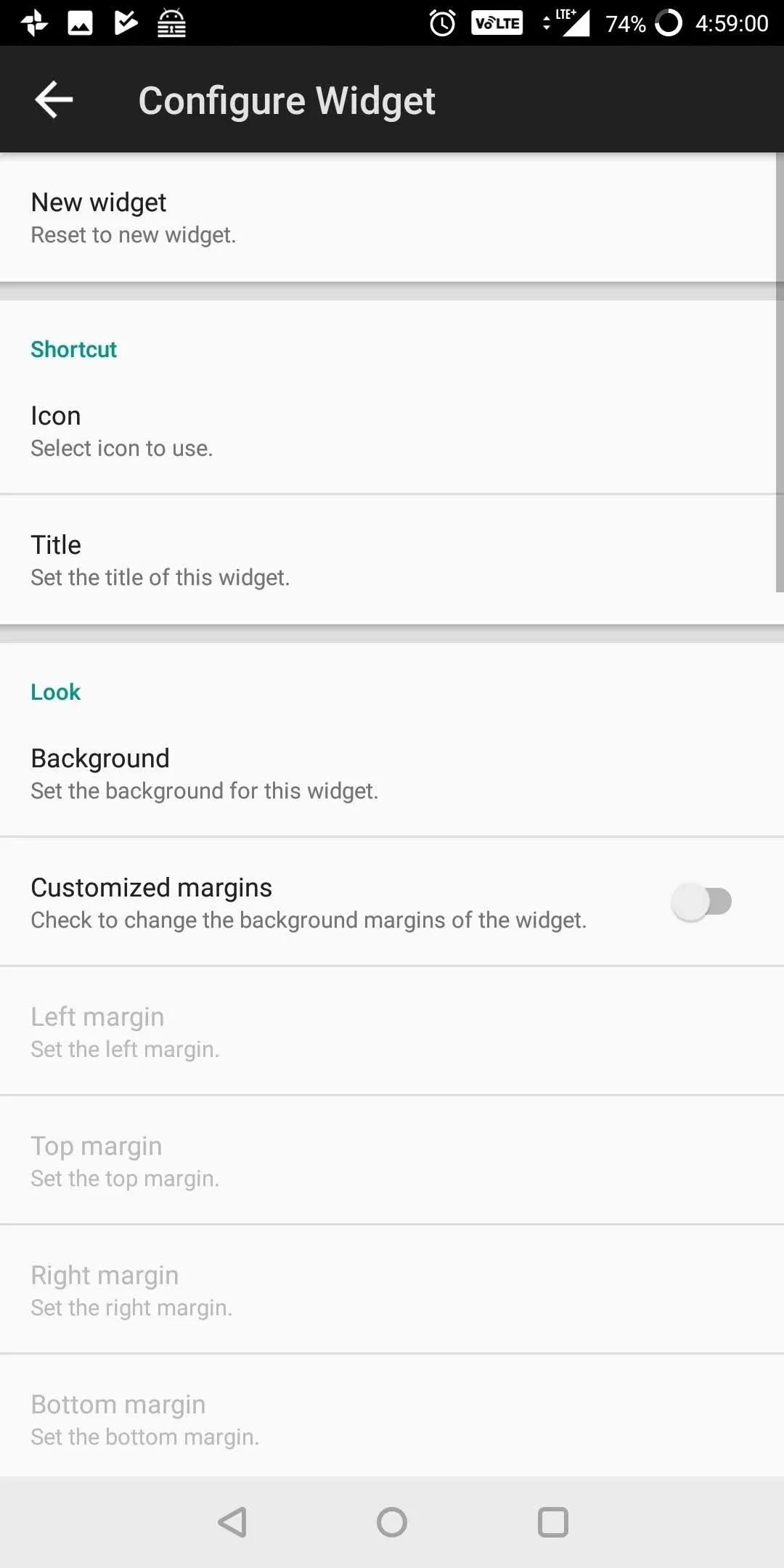
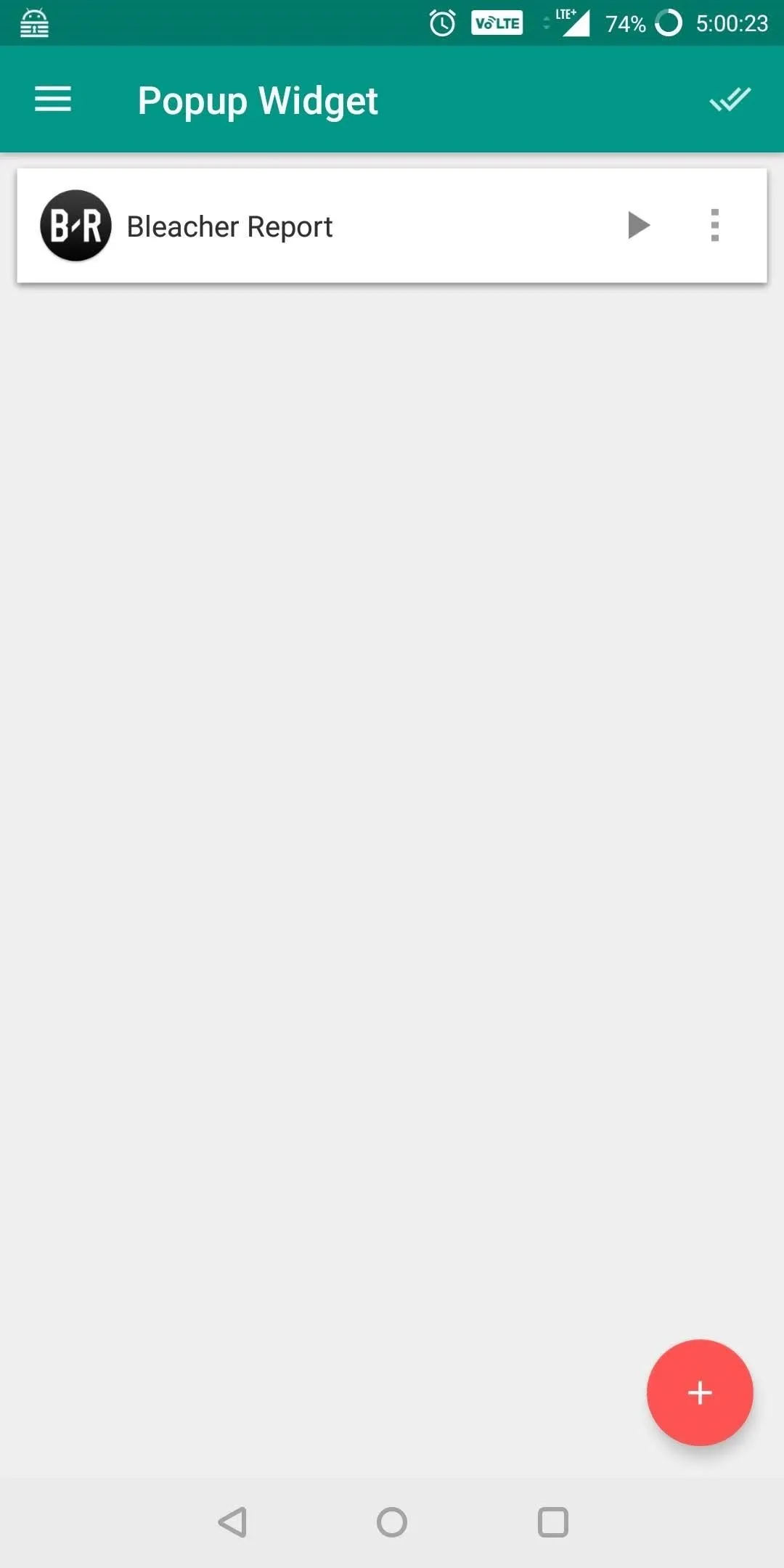
Step 3: Add the Shutter to Its Icon
While the app does allow you to create an icon with the Shutter feature, it doesn't operate in the same manner as Action Launcher's feature. Specifically, the icon will not launch the app when you tap it normally. This is where Nova Launcher's customization options come in handy.
If you haven't already, add the icon that corresponds with the Shutter you created in Popup Widget 3 to your home screen. Once affixed, long-press the icon until a sub-menu appears and choose the pencil icon in the upper-right corner.
A pop-up will appear titled Edit Shortcut. Select "None" located under the grouping Swipe action. On the new page, navigate to the Shortcuts tab and select "Popup Widget." You will return the main page of the app. Select the Shutter which you just created, returning you to the Edit Shortcut popup with the name of the app replacing "None." Choose "Done" to return to the home screen.
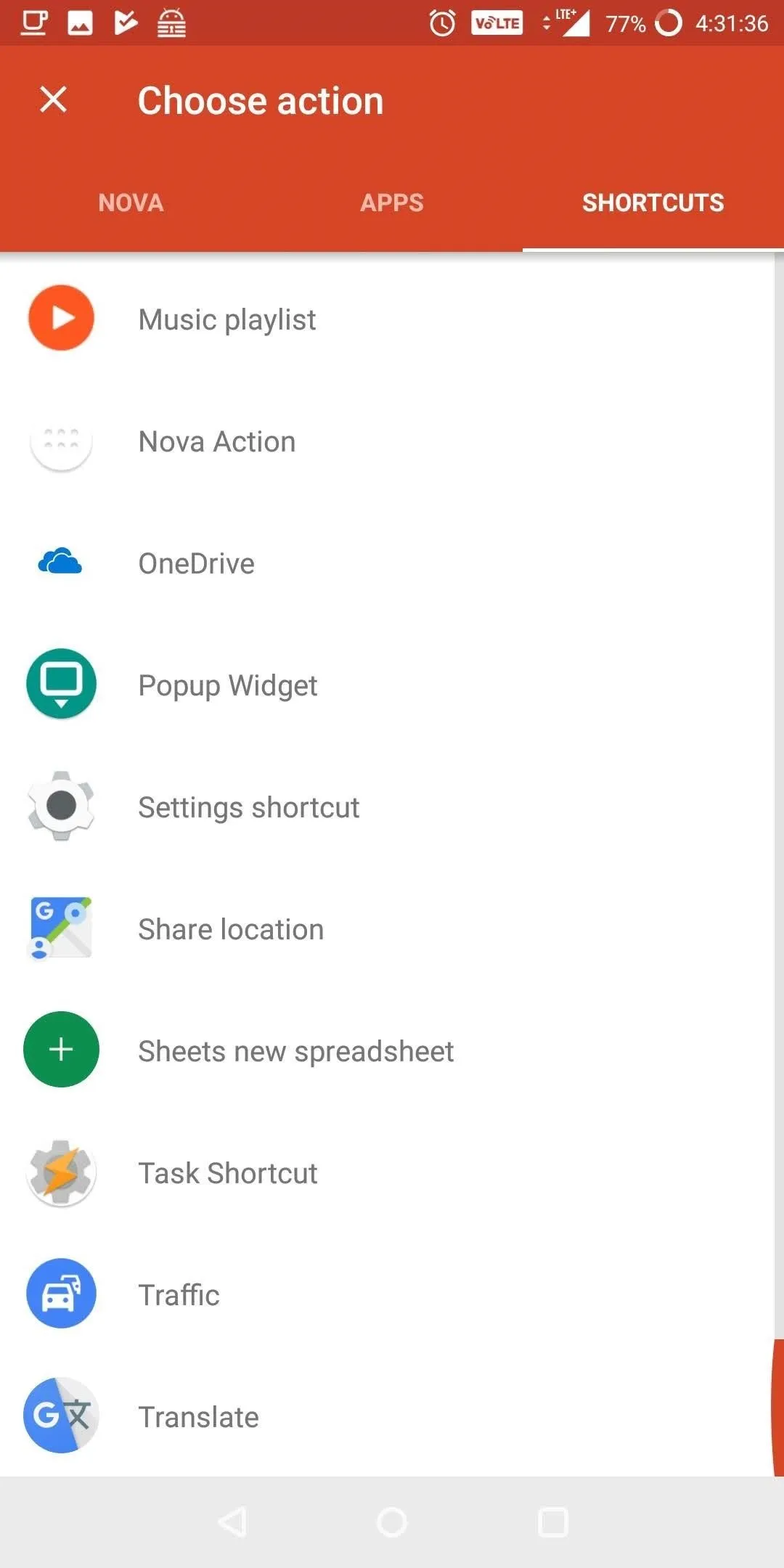
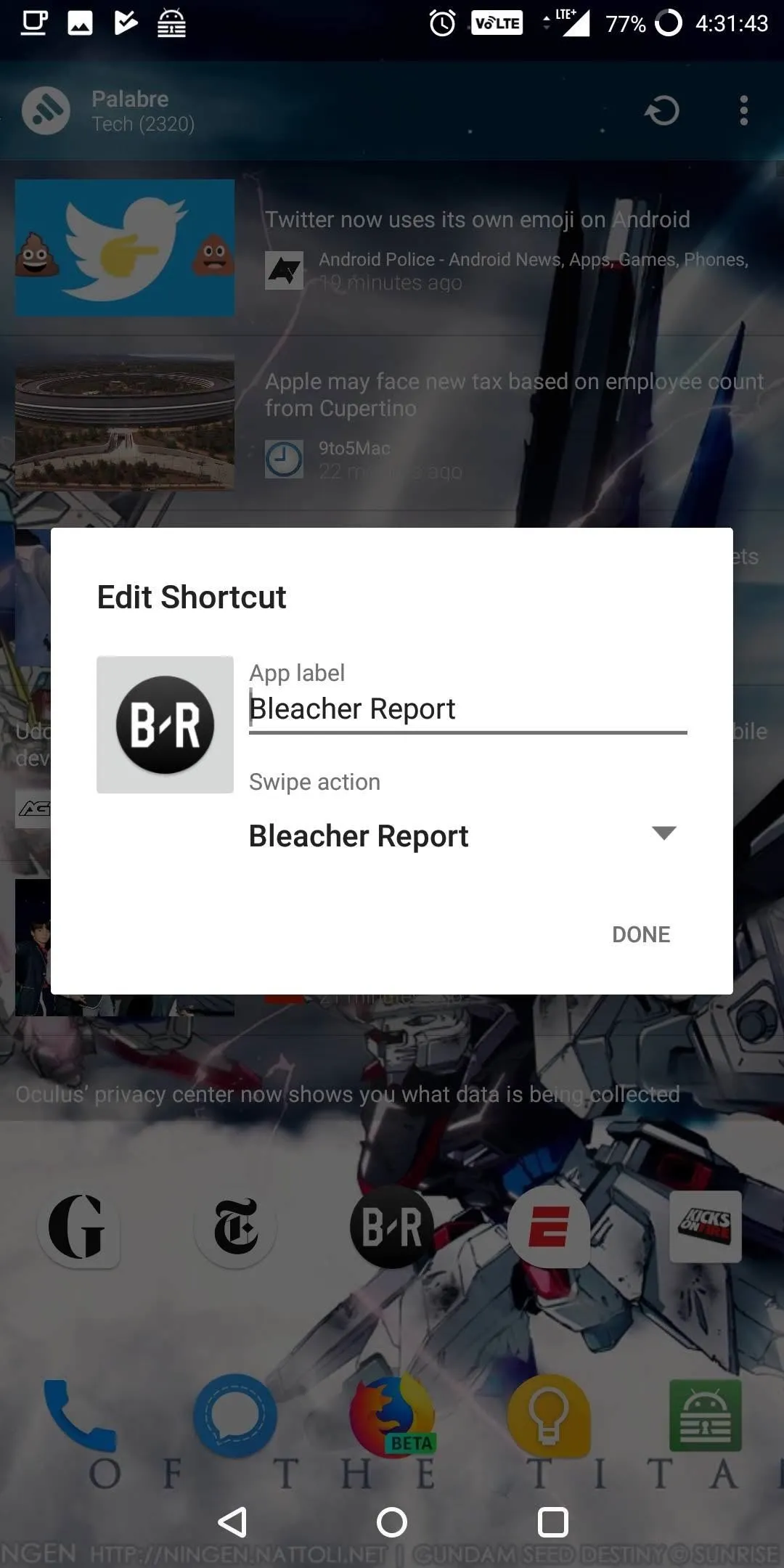
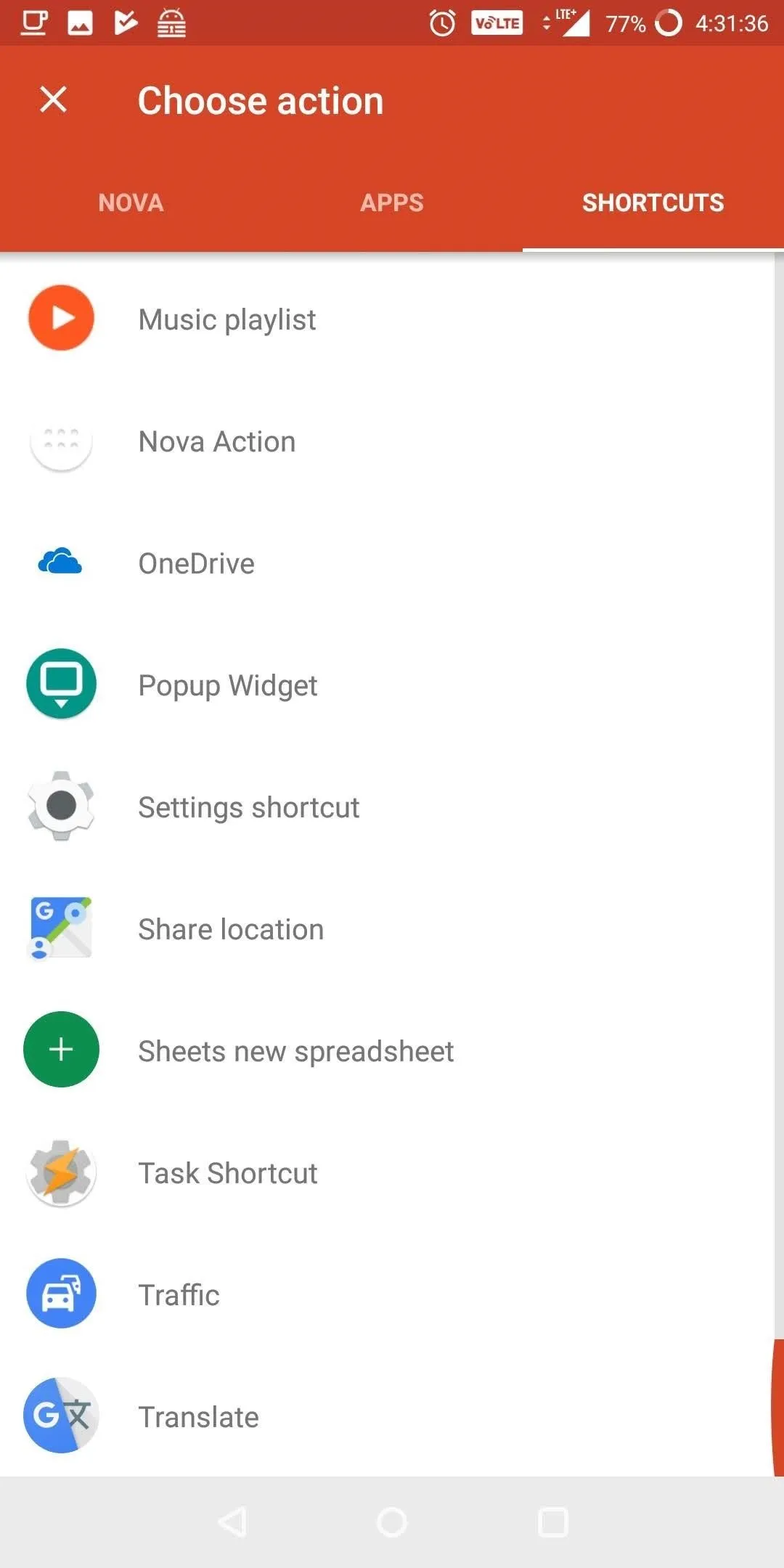
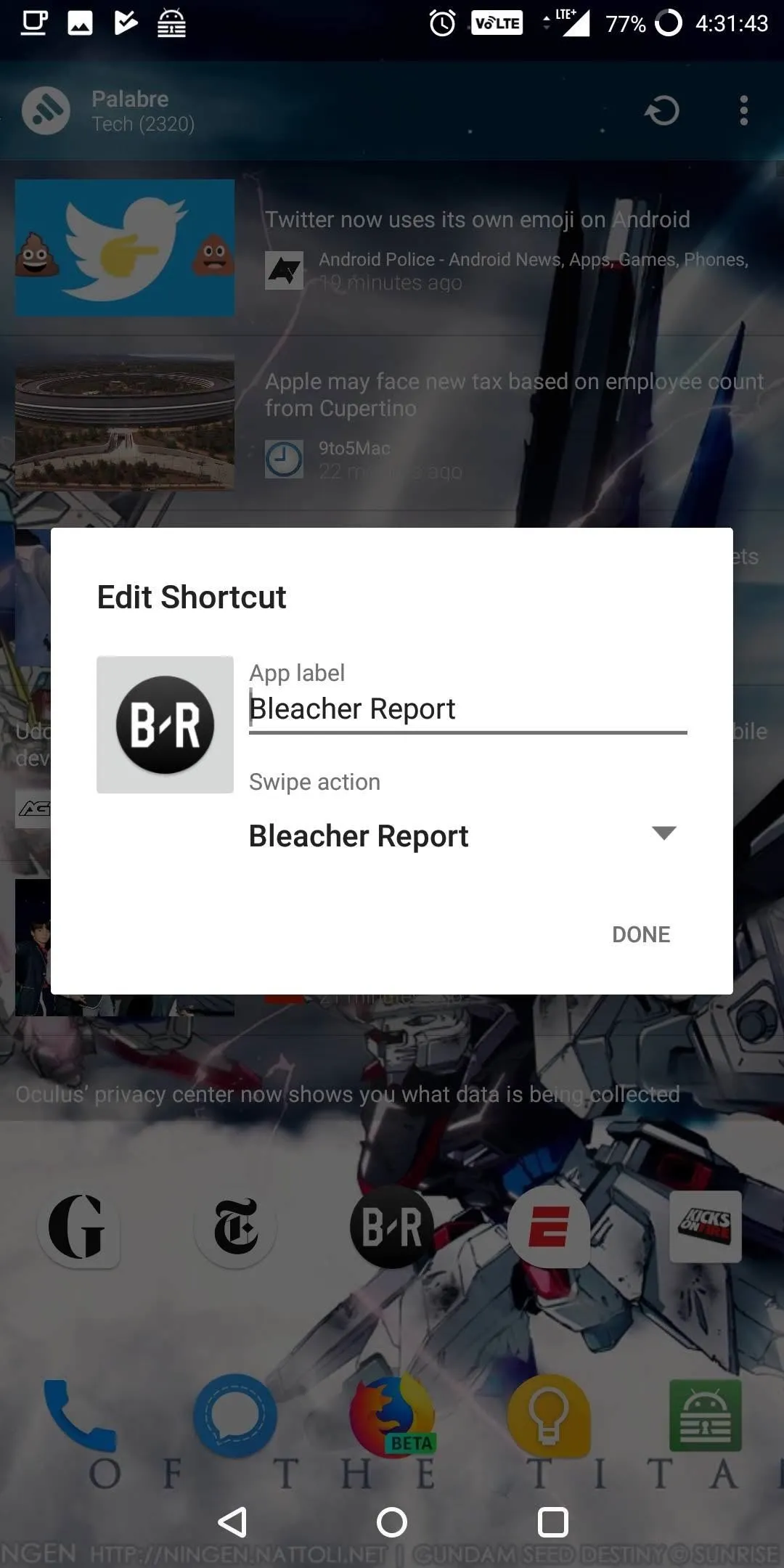
Step 4: Verify the Shutter Works as Intended
When done correctly, you should be able to swipe up on the icon to reveal the widget — just like it works in Action Launcher. You can interact with the widget as usual, although a horizontal swipe will get rid of the widget. Additionally, you can swipe in any direction on the icon itself to hide the widget.
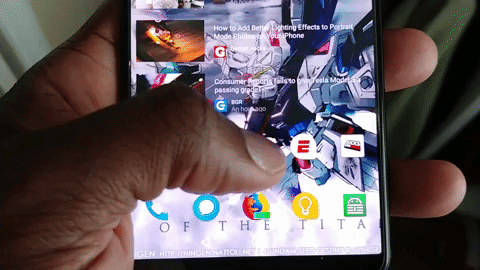
Furthermore, like the Action Launcher feature, by selecting the icon, you will launch the corresponding app.
While we wish we could find a free app to accomplish this feature, Popup Widget 3 is one of the most effective methods to obtain this functionality in Nova Launcher. Not only does it let you launch the widget in a popup, it also offers a host of customization features to alter the look of the widget. How are you liking your new popup widget? Let us know in the comments below.
- Follow Gadget Hacks on Facebook, Twitter, YouTube, and Flipboard
- Follow WonderHowTo on Facebook, Twitter, Pinterest, and Flipboard
Cover image and screenshots by Jon Knight/Gadget Hacks




Comments
No Comments Exist
Be the first, drop a comment!