Samsung's stock Galaxy Themes system leaves much to be desired with its restrictive and expensive theme packs. Back in the day, the gold standard for Android theming was CyanogenMod Theme Engine. And while it no longer exists, a successor has emerged to fill the void.
Hex Installer applies Substratrum-like themes using one app. It works with all One UI versions, so Samsung smartphones as old as the Galaxy S8 can take advantage of it.
With Hex Installer, you can change the look of your Samsung device in ways that used to only be possible with root. It doesn't even require ADB commands — all of this power is possible via standard apps. Whether you prefer the TouchWiz look or want to a more stock Android design, Hex Installer has you covered and more.
Requirement
- Samsung phone running Android 9 (One UI 1.0) or higher
Step 1: Install Hex Installer
The Hex Installer app can be found on the Play Store. Its official price is $1.99, but at the time of writing, the developer is running a 50% off sale. Don't let its early access status worry you. During our testing, we found it to be stable with little to no issues.
- Play Store Link: Hex Installer ($1.99)
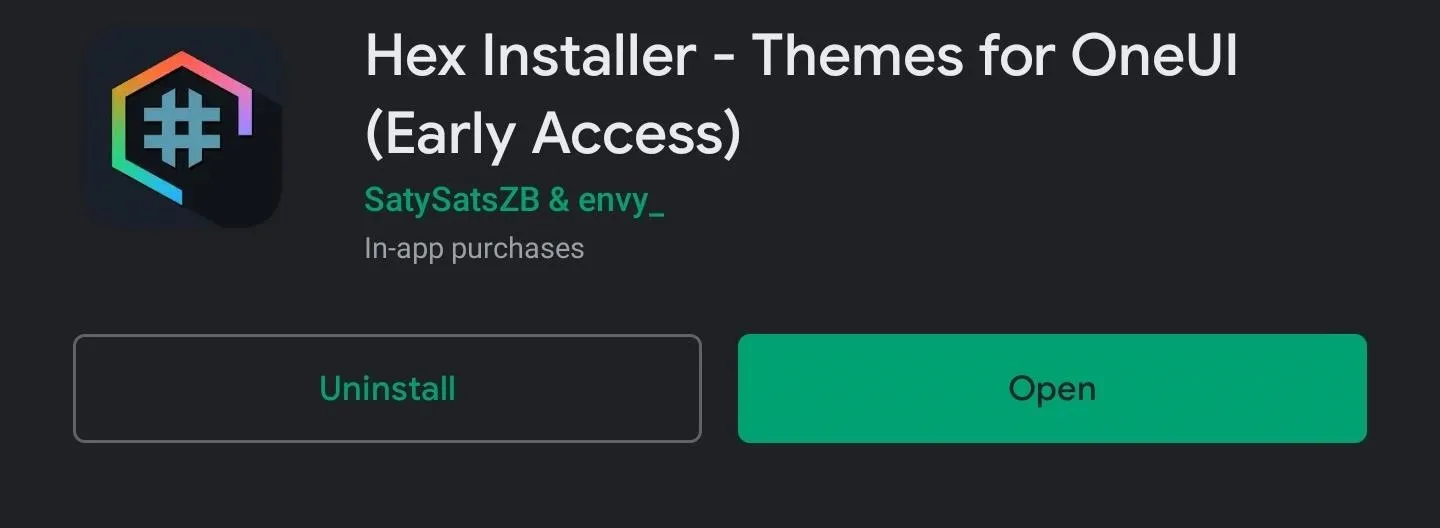
Step 2: Apply the Default Theme
Hex Installer works by modifying themes available in Galaxy Themes. If this is your first time using the app, you will need first to apply the default theme.
Open Settings and select "Themes." Open the hamburger menu in the upper-left corner and choose "My stuff." Make sure you see a white checkmark on "Default." If not, select it to choose "Apply."
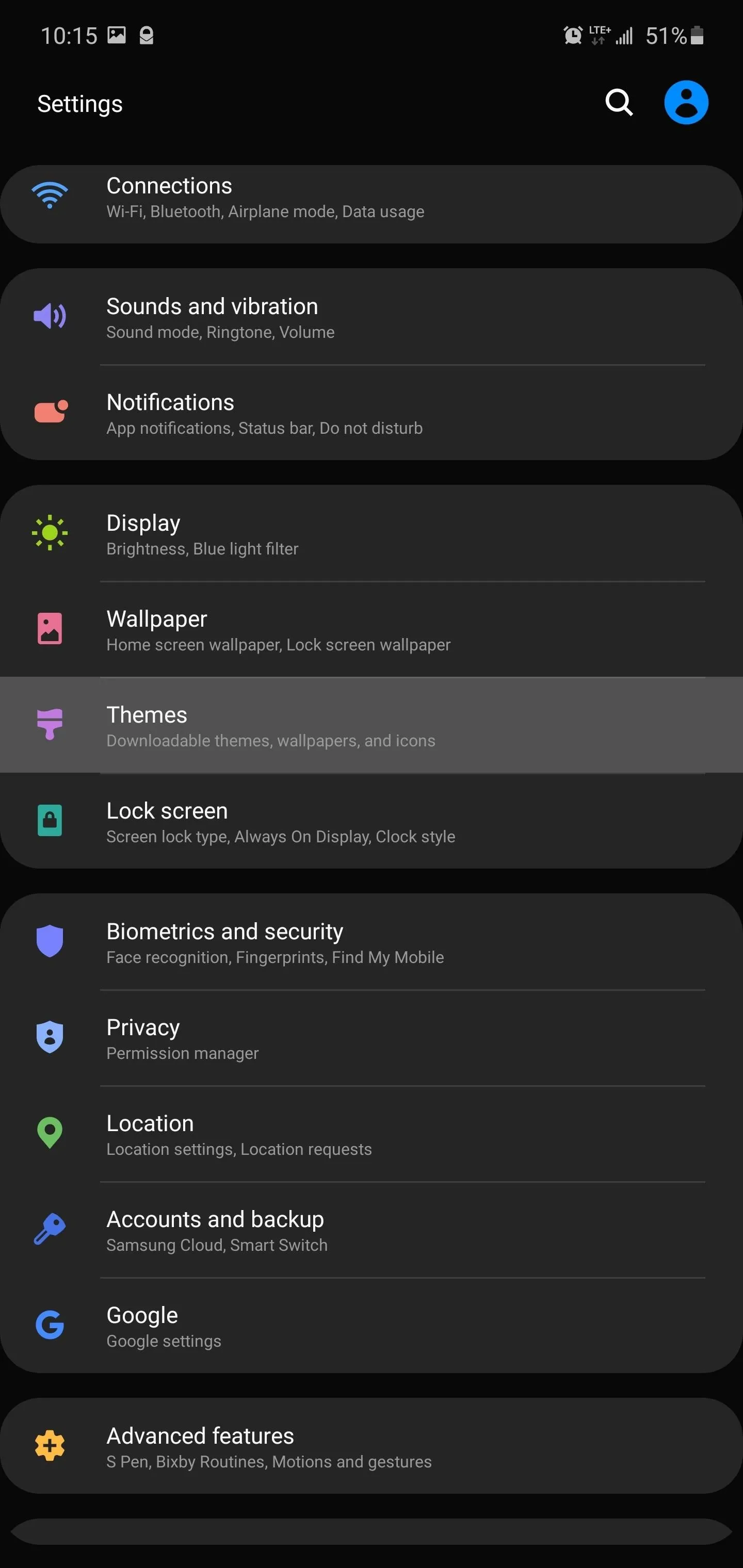
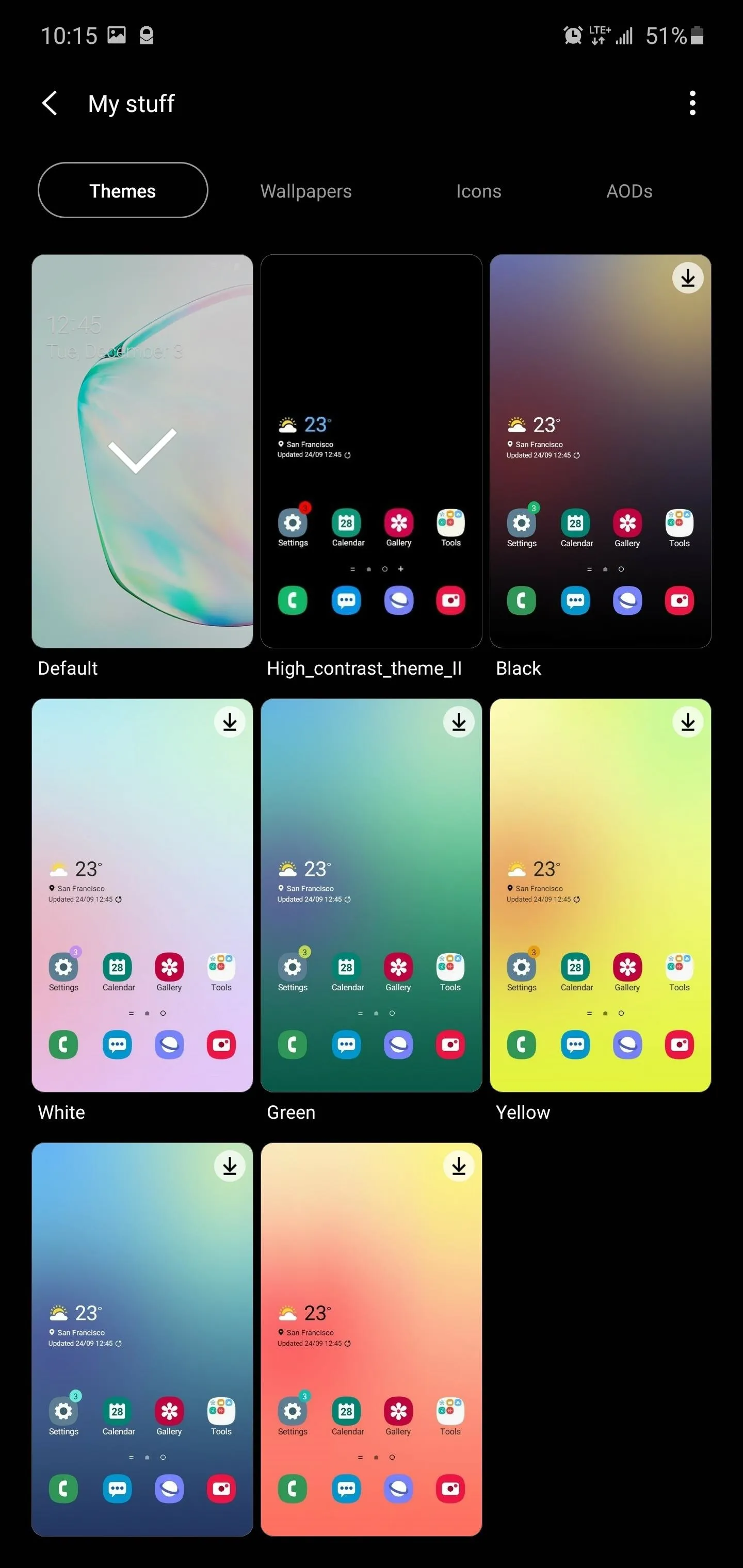
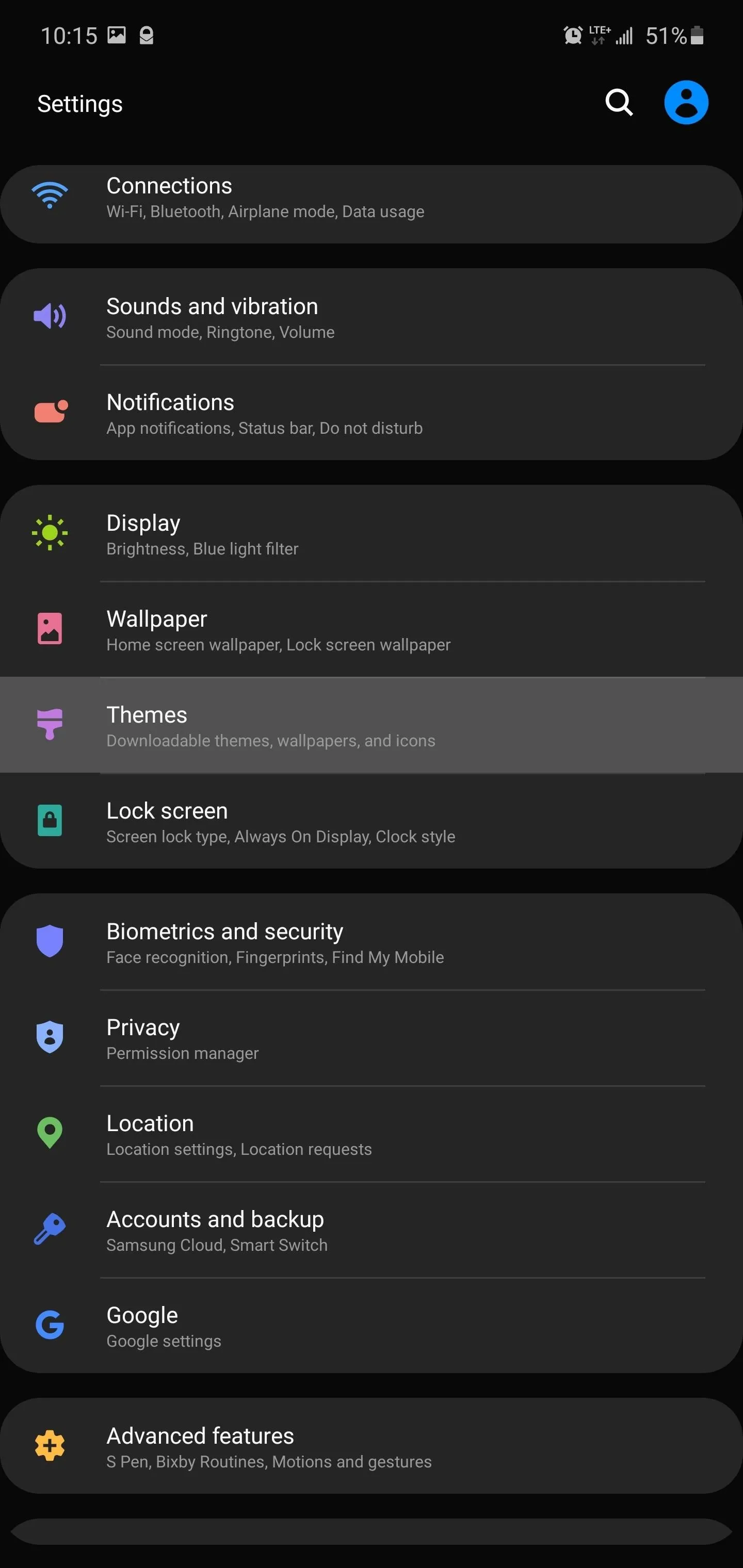
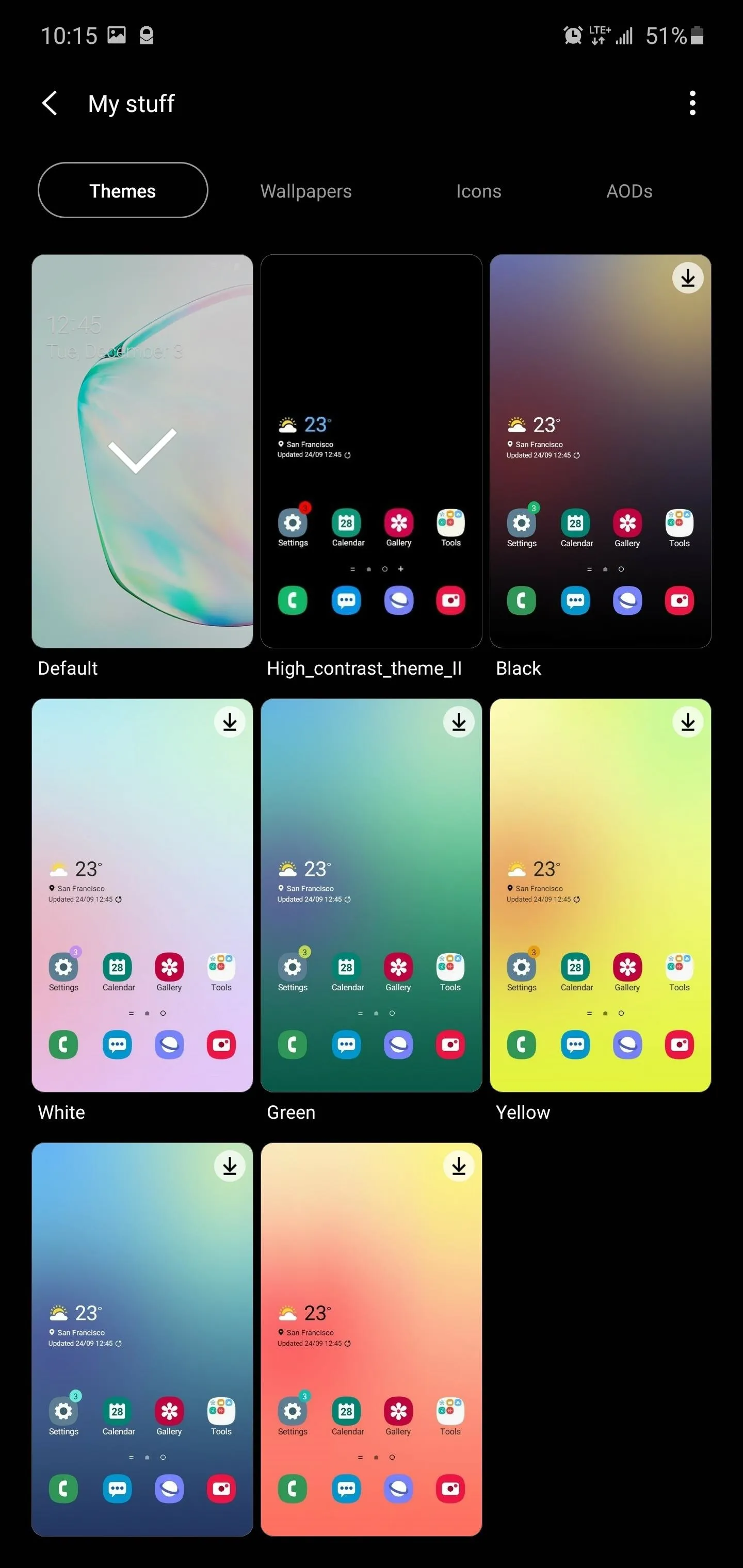
Step 3: Customize Your Theme
Open Hex Installer and follow the on-screen instructions, including providing the necessary permissions. Once you reach the main page, you can begin to customize your theme. The top portion of the page will show you a live look at the changes you've made, including how different sections of the UI will appear.
- UI Mode: Plugins, which are the base of your themes. Here, you will find ones based on stock Android and TouchWiz. Select "Find more plugins on Google Play" to add new plugins (some have a cost associated with them).
- Coloring: Adjust the colors of various parts of the UI, including Quick Settings, text, and apps.
- Apps: Select apps you want to apply the theme to. By default, all supported apps are selected.
- Custom Fonts: Change the style of the text. This feature doesn't work on Android 10 or higher.
- Preferences: Miscellaneous changes such as changing status bar symbols, adjusting the transparency of Quick Settings icons, and more.
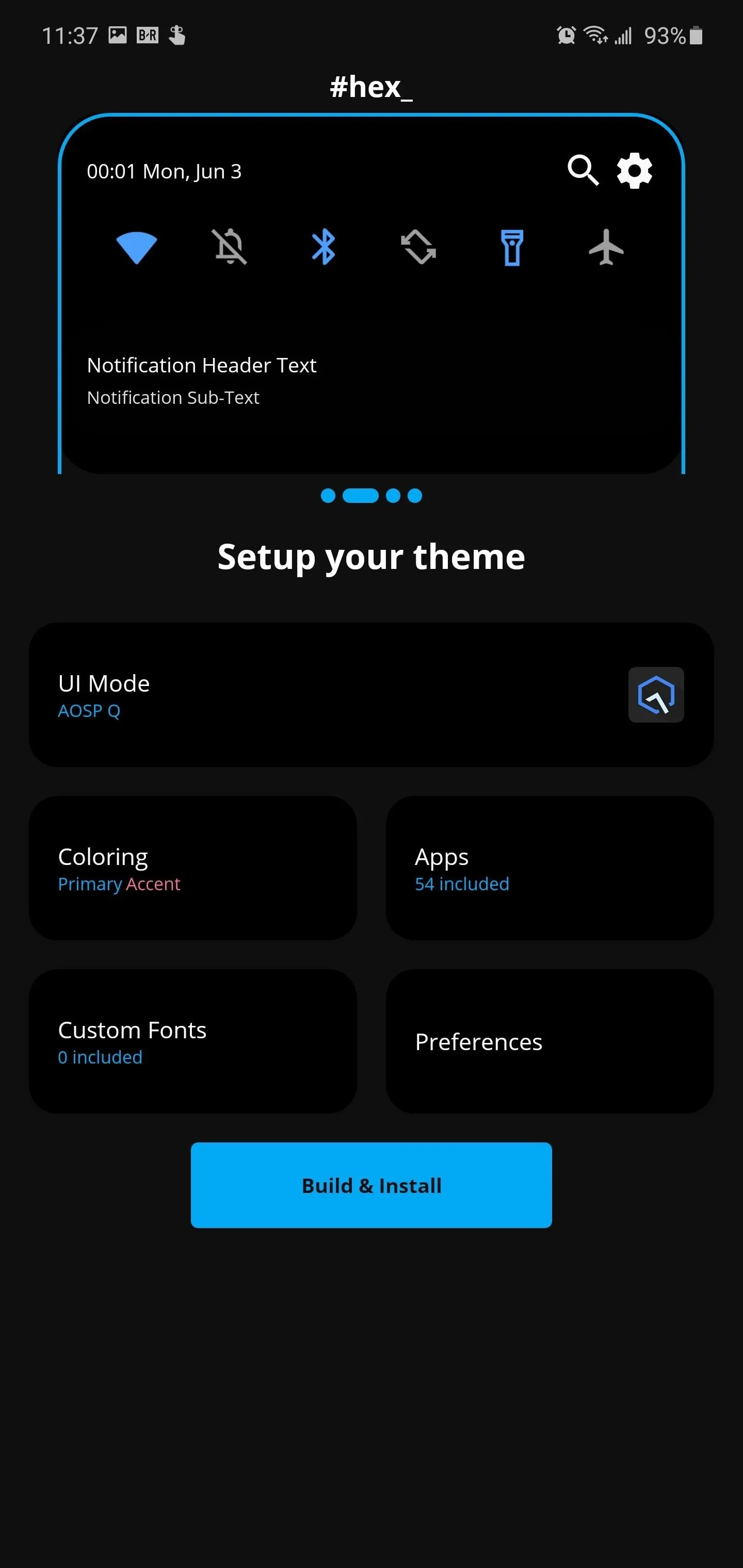
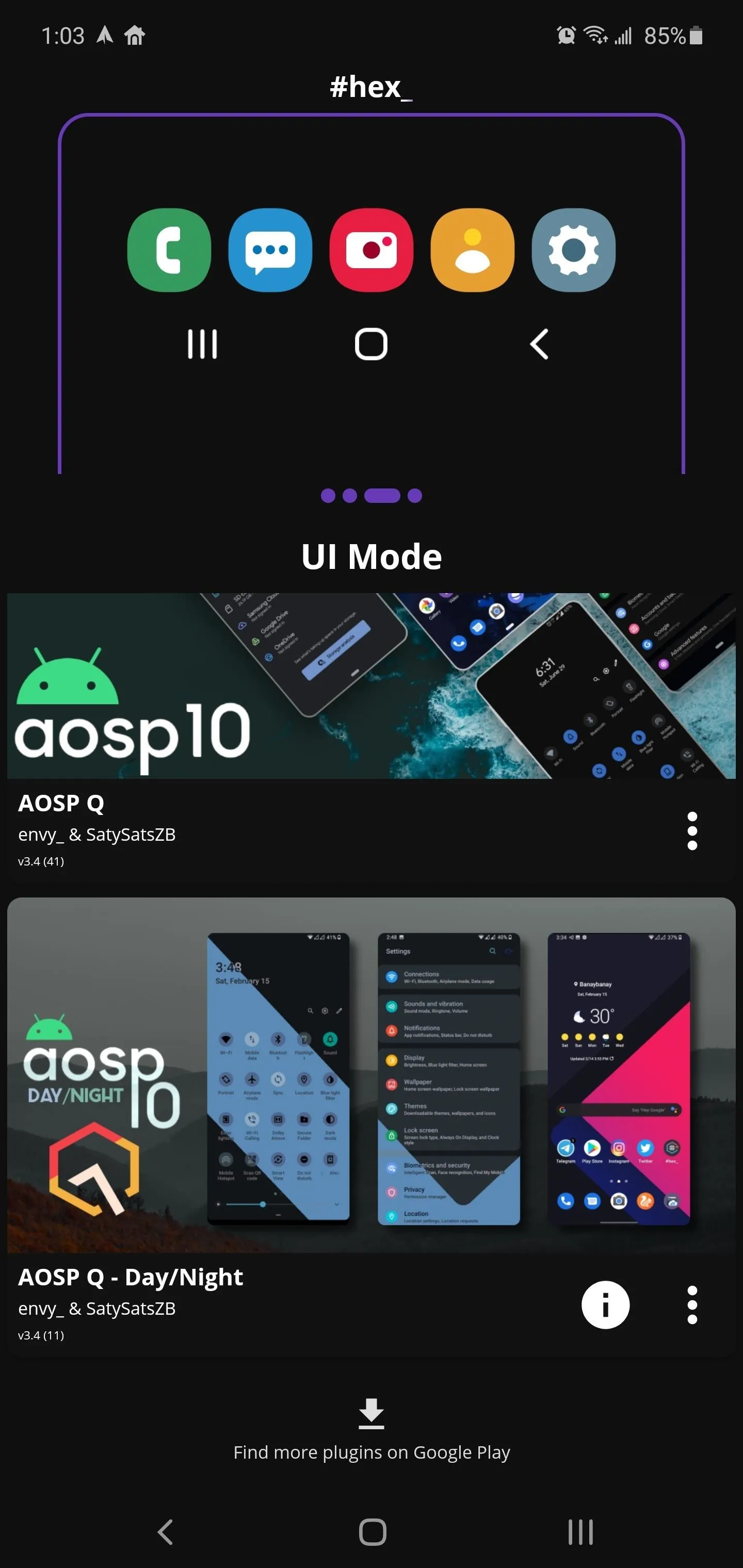
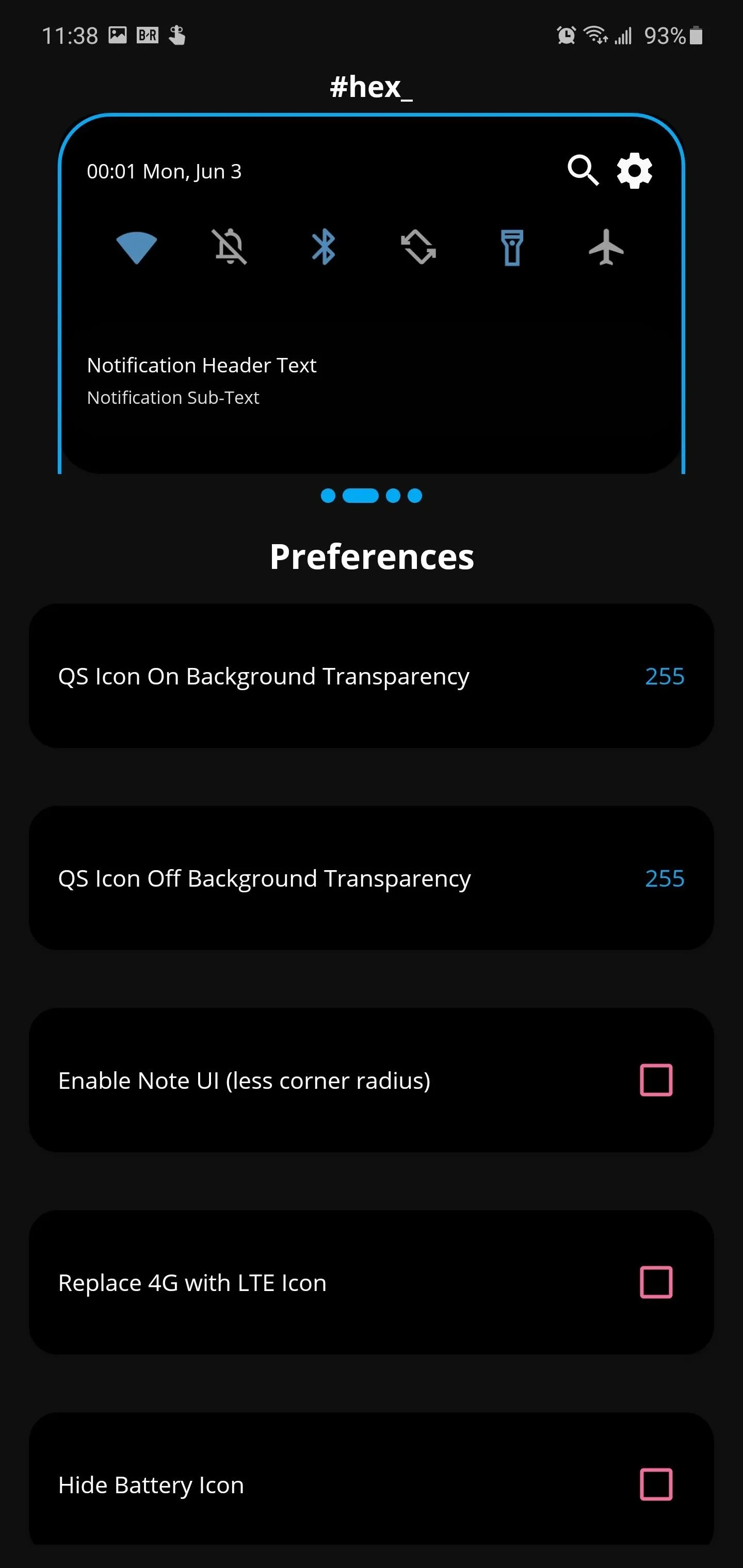
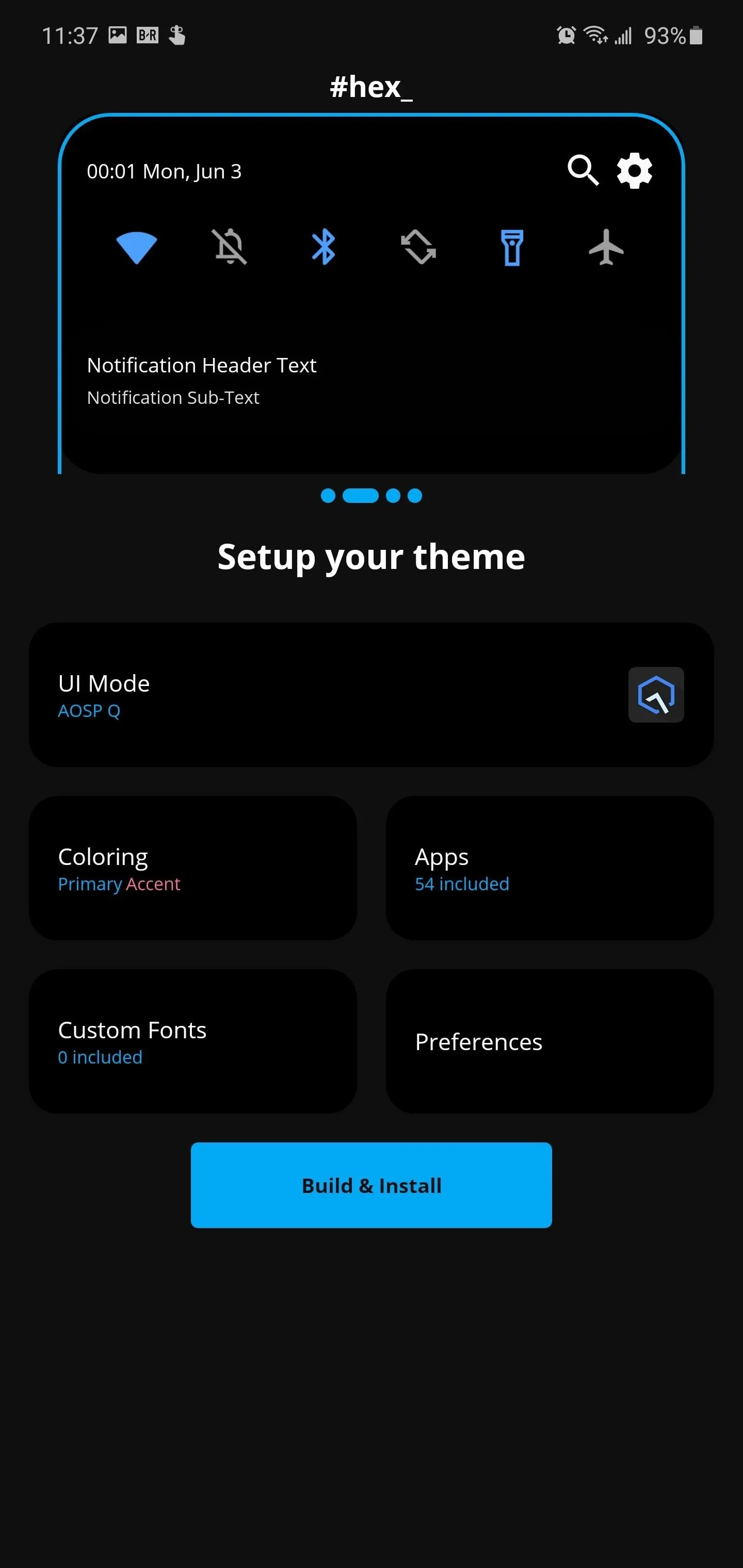
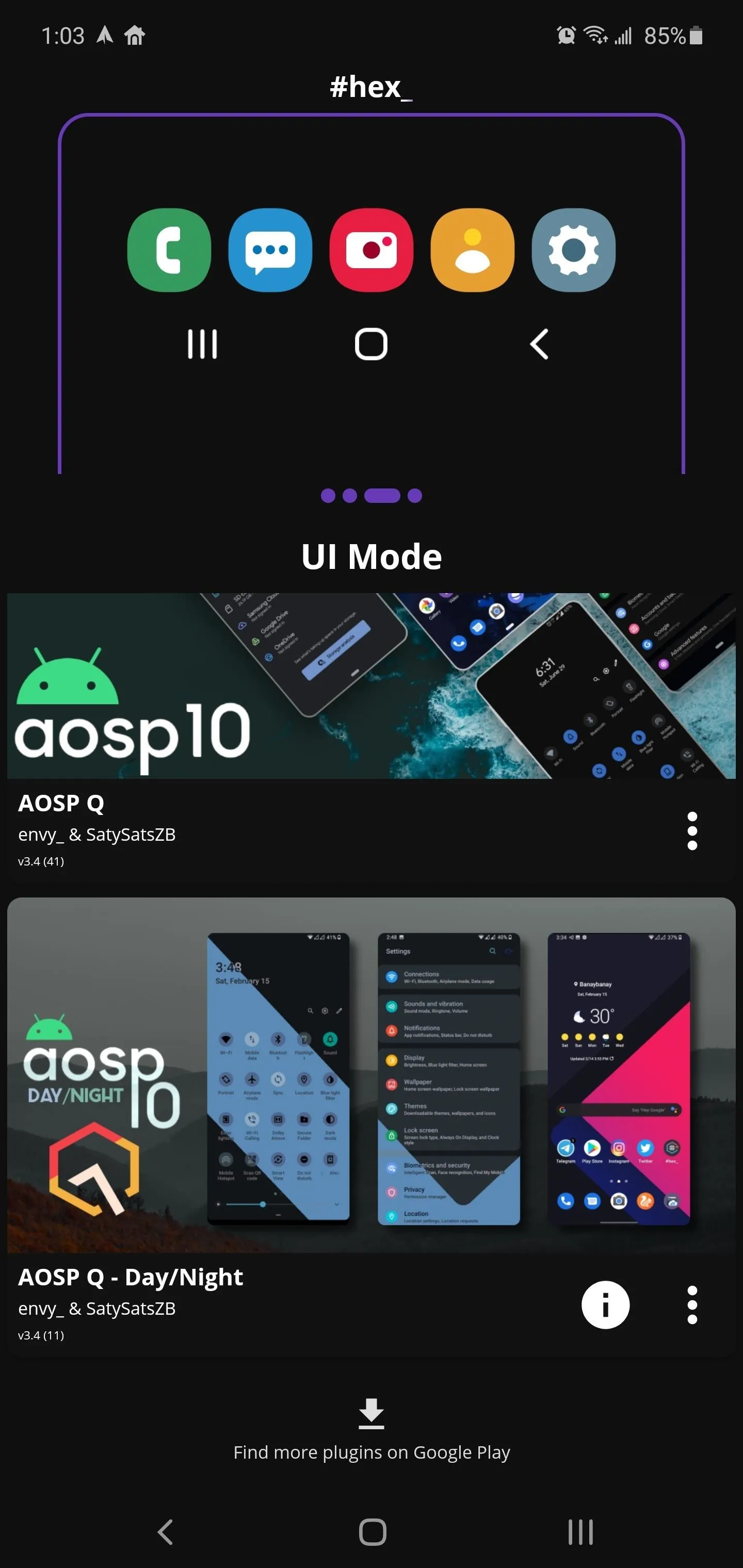
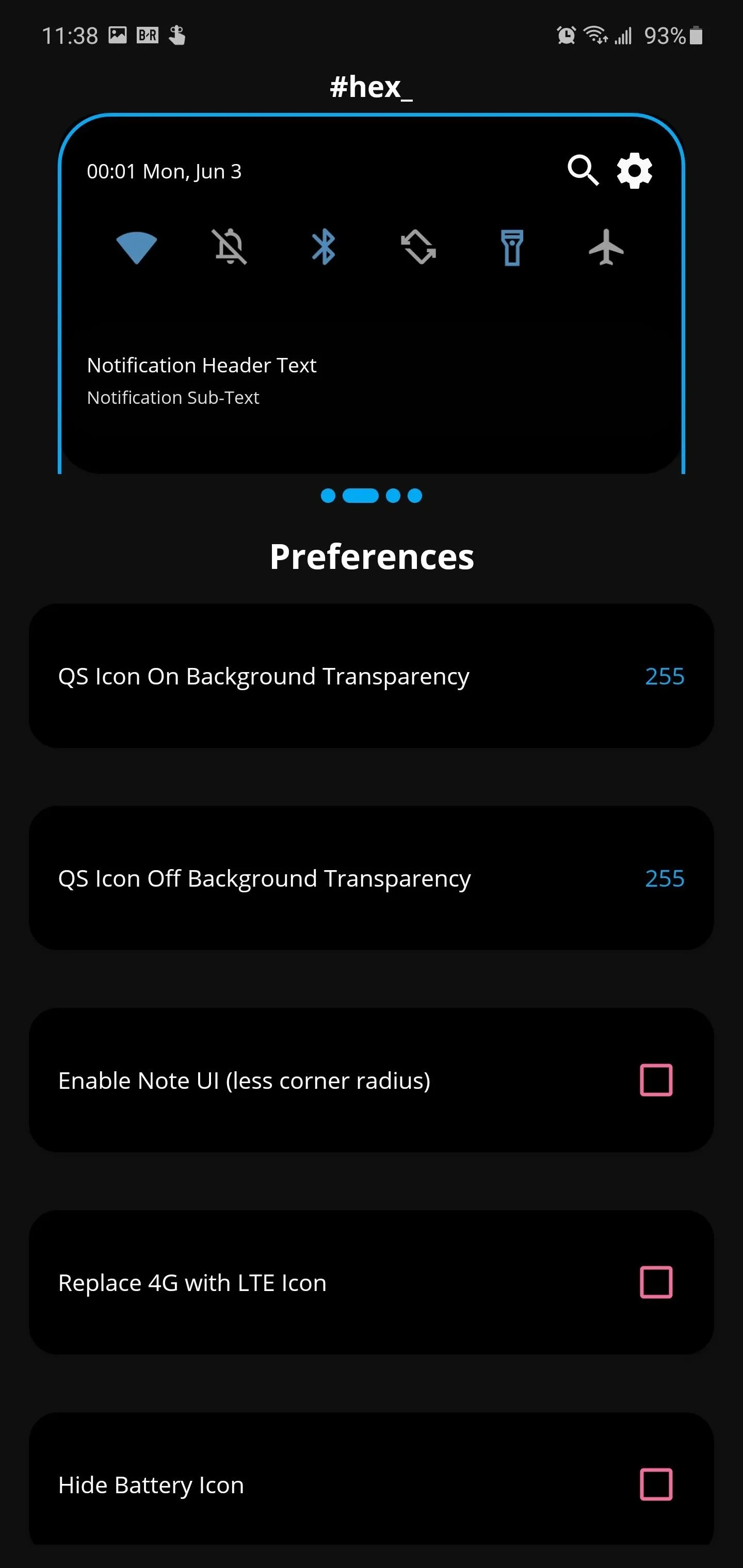
Step 4: Build Your Theme
Once you finish customizing, select "Build and install." You will be redirected to Galaxy Themes and asked to download the High Contrast Theme: Sky Black. Once downloaded, do not hit apply.
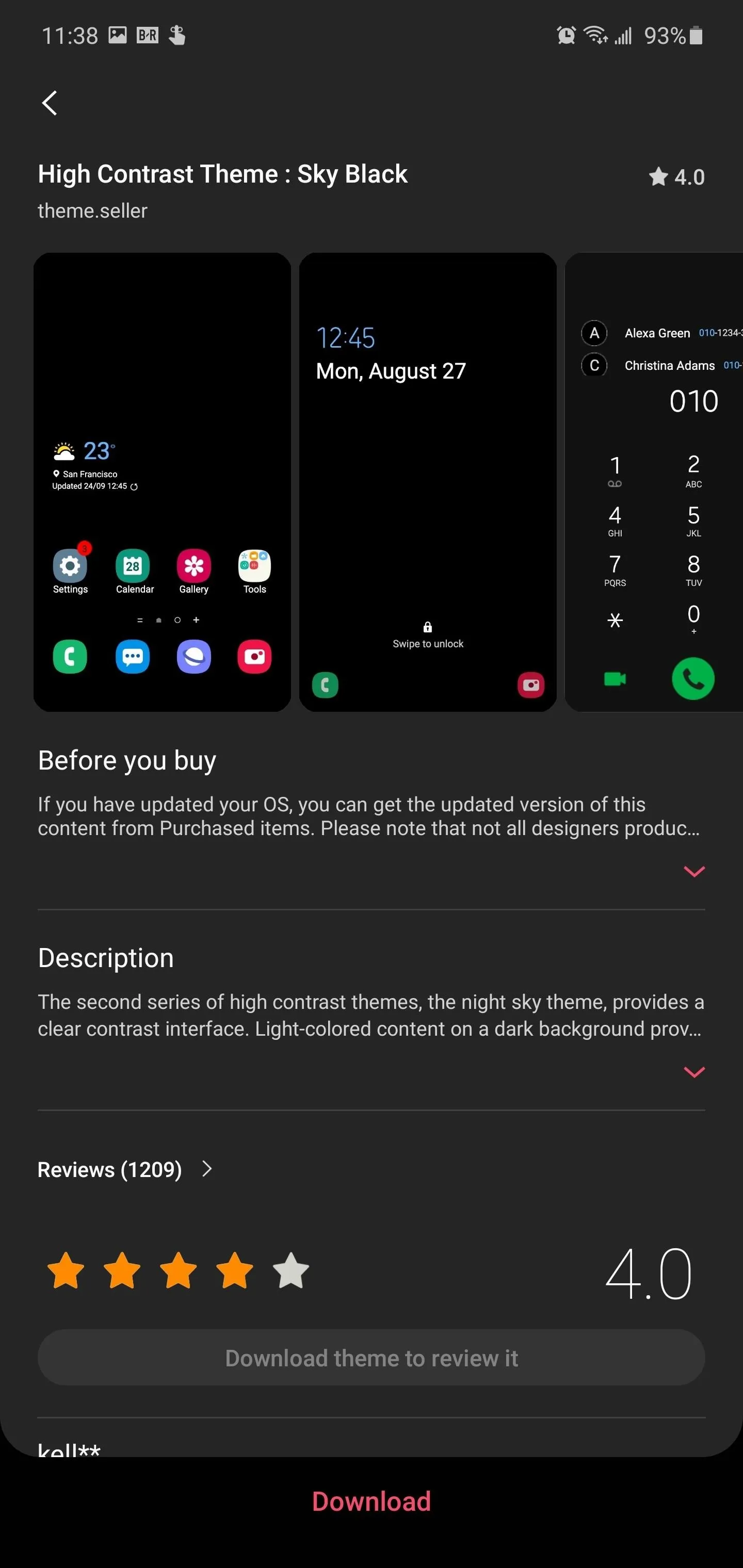
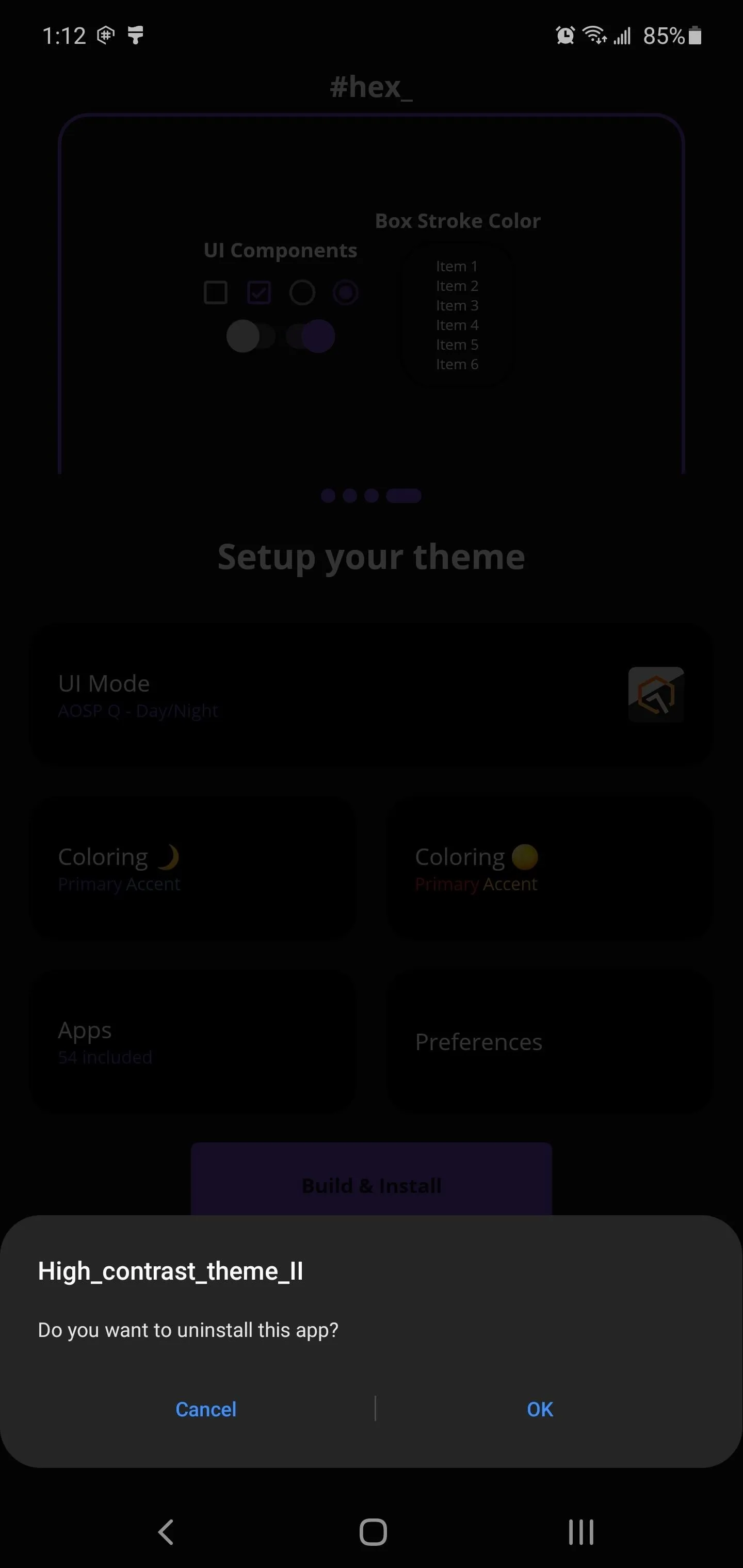
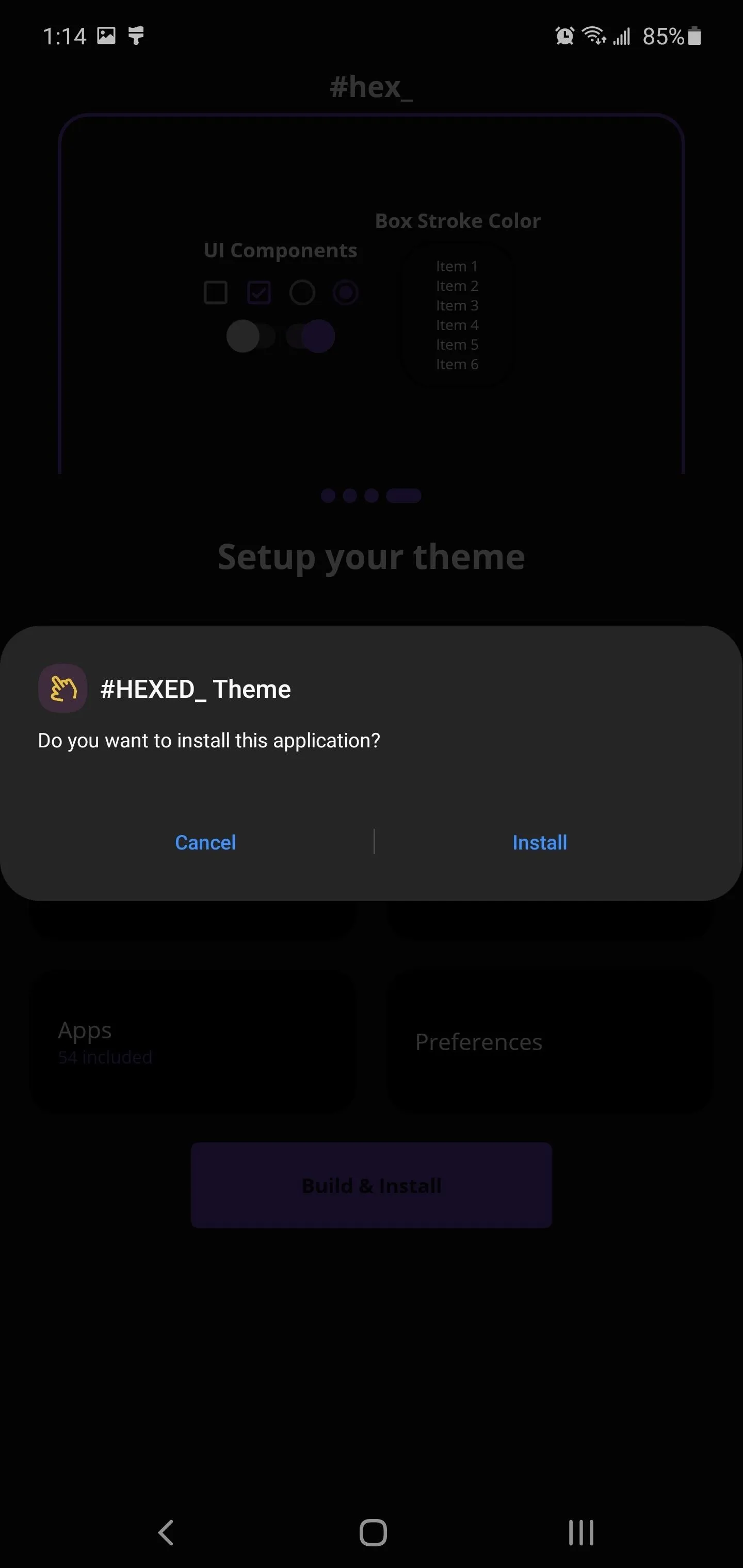
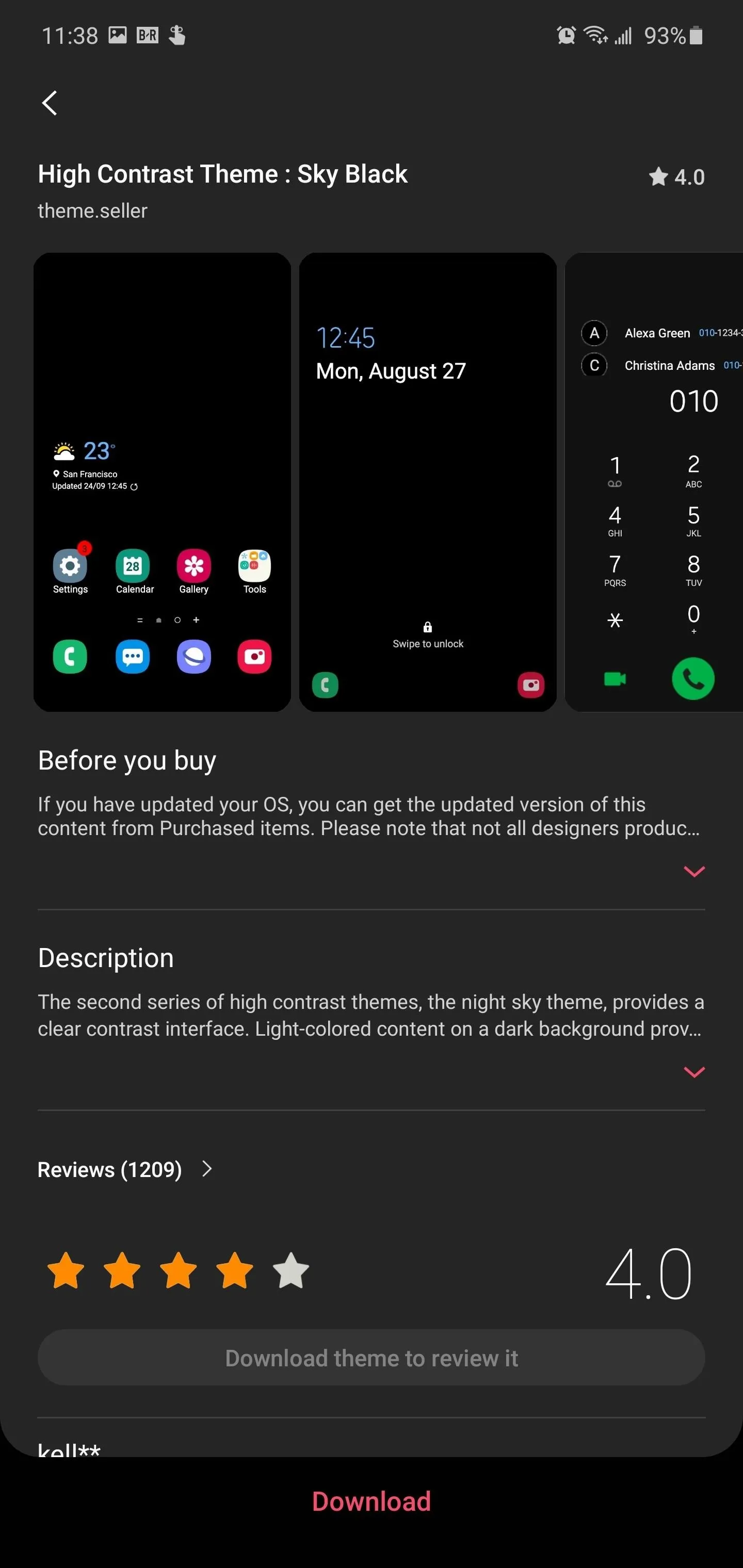
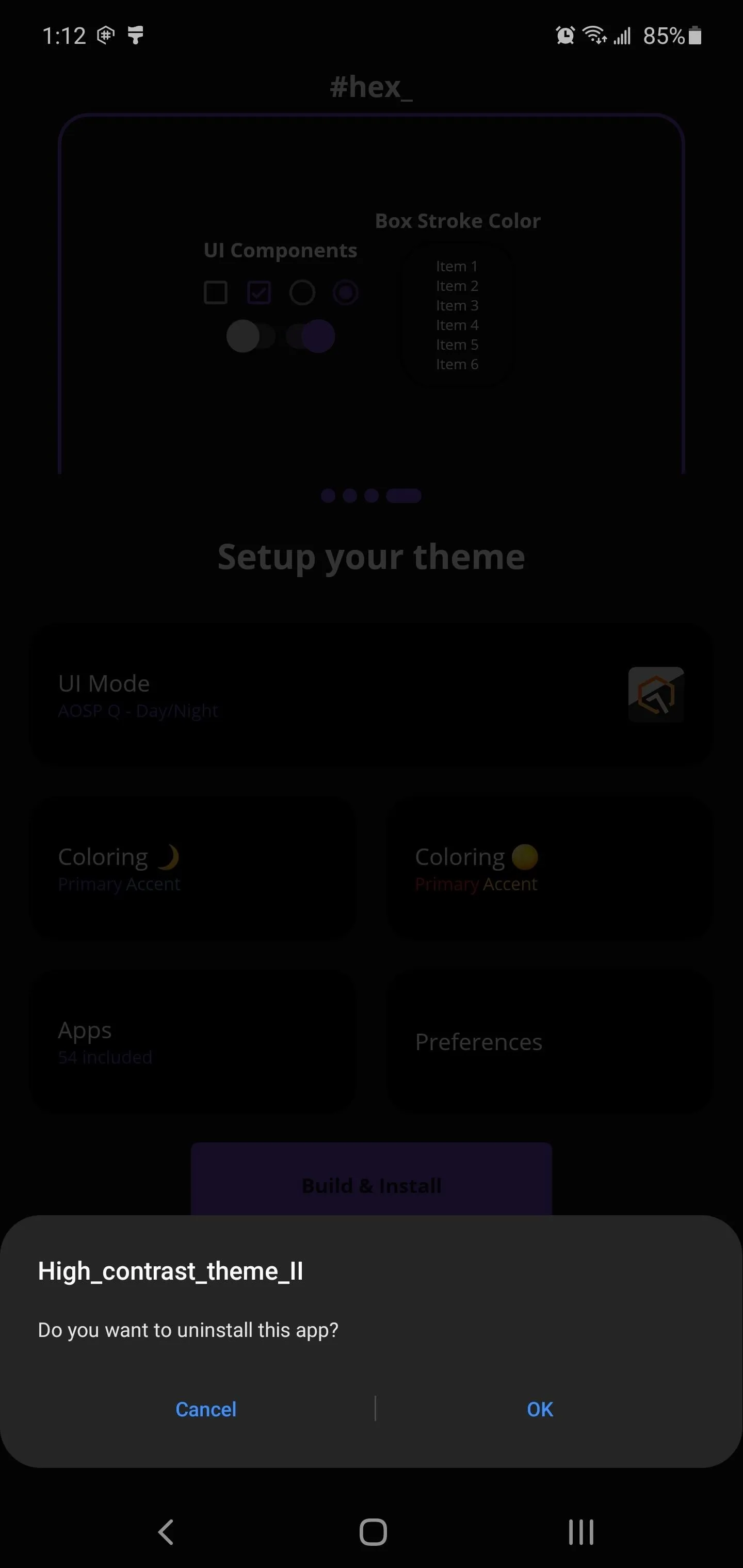
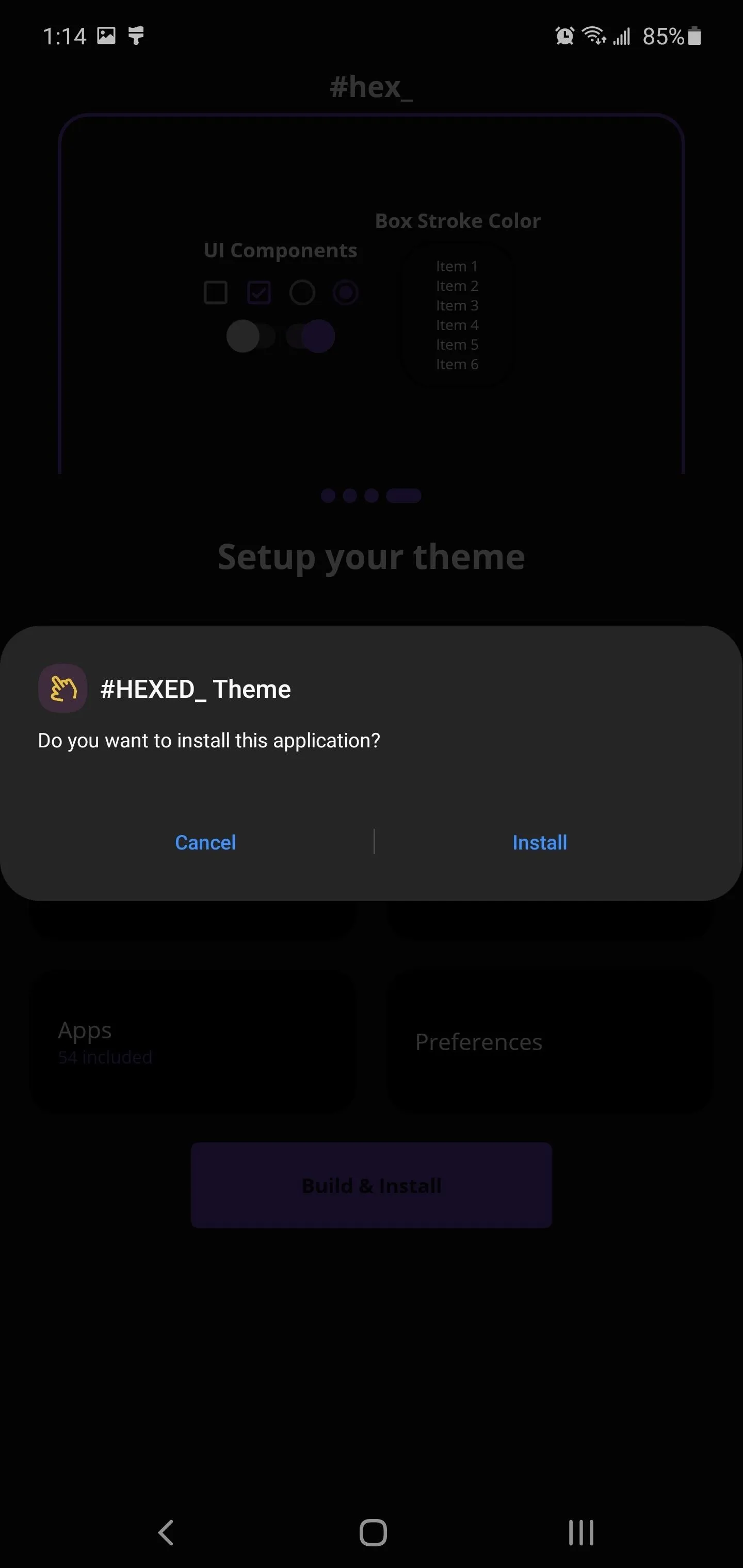
Instead, select the back button to return to Hex Installer, then tap "Build and install" again. Hex Installer will now apply the modification to the High Contrast Theme. A series of popups will ask you to uninstall or install an aspect of theme. Choose "Yes" on each one, and eventually, you'll be taken to the Galaxy Themes main page.
Step 5: Apply Your Hex Theme
If this is your first time installing a theme using Hex Installer, reboot your phone now. Rebooting fixes an issue where the status bar icon colors are misapplied. Once your phone reboots, return to Galaxy Themes and choose High_contrast_theme_II and select "Apply." After it finishes loading, you will see your new theme.
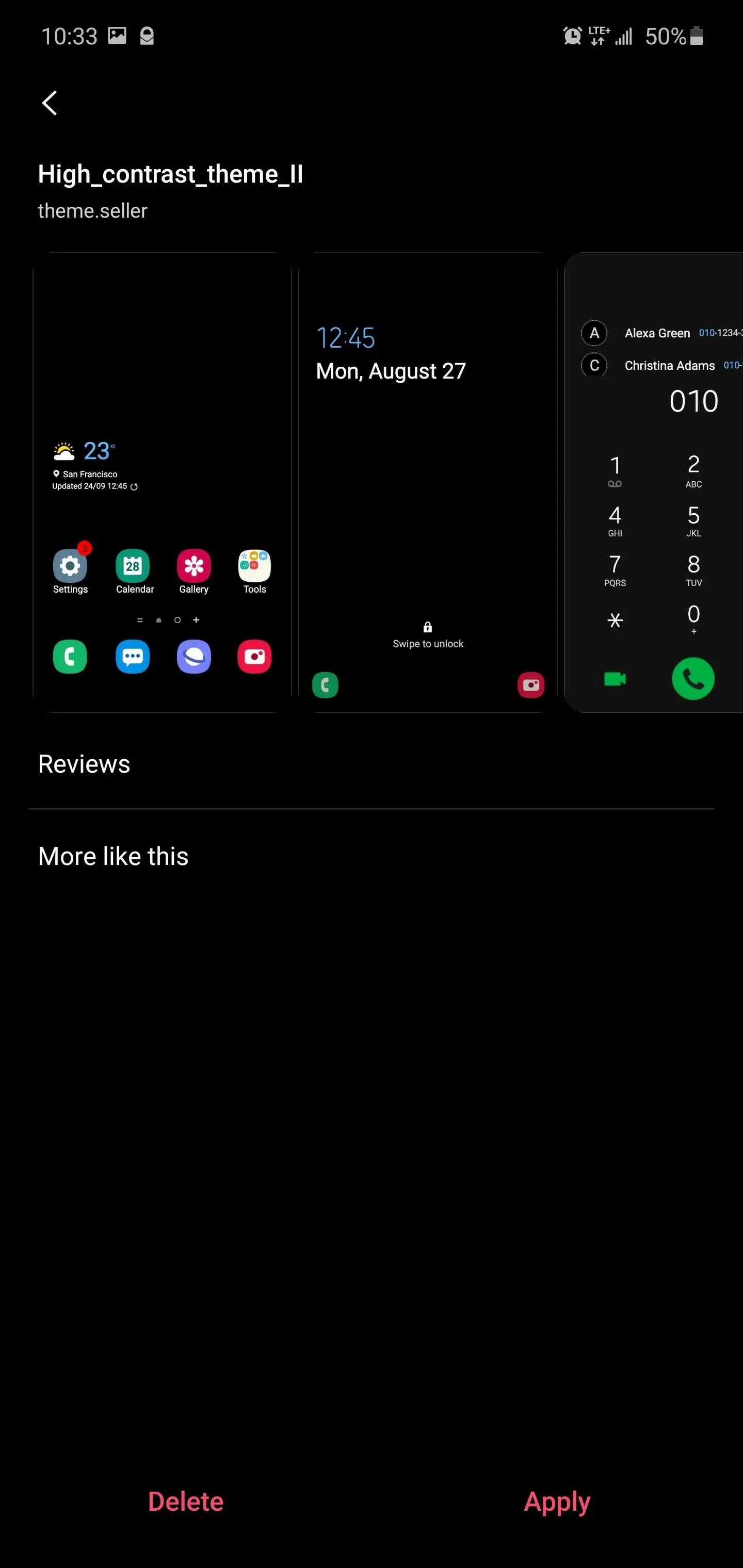
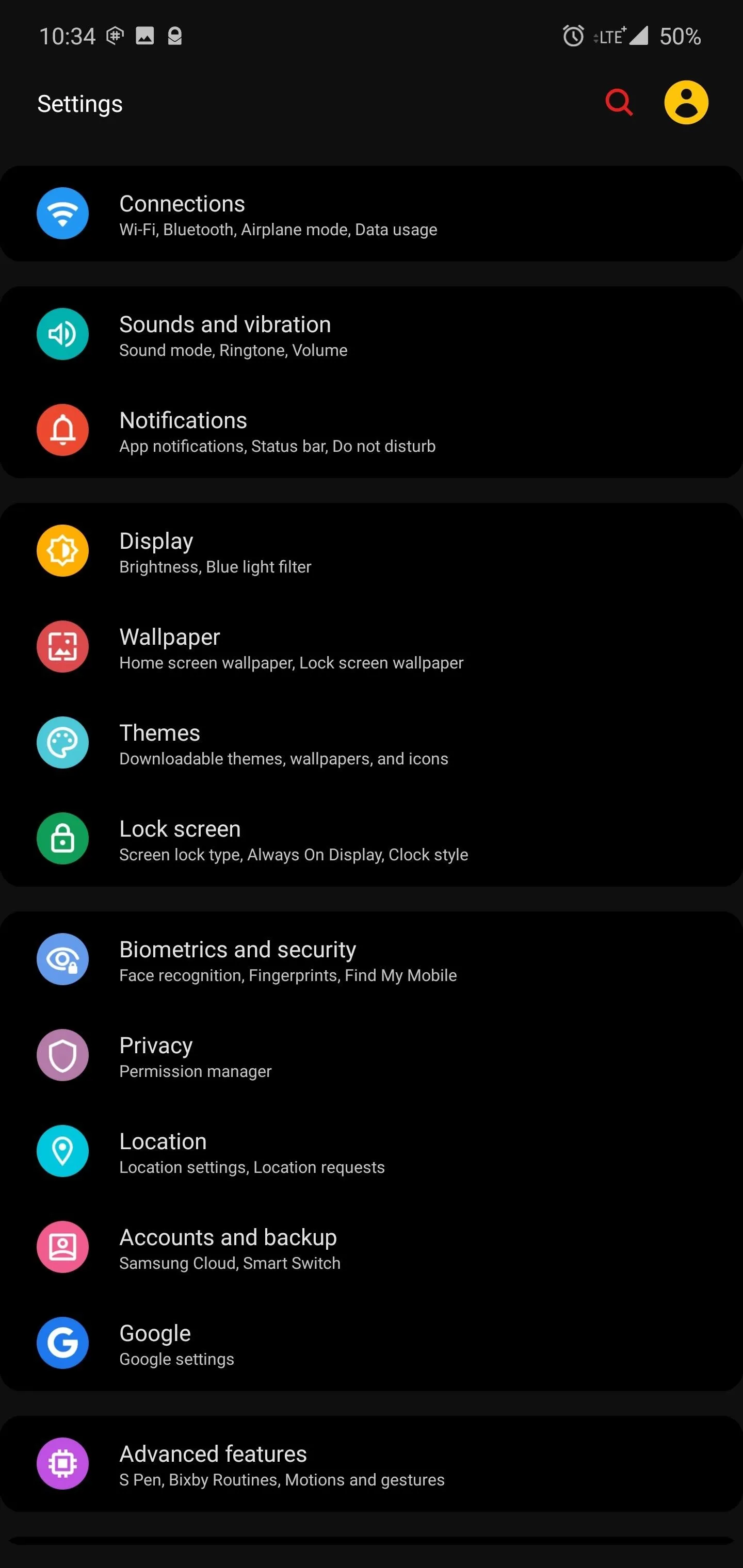
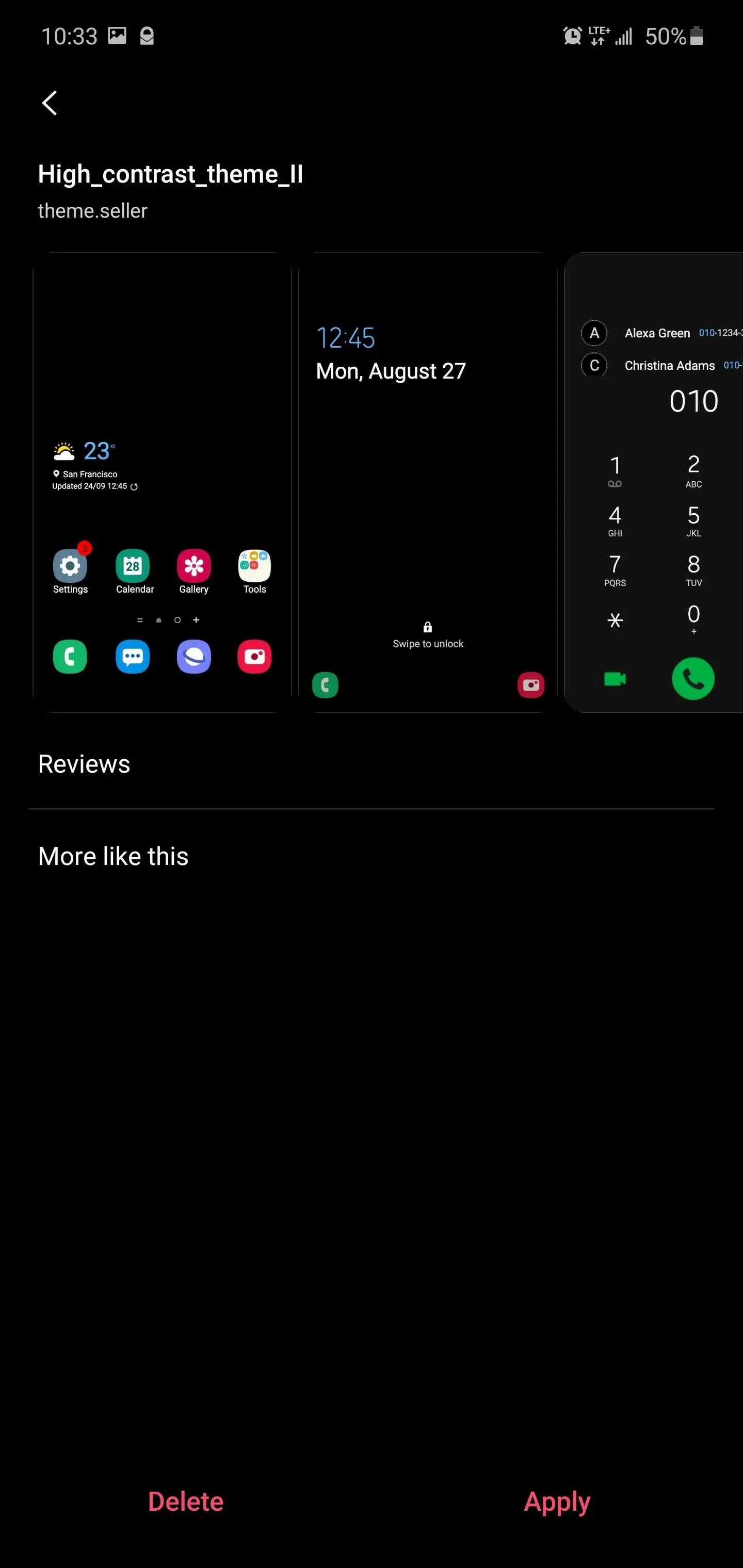
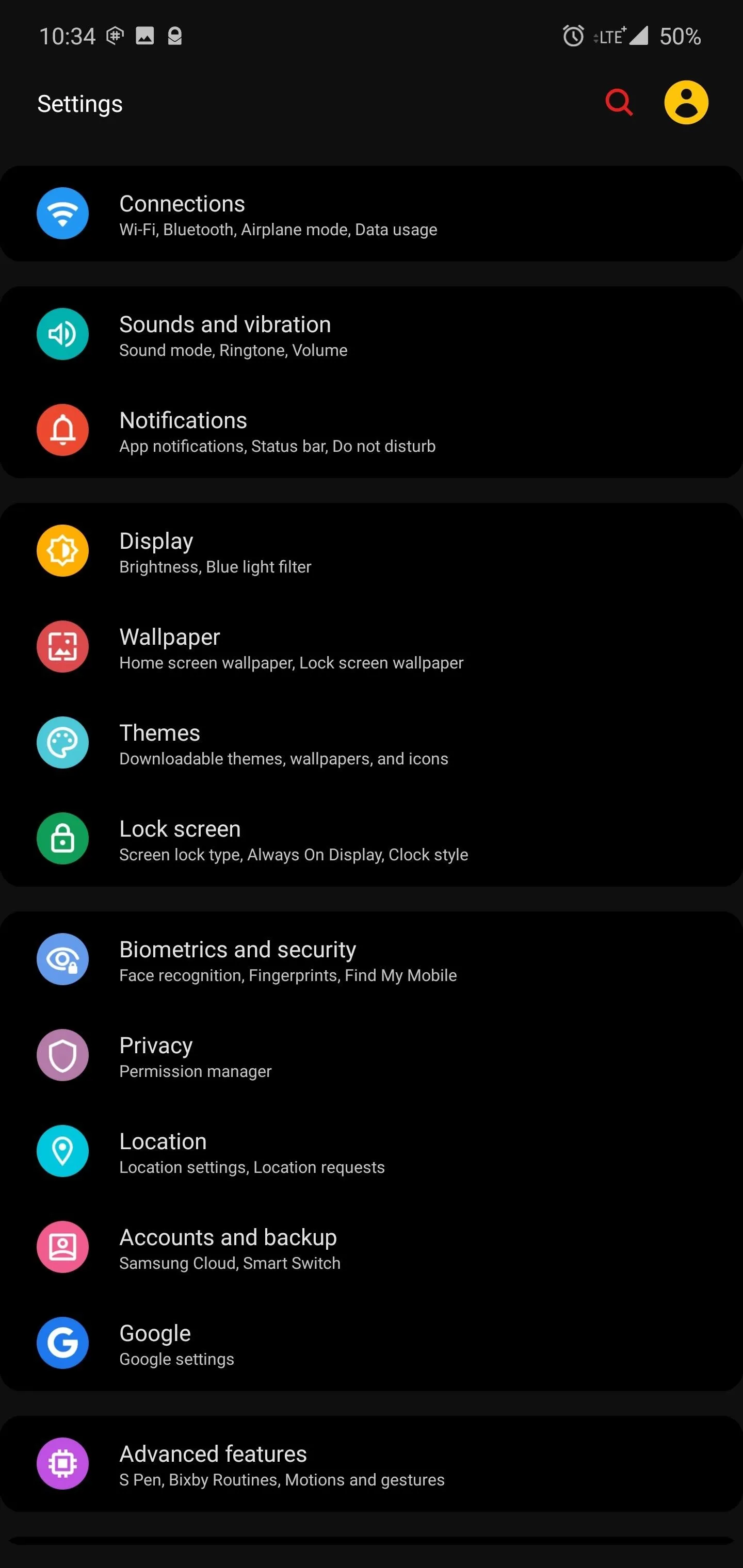
Step 6: Apply More Themes in the Future
After the first time, you will no longer need to initially switch to the Default theme. Instead, you only need to switch to Default after building the new theme, but before switching back to High_contrast_theme_II to apply your changes. Additionally, you don't need to reboot your phone before applying future themes.
Cover image and screenshot by Jon Knight/Gadget Hacks

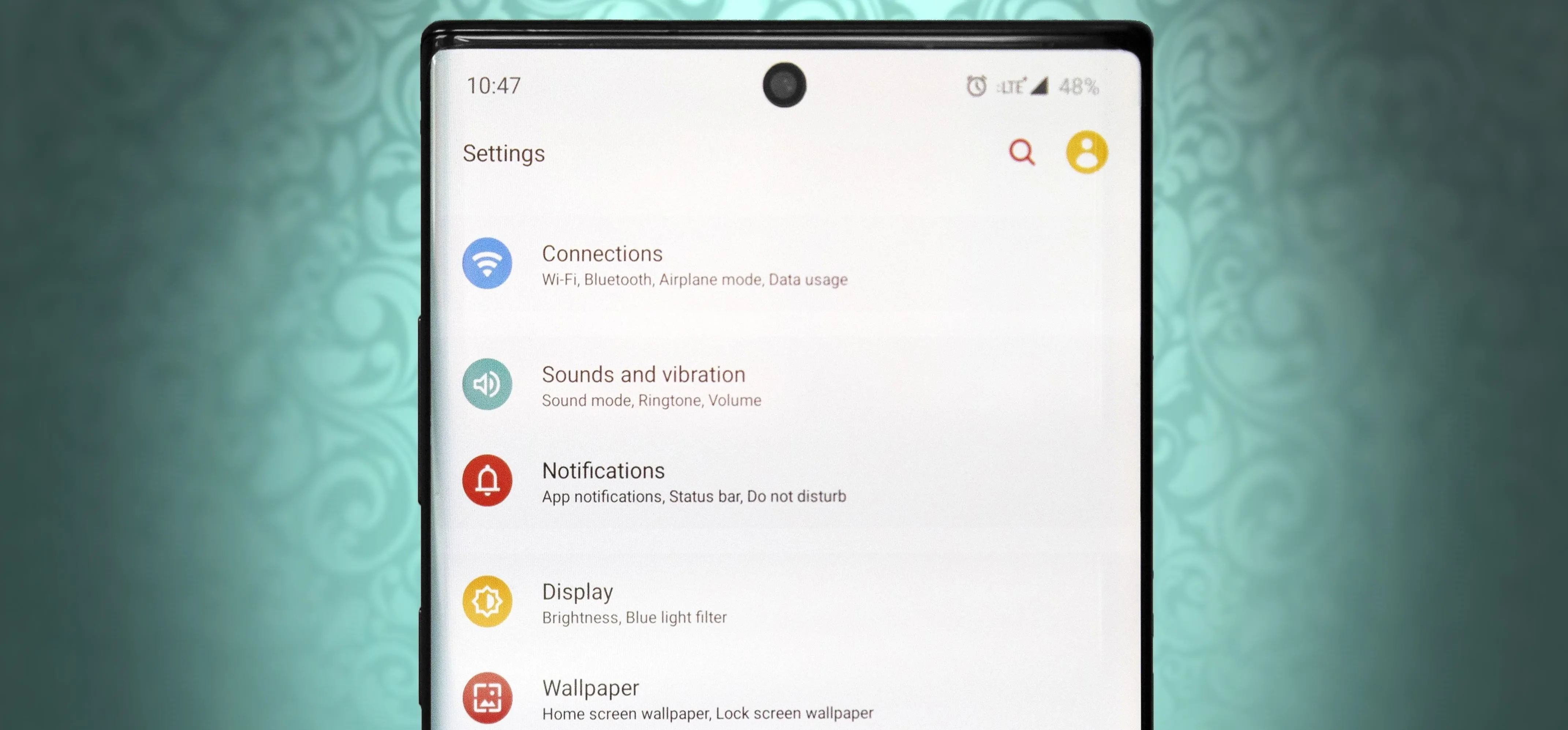


Comments
No Comments Exist
Be the first, drop a comment!