As if telemarketers weren't bad enough, now we have robocalls and spoofed numbers to deal with. Many of us get a least one spam call per day, if not much more than that. Google's Phone app has always been great at managing these calls, but it's been exclusive to their Pixel phones — until recently, that is.
Now, Google is making their Phone app available to many more devices, and you can get it directly from the Play Store — no sideloading needed. It's missing some Pixel-exclusive features like Call Screening with the Google Assistant, but it has the important stuff: spam blocking and Google's massive database of business and personal phone numbers for improved caller ID.
Step 1: Install the Phone by Google App
As mentioned above, Google's phone app had been exclusive to Pixel phones, but it's now available on the Play Store for most US phones released in the last few years. Hit up the link below to install the Phone by Google app right away.
- Play Store Link: Phone by Google (free)
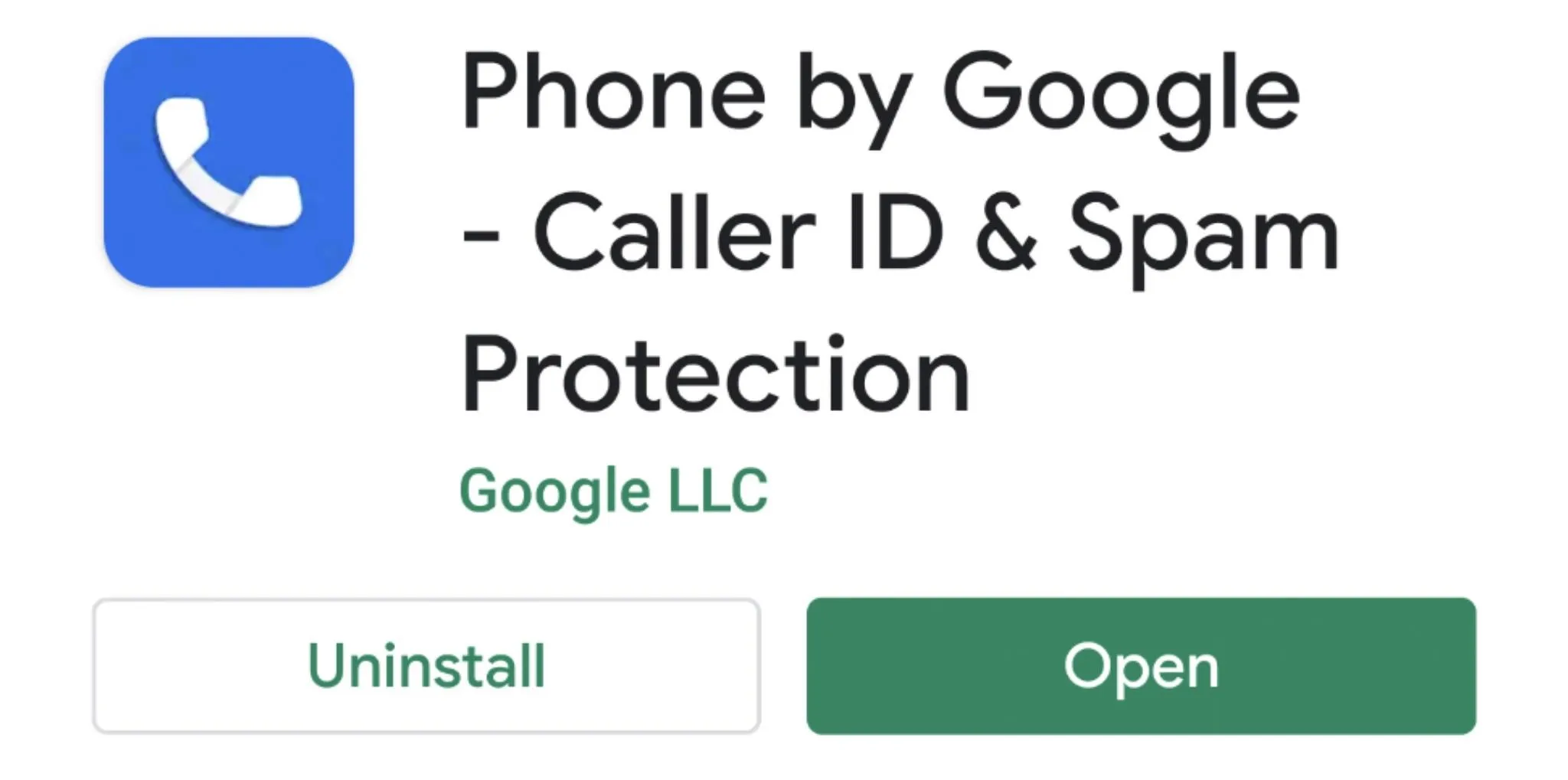
Step 2: Set the Default Phone App
After opening the Google phone app, you should be greeted with a screen asking you to set it as your default dialer. Press "Set as default," then tap the "Phone" app with the blue icon as outlined in the screenshots below. Hit "Set as default" once more to finish up here. Your system will now begin using the Google phone app — the first step towards removing most spam from your smartphone life.
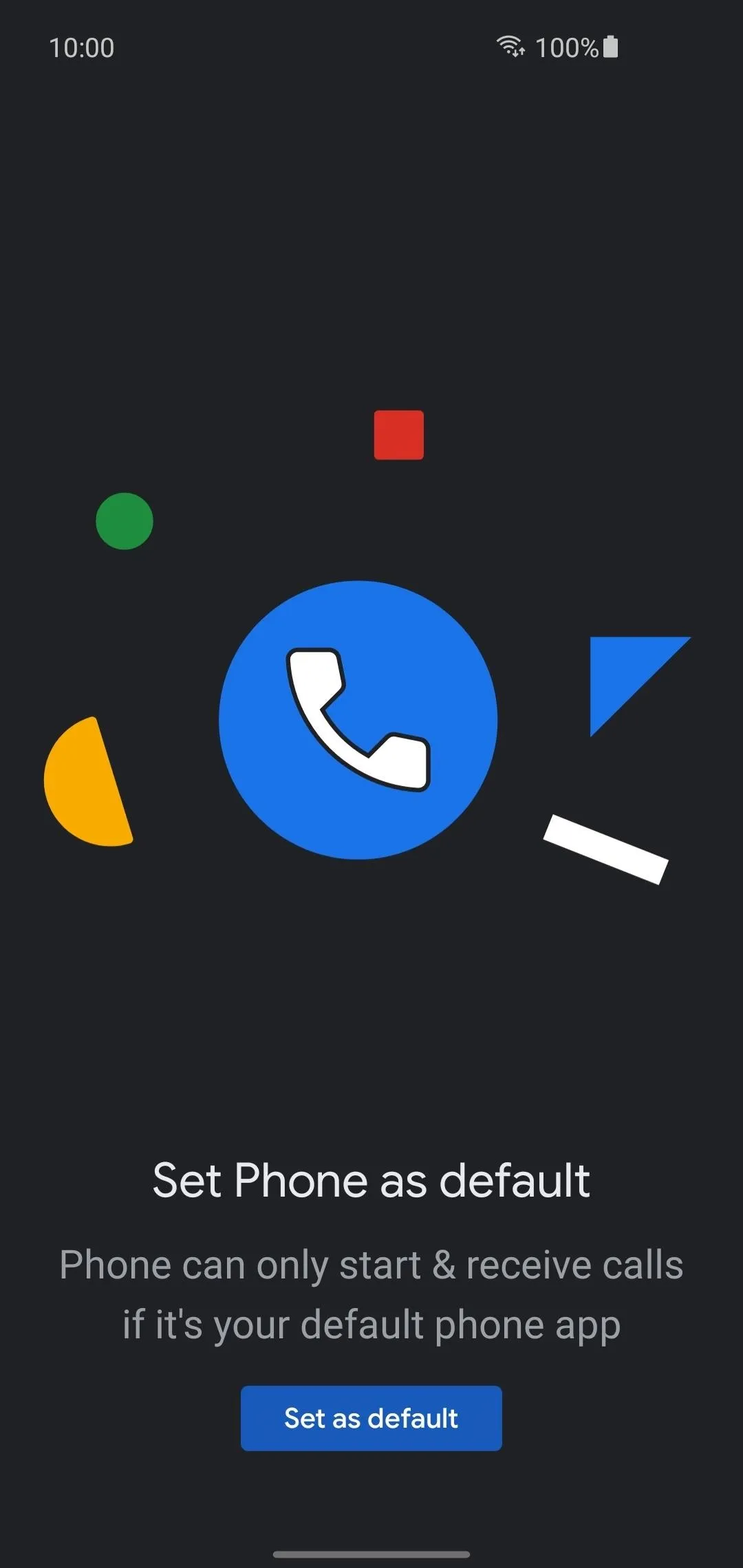
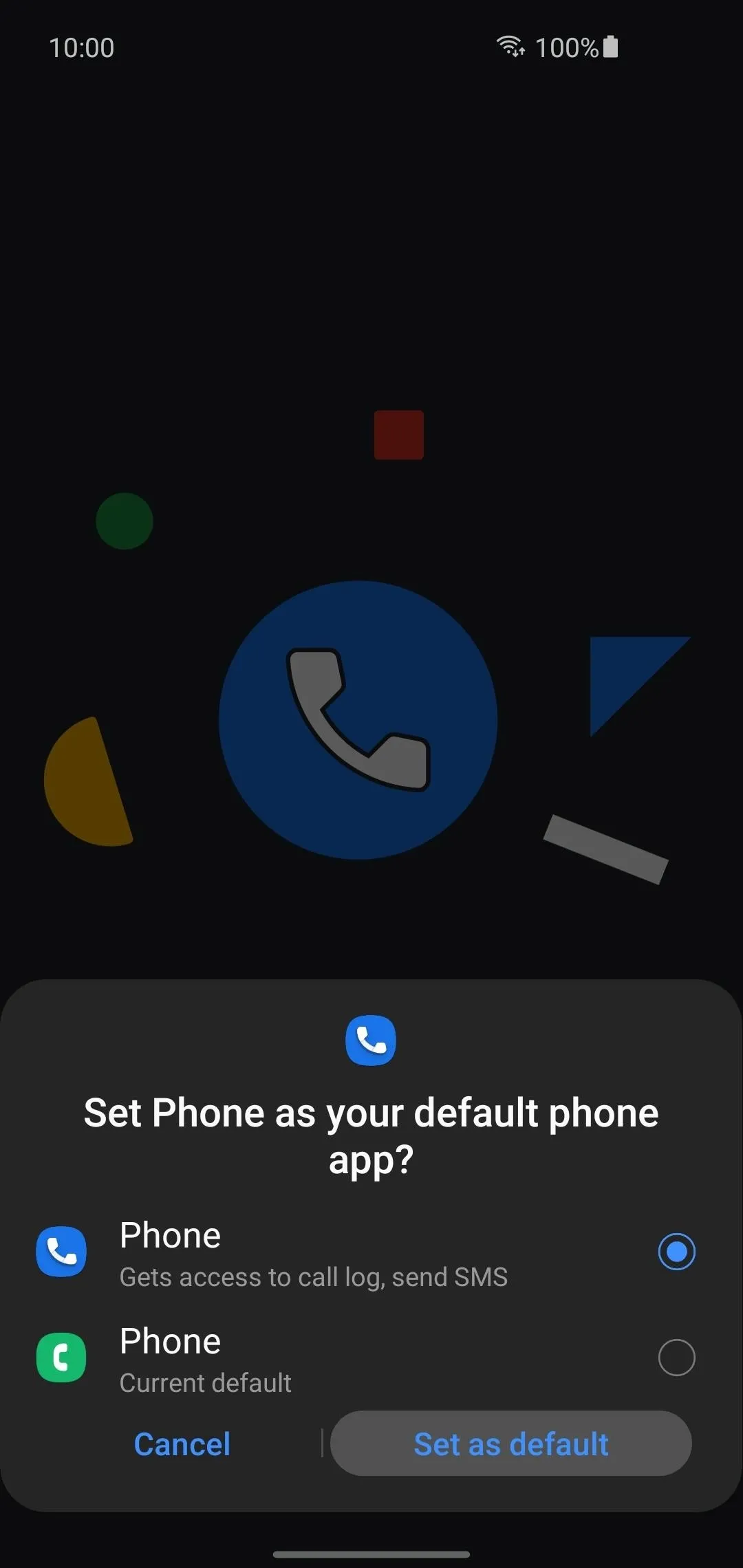
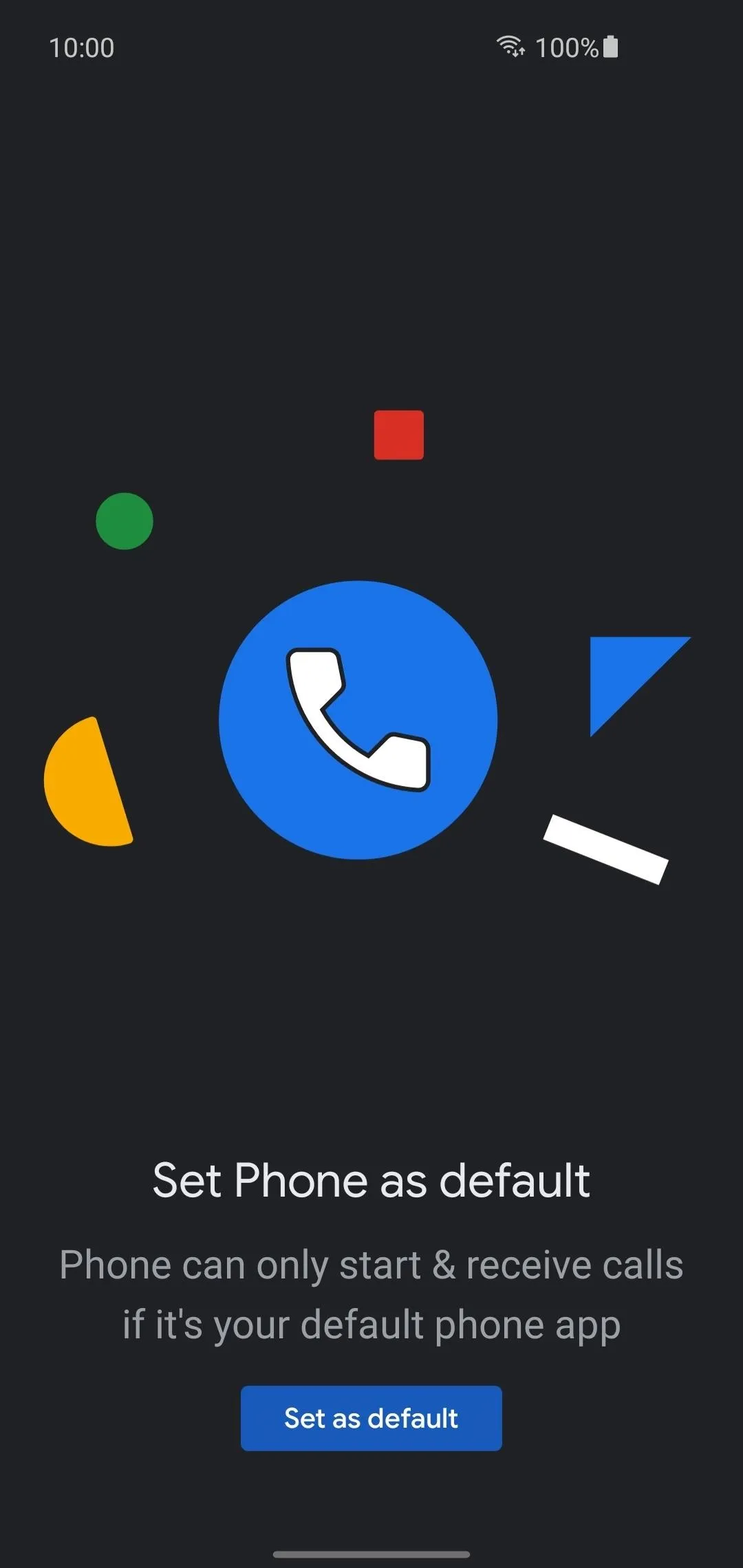
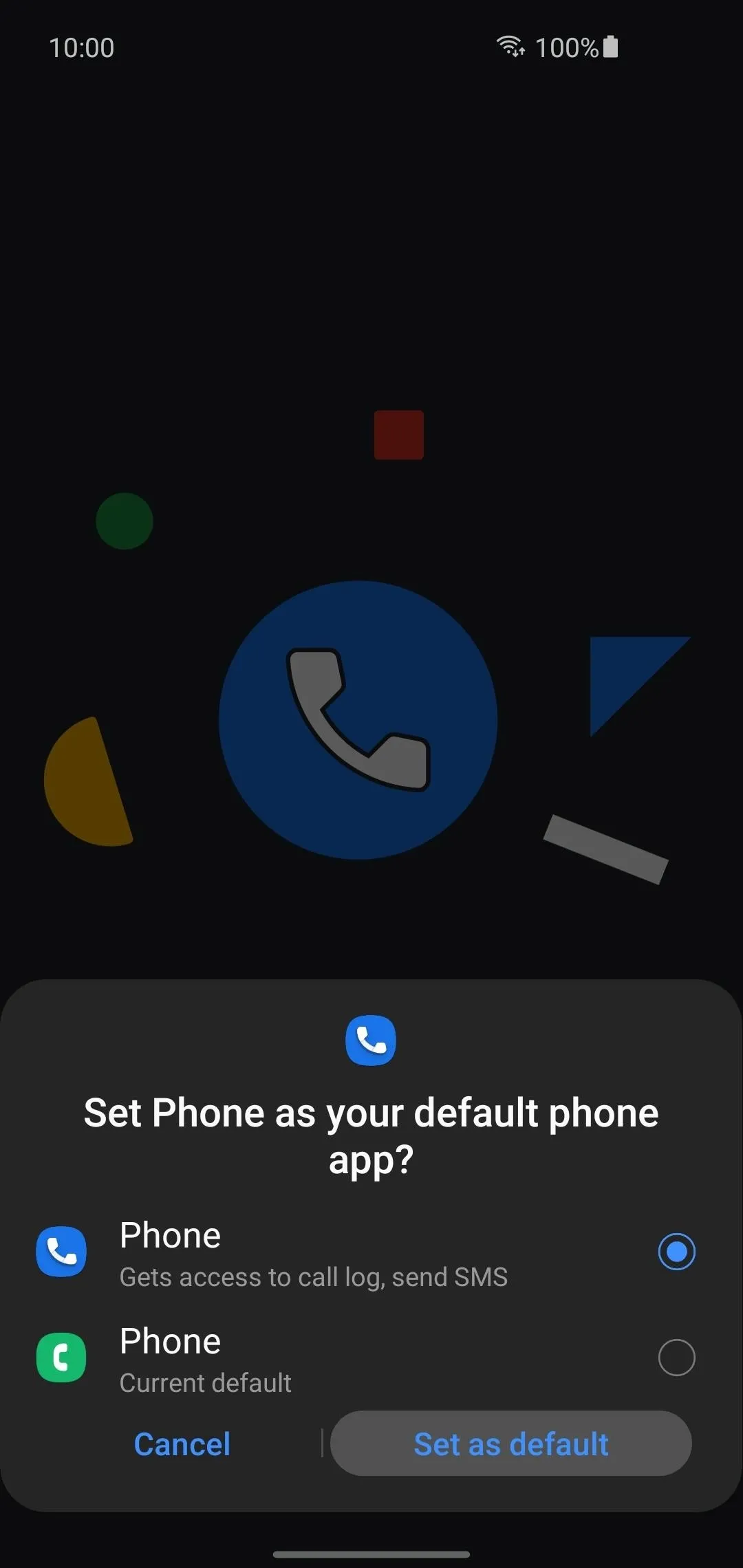
Step 3: Make Sure Caller ID & Spam Block Settings Are Enabled
From the main screen, tap the three-dot menu in the upper right, go to Settings -> Caller ID & spam. Ensure all the settings here are enabled to take advantage of the spam blocking and verified calling options. These settings should be enabled by default in the new versions of the phone app, but if not, flip the switch to the on position to start using them immediately.
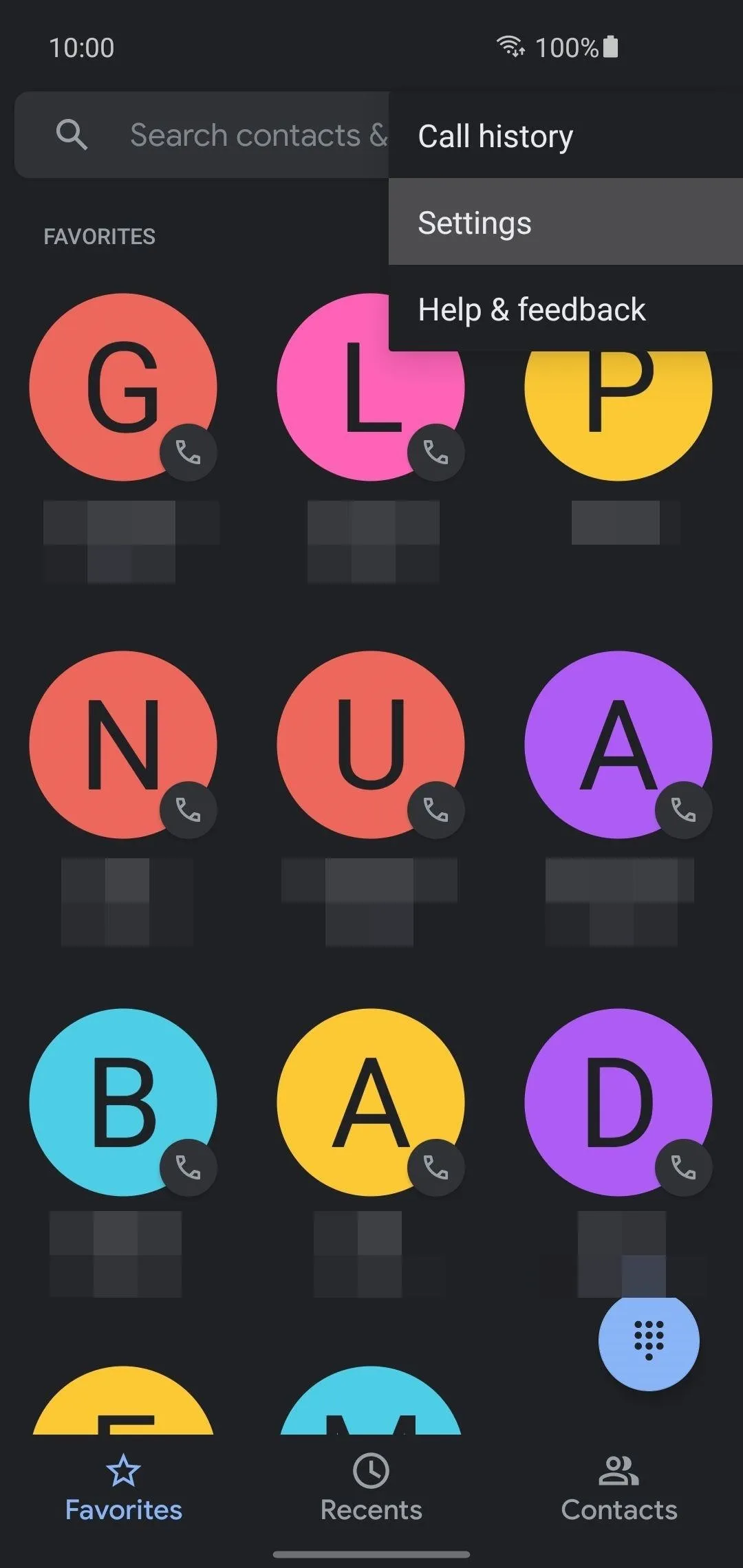
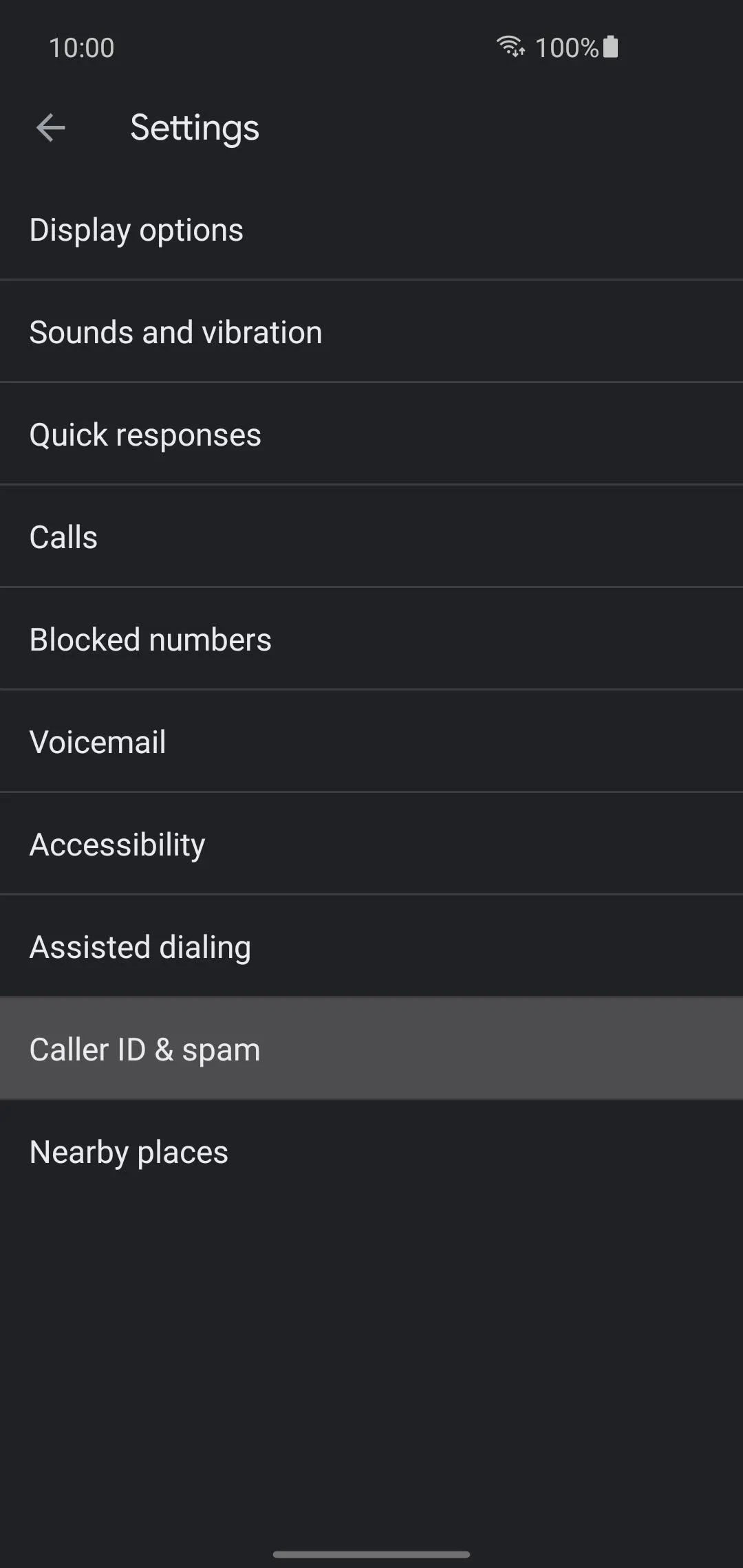
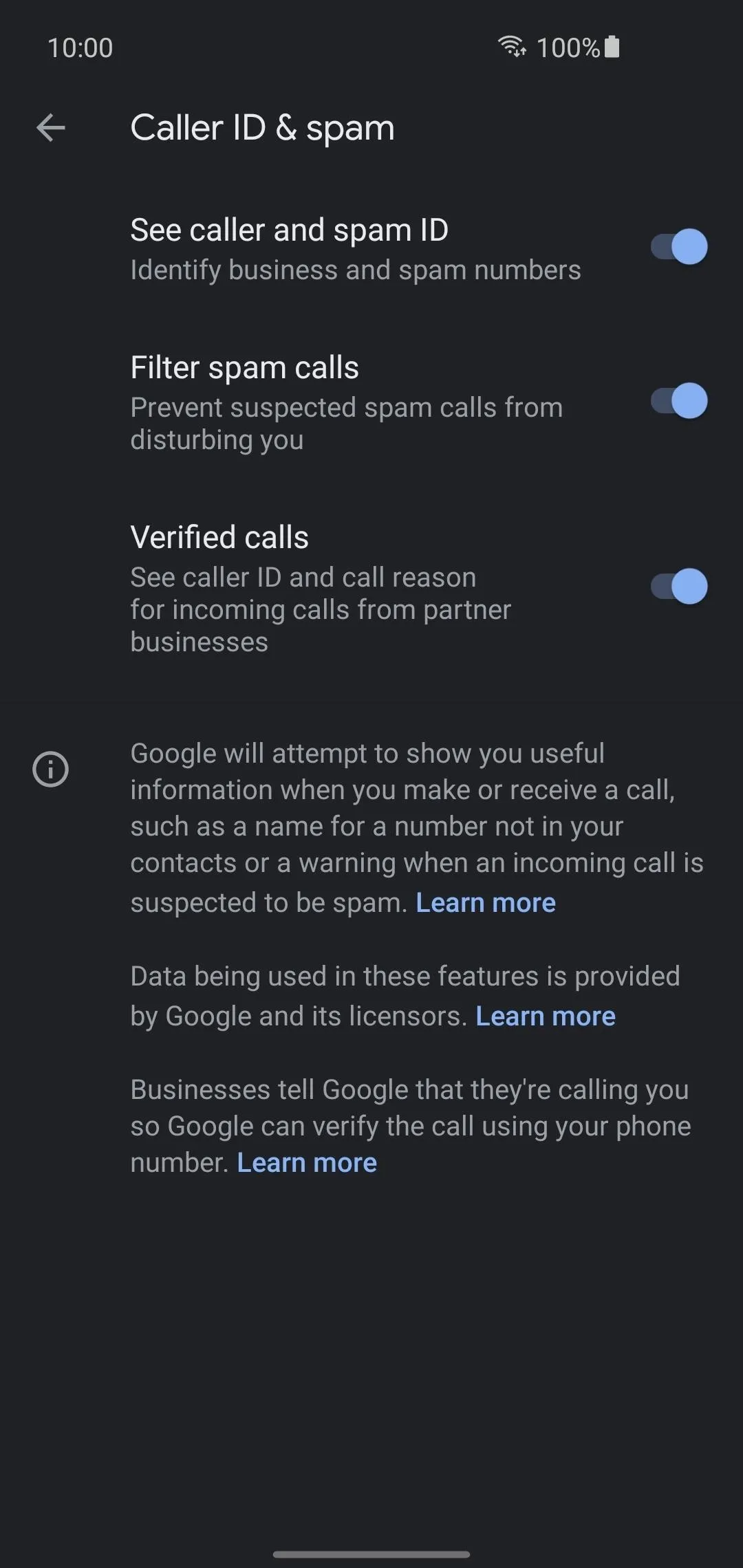
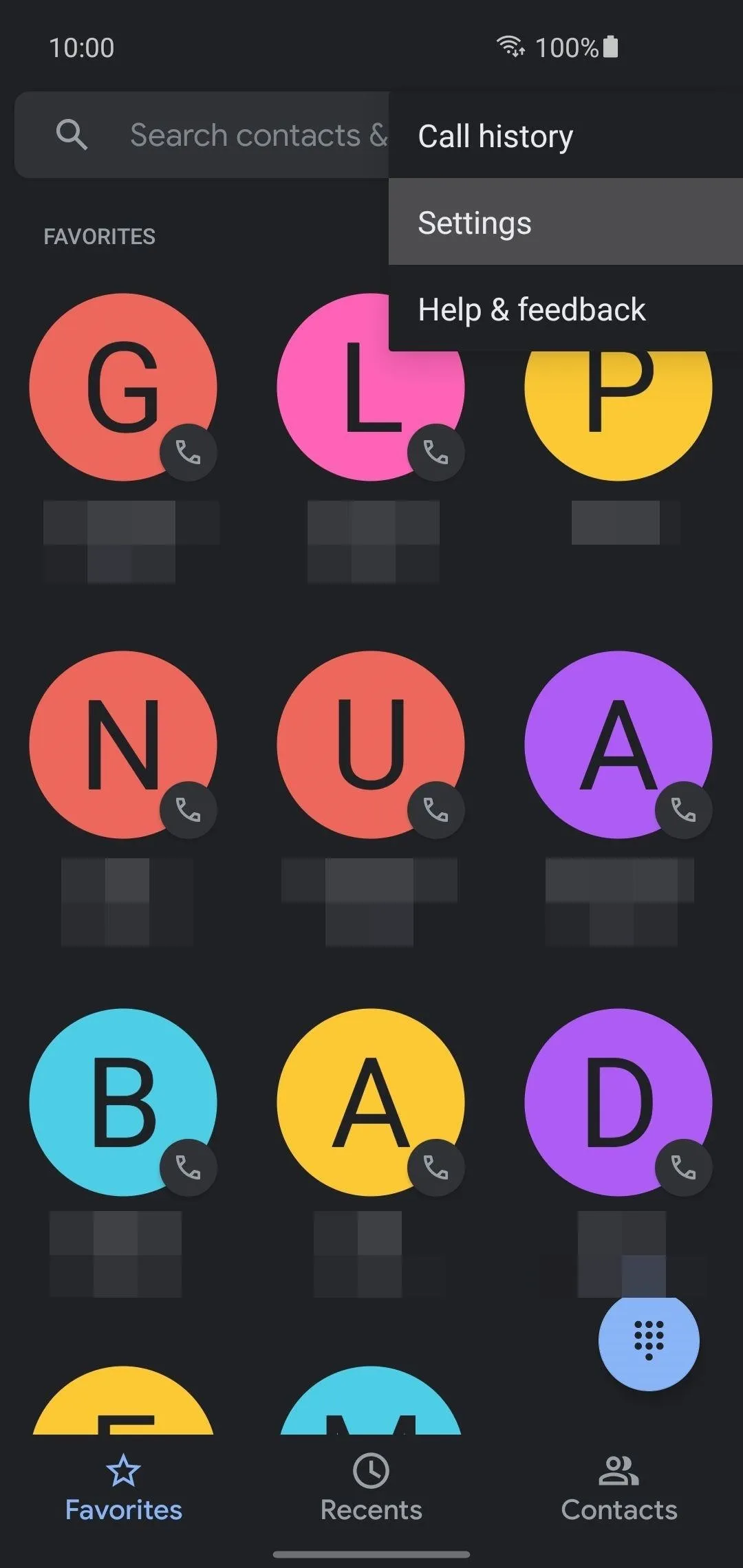
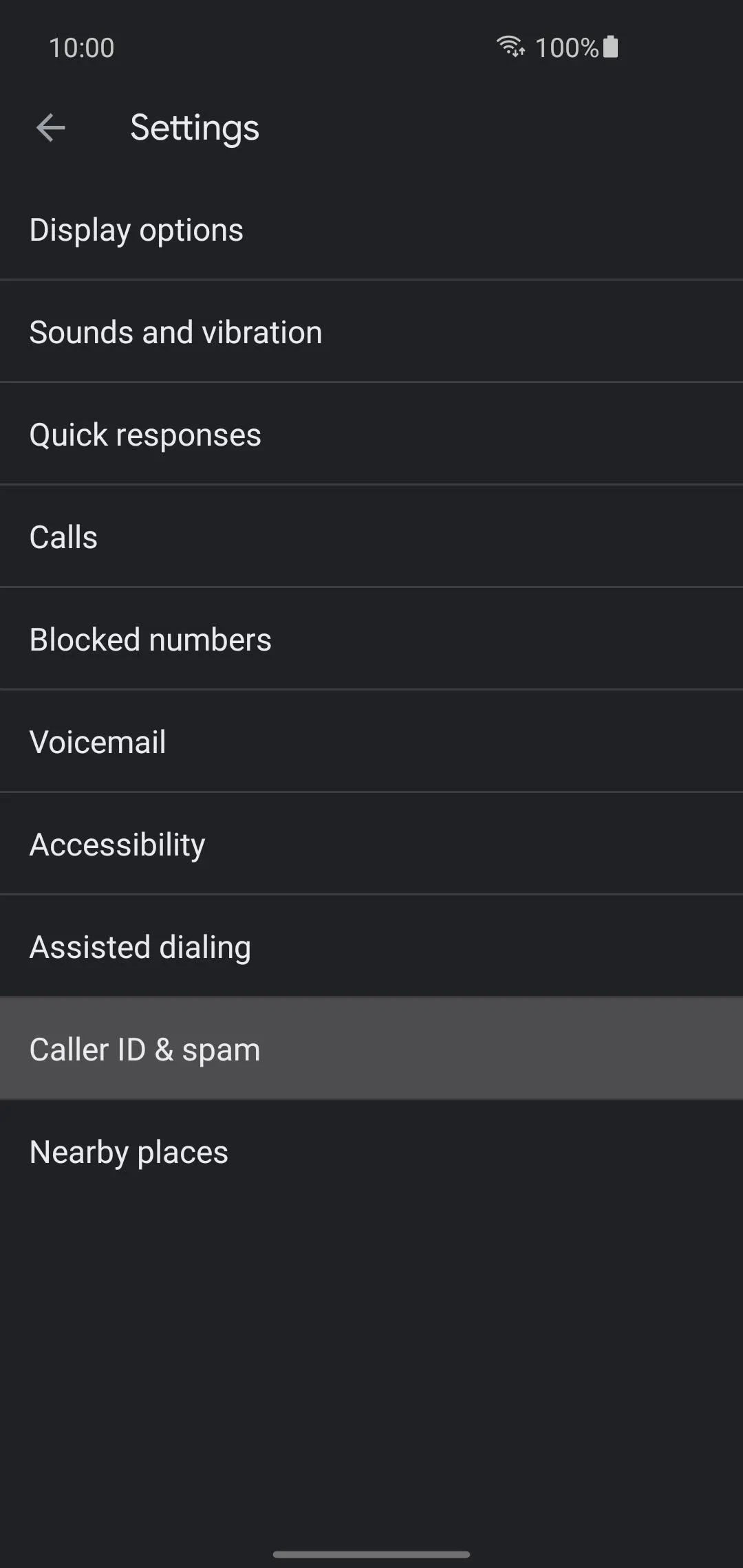
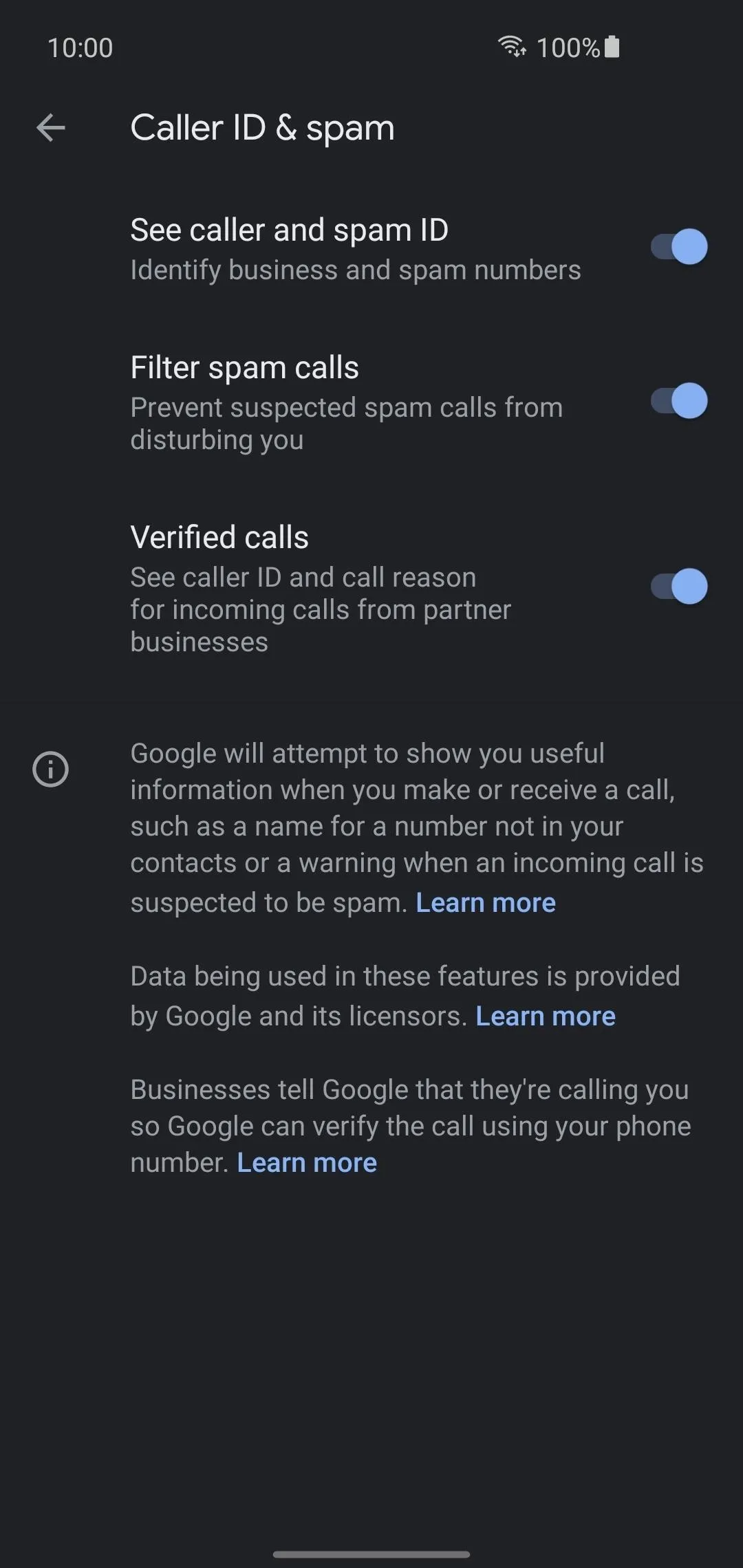
Step 4: Update Your Default Caller ID & Spam App
You need to update the caller ID and spam app the system will use to give you these new specific capabilities. Each manufacturer is different where they store this setting but look for something related to "Default apps." If you're unsure where to find it on your device, just tap the search bar in your system settings and search for it with ease.
The setting here should likely be empty by default, so all you need to do is tap the entry with the same "Phone" app icon you did in Step 2. That's all you have to do with this one!
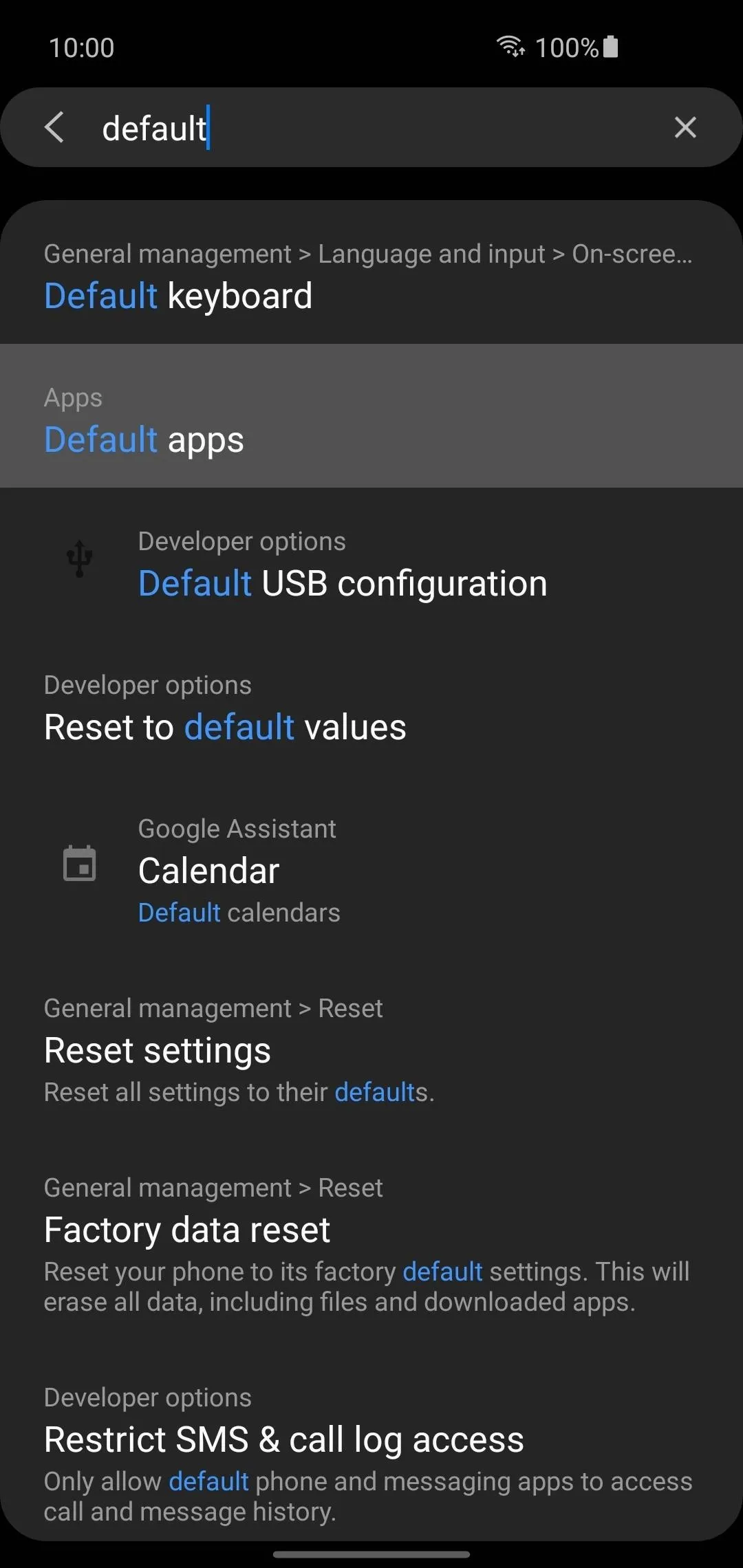
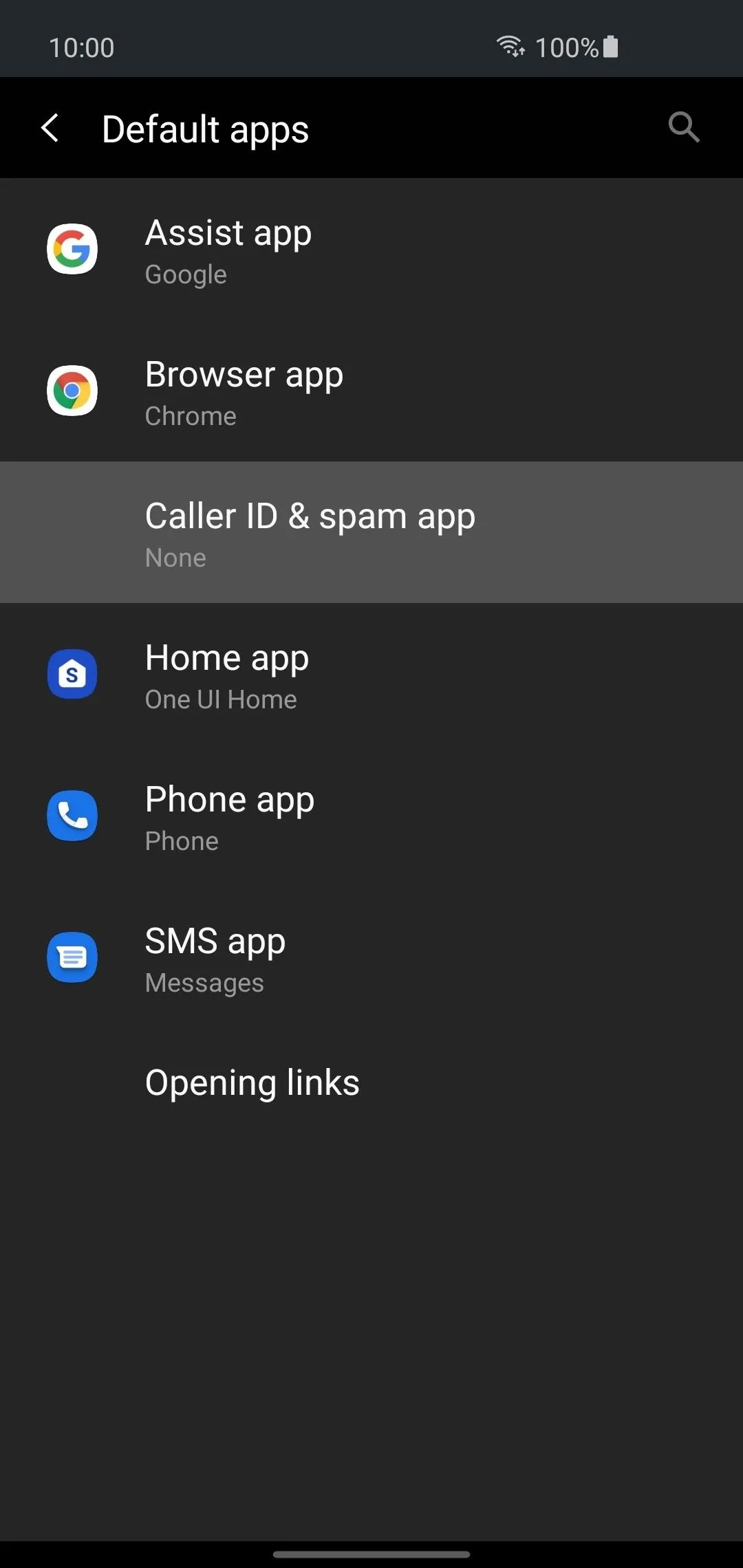
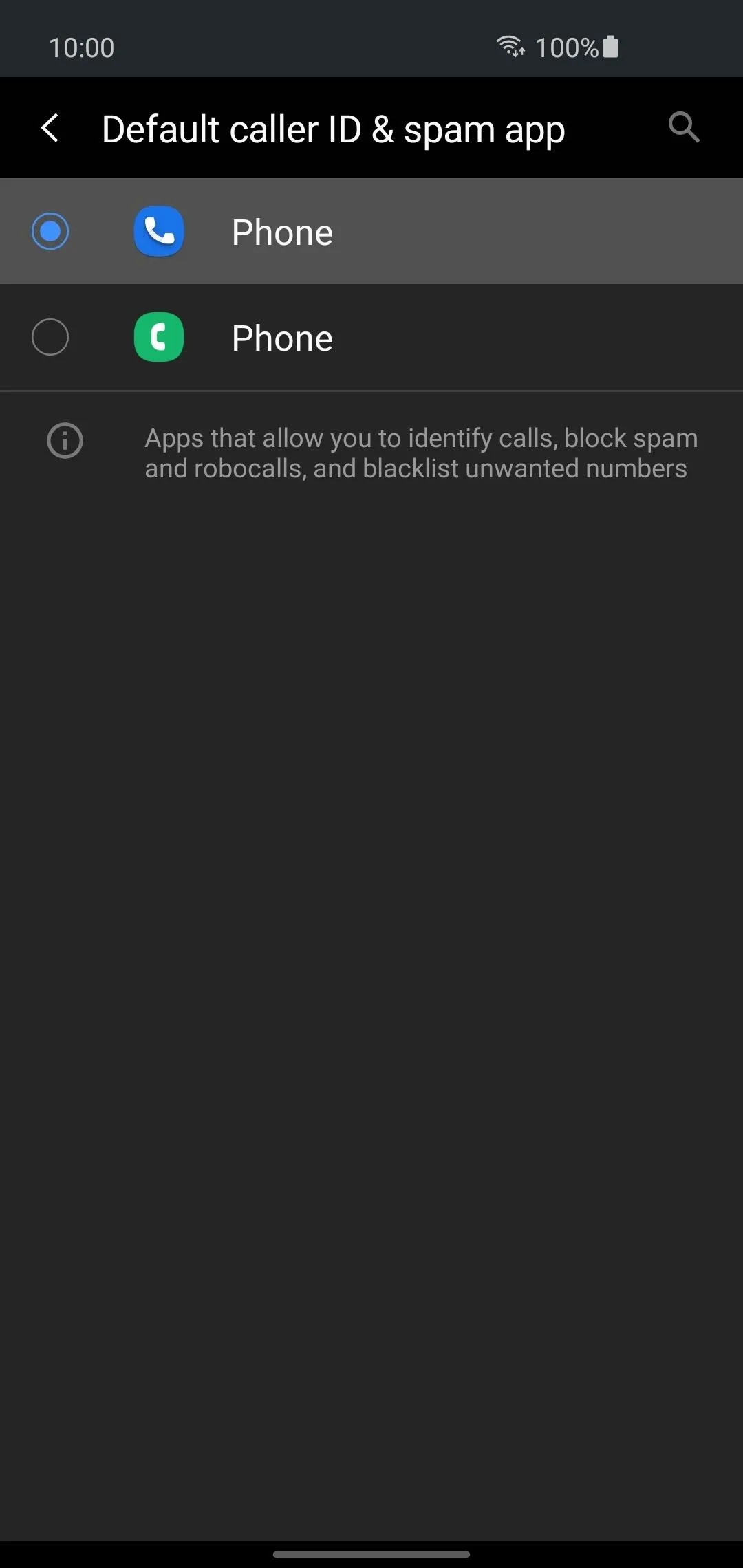
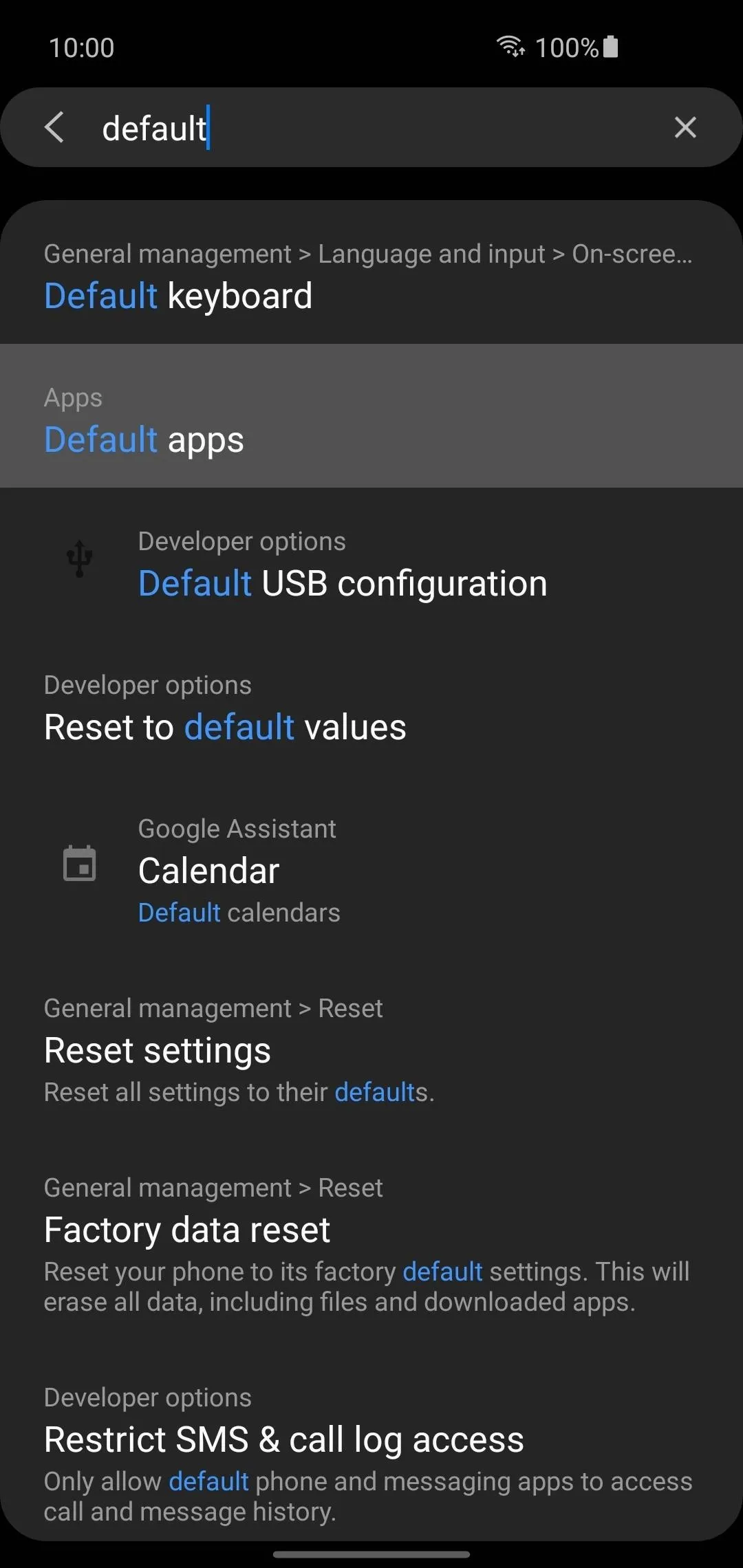
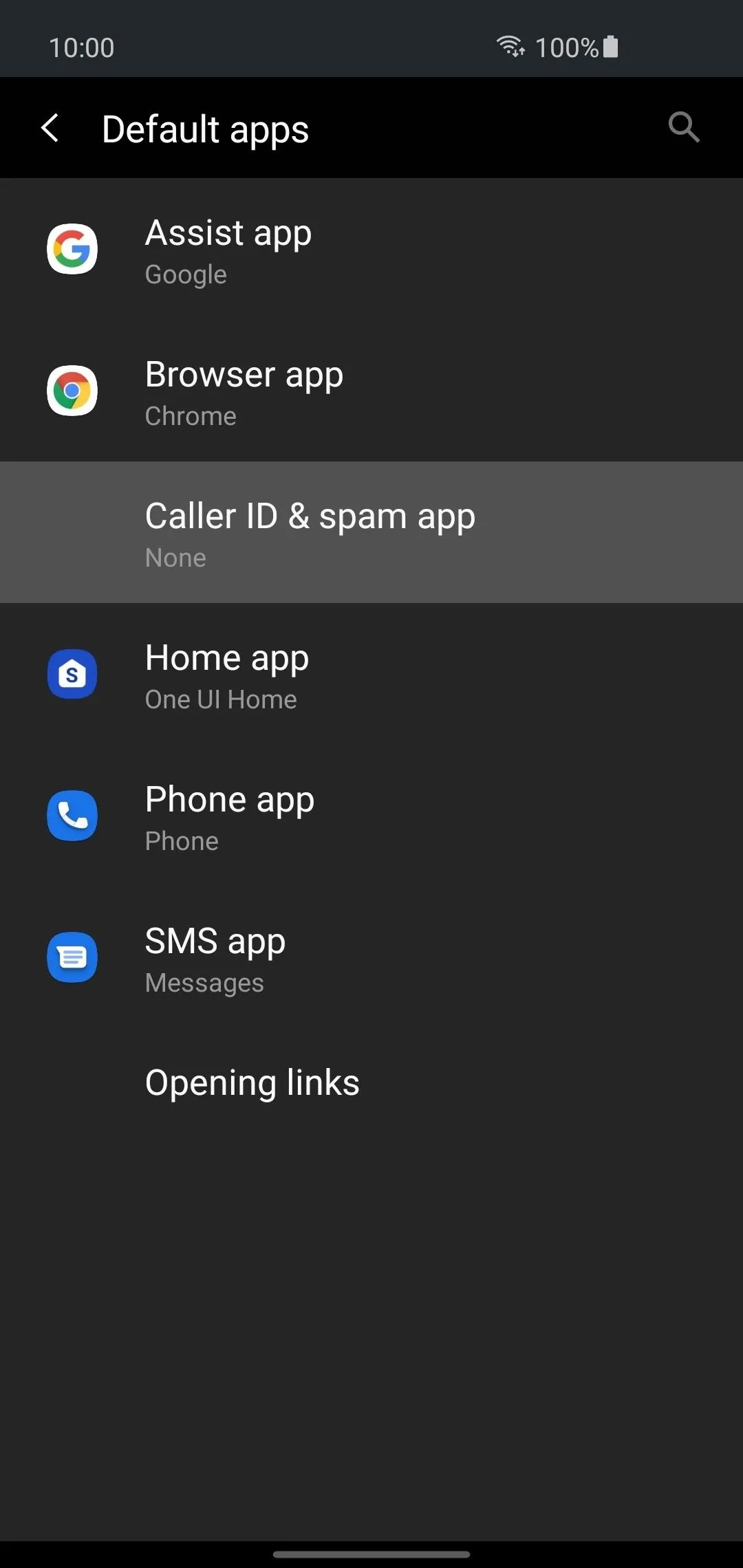
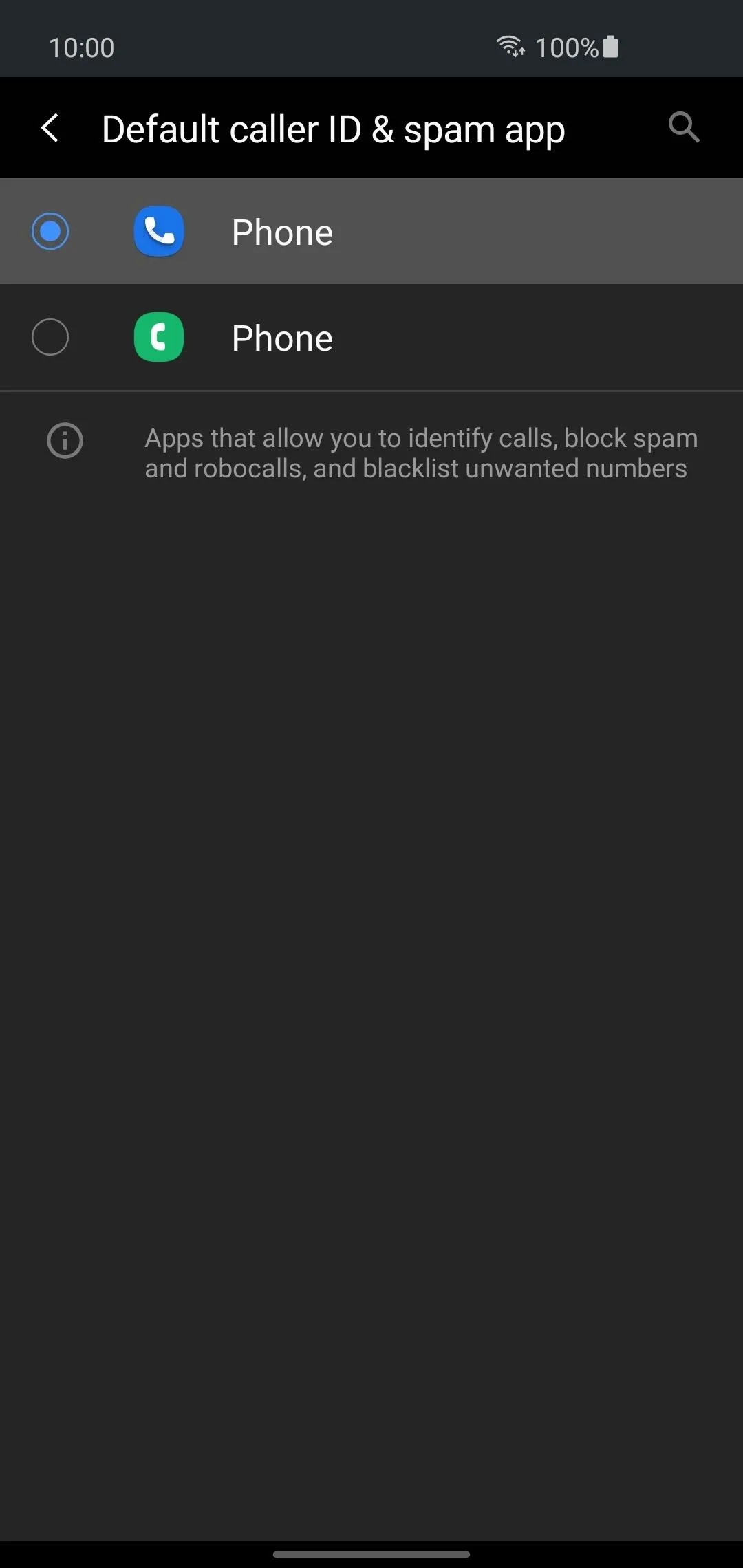
Final Note
The Phone by Google app may be available for all Android phones, but not all Pixel exclusive features are here yet. For example, the "Call Screen" feature is locked behind the Pixel brand and a few certified devices, for the time being. Call Screen allows Google Assistant to answer calls on your behalf and give scammers the runaround.
I think once enough testing has been done on their end, we'll eventually see the Call Screen feature on other Android devices in the future. It works pretty well in most cases to intercept your spam calls and stop them before they can ring through to your phone. Here's to hoping they bring it to all Android phones sooner rather than later!
Cover image and screenshots by Stephen Perkins/Gadget Hacks




Comments
No Comments Exist
Be the first, drop a comment!