Apple's Dynamic Island is an animated, interactive isle surrounding the front-facing camera on the iPhone 14 Pro series. It's a small capsule when nothing is going on but fluidly stretches across the screen for notifications, alerts, and ongoing activities like music, timers, and directions. It can even expand with controls and more information. And now, you can get Dynamic Island on your Android phone.
Let's just get this out of the way: the notch is not an aesthetically pleasing design. Devices get more screen real estate but suffer a blemish around the front camera. Yet somehow, Apple made it "cool." Then, all the Android makers copied and iterated it, with the punch-hole design becoming more prevalent across flagship devices. Samsung and other manufacturers have begun implementing under-display cameras, but, by all accounts, the tech has a ways to go before it's a practical solution.
Four years after cursing us all with the notch, Apple has finally devised a more elegant method of masking the camera besides forcing users to use a black wallpaper. While Dynamic Island is only for the iPhone 14 Pro and 14 Pro Max at this moment, we Android users saddled with holes in our smartphone screens can emulate Dynamic Island with a simple app.
Step 1: Install Dynamic Spot
The Android version of Dynamic Island is called dynamic Spot (yes, the d is lowercase), developed by Jawomo. It takes advantage of Android's "draw over other apps" feature to place a pop-up in the notification bar over your selfie camera cutout. To get started, tap the link below and install it like any other app.
- Play Store Link: Dynamic Spot (free)
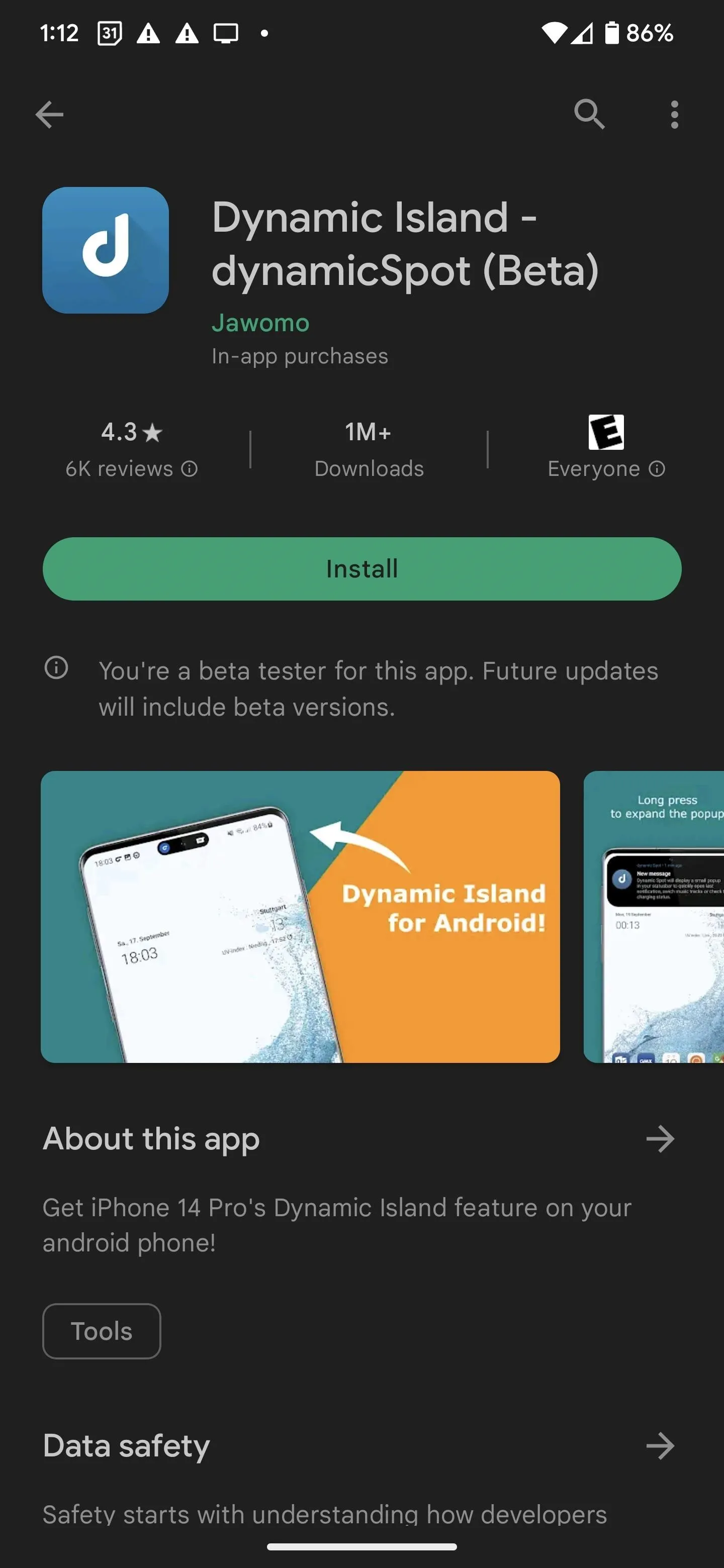
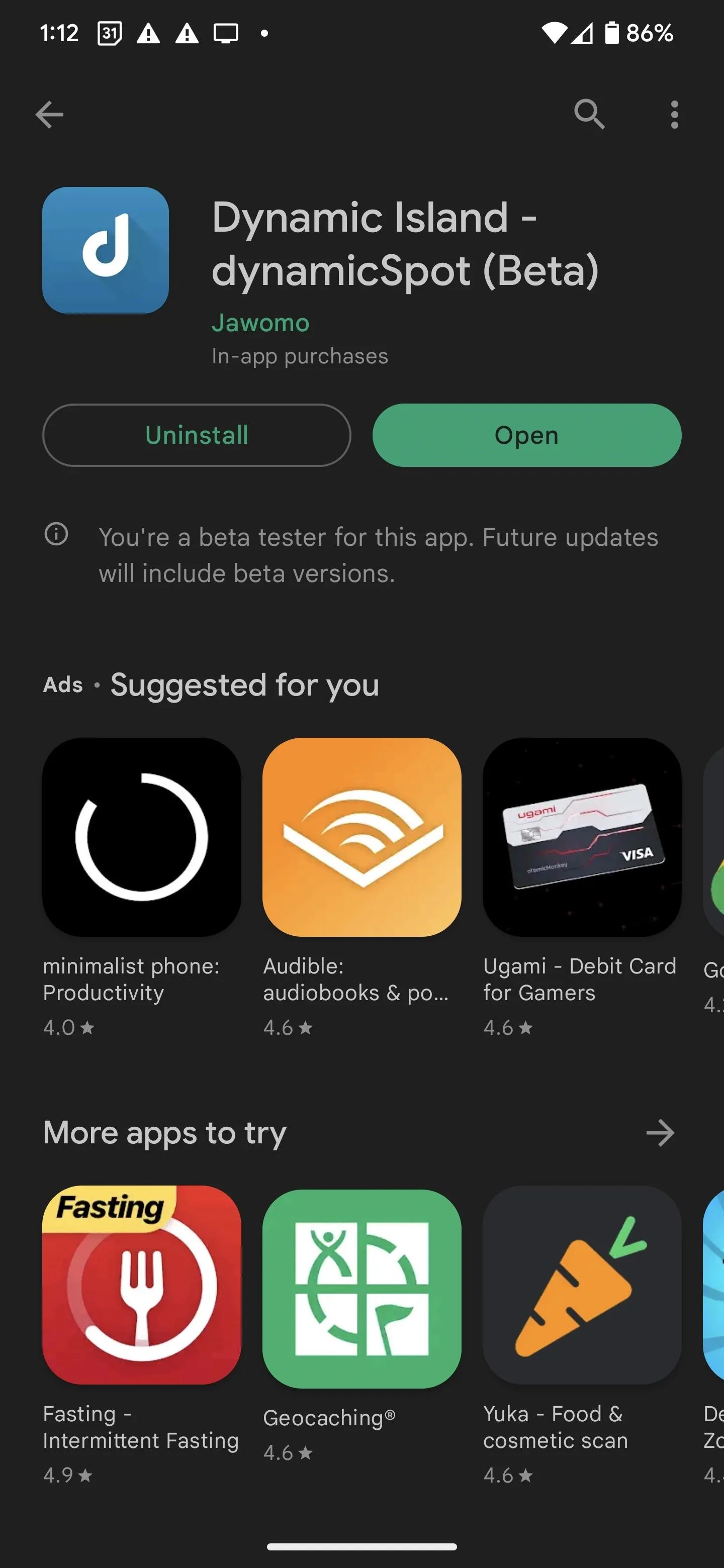
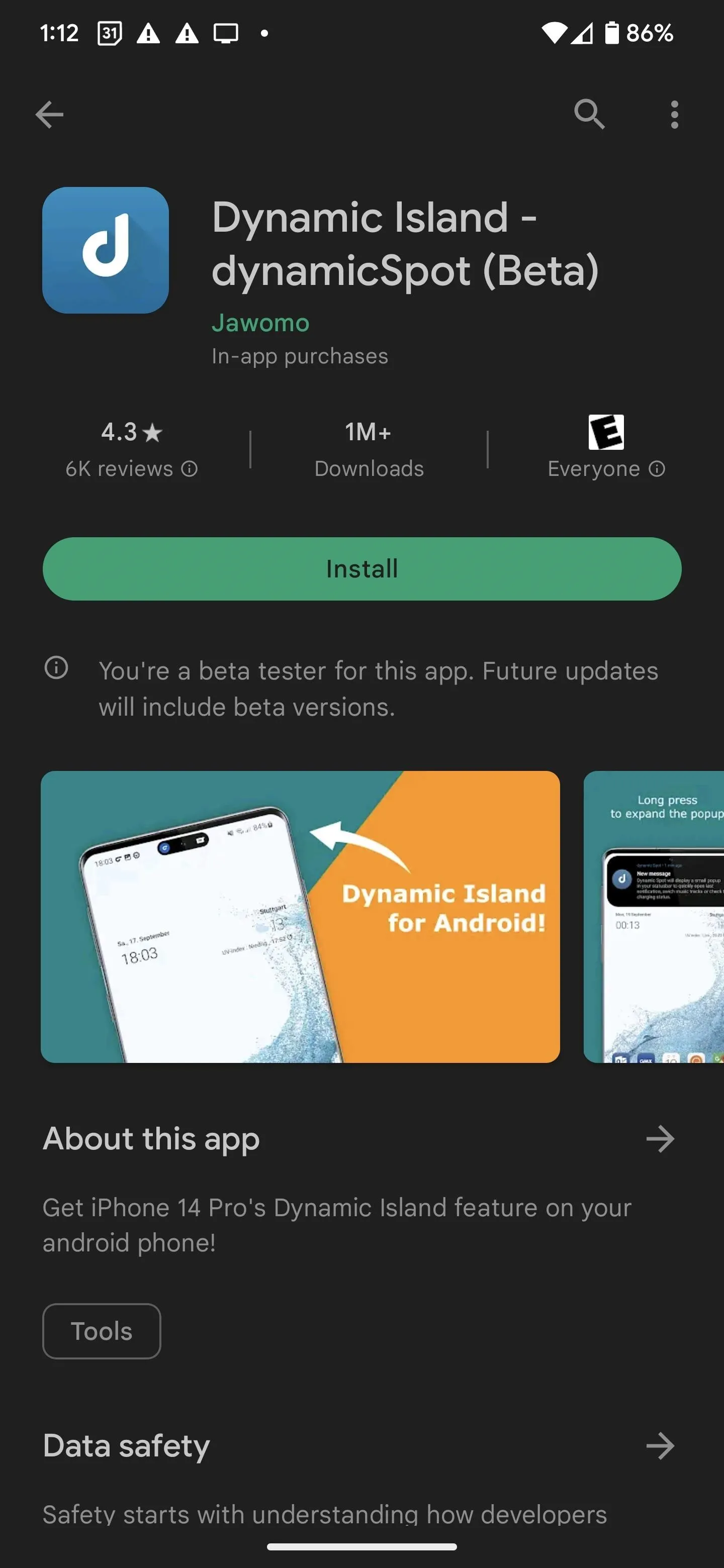
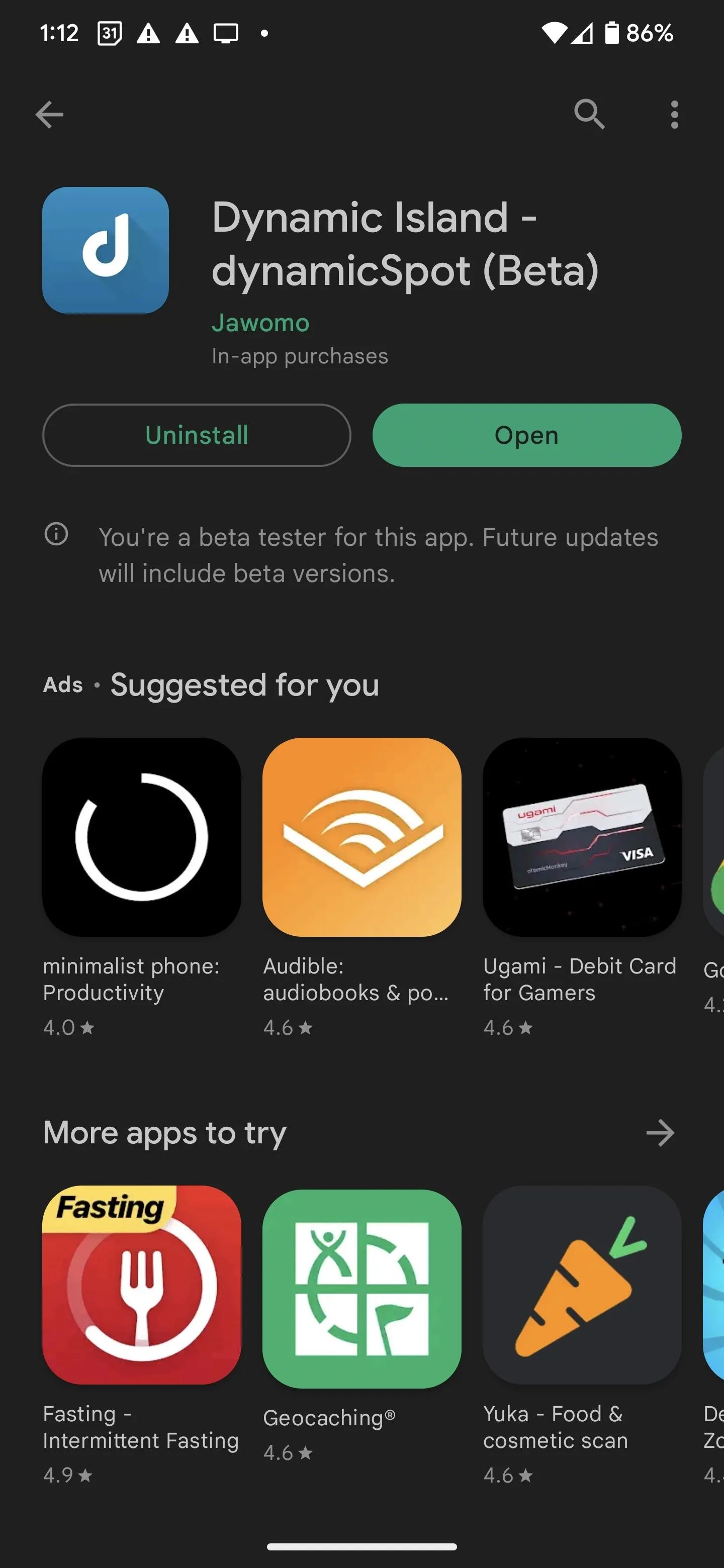
Step 2: Select Apps
Launch dynamic Spot, and you'll see a set-up process you can follow. First, you'll select which apps you want to appear in the pop-up. Tap "Select apps" to access the app list, toggle on the apps you want to include, and then hit the back button.
You may be tempted to hit the "ALL" button to select every app on your device, but not all notifications are created equal. For instance, one thing I found annoying was to have the pop-up drawn over Google Maps when in navigation mode. I've already got the map active, and when I don't, it defaults to picture-in-picture mode. Your mileage may vary.
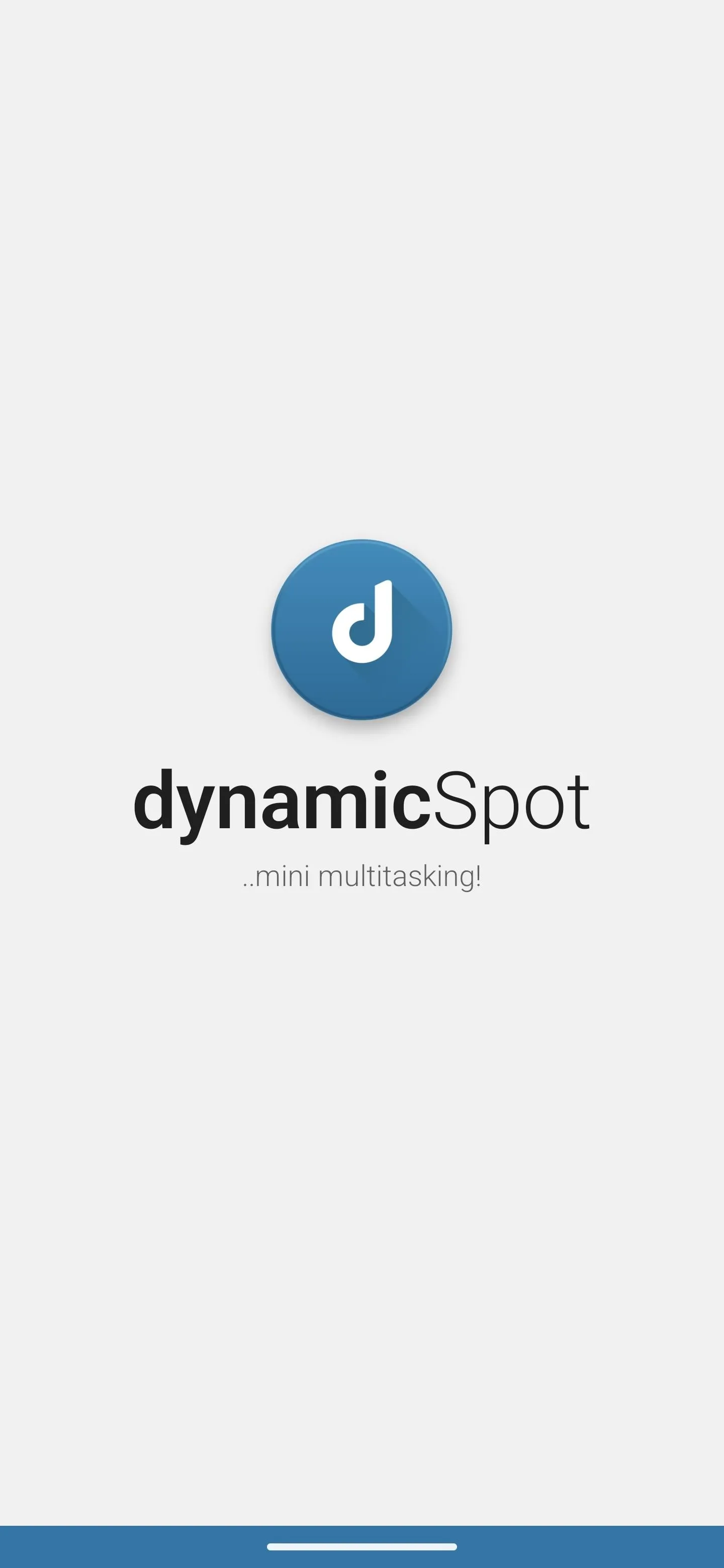
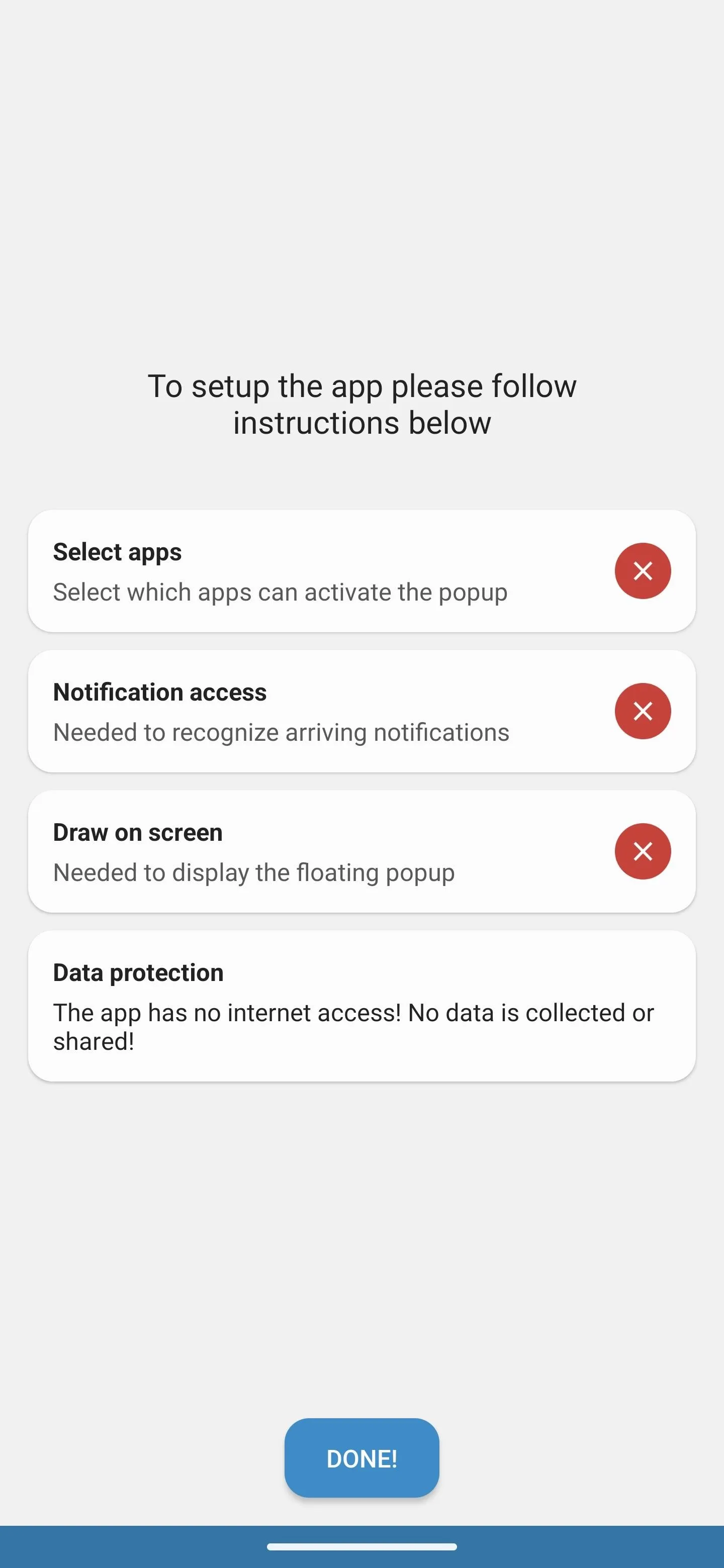
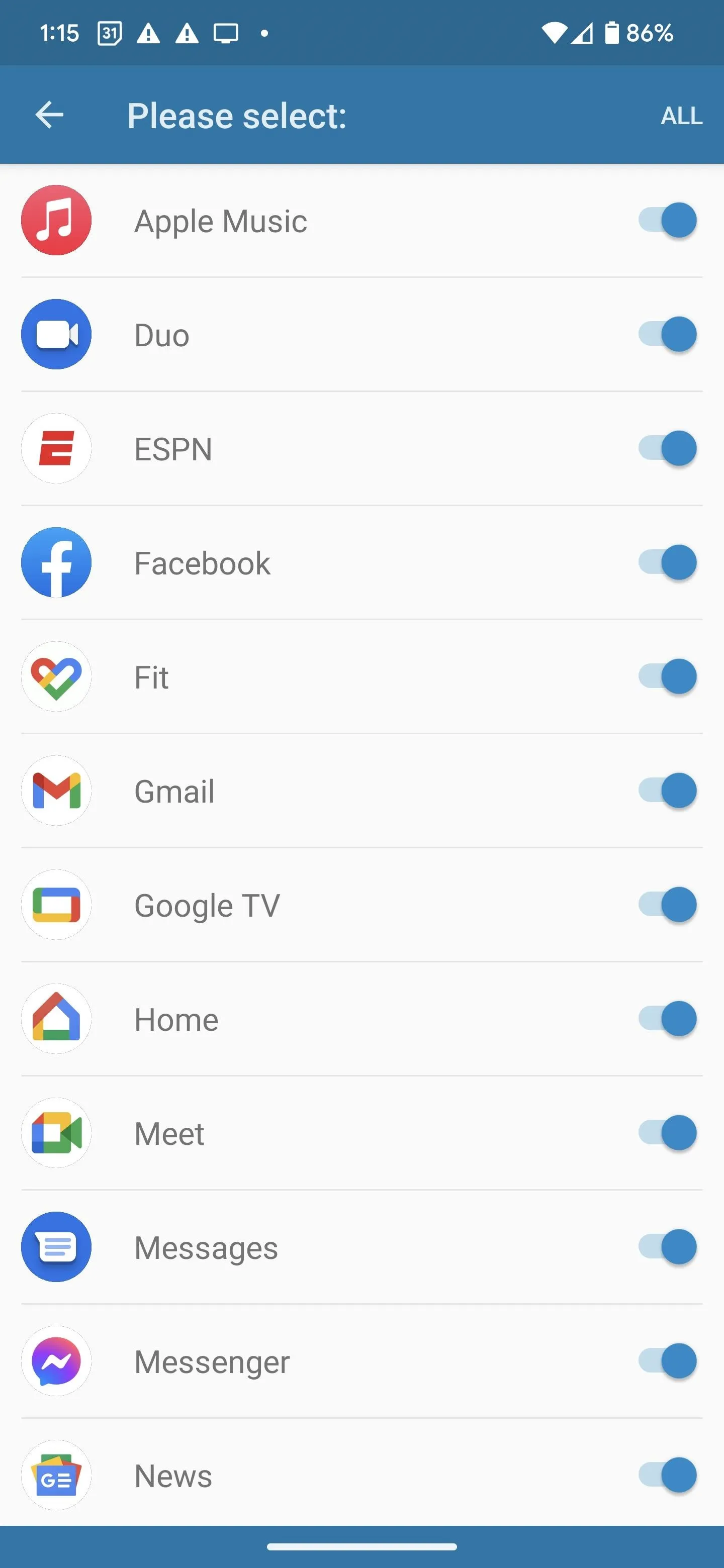
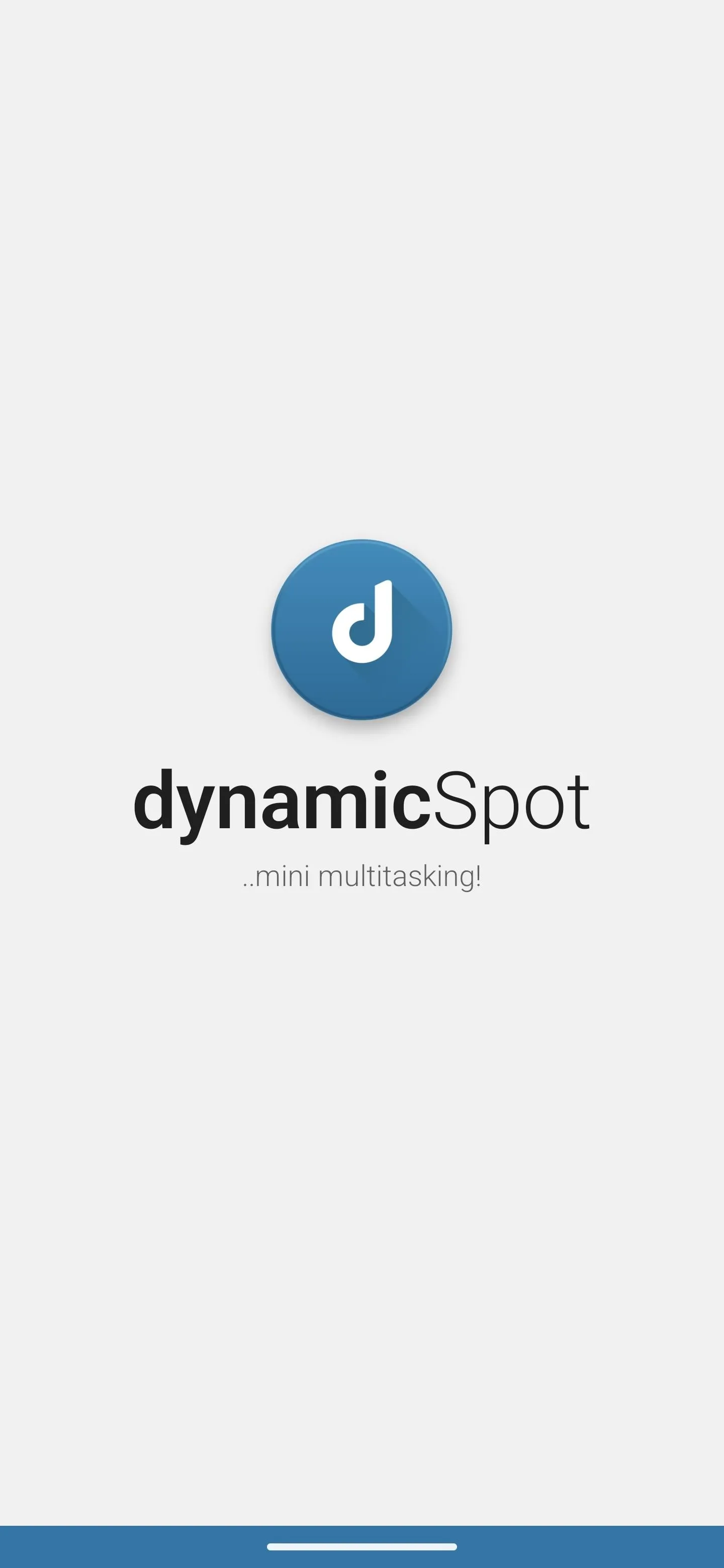
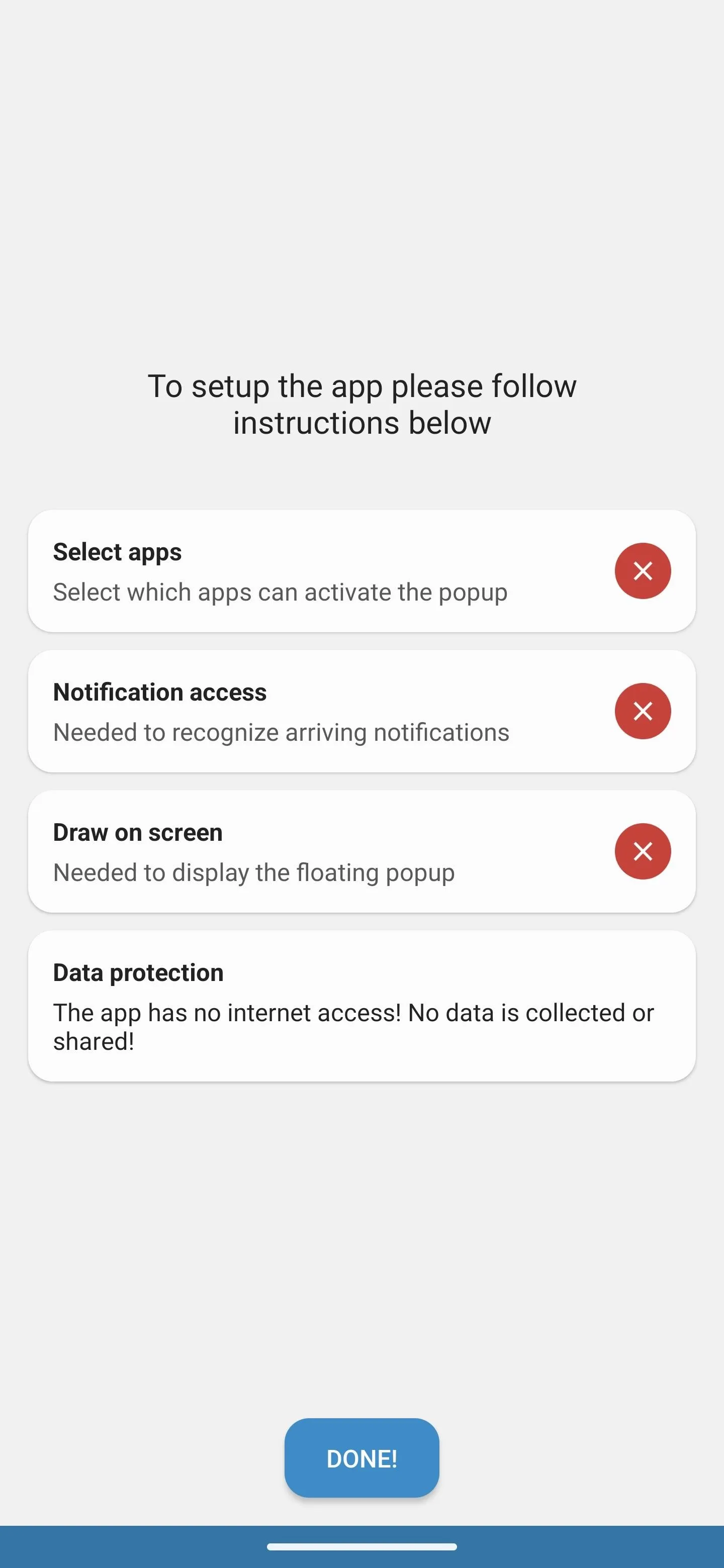
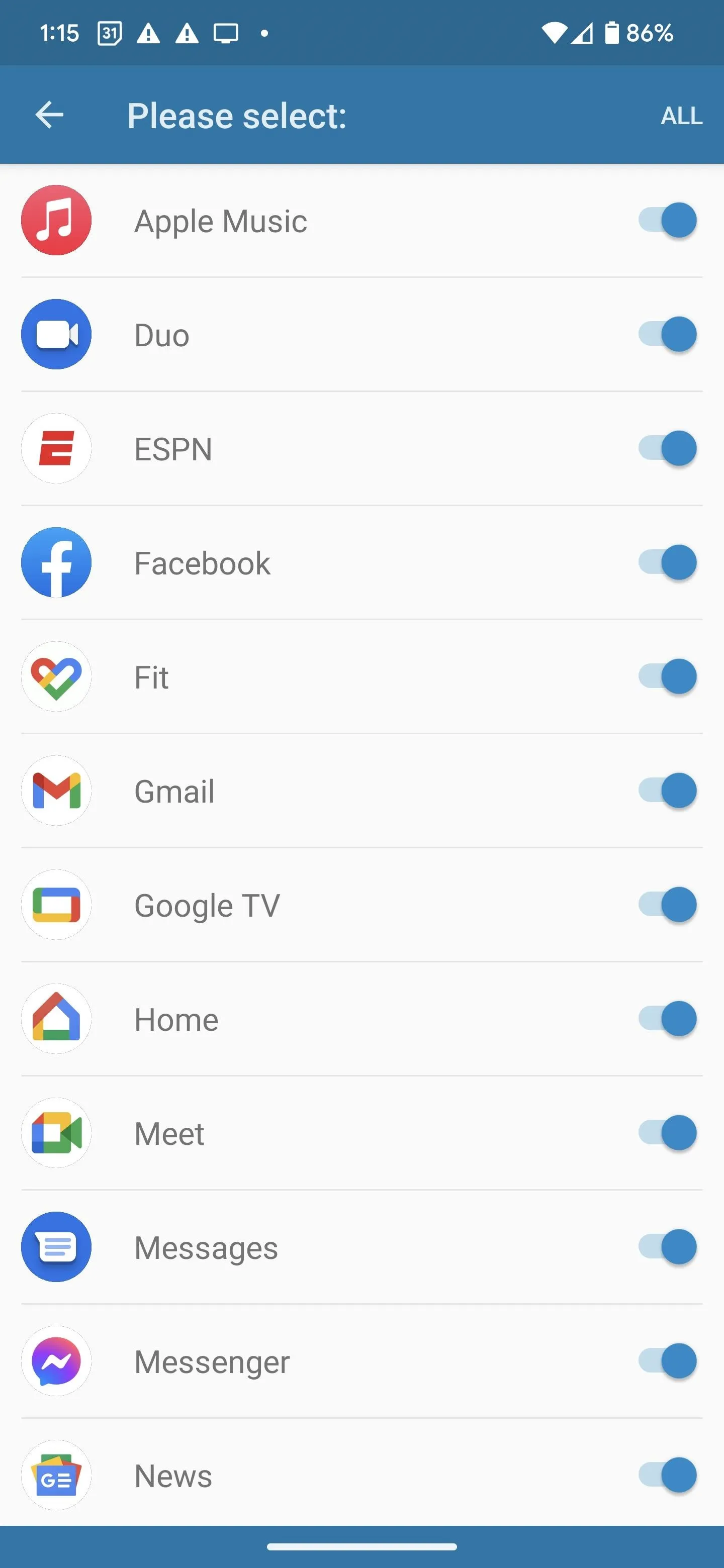
Step 3: Grant Notification Access
Next up on the set-up screen are two special permissions you must grant to dynamic Spot. First, you'll give the app device and app notification access, which allows the dynamic Spot to show your app activity in the pop-up pill. Tap "Notification access" to begin.
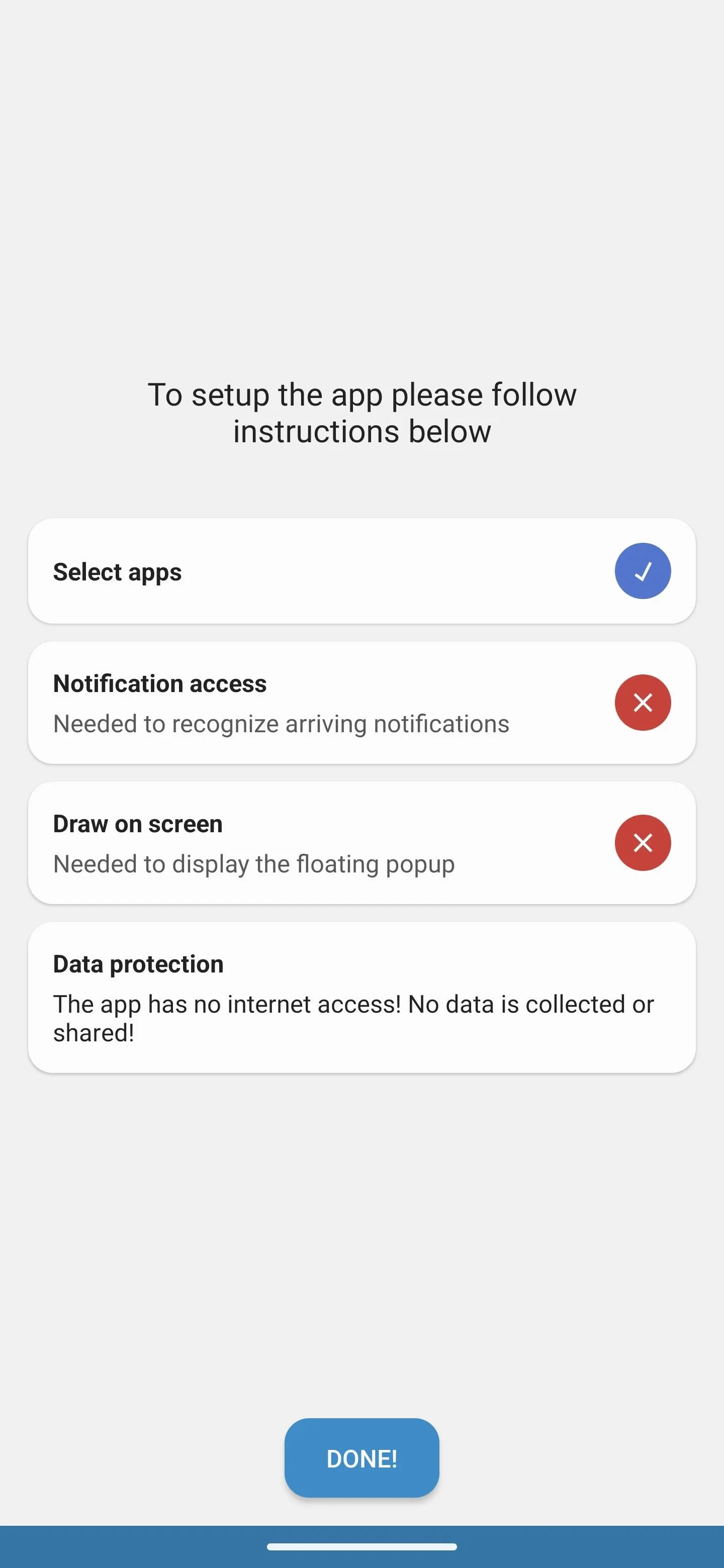
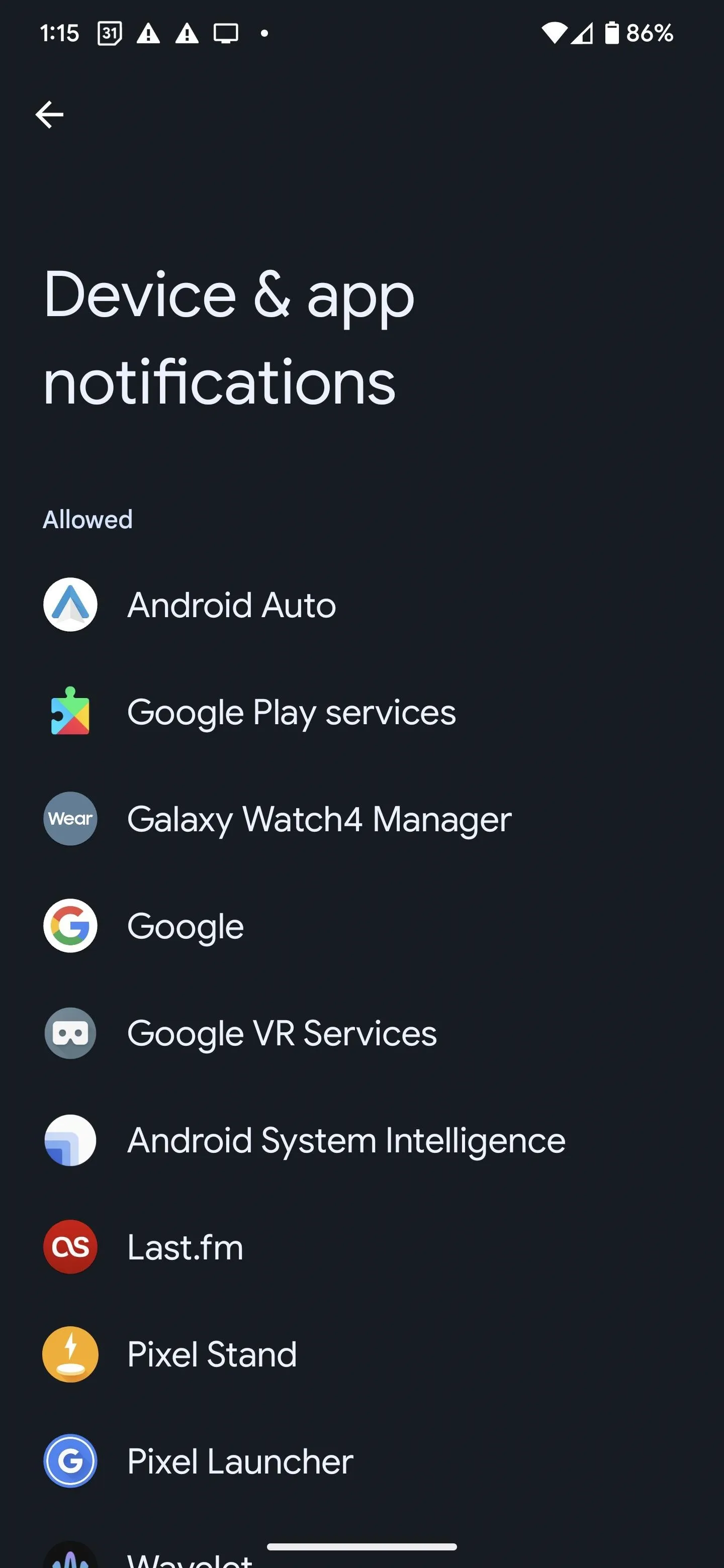
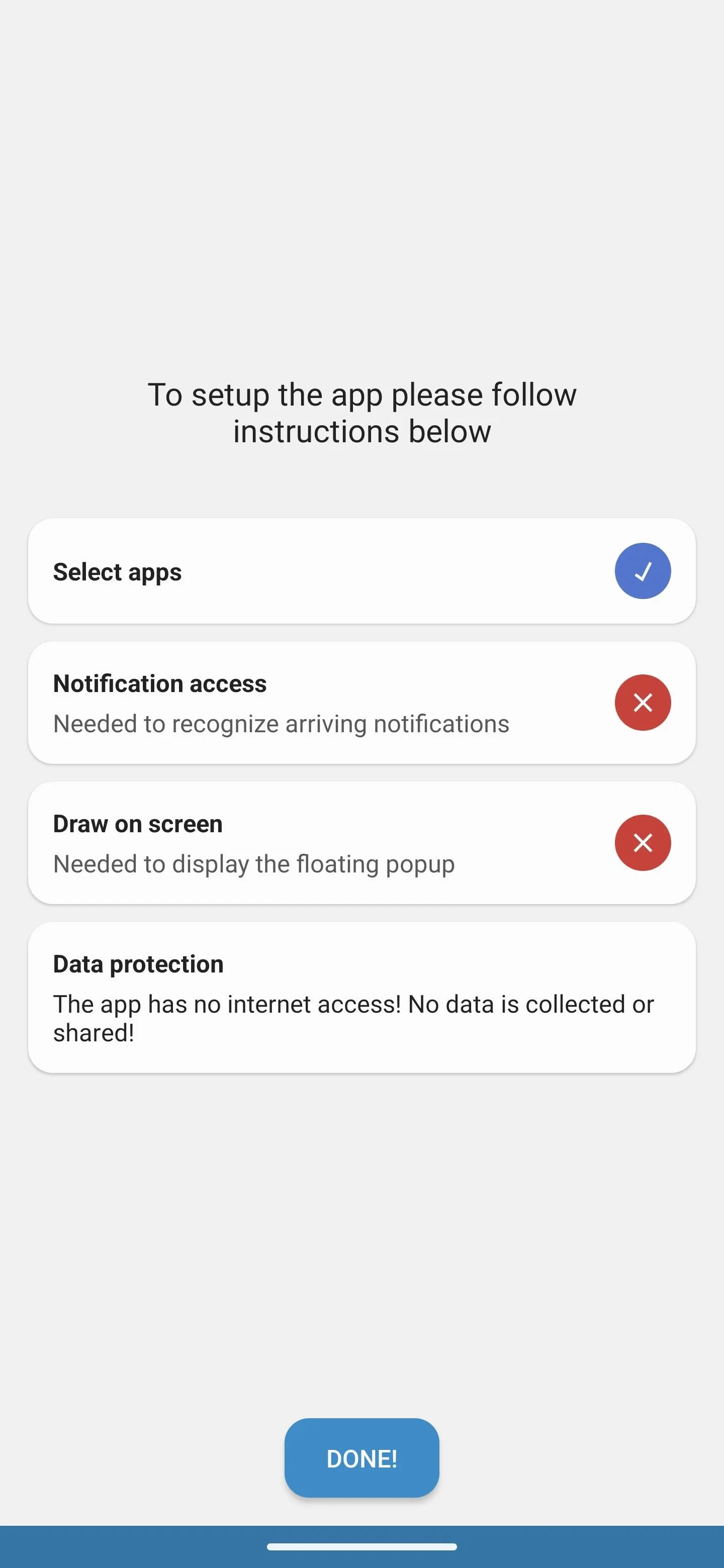
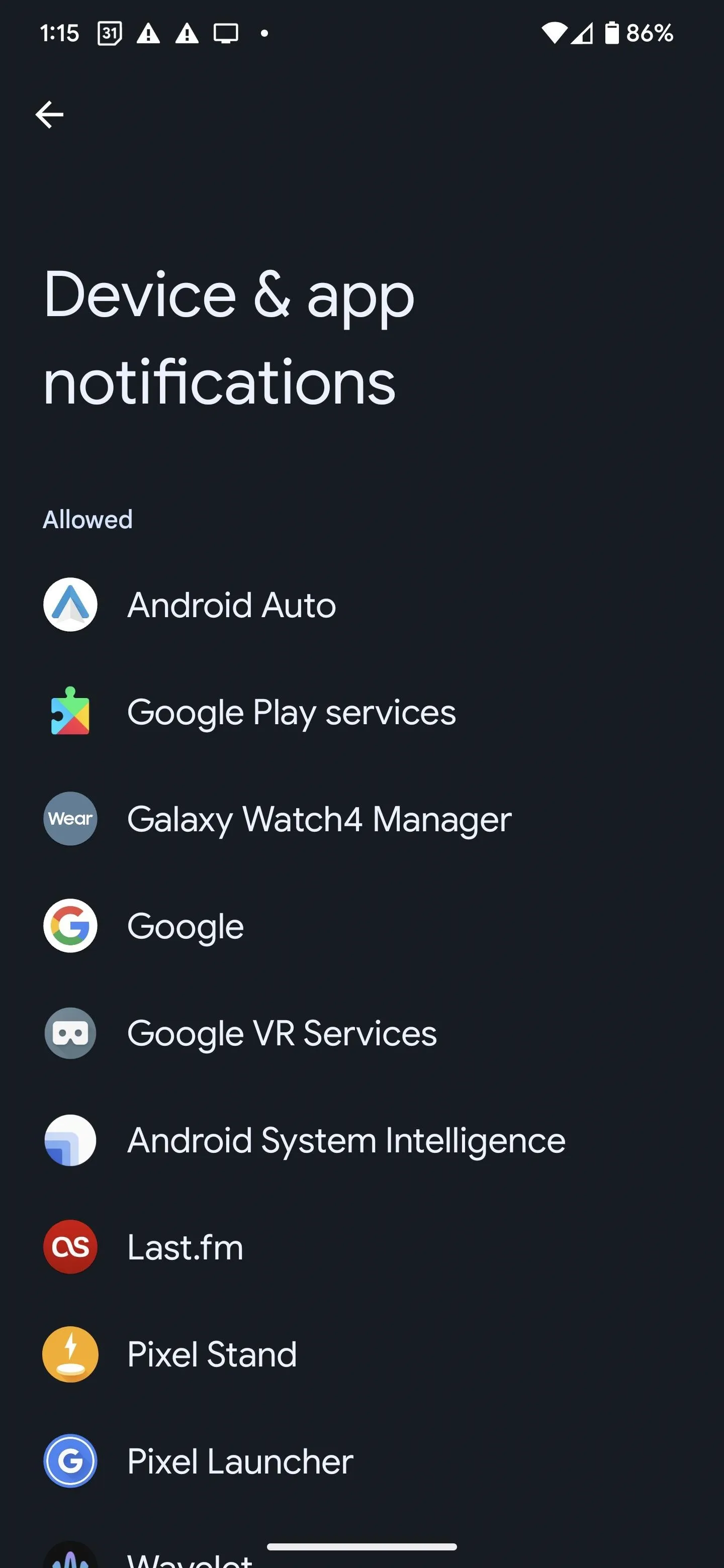
The app will transport you directly to "Device & app notifications," "Notification access," or something similar in your Settings app, depending on your device model.
From the list, find dynamic Spot and toggle it on, which should trigger a dialog box that warns you of the power dynamic Spot will gain from this action. If you're good with it, tap "Allow," and you'll return to the set-up screen.
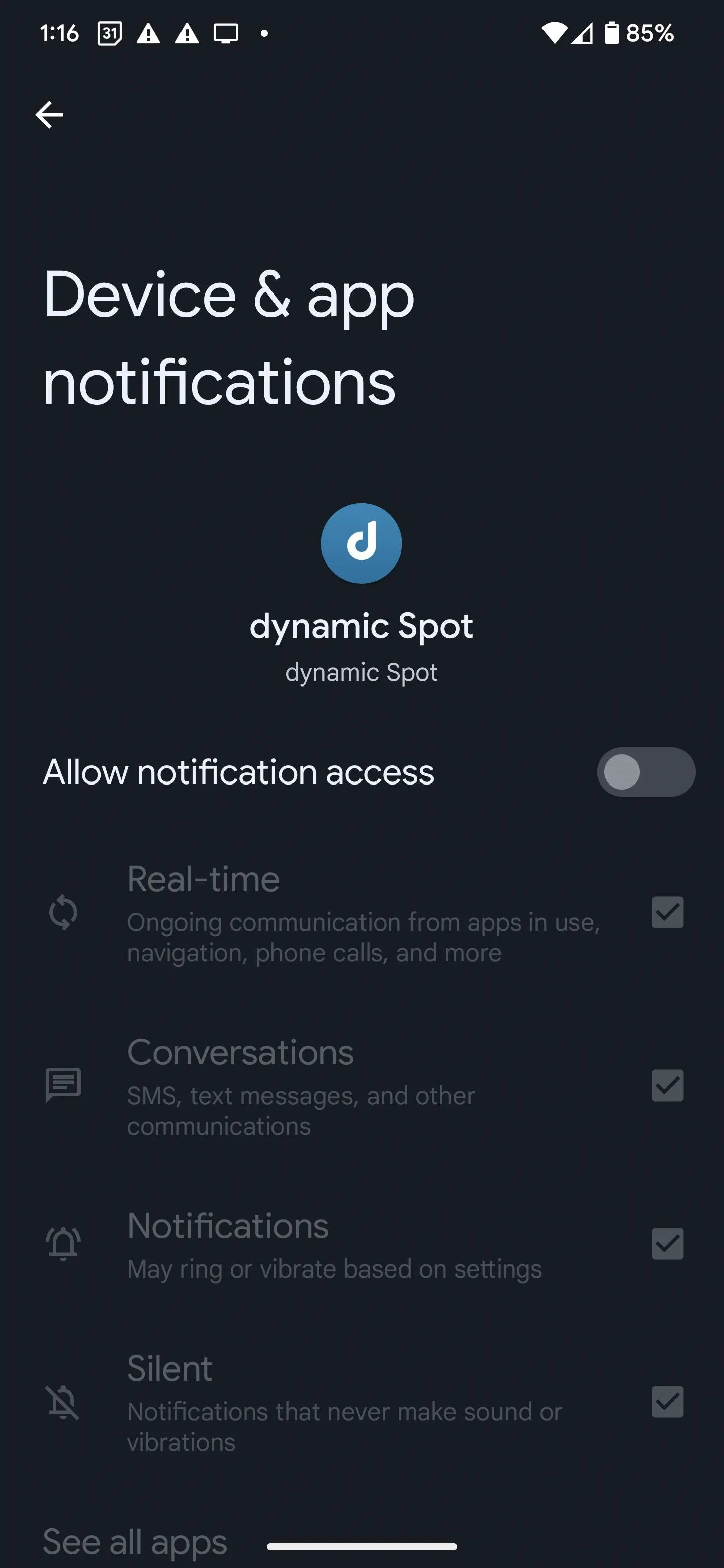
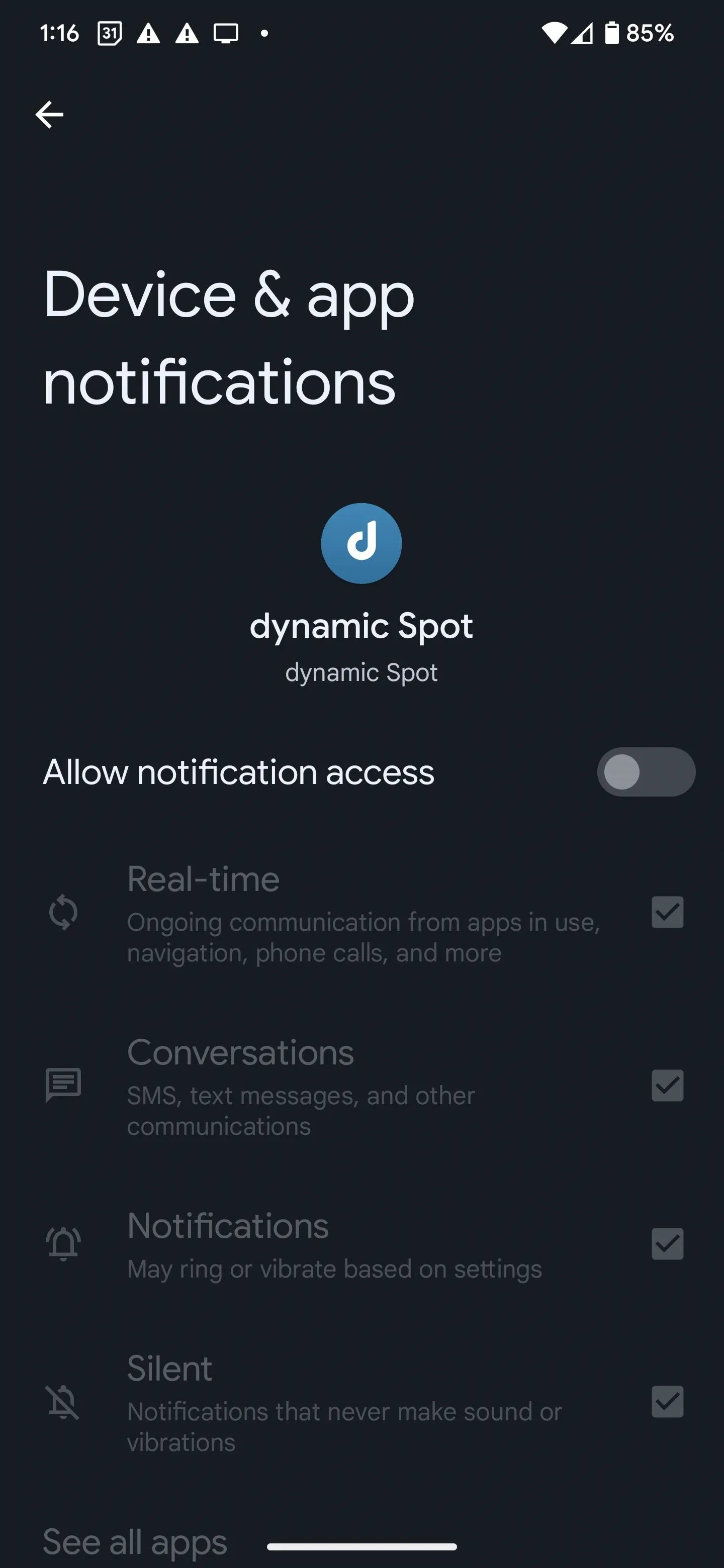
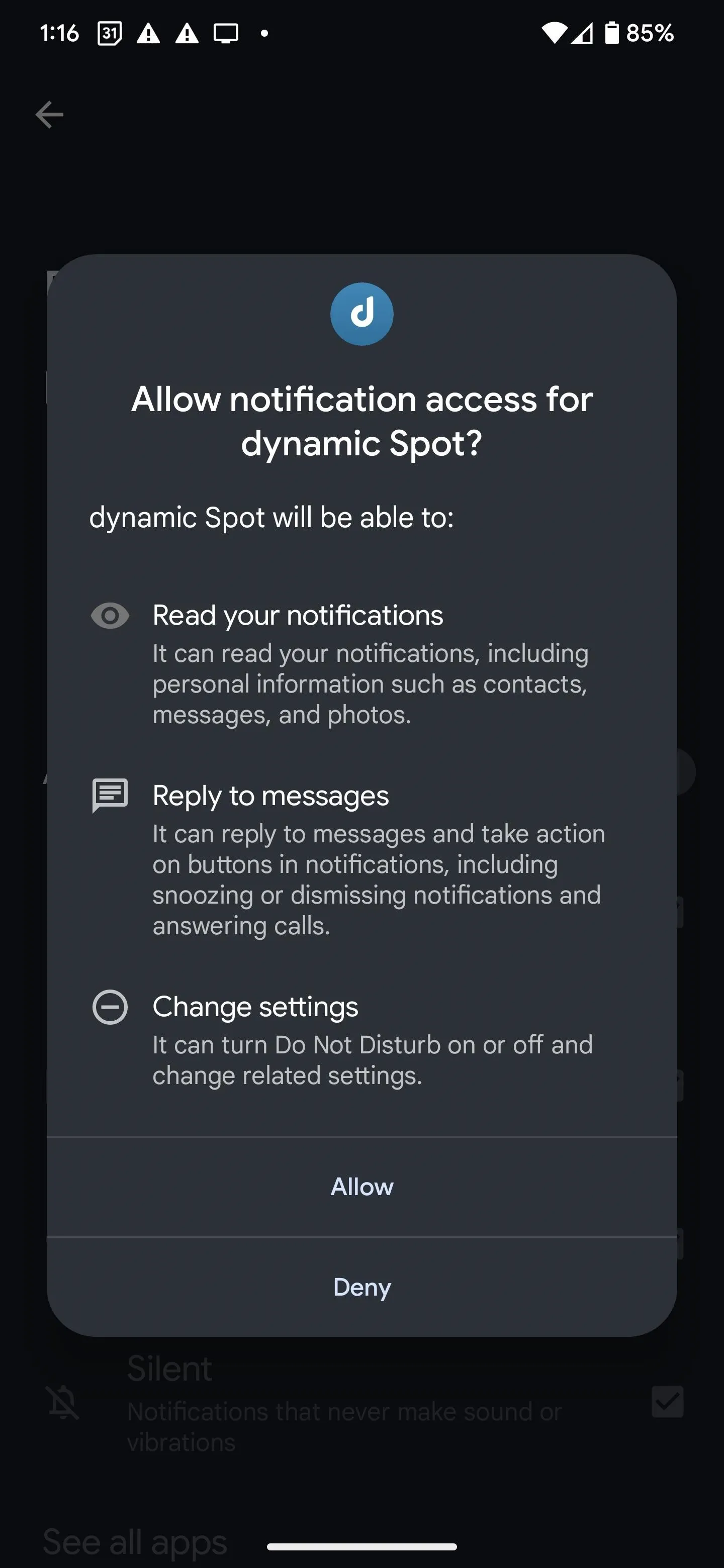
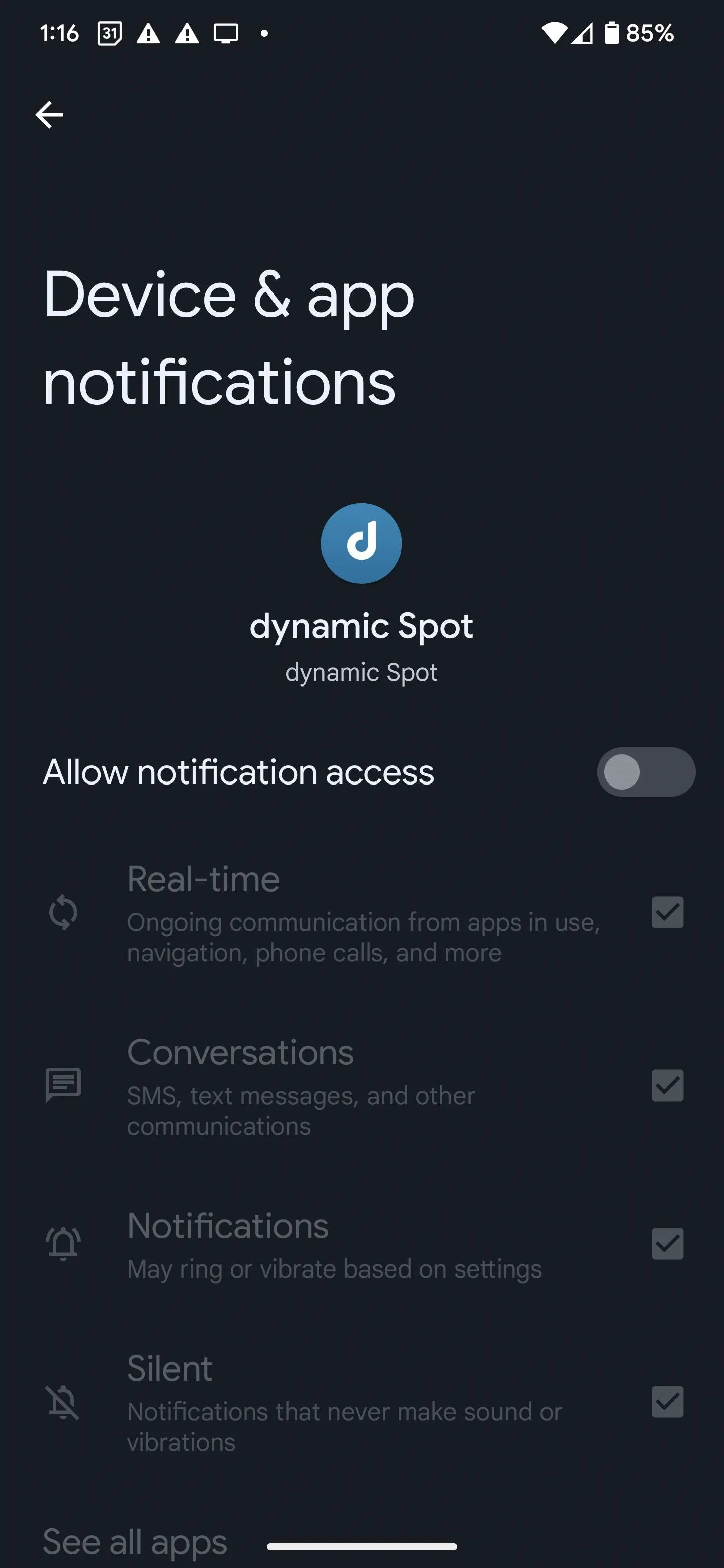
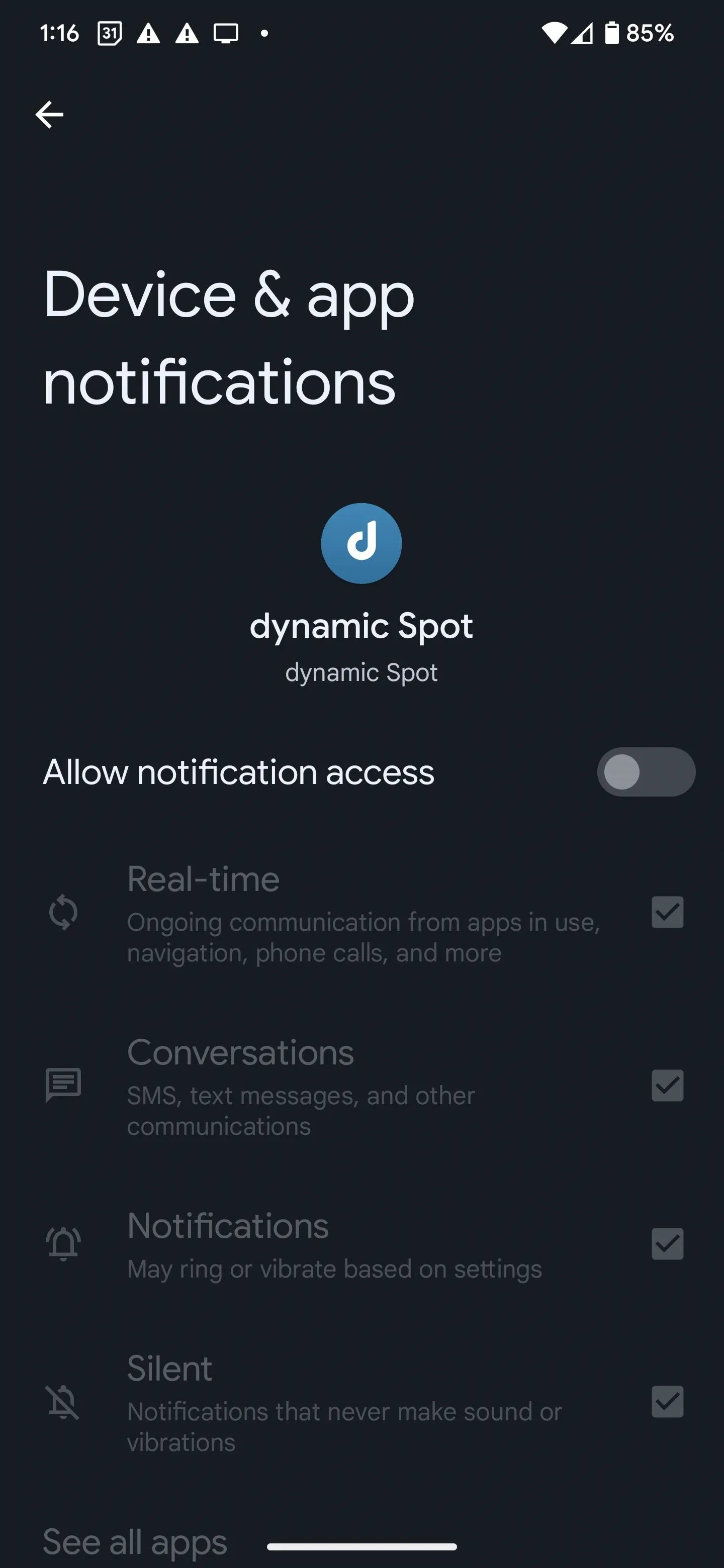
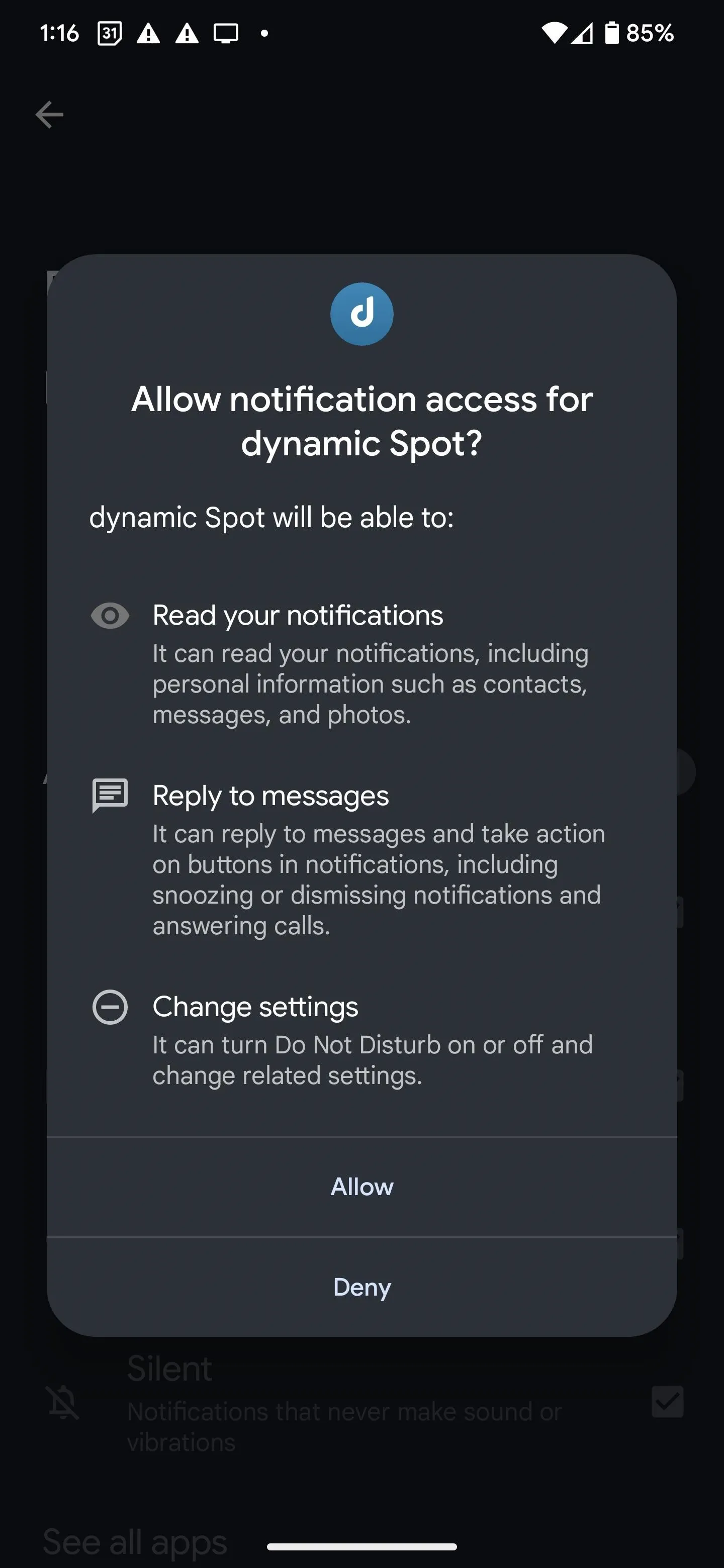
Step 4: Enable Draw on Screen
The second permission is for the AccessibilityService API, which allows dynamic Spot to draw over other apps. Tap "Draw on screen" to proceed. This time, you'll get a dialog box explaining why the app is asking for this permission and disclosing that it will not collect any data. Tap "Next" to continue.
If you're using a Google Pixel, find and select dynamic Spot on the Accessibility page, then hit "Allow" after reading the warning that pops up. We've come this far, so why turn back now?
On a Samsung Galaxy model, you may have to hit "Installed apps" on the Accessibility page, then select dynamic Spot from the list. Next, tap the toggle next to "Off" to turn it on, then hit "Allow" after reading the warning.
Other Android models will have a similar process.

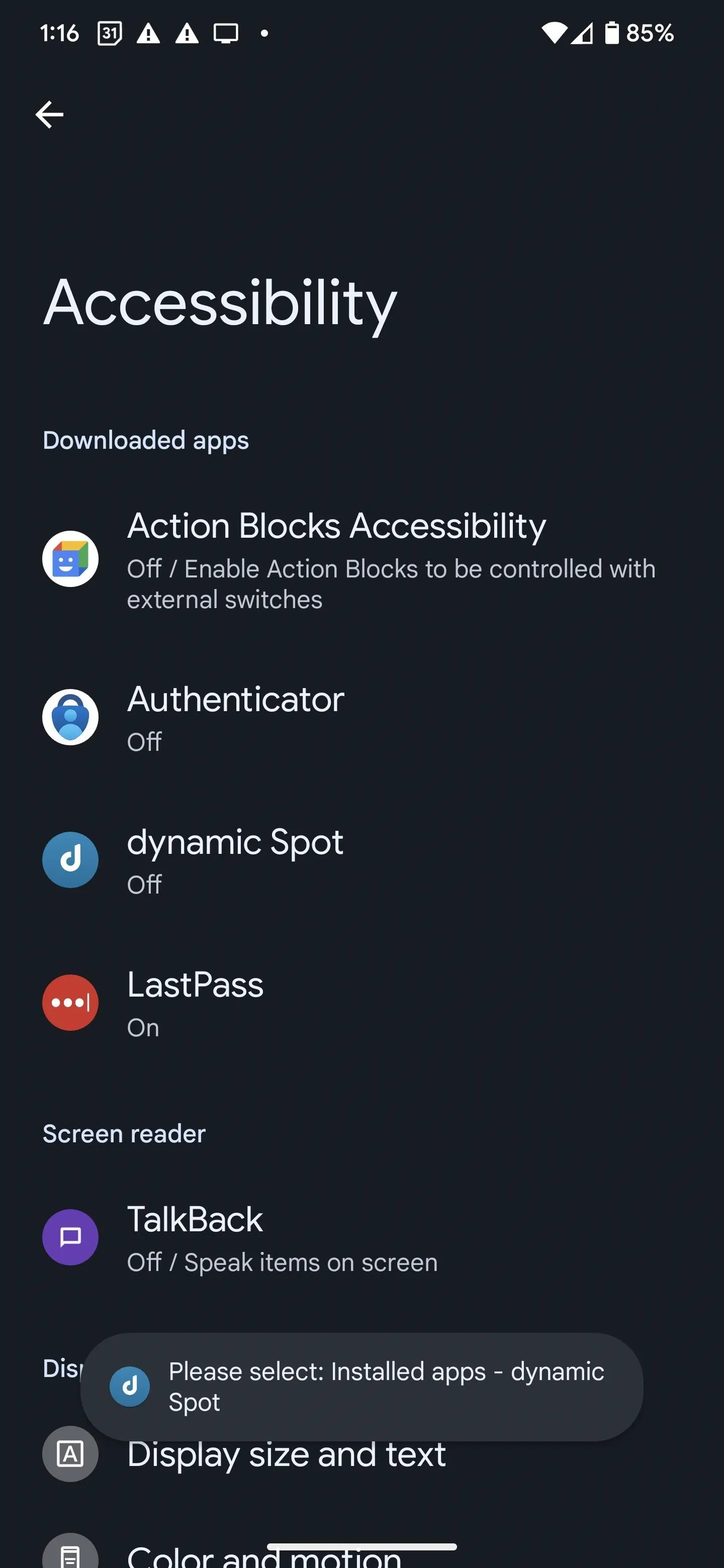
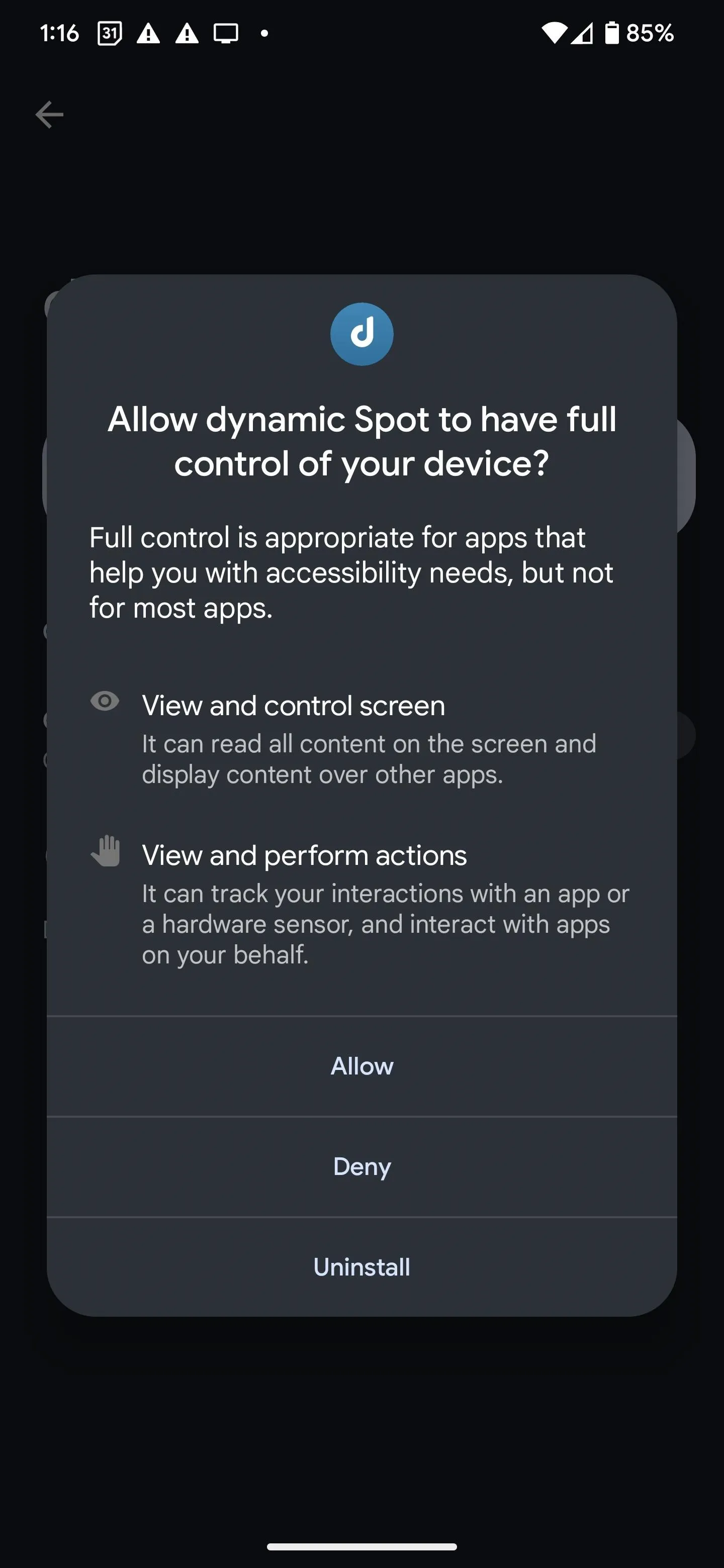

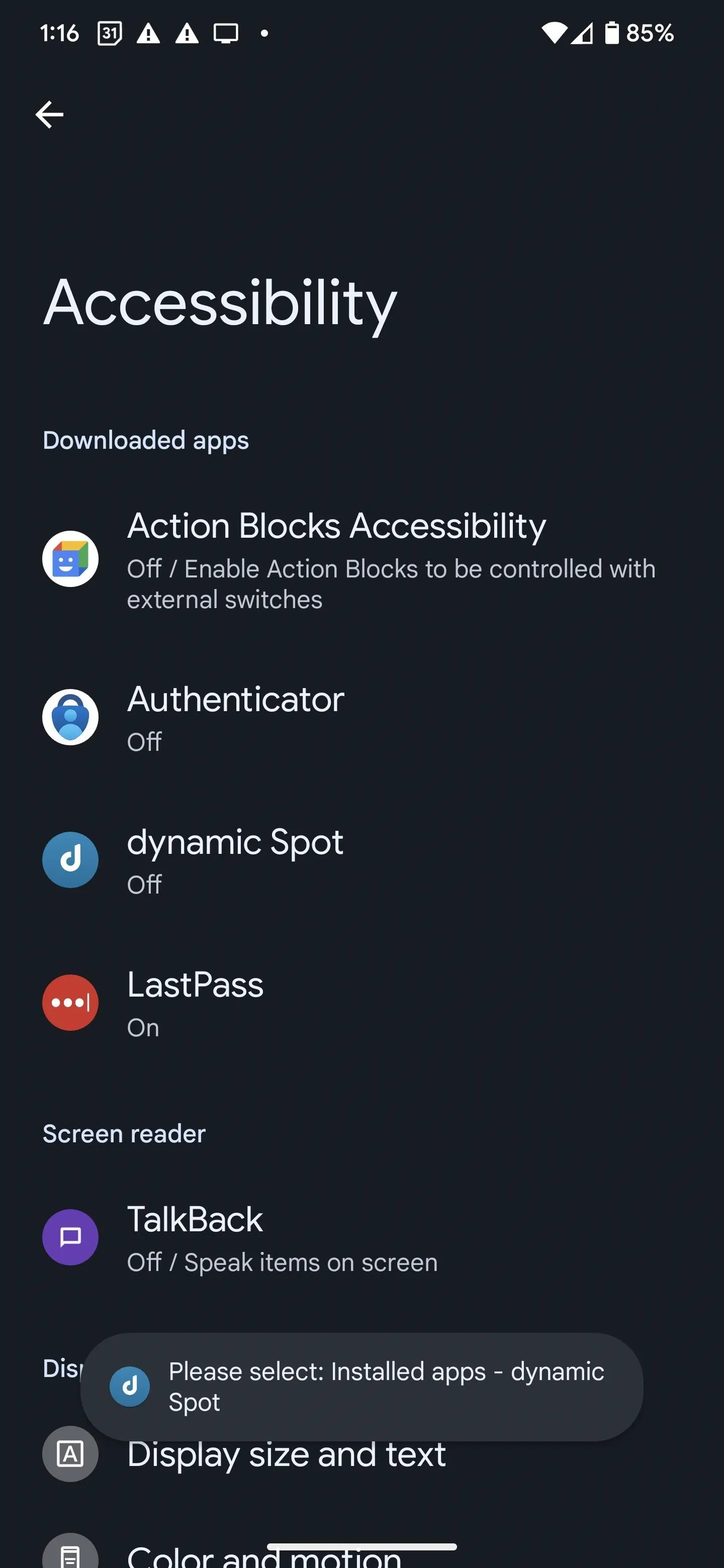
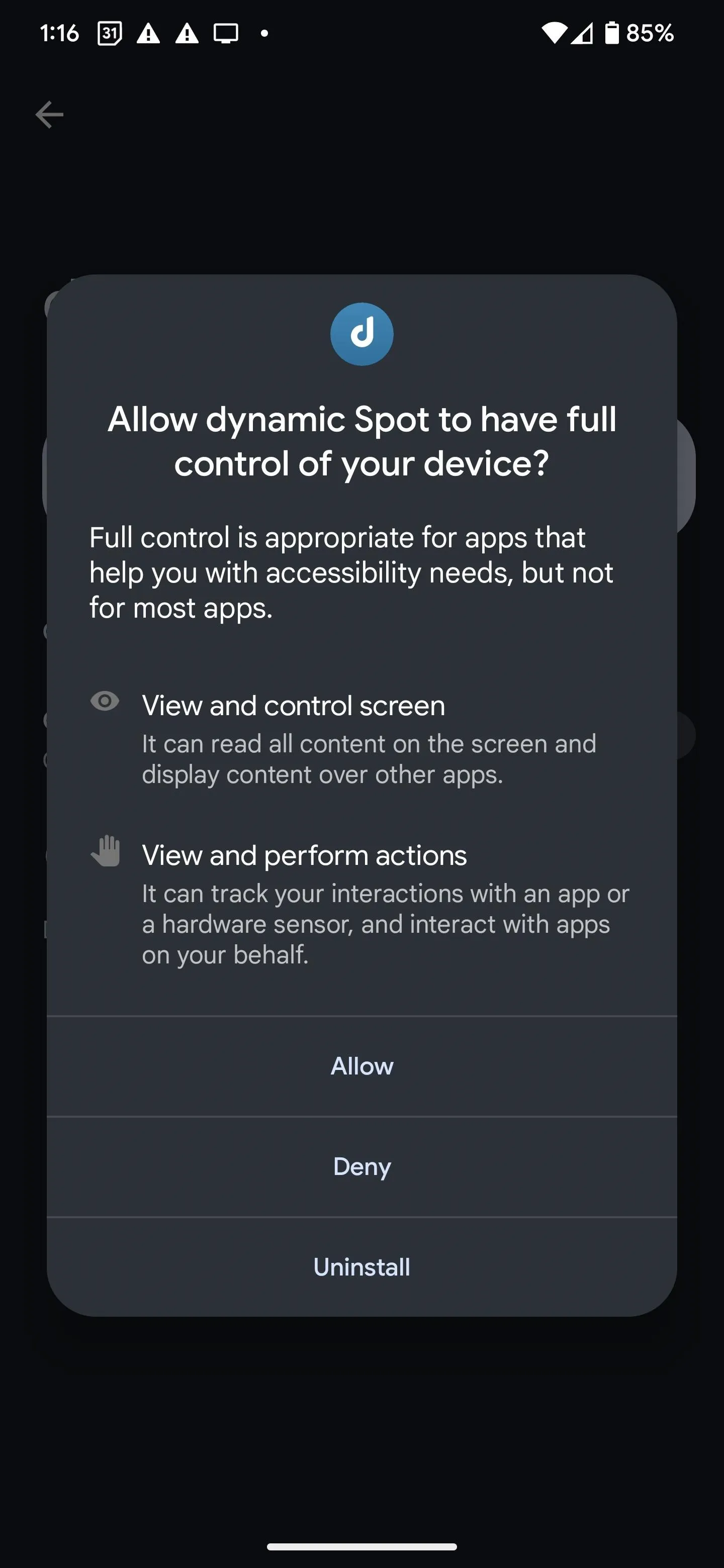
Step 5: Adjust Popup Settings
With everything set up, tap "DONE!" to complete the setup. Now, you can jump into "Popup settings," followed by "Dimensions," to adjust the size and positioning of the pill so that it meets your taste and preference. You'll also find some customizable interaction options that are unlockable with a single in-app purchase.
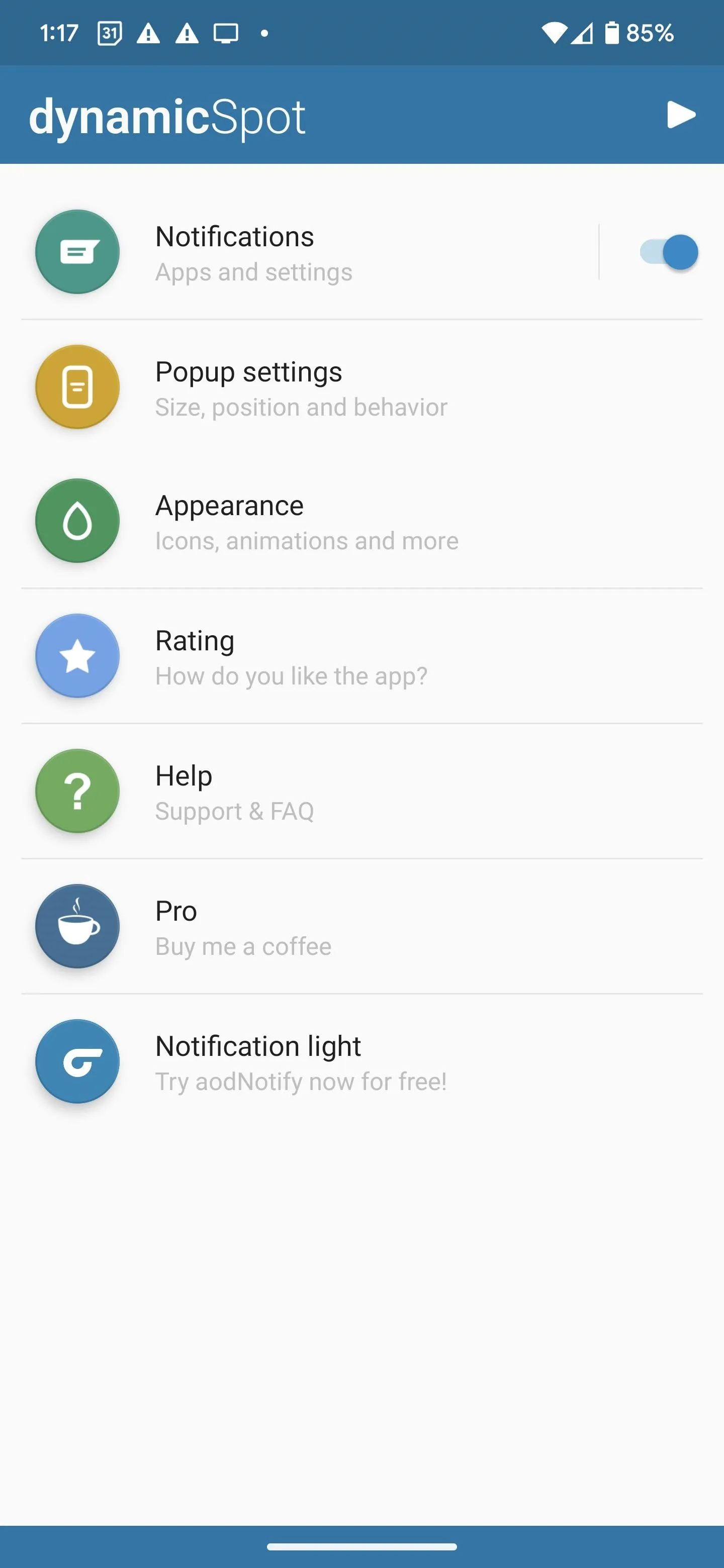
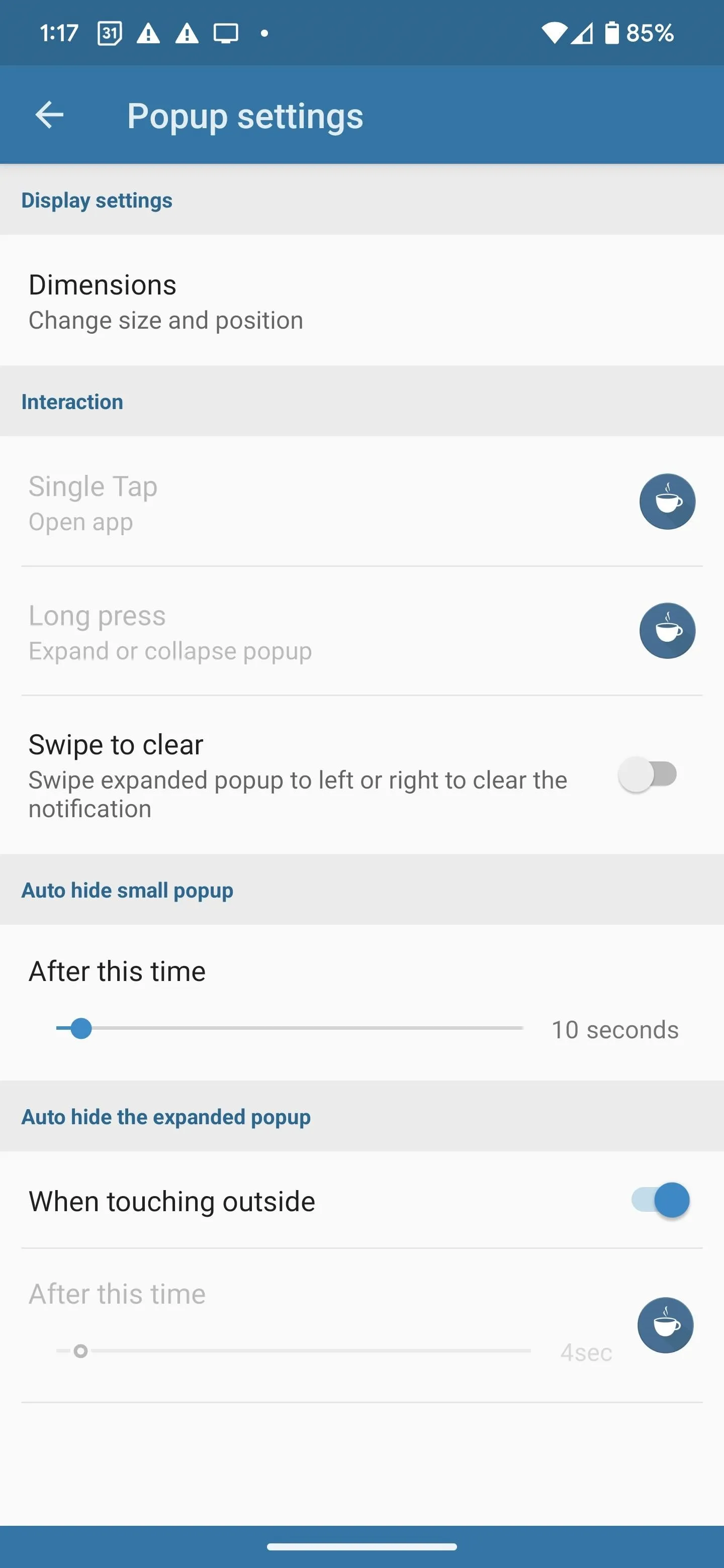
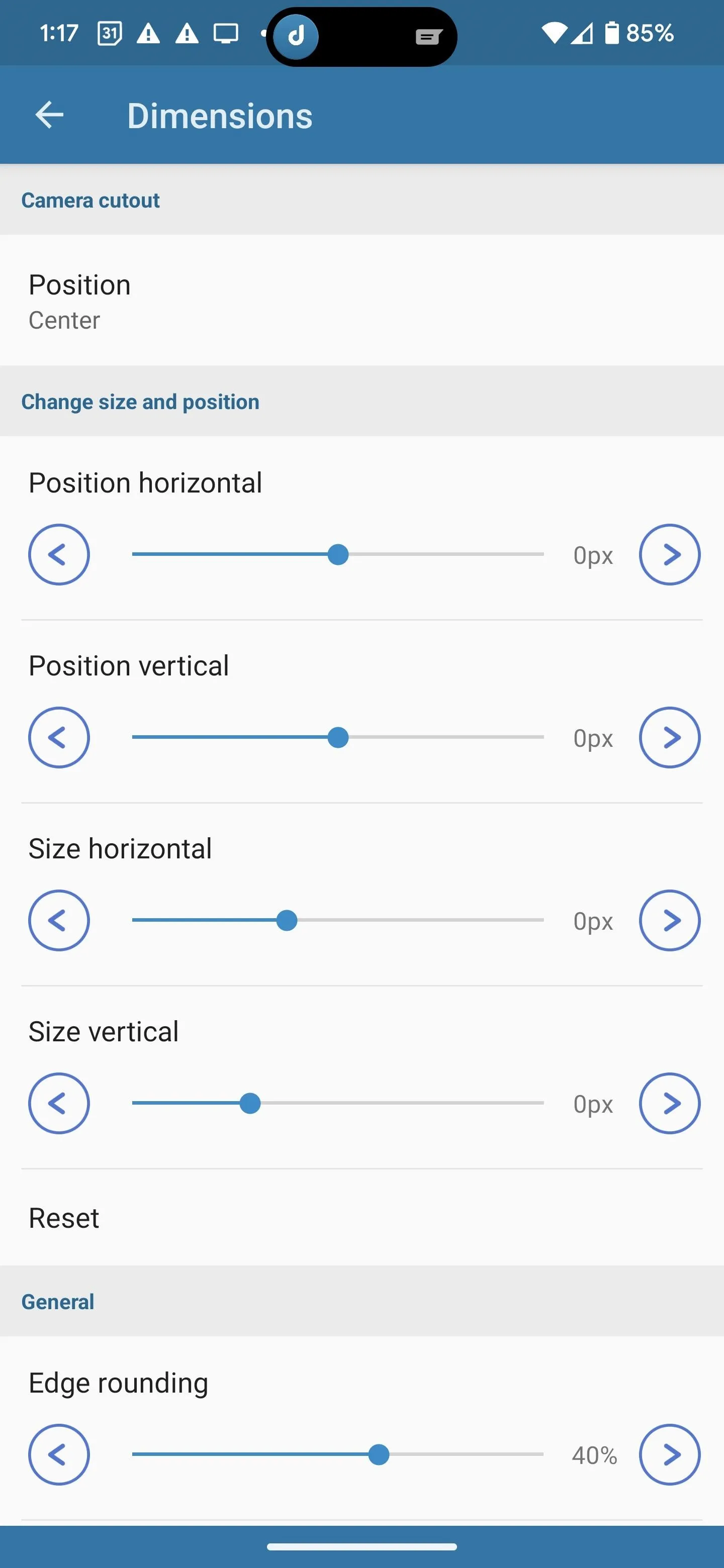
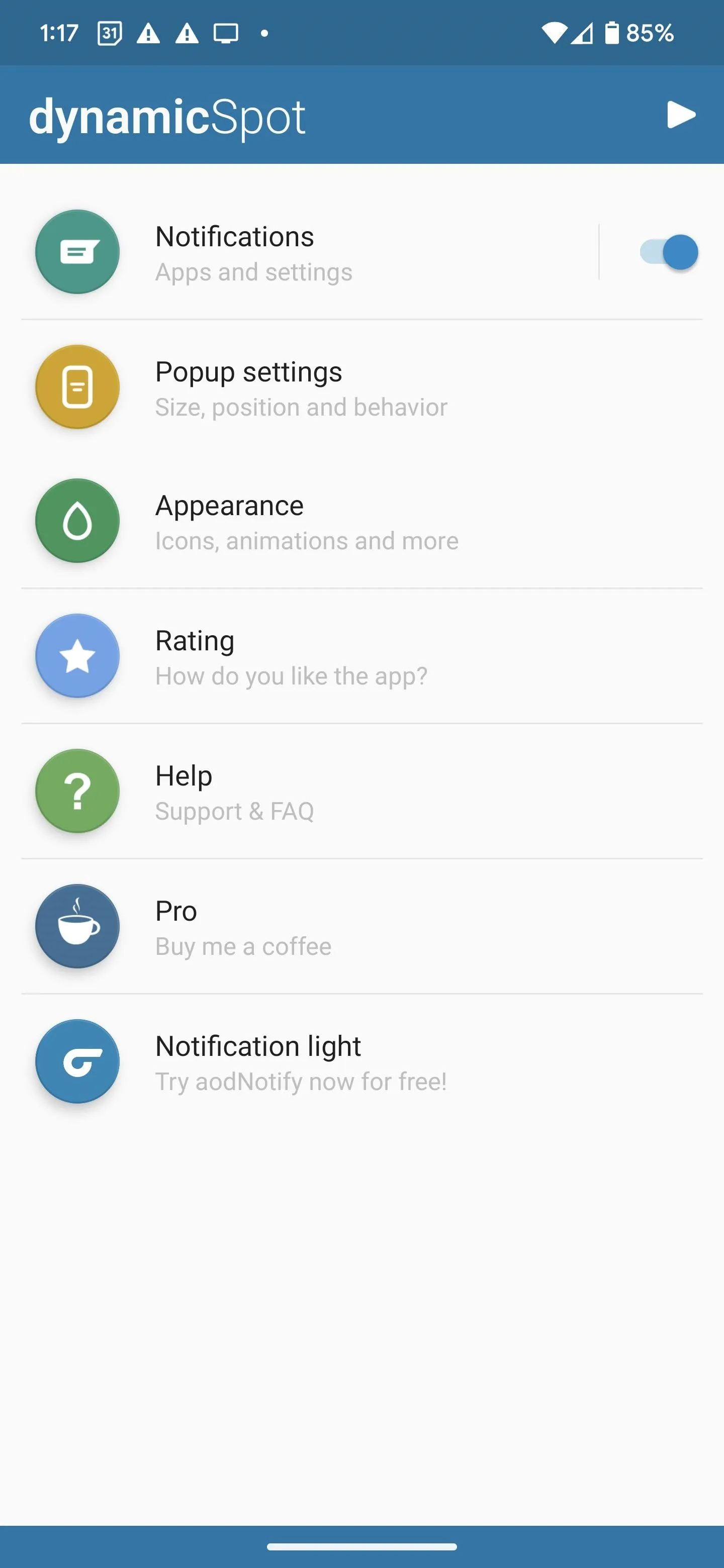
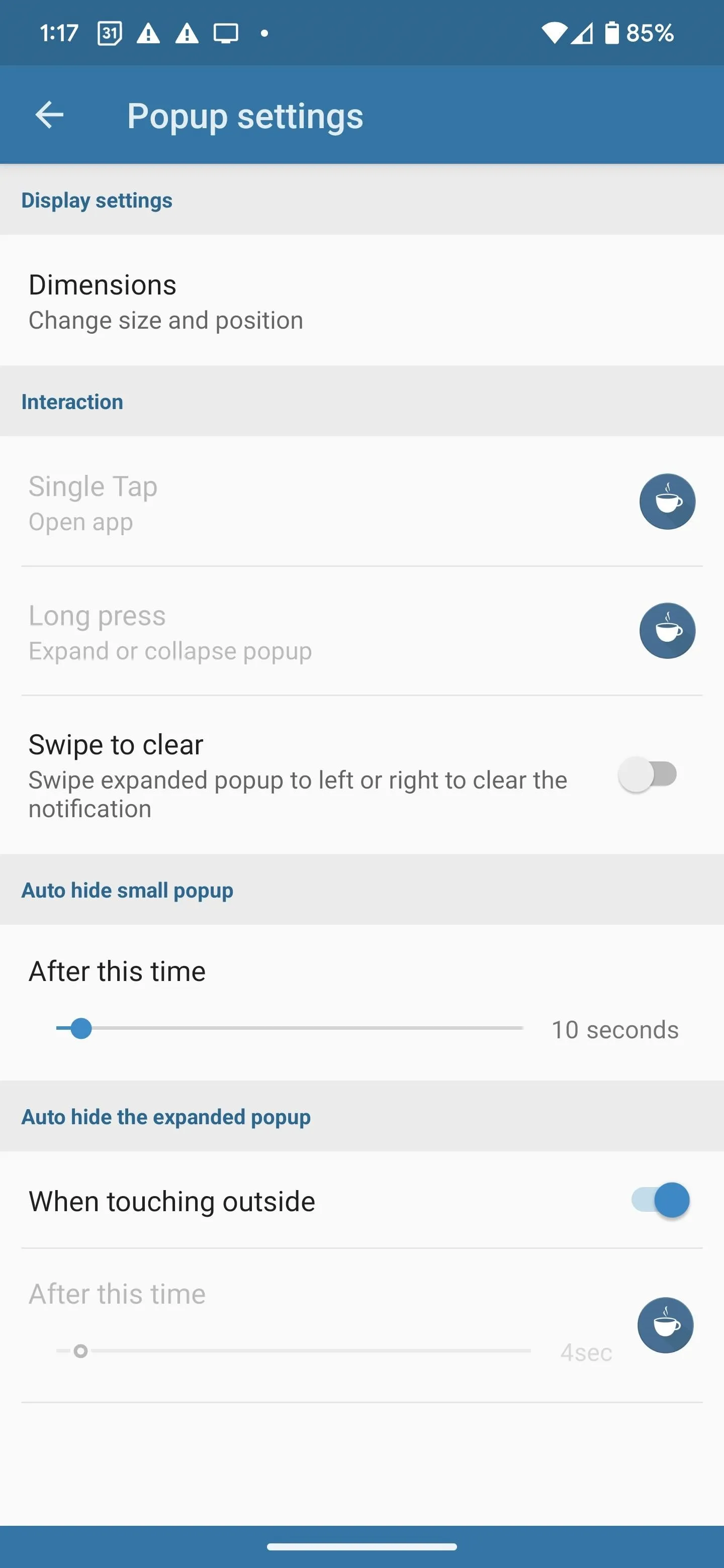
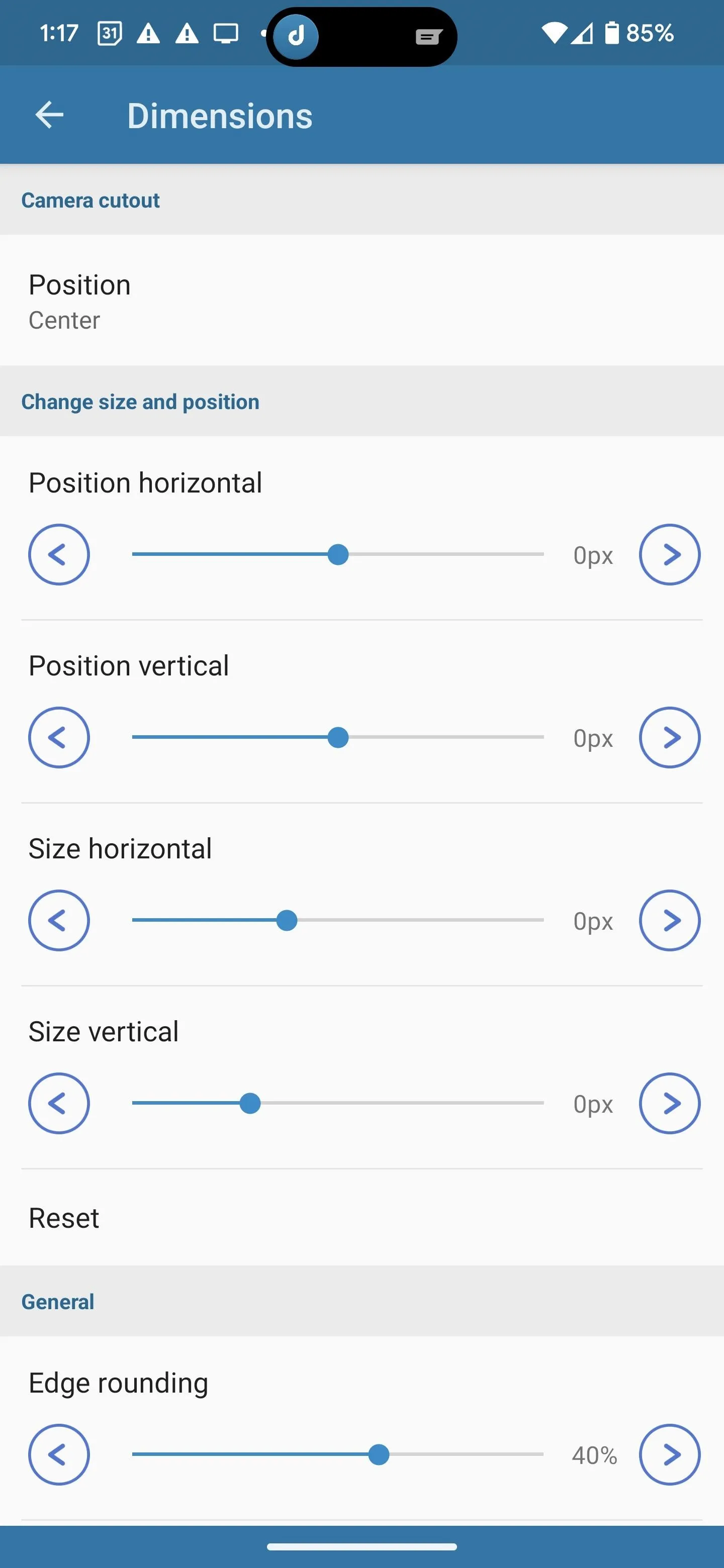
Step 6: Enjoy Your New 'Dynamic Island'
Now that everything is configured, you can play around with your new toy. An excellent place to start is with your preferred music app, which should be YouTube Music. Press play, and the pill will appear. You can long-press the pop-up to expand it and interact with music controls. You can also open the app itself with a single tap.




Cover photo, screenshots, and GIFs by Tommy Palladino/Gadget Hacks




Comments
No Comments Exist
Be the first, drop a comment!