Netflix has offered its beta program officially through the Play Store for some time now. Still, the issue most of us face — the beta availability is always scarce. Without getting lucky and landing a beta spot early on when the gates were open, there wasn't much you could do about it. However, there's now a brand new method you can use to sideload the Netflix beta app and join in on the fun.
Step 1: Download APKMirror Installer
It can be kind of a complicated mess when it comes to sideloading newer apps because of the way app bundles are handled. Essentially, the APK file most of us are used to seeing is split into separate parts, which includes the base app along with its required resources. This means you can't simply install the downloaded app by pressing the "Install" button like you would do with APK files.
Since this is a unique case scenario, you'll need to install an app to handle these app bundles called APKMirror Installer from the Play Store. This was all possible because APKMirror created a specific file format (.apkm) to allow for sideloading app bundles, such as the Netflix beta. Grab the app from the link below so you can move onto the next step.
- Play Store Link: APKMirror Installer
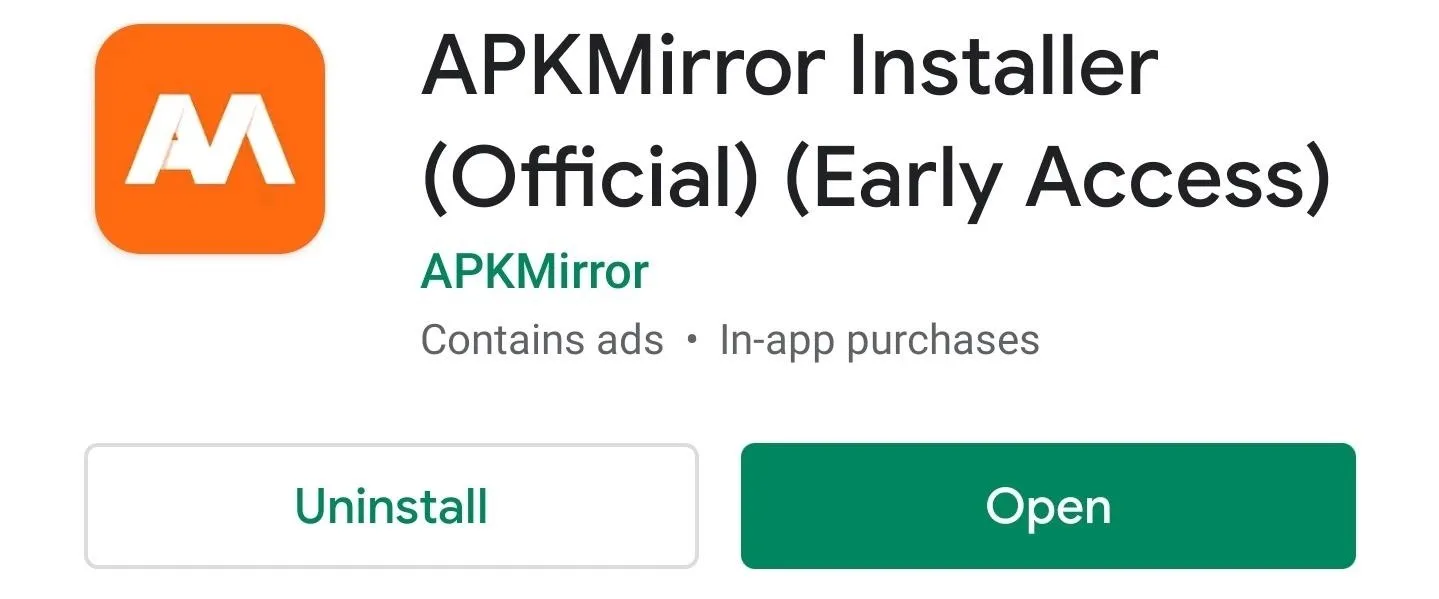
Step 2: Download the Netflix Beta App
Once you have APKMirror Installed on your device, you now need to download the Netflix beta app so you can test out whatever new features they are cooking up. As noted earlier, the file below is a ".apkm" file, which is the specialized format that was created so you can sideload apps that use app bundles.
Open the link below in your phone's browser, then tap the latest build with the word "beta" at the end of the title. From there, scroll down a bit and tap the number next to the variant with your phone's CPU architecture (usually arm64), then finally, tap "Download APK Bundle."
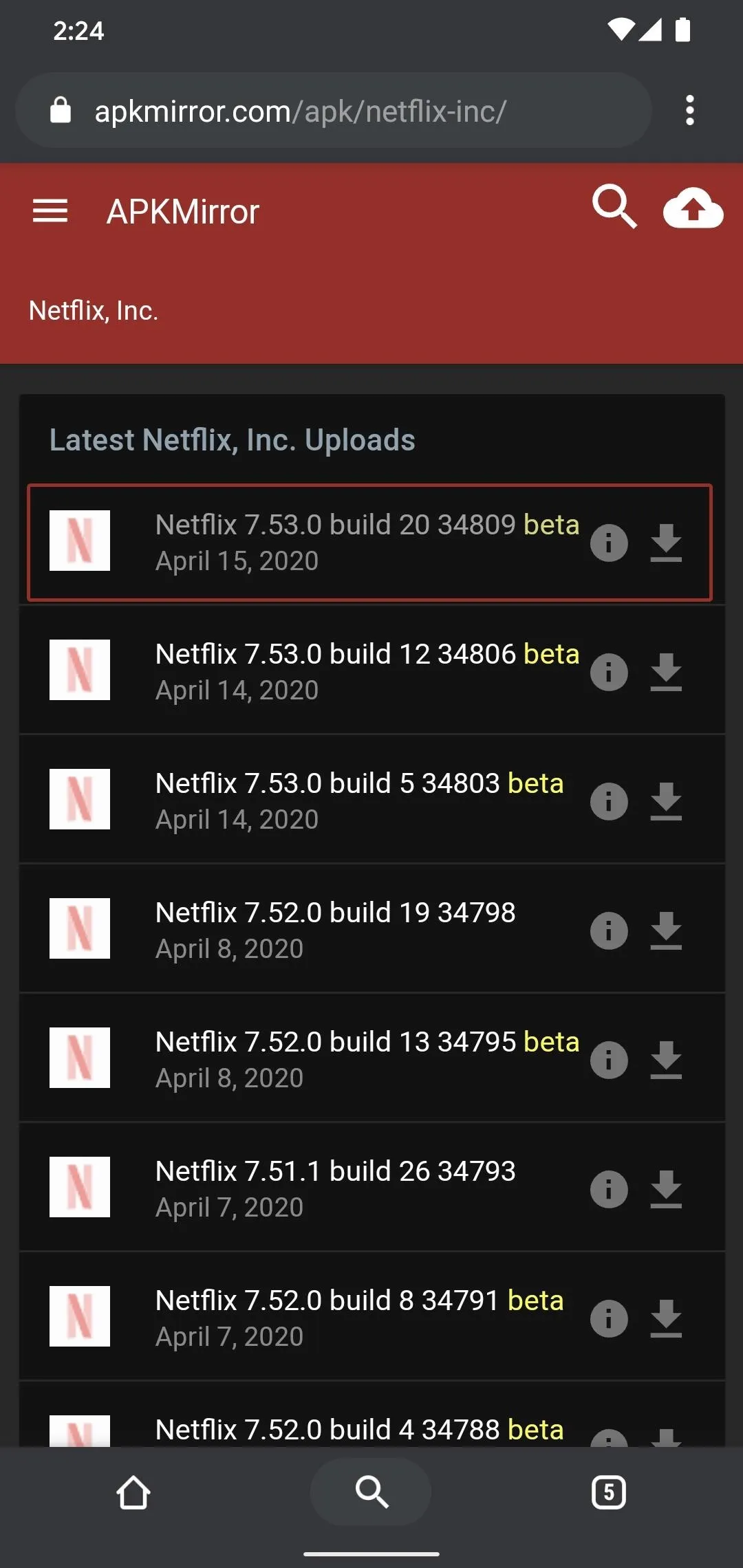
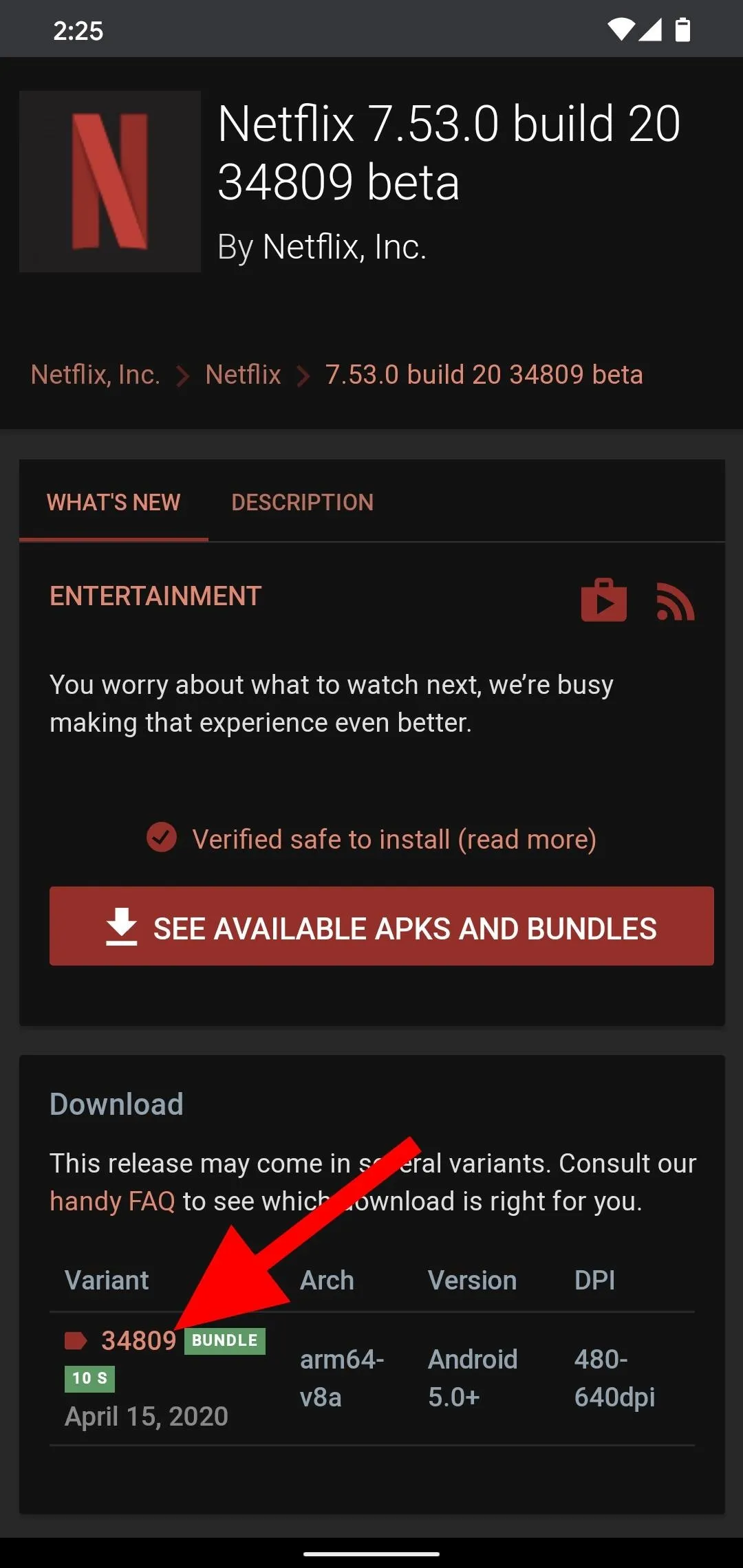
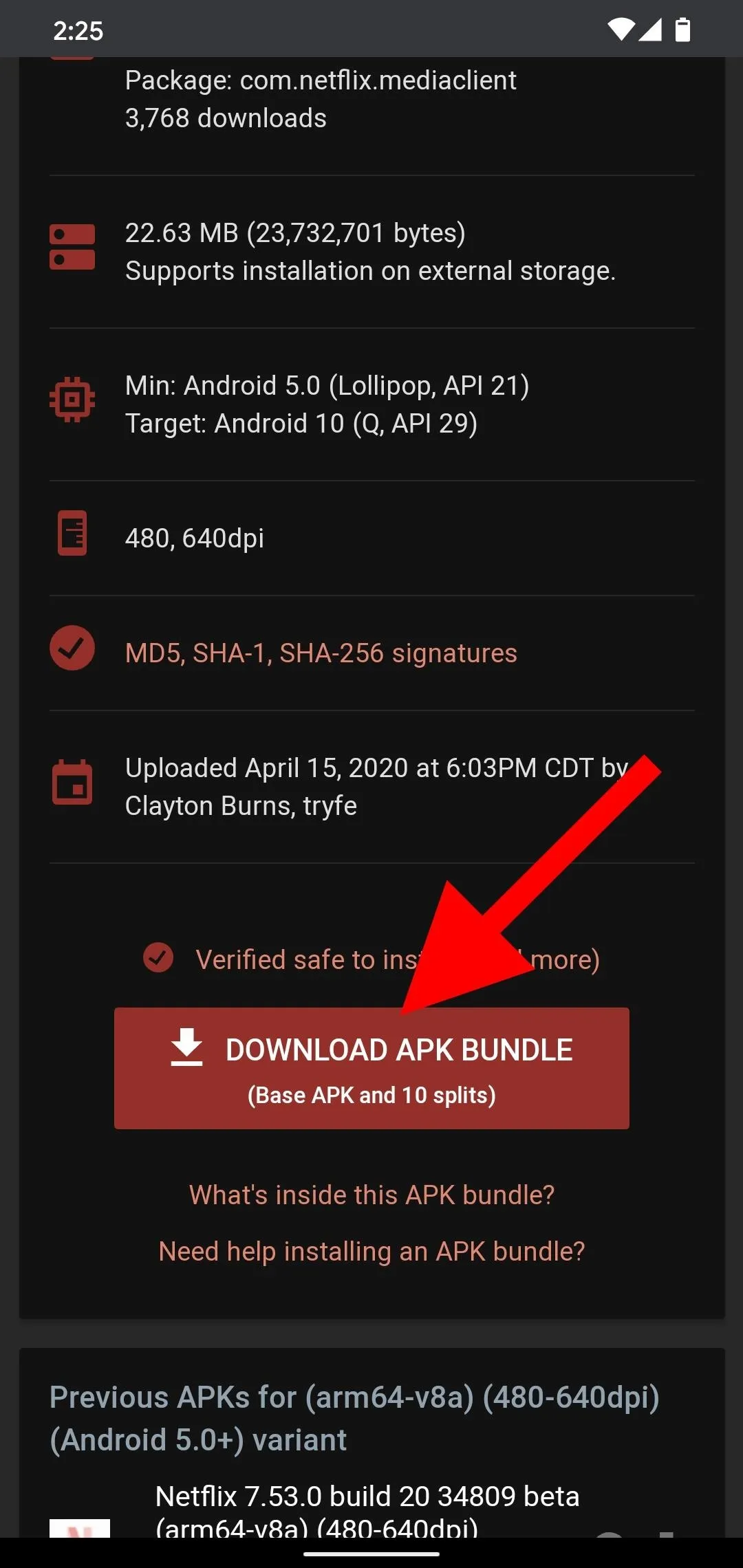
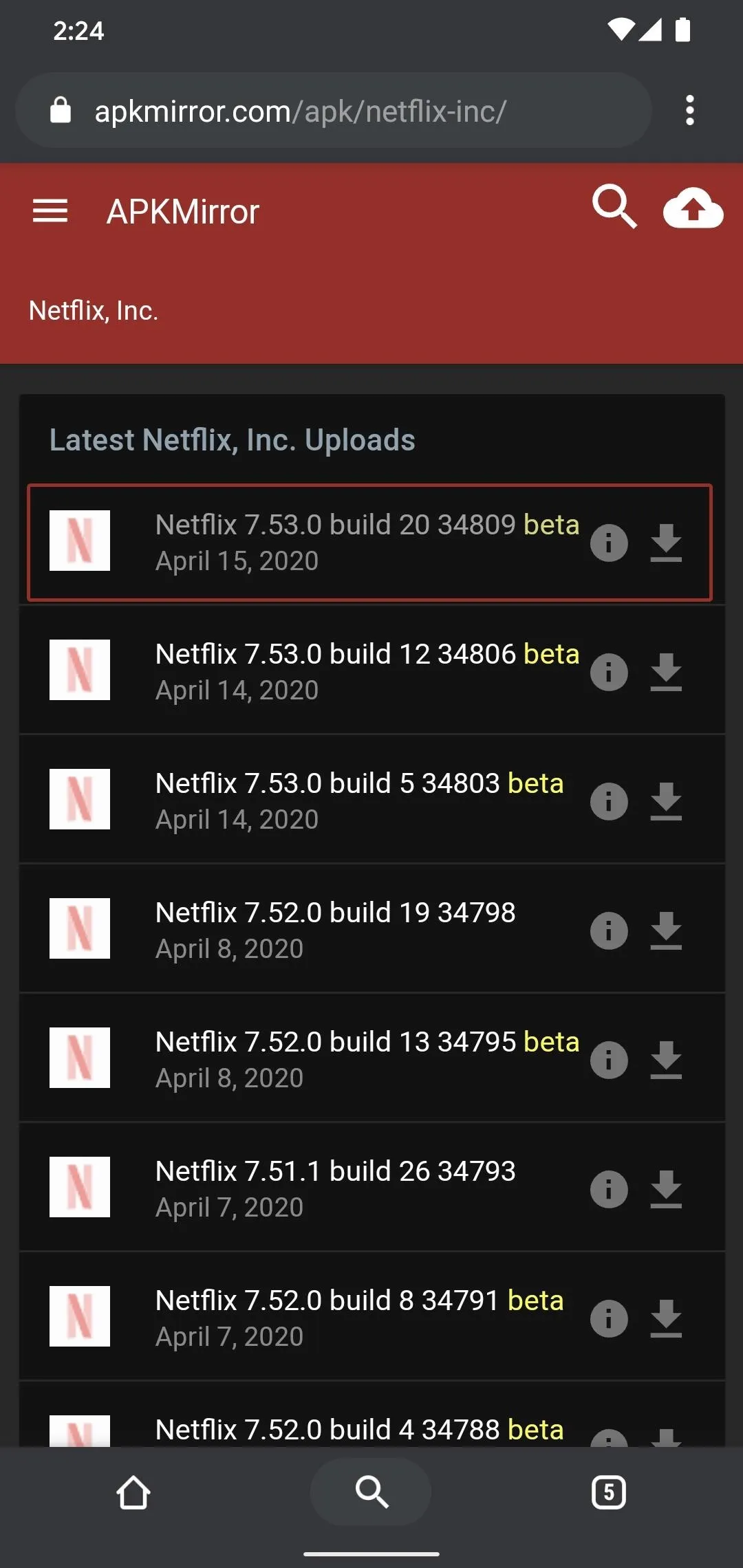
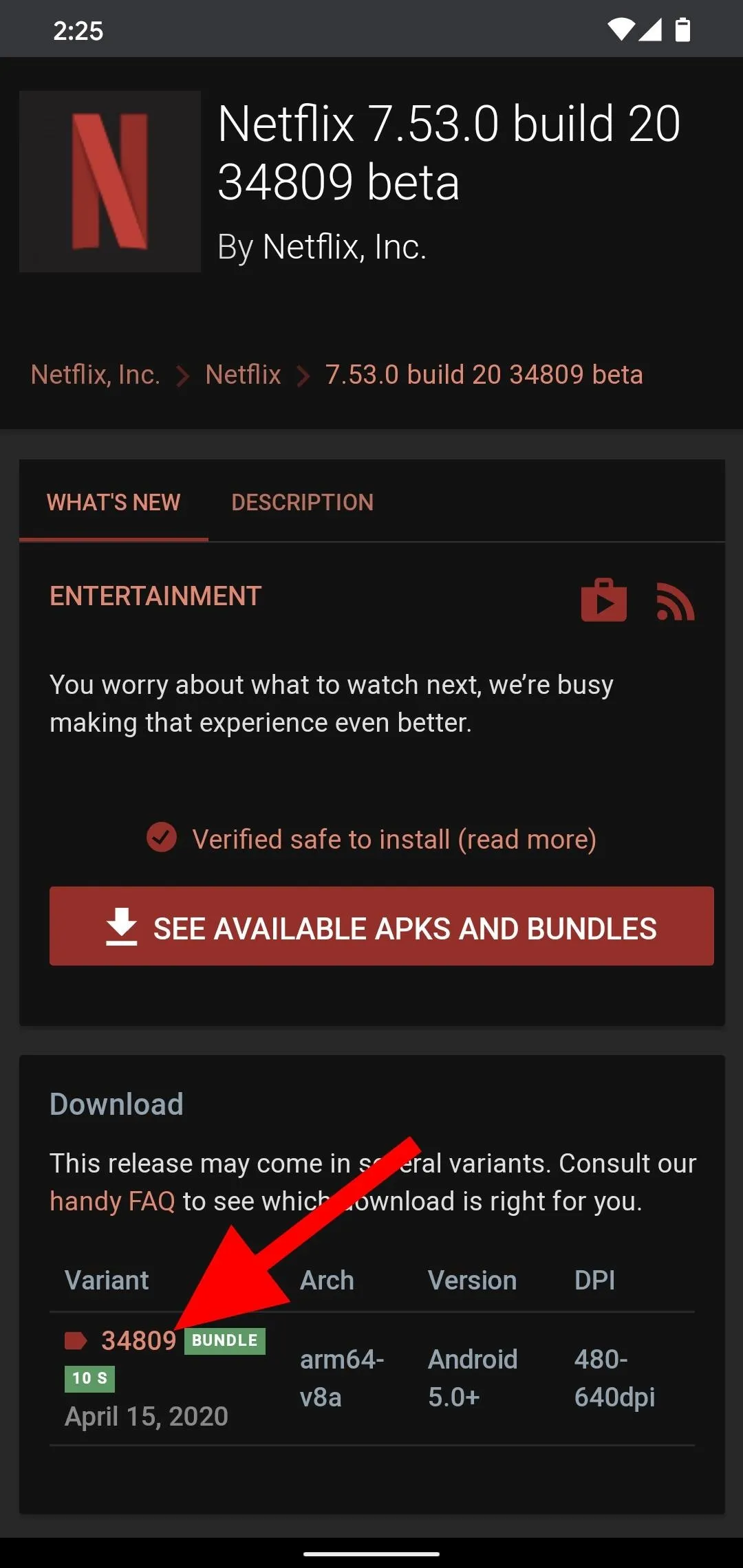
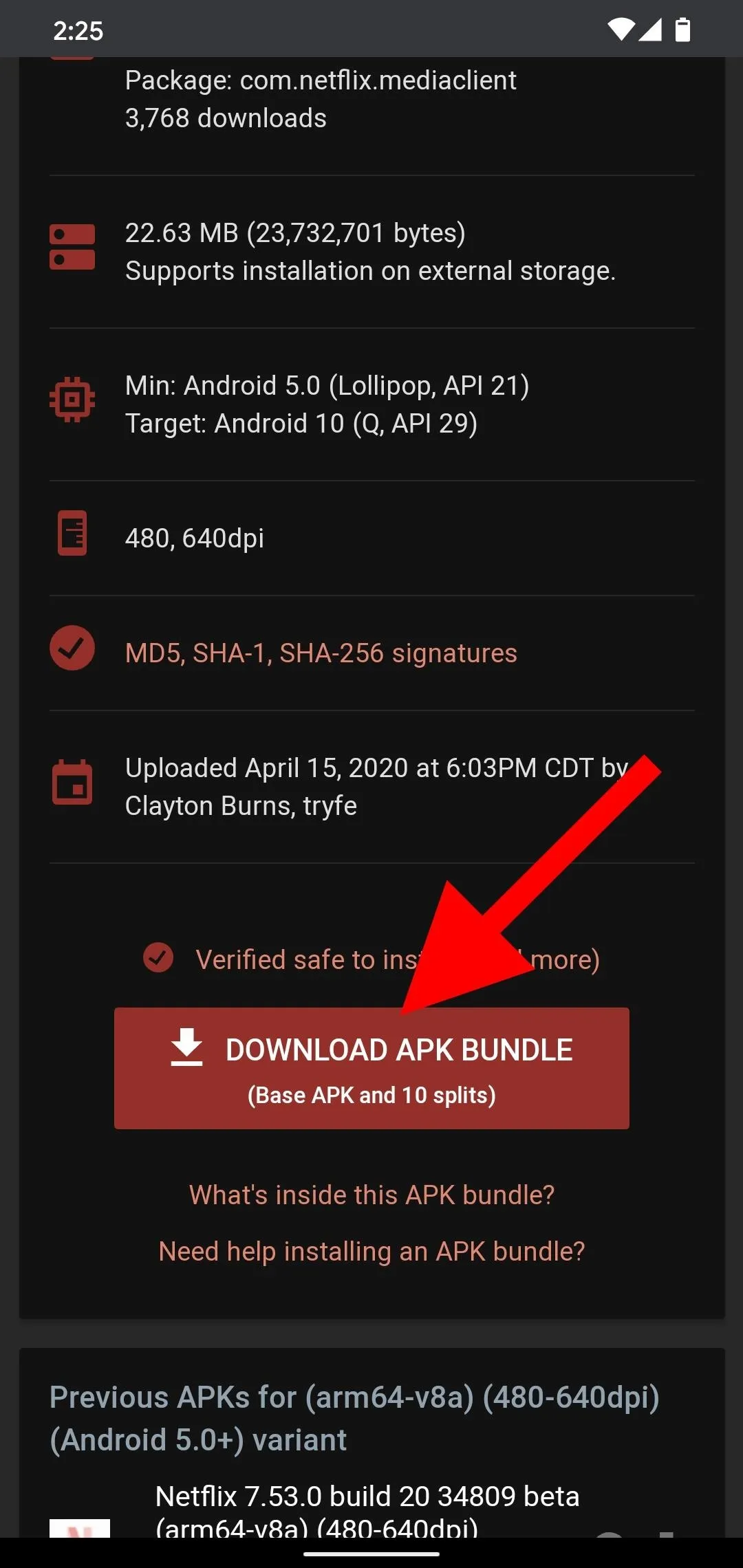
Step 3: Install the Netflix Beta App
Now you need to go ahead and open APKMirror Installer to the main screen, tap "Browse files," then press "Allow" to grant the storage permission request. From the main installer screen after that, you should notice any of the APK or APKM files in your "Download" folder will be listed here. Find the Netflix beta .apkm file, tap it one time, then press the "Install package" button to continue.

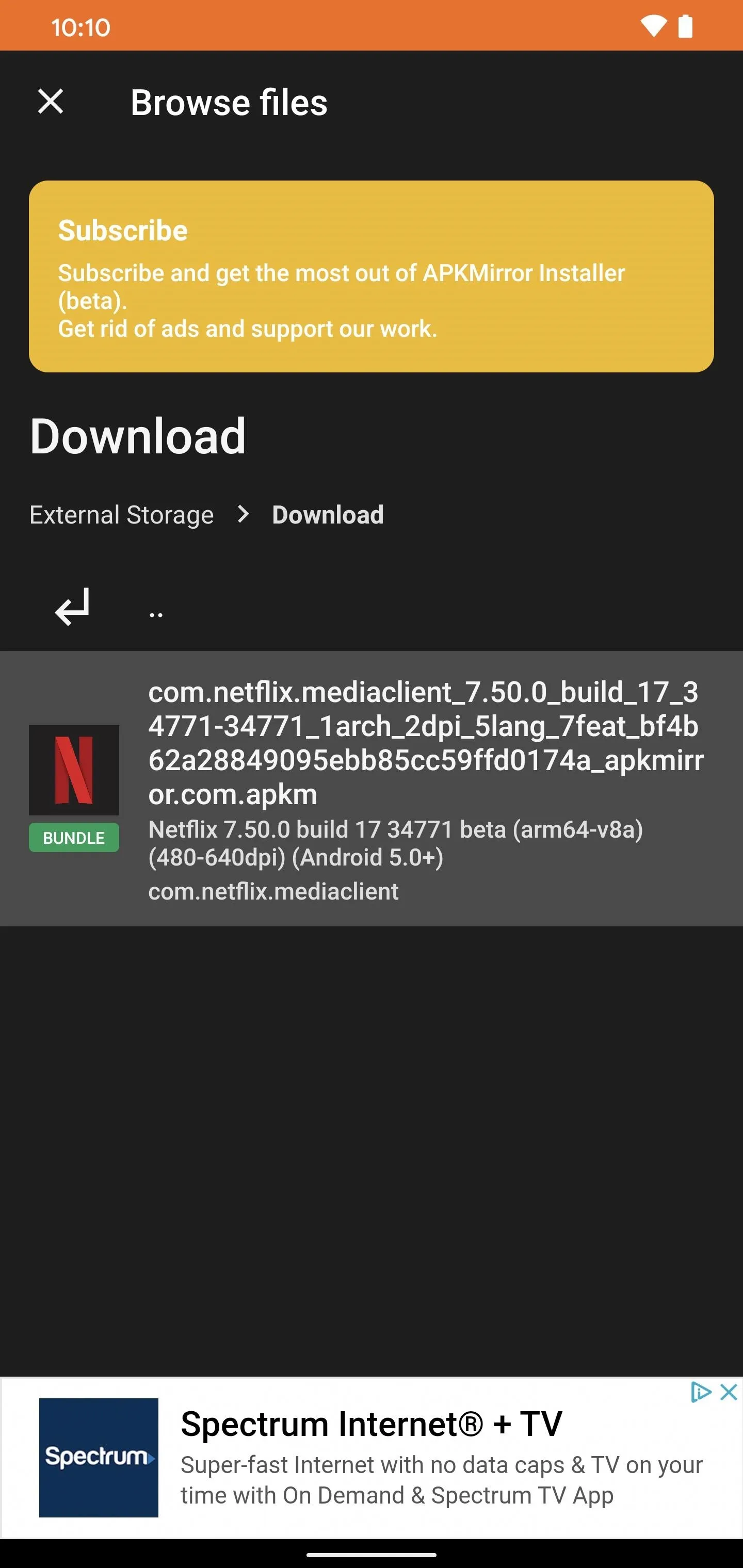
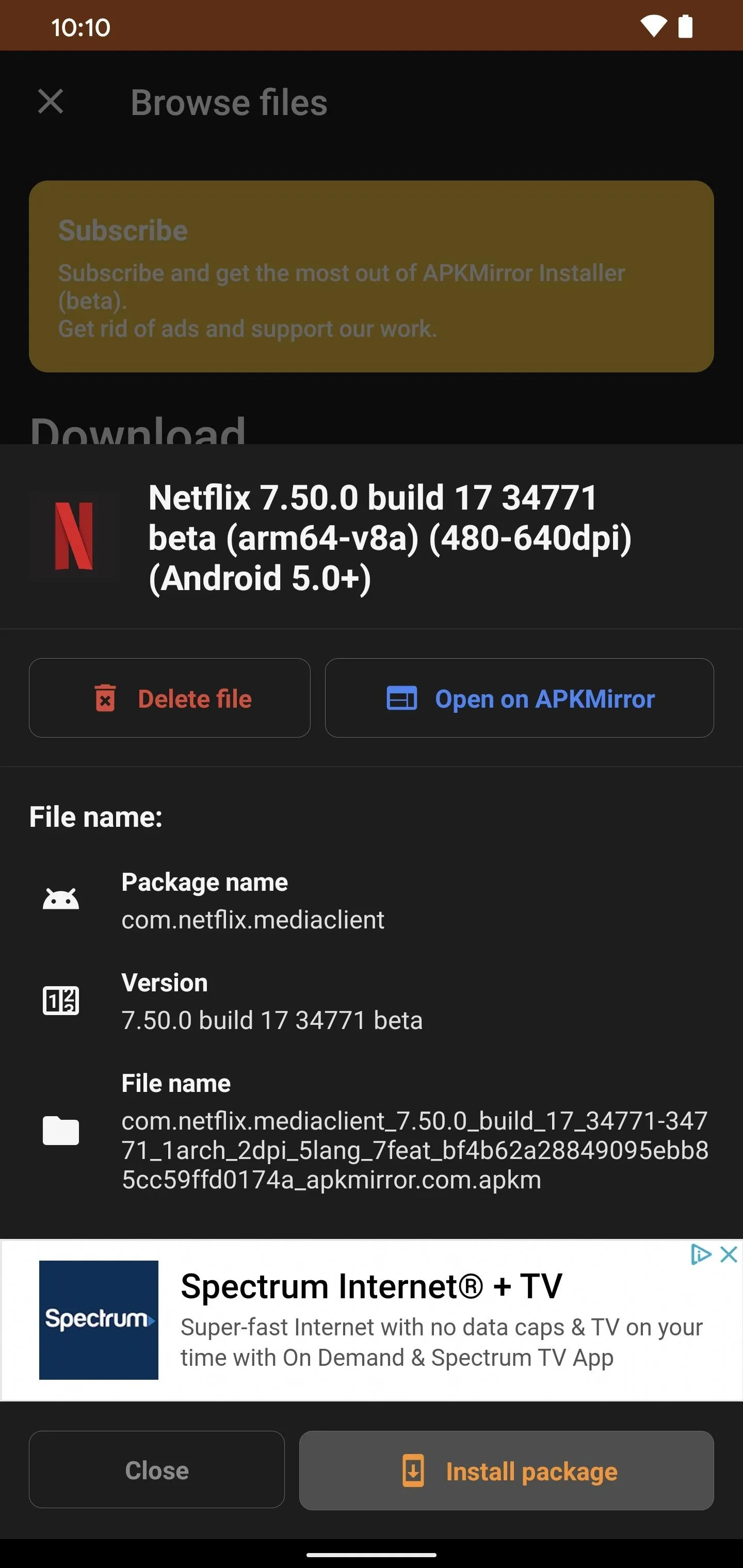

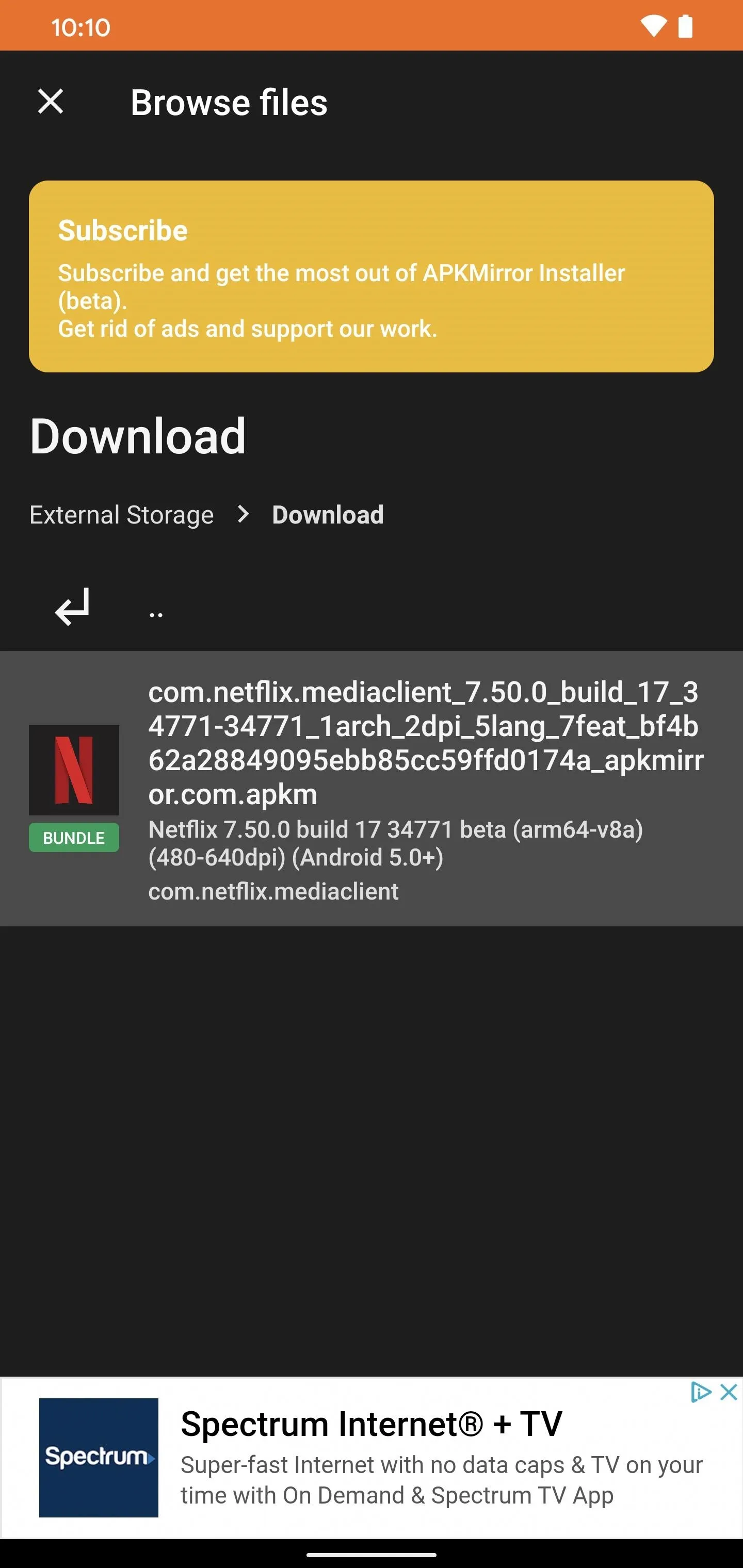
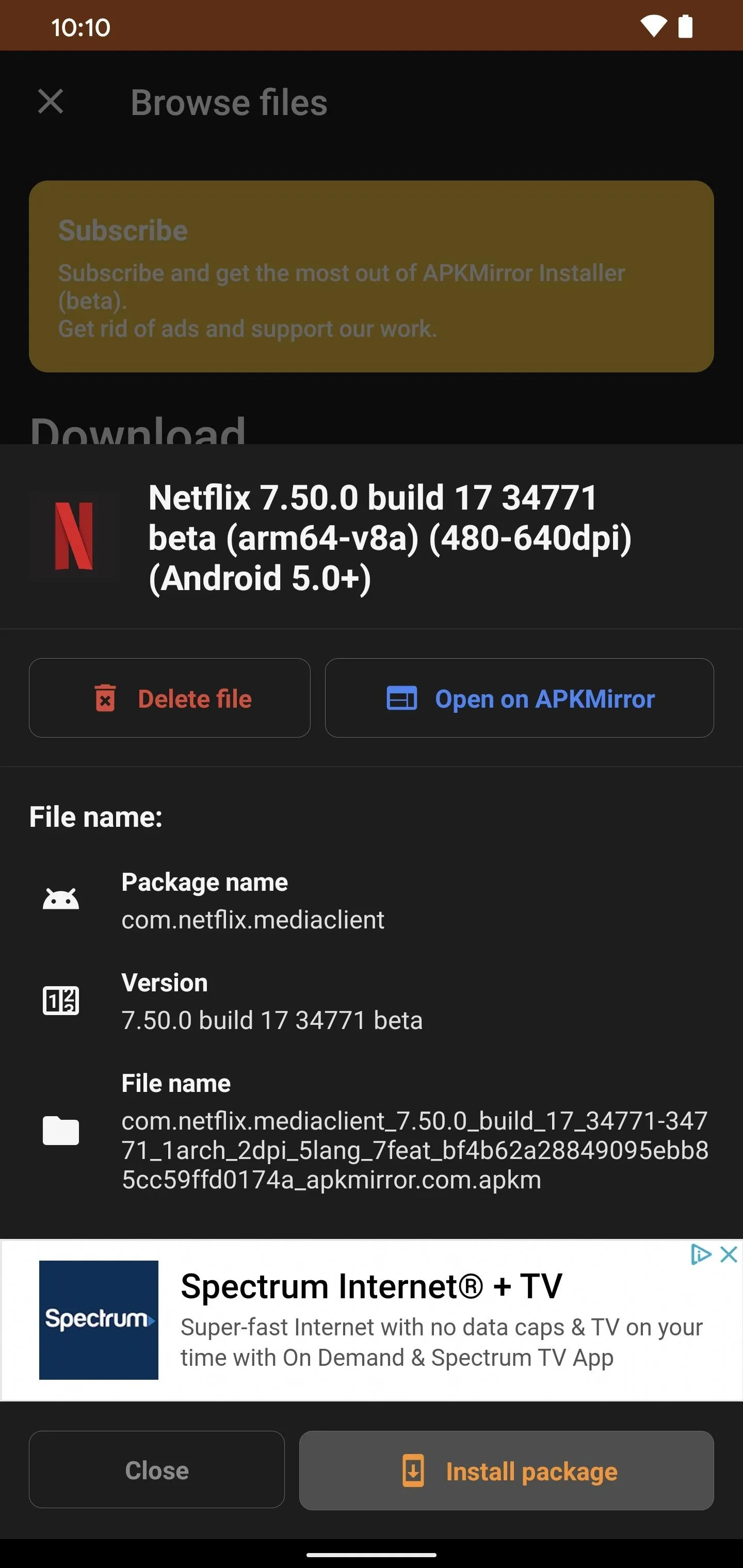
From here, it'll open the app and begin preparations, then you'll get a quick overview of what's about to be installed. You can tweak some specific settings, such as what language pack will be used, but it will automatically detect the settings based on your device info. You'll likely just use the default settings, then tap the "Watch ad and install app" button to begin the install process.
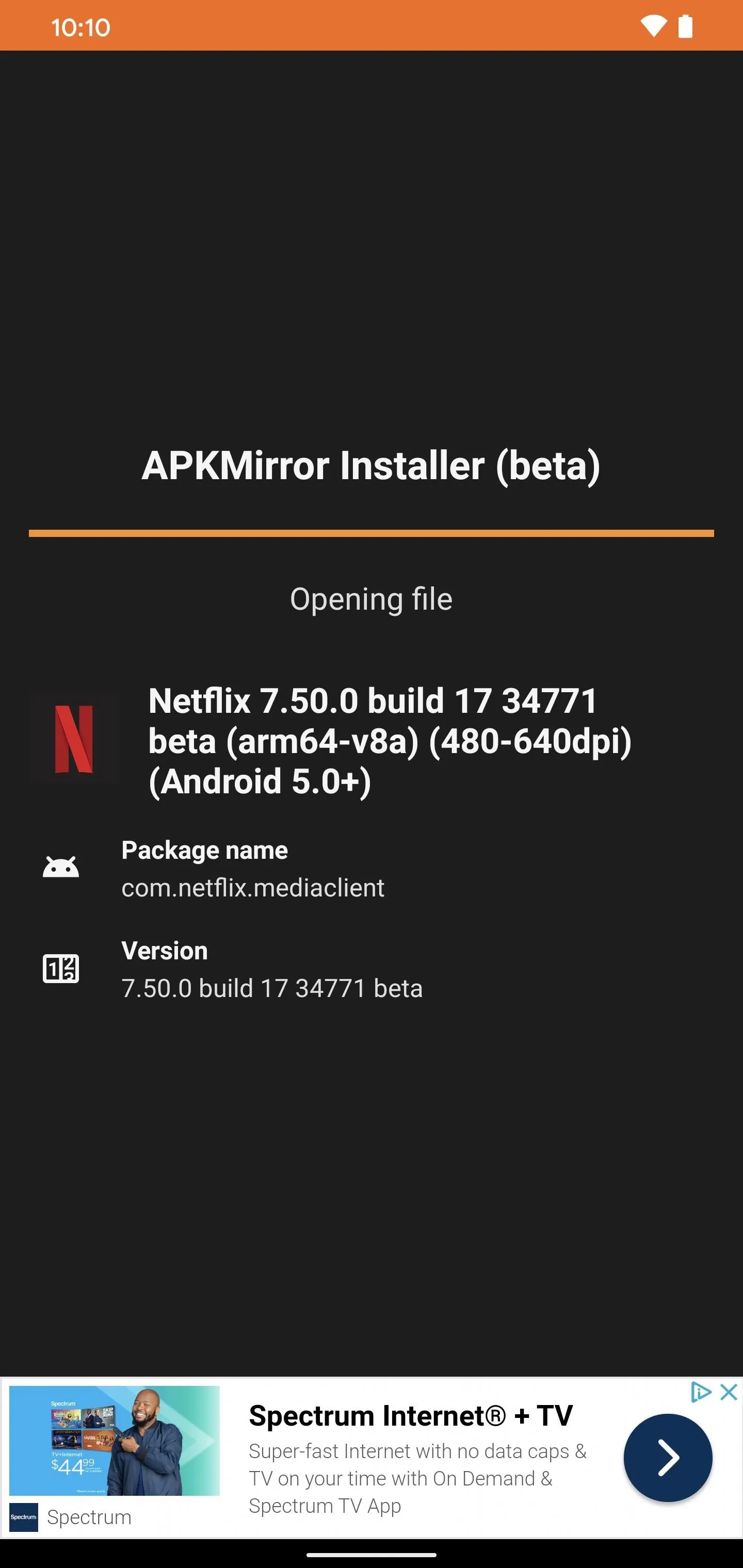
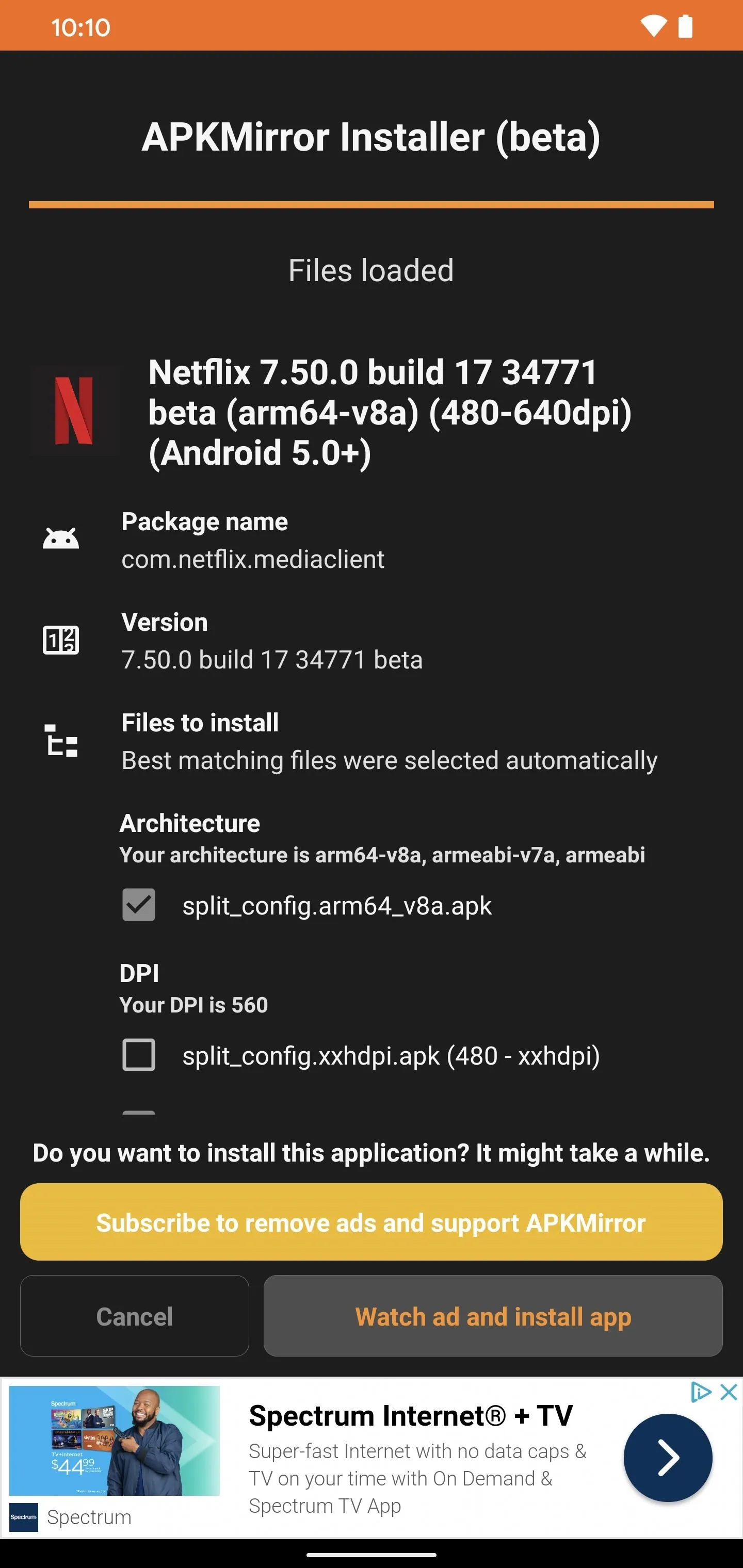
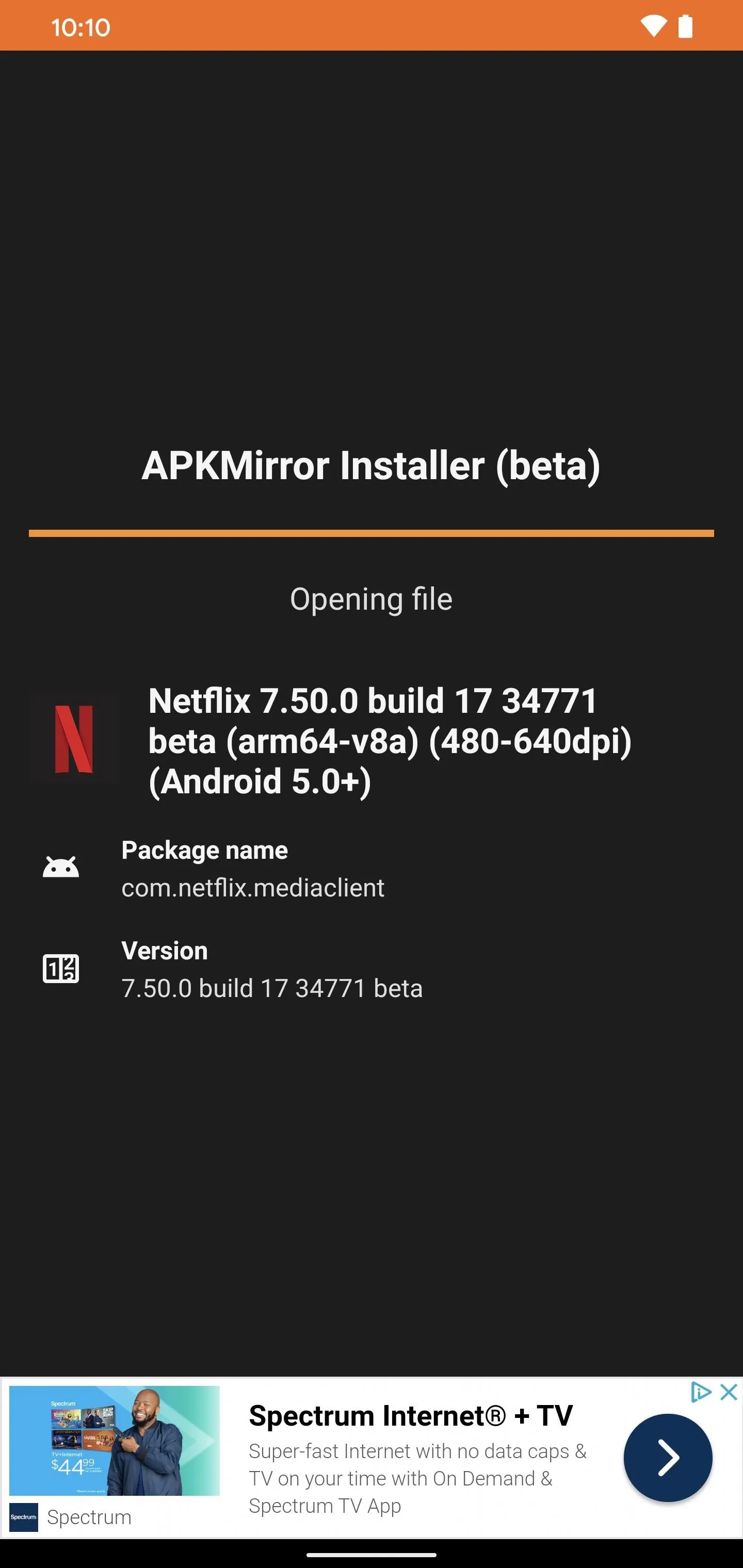
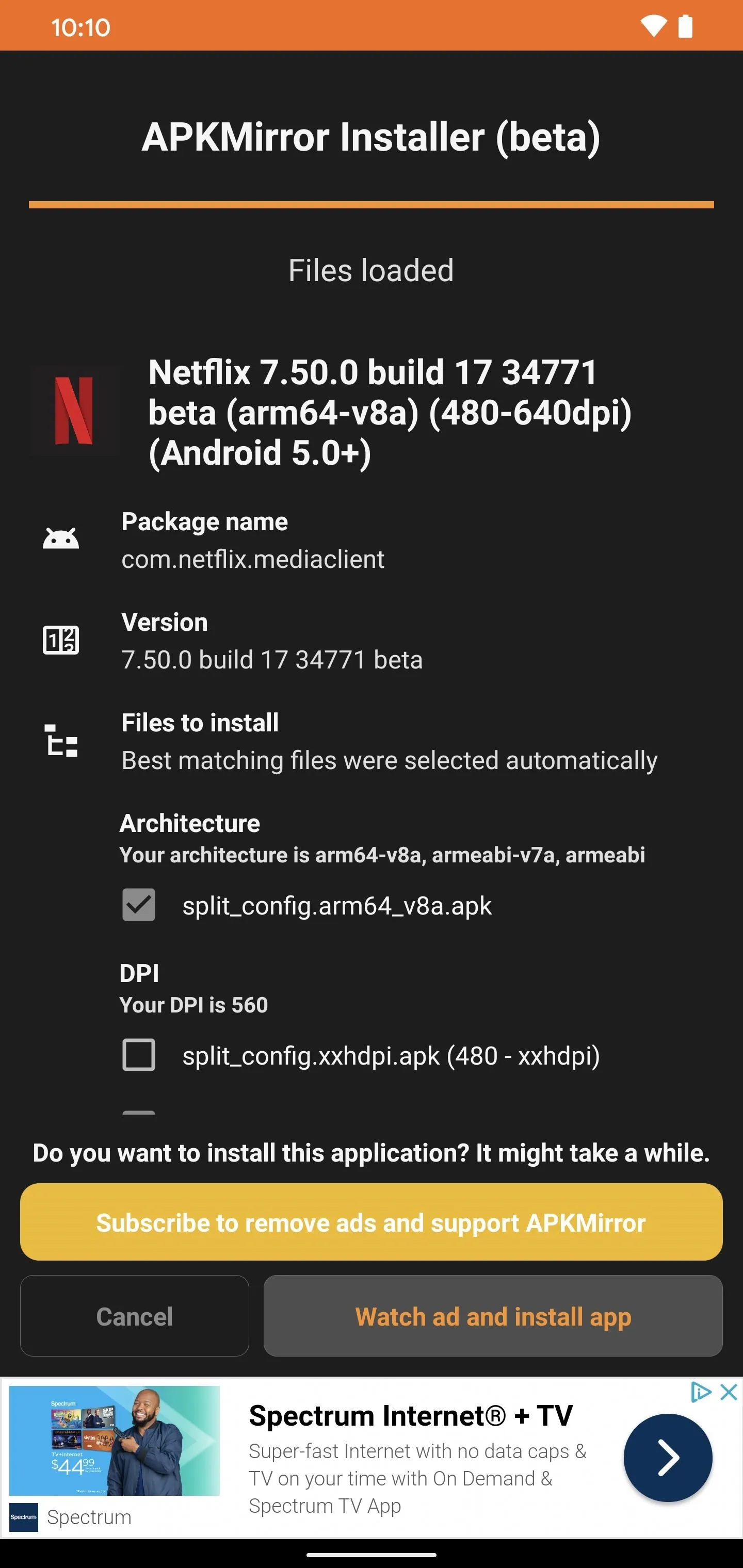
However, before the install can actually begin, you'll need to grant the required permission for installing "Unknown Sources." This is a feature Android introduced long ago to help you control which apps have access to your storage, which is essential for your device security. Flip the "Allow from this source" switch on, then press the back arrow to return to the previous screen.
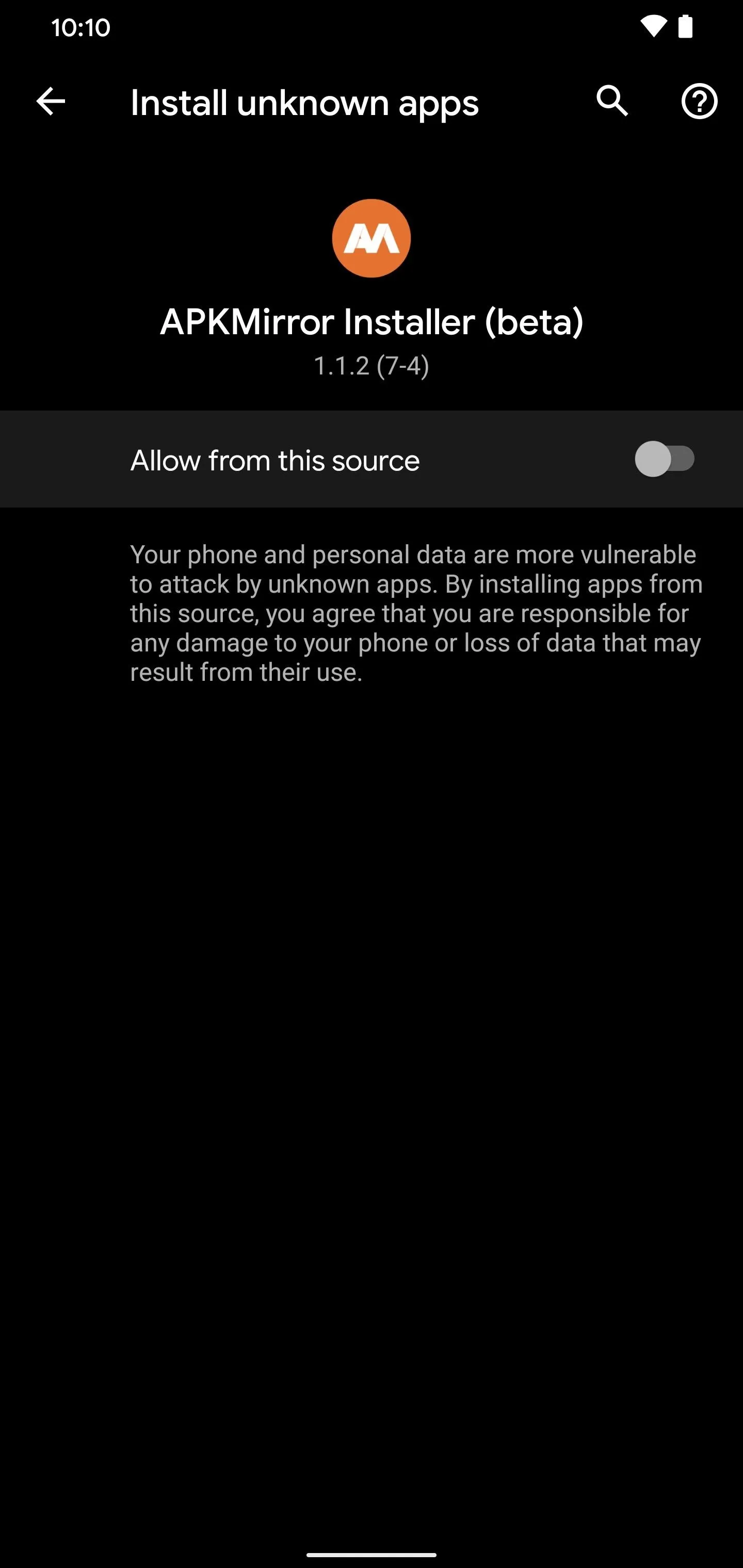
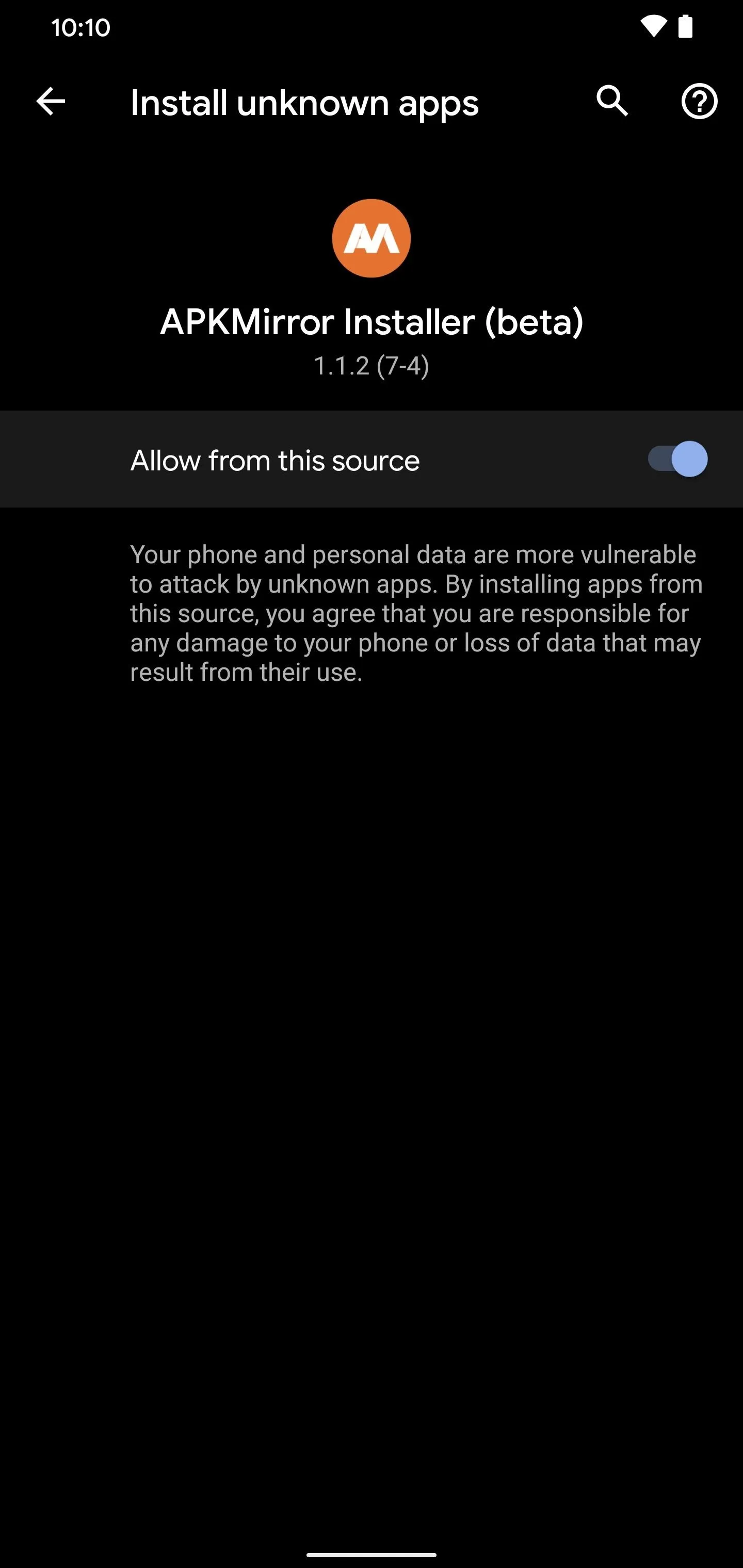
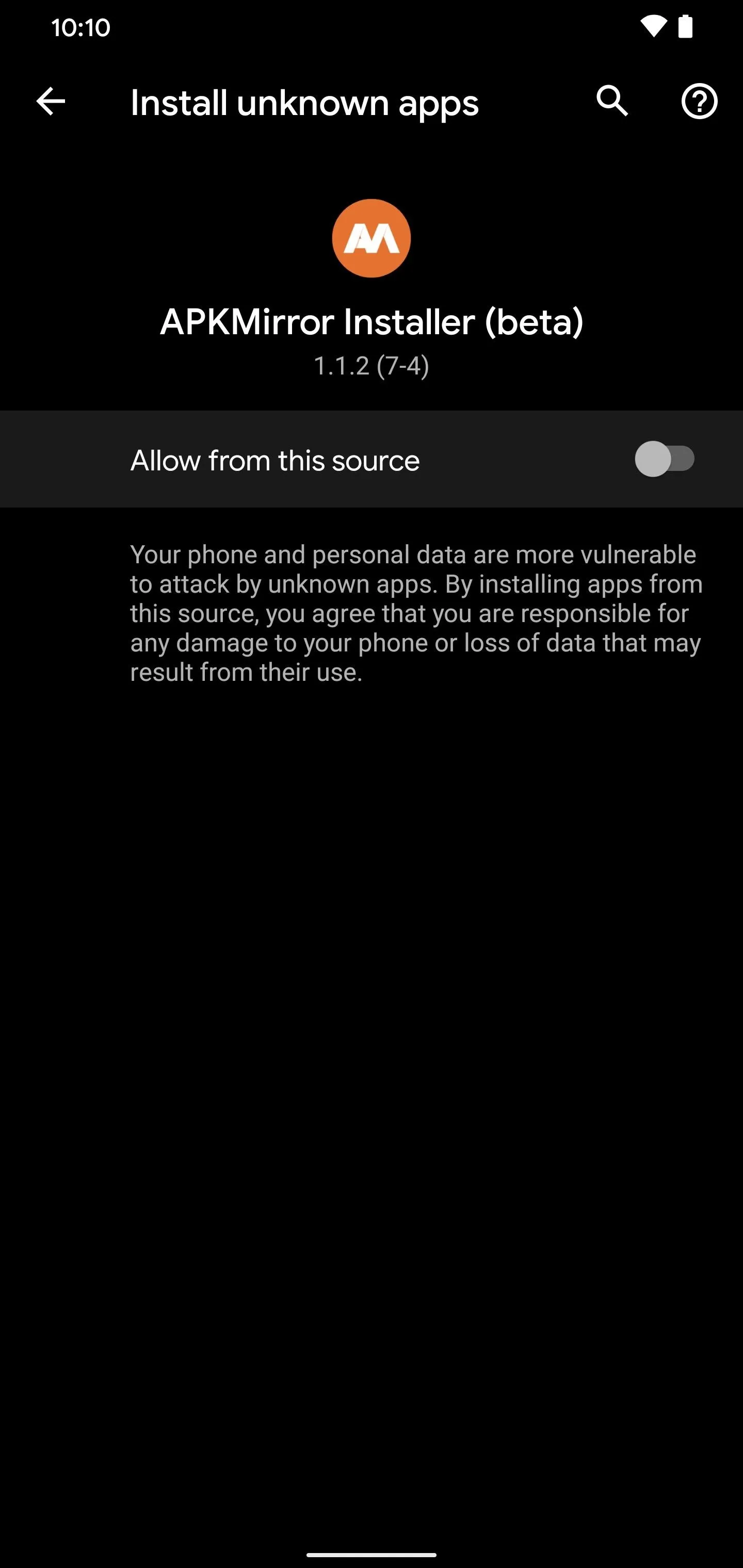
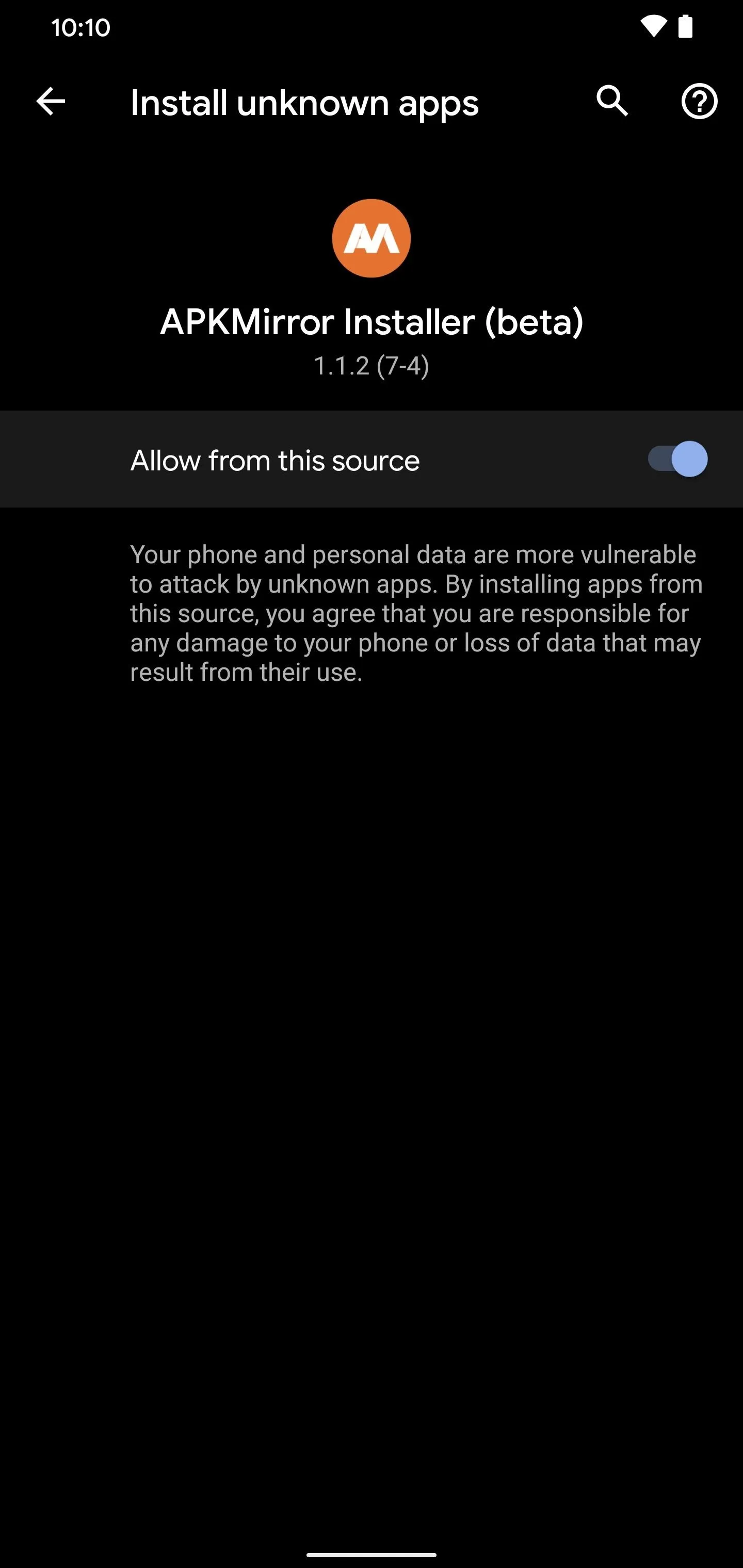
You may need to press the "Watch ad and install app" button again if the app exits when you press the back arrow. Moving on, you'll now be greeted by a video ad that you can't skip, which means you will have to wait until it's finished. Once the video ad has ended playback, tap the "X" button in the upper corner to move onward.
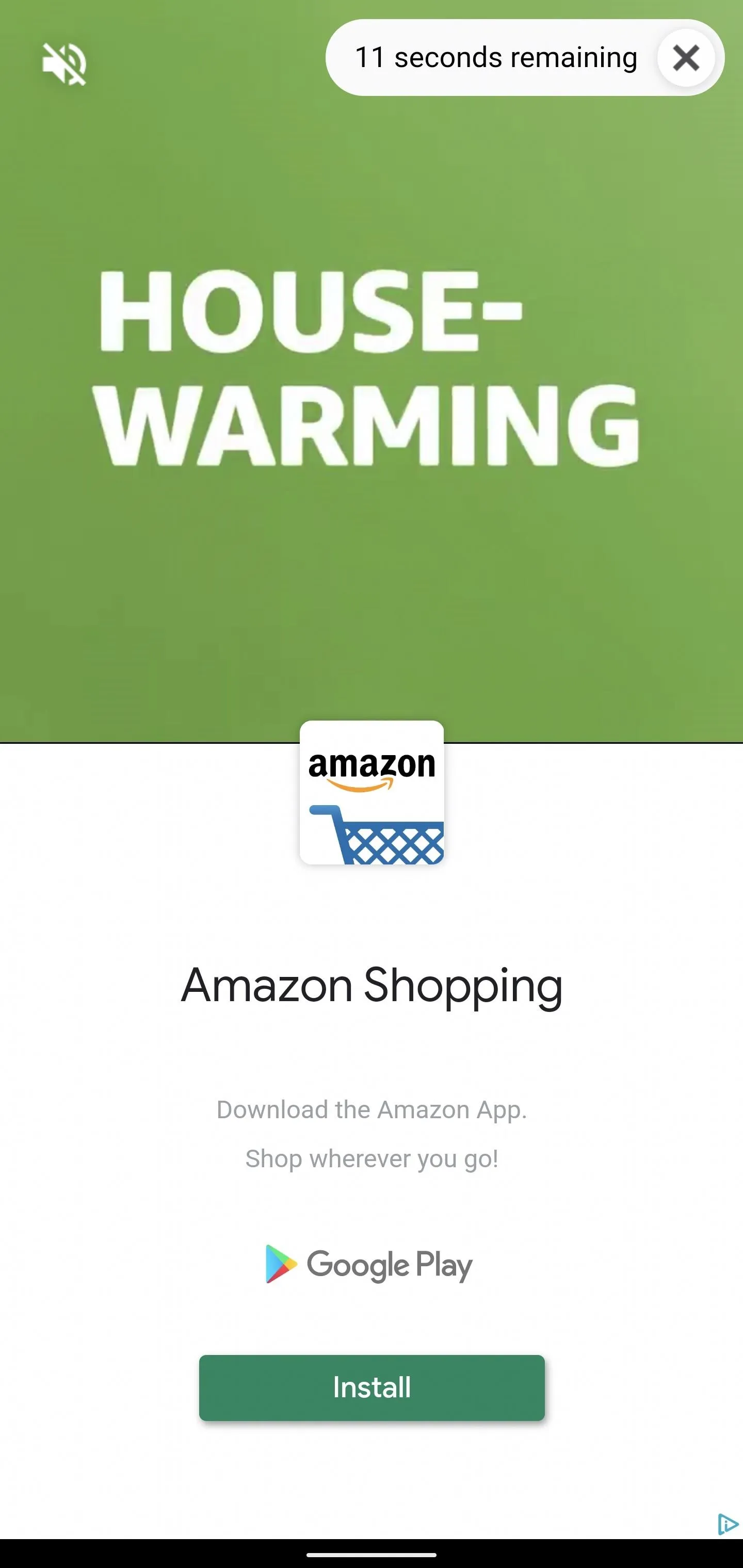
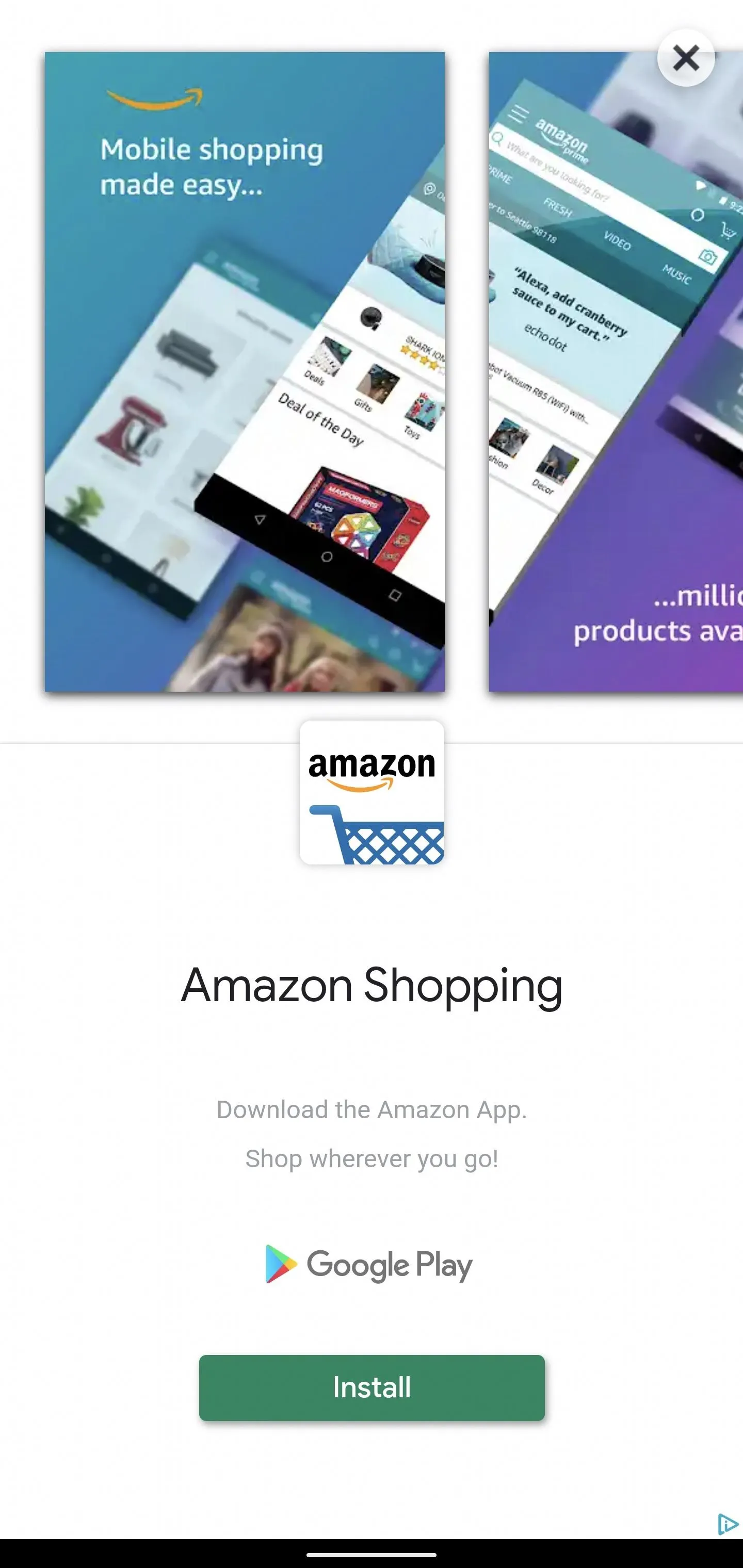
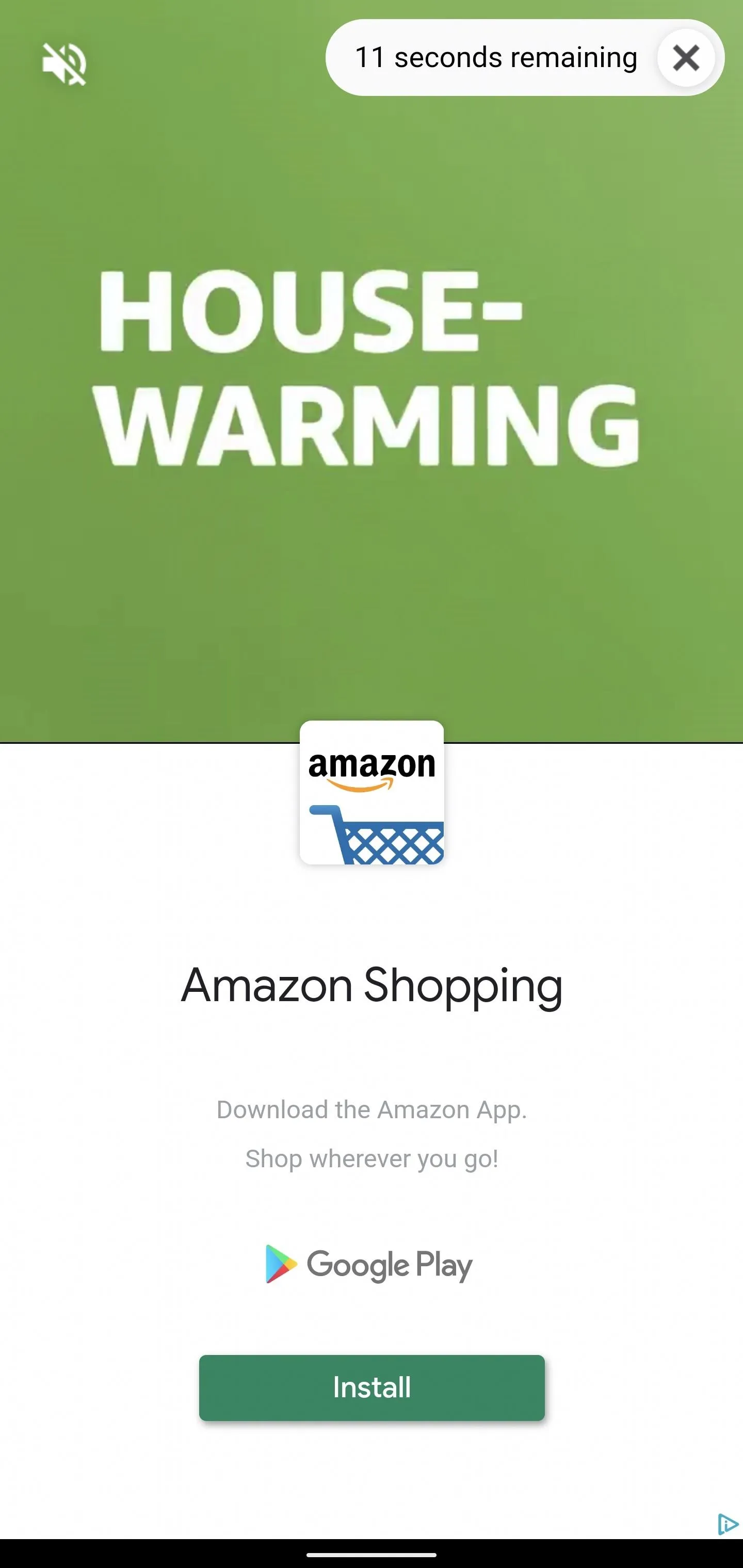
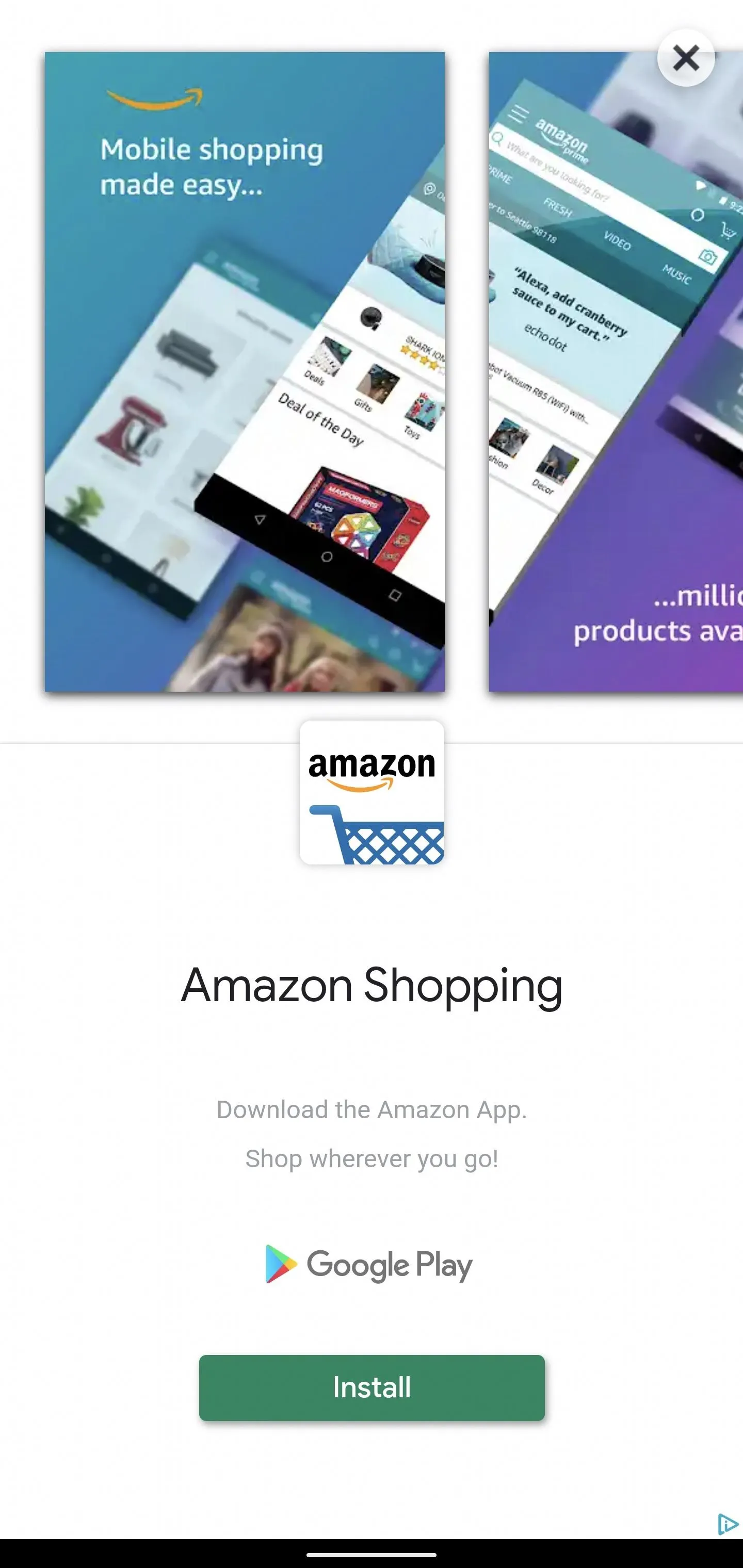
Finally, you've made it to the point where it'll begin processing your Netflix beta APKM file for installation. When the prompt message pops up, tap "Install" to get started. Once the install is finished, you can either hit the "Open app" button to launch Netflix right then or "Close" to return to the previous install screen.
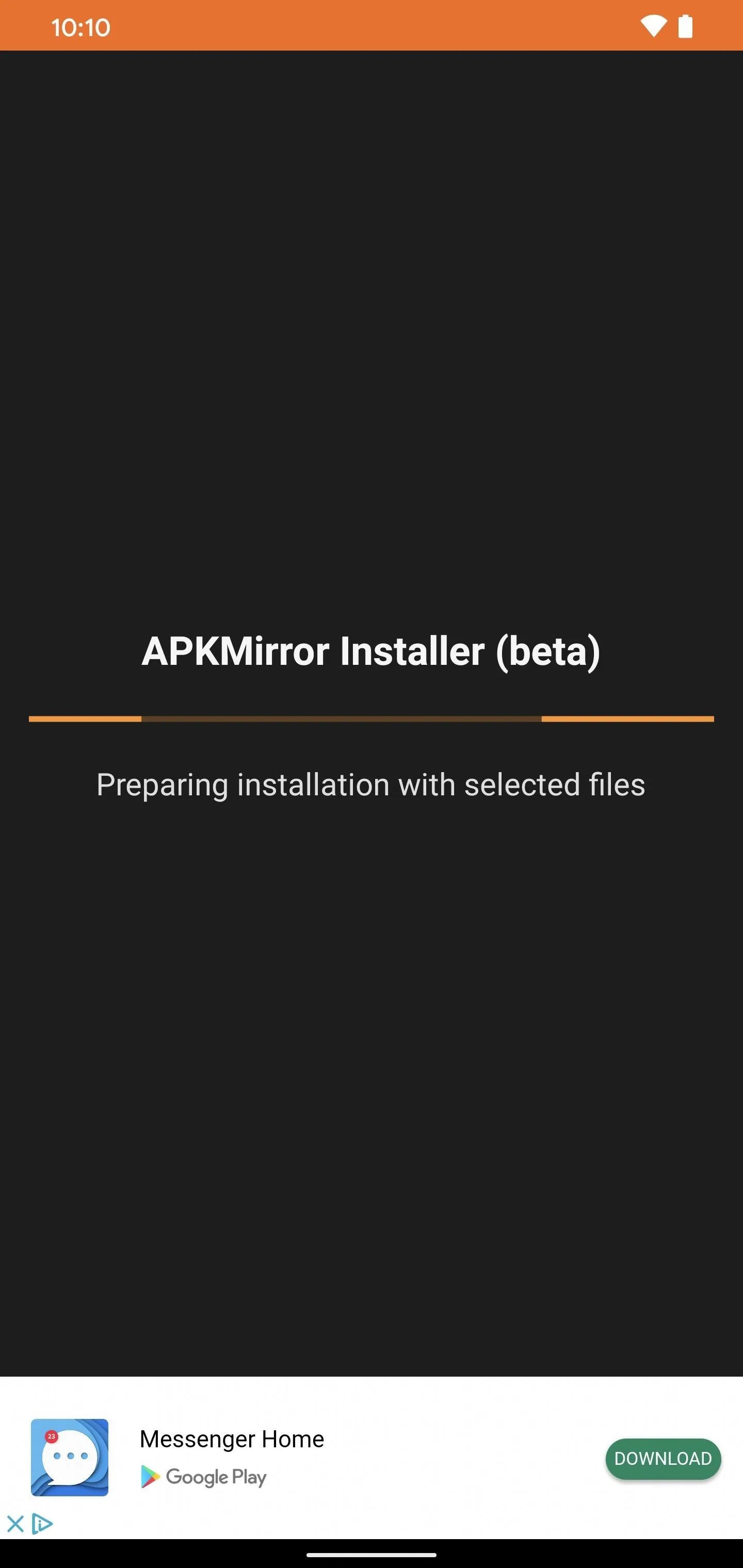
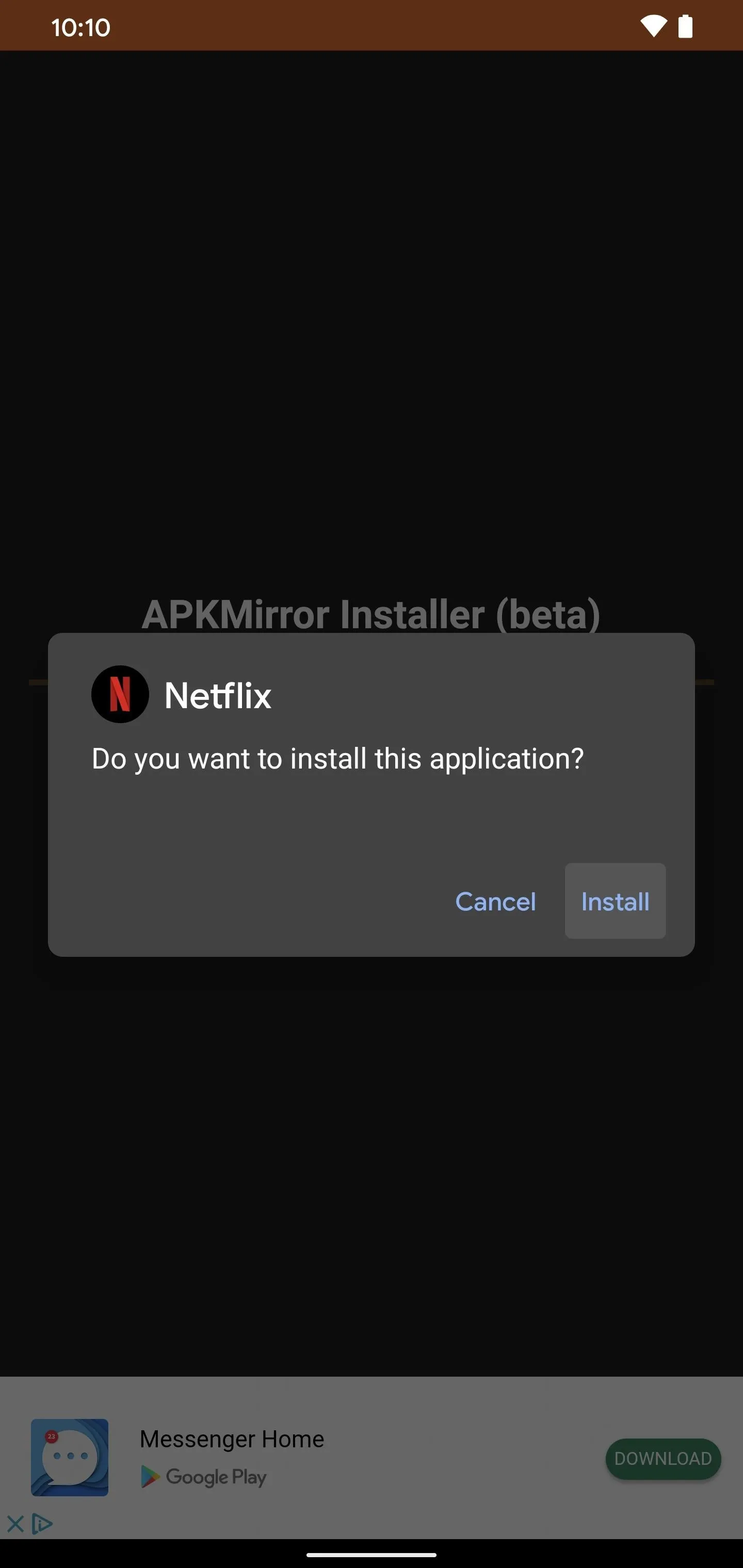
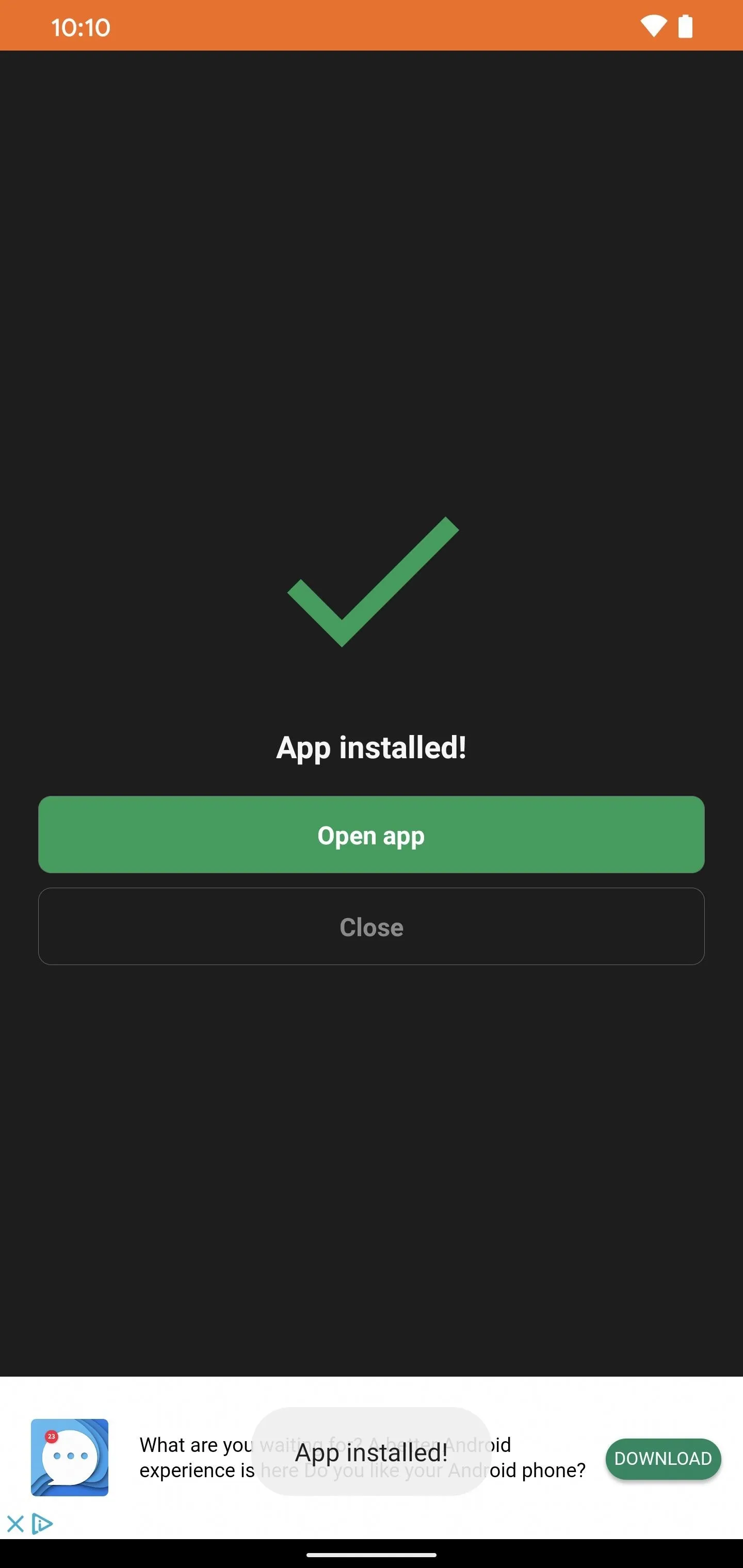
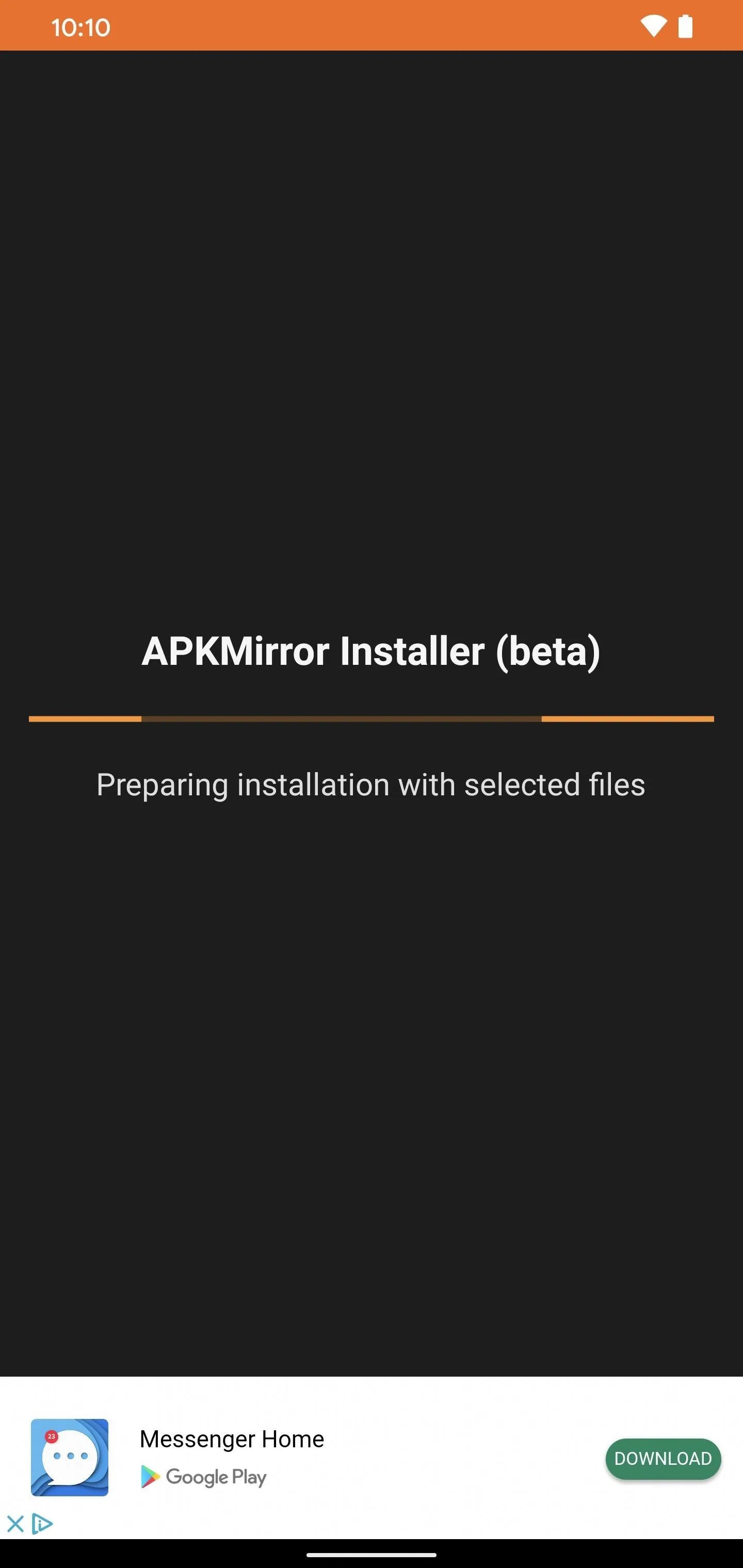
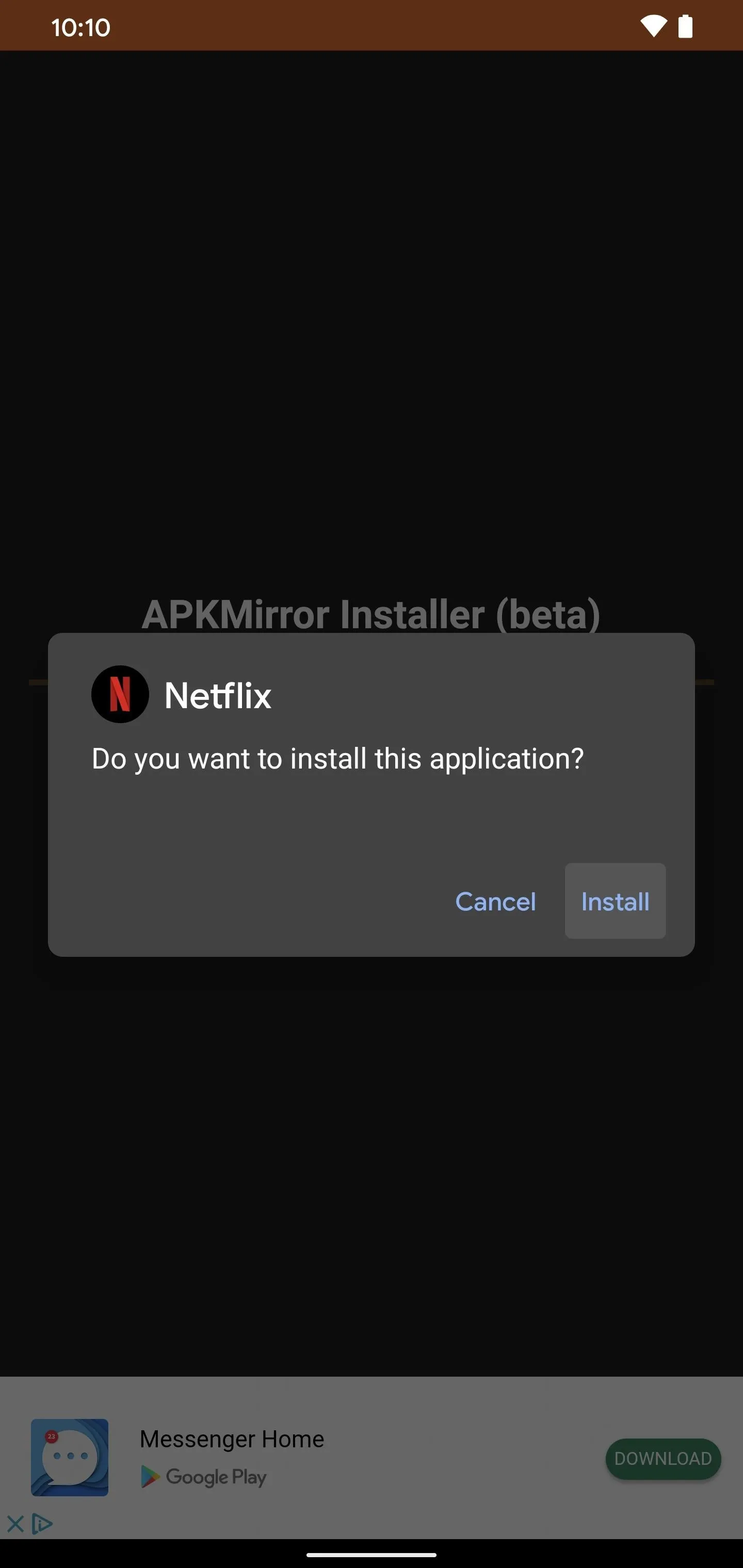
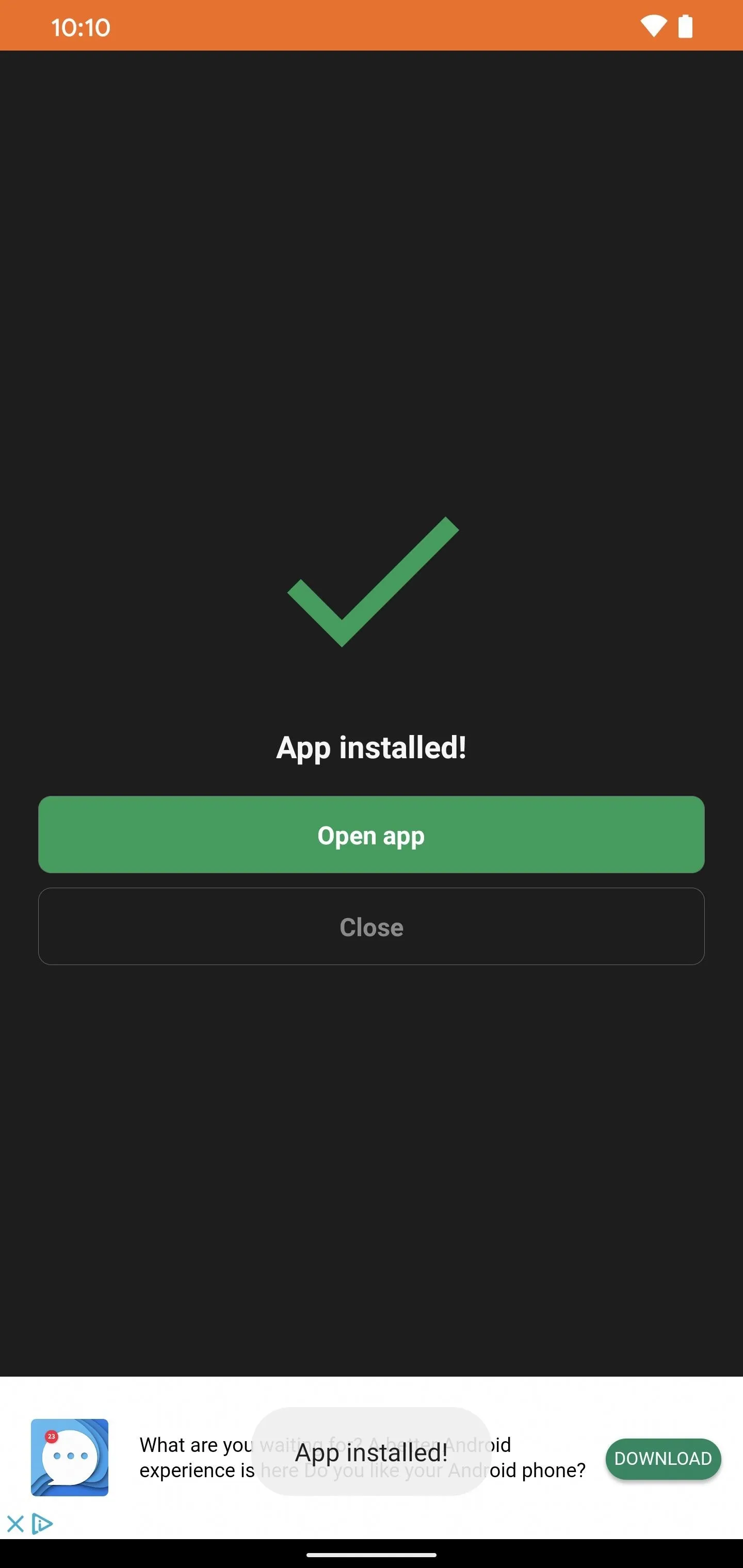
The process of installing APKM files is really quite simple, but having to watch a video ad before you can install anything is kind of a bummer. Let's hope that changes in the future! You should note, you'll need to sideload the Netflix beta using the same method with every update. If you plan on staying up to date with the beta, Netflix releases new builds very frequently, so keep that in mind.
Final Note
Now that you know how to sideload the Netflix beta through APKMirror Installer, there's something you can do to save a little extra time in the future. After you download the APKM file from the browser on your Android device, you can open it directly with APKMirror Installer to skip right to the "Watch ad and install app" section. This might be useful since Netflix releases lots of beta builds.
Cover photo and screenshots by Stephen Perkins/Gadget Hacks




Comments
No Comments Exist
Be the first, drop a comment!