After shipping a redesign of Google Photos and adding a neat new Map View feature for exploring photos, Google has made another change to manage the volume of photos and videos the app is handling during the Social Distancing Era.
According to a post in its support forum, Google has turned off backup and sync on device folders for social media and messaging apps in the Android version of the app. So by default, it won't sync media from Instagram, WhatsApp, Snapchat, and essentially any other folder outside of your regular camera. Here's how to flip it and reverse.
Step 1: Open Google Photos
While Google Photos has a fine desktop site, you'll need to adjust the settings in the mobile app. So, go ahead and open it.
- Play Store Link: Google Photos (free)
By now, you should have the version 5 update that gives Google Photos a new logo and user interface. However, we've found that the facelift does not necessarily arrive immediately upon update, even if you have the new logo. Either way, you'll start on the Photos tab.
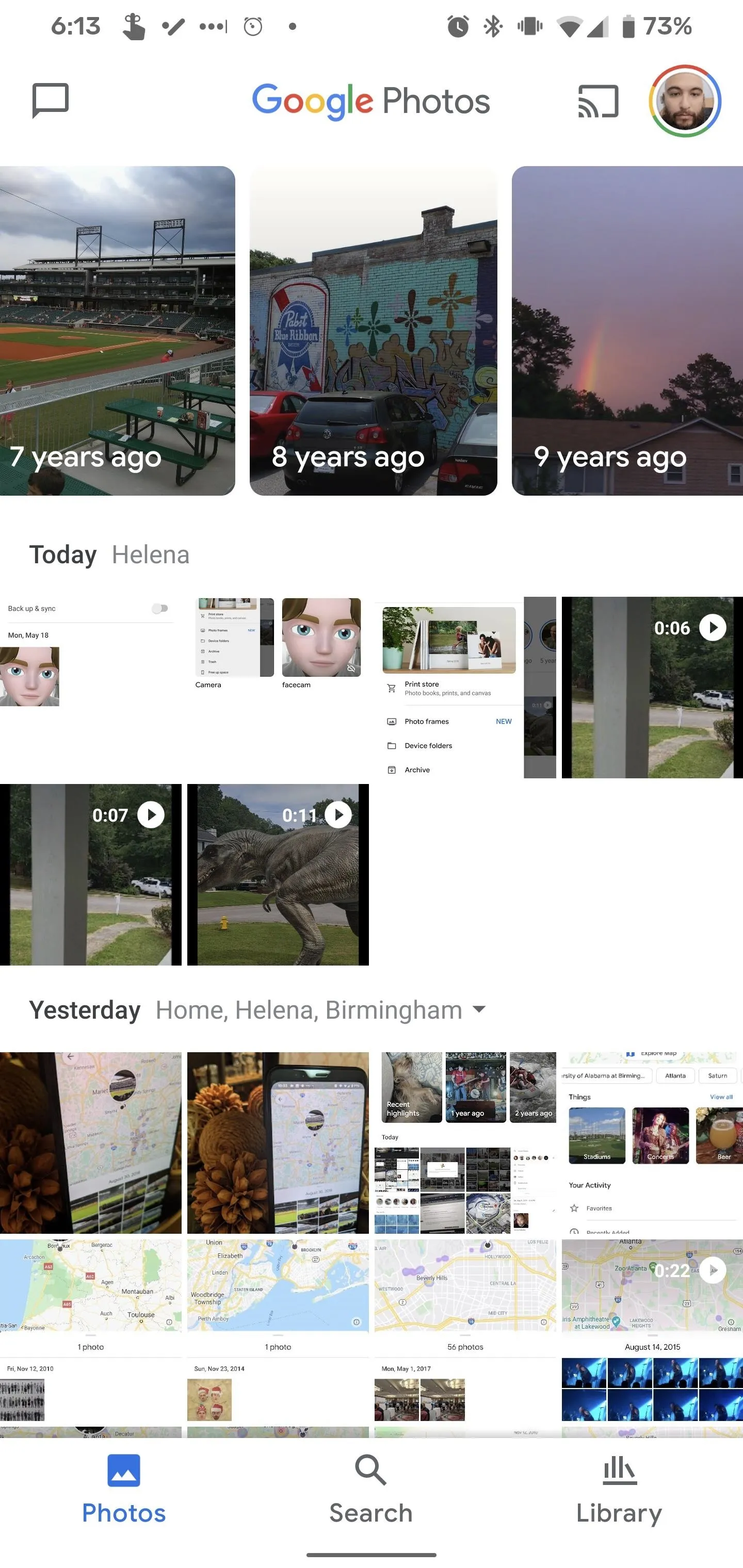
The new Google Photos
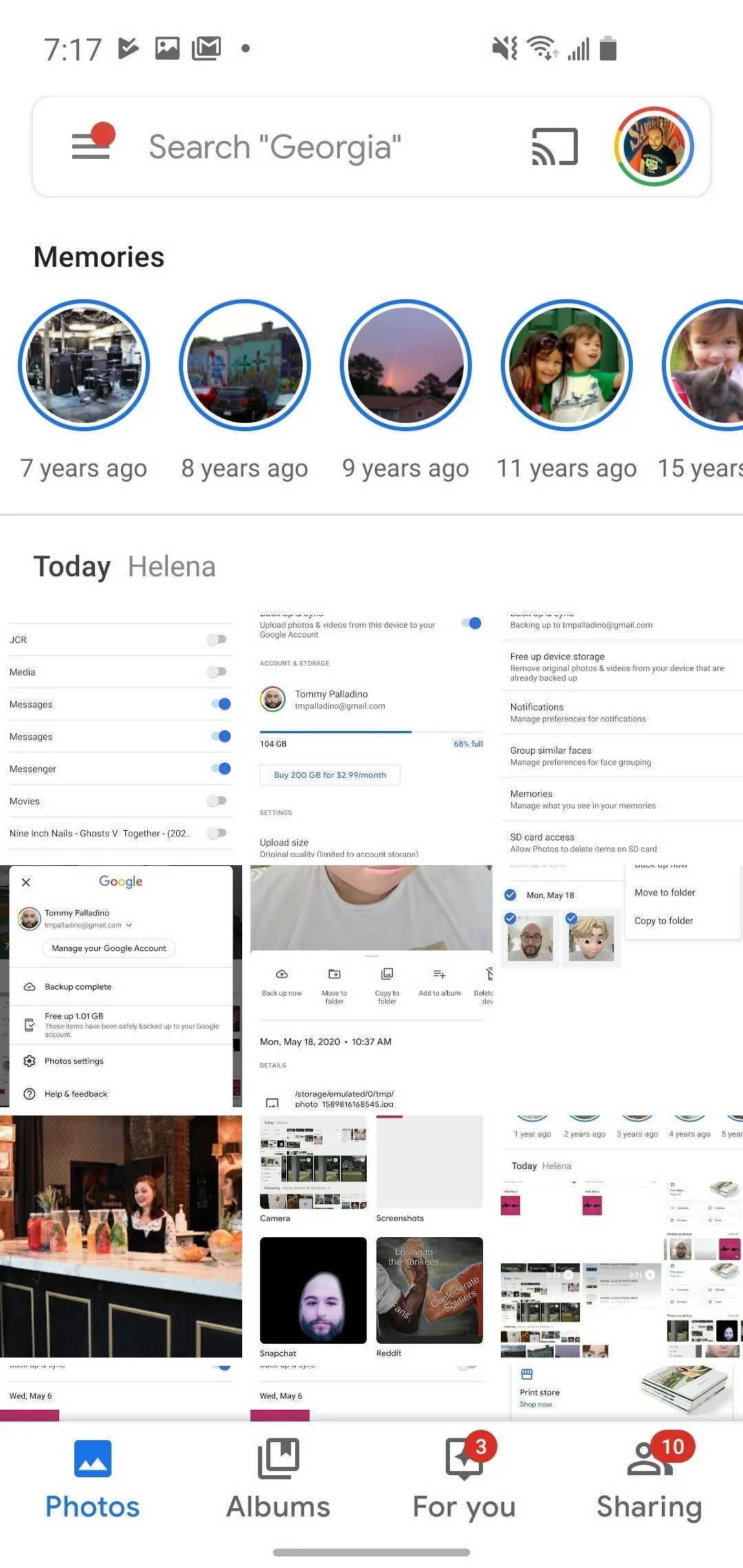
The old Google Photos
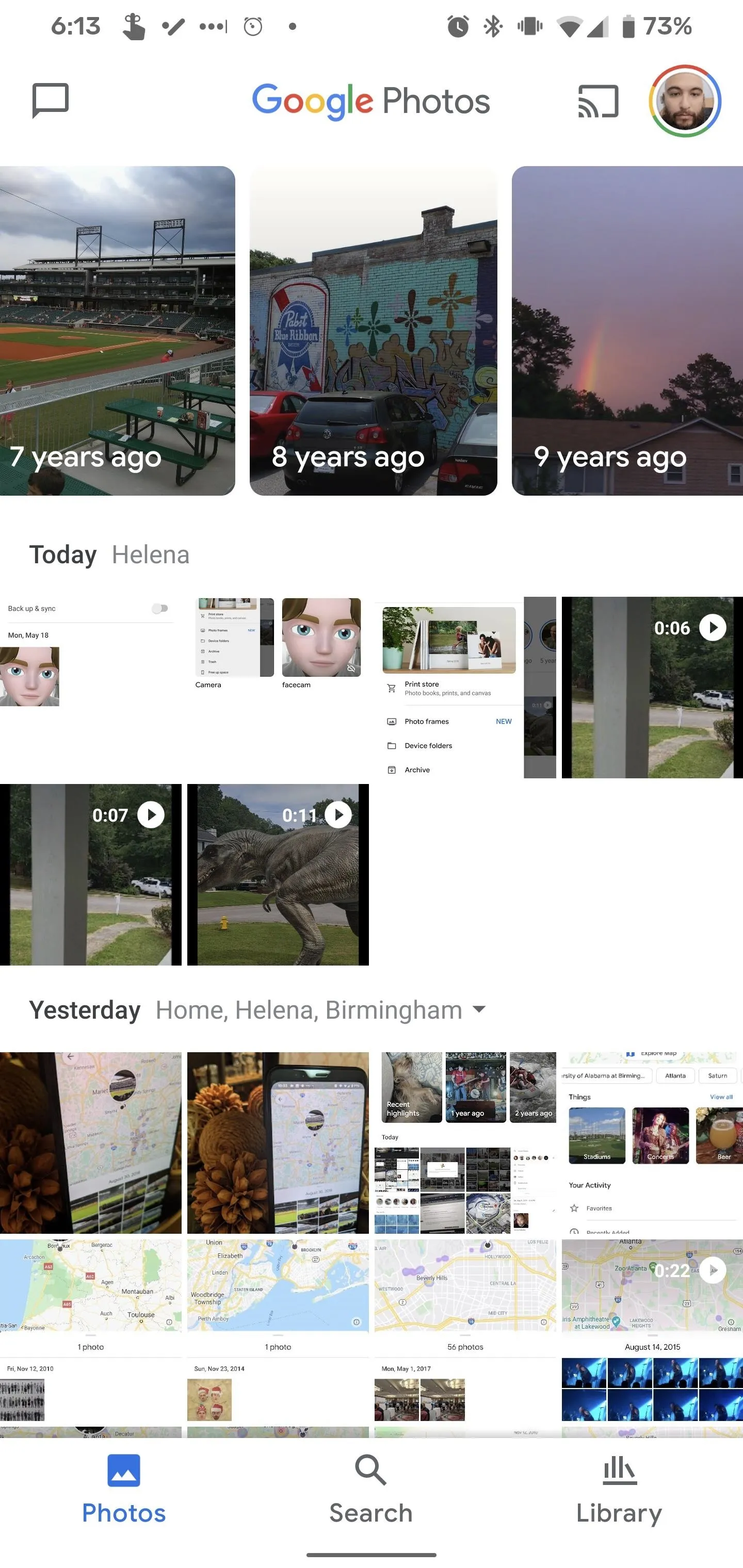
The new Google Photos
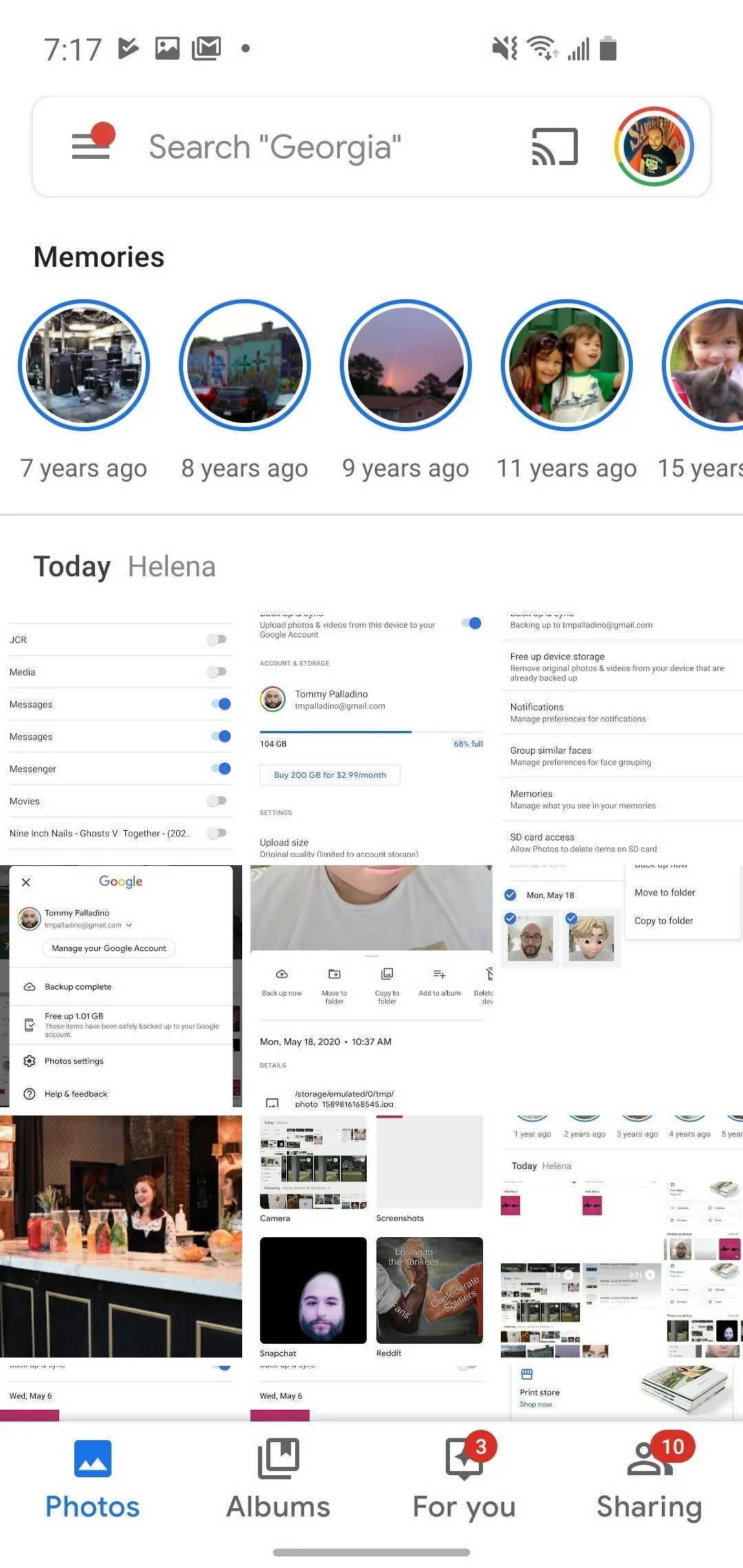
The old Google Photos
Step 2: Locate Device Folders
In the new interface, tap on Library in the bottom navigation bar. You'll see Device Folders in the middle. You can scroll left to right to locate a specific folder or tap "View All" to see the folders in a grid.
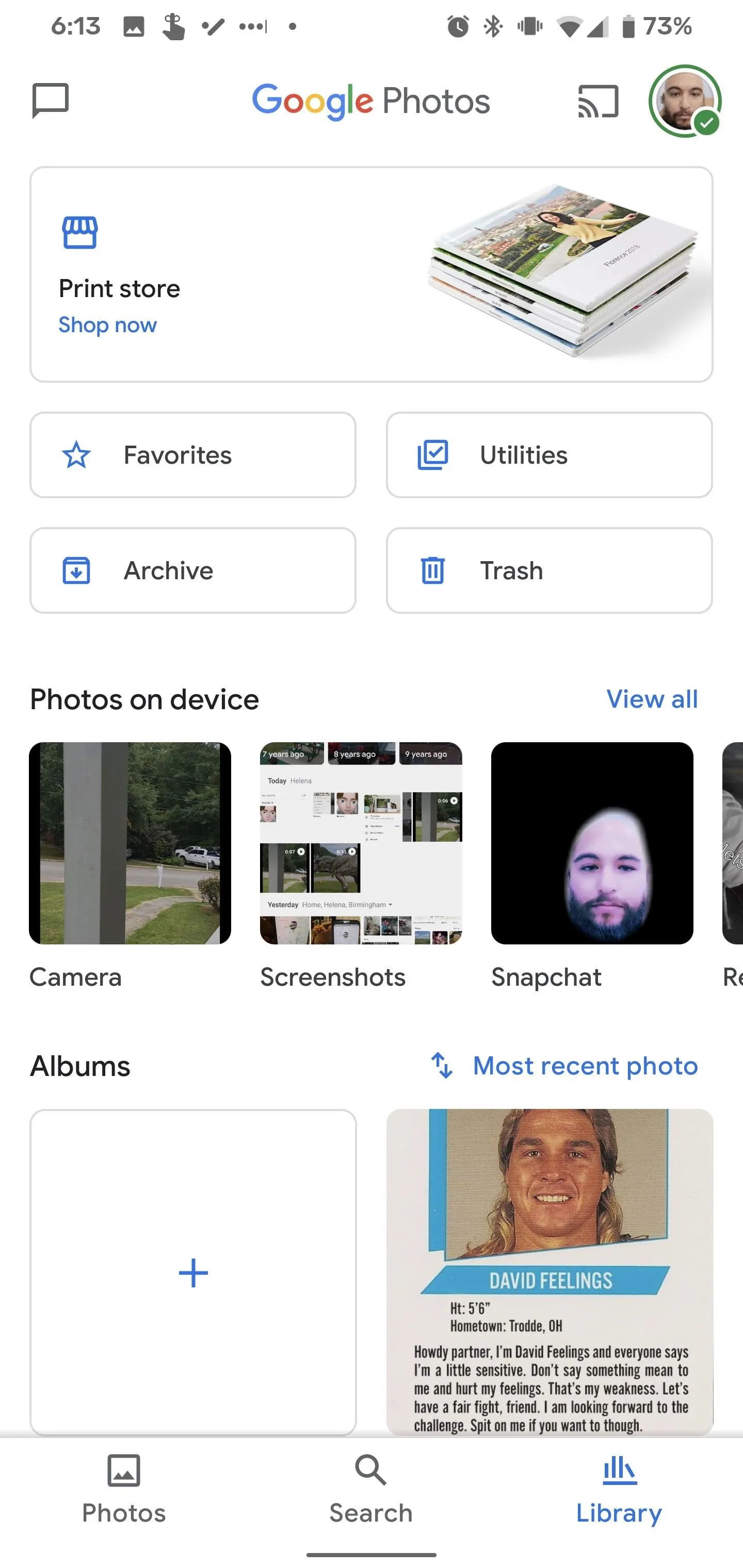
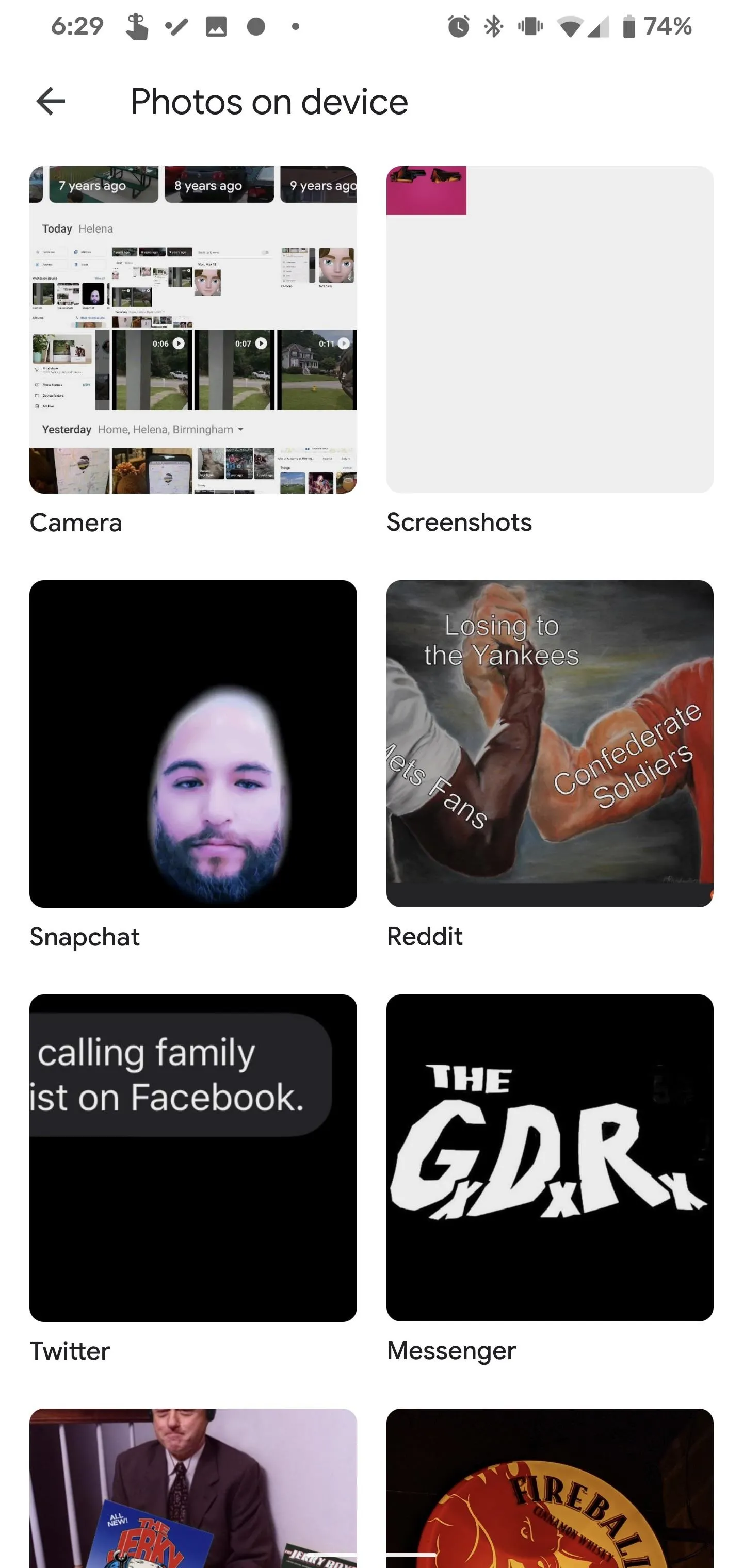
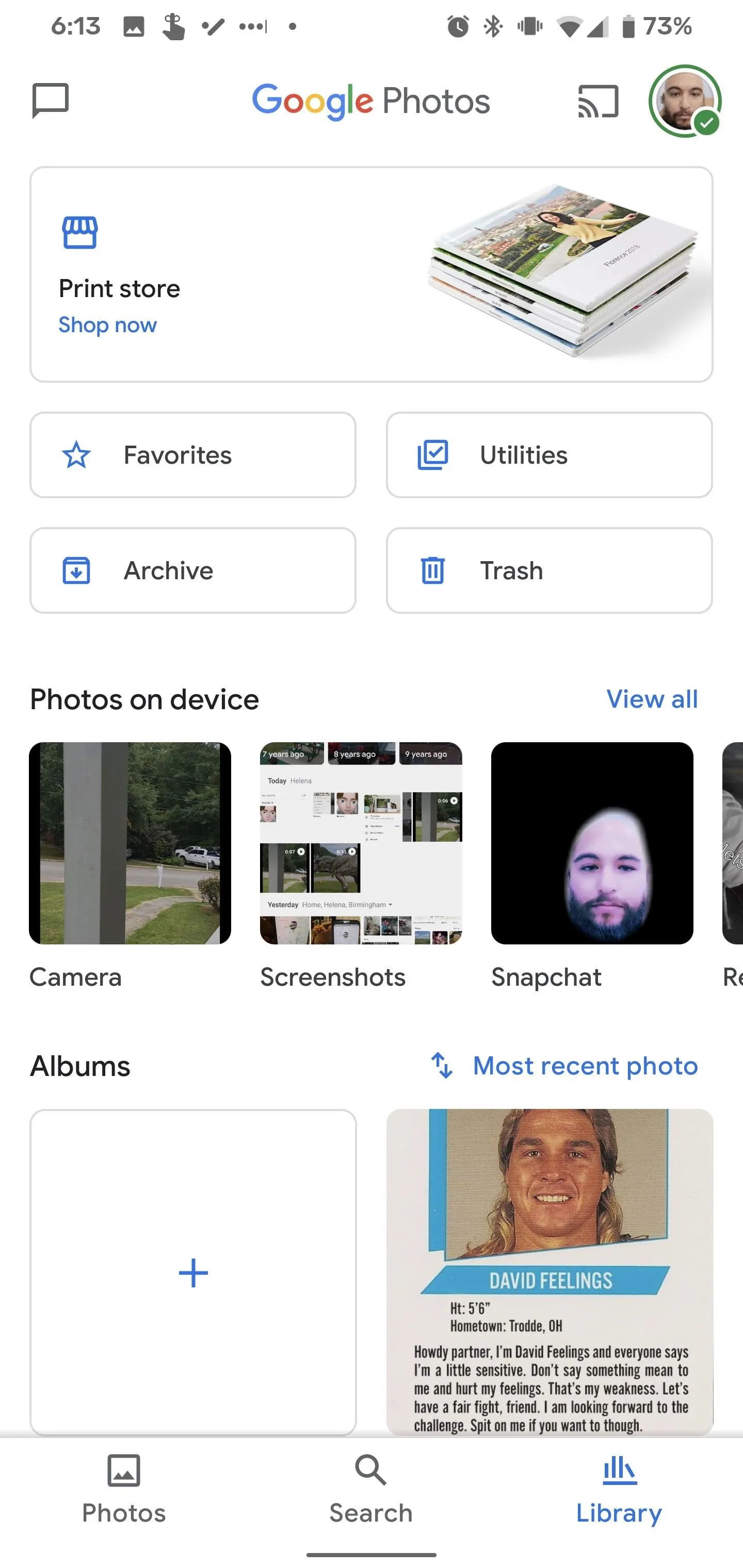
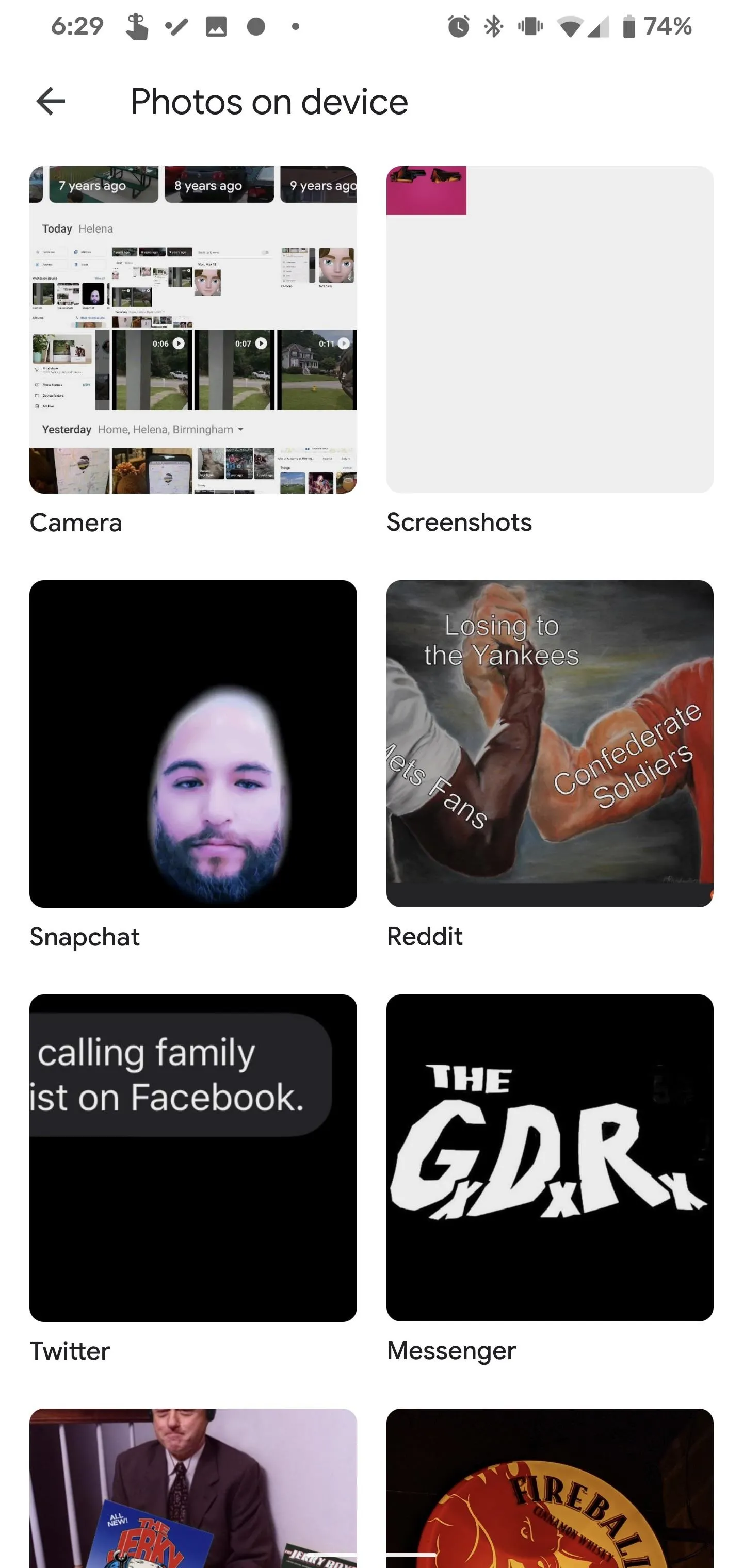
With the old setup, tap on the hamburger icon in the top left to access the menu. Then, tap on "Device Folders."
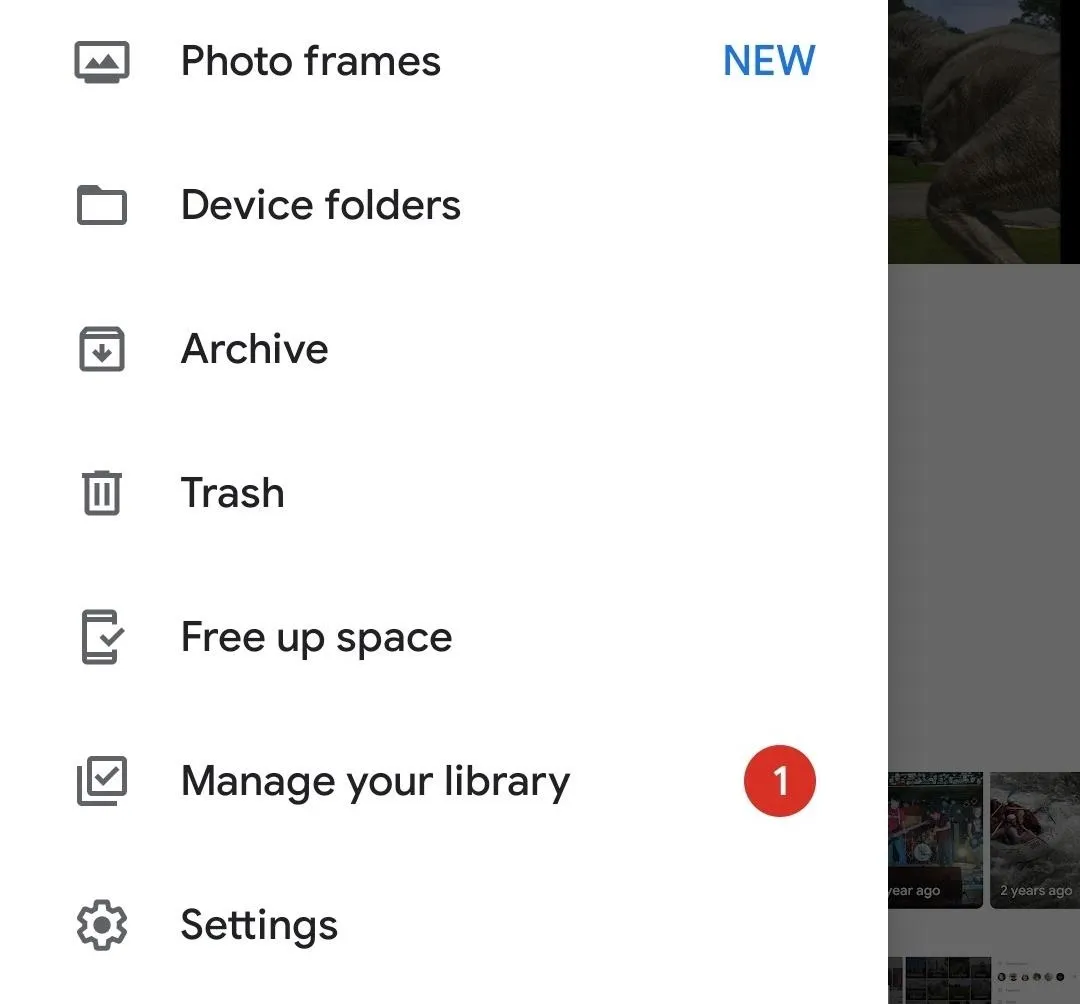
Step 3: Select a Folder
With the new change, you'll find that many of the folders that you had previously designated for backup are now not. The change impacts messaging apps such as WhatsApp, Messages, and Kik, but we've seen that some social media apps, like Instagram and Snapchat, are impacted as well.
Folders that are not backed up to Google Photos are designated with a broken cloud icon in the bottom right corner of the thumbnail, while folders with backup permission have no icon. Tap on a non-backed up folder.
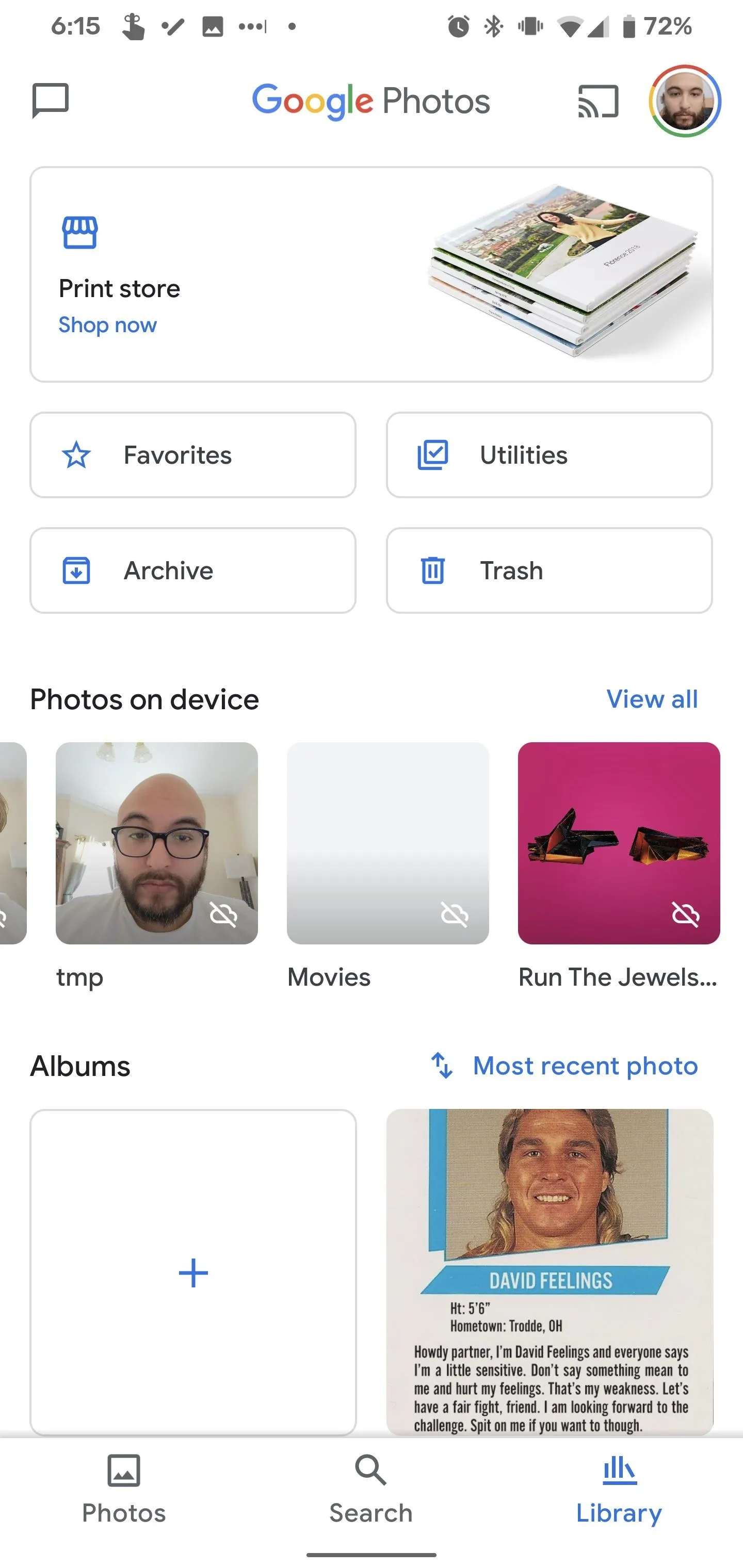
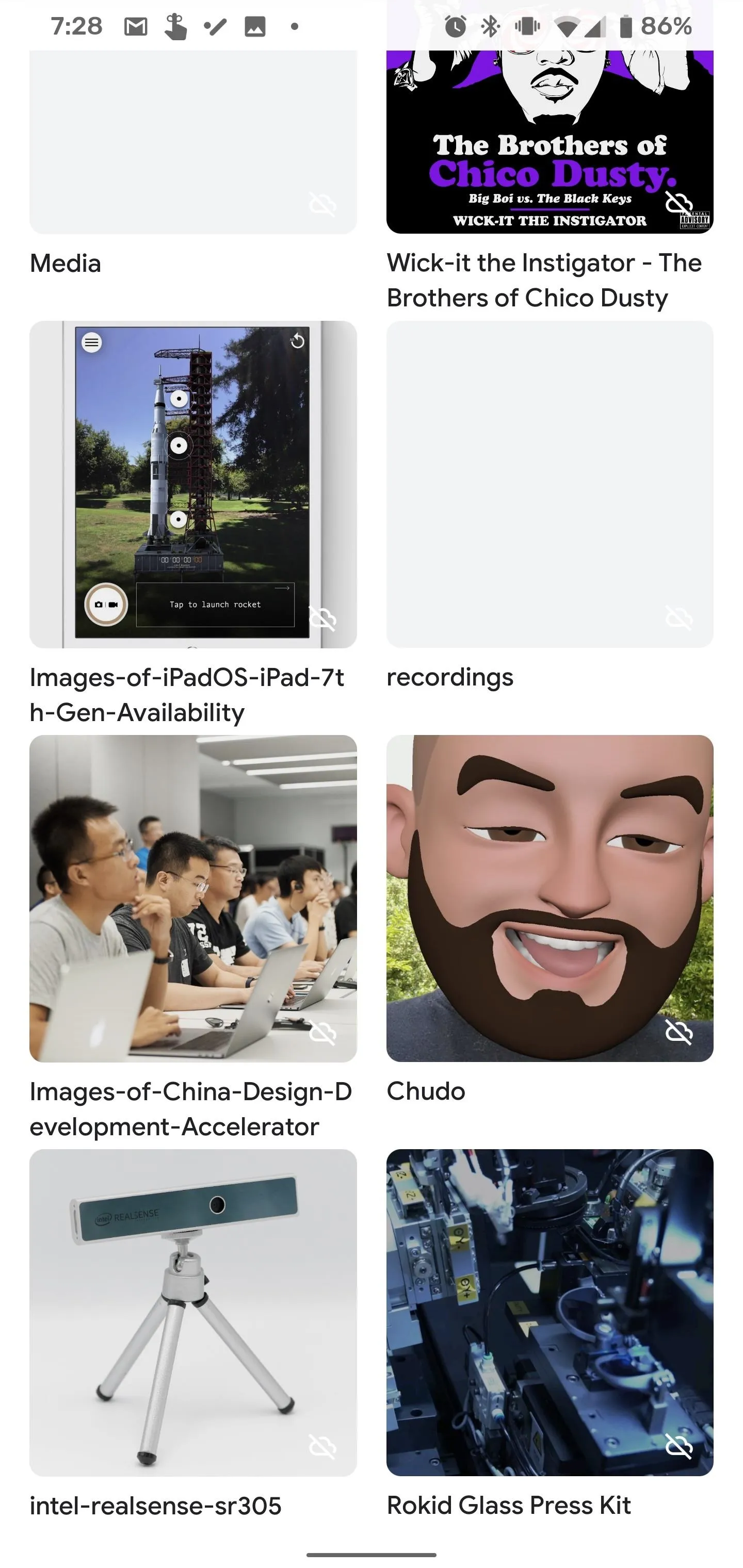
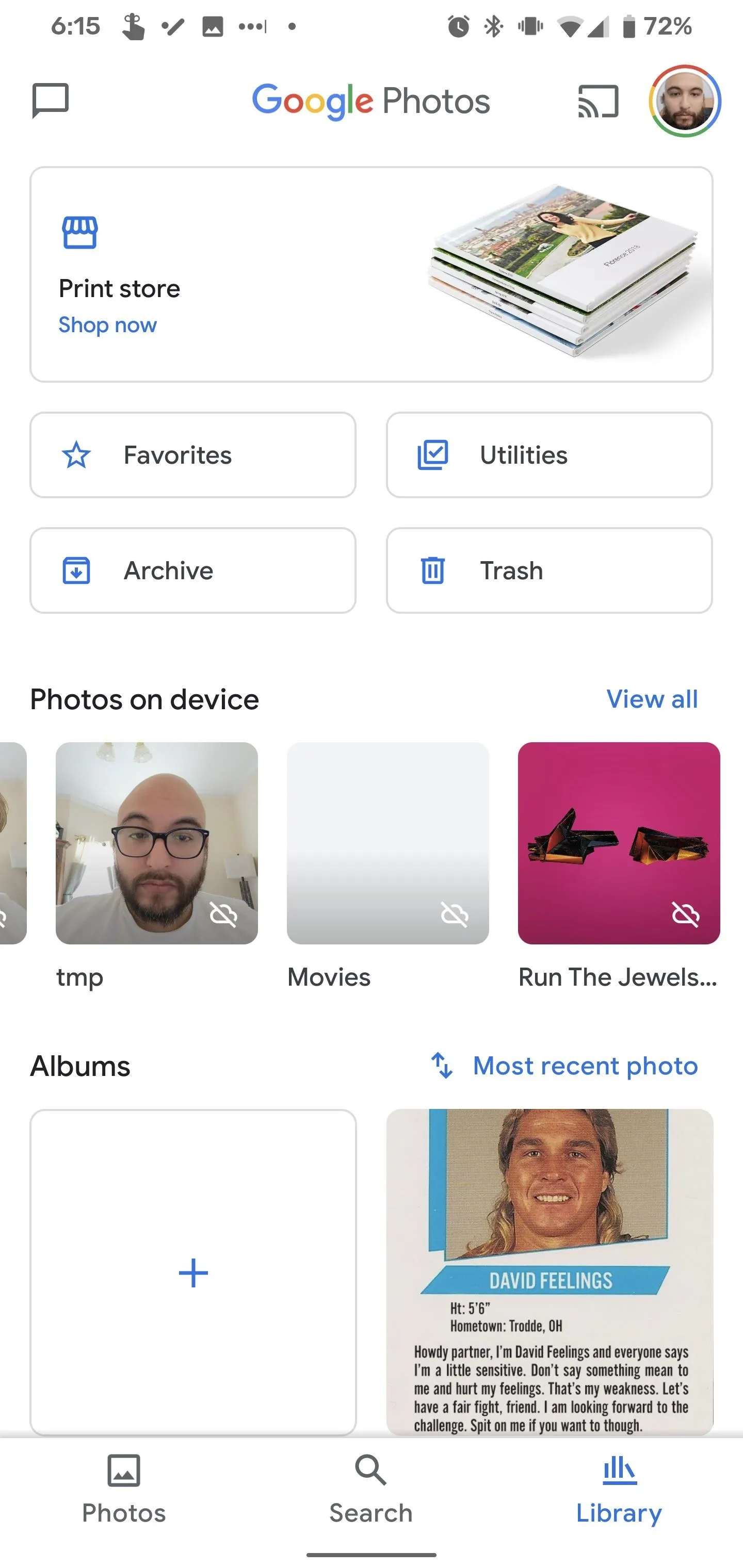
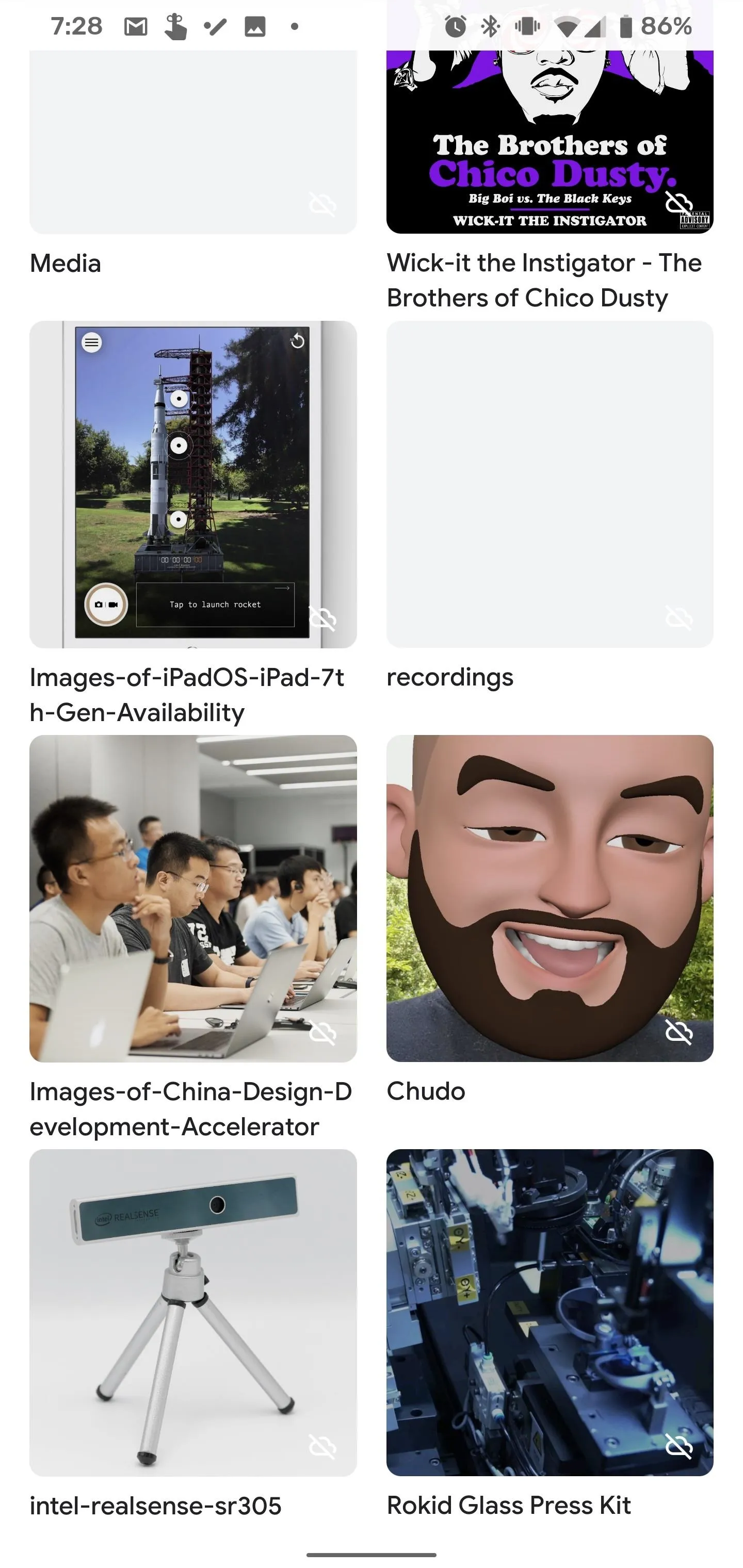
Step 4: Toggle Backup & Sync
Once you're in the folder, you'll see a slider at the top for backup and sync. Tap it to restore backup permissions. Go back and repeat for other folders.
If you don't want to upload everything from the selected folder, leave the slider alone and proceed to the next step.
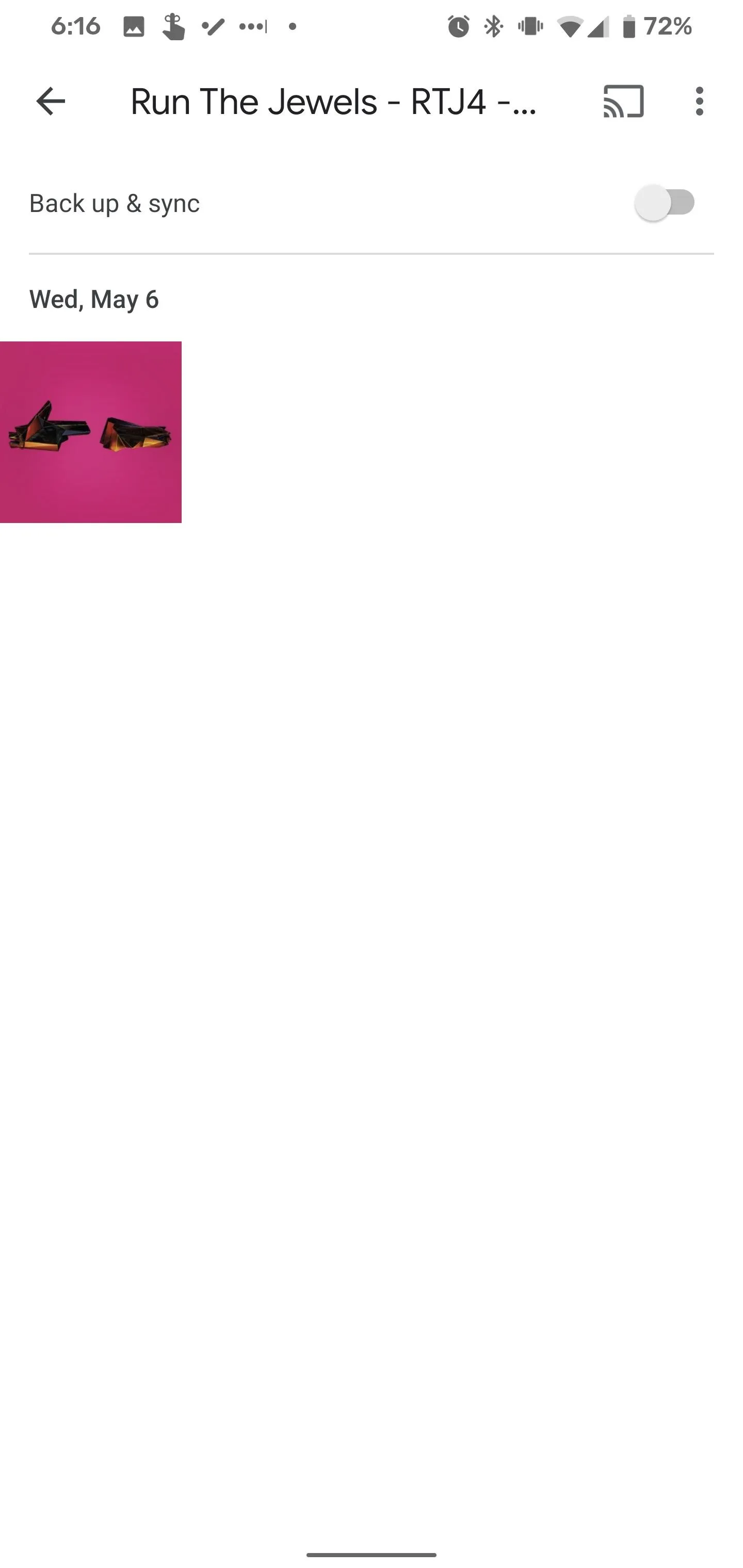
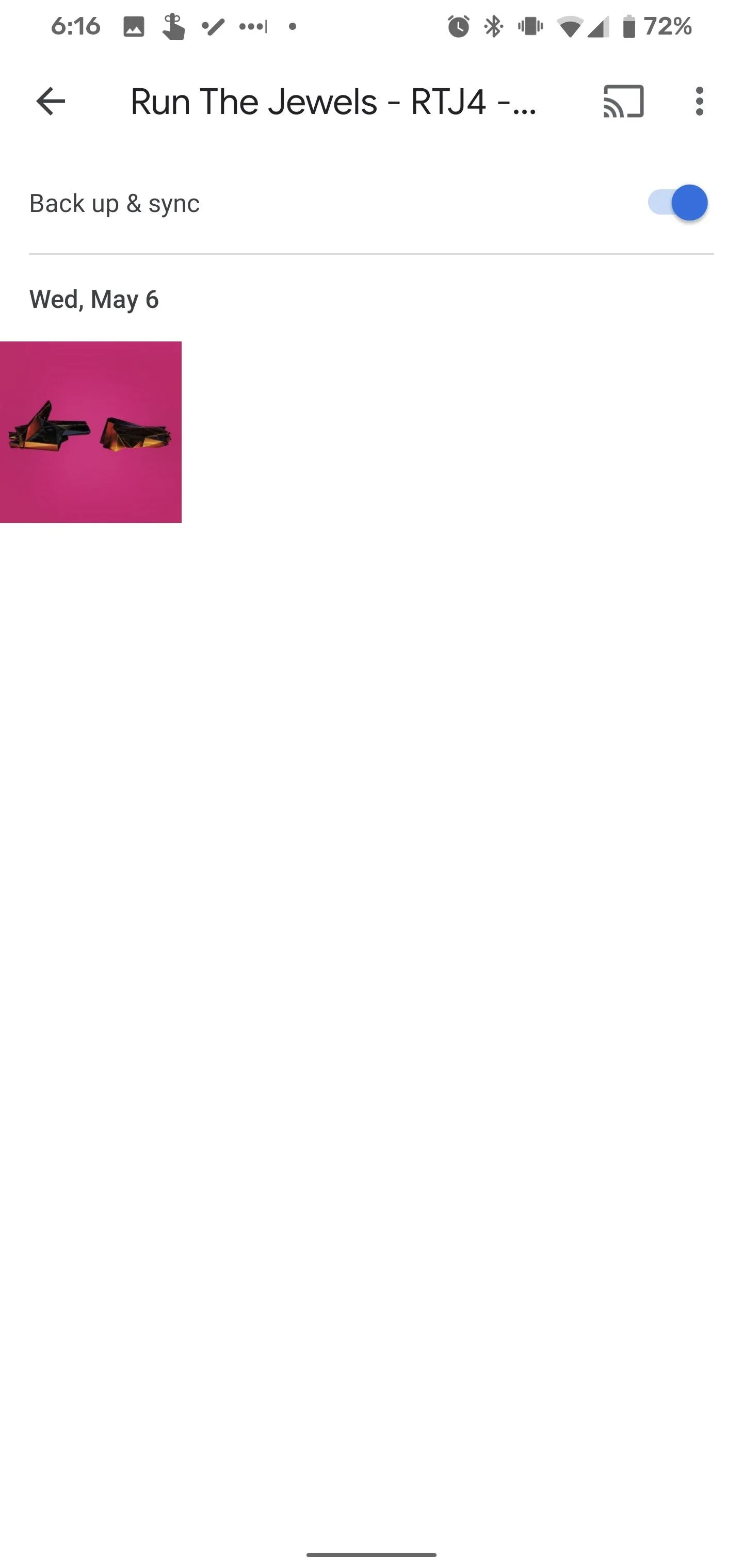
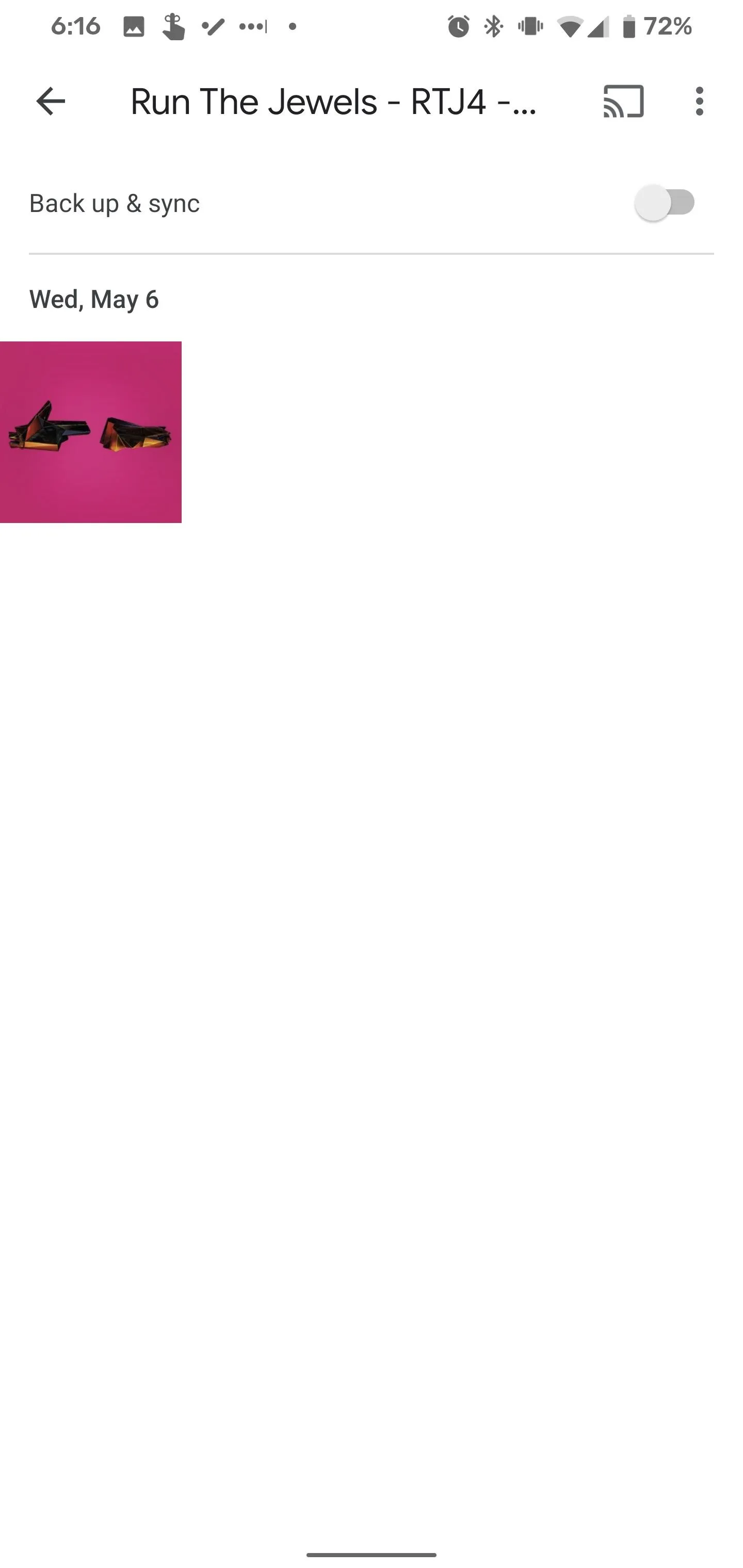
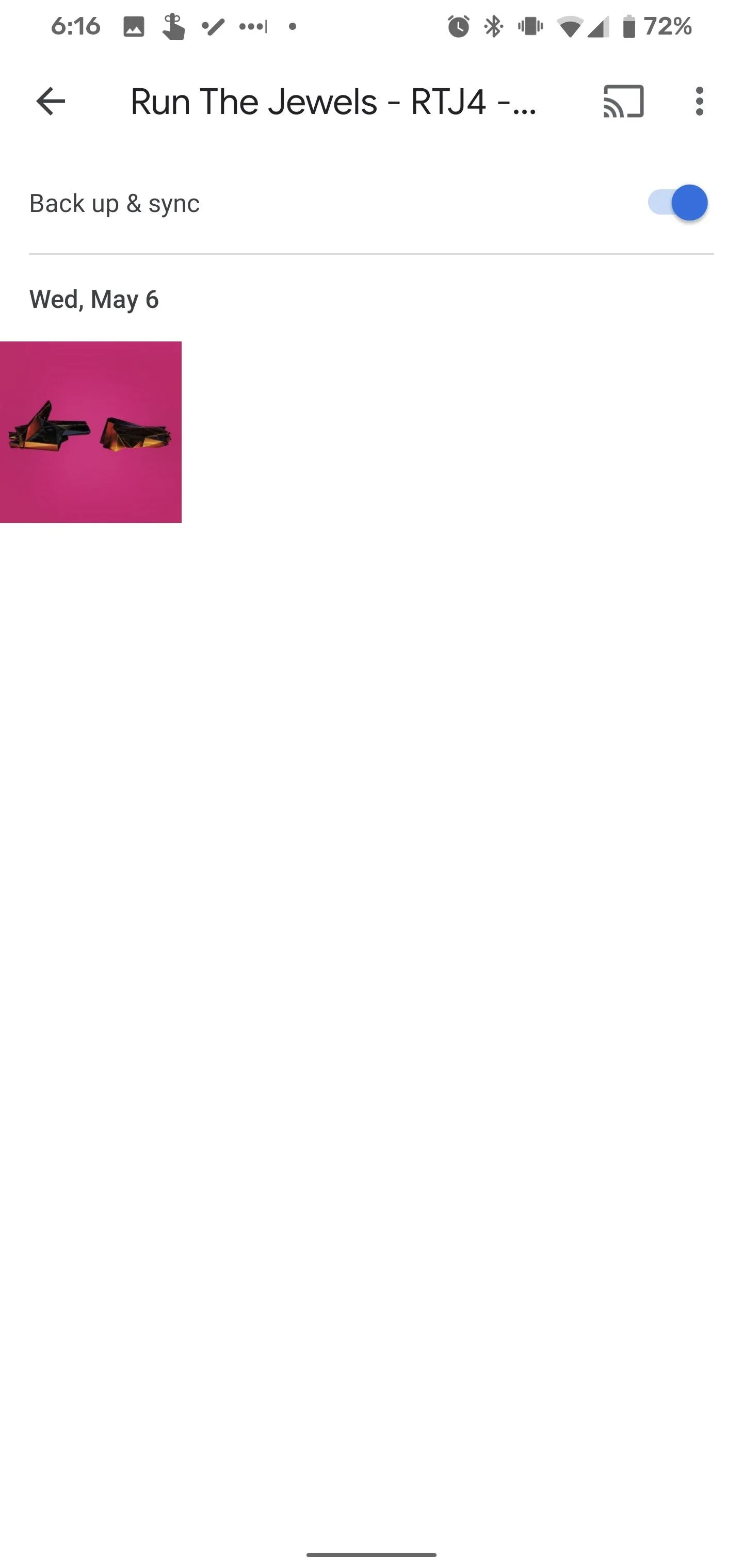
Step 5: Backup Individual Photos or Video (Optional)
If you don't want to backup everything from these disabled apps, select the photos you do want to backup, then tap the three dots icon in the top right corner and select "Back up now."
Or, you can open individual files, then swipe up to find the "Back up now" option.
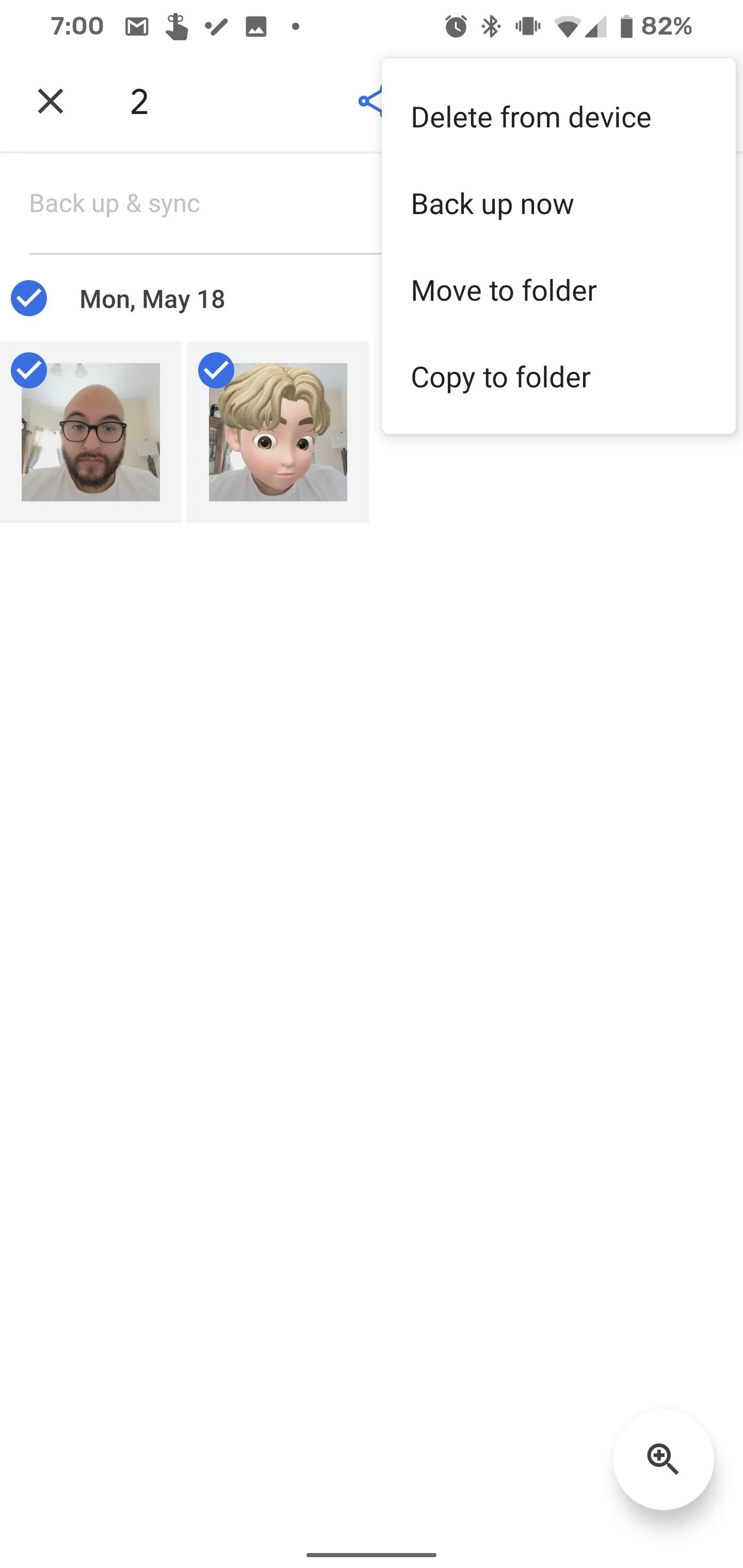
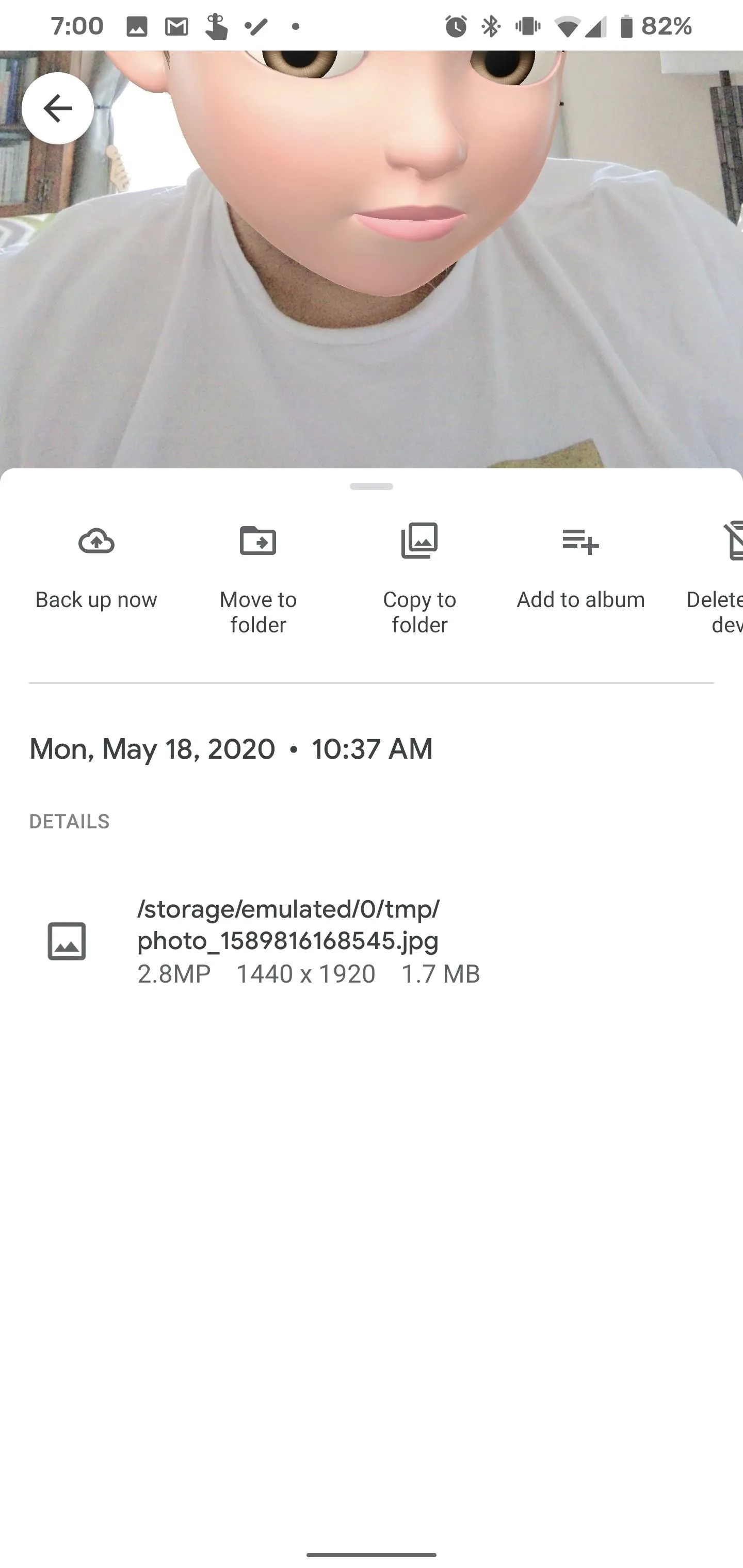
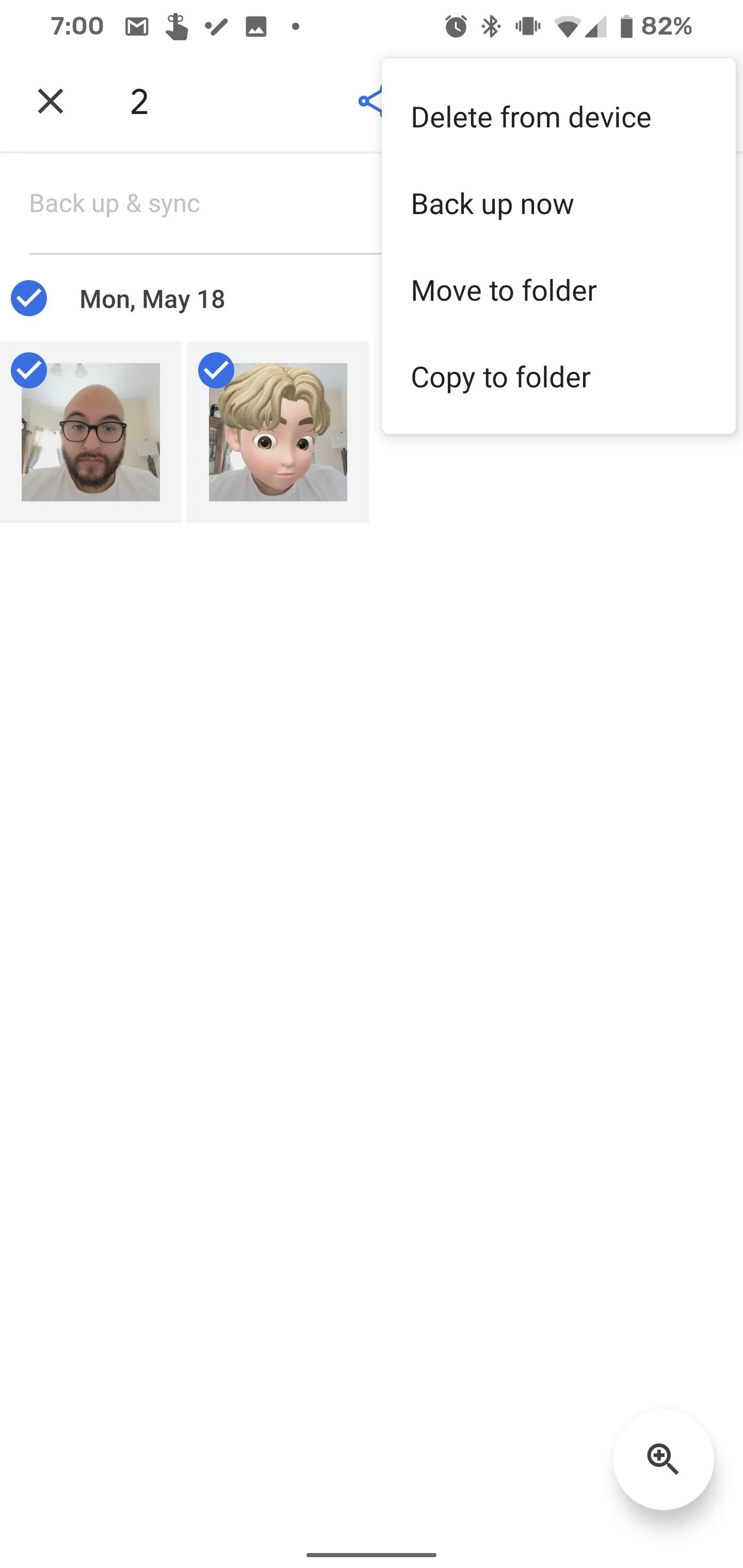
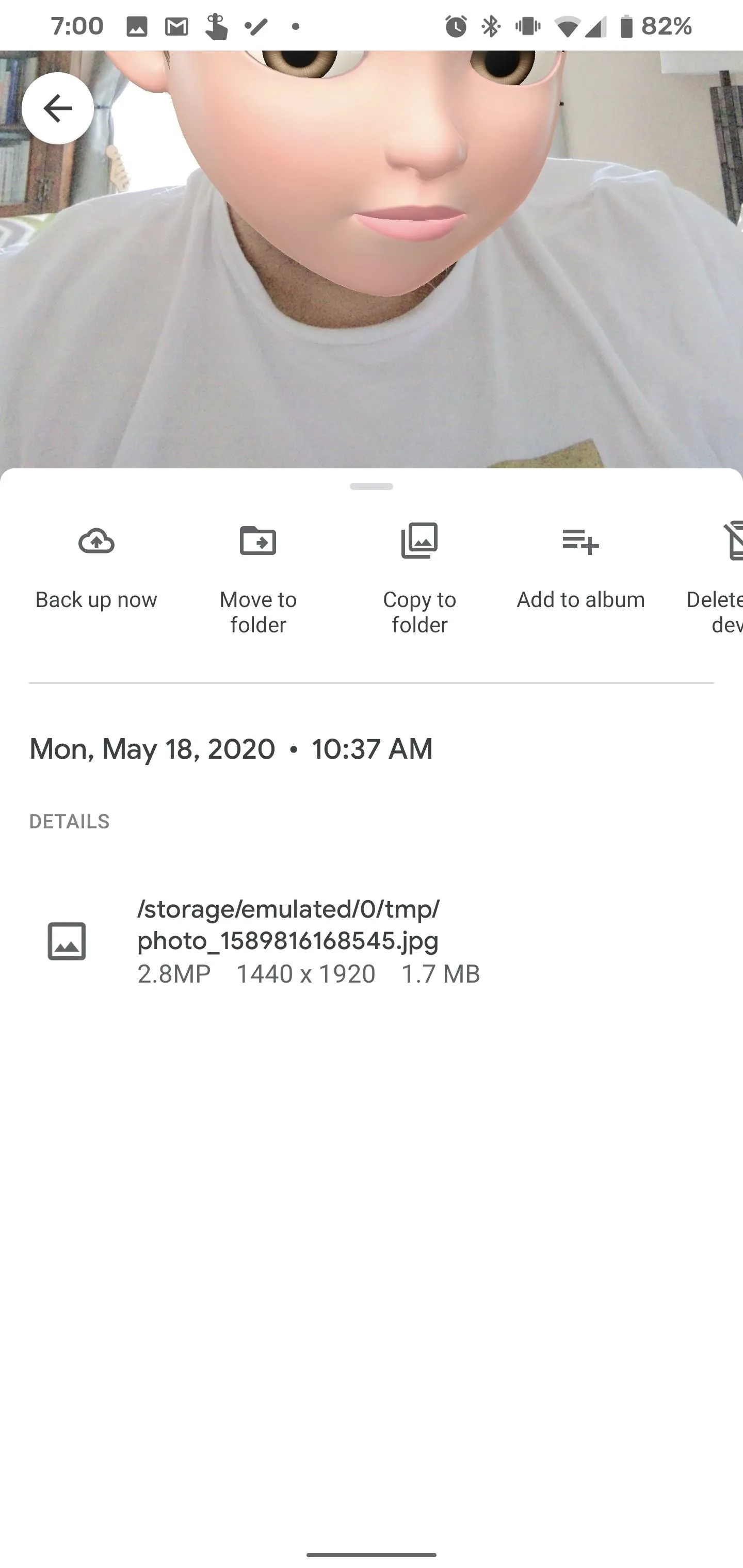
Alternate Method: App Settings
There's another way that takes a few more taps, but might be quicker when dealing with a large volume of apps and/or folders.
From any screen in the app, tap your profile photo, then "Photos settings." In Settings, select "Back up & sync."
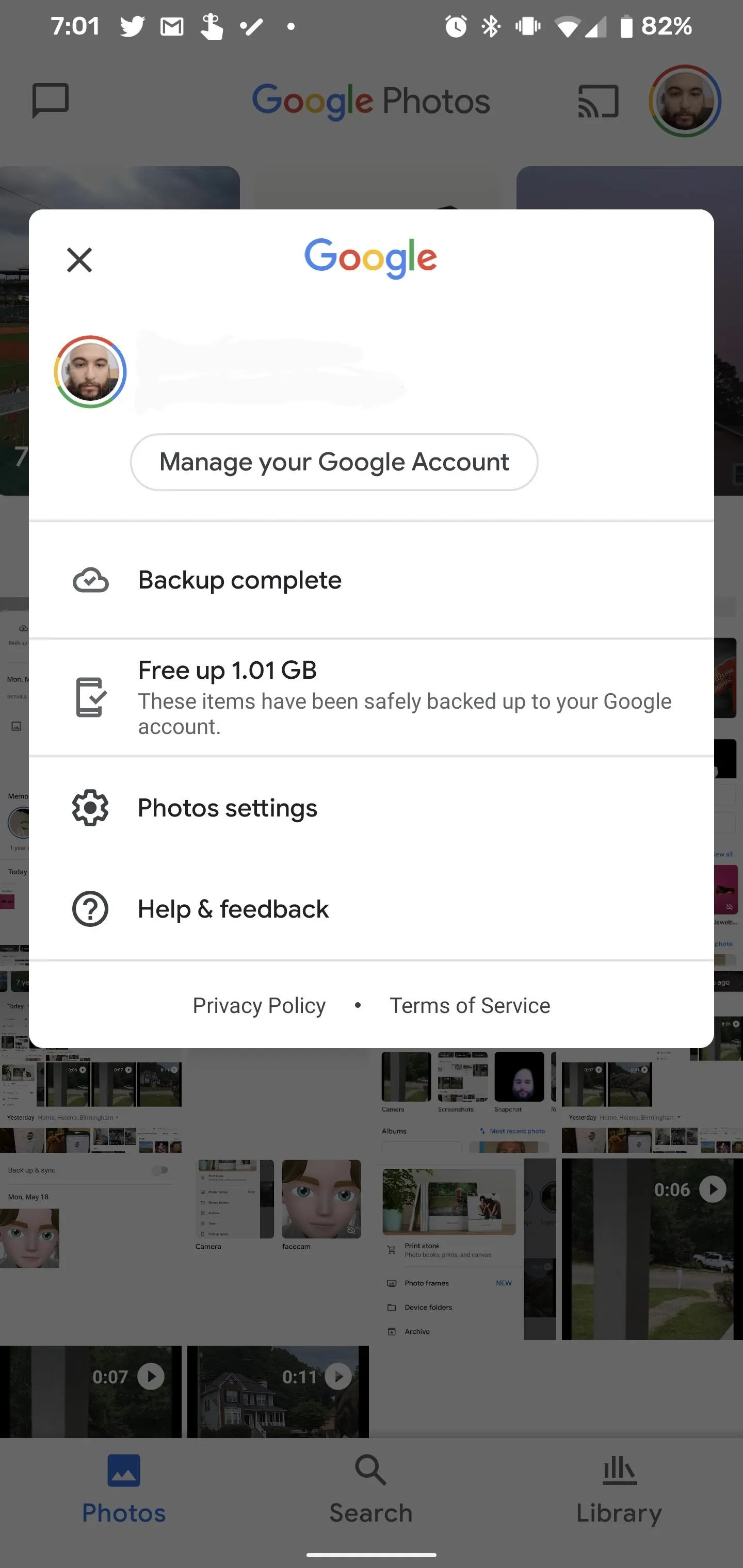
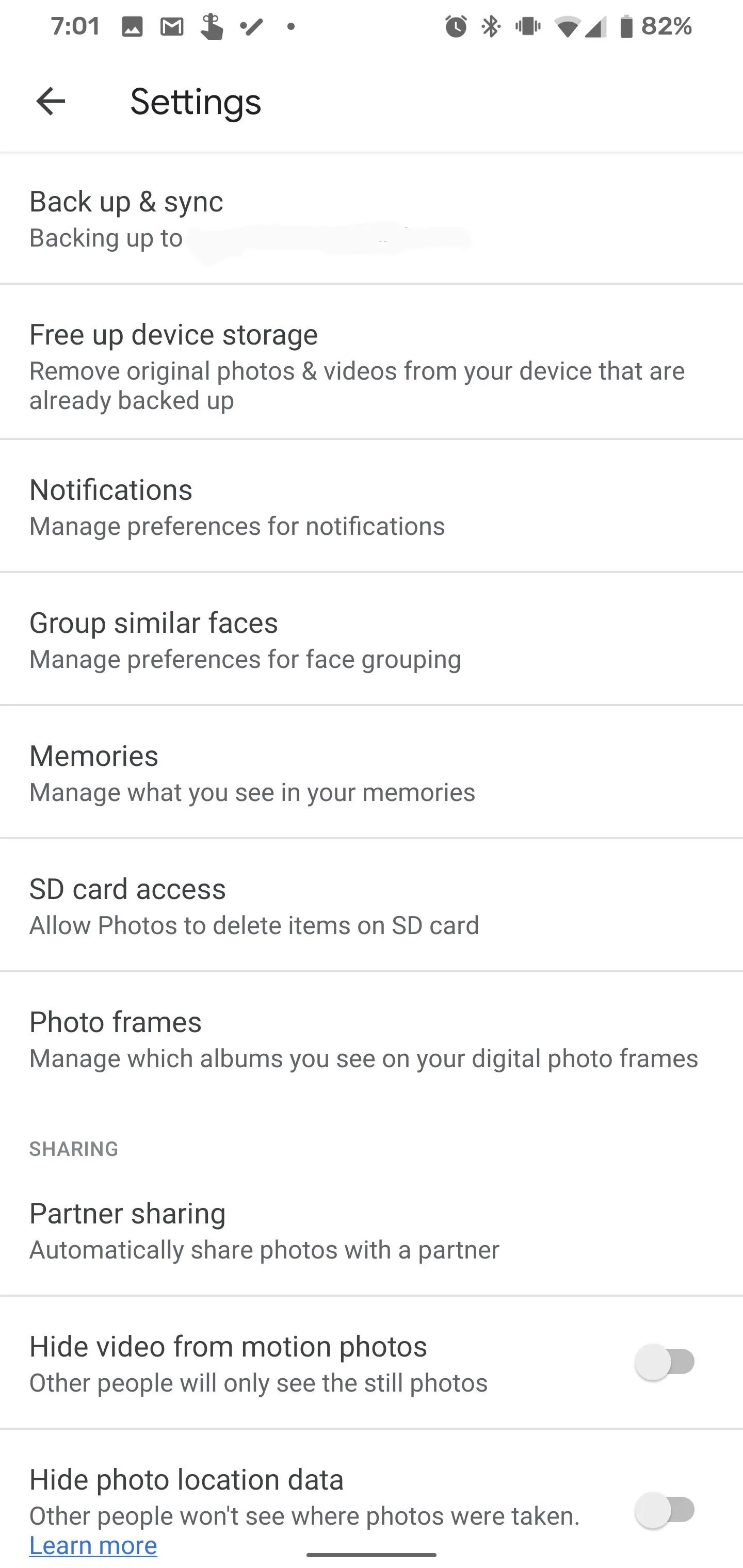
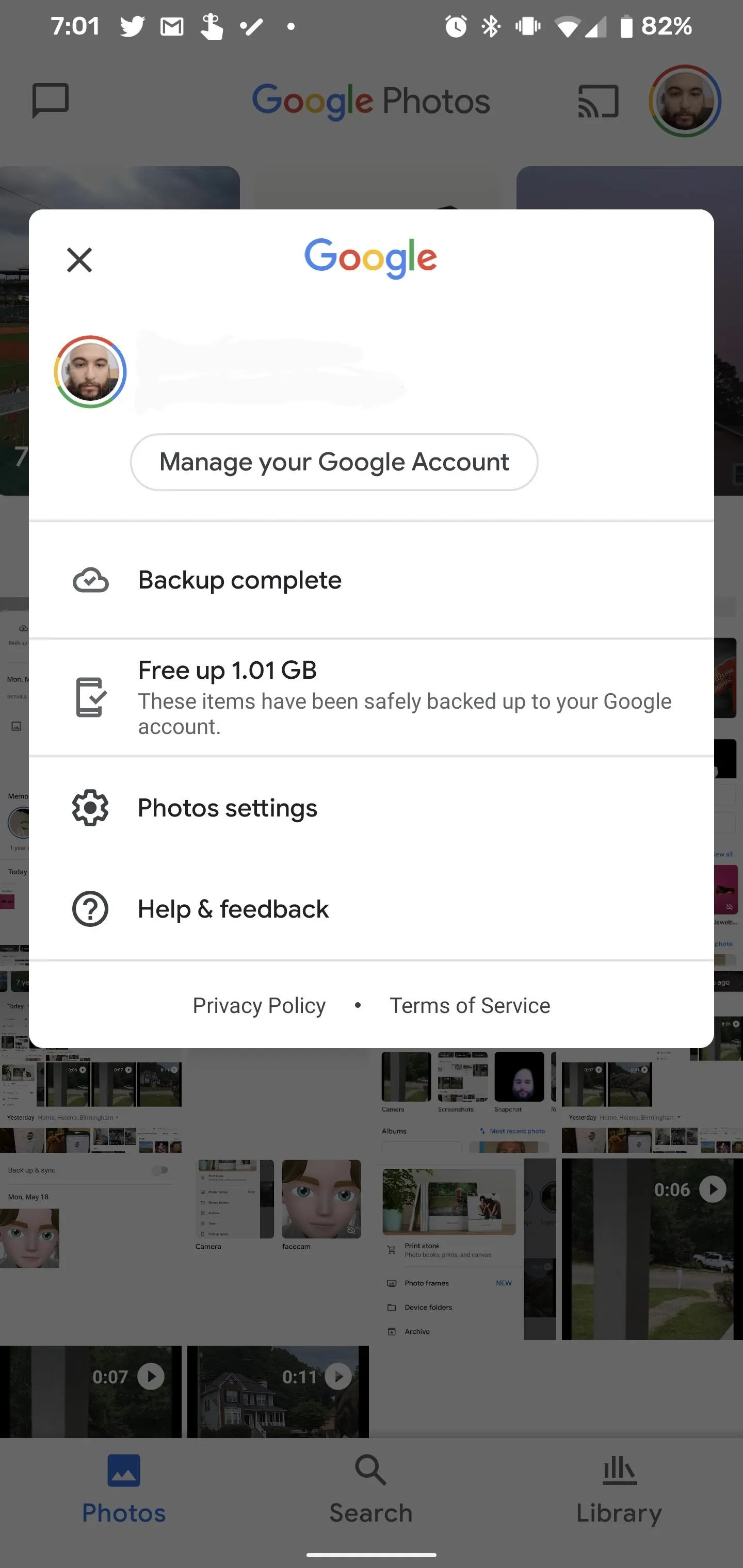
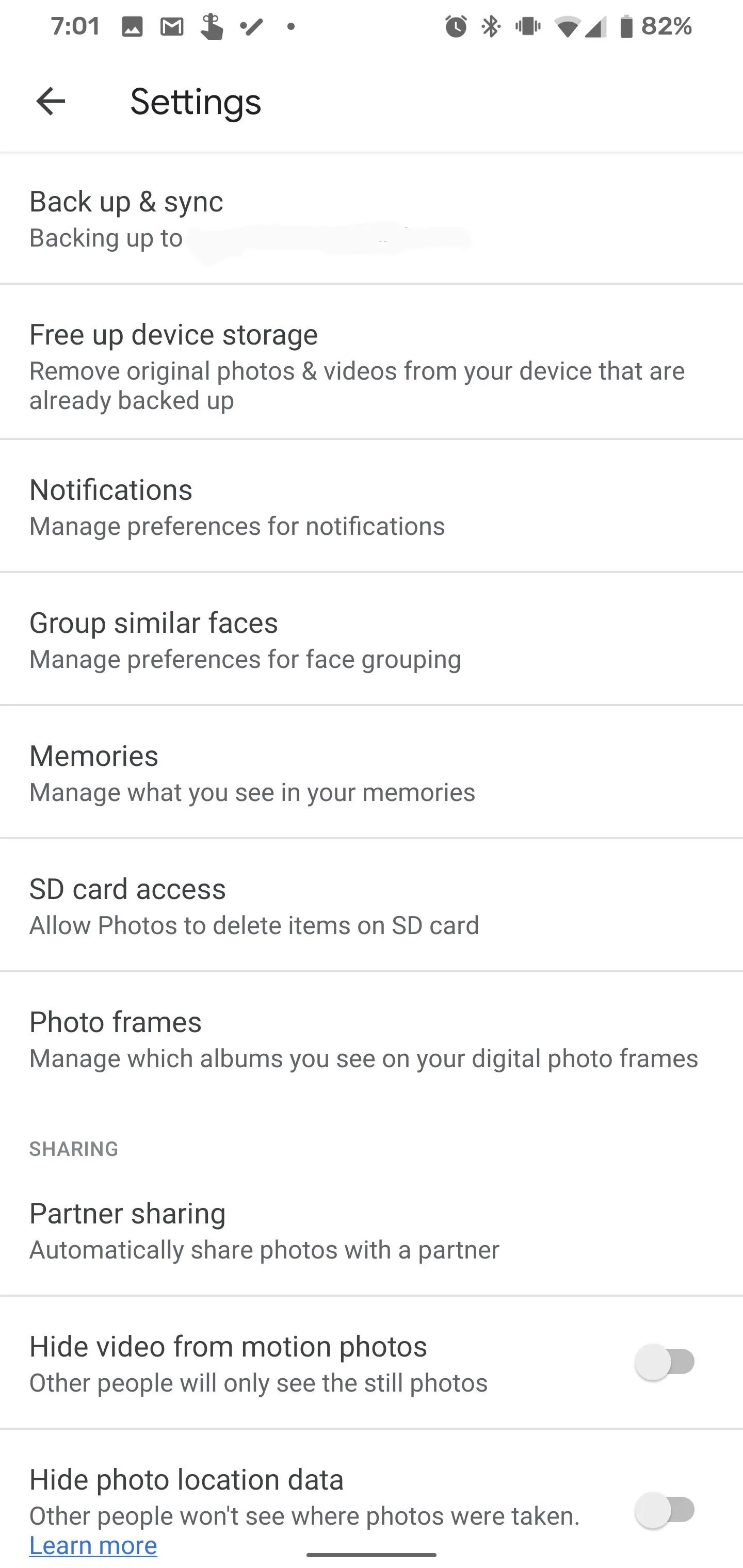
On the next page, tap "Back up device folders." Here, you'll find a list of all of your folders, with sliders next to them. If they are blue, they are backed up. Tap the grey ones to turn on sync.
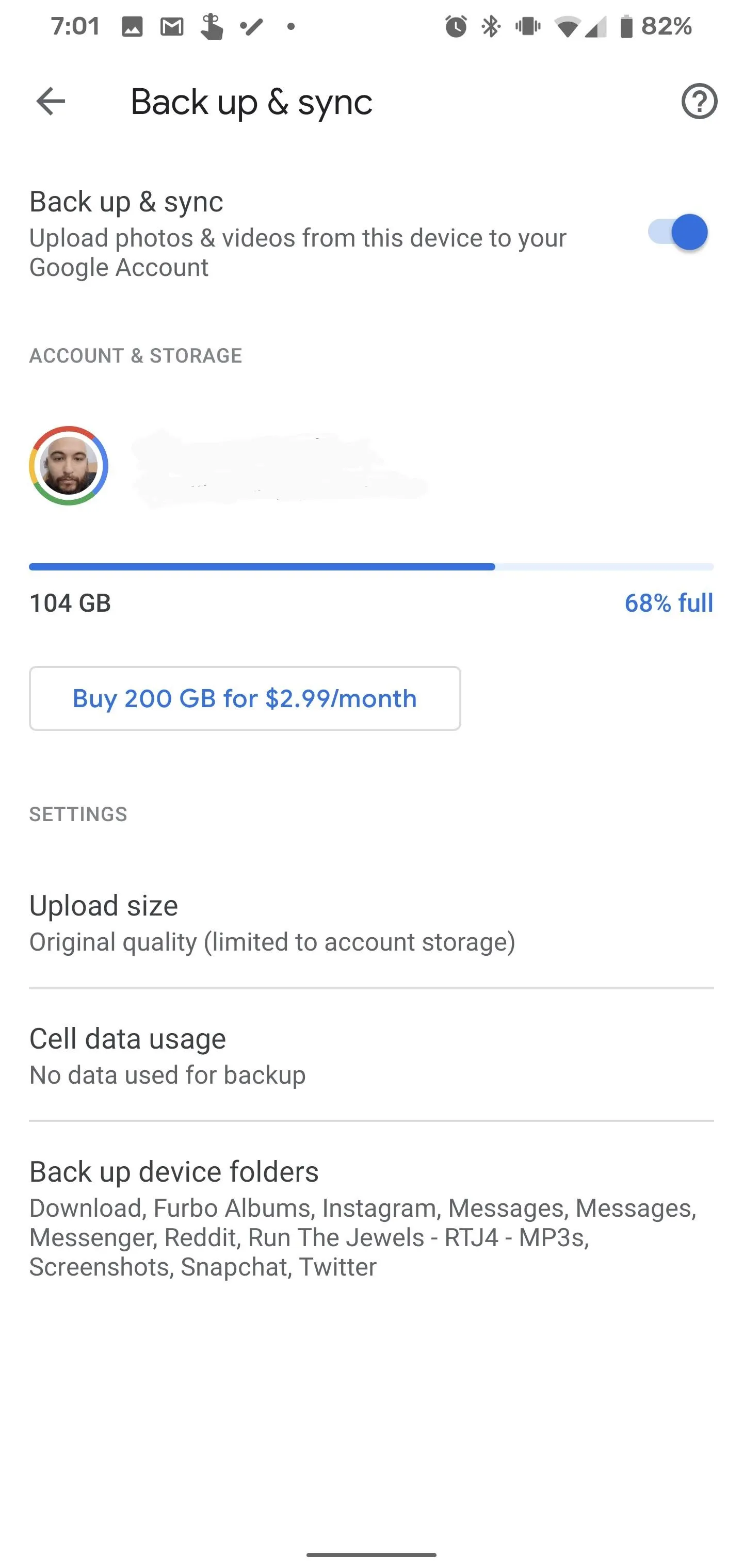
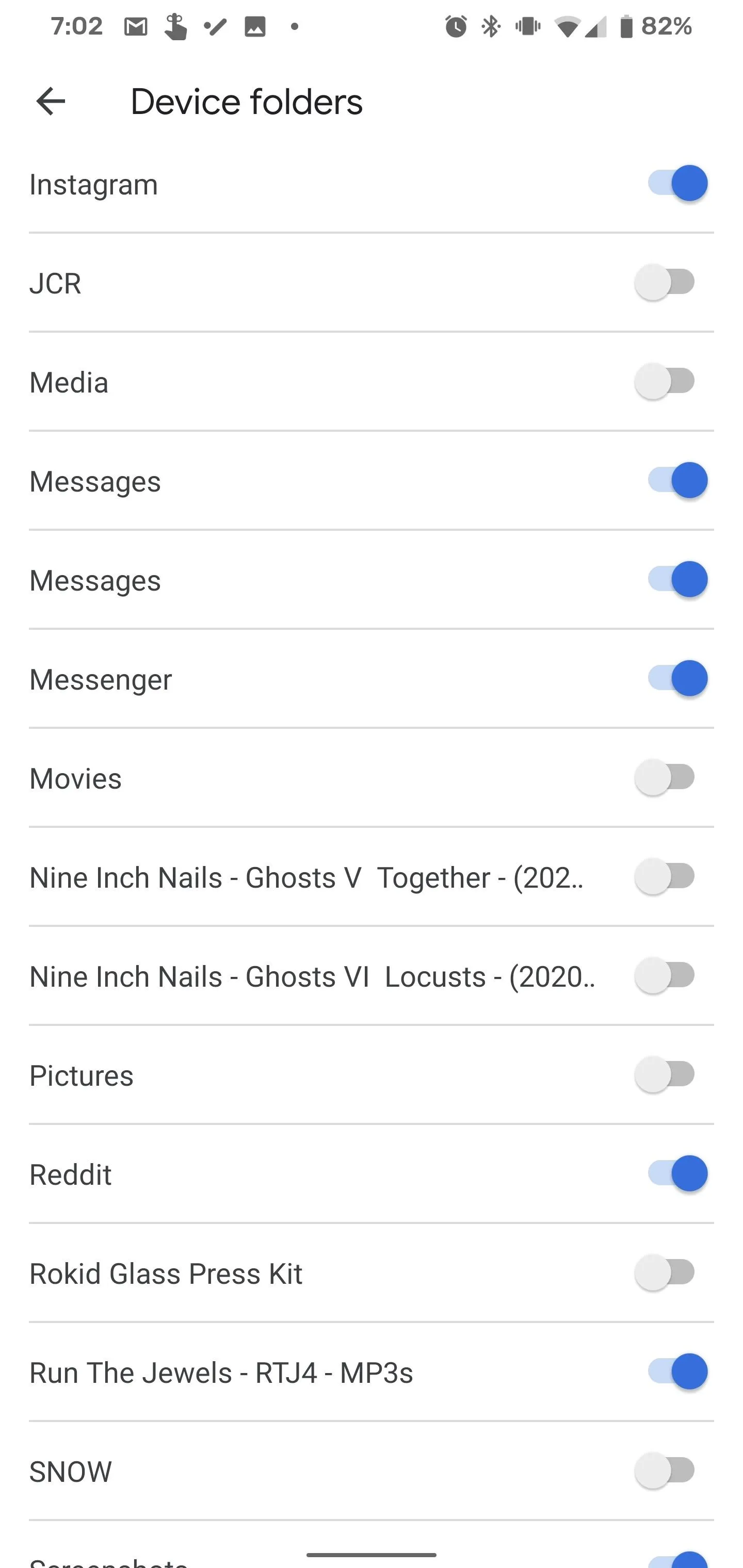
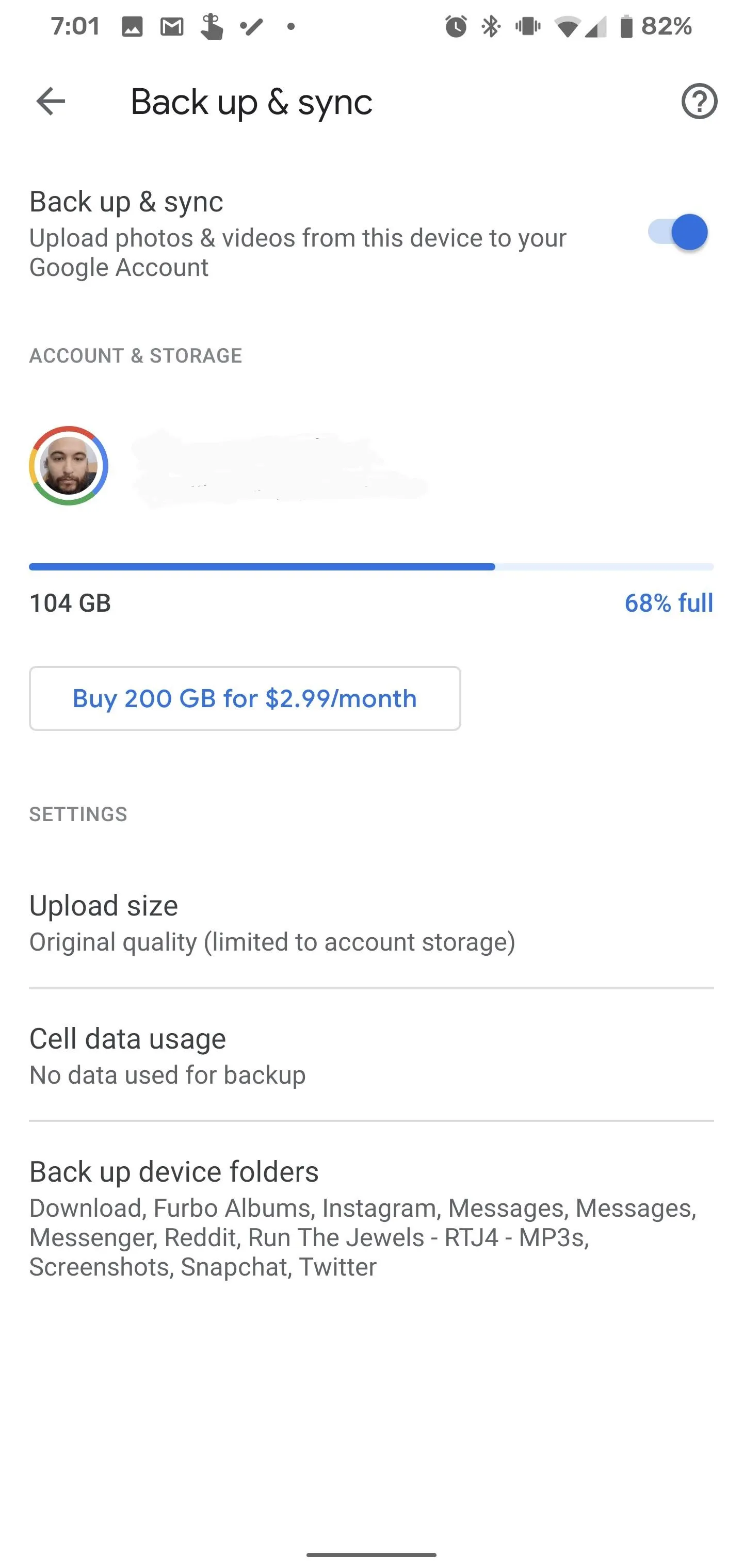
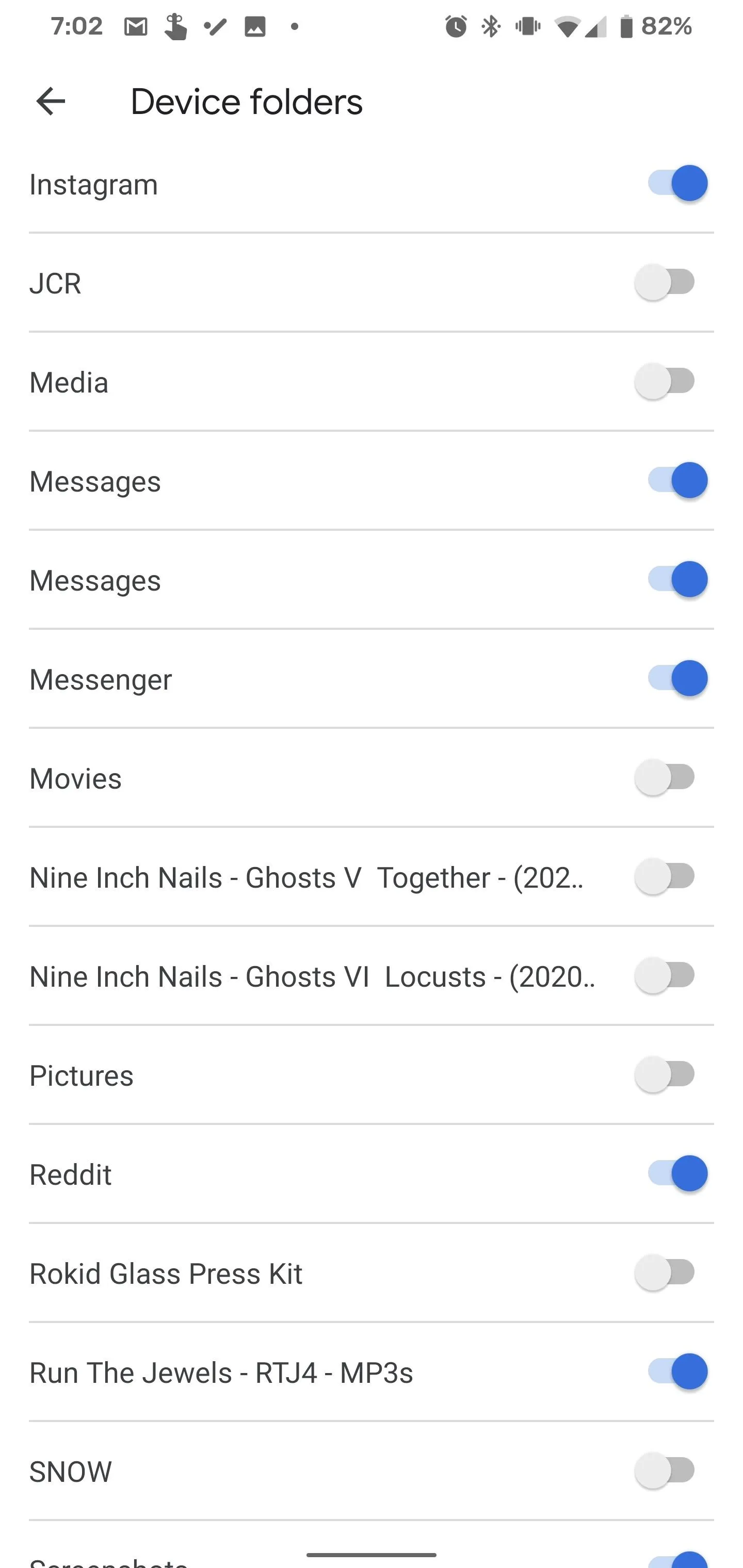
This is likely a short-term issue due to COVID-19, particularly as many are returning to remote work environments due to spikes in positive tests. Nonetheless, if you collect a lot of media from apps on your smartphone and want them stored in the cloud, you'll want to check to see if your favorite apps are impacted. But, be judicious in your decisions and save some bandwidth for the rest of us.
Cover image and screenshots by Tommy Palladino/Gadget Hacks

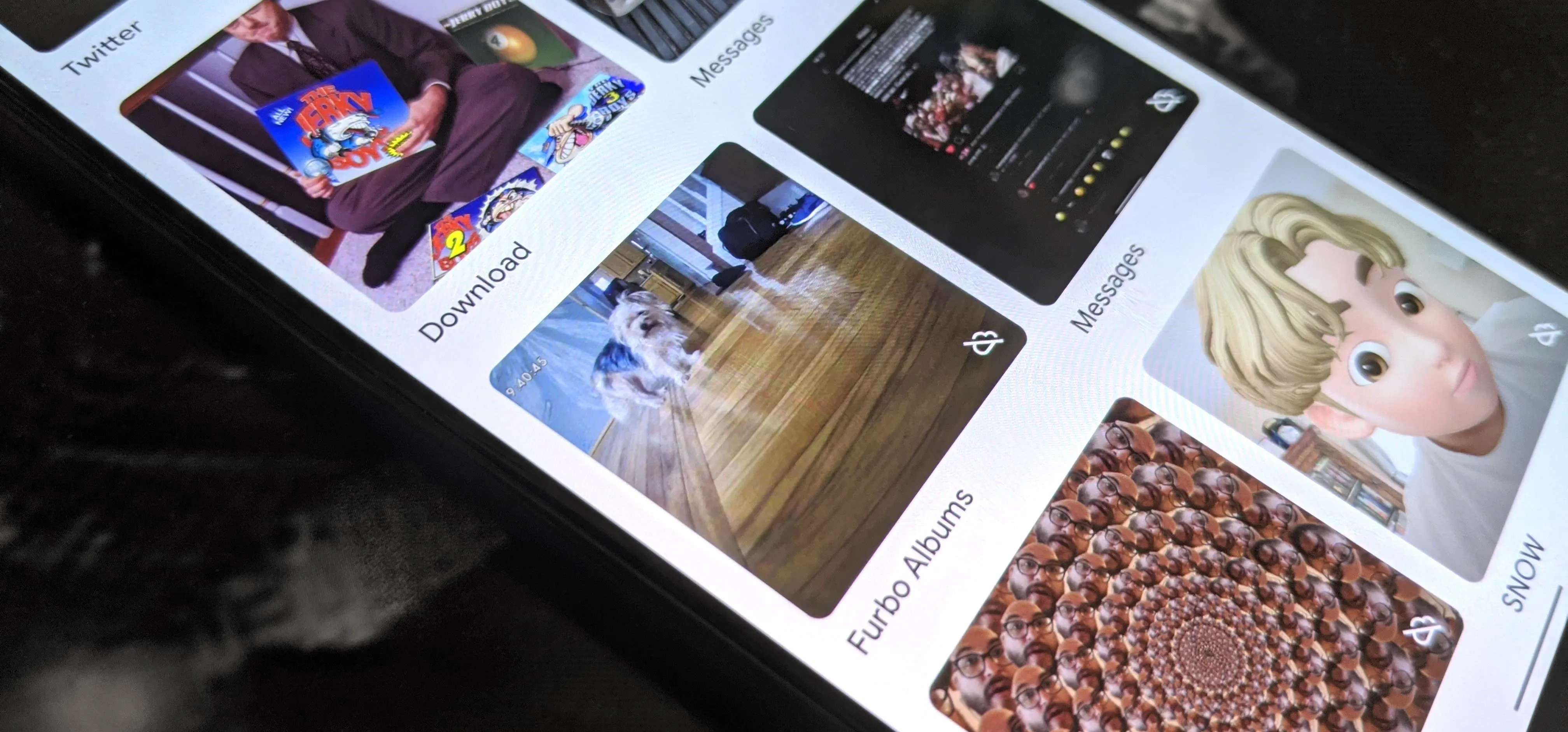


Comments
No Comments Exist
Be the first, drop a comment!