The Samsung Galaxy S8's almost bezel-less display is truly a sight to behold, especially when set to Immersive Mode. While transparent when on the home screen, the navigation and status bars on the S8 will often turn opaque depending on what app you're using at the moment. This, in turn, can detract from the overall experience when viewing anything from the S8's display, as the bars along the top and bottom of the screen bump the phone's aspect ratio down to lower levels.
As it turns out, it's actually possible to permanently set your Galaxy S8 into Immersive Mode using a method that has worked on other phones in the past. While no root is required to perform this modification, you will have to run an ADB command. So here's a guide on how to get the most out of your S8's gorgeous display — just be sure to take your time and follow the steps exactly as they appear, especially if this is your first time with ADB and Fastboot.
Requirements
- Developer options and USB debugging enabled
- Windows, Mac, or Linux computer
- ADB and Fastboot installed
- USB data cable
Step 1: Allow USB Computer Connection
To get started, connect your Galaxy S8 to your computer using a USB data cable. A "USB Computer Connection" notification will automatically appear once you plug in the phone, so tap "Allow" on the prompt to grant access.
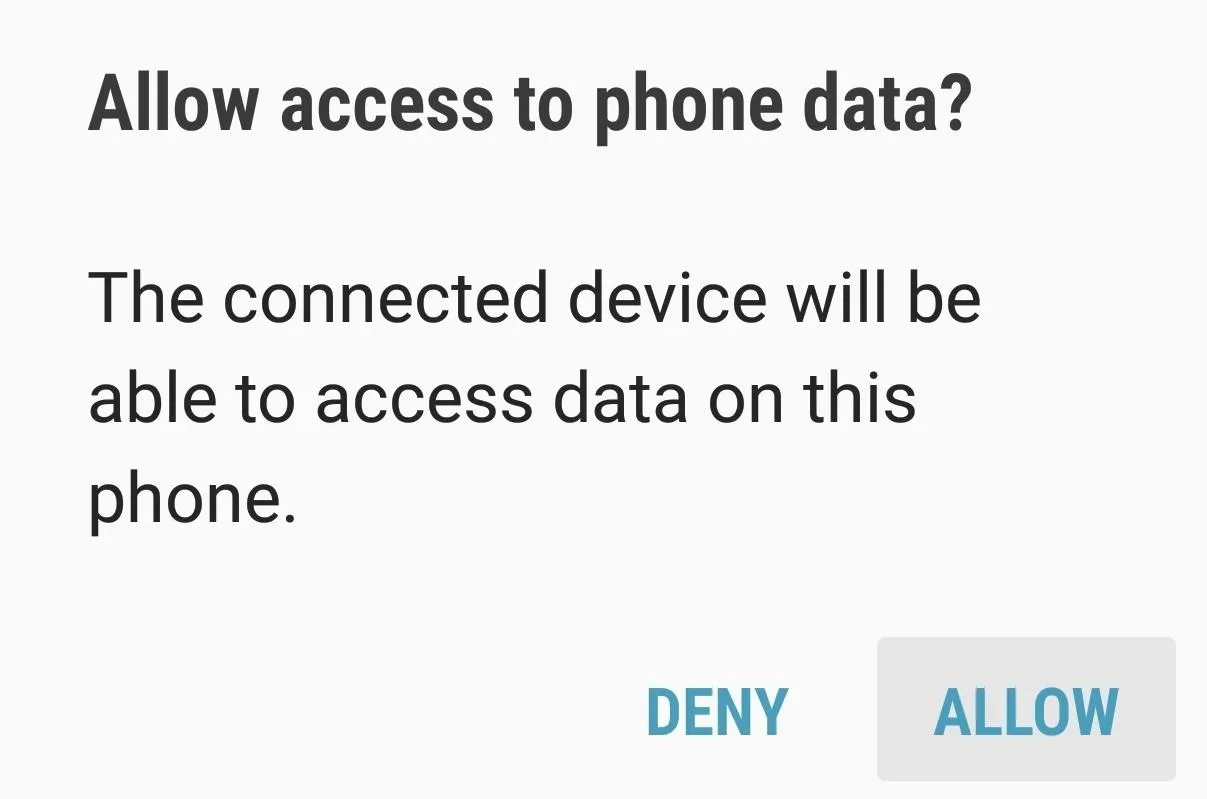
Step 2: Run ADB
Running an ADB command is necessary to modify the S8's display and keep it on Immersive Mode at all times. So next, you'll need to open a Command Prompt or Terminal window in the platform-tools folder inside of your ADB installation directory.
If you downloaded the SDK Tools from Google and did a default installation, go to the C:\Program Files (x86)\Android\android-sdk folder. Otherwise, go to the folder where you installed ADB, then open the platform-tools folder located inside. From there, hold the shift button on your keyboard, then right-click within the window and choose "Open command window here."
For Mac and Linux, just open a Terminal window, and change directories to the platform-tools folder. Perform a search on your hard drive for "platform-tools" if you don't know where it is, as the folder's exact location can vary depending on where you extracted ADB and Fastboot when the utilities were installed.

Opening an ADB command window on Windows.
If you need a more thorough guide on the topic, head over to our full ADB and Fastboot guide to get to know this essential modding process a bit better.
Step 3: Input Commands
With the S8 connected and ADB up and running, you'll just need to type in a single command. However, there are three different commands that you can pick from, depending on if you want to hide the status bar, navigation bar, or both.
To hide only the status bar at the top of your screen, enter this command:
adb shell settings put global policy_control immersive.status=*
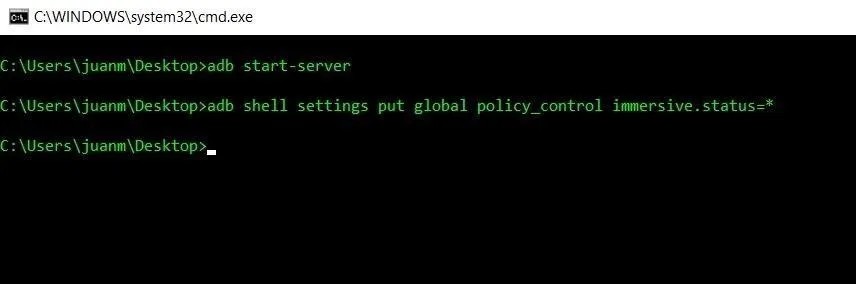
If you'd just like to hide the navigation bar while leaving the status bar visible, enter this command:
adb shell settings put global policy_control immersive.navigation=*
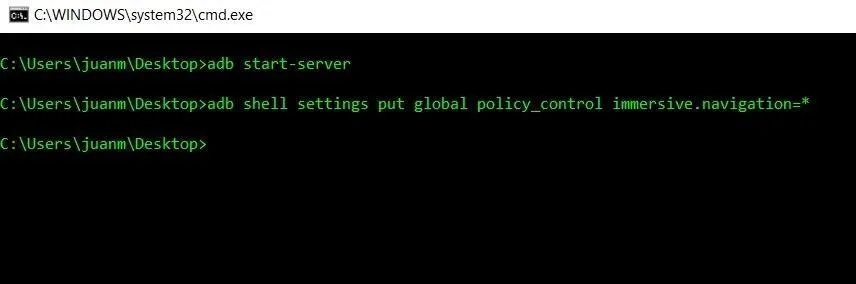
Finally, if you'd like to hide both the status and navigation bars, use this command:
adb shell settings put global policy_control immersive.full=*
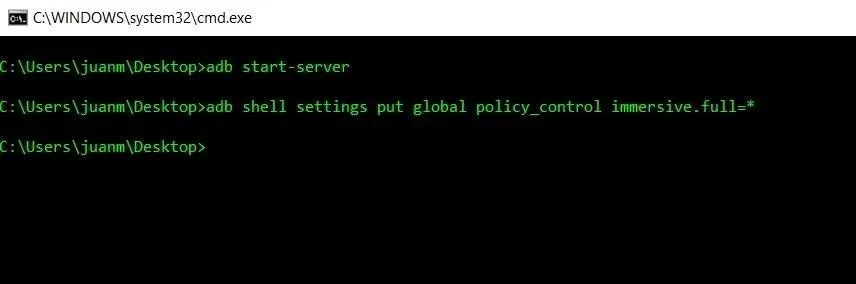
Step 4: Enjoy Full-Time Immersive Mode
Immediately after sending one of the above commands, your status and/or navigation bars will disappear. At this point, it would be a good idea to restart your phone so that any apps that were previously open can redraw themselves to accommodate the extra screen real estate.
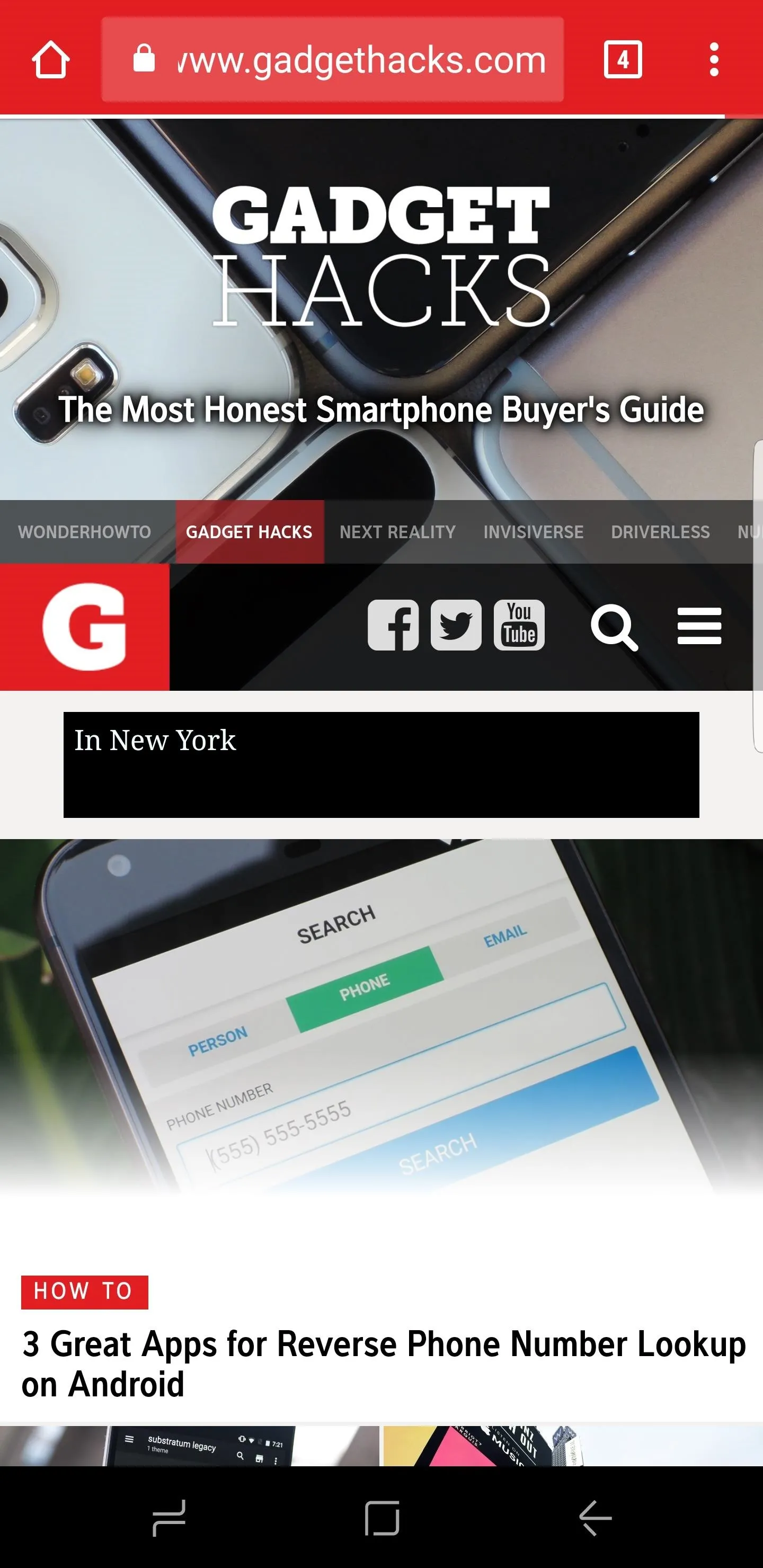
Status bar hidden.
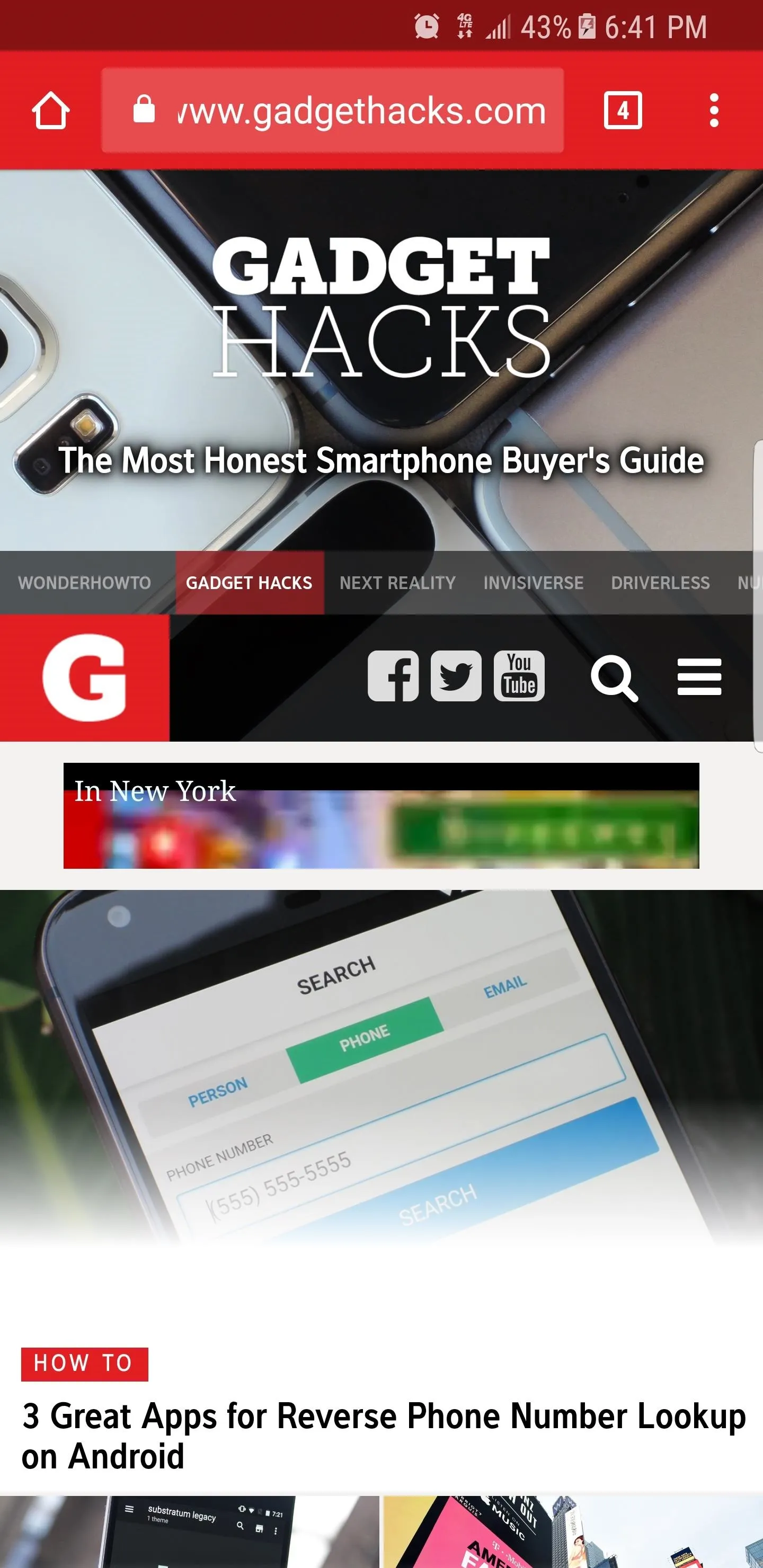
Navigation bar hidden.
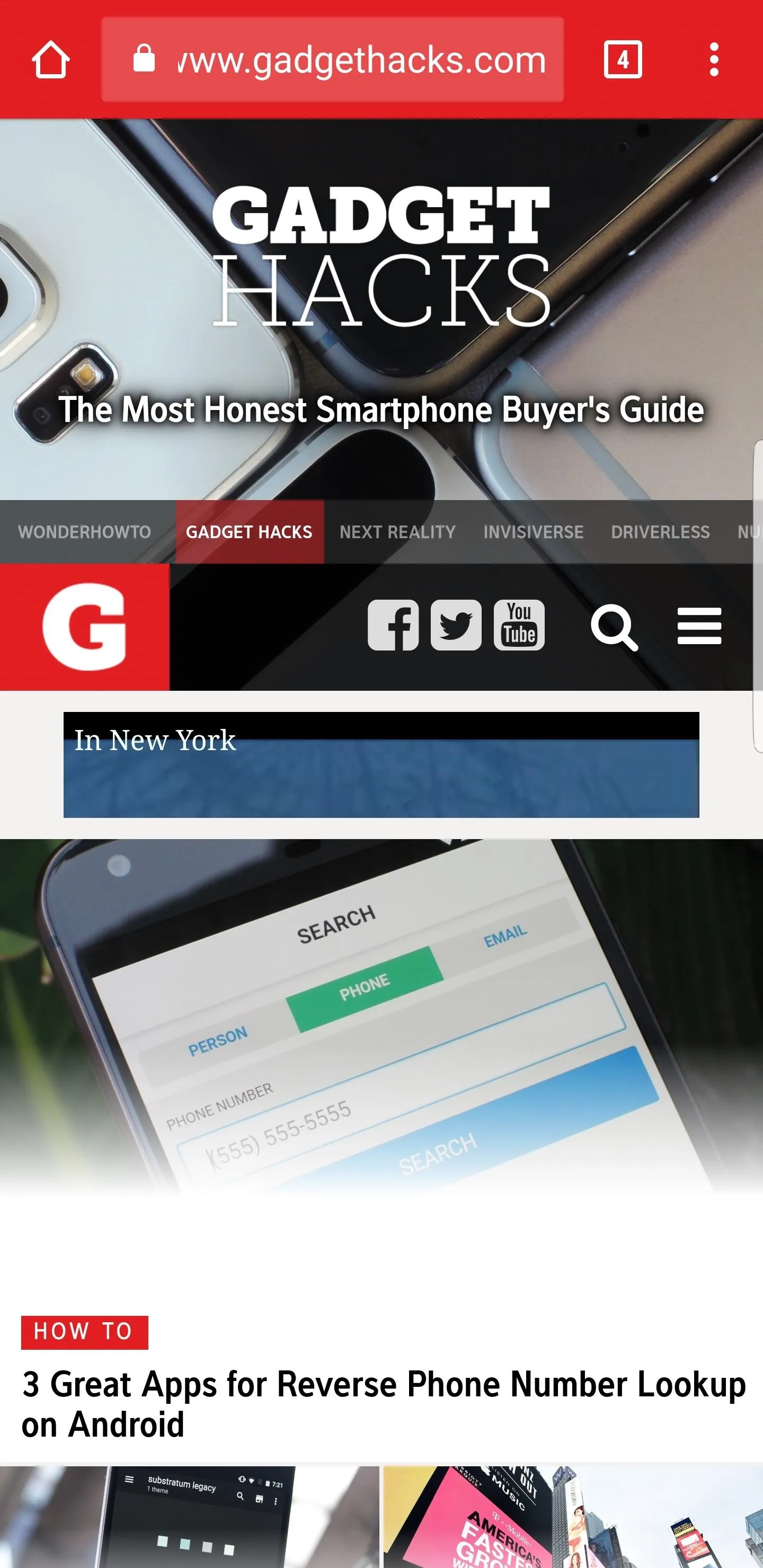
Both bars hidden.
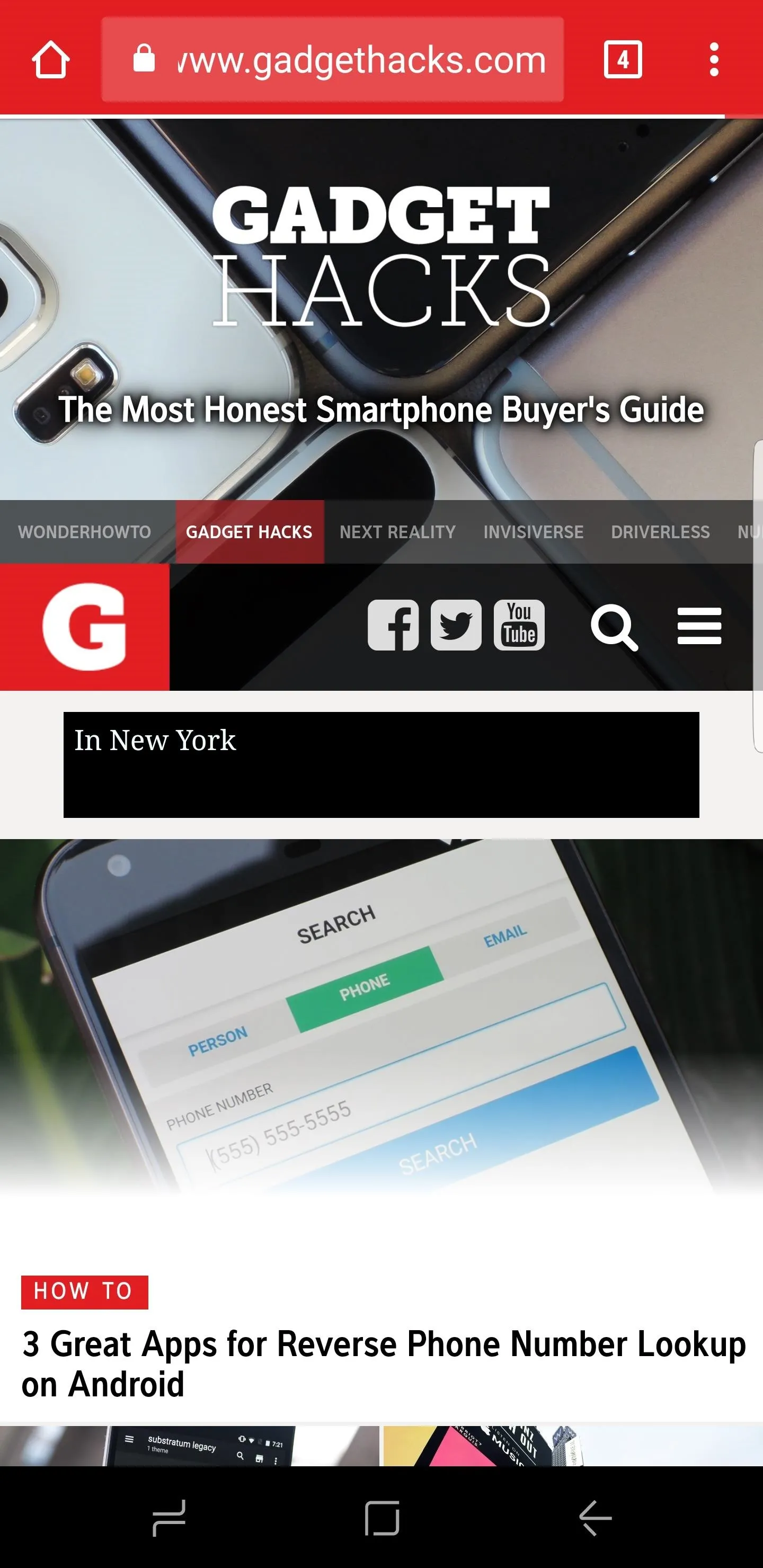
Status bar hidden.
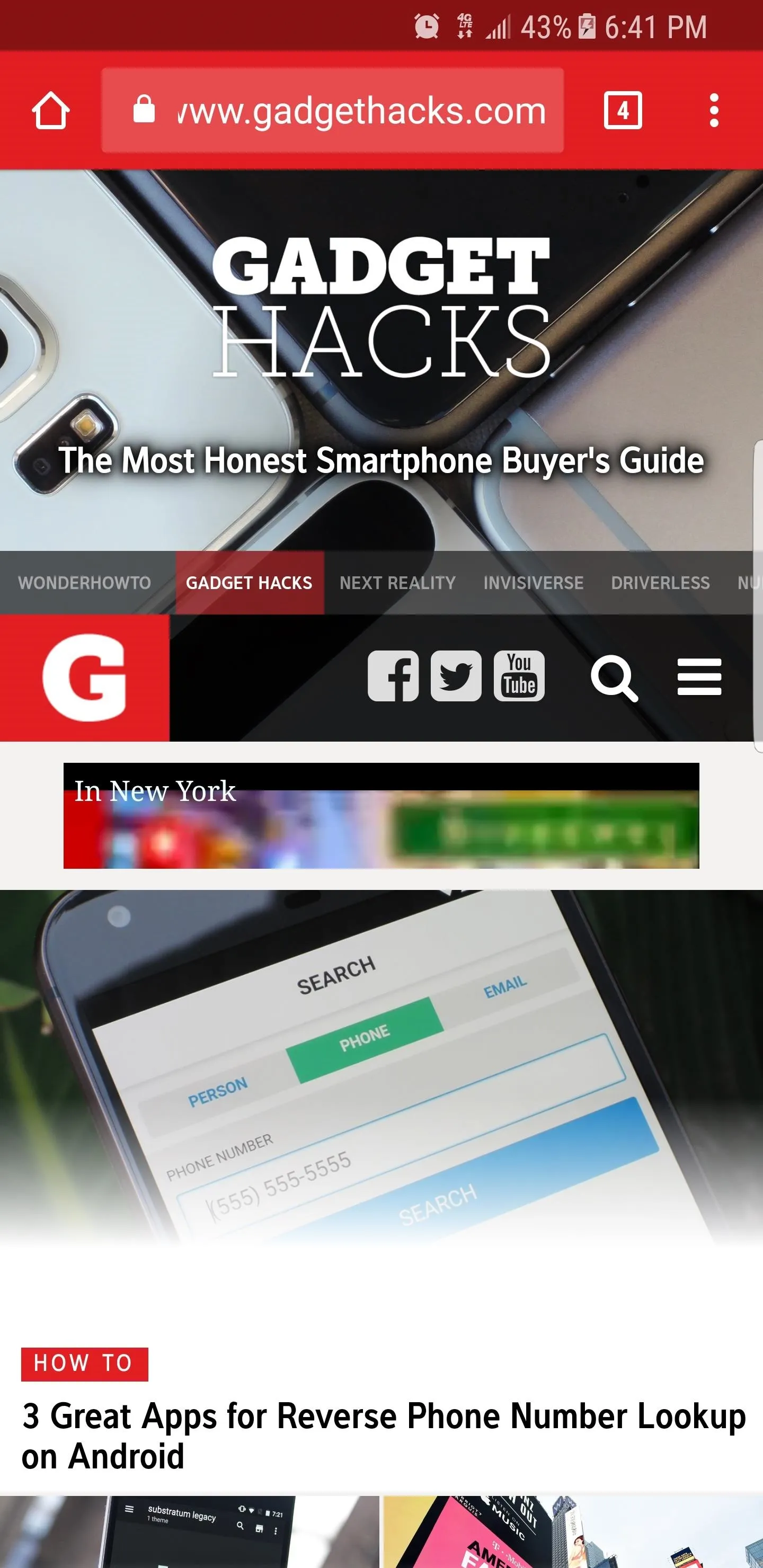
Navigation bar hidden.
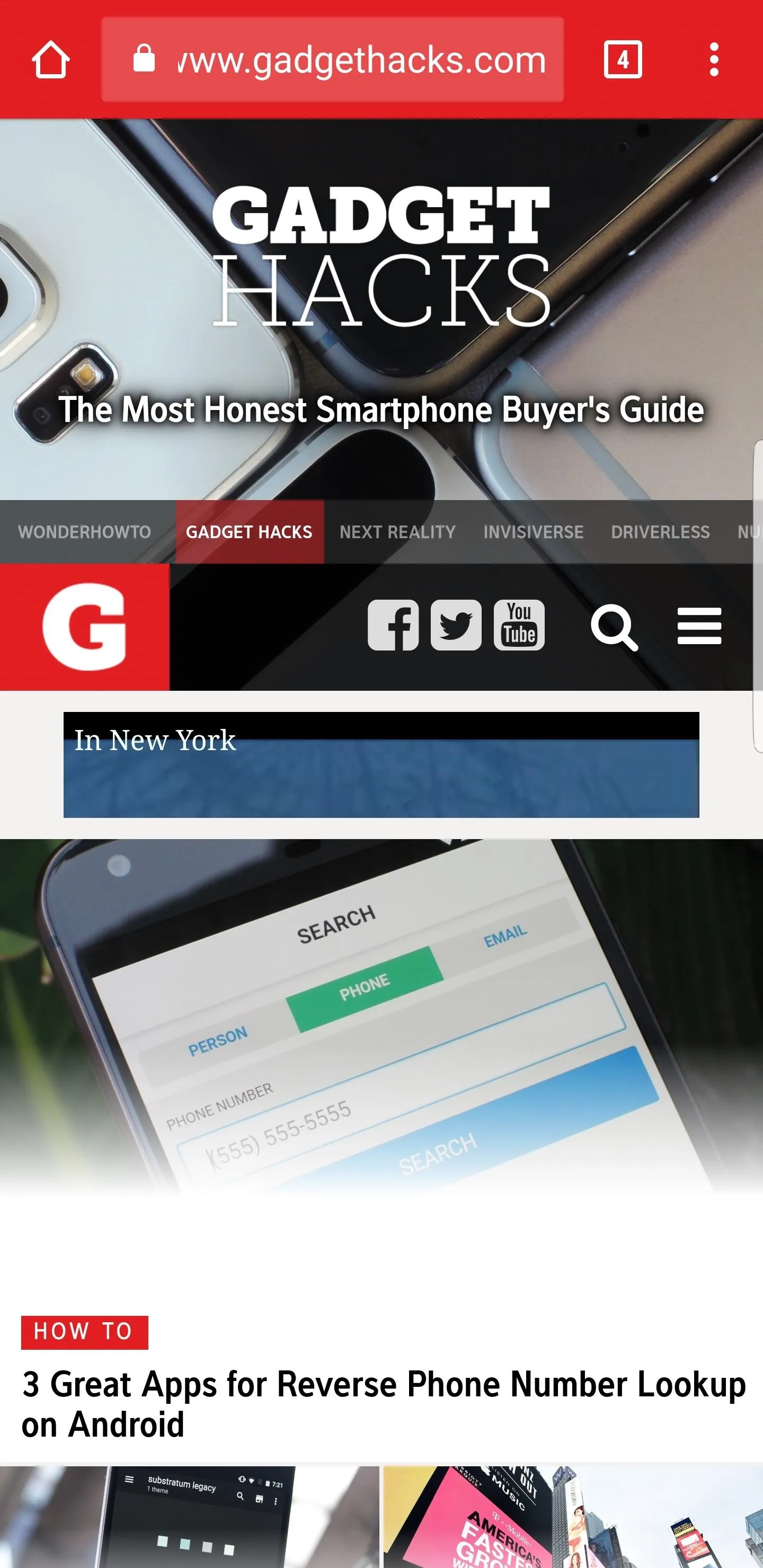
Both bars hidden.
From now on, you'll still be able to access the navigation and status bars on your S8 by swiping in from either the top or bottom of the display, depending on which one you wish to access. The keyboard will still pop out as it normally does whenever you tap on a box that requires text input, and the home button's haptic feedback still remains active, but you'll need to reveal the navigation buttons to access Google Assistant.
Reverting This Mod
Finally, if you ever want to bring your S8 back to its stock configuration and re-enable the status and navigation bars, simply type in the following command to bring the display back to its original settings:
adb shell settings put global policy_control null*
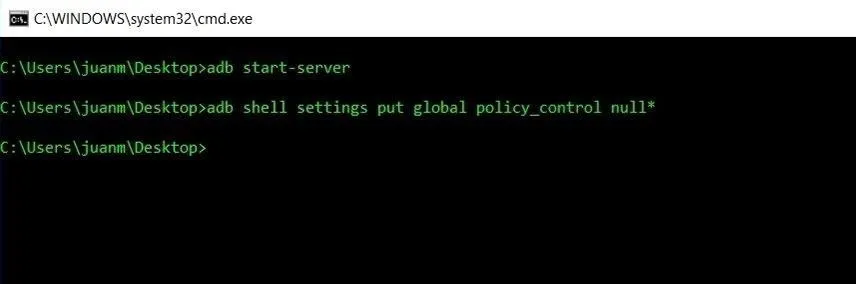
So how are you enjoying the extra bit of screen real estate you reclaimed by performing this mod? Let us know in the comment section below.
- Follow Gadget Hacks on Facebook, Twitter, Google+, and YouTube
- Follow Android Hacks on Facebook, Twitter, and Pinterest
- Follow WonderHowTo on Facebook, Twitter, Pinterest, and Google+
Cover image and screenshots by Amboy Manalo/Gadget Hacks




Comments
No Comments Exist
Be the first, drop a comment!