There are many reasons you might want to increase your text size in Google Chrome. The browser's accessibility options have a few tools to help the readability of text on websites. Changing the text scale, enabling zooming, and toggling the simplified view can customize Google Chrome to be perfect for you.
Decreasing the text size is good for fitting more words on the page. Increasing the size will be helpful to those who want easy to read large text on their mobile browser. Unfortunately, this doesn't work on the iPhone version of Google Chrome, so the guide below is only for Android users.
Step 1: Increase Your Text Size
First, open the Google Chrome app and press the three dots in the top-right. A menu will appear — press the "Settings" button. On the settings screen, press the "Accessibility" button.
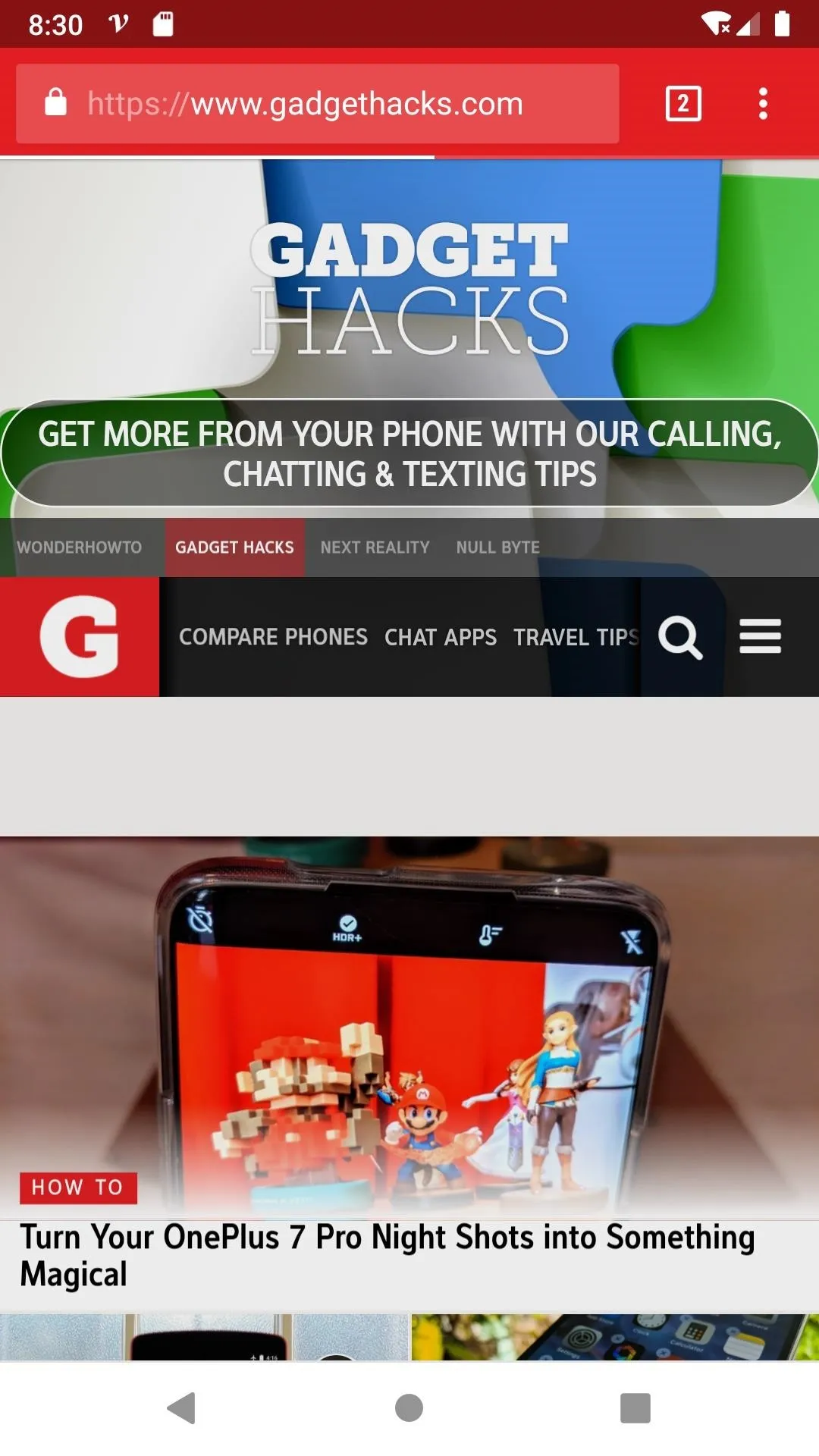
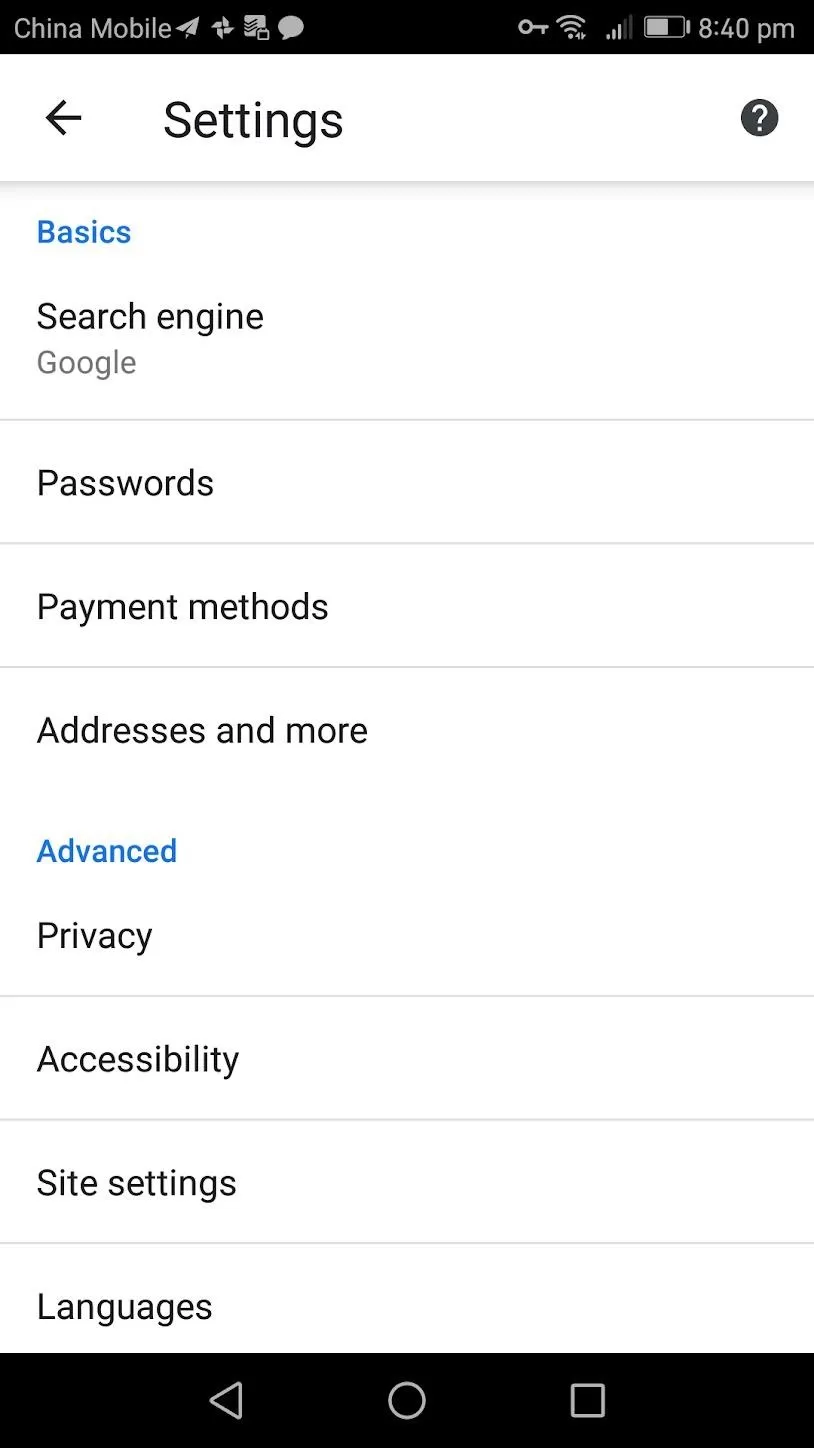
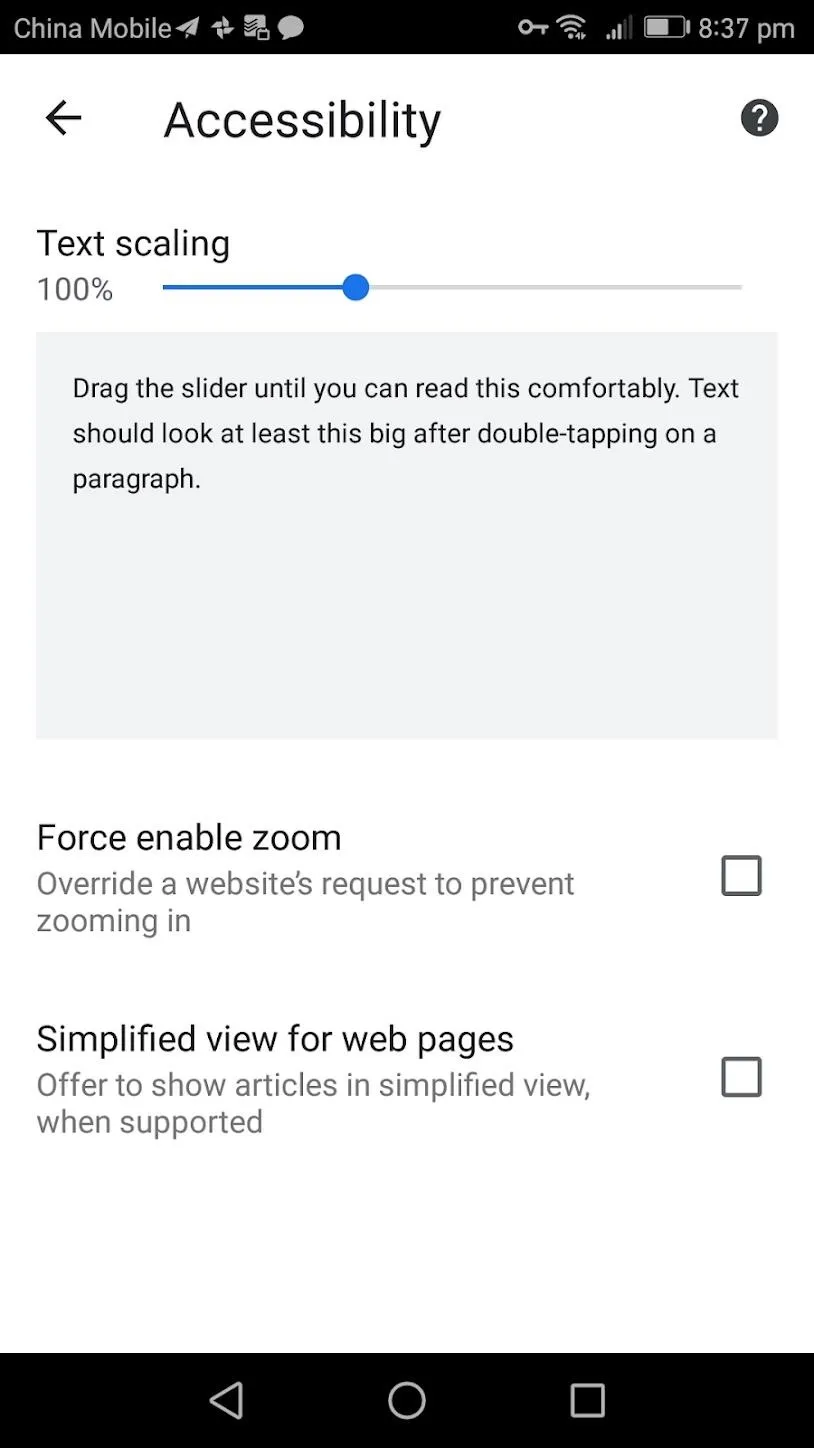
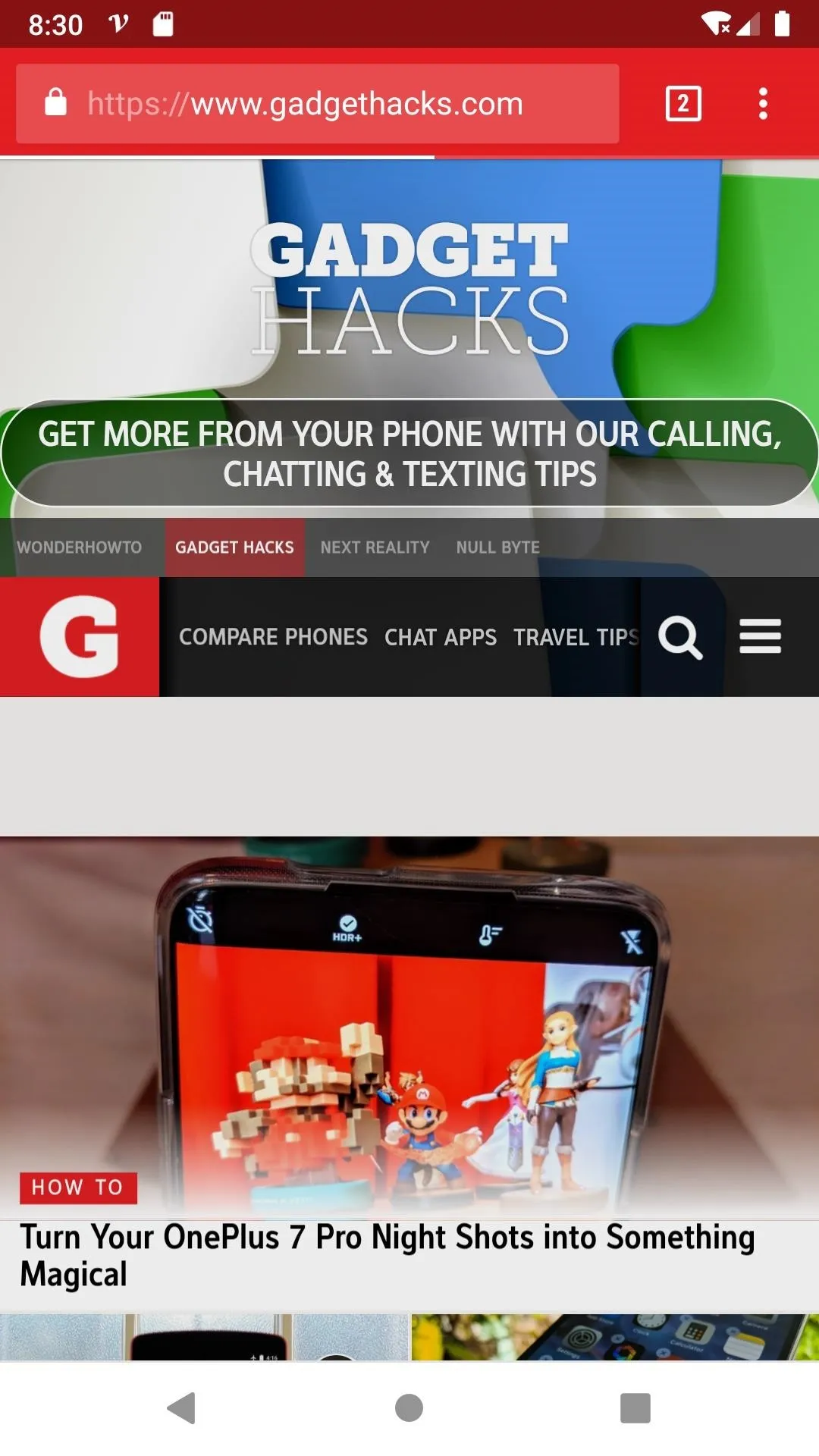
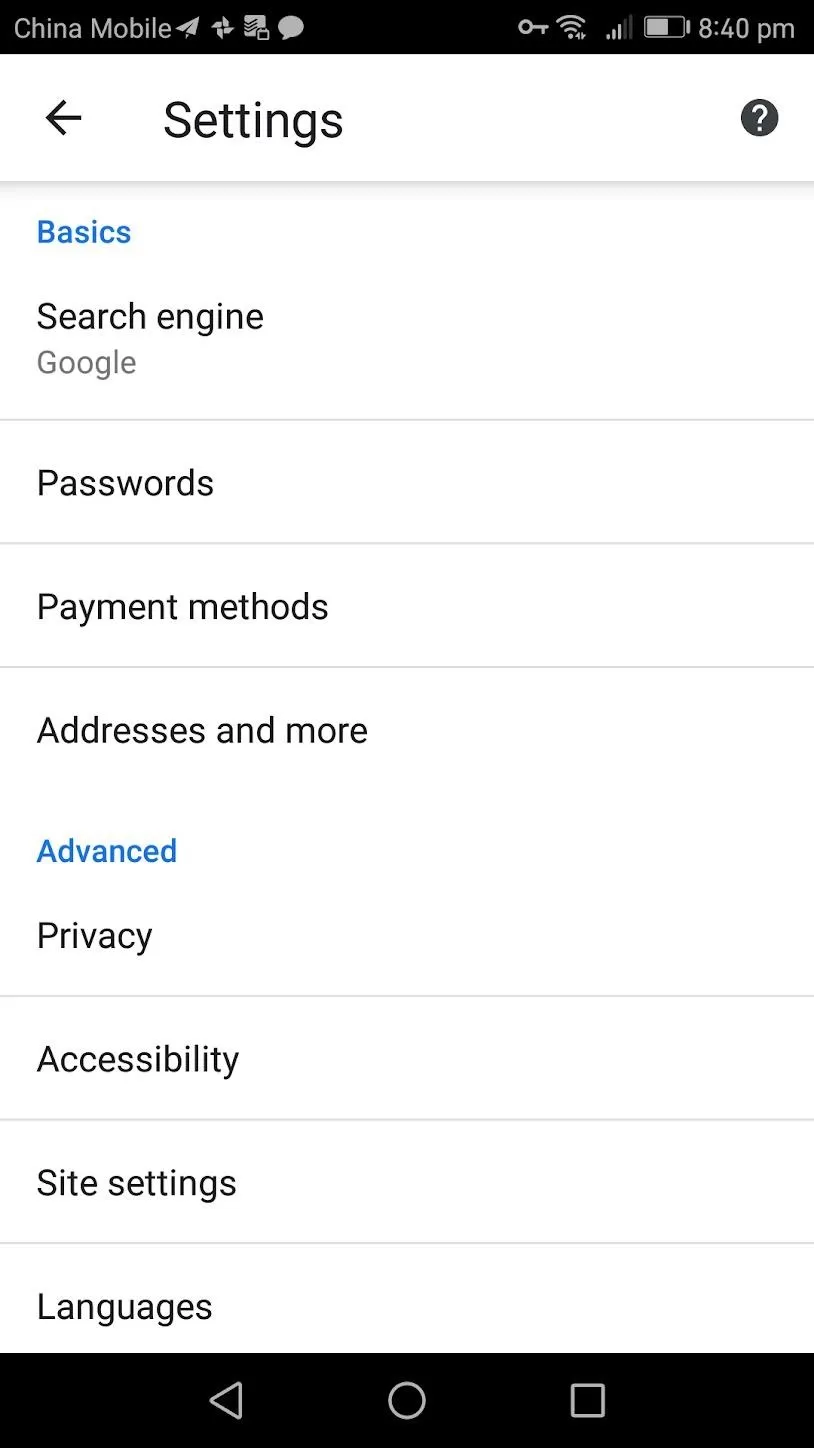
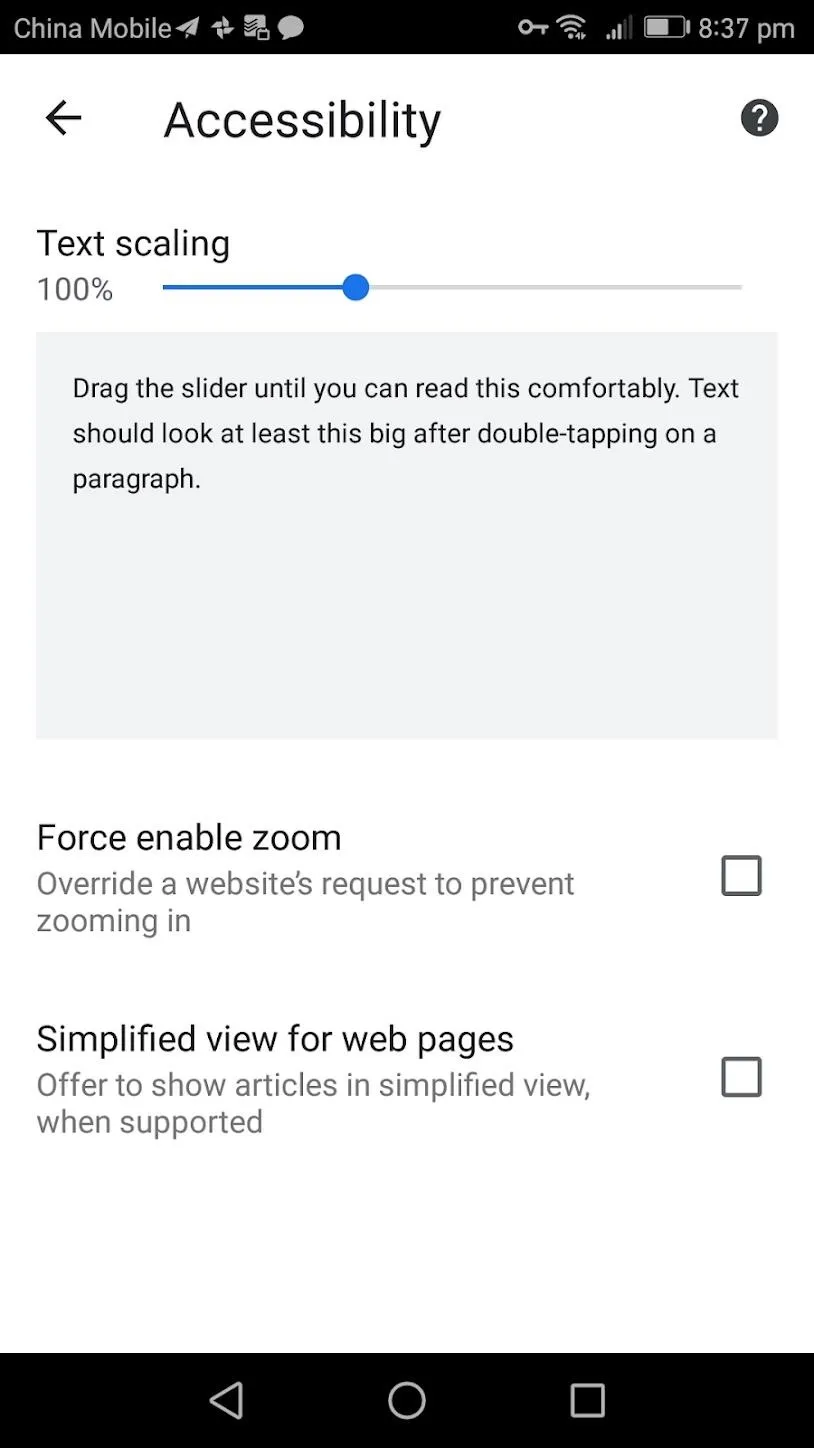
Here, you will see a "Text Scaling" slider. With this slider, you can increase or decrease the text size that Google Chrome displays. Below are two pictures with the scale set to the maximum and the minimum.
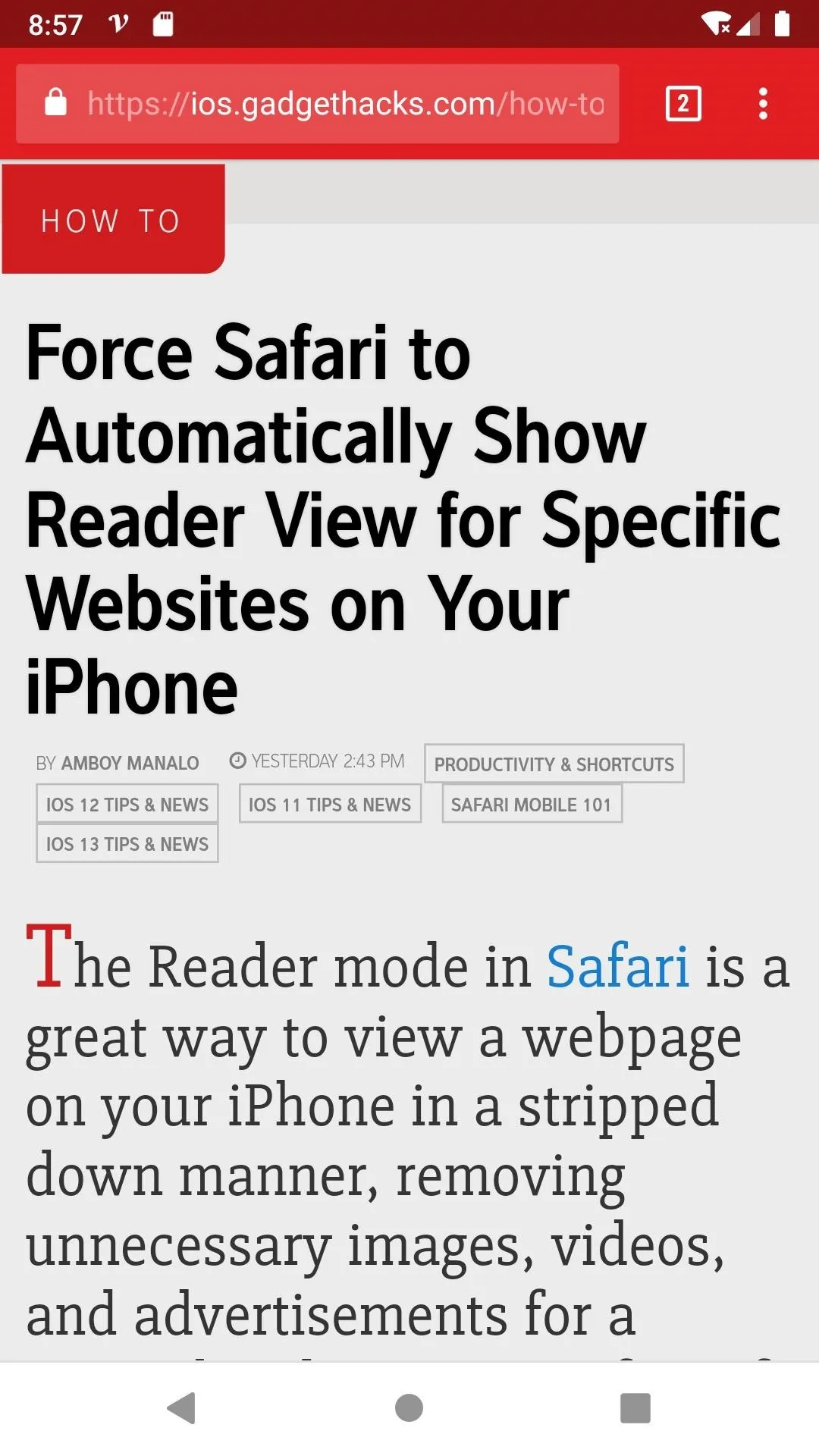
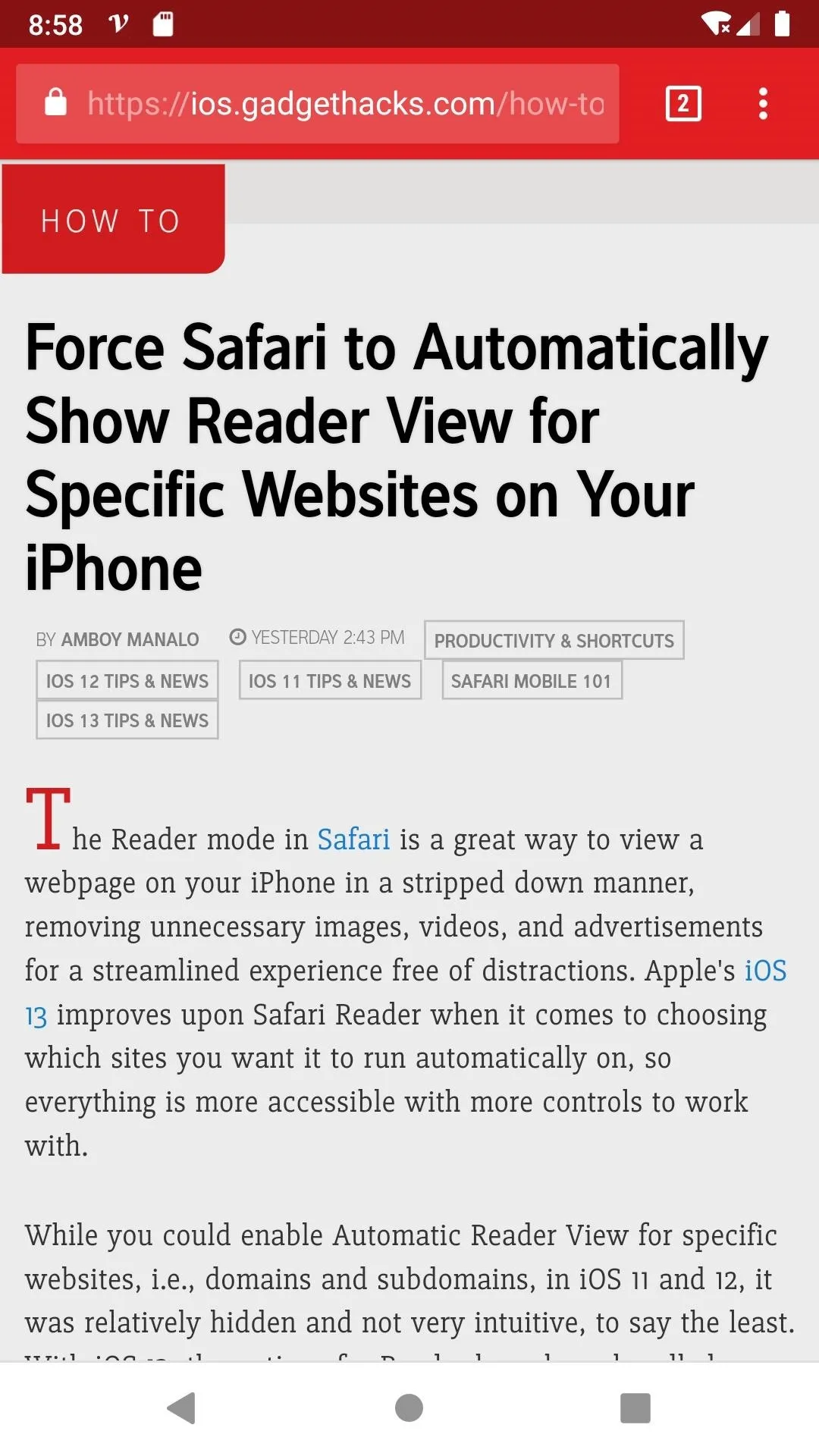
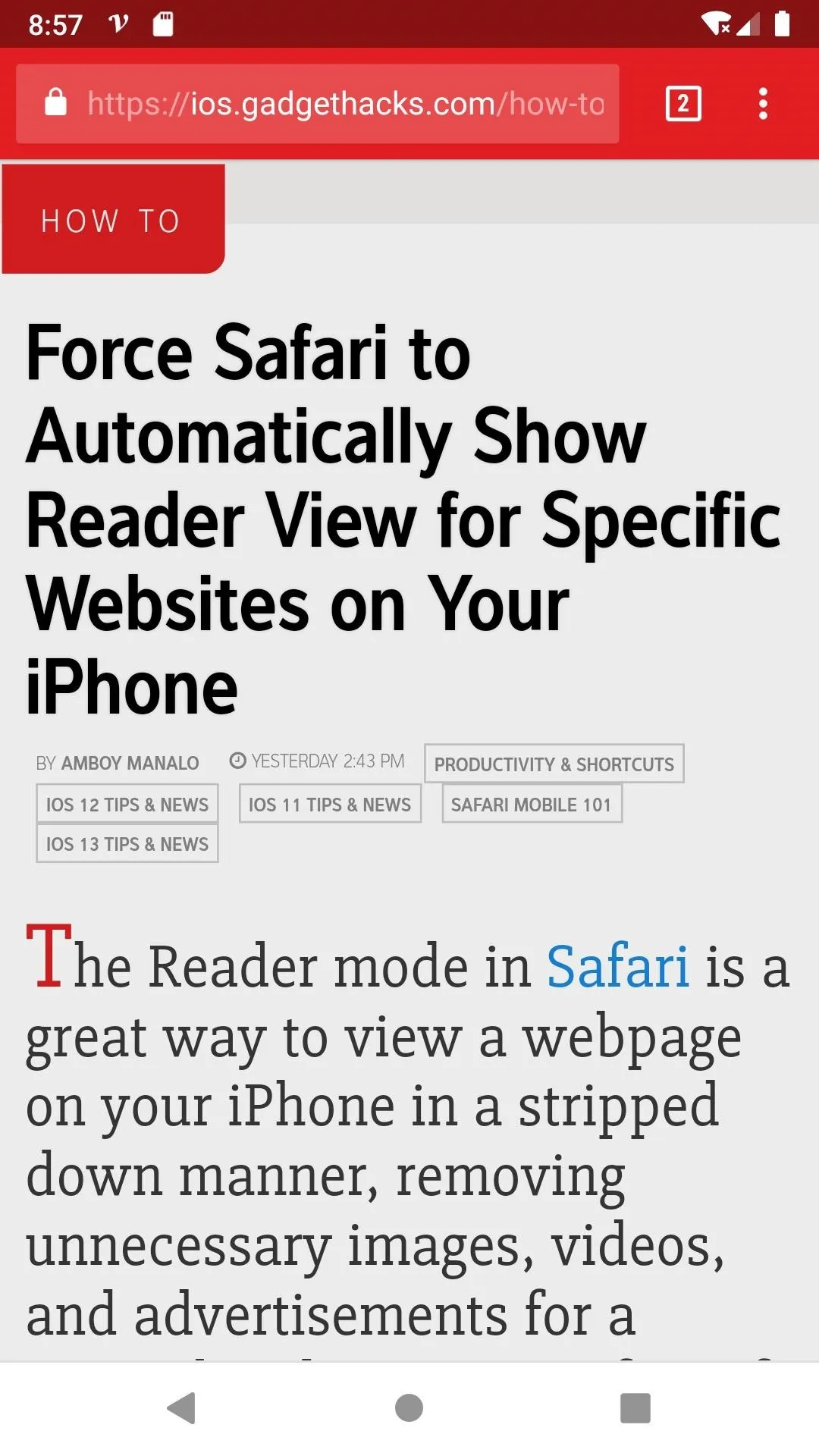
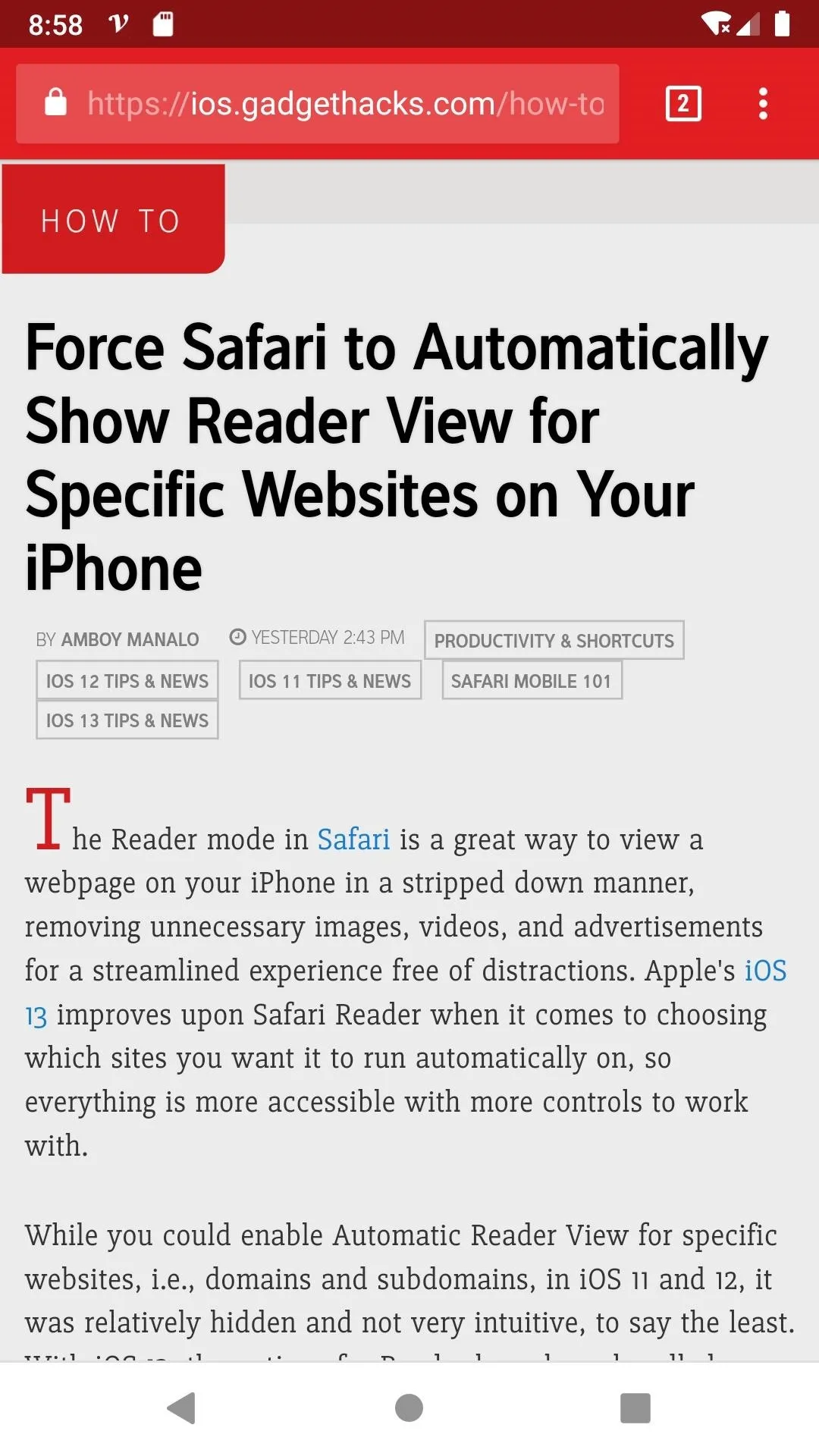
There is an option to "Force enable zoom," this will allow you to zoom in on websites that otherwise would not let you zoom in, which is helpful if you need the text to be larger or you want a closer look at an image. The "Simplified view for web pages" option enables supported websites to show a simple view. The simple view strips out elements that are not needed like ads and side bars to make your web browsing experience less distracting.
Cover image and screenshots by Spencer Depas/Gadget Hacks




Comments
No Comments Exist
Be the first, drop a comment!