With the Galaxy Note 9's 6.4-inch AMOLED display, split screen is far more useful since each half of the screen is relatively large. The problem is that there are some noticeable omissions in the list of apps which support the feature. However, Samsung offers a fix for this.
One of the biggest omissions to split screen mode is Netflix. While the Note 9's Android Oreo 8.1 OS ensures it can access Netflix's picture-in-picture mode, this floating window isn't always what we want. For those times when we don't need the whole screen for other work, split-screen mode lets us enjoy our favorite shows and movies while still getting other things done.
Samsung has developed an app that lets you override this limitation. With this fix, Netflix, as well as any other app, can be forced into using split screen mode, even if native support isn't included. While forcing these apps to perform split-screen mode can make them buggy, many still work, allowing you to enjoy the convenience of split-screen mode with any of your favorite apps.
Step 1: Install Good Lock 2018
Like most Samsung phones, the Galaxy Note 9 comes with a second app store known as Galaxy Apps, which contains Samsung-specific apps and mods. This is where you'll find the mod that enables split-screen for any app.
Find Galaxy Apps in your app drawer and select the icon to open it. Search for Good Lock 2018 in the app, and install it just like you would if it were coming from the Play Store.
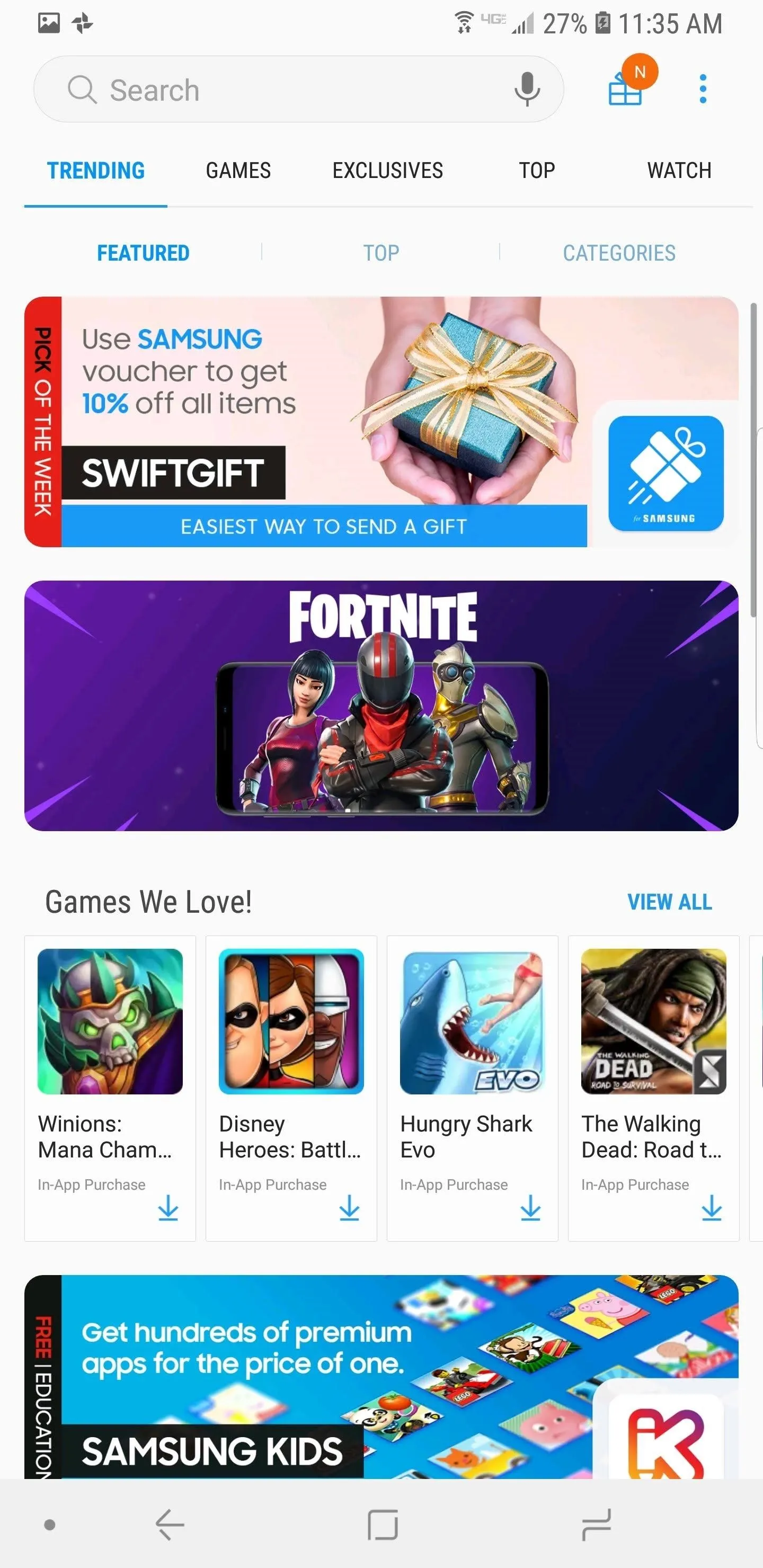
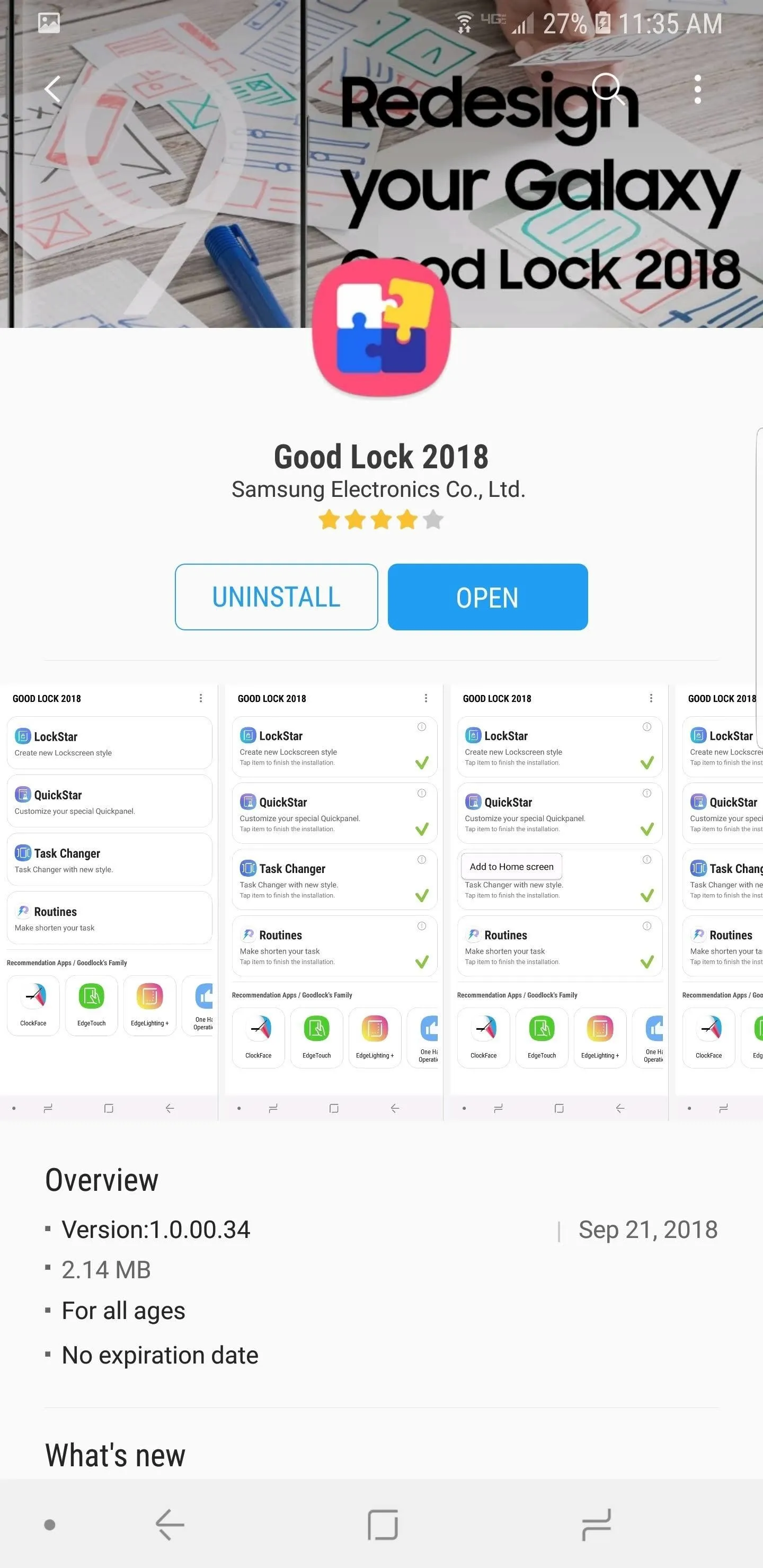
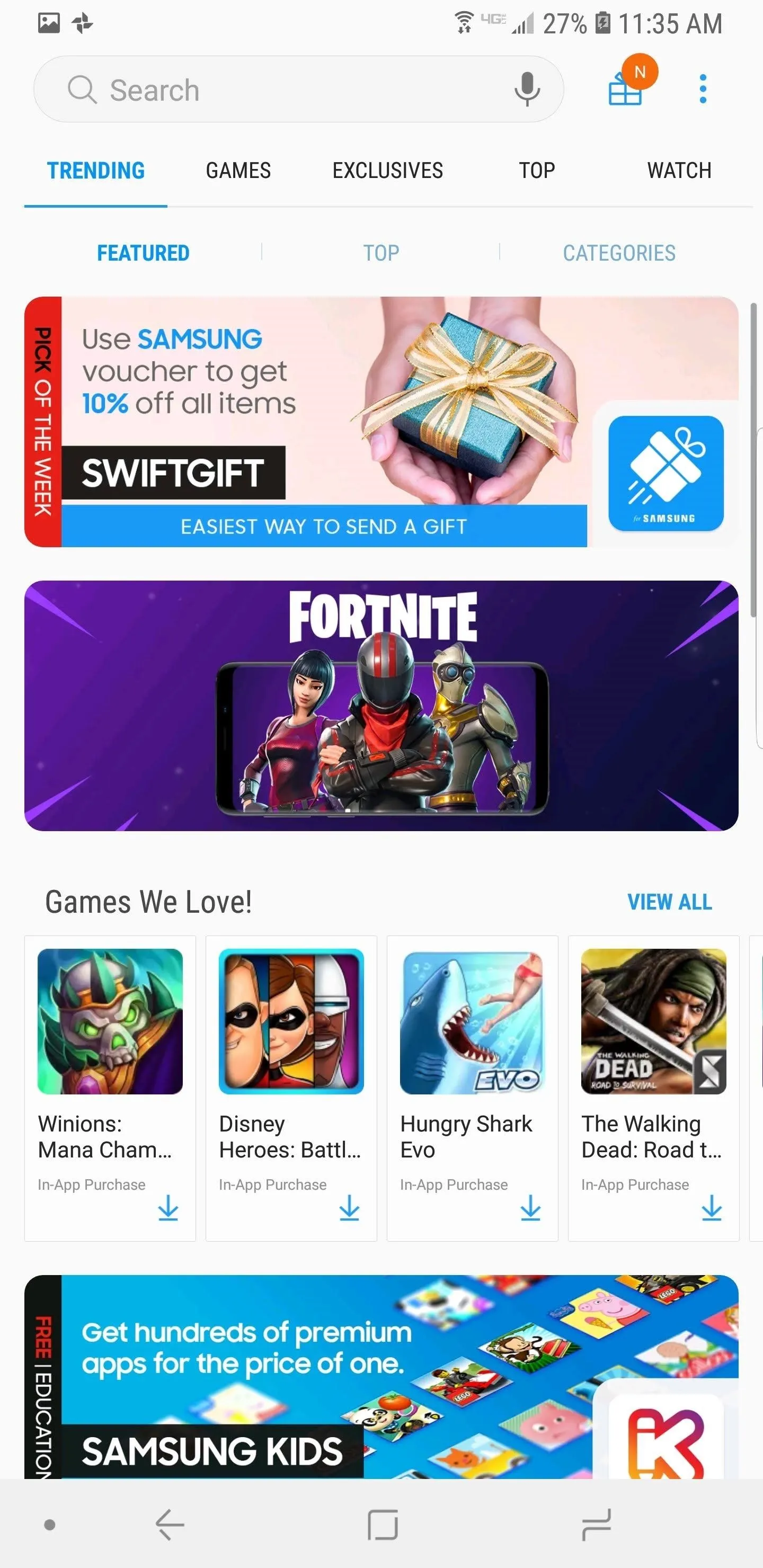
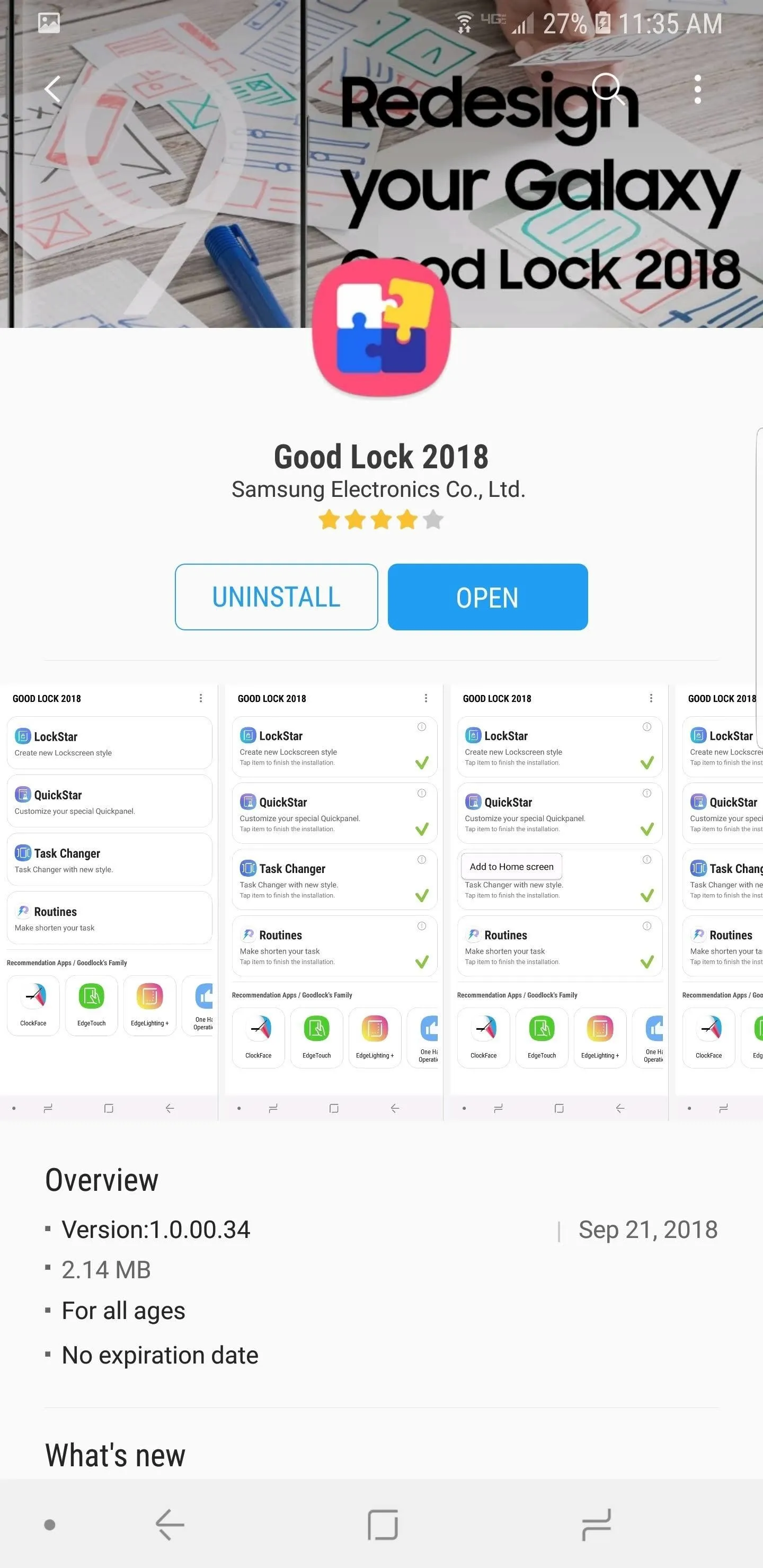
Step 2: Install MultiStar
Once you have installed Good Lock 2018, open the app. You will be presented with six options, all are tweaks which you can use to customize your device. For this particular feature, you'll need "MultiStar." Choose it from the list and select "Install" to get the tweak.
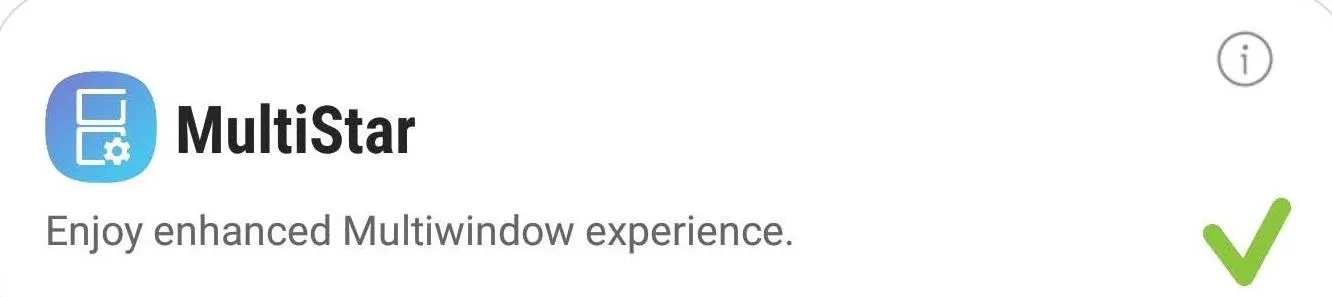
Step 3: Enable Split Screen Mode in Any App
Once installed, head back to the Good Lock 2018 app. MultiStar should have a green check next to its name, indicating you successfully installed the extension. If so, select it from the list to open its options.
Under the grouping Multi window+ is the option "Enable multi window to all apps." Select this option to enable the toggle. A prompt will appear asking you to restart your Galaxy Note 9 for this feature to work. Select "Restart" to restart your device.

It's worth noting here that this functionality is only available on Android 8.1. So while you can install Good Lock and the MultiStar extension on Android 8.0 phones like the Galaxy S9 and Note 8, you won't see the above option unless you're running 8.1. Currently, the only Samsung phone with 8.1 is the Note 9.
Step 4: Test Out Split Screen
To ensure it worked, test out the feature by trying to split screen Netflix. You should get a toast message stating that the app might not work with this mode, but it should let you do it. As you can see in our screenshot below, with our Galaxy Note 9 provided by Verizon, we were able to split Netflix and Chrome with no issues.
You should know that when forcing apps into split screen mode that weren't designed for it, the app may not work correctly. For example, it might be extensively buggy. It might even force close occasionally, so understand this isn't a perfect solution.
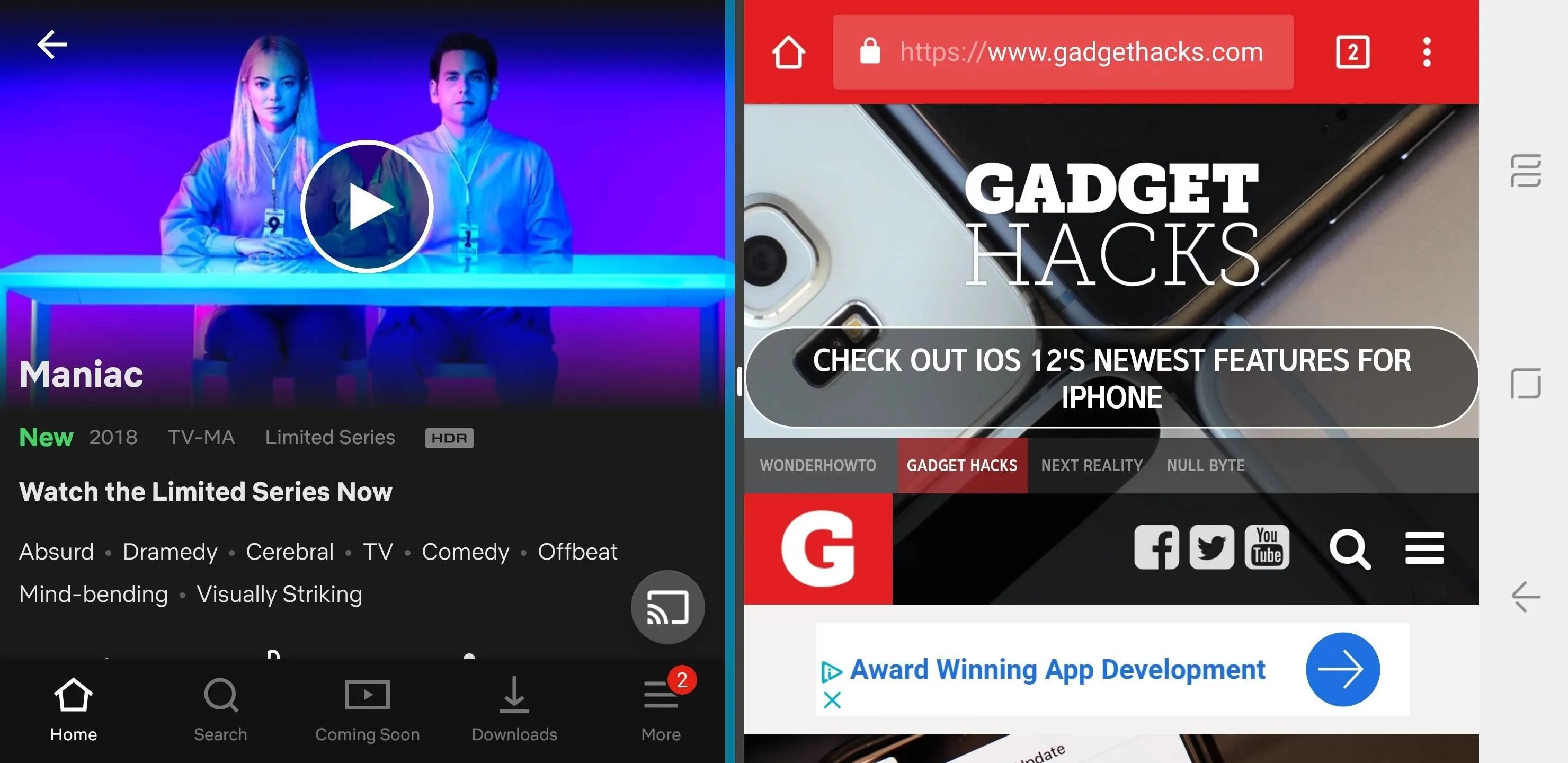
Now, you can enjoy any app in split screen mode, even if the developer didn't include support. Especially for those of us who enjoy Netflix shows and movies, you now have a better option for multitasking where you can use half your screen for Netflix rather than a pop-up window.
- Follow Gadget Hacks on Pinterest, Twitter, YouTube, and Flipboard
- Sign up for Gadget Hacks' daily newsletter or weekly Android and iOS updates
- Follow WonderHowTo on Facebook, Twitter, Pinterest, and Flipboard
Cover image and screenshots by Jon Knight/Gadget Hacks




Comments
No Comments Exist
Be the first, drop a comment!