Apple's Animoji on the iPhone X might allow you to use your own facial movements to control your favorite emoji, but Samsung is looking to make you the focus of the interactive icon with the introduction of AR Emoji. Instead of a dragon or an alien, Samsung wants your unique look to define your avatar.
AR Emoji utilizes the Galaxy S9's front-facing camera to map your face, just like the iPhone X. However, on the S9, the focus is on a personalized experience. They might look a little odd at first, but these AR Emoji are 100% yours, since each uses a photo of your own face in order to make one.
Step 1: Take a Selfie
To begin, open the camera on your S9, then go to "AR Emoji" on the slider selection at the top of the display. Tap "ALLOW" on the pop-up to grant access and launch the emoji-creator.
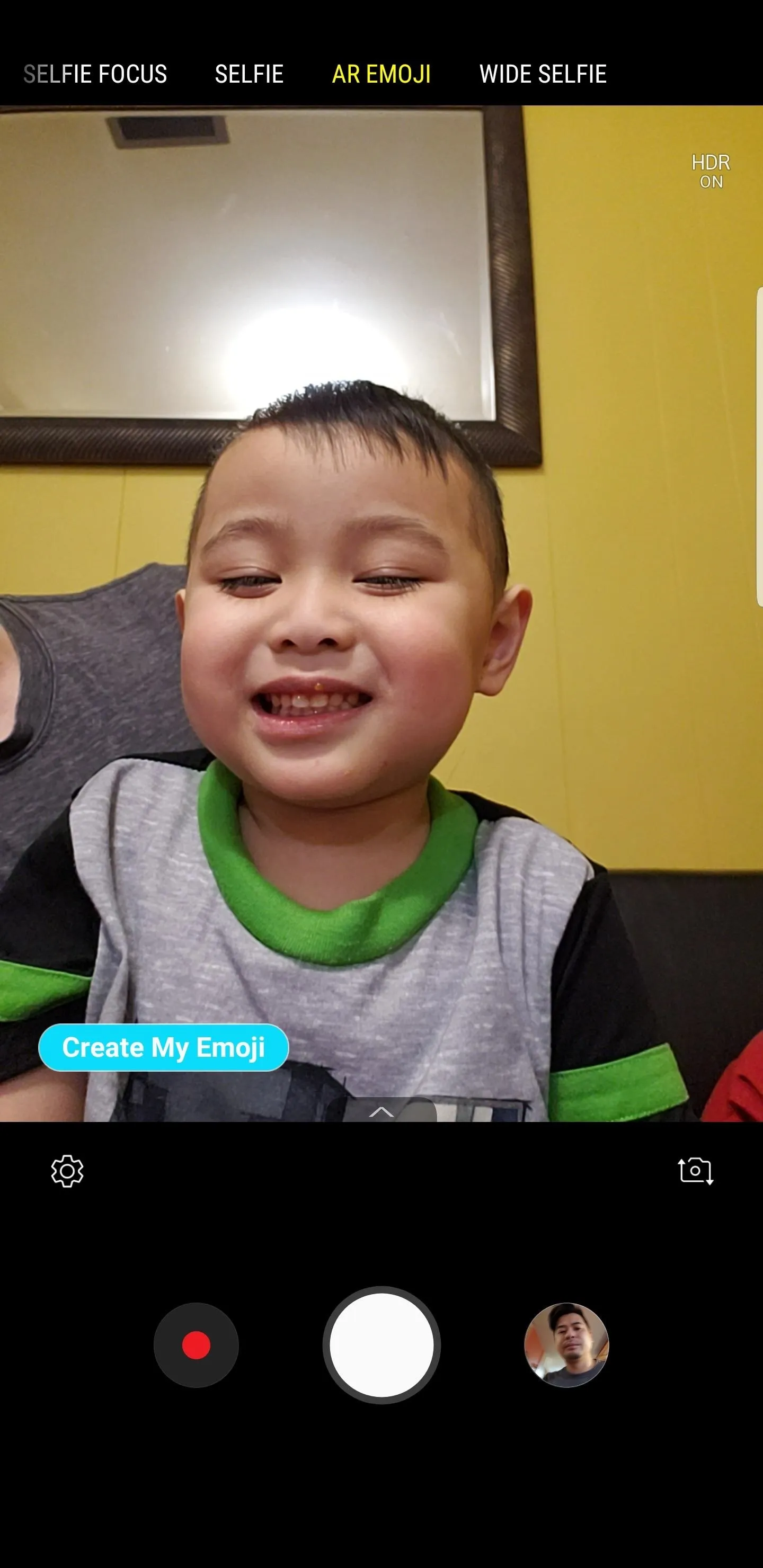
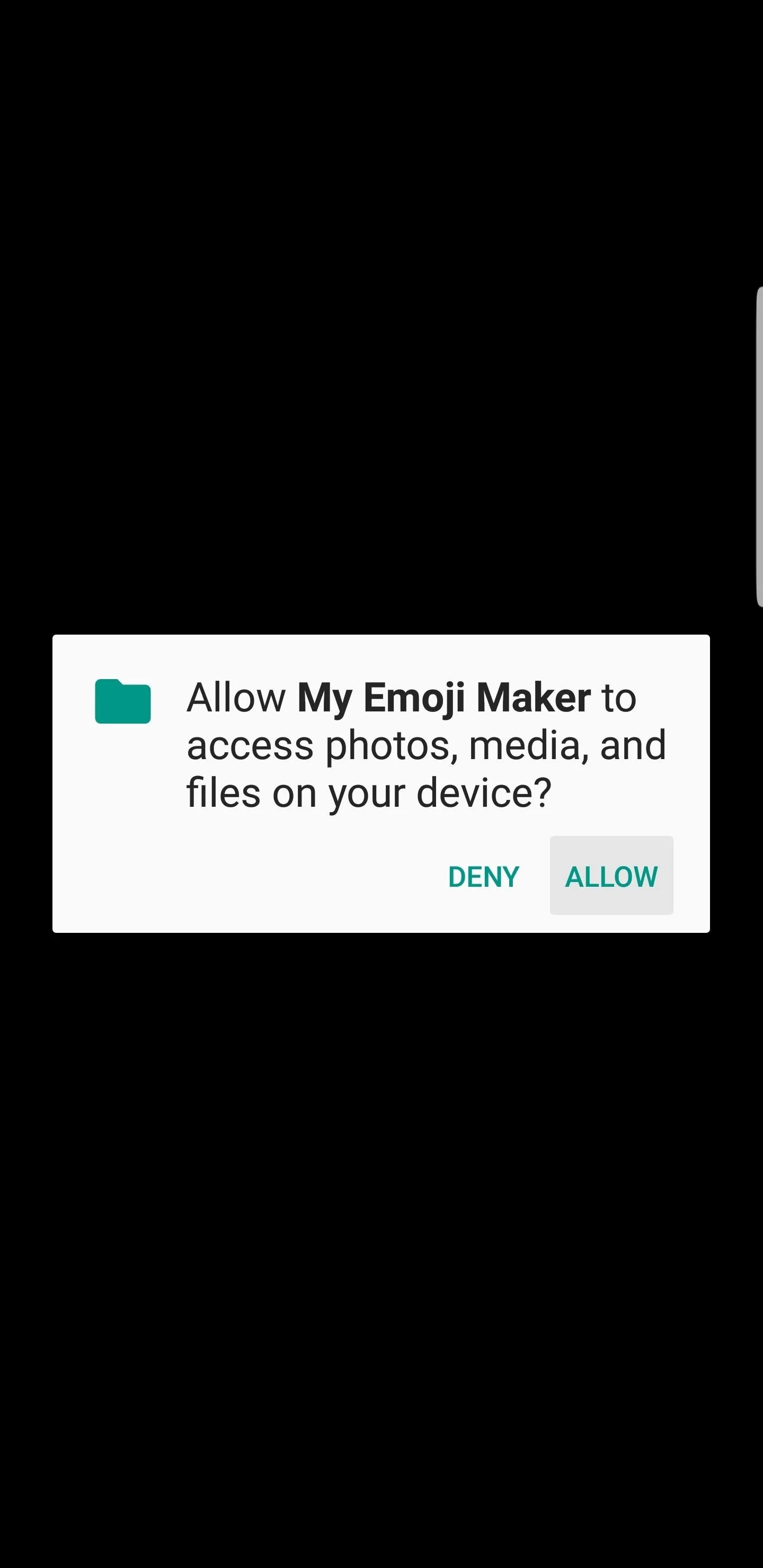
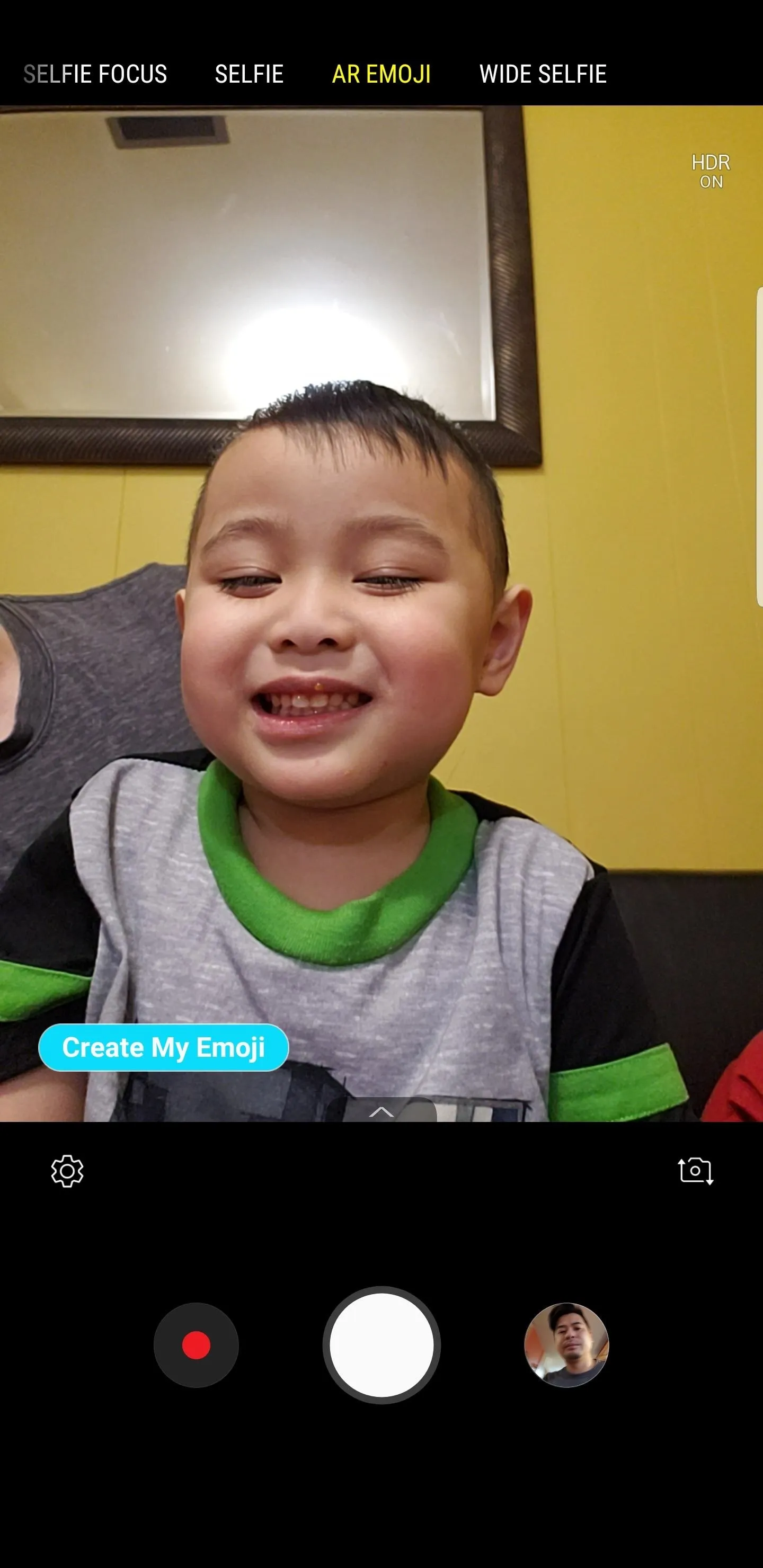
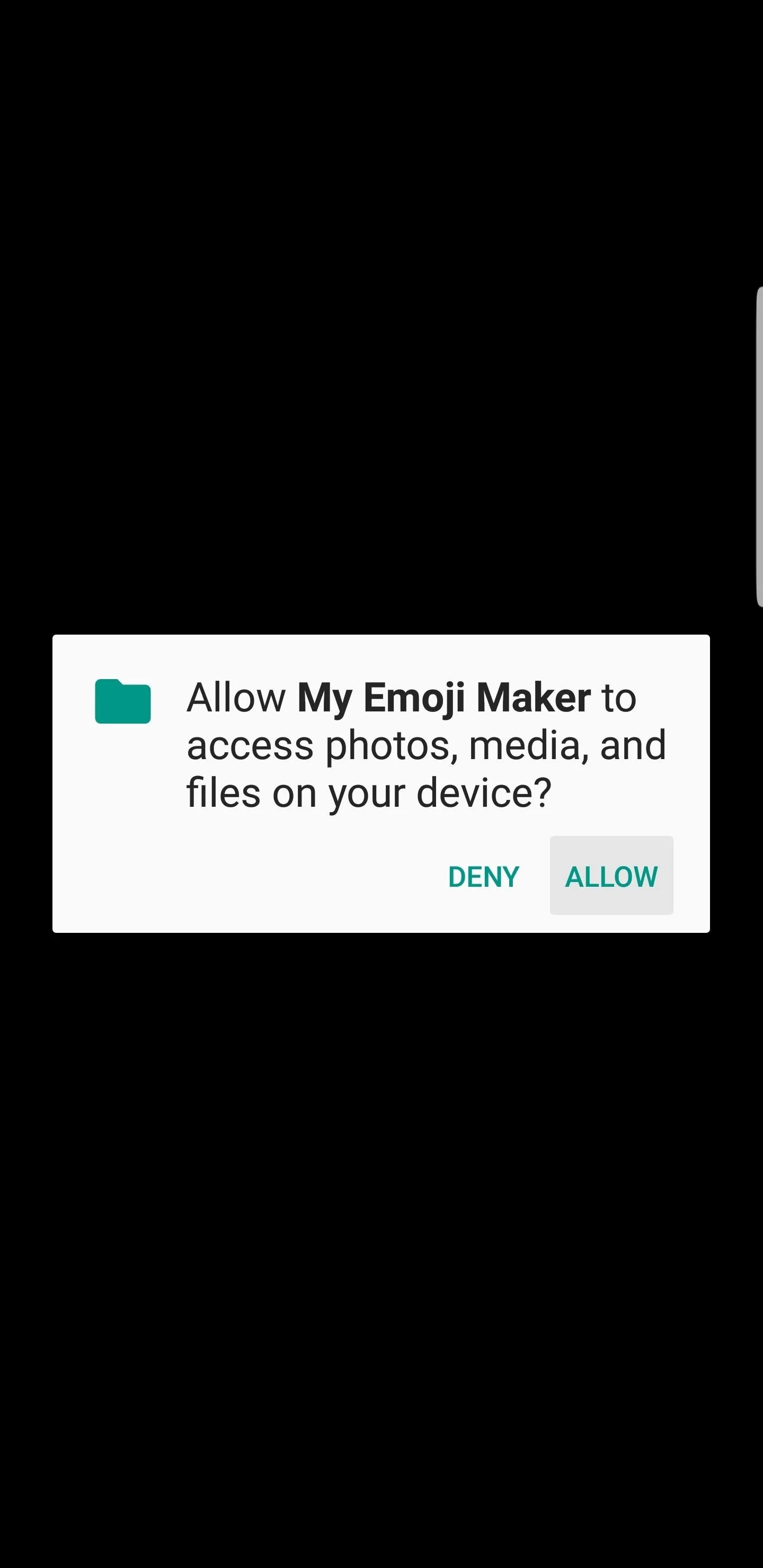
Simply frame your face in the cut-out on the display, smiling without opening your lips, then tap the shutter button to snap a photo, just like taking a selfie. For best results, Samsung recommends you remove any glasses and keep your hair out of the frame. Once you've taken a photo, select either "Male" or "Female," then tap "Next."
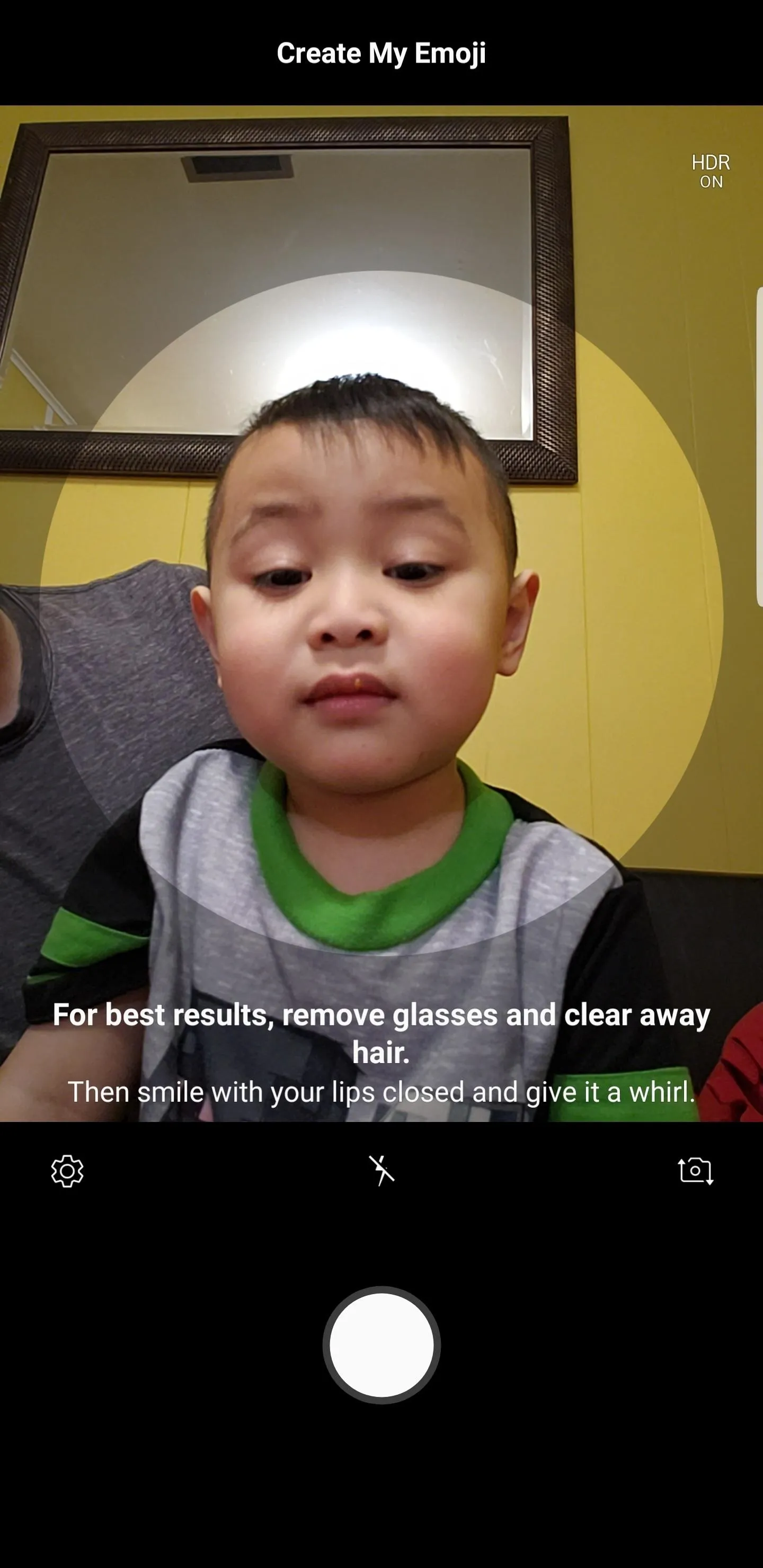
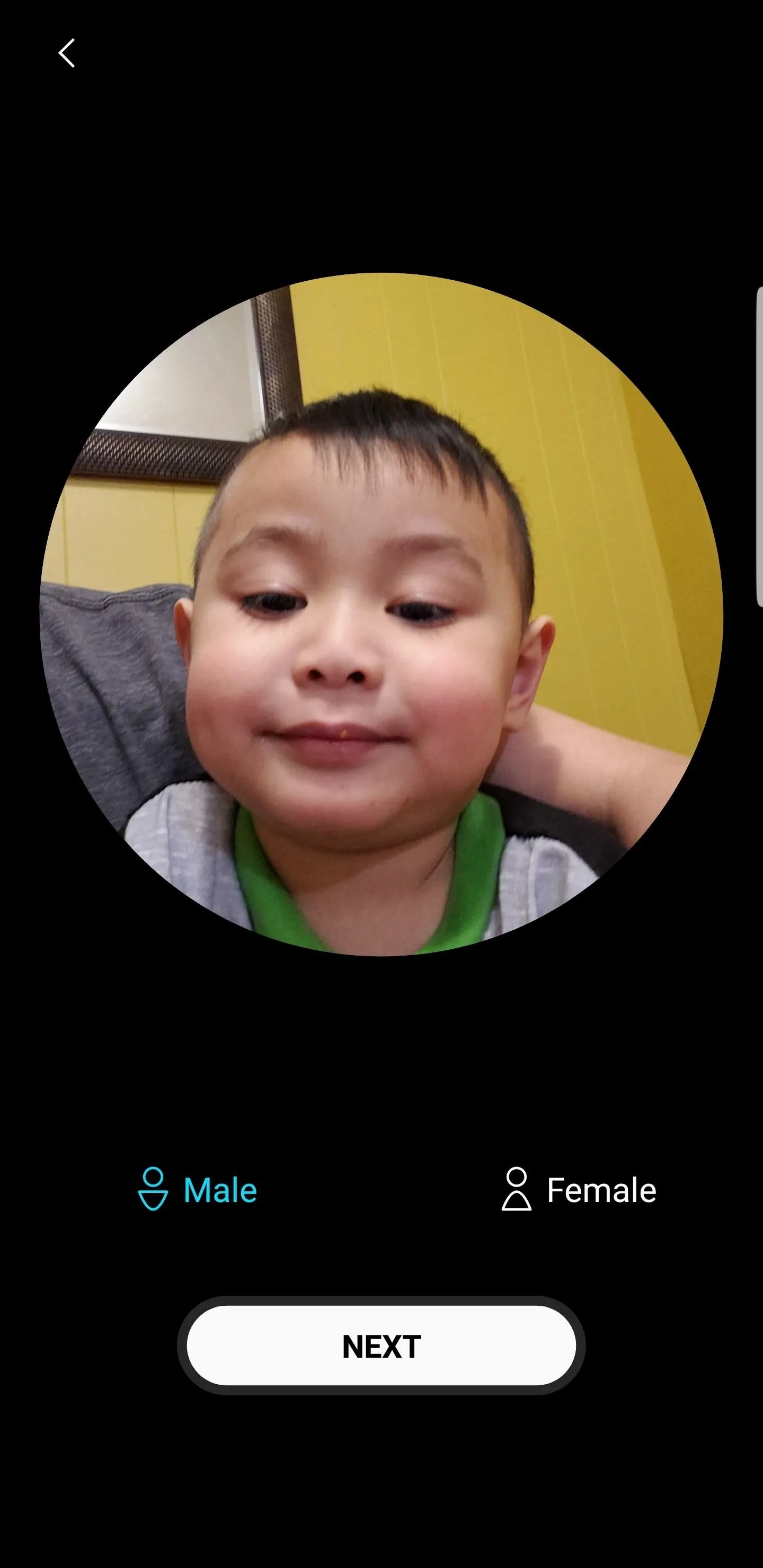
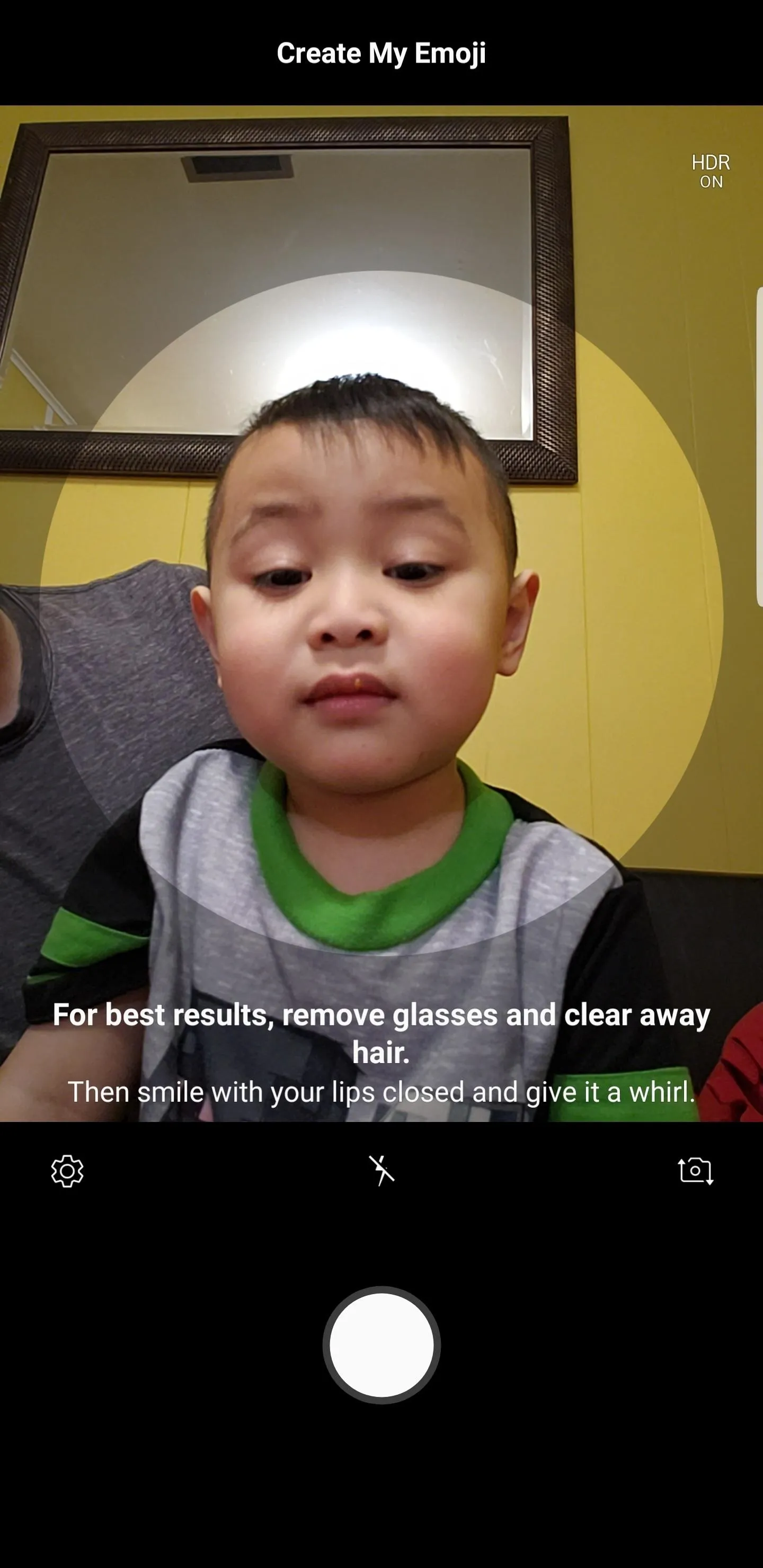
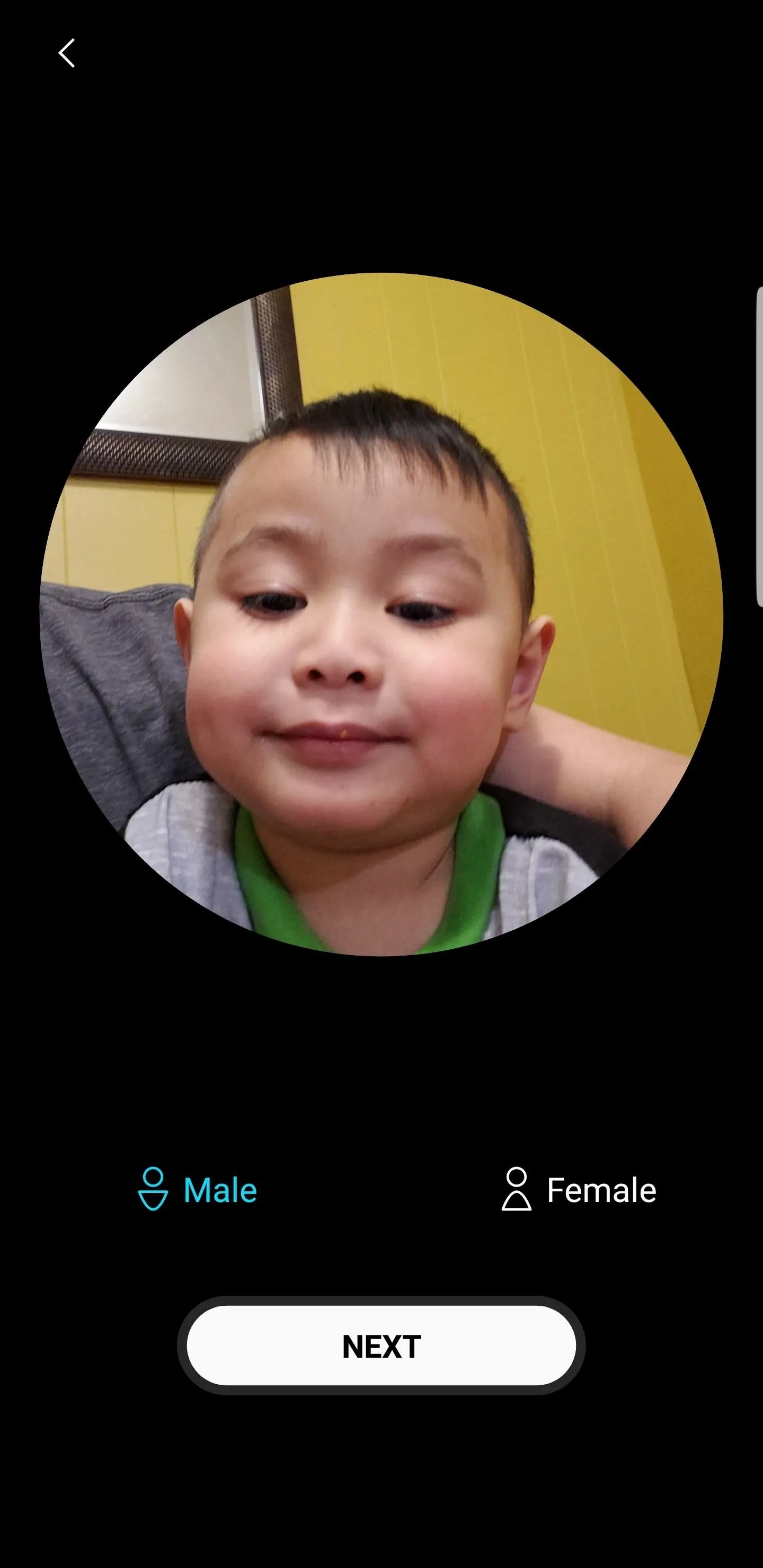
Step 2: Customize Your New AR Emoji
Once you tap "Next," your S9 will begin creating your AR Emoji. When it's finished, you'll be able to adjust your character in a variety of ways. Immediately, Samsung gives you the option to adjust your AR Emoji's skin tone via the slider underneath your AR Emoji, but you can tap any of the other three icons on the bottom of the display to access further controls.
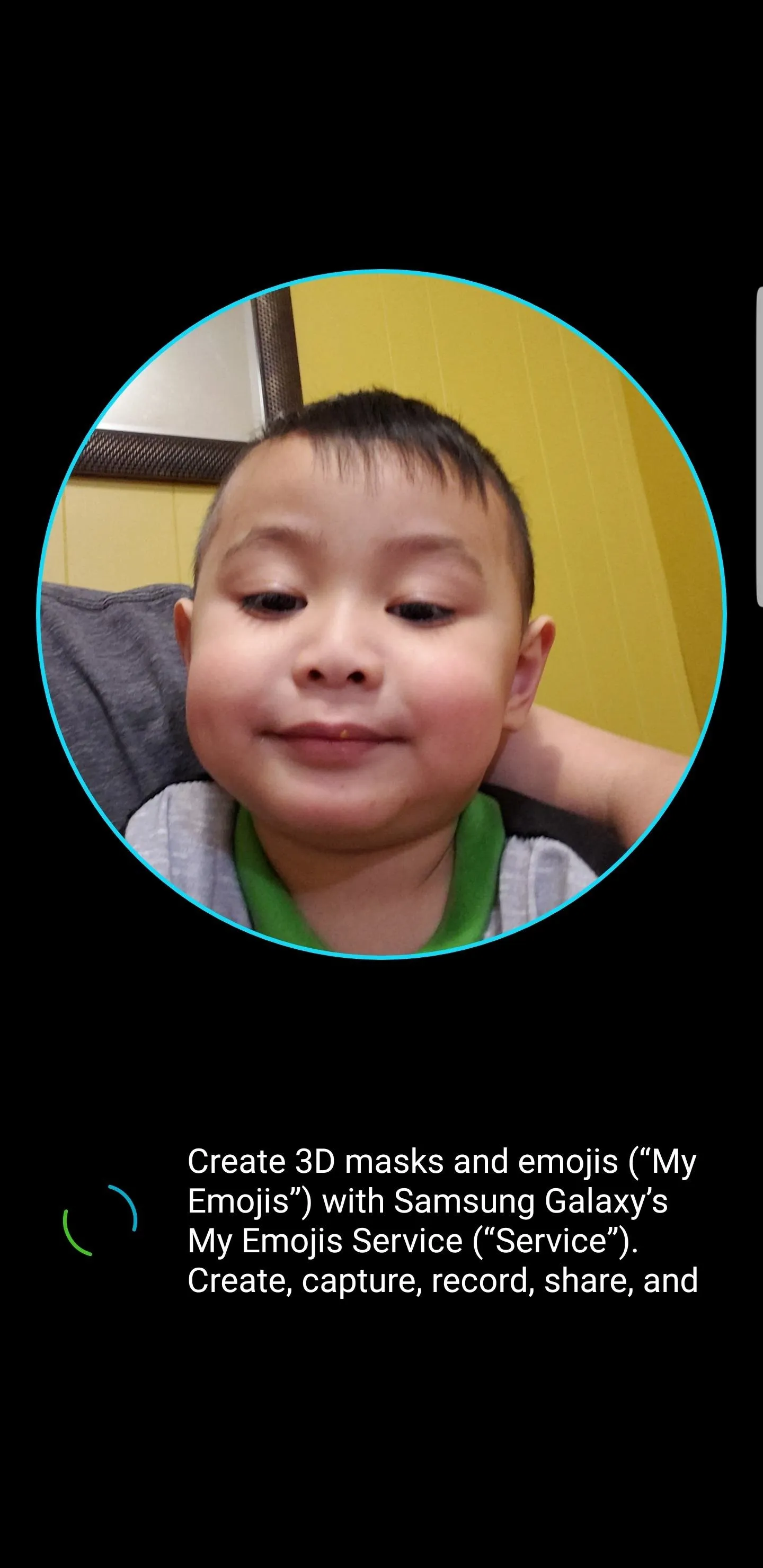
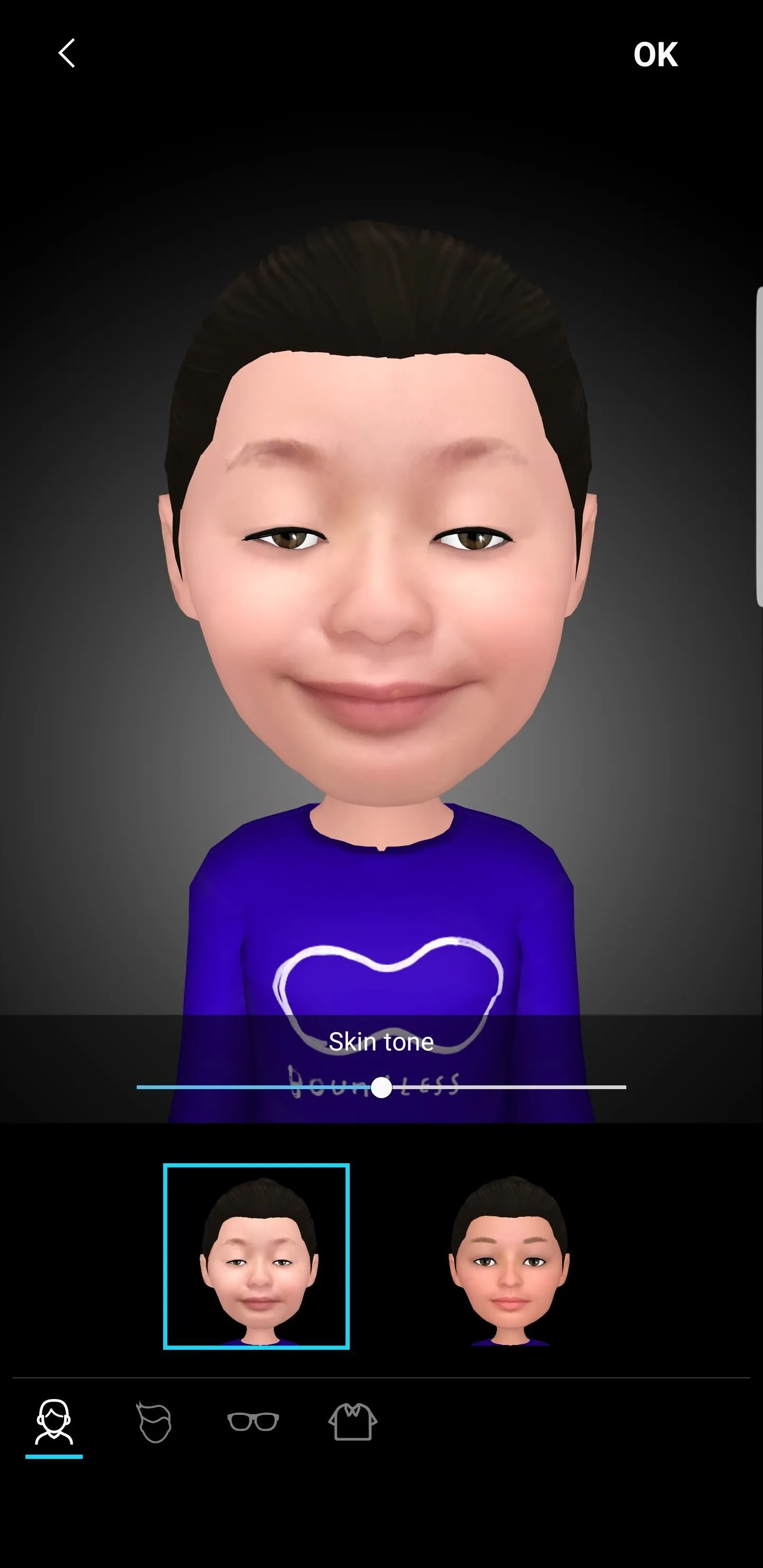
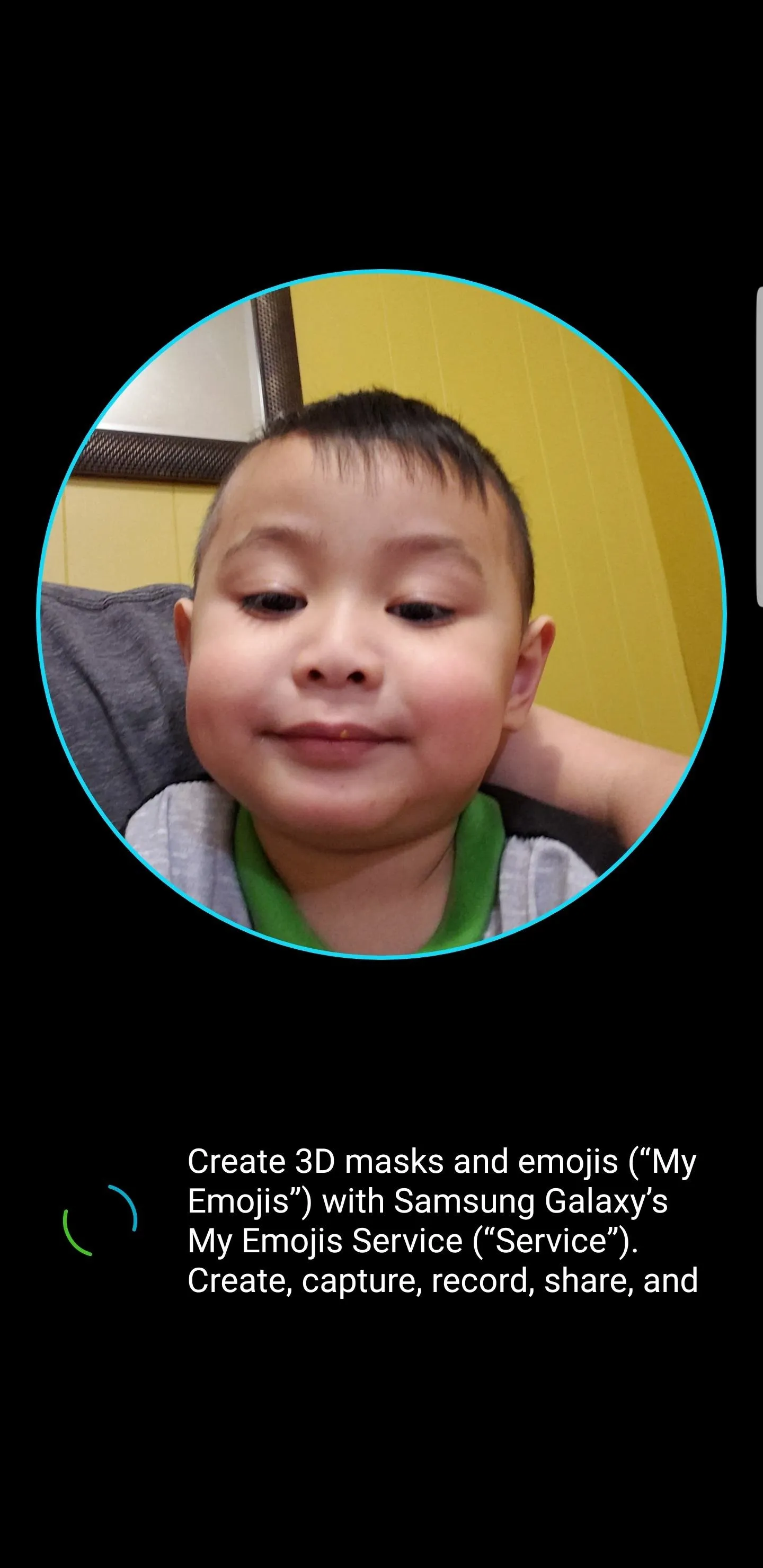
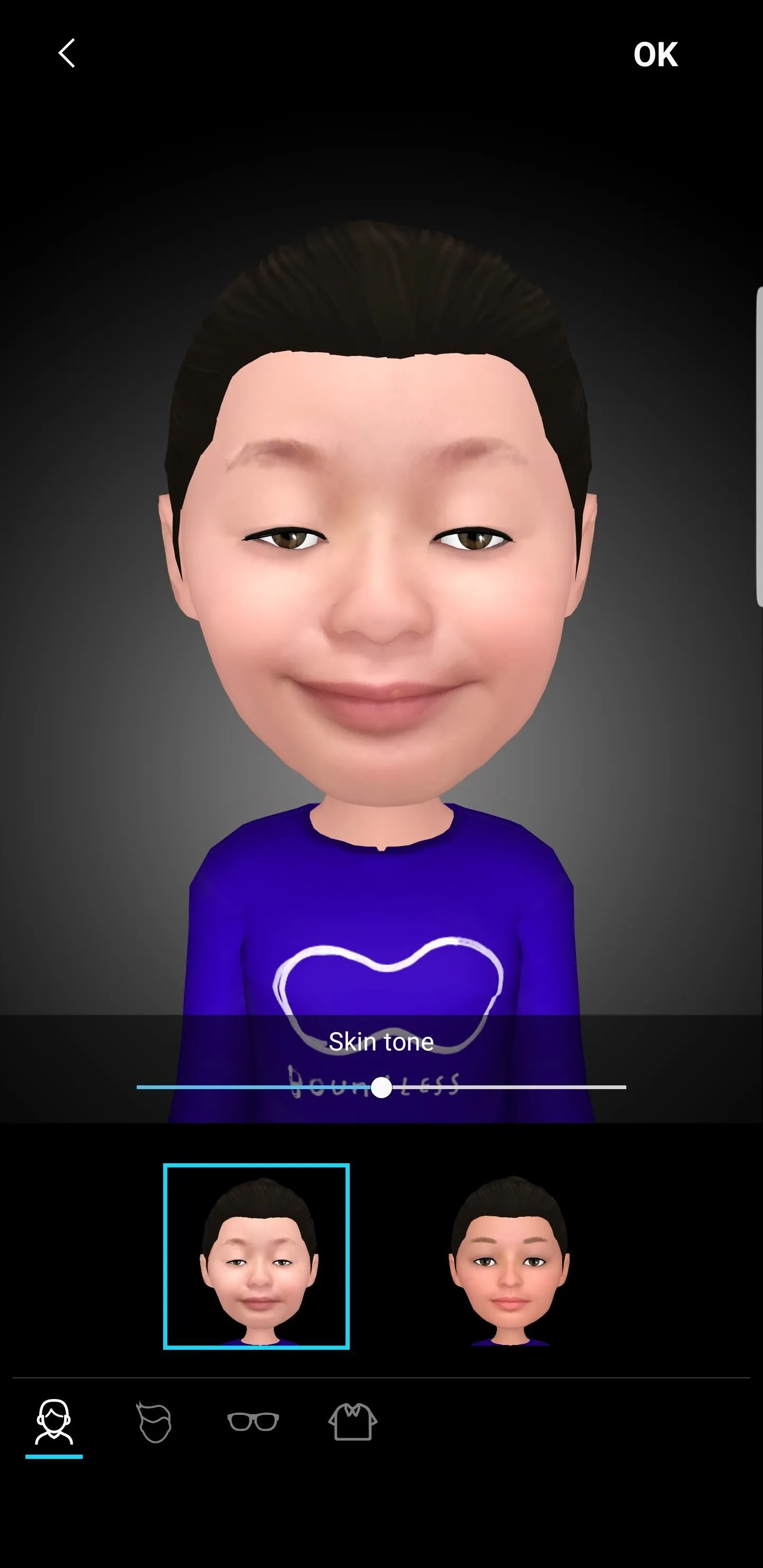
Tap the hair icon to choose between different hairstyles and options. You can choose skin tones in this view as well. The glasses icon will give you an array of glasses types (although you can choose not to use glasses, of course). Finally, the t-shirt icon opens up a drawer full of outfits to try out.
Once you're satisfied with your AR Emoji, tap "OK." A notification will appear, alerting you that your Emoji will be available as a sticker in your keyboard. If you don't want your AR Emoji saved as a sticker, tap the (X) in the top-right corner. Otherwise, tap "OK."
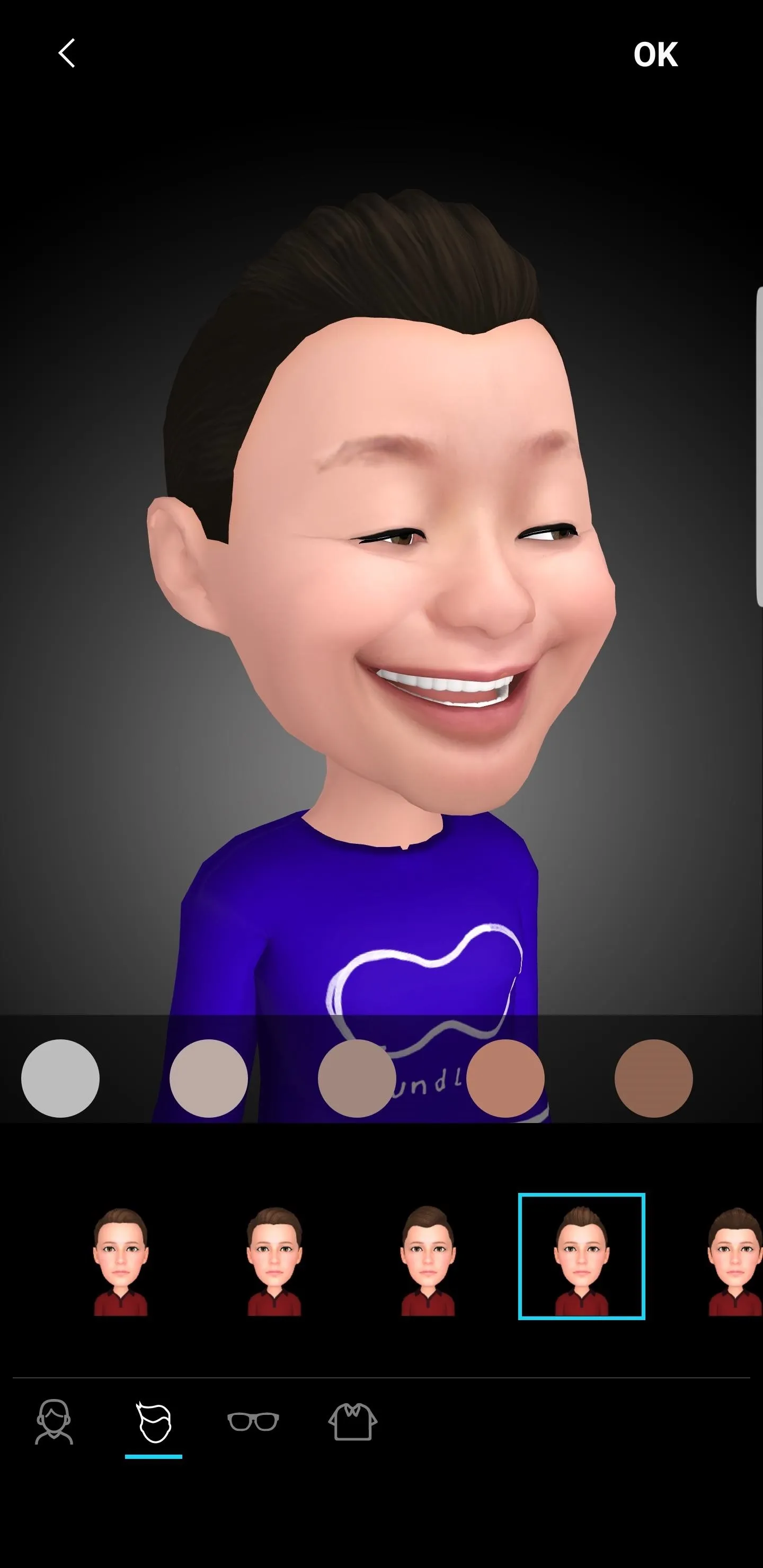
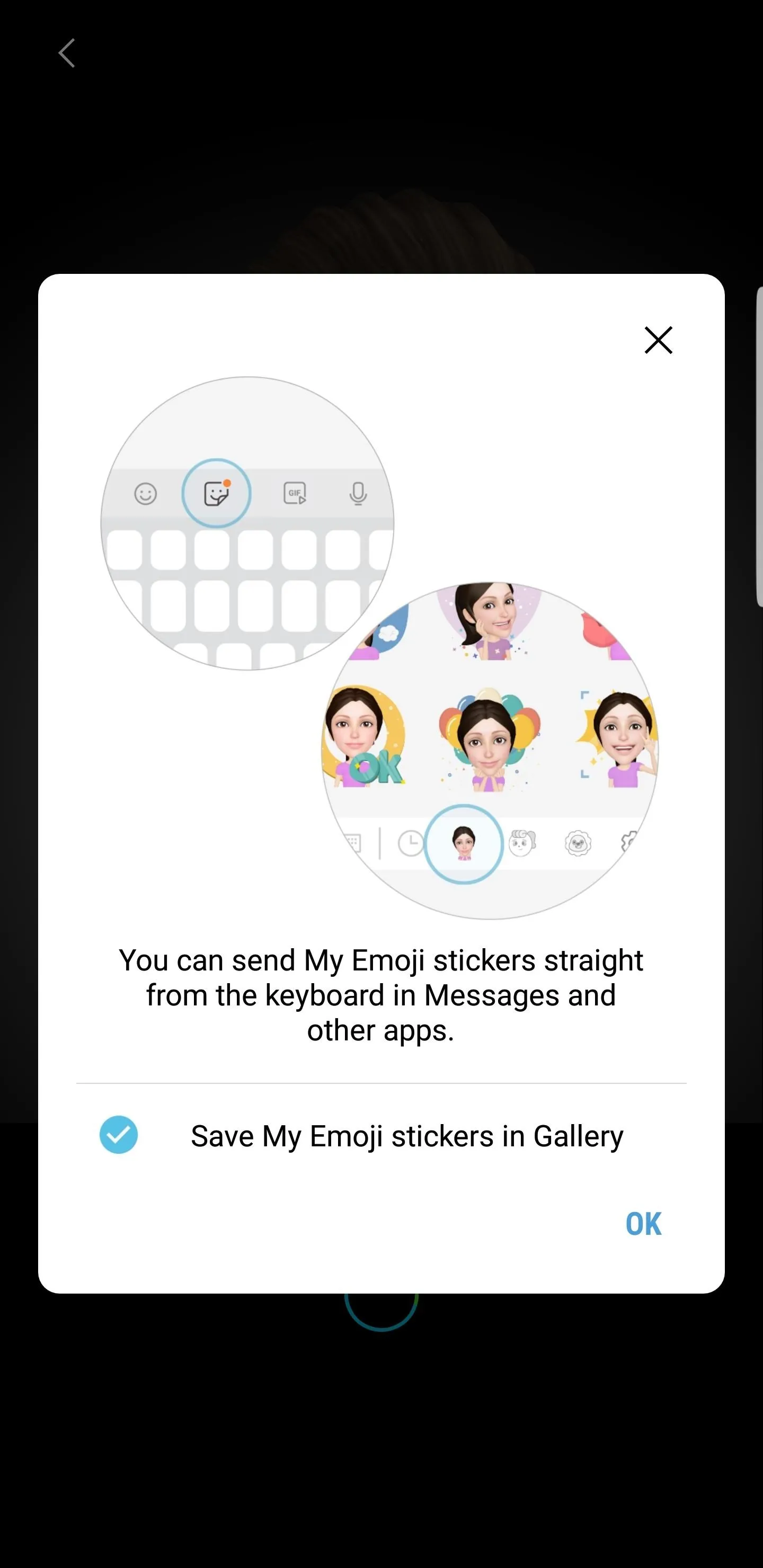
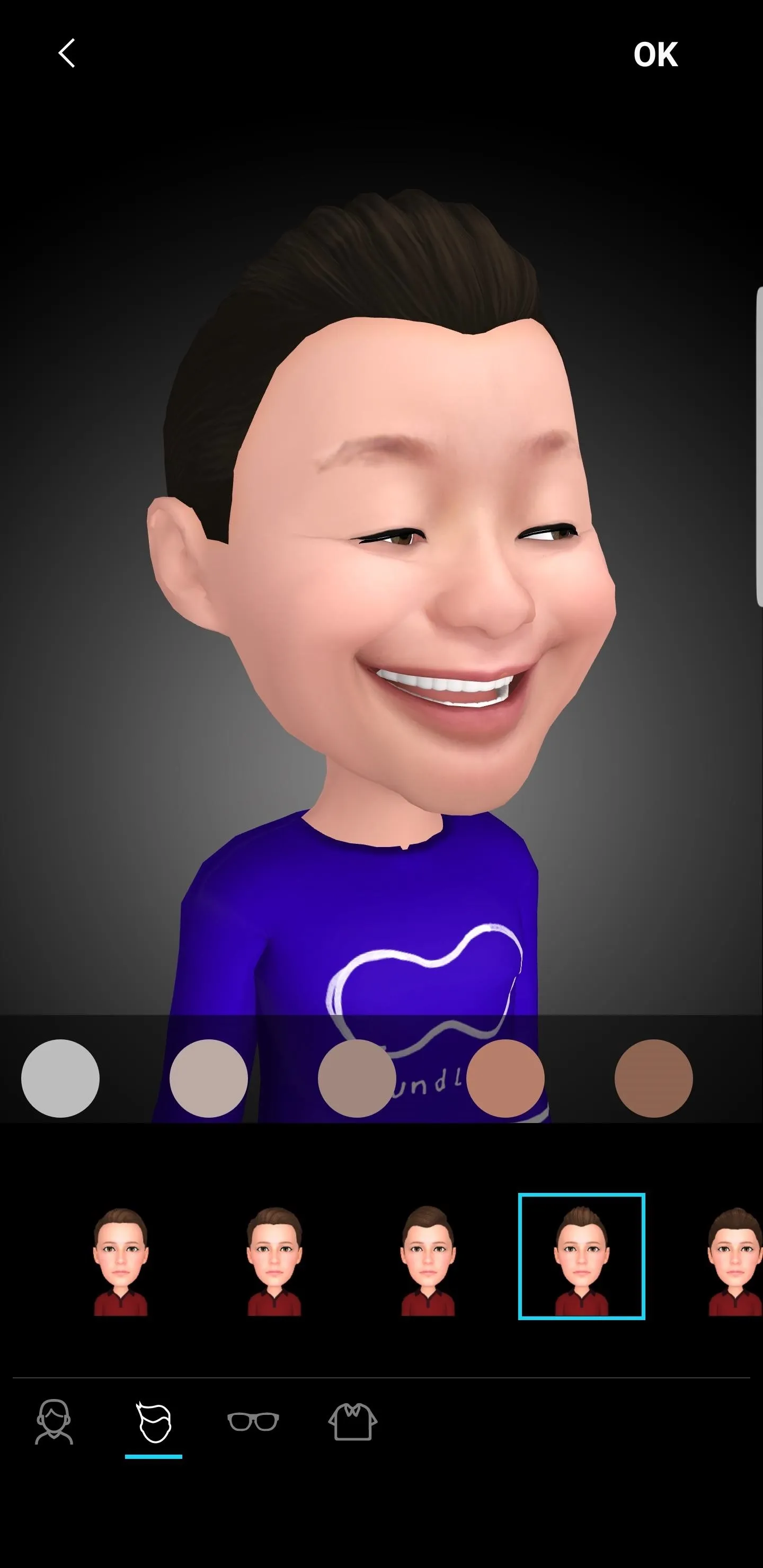
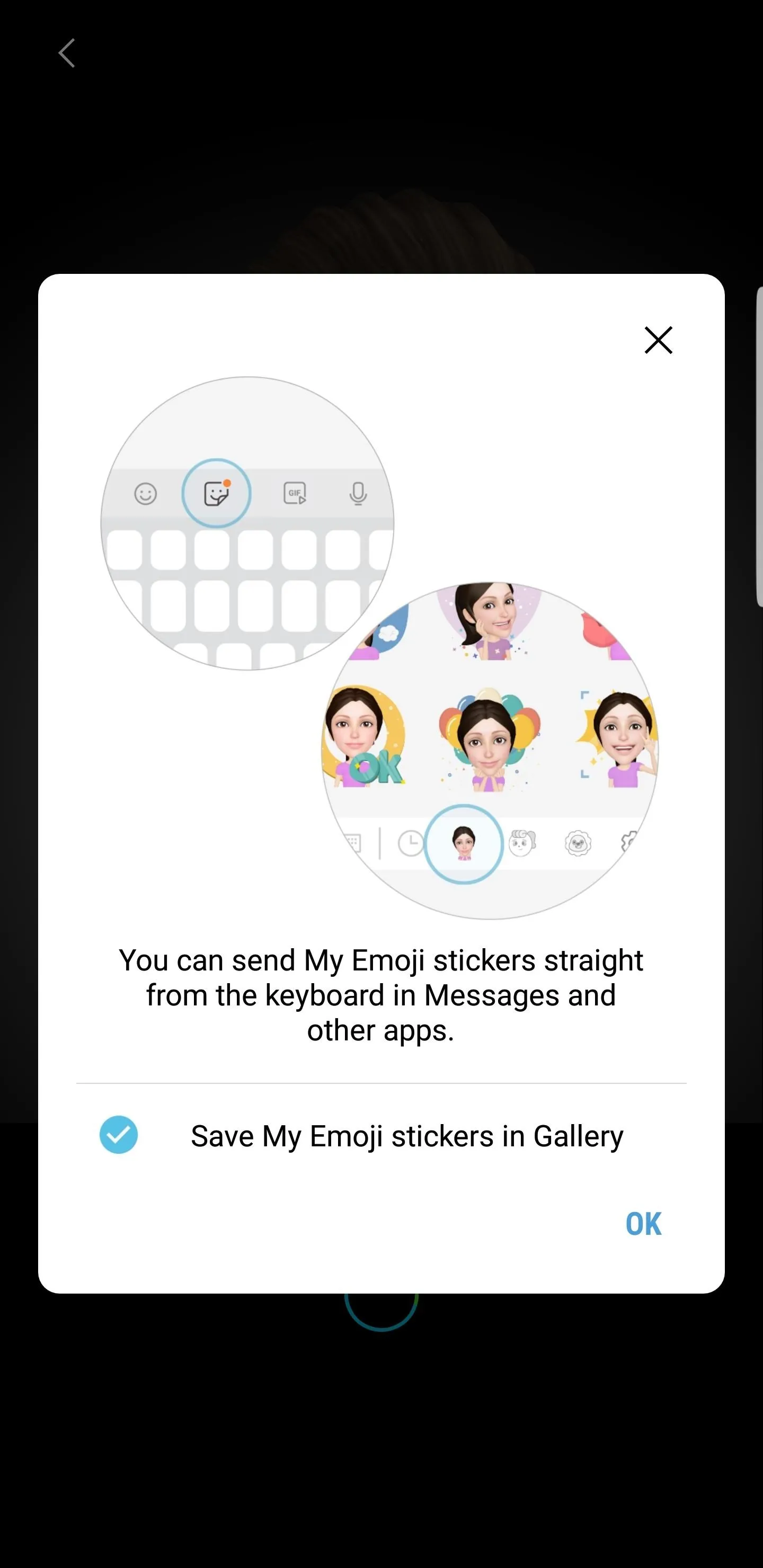
Step 3: Try Out Your New AR Emoji
Your S9 will launch the camera again, but this time, you'll see your AR Emoji on the screen. Tap it, and it will replace you in the camera feed, mirroring you just as you'd expect with Animoji on iPhone X. Move around, make different faces, and your AR Emoji will follow suit.
You can snap a photo or take a video like you normally would in selfie mode to capture your AR Emoji in all its glory. You can easily switch back to a normal camera view by tapping a different camera setting at the top of the display.
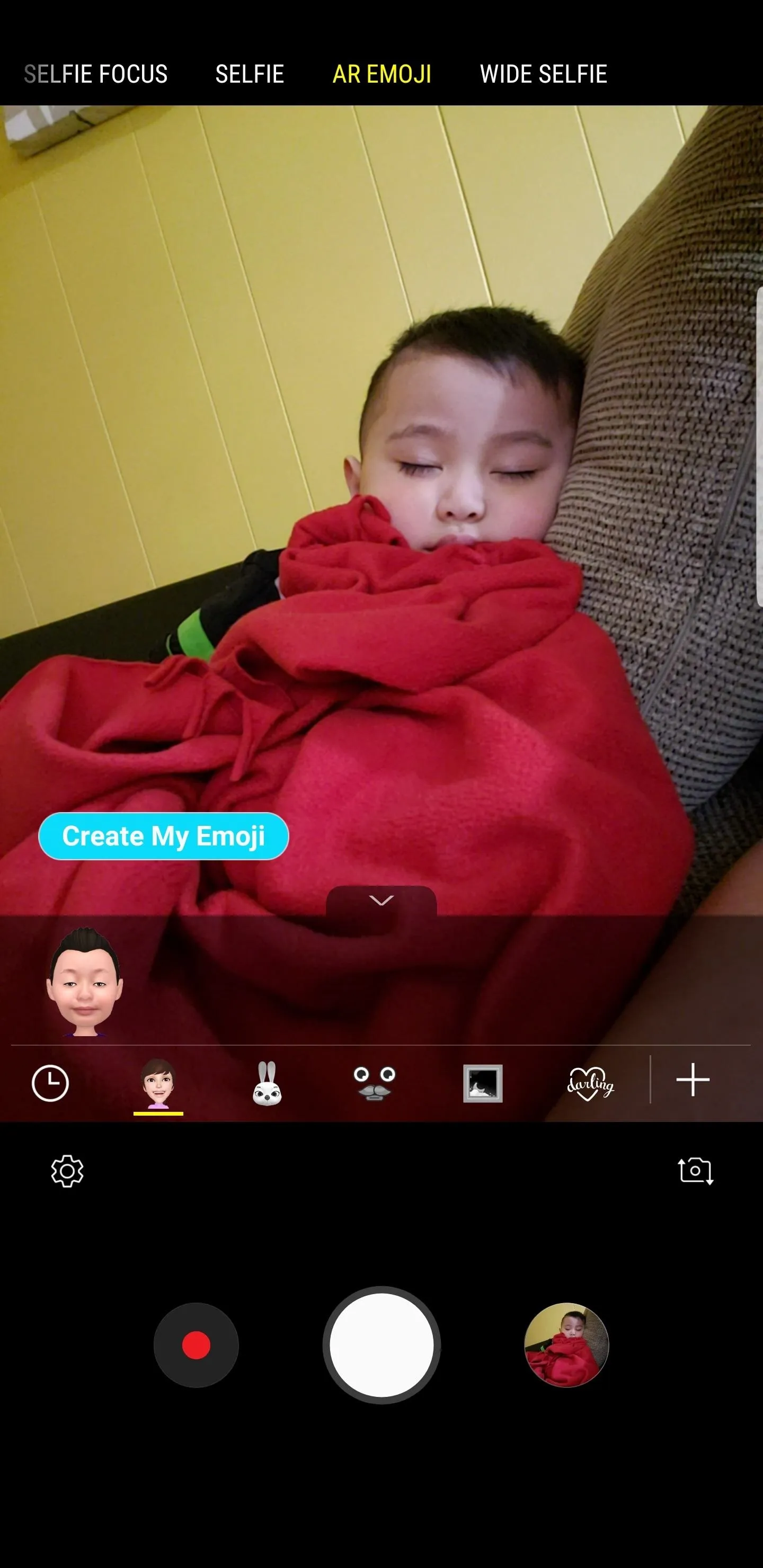
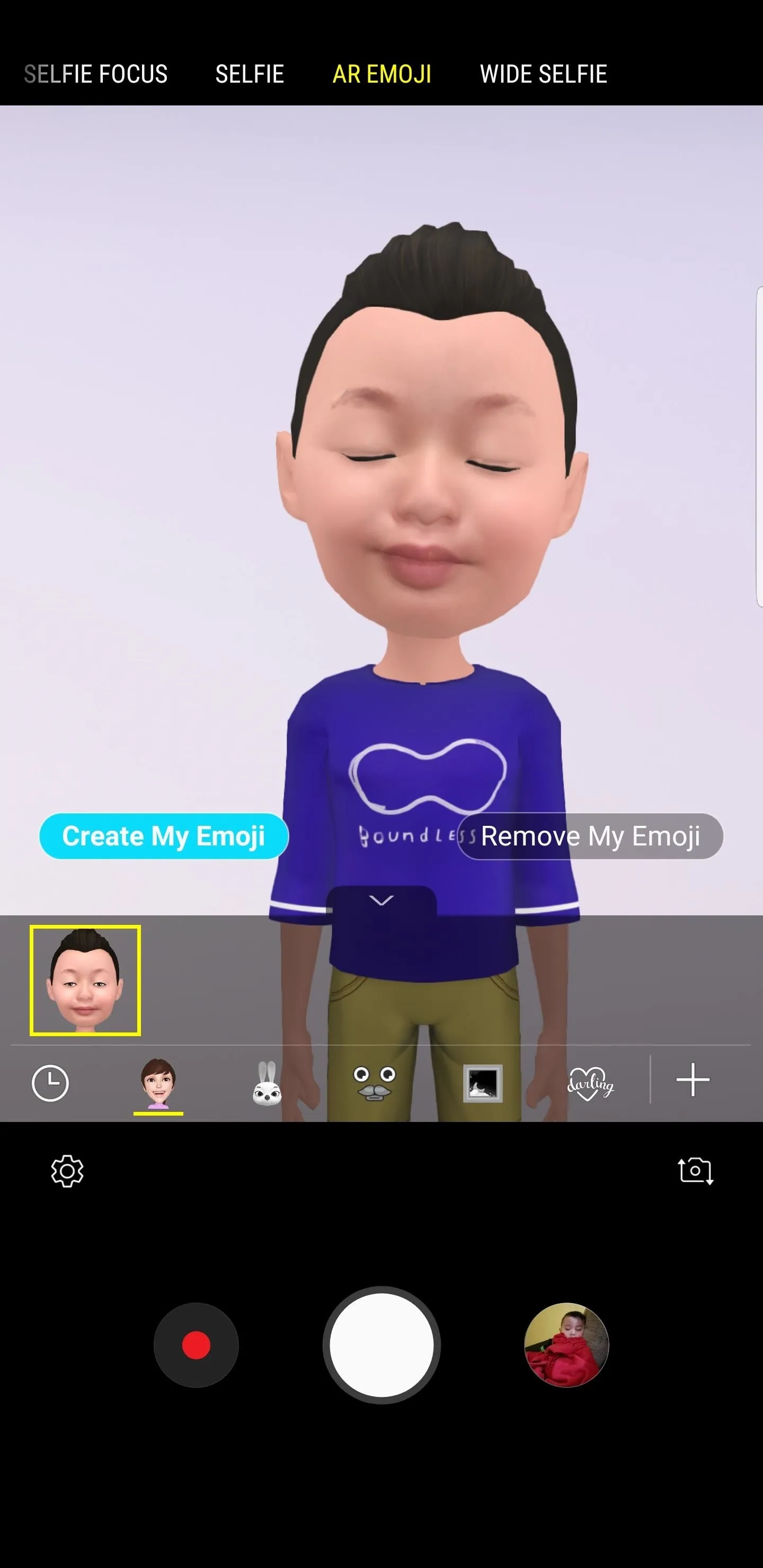

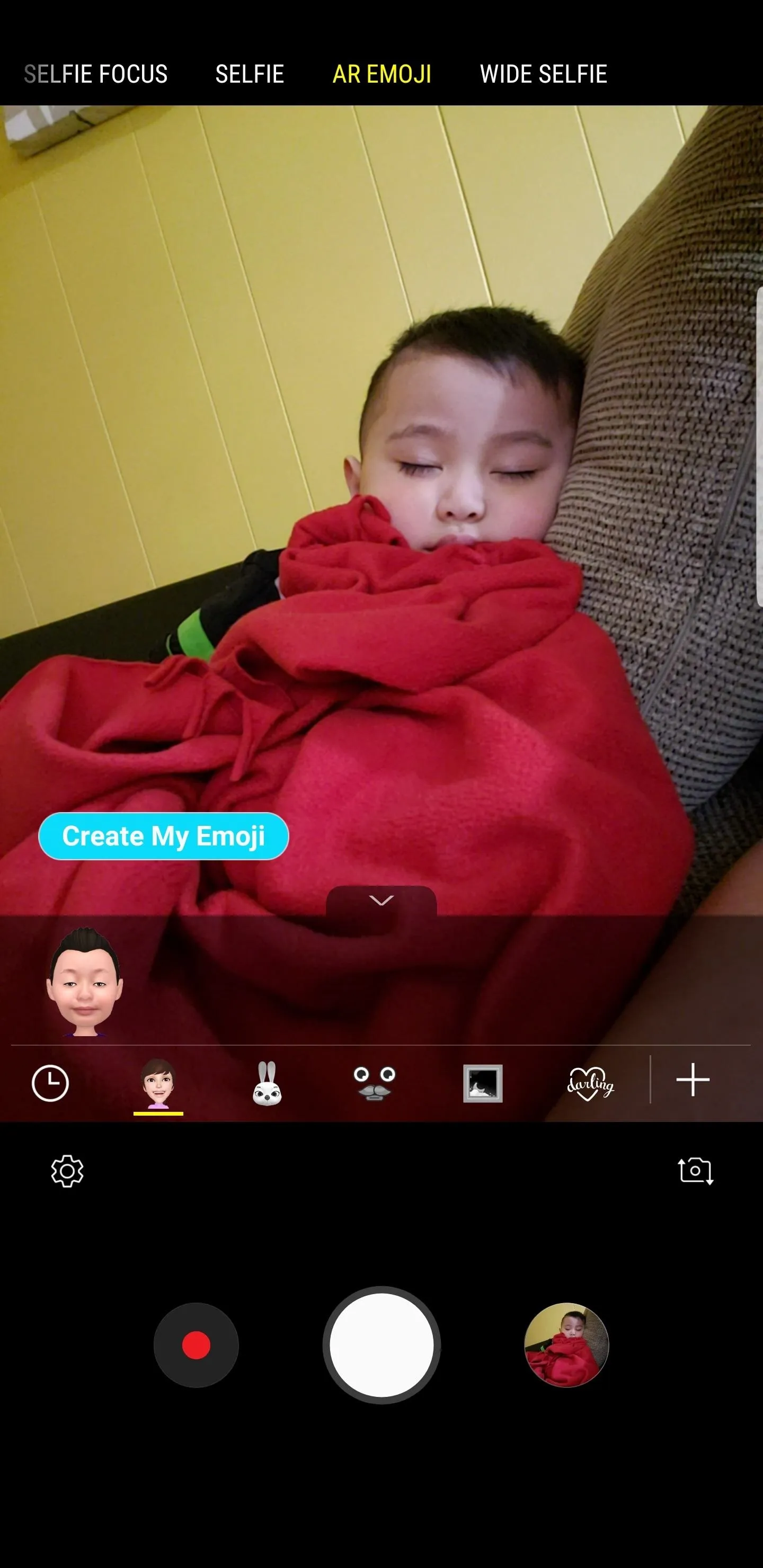
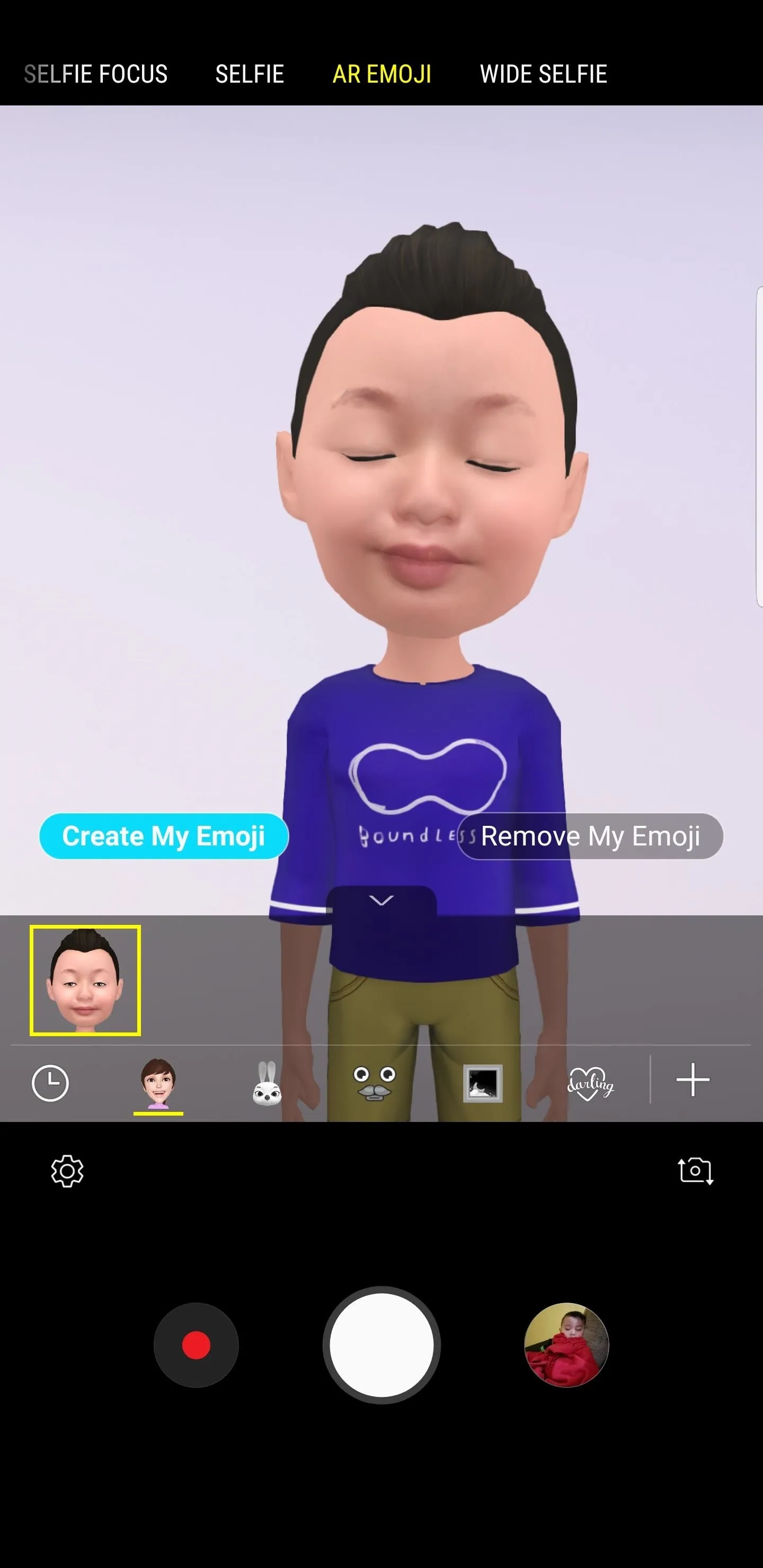

Samsung has big plans for this new Galaxy S9 feature, and currently includes 18 animated stickers that will feature your AR Emoji, akin to Bitmojis, which will work with third-party apps like WhatsApp and Facebook Messenger. You can even share your AR Emojis with friends and family that don't have an S9, or even a Samsung device at all.
- Follow Gadget Hacks on Facebook, Twitter, YouTube, and Flipboard
- Follow WonderHowTo on Facebook, Twitter, Pinterest, and Flipboard
Cover image and screenshots by Amboy Manalo/Gadget Hacks




Comments
No Comments Exist
Be the first, drop a comment!