Nova Launcher can be customized to do just about anything, but that can get overwhelming. If you're mostly interested in getting a Pixel-like experience, you'd normally have to spend all day tweaking mundane settings like dock padding and drop shadow placement. Well, we've already done that for you.
By downloading a simple Nova backup file, you can transform your home screen into the Pixel's in almost no time. You just need to install a pair of behind-the-scenes apps, then import the backup into Nova to replicate the Pixel's layout. This works whether you're using the free version of Nova or Nova Prime, though the latter gets you a couple extra Pixel features.
Step 1: Install Pixel Icon Pack
First, head to the Play Store and install Pixel - Icon Pack by iEvil Dev. The Nova backup file is set to use this specific icon pack, but if you prefer a different one, you can install it and manually set it as your default icon pack in Nova later.
- Play Store Link: Pixel - Icon Pack (free)
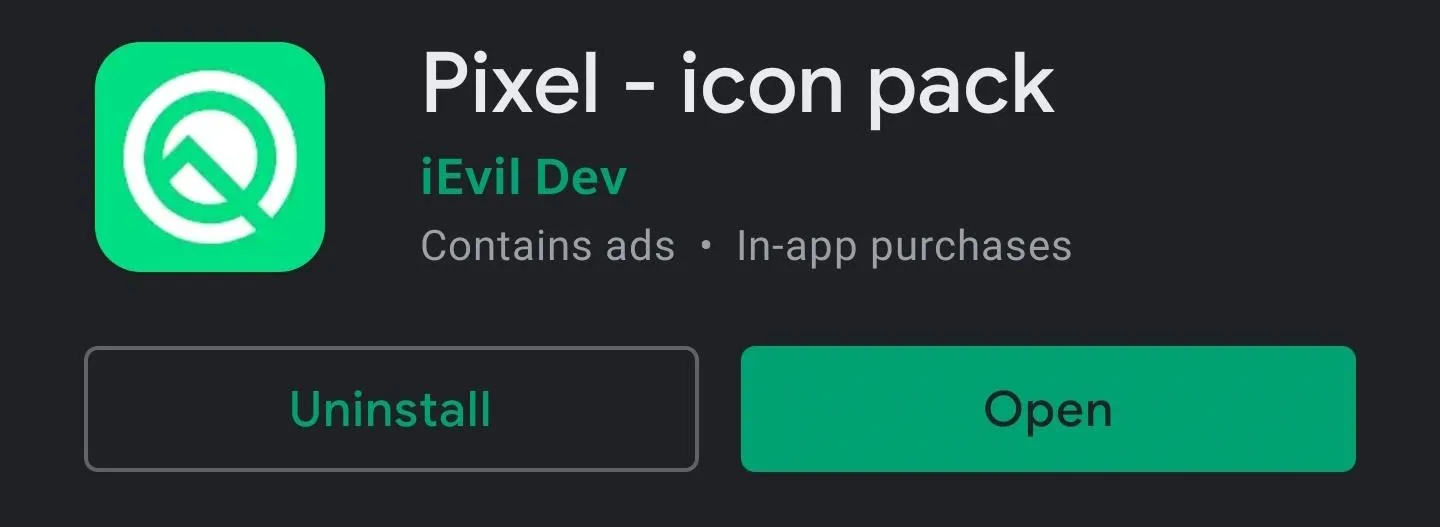
Step 2: Install Nova Google Companion
Next, long-press the link below from your phone and choose "Download." When it's done, tap the Download complete notification in your system tray to launch the file, then press "Install" on the prompt. If you don't see an "Install" button, you'll need to enable the "Install other apps" permission for your browser.
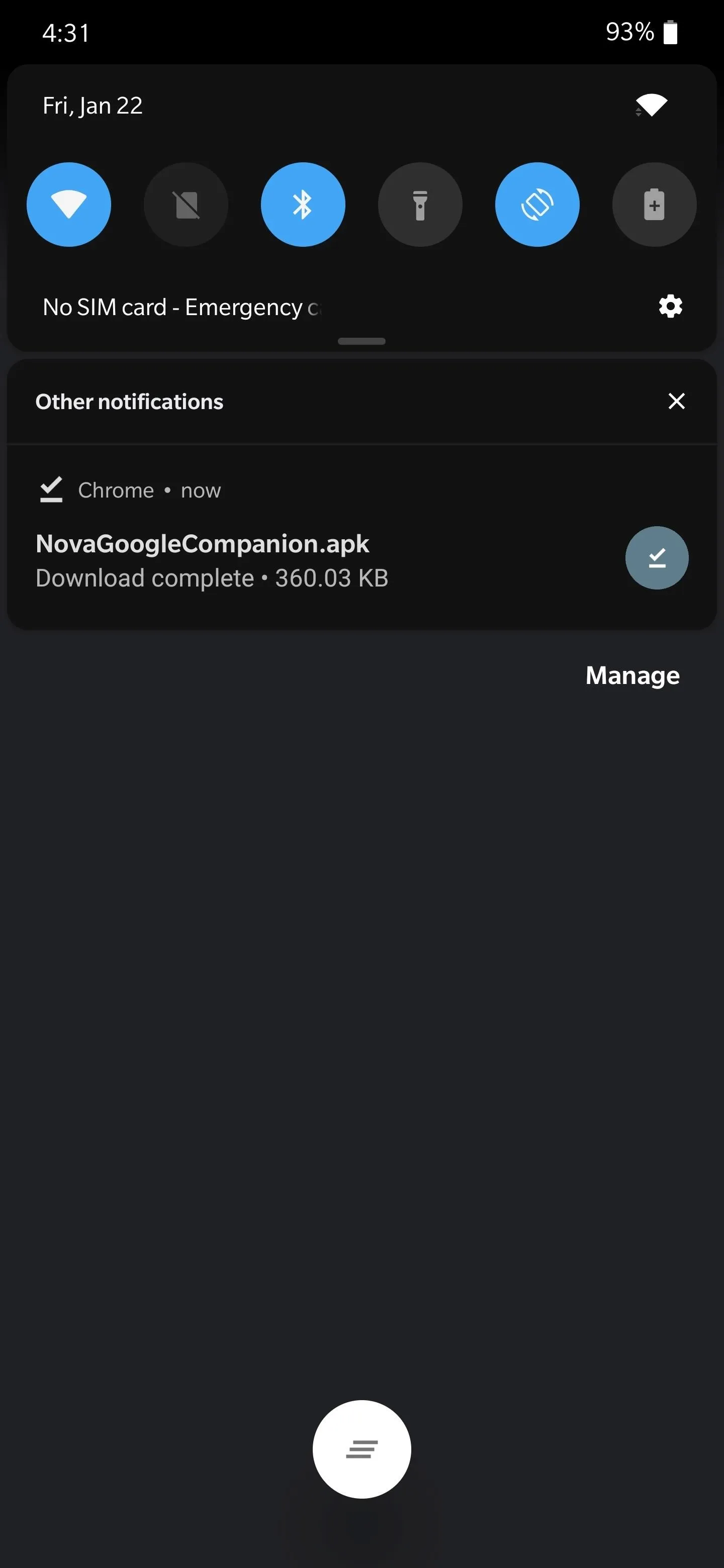
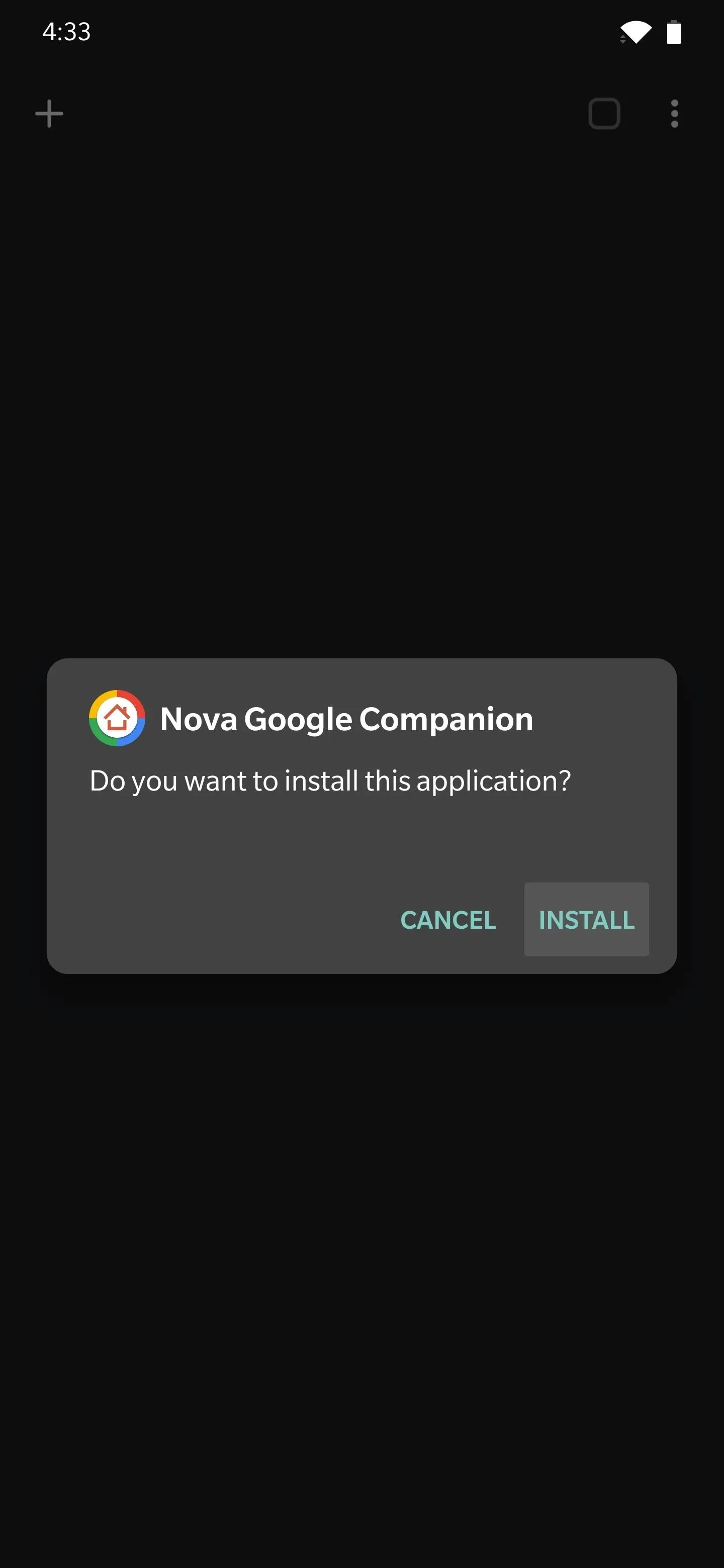
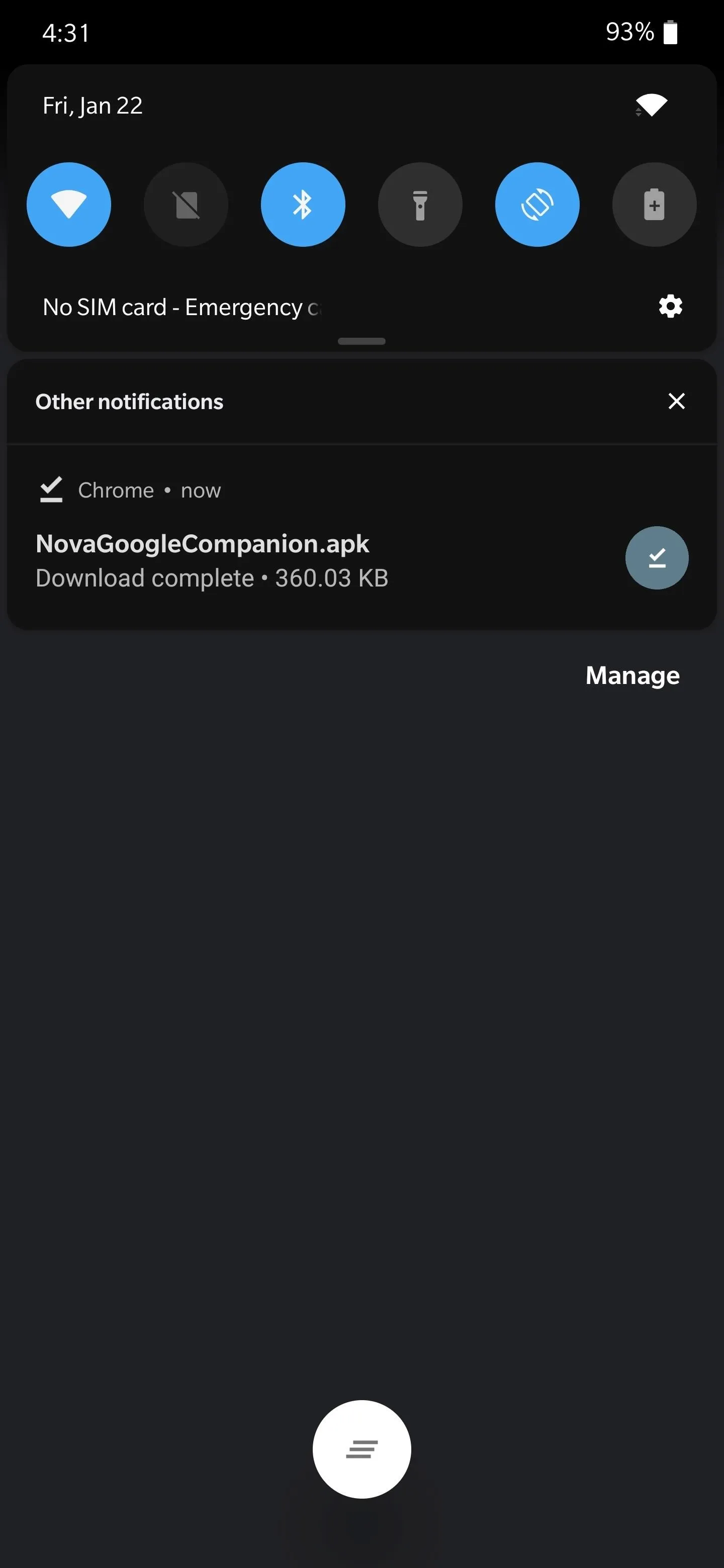
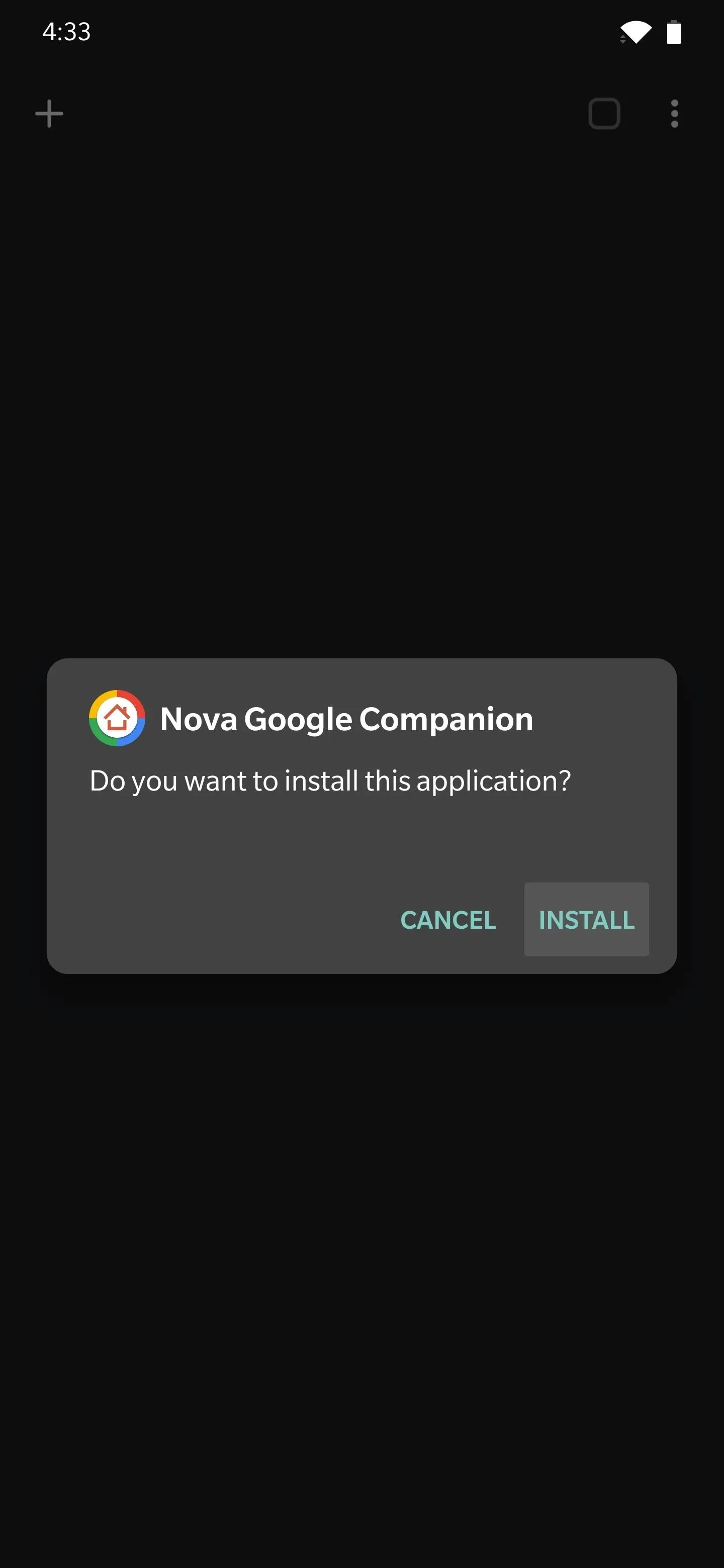
Step 3: Download a Nova Layout File
Next, tap one of the links below from your phone to download the Pixel-style Nova layout file of your choosing. Sadly, this theme can't be made to match your system dark mode setting with Nova's current options, so you'll have to choose a side.
- Download a Layout File: Dark Mode | Light Mode
Depending on your browser, the file may download with a .zip suffix instead of its original extension, .novabackup. If this happens, open your phone's Files app and locate the layout file in your Download folder. Long-press it, choose "Rename," then delete the ".zip" at the end of the file name and confirm your choice.
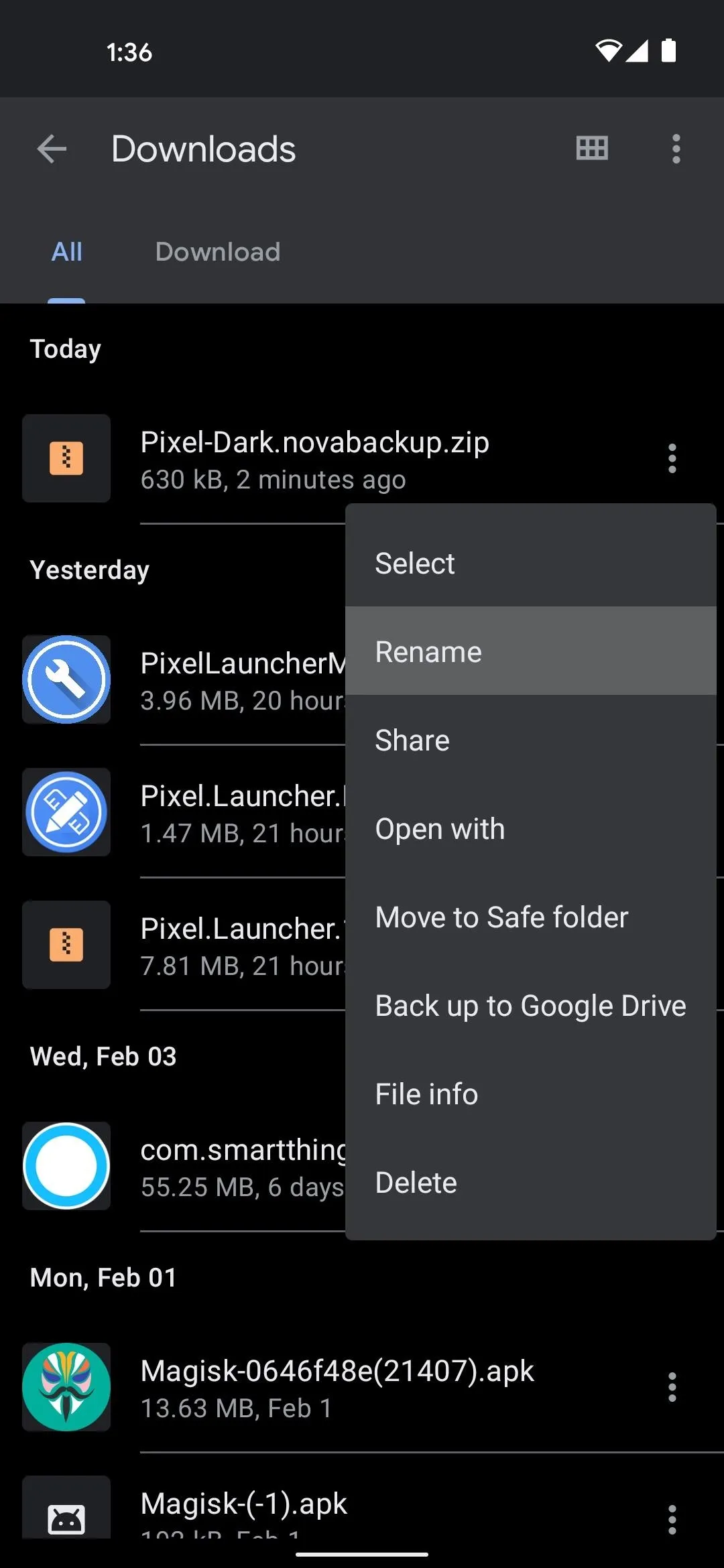
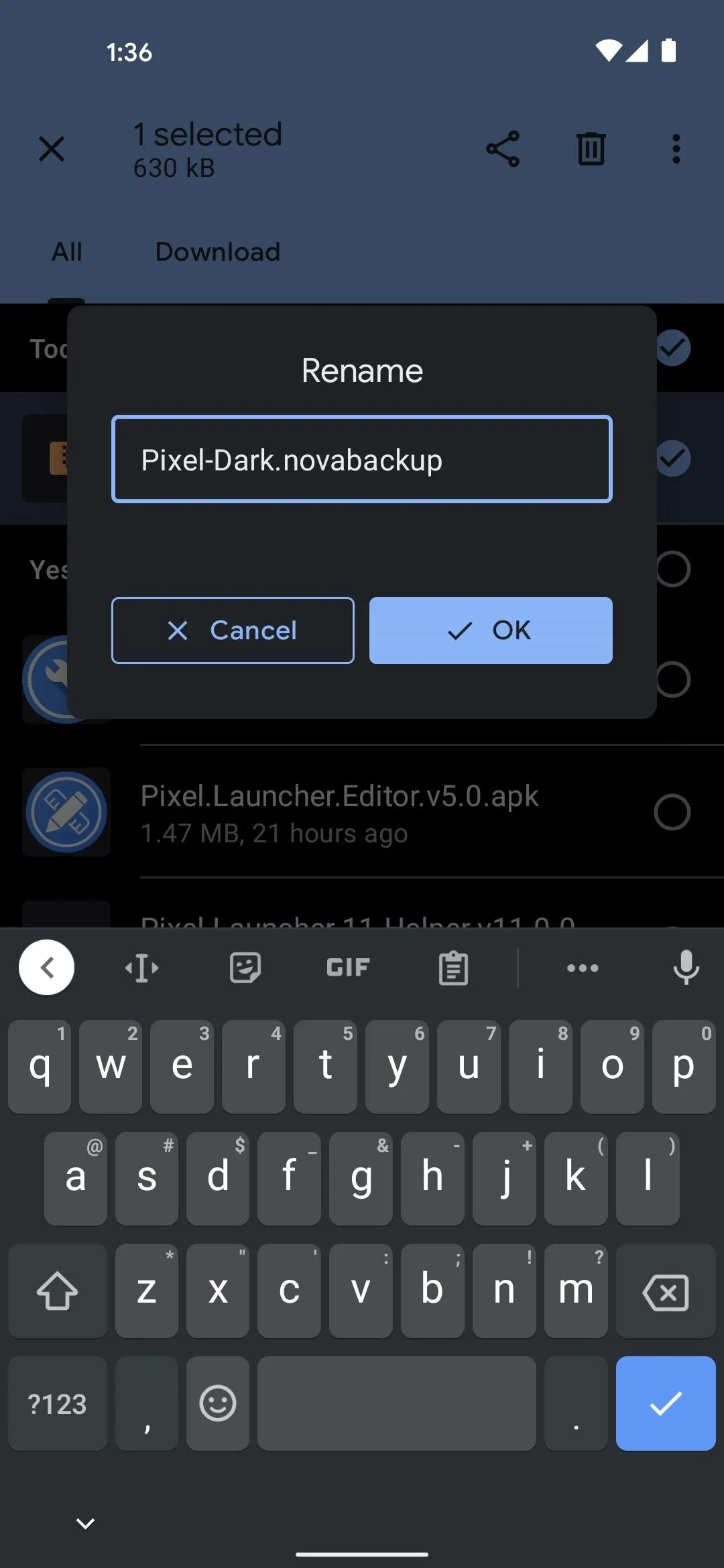
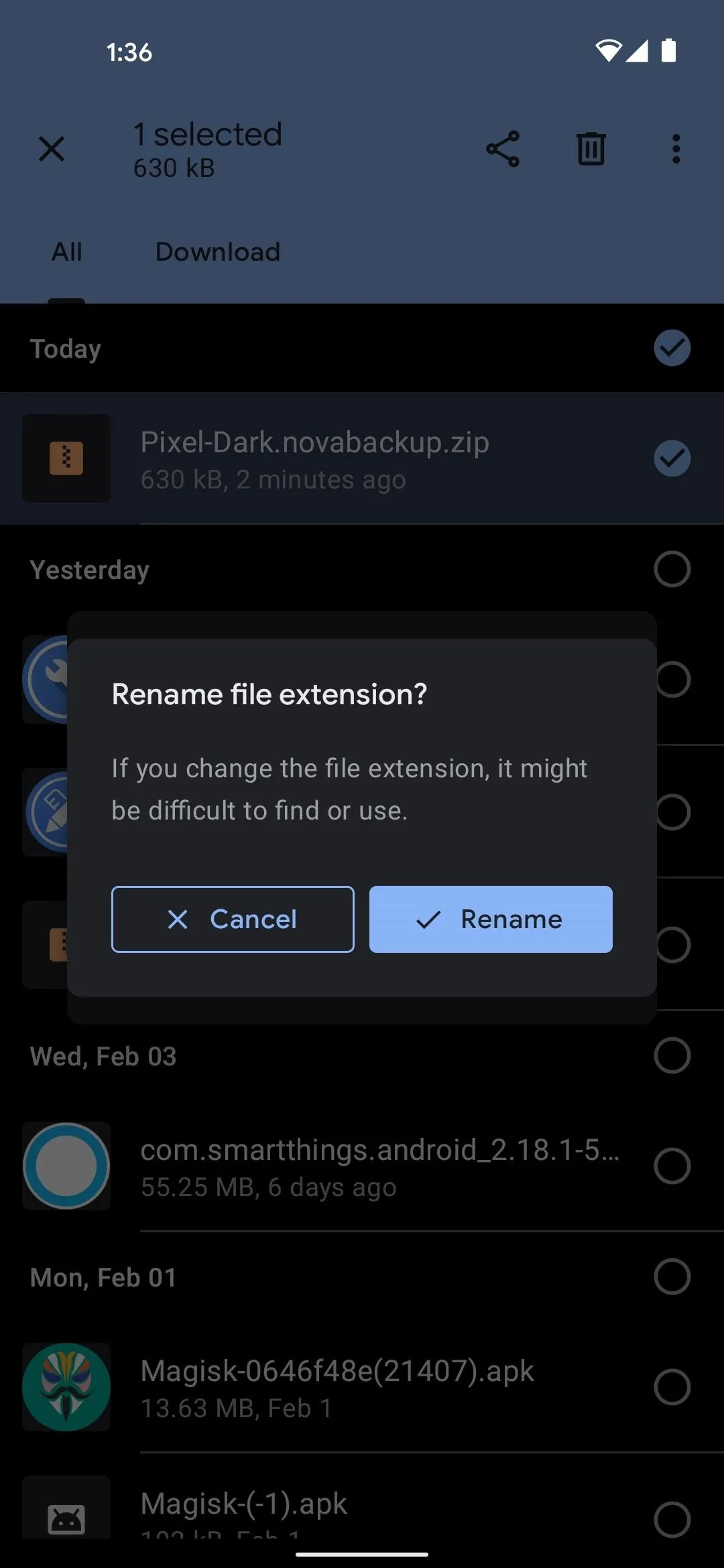
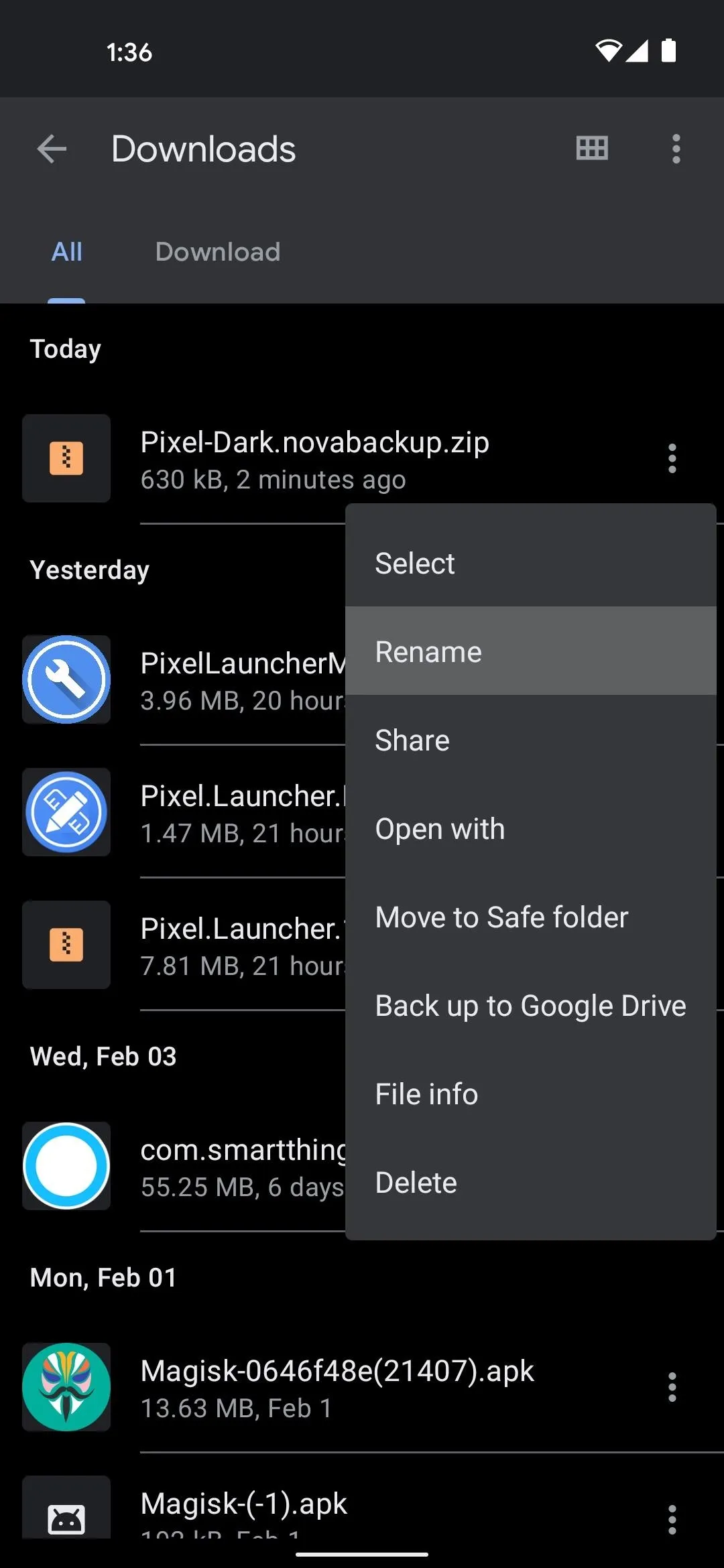
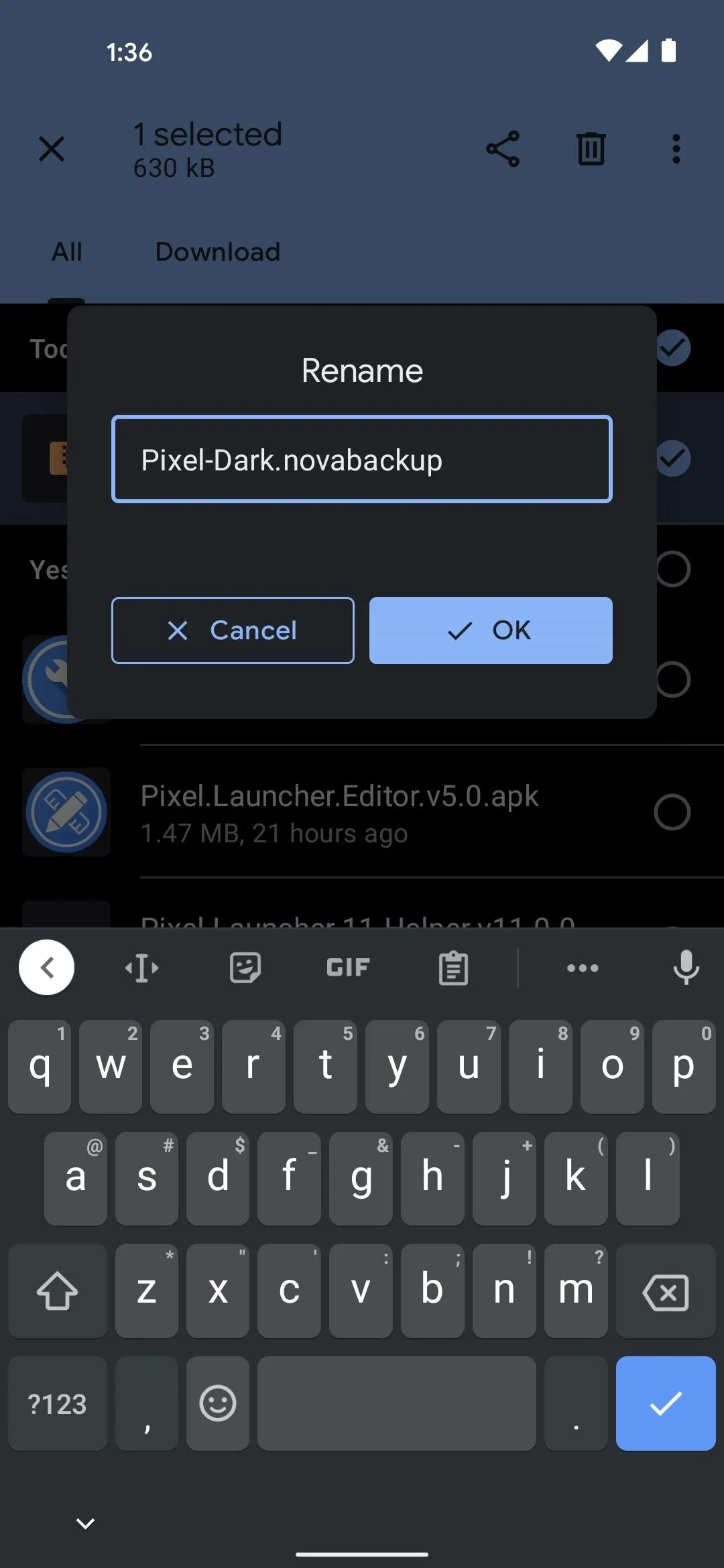
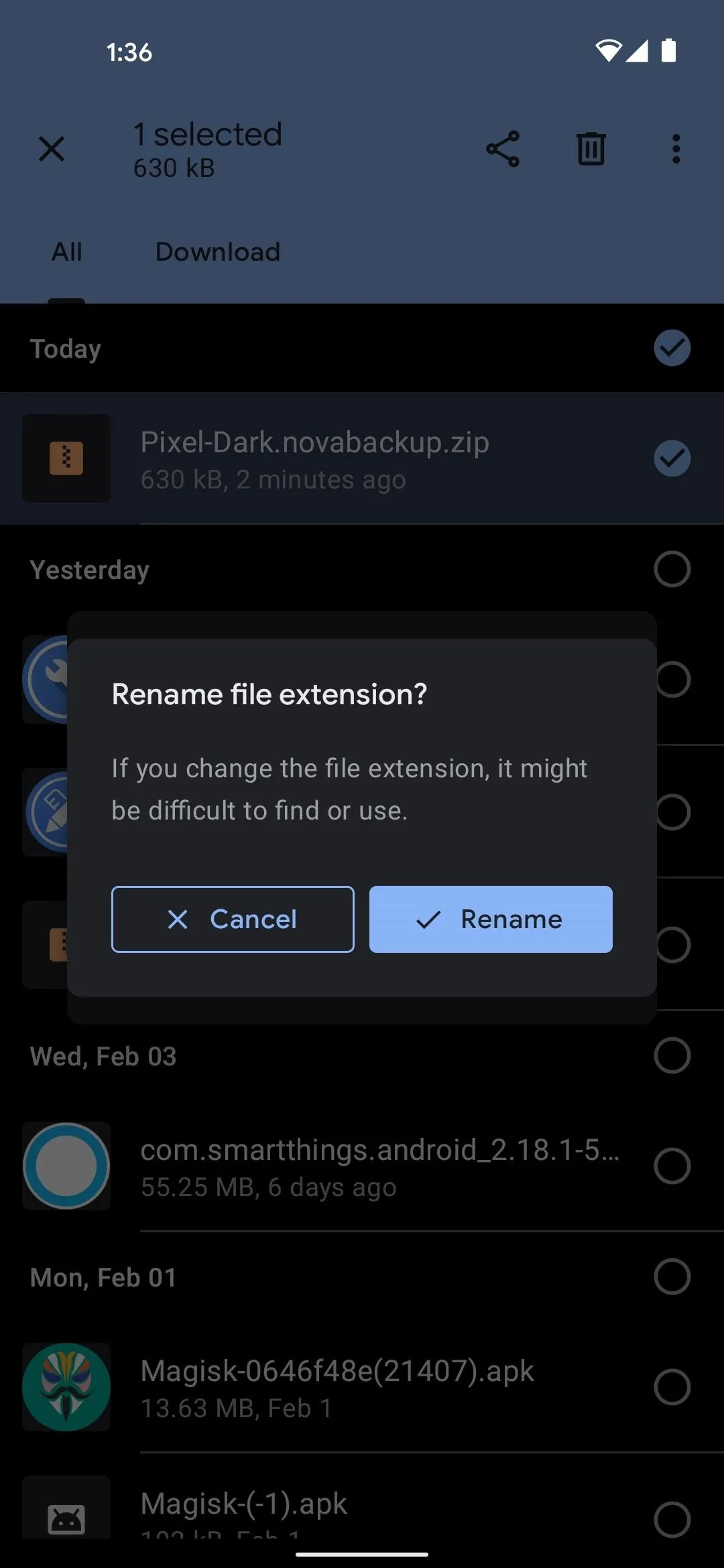
Step 4: Install Nova Launcher (Or Clear Data)
If you haven't already done so, install Nova Launcher from the Play Store. Bonus points if you buy Nova Prime as well, since that will enable a few extra Pixel Launcher features. Once you've installed the app, you'll want to set it as your default launcher:
Otherwise, if you already have Nova installed, it's best if you start fresh before loading the layout file. Head to Settings –> Apps & notifications, select Nova Launcher in the list, then head to "Storage" and tap "Clear Data."
Step 5: Import the Nova Layout File
Next, head to your home screen and Nova will ask you to "Choose your initial layout." Here, tap the "Browse" button, then head to your device's Download folder and select the layout file you downloaded in Step 3. From there, the User selected tab should be highlighted — if so, tap "Apply."
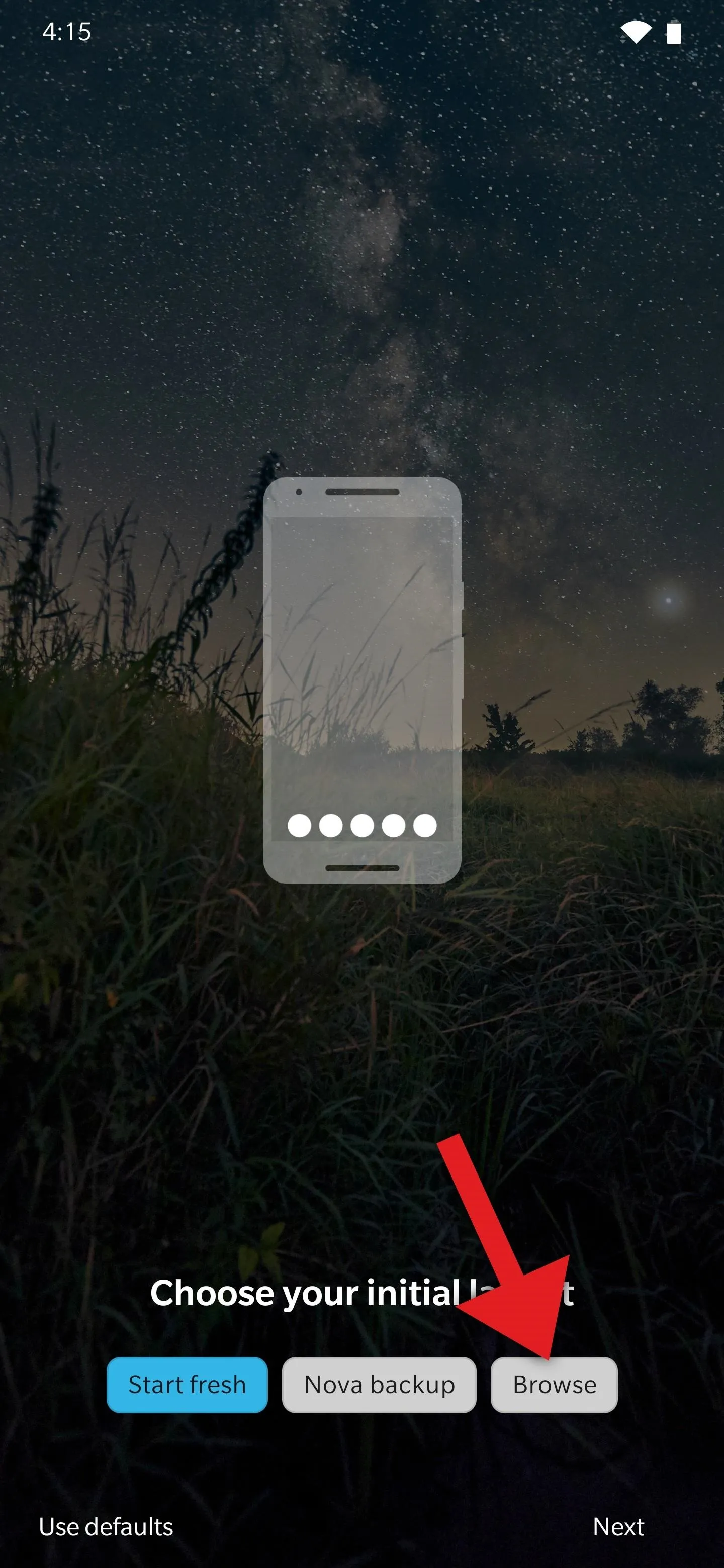
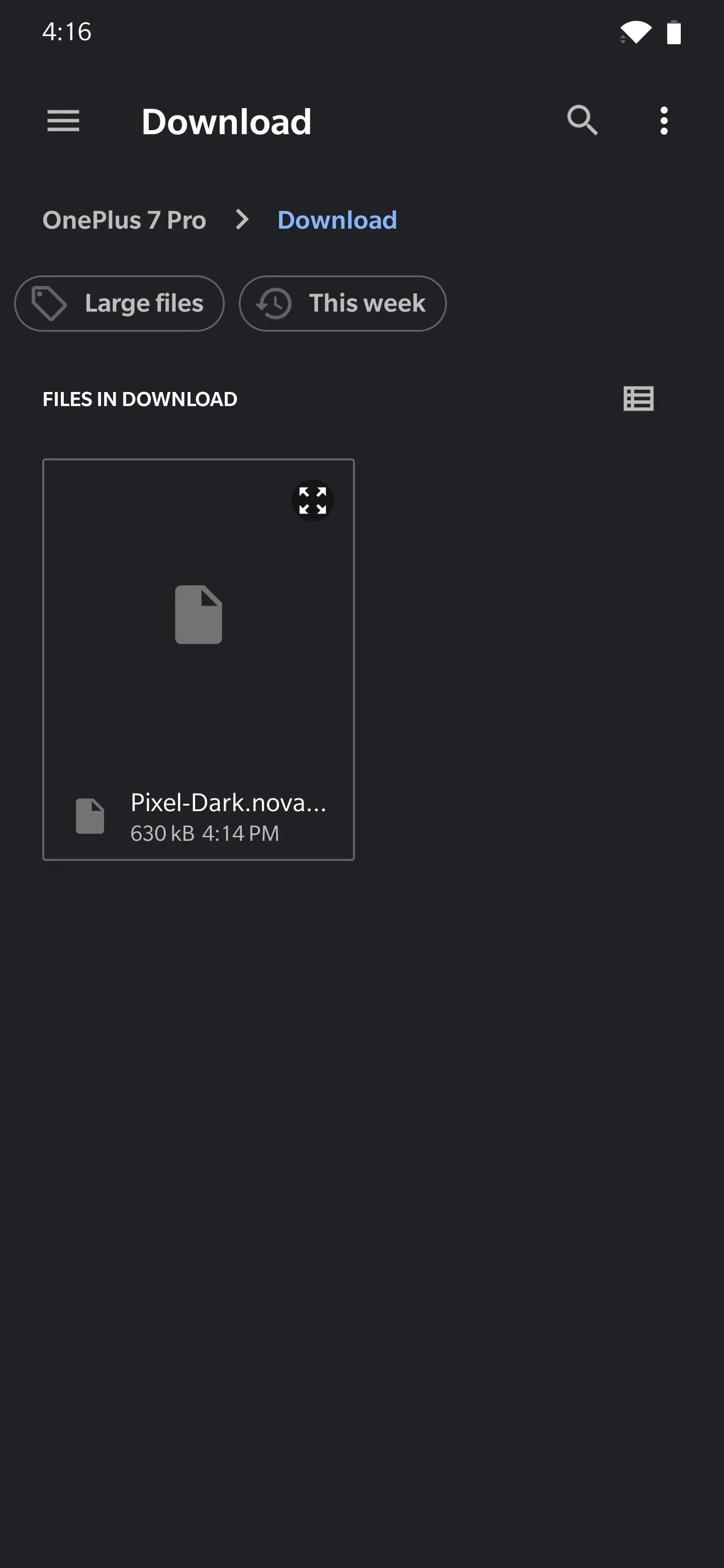
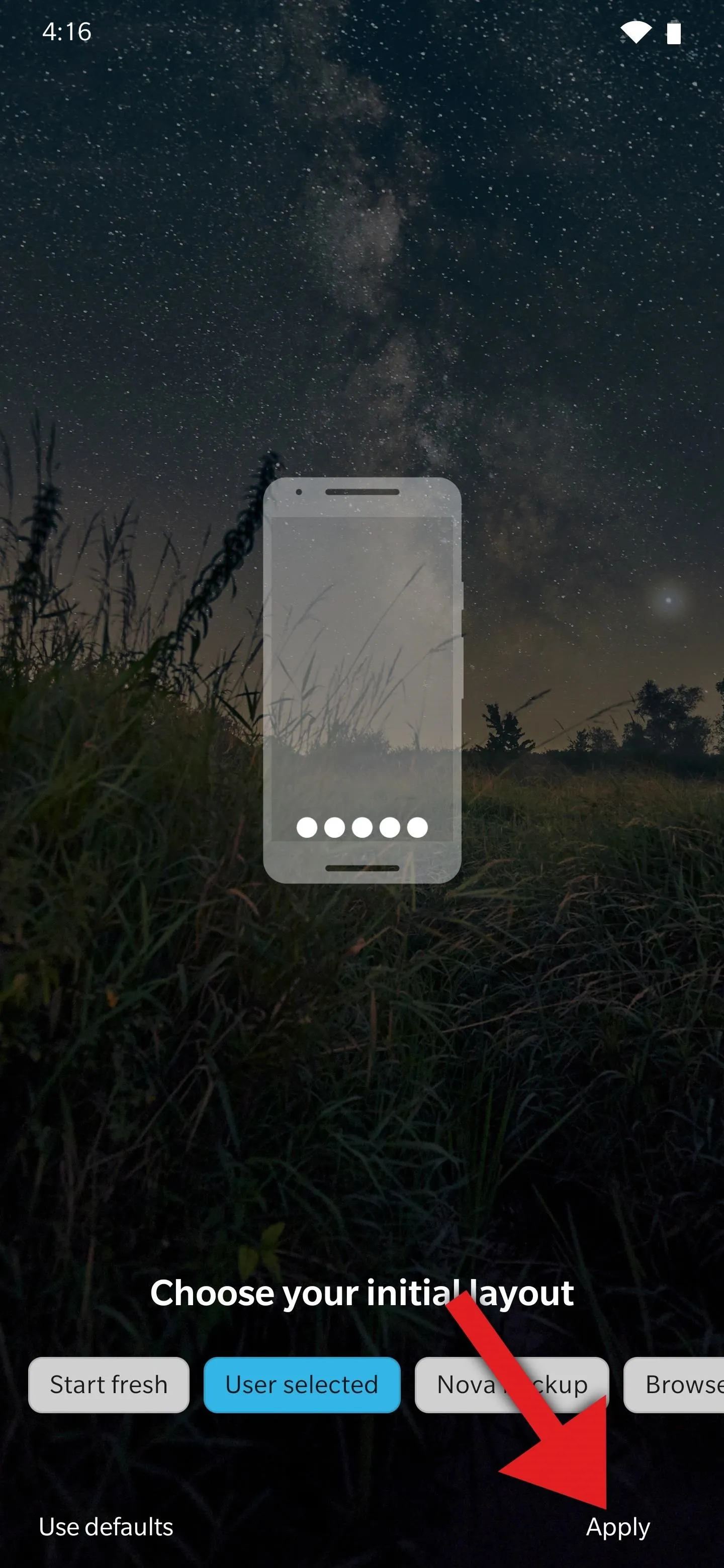
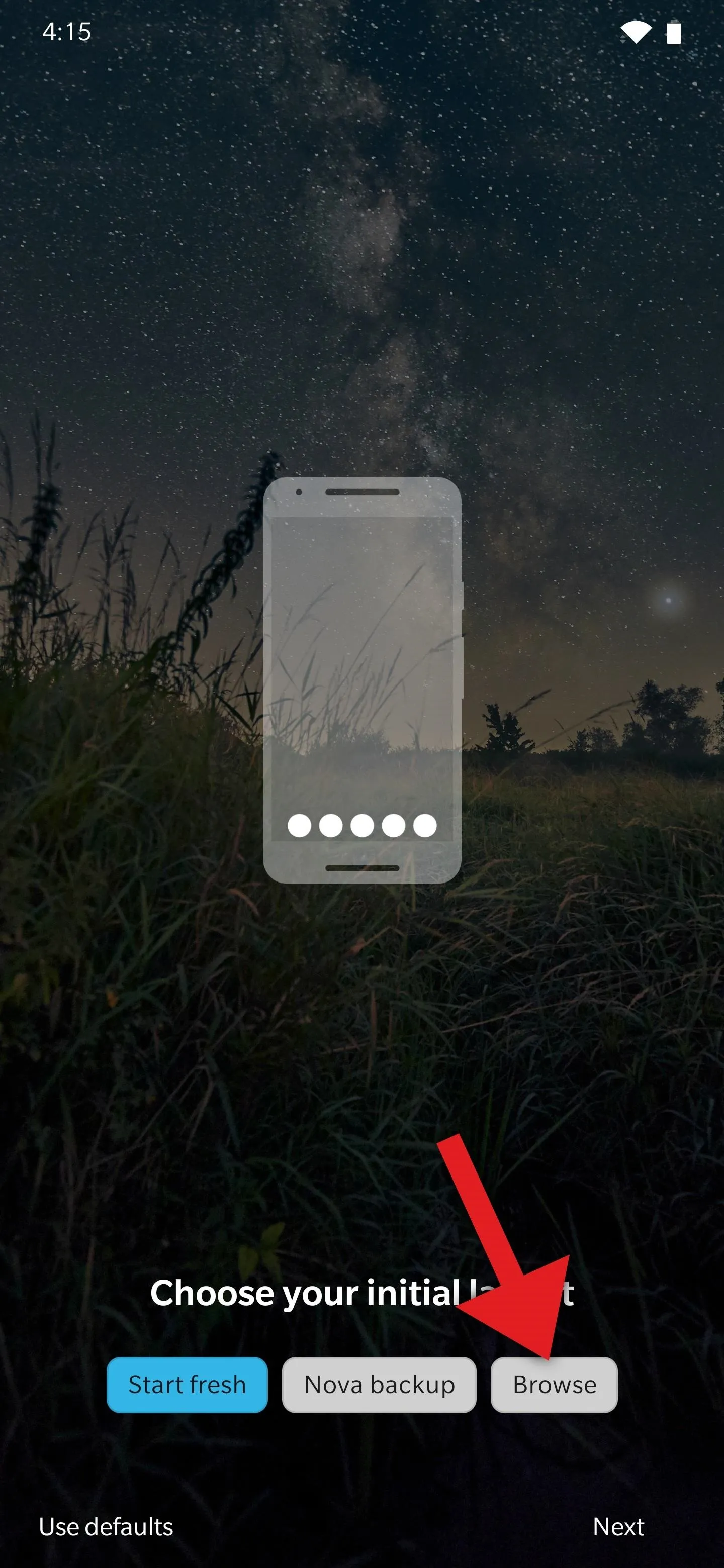
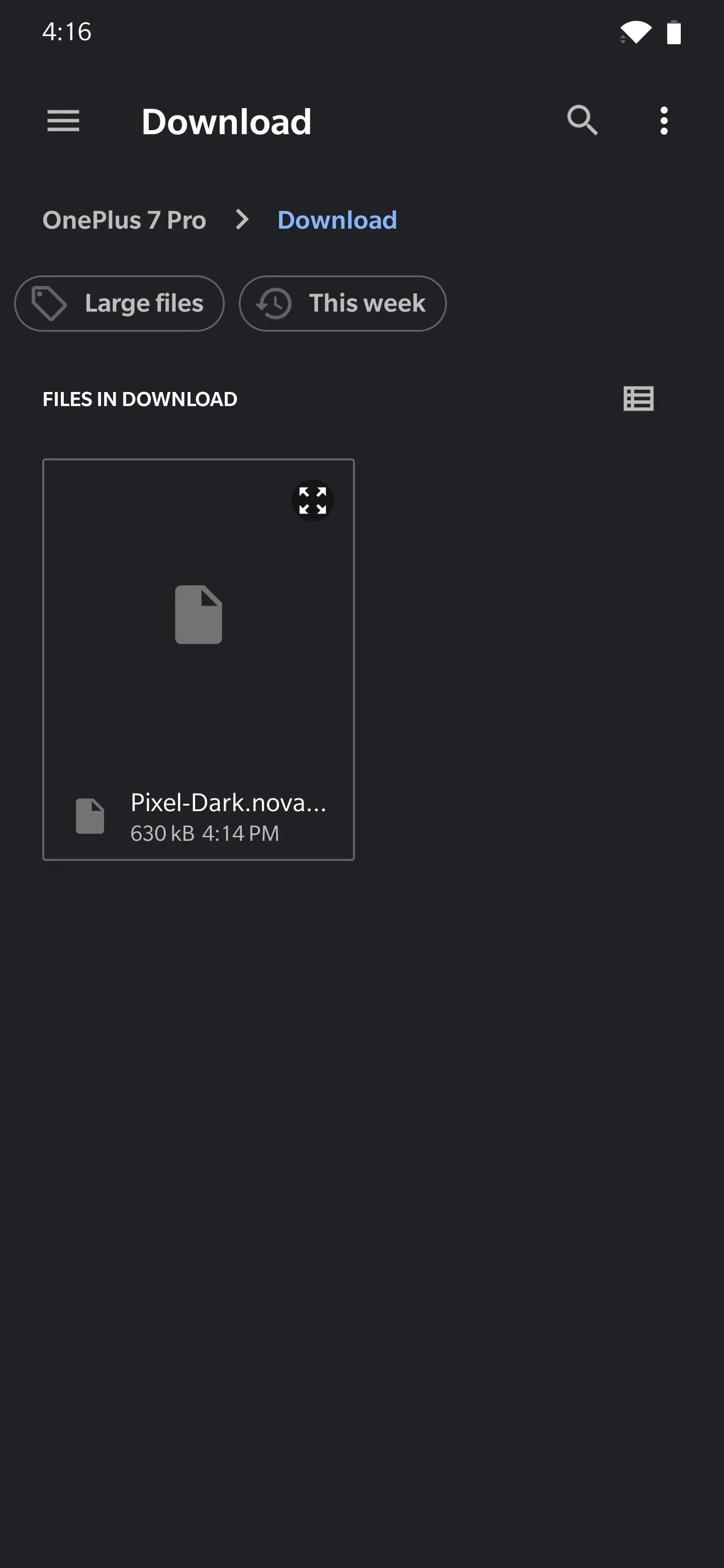
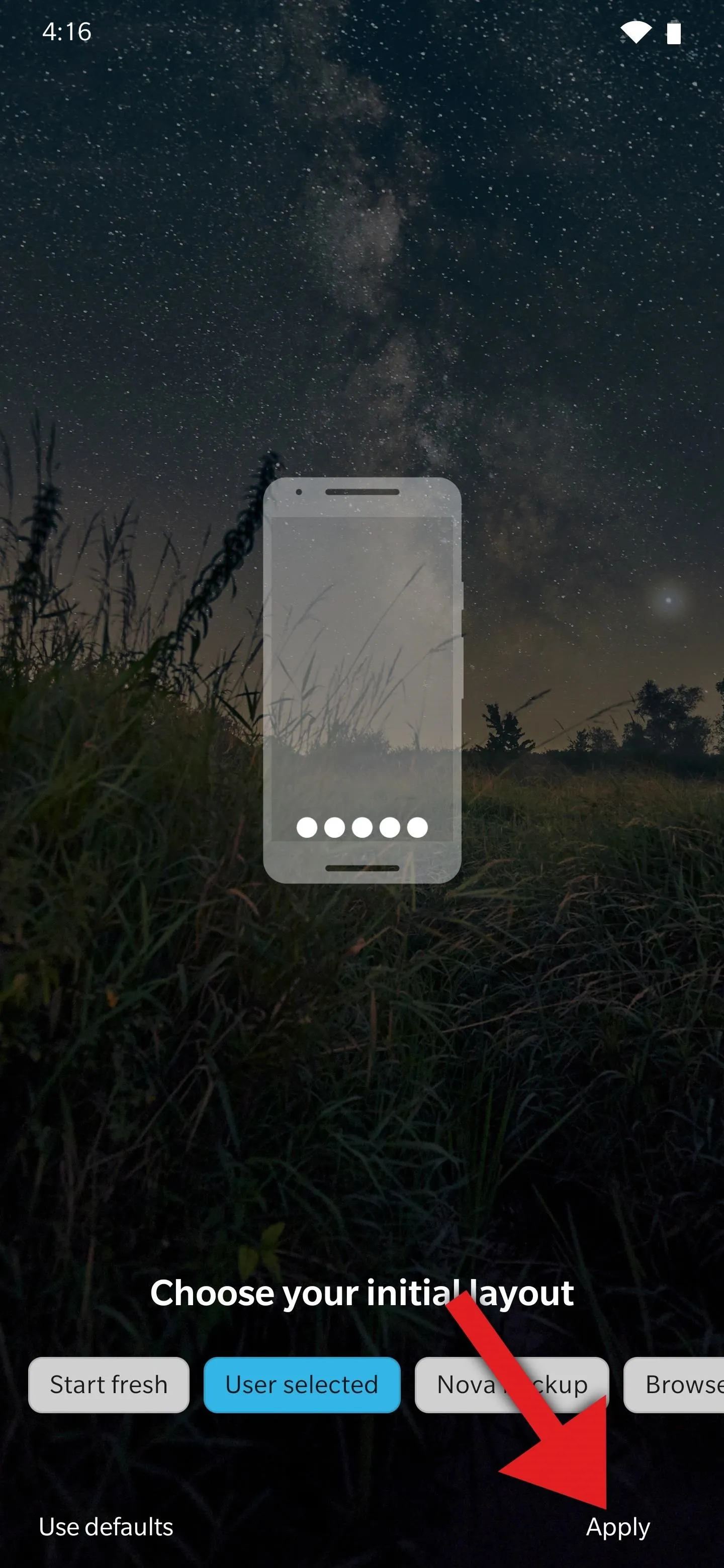
Step 6: Fine Tune Your New Faux Pixel Launcher
Now, tap the widget placeholder at the top of the main home screen, then tick the box next to "Always allow" and press "Create" on the popup. This will add the Pixel's At a Glance widget to your home screen, and you can either manage settings or tap "Got it" on the prompt that follows. If you have problems with this part, make sure the Google app is installed and up to date.

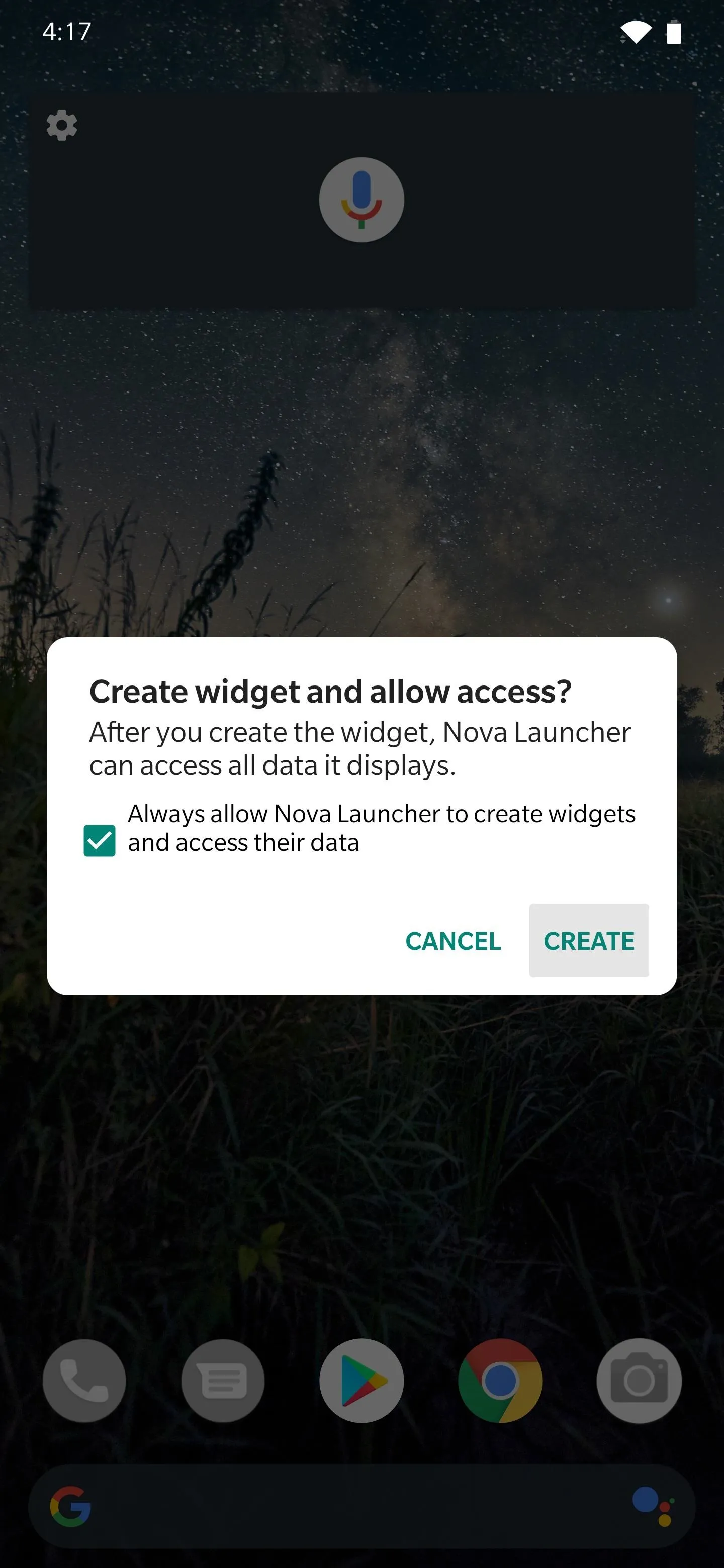
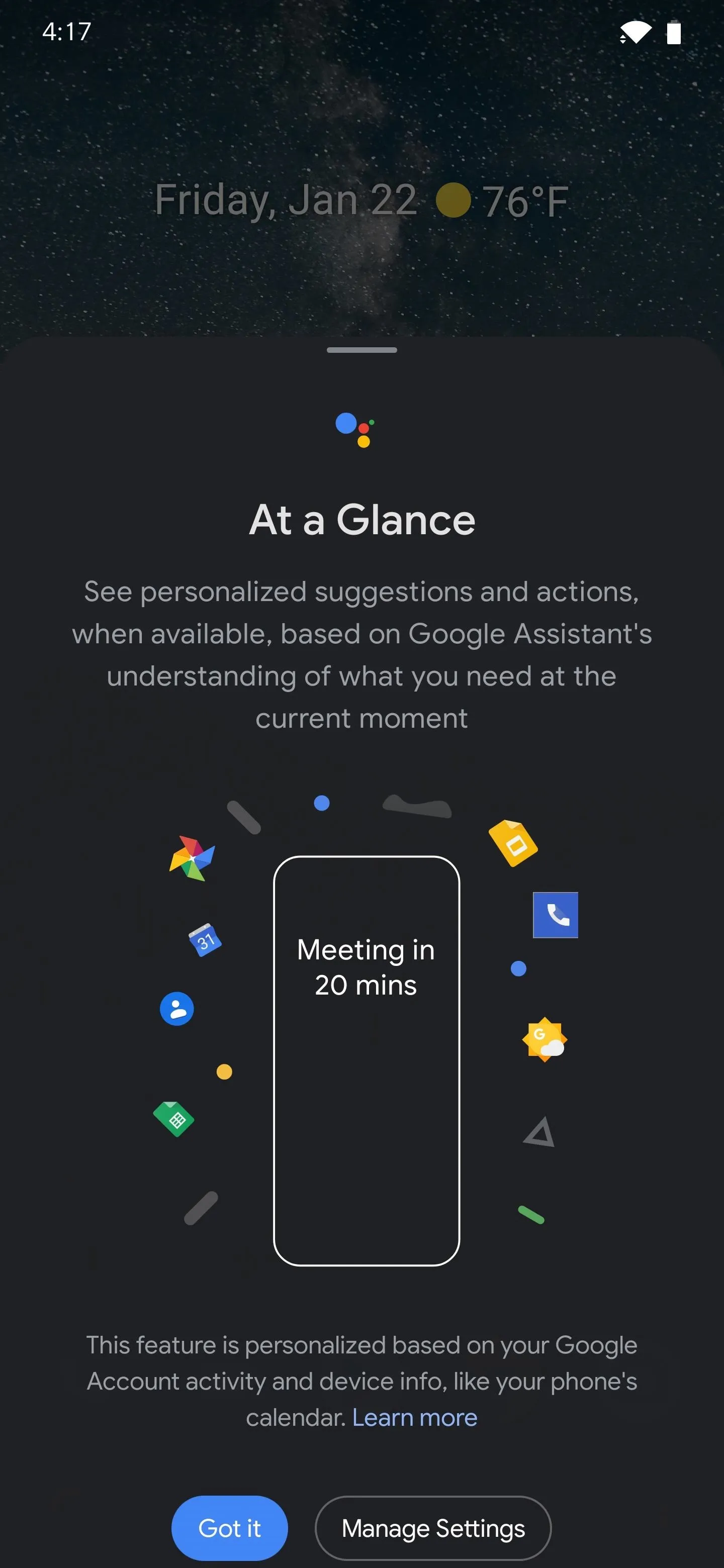

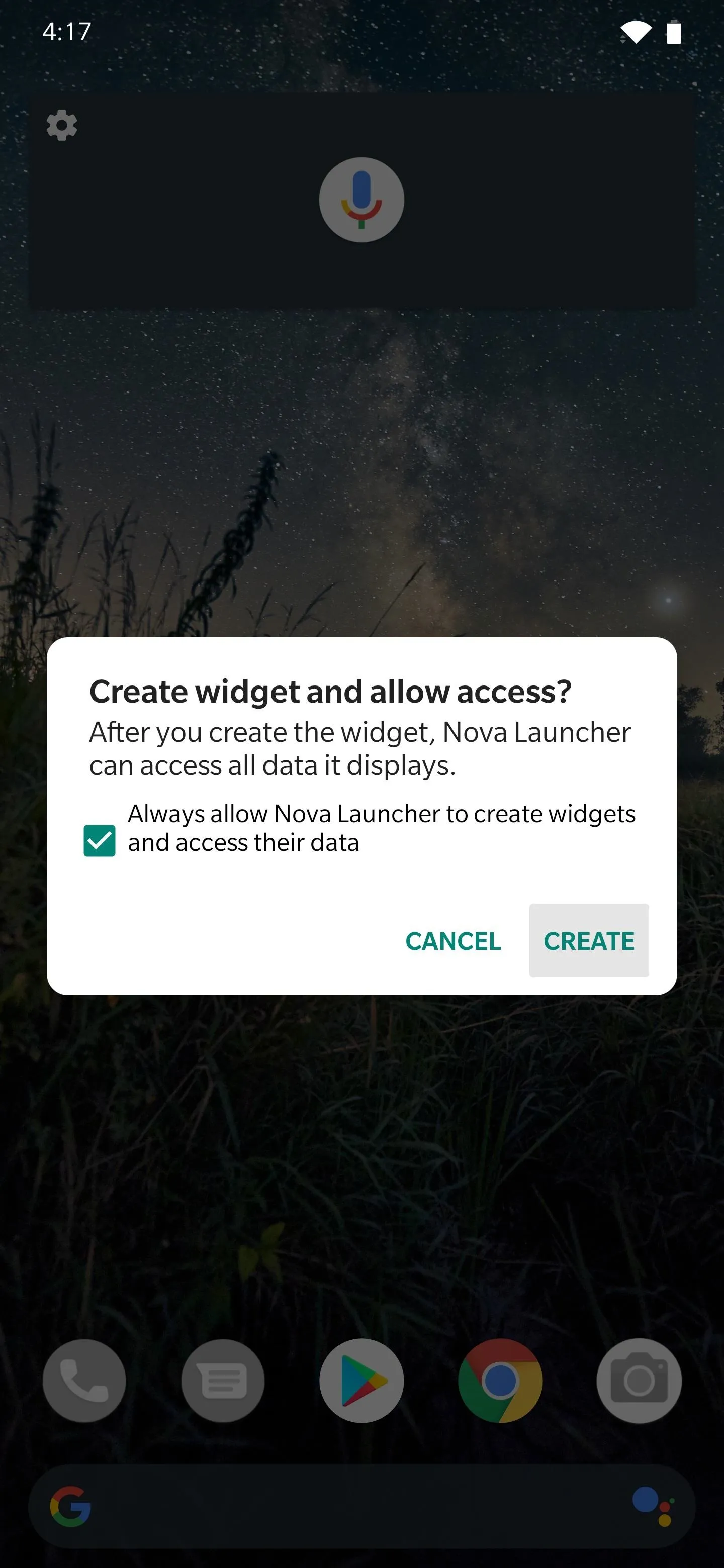
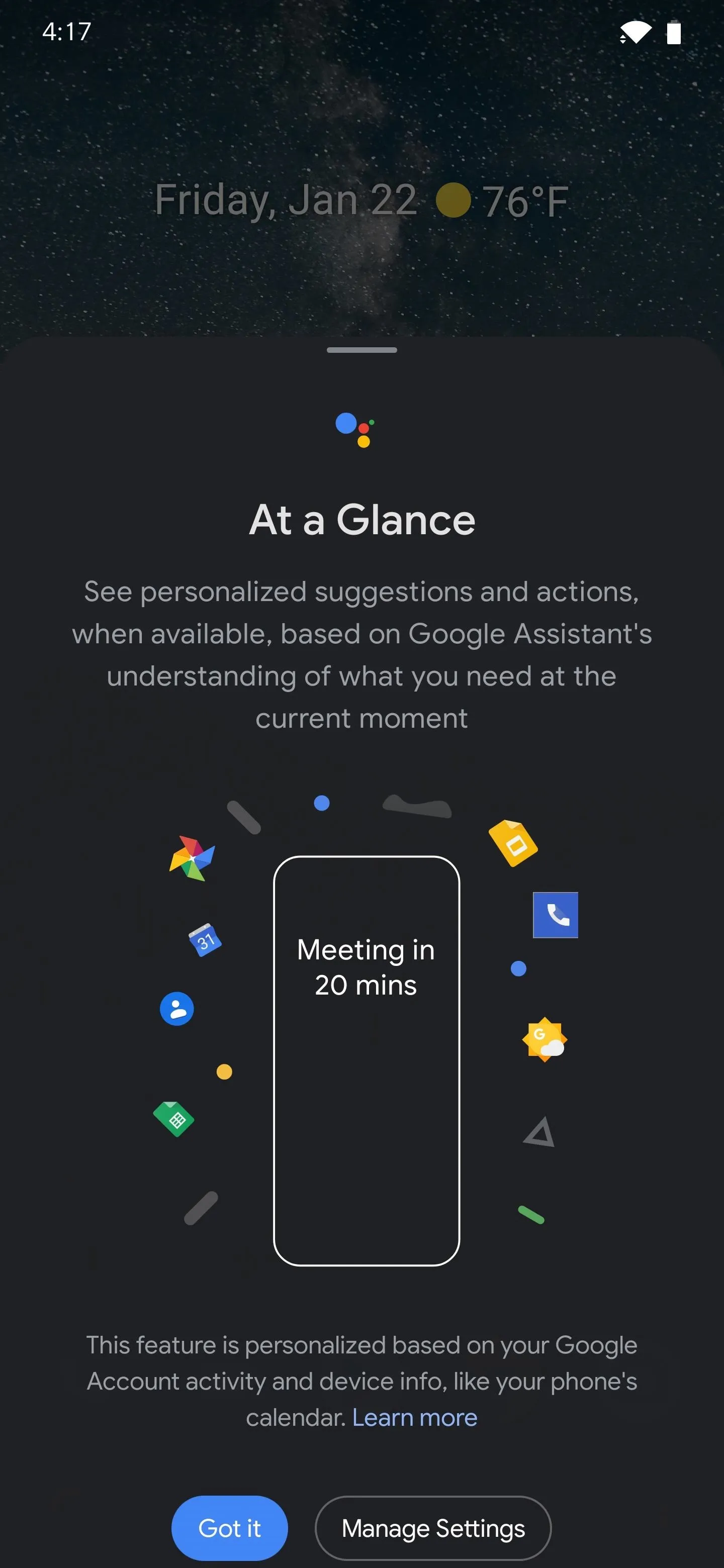
Now, you'll want to replace the grayed-out icons on your dock with whichever apps you prefer, and at that point, you'll be all set! Nova's home screen, app drawer, search feature, folders, gestures, and leftmost page are now perfect replicas of their Pixel Launcher counterparts.

The main home screen in dark mode.
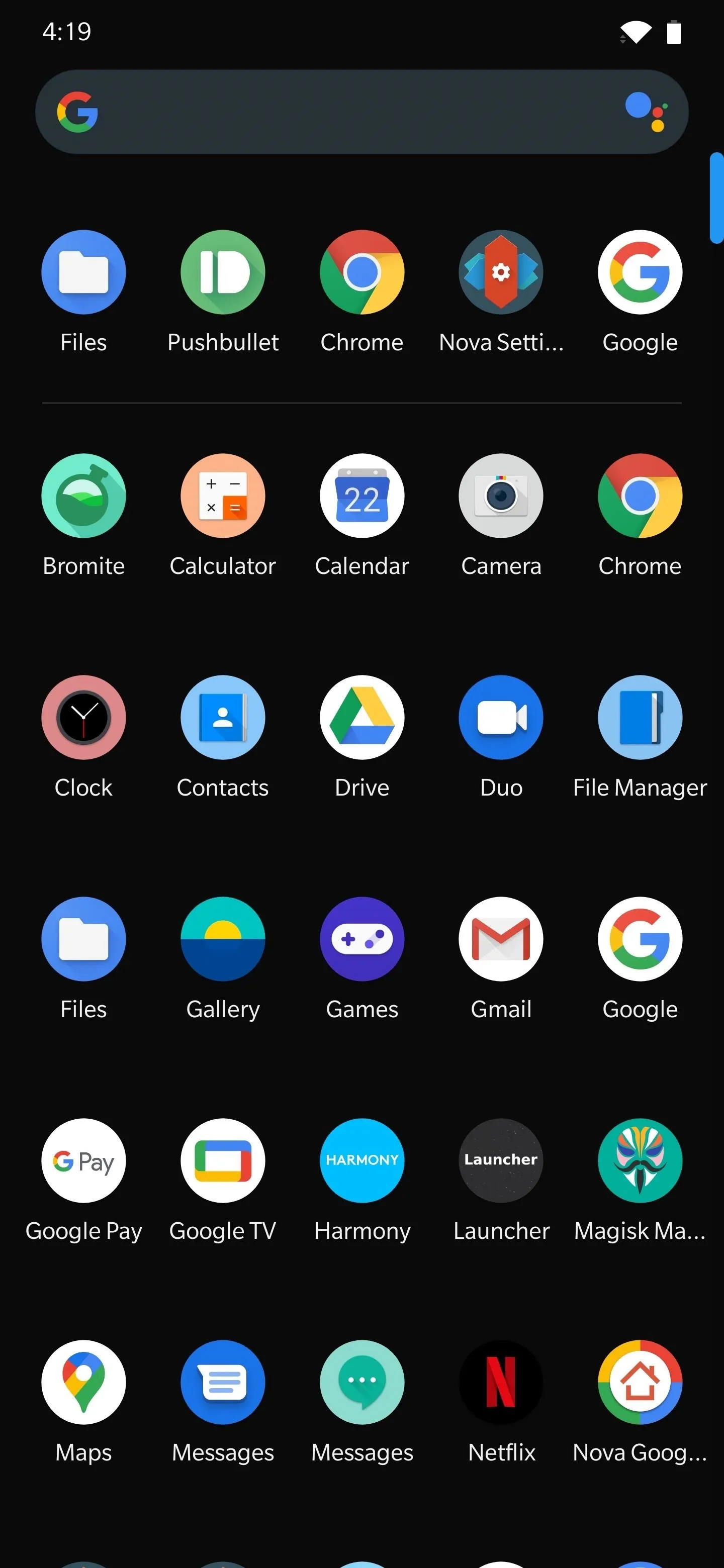
The app drawer.
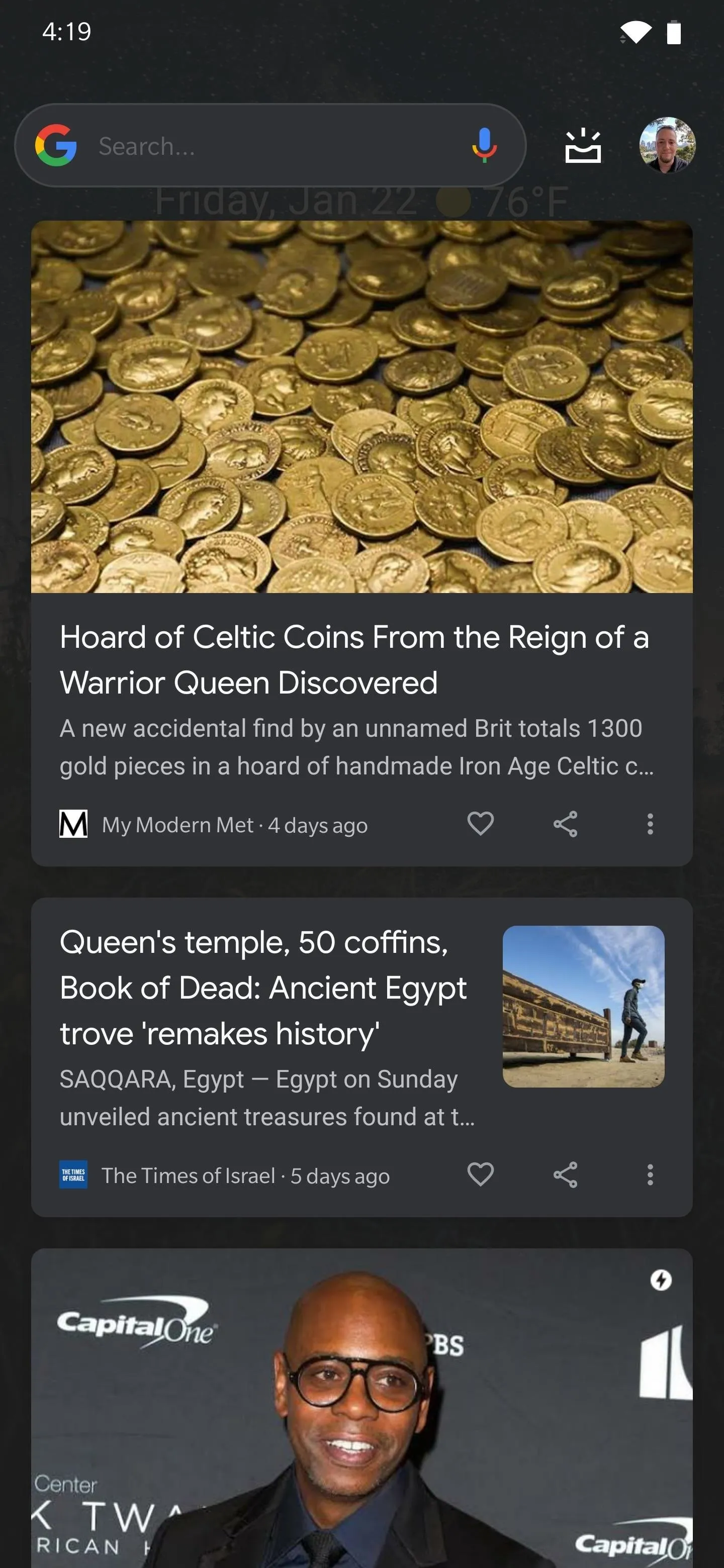
The Google Discover page.

The main home screen in dark mode.
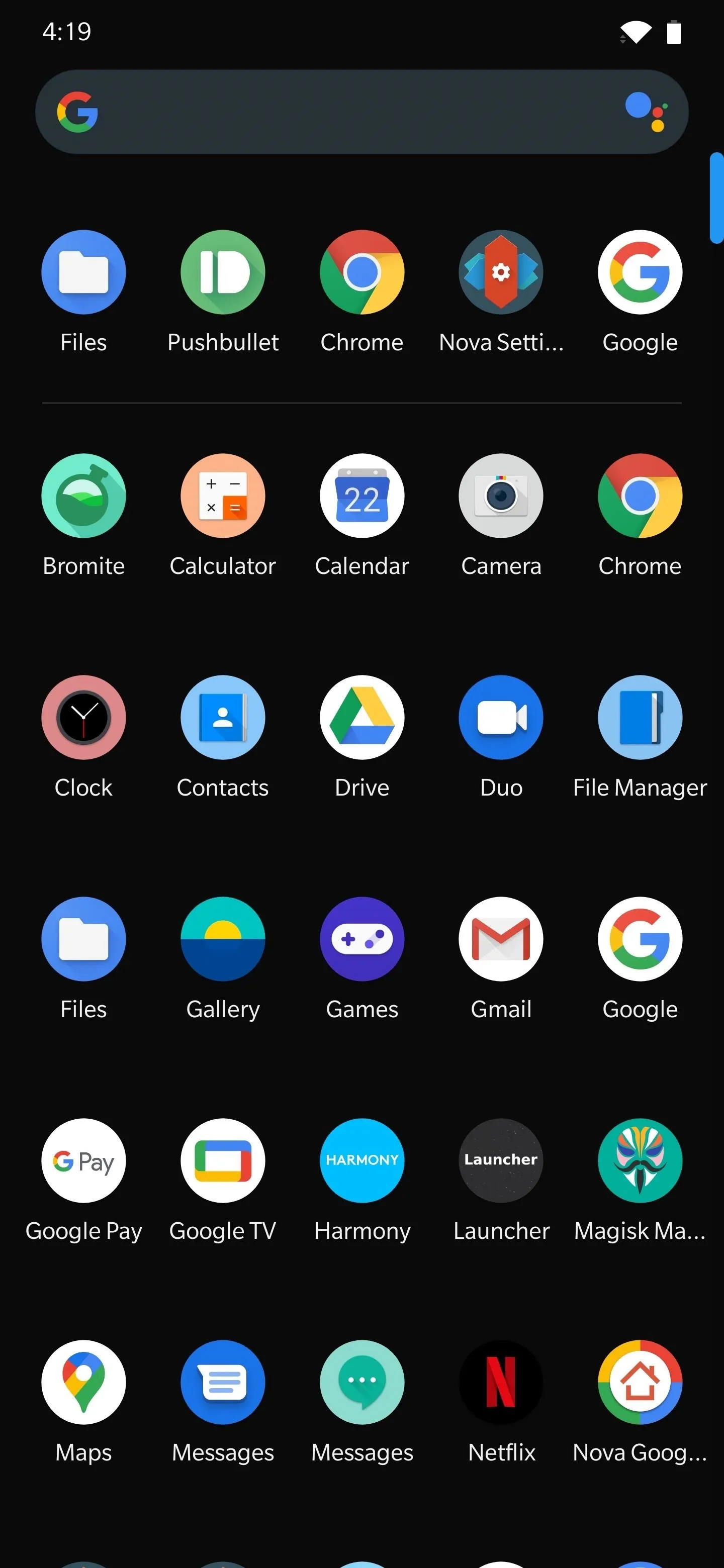
The app drawer.
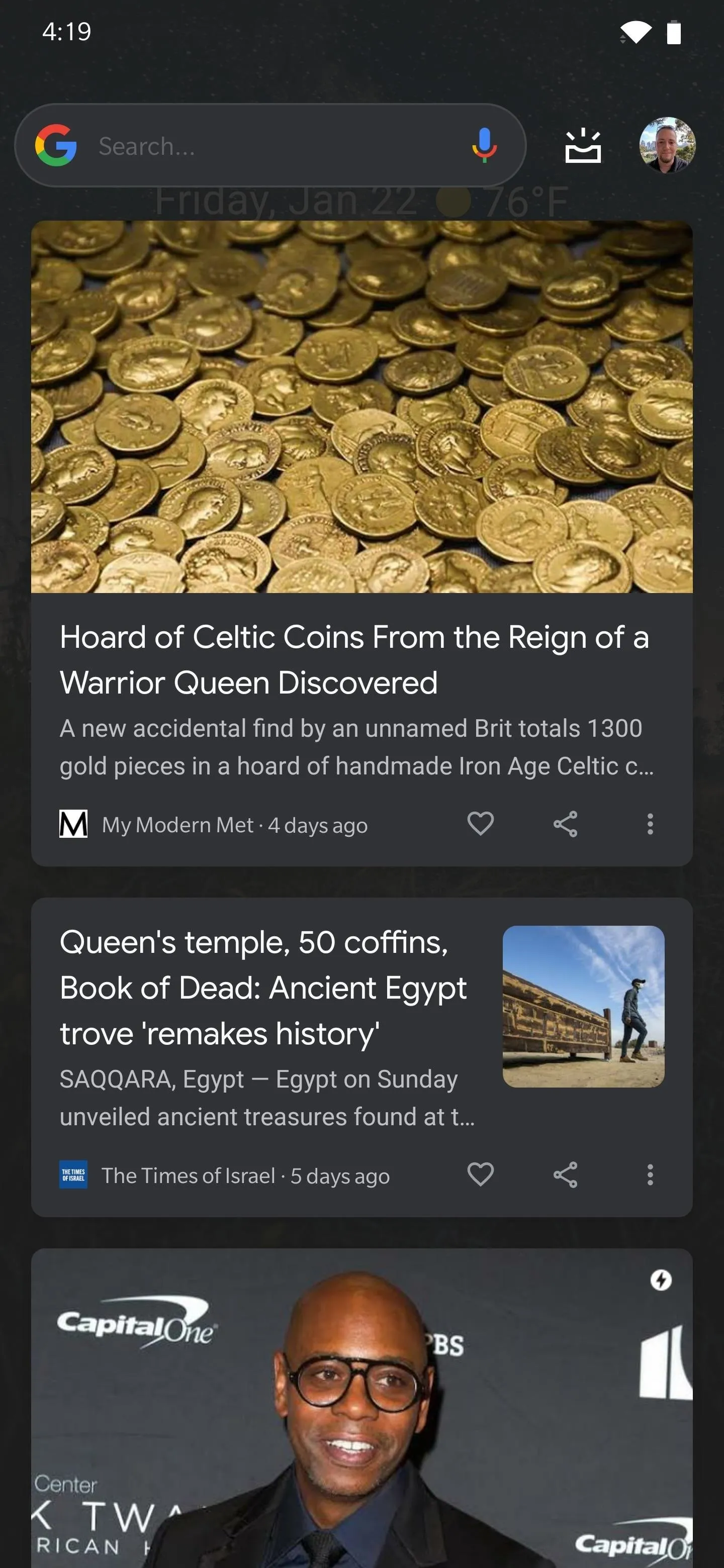
The Google Discover page.
Cover image and screenshots by Dallas Thomas/Gadget Hacks




Comments
No Comments Exist
Be the first, drop a comment!