While certainly faster than writing by hand, manually typing passages from a book or document can be slow and frustrating. But thanks to Google Assistant, this is no longer the case. Whether you need to quote text for an essay or need to win an online argument, all you need to do is point your phone's camera at the paper and tap a few times.
This is all made possible thanks to Google Lens, which is now built right into the Google Assistant for Android devices. The excellent AI by Google picks up words out of a snapshot for easy copy/pasting. While the feature also lets you do much more than that, when you just need to take words from the page and put them on your phone or transfer them over to your laptop, Lens will save you time and energy.
To begin, launch Google Assistant by long-pressing your home button, then tap the Lens button in the bottom right. When the camera boots up, just focus and tap on an area of the text you'd like to copy. Lens will highlight and analyze the area for a moment before loading up any information it can about the text. You can tap on any of the bubbles below if Lens has picked up something of interest to you, but to copy text, just ignore them all.
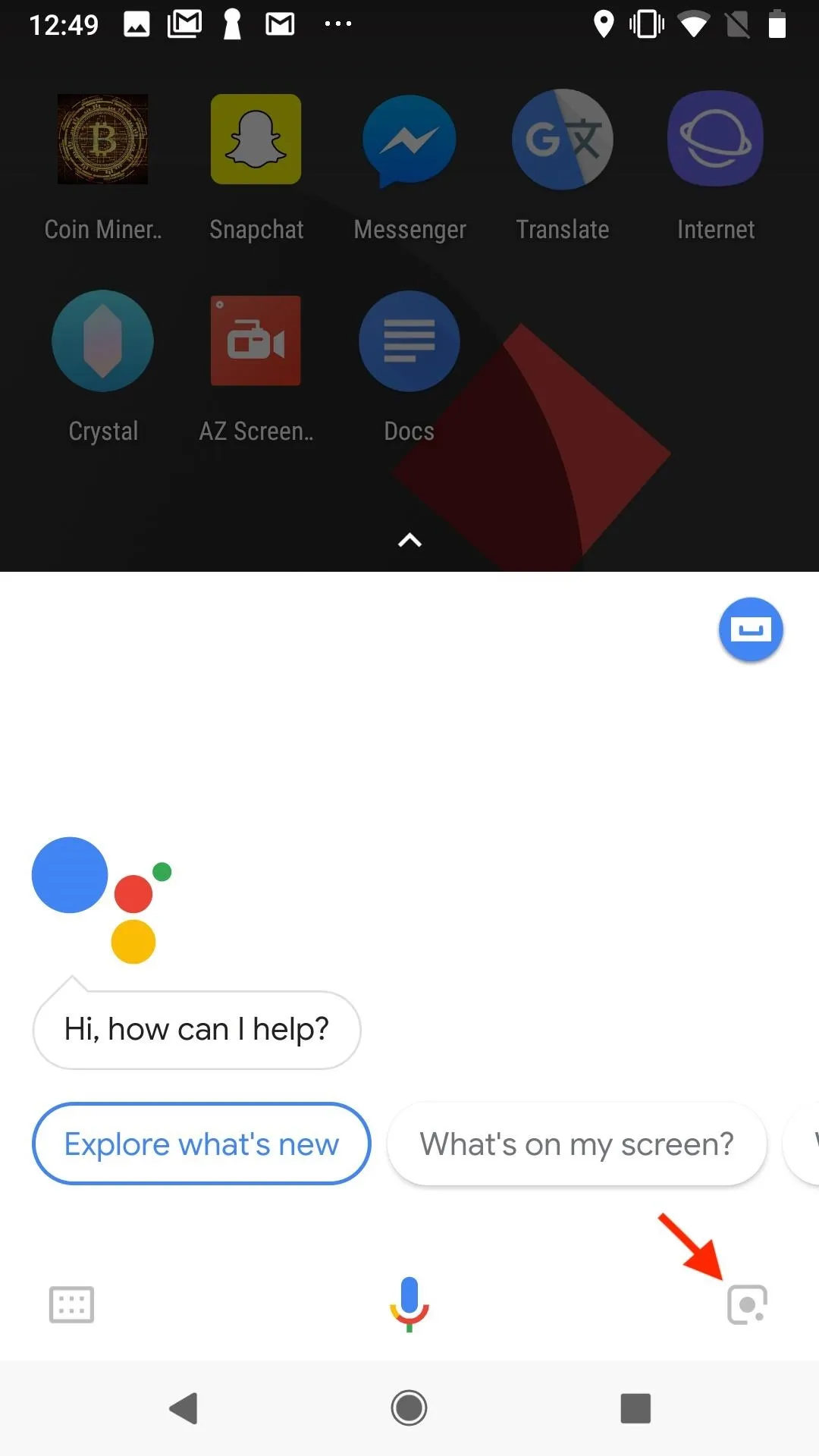
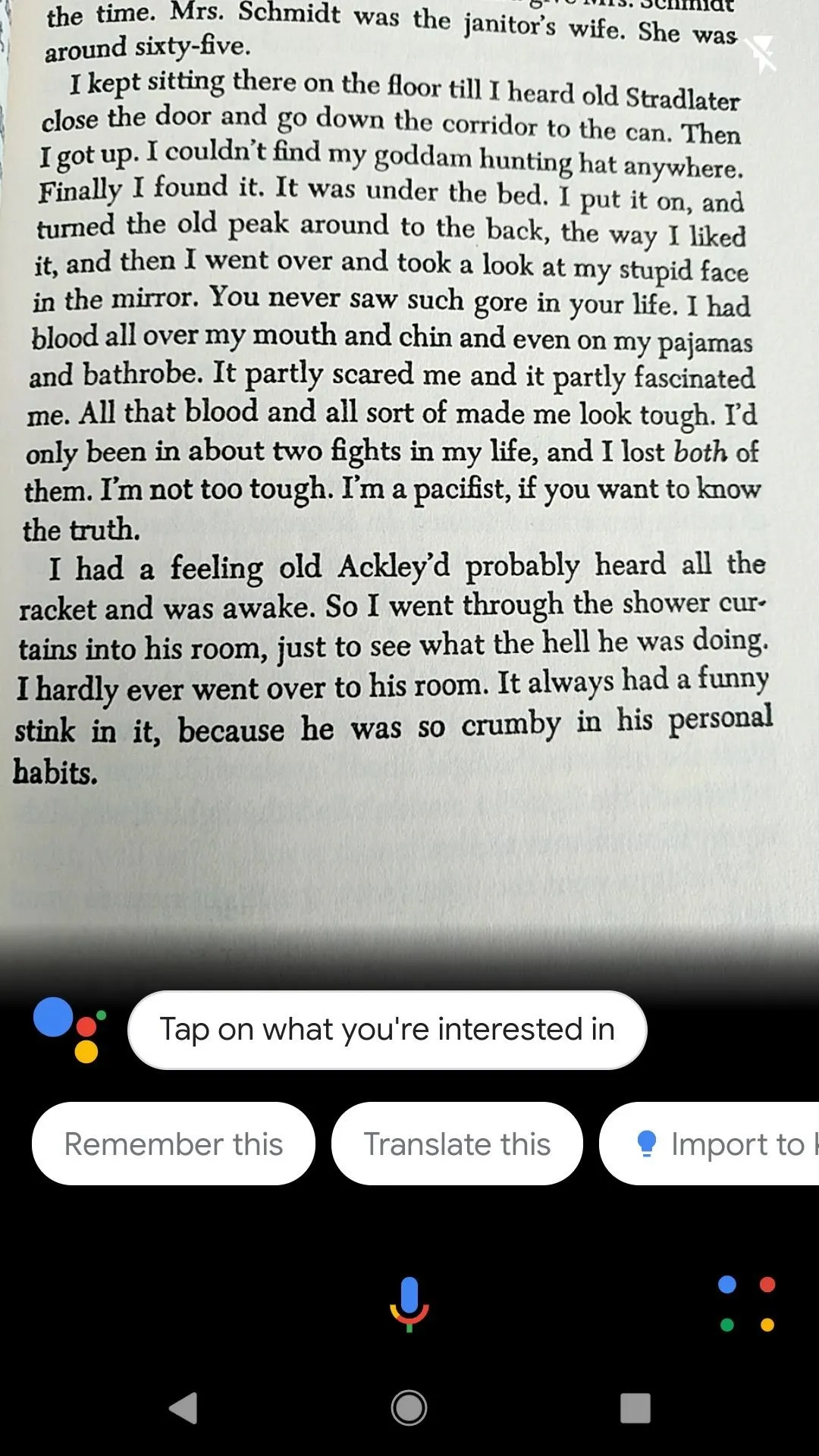
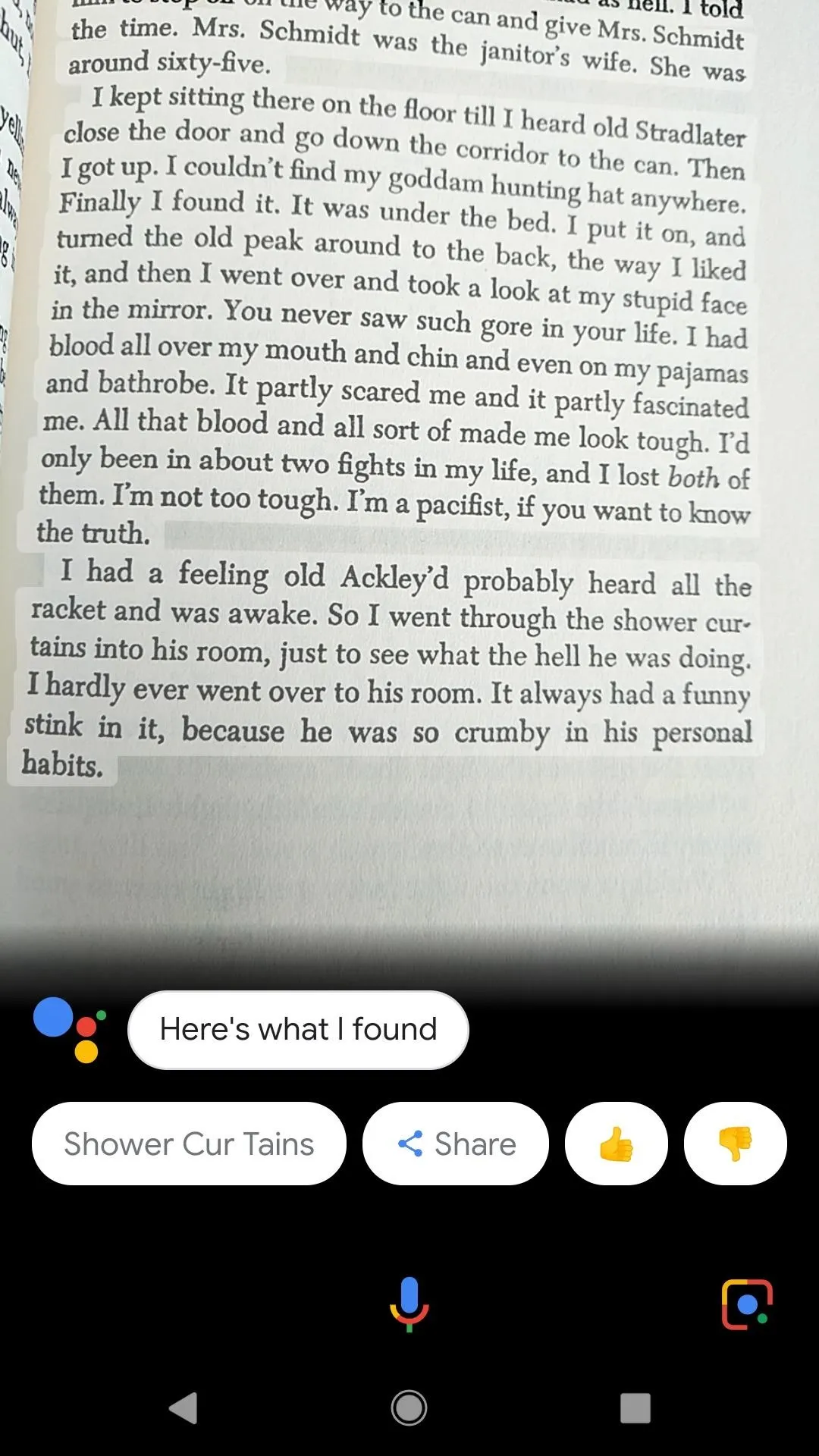
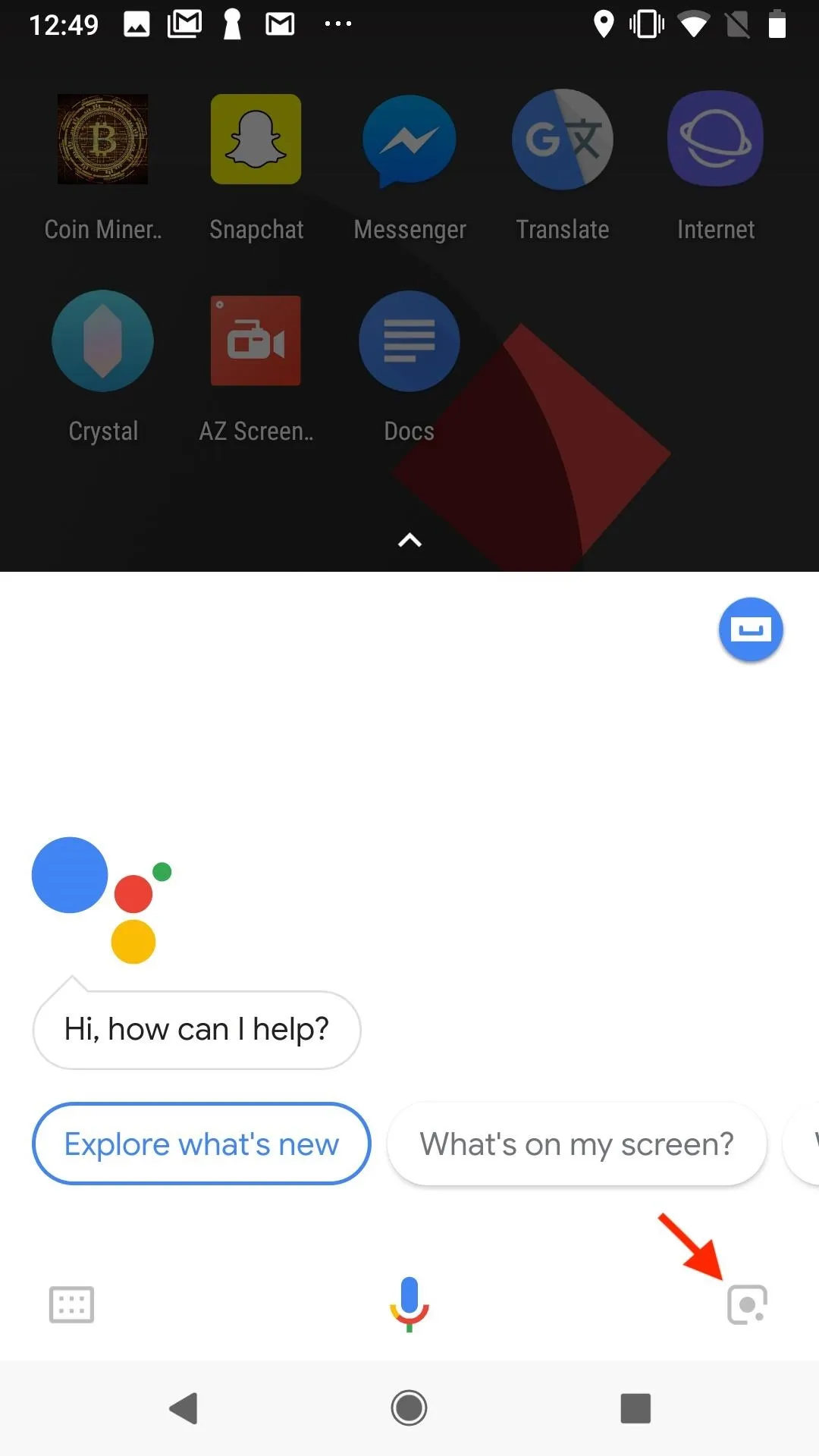
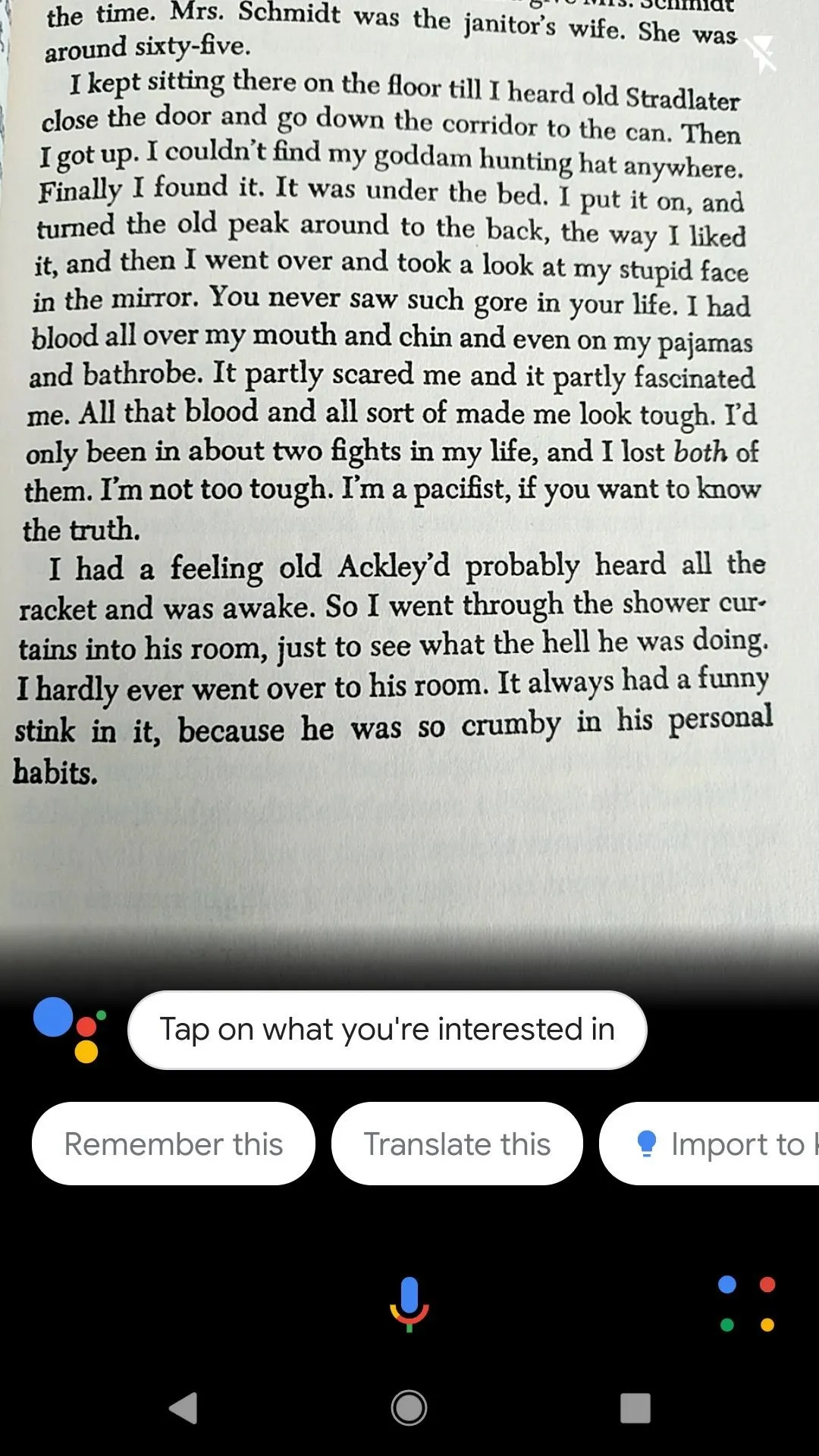
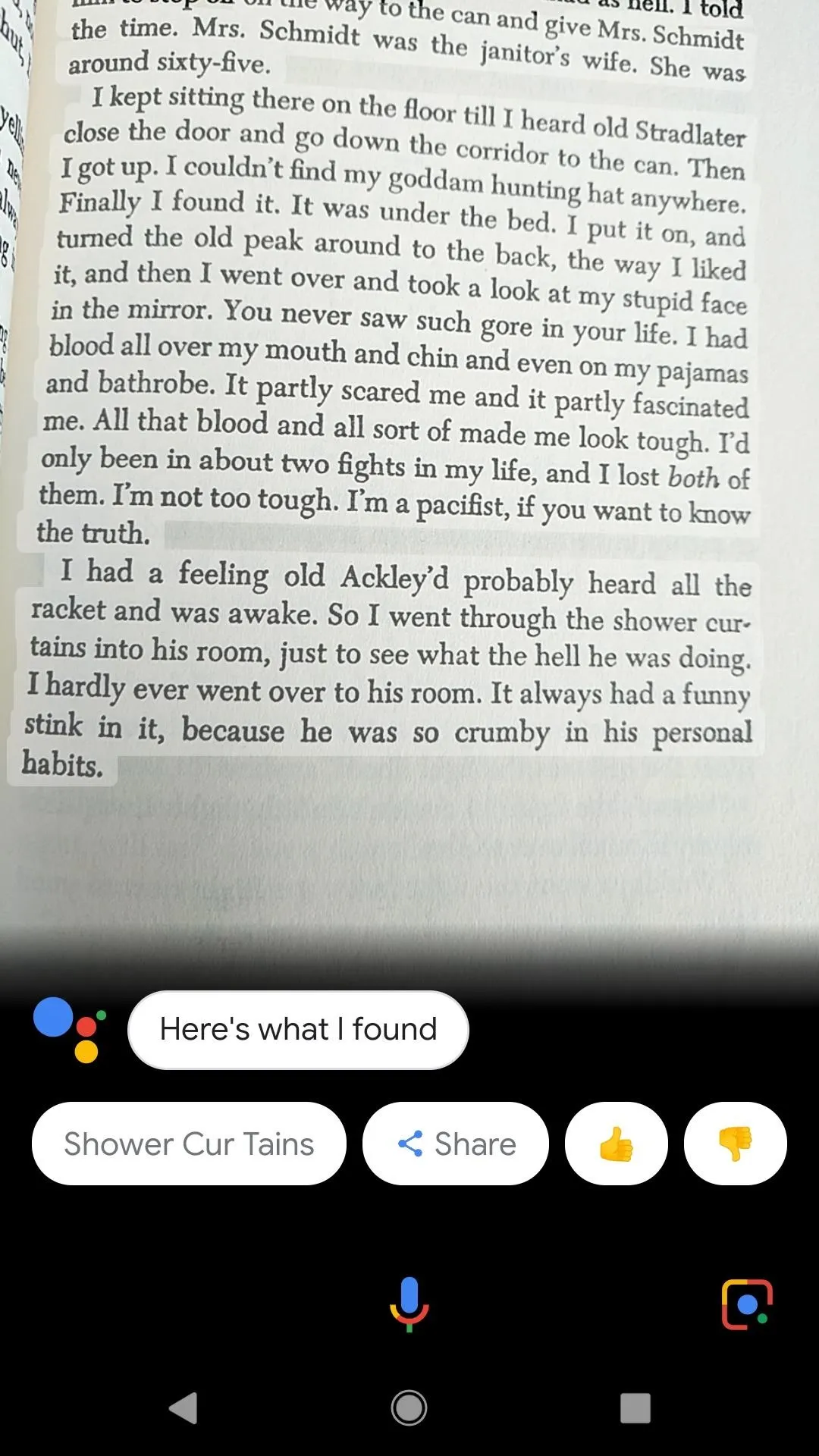
Instead, tap on a portion of the text that you'd like to select. Lens will open the selector tool, and will automatically highlight a selection of the text. Of course, you can alter the parameters of this selection at any time by dragging the blue left and right corners as you see fit. You can also tap on another area of the text entirely.
When you're satisfied with your text selection, you can simply tap "Copy" to copy the text to your device's clipboard.
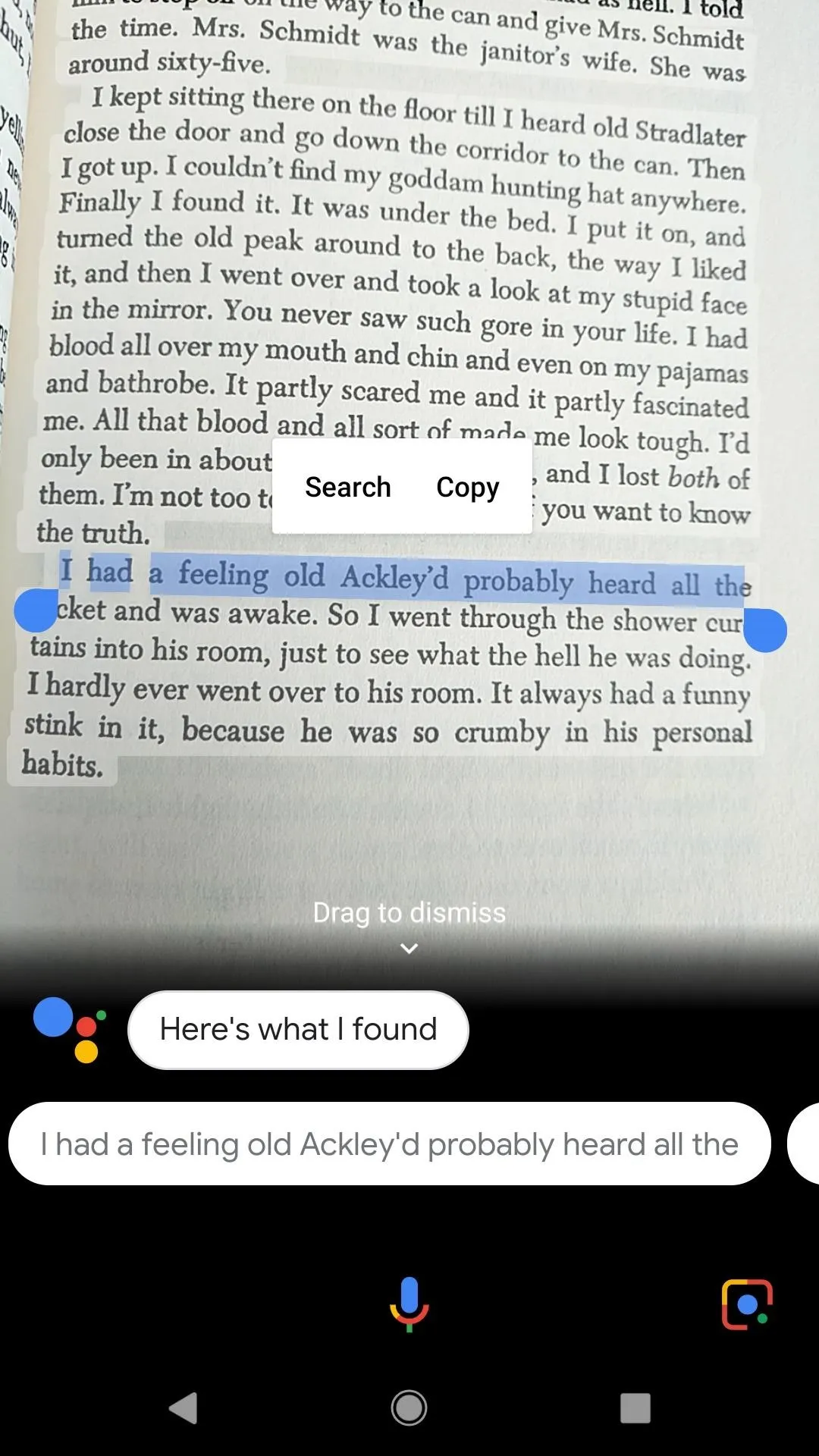
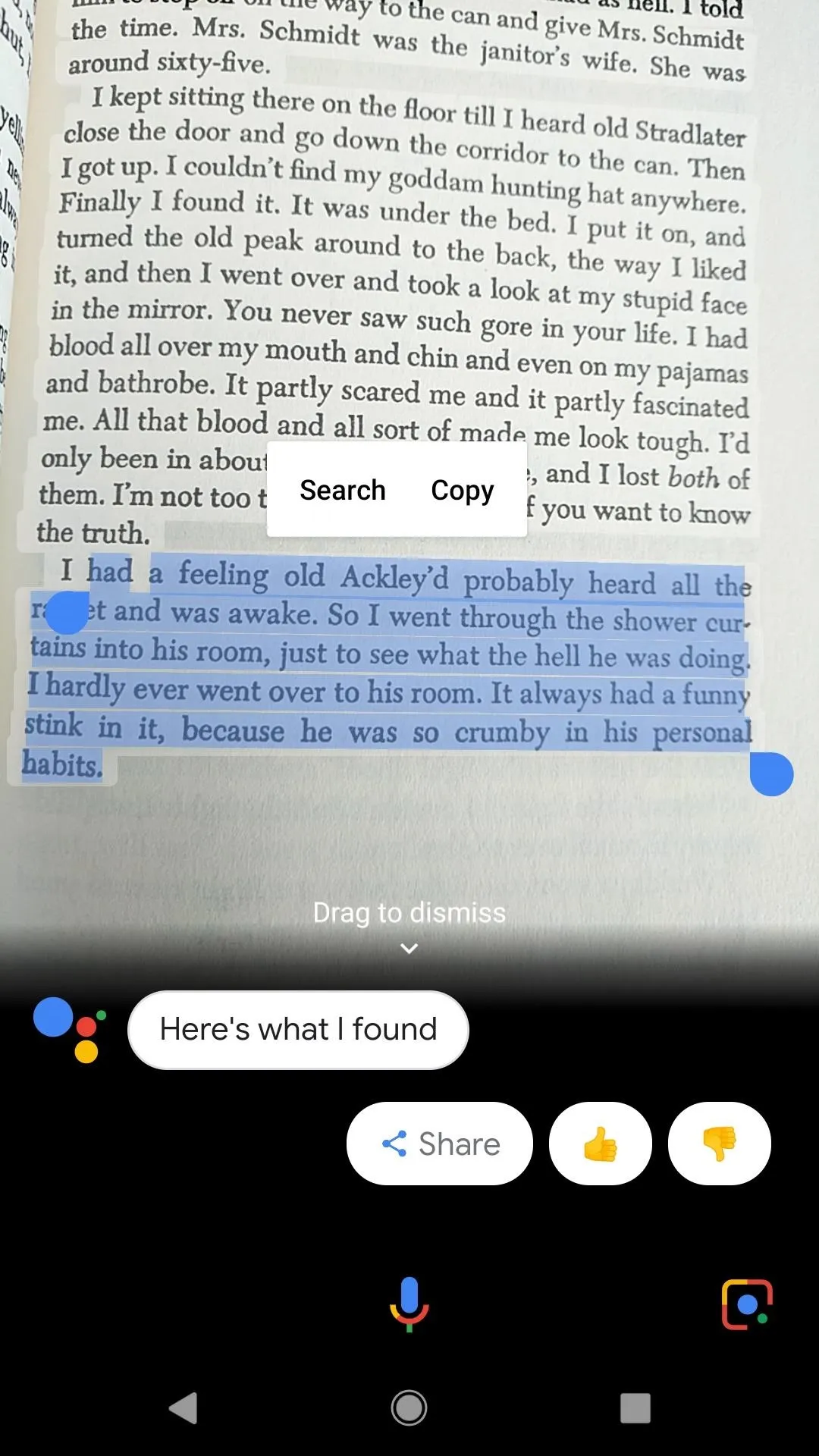
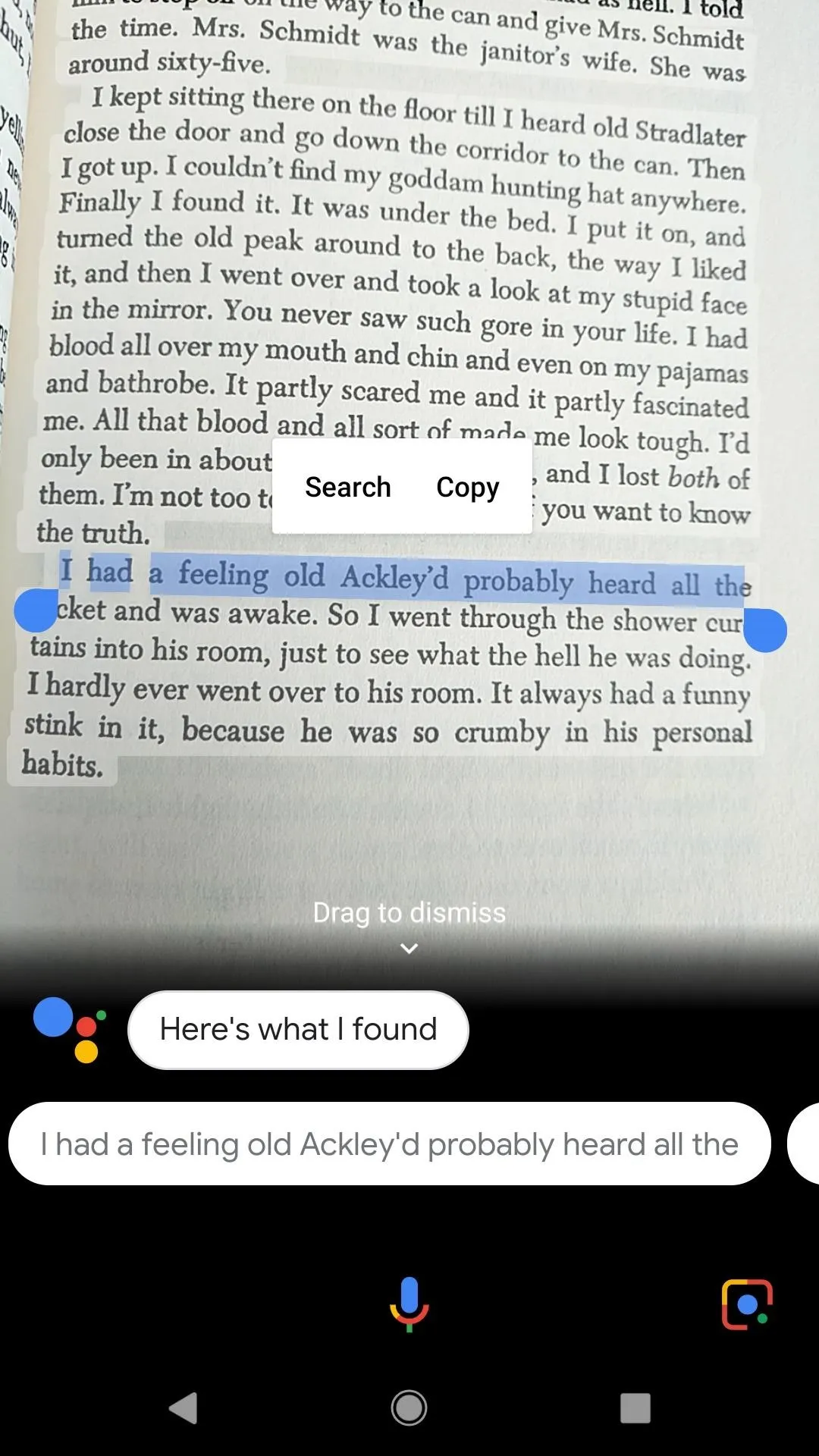
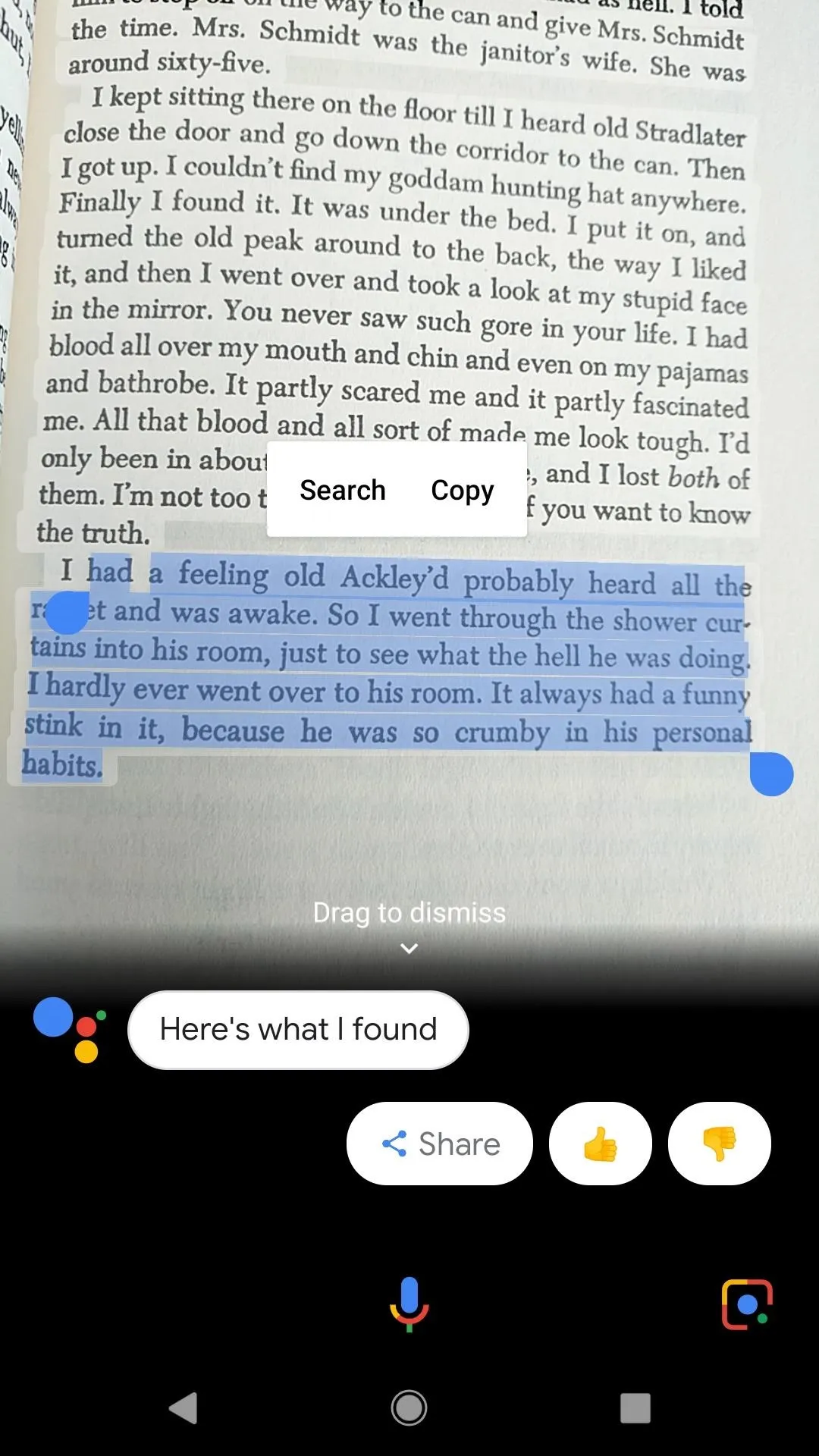
With your text copied, jump into any app you'd like (we're in Google Docs below), then long-press where you want the text to be, and select "Paste." Keep in mind, the copied texts might not be perfect — Google may miss some words, especially if you're book's formatting is odd or the page wasn't clear in all areas. However, it should prove much faster than typing whole passages by hand. Just make sure to cite your sources.
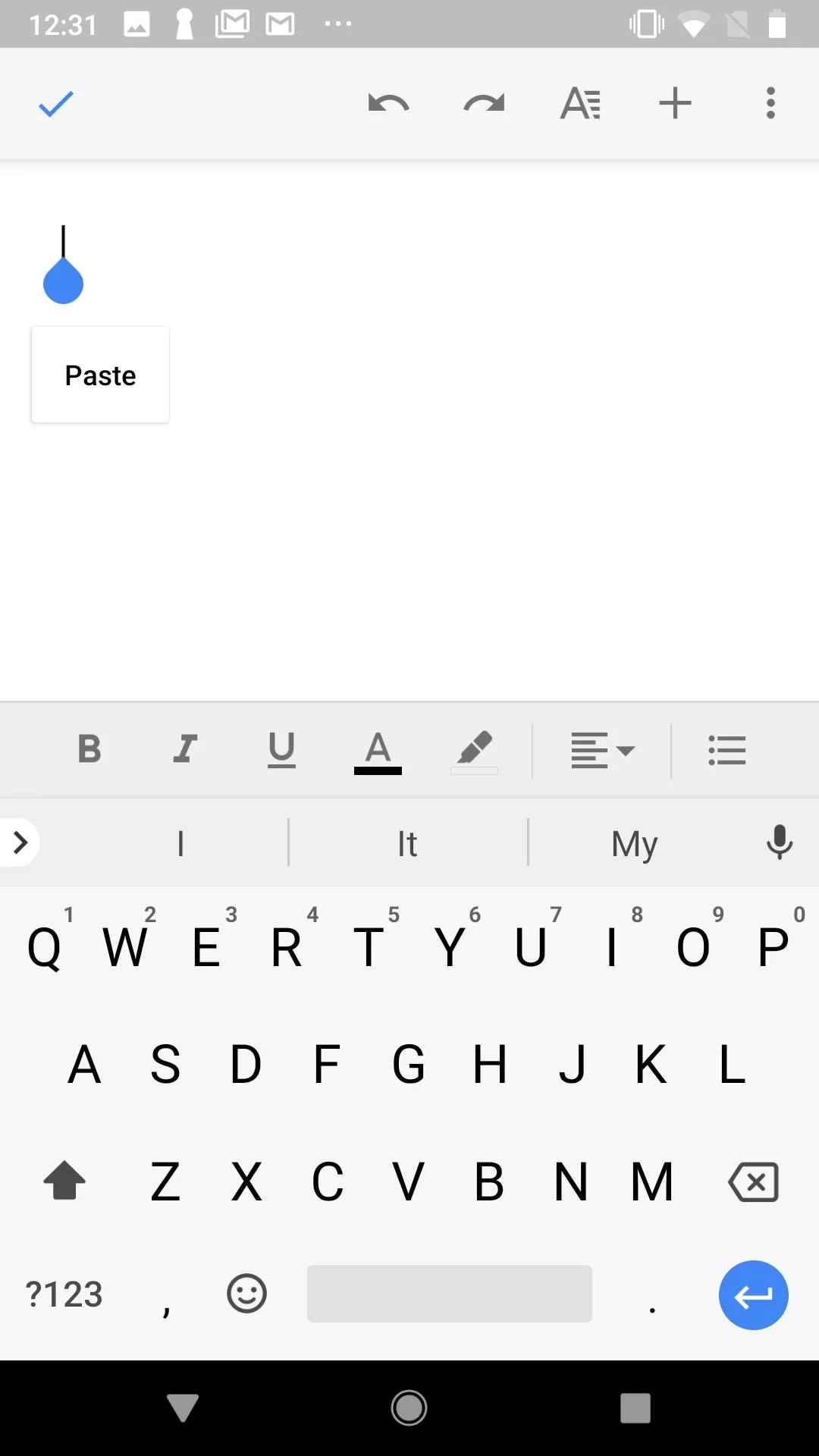
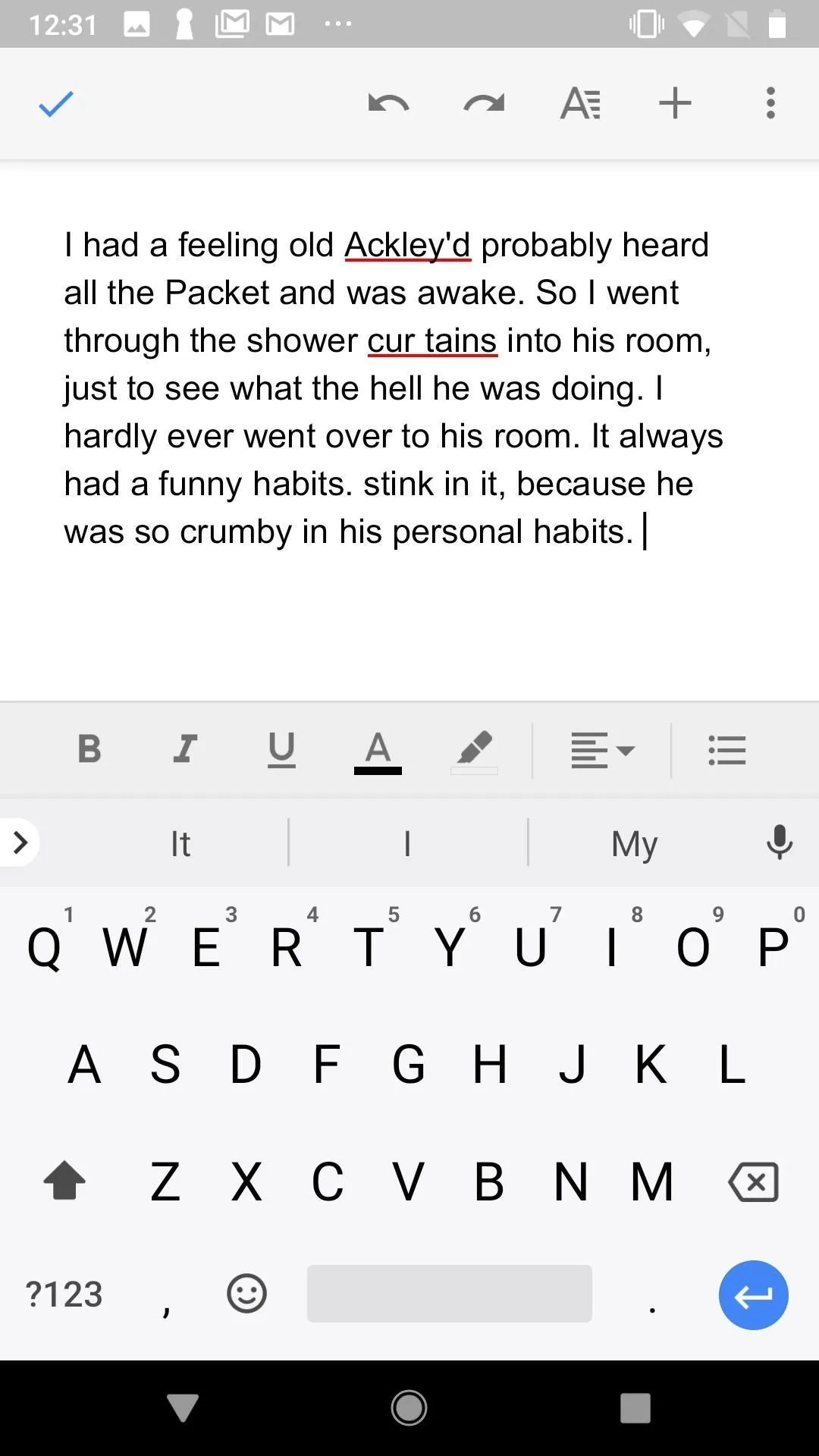
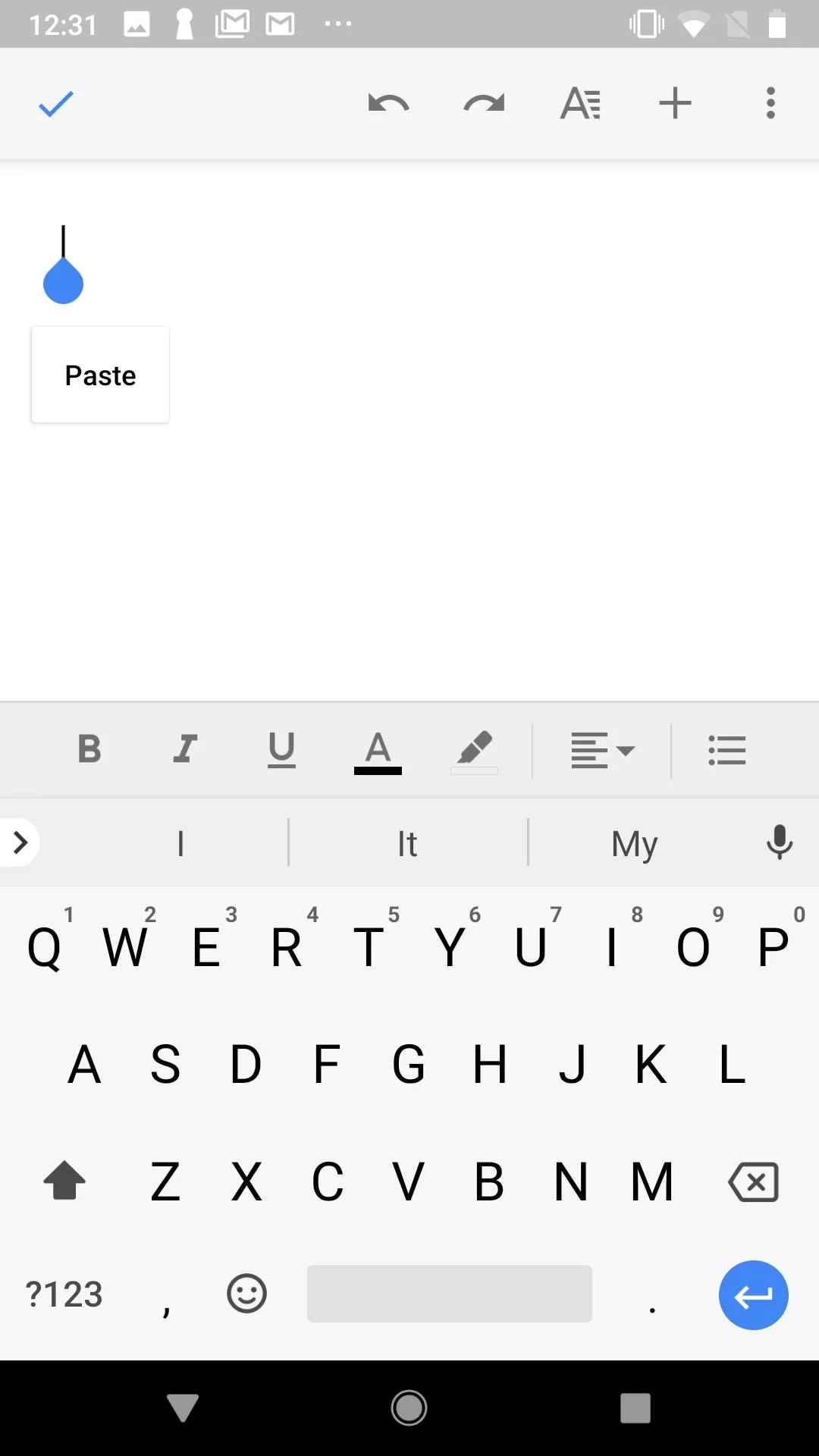
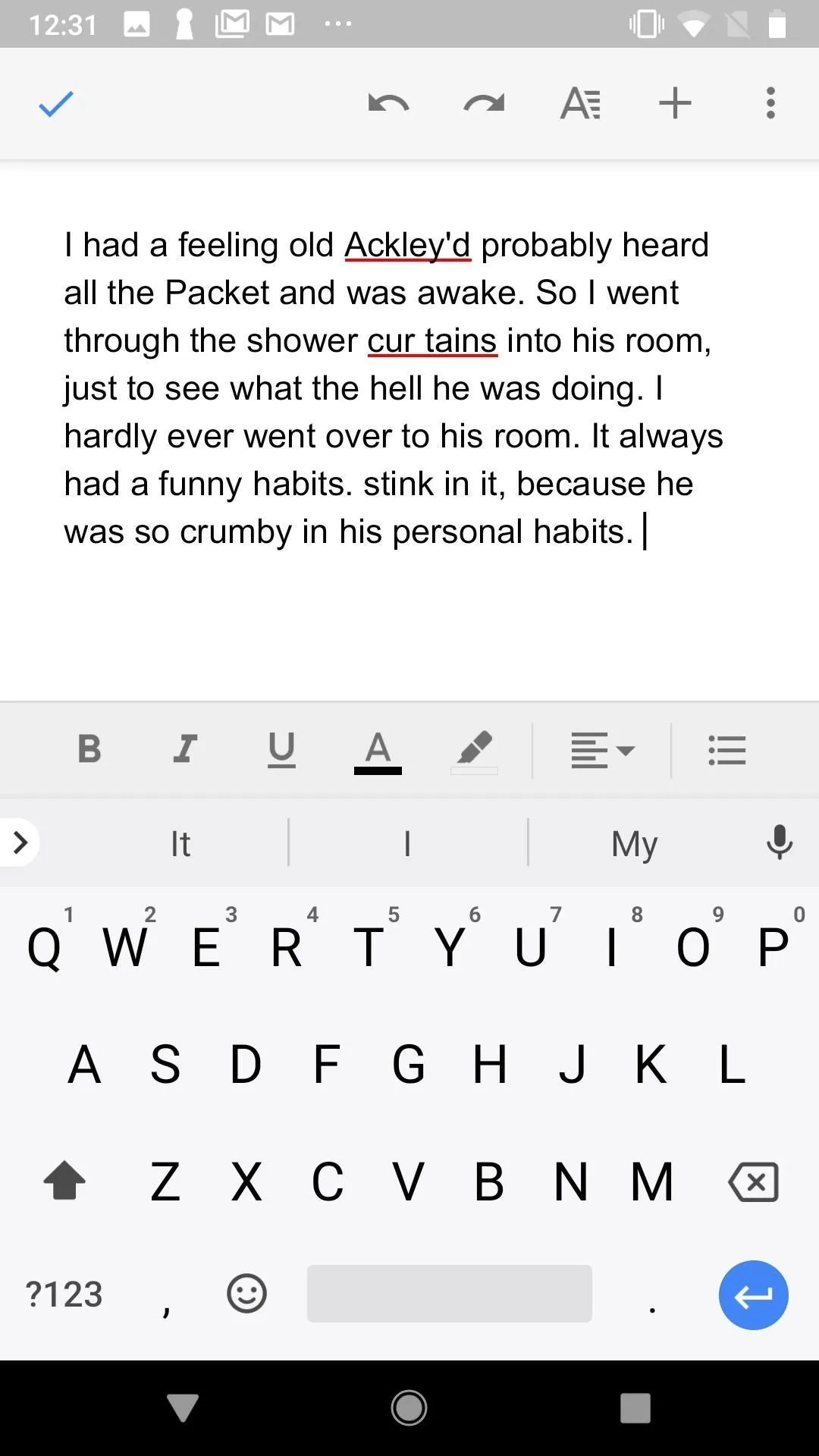
If you're writing a report or other assignment on your computer, just do the same above, then send yourself a message with the pasted text or sync it with other apps you use like Google Docs or whatever. There are many different routes you can take to get it from your phone to your laptop or desktop.
- Follow Gadget Hacks on Facebook, Twitter, YouTube, and Flipboard
- Follow WonderHowTo on Facebook, Twitter, Pinterest, and Flipboard
Cover image and screenshots by Jake Peterson/Gadget Hacks




Comments
No Comments Exist
Be the first, drop a comment!