Instead of using a single APK, YouTube Vanced recently started being distributed as a bundle that requires a third-party app to install. Some fans found this too difficult, so the Vanced developers decide to make the process easier.
The team behind YouTube Vanced created a new app called Vanced Manager. It has all the necessary files and tools, so you don't have to worry about downloading the right files anymore. And thanks to this new app, the installation process for YouTube Vanced is now dead simple.
Step 1: Install Vanced Manager
Head to Vanced Manager's download page at the GitHub link below. Hit the down arrow next to the most recent release and tap the "manager.apk" link to download the installer file. From there, sideload the APK by opening it and pressing "Install."
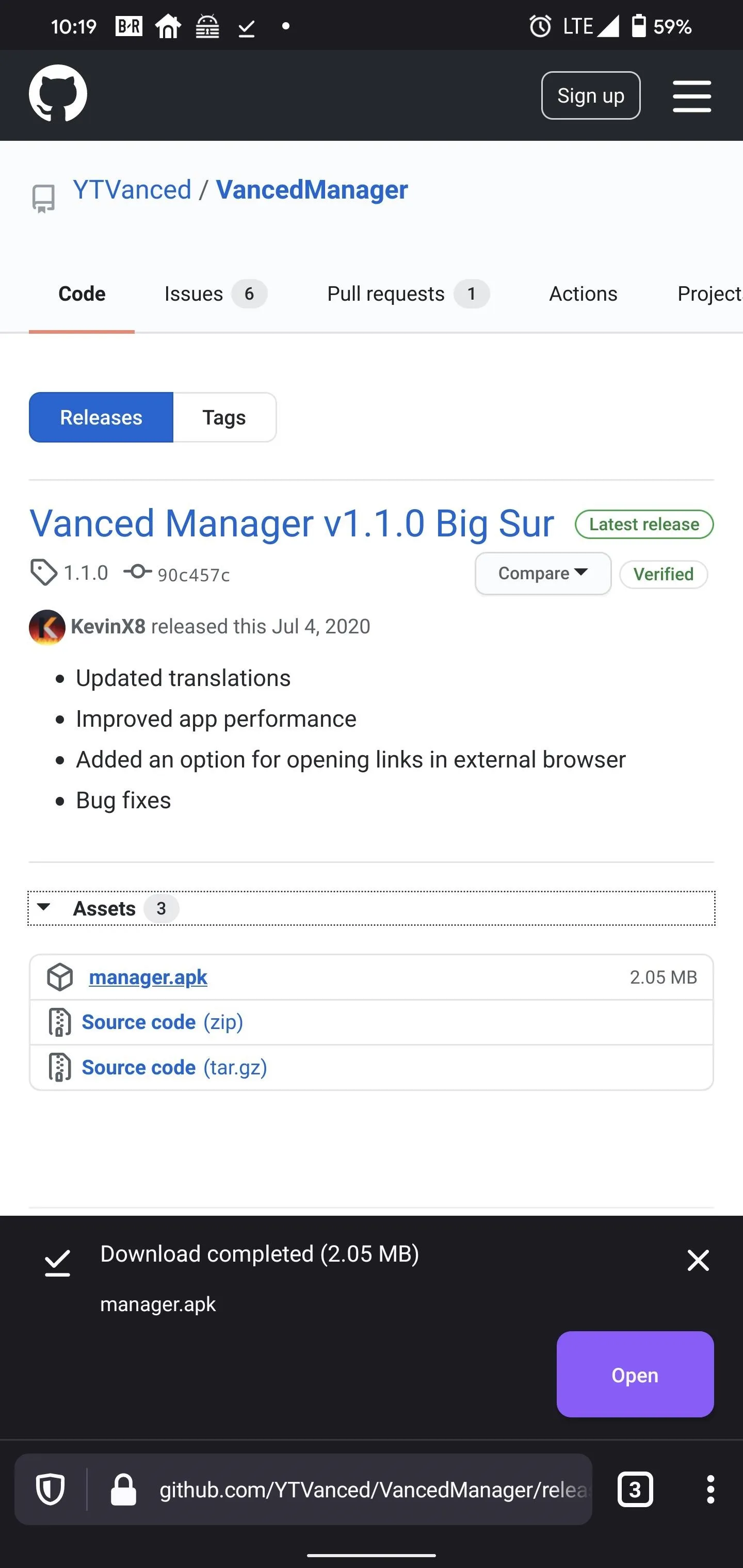
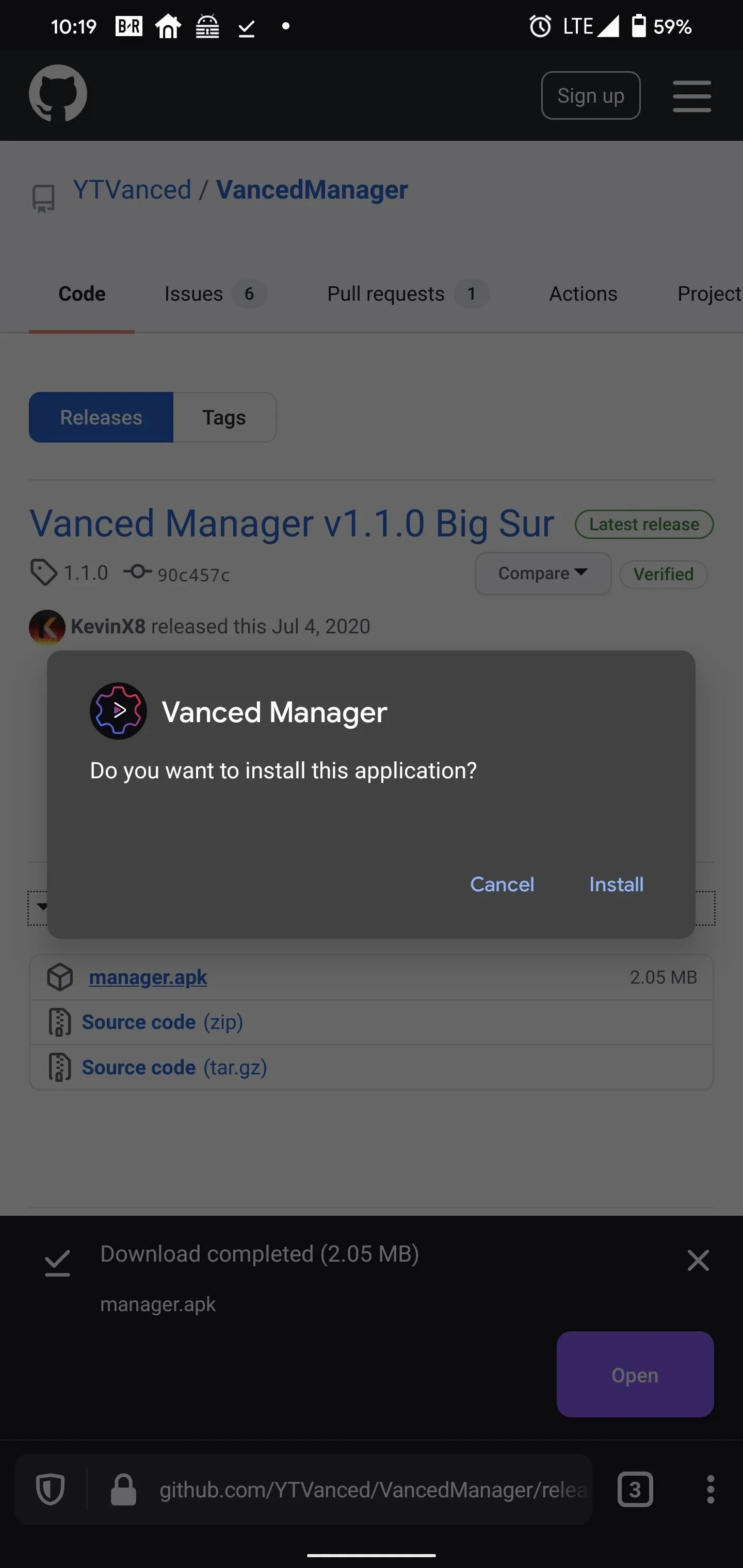
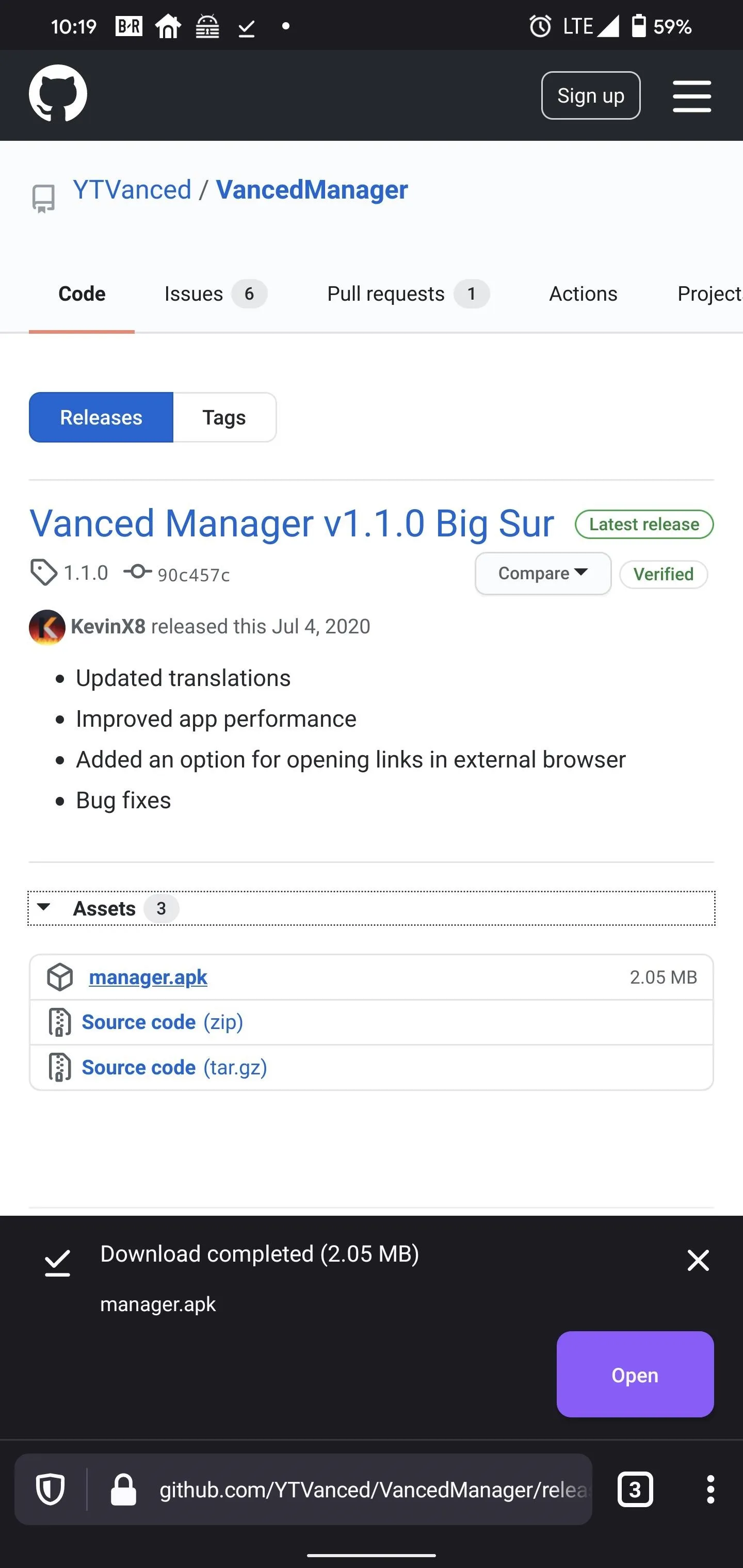
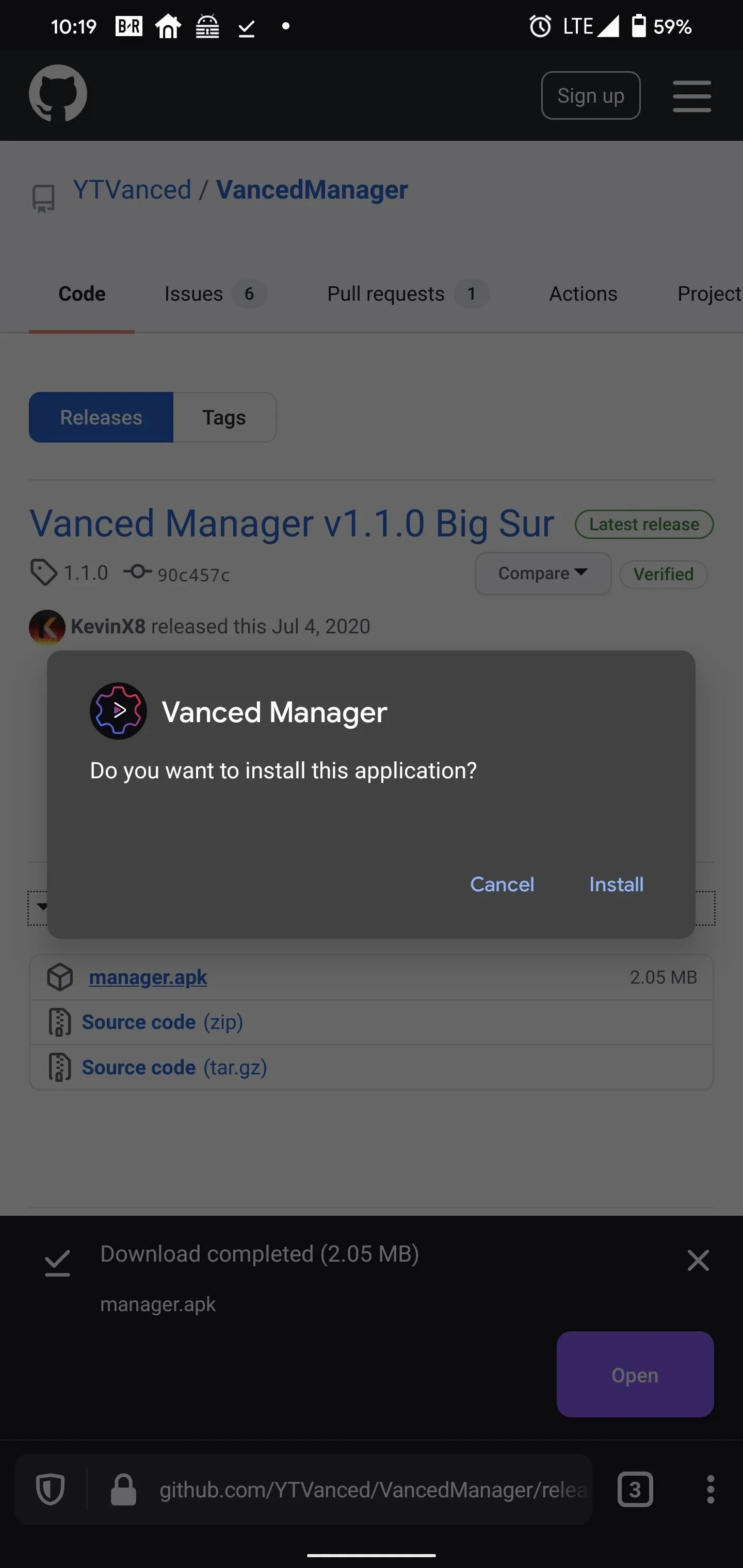
Step 2: Install or Update YouTube Vanced
Open Vanced Manager and select "Install" next to MicroG. This will prompt you to sideload the app onto the device.
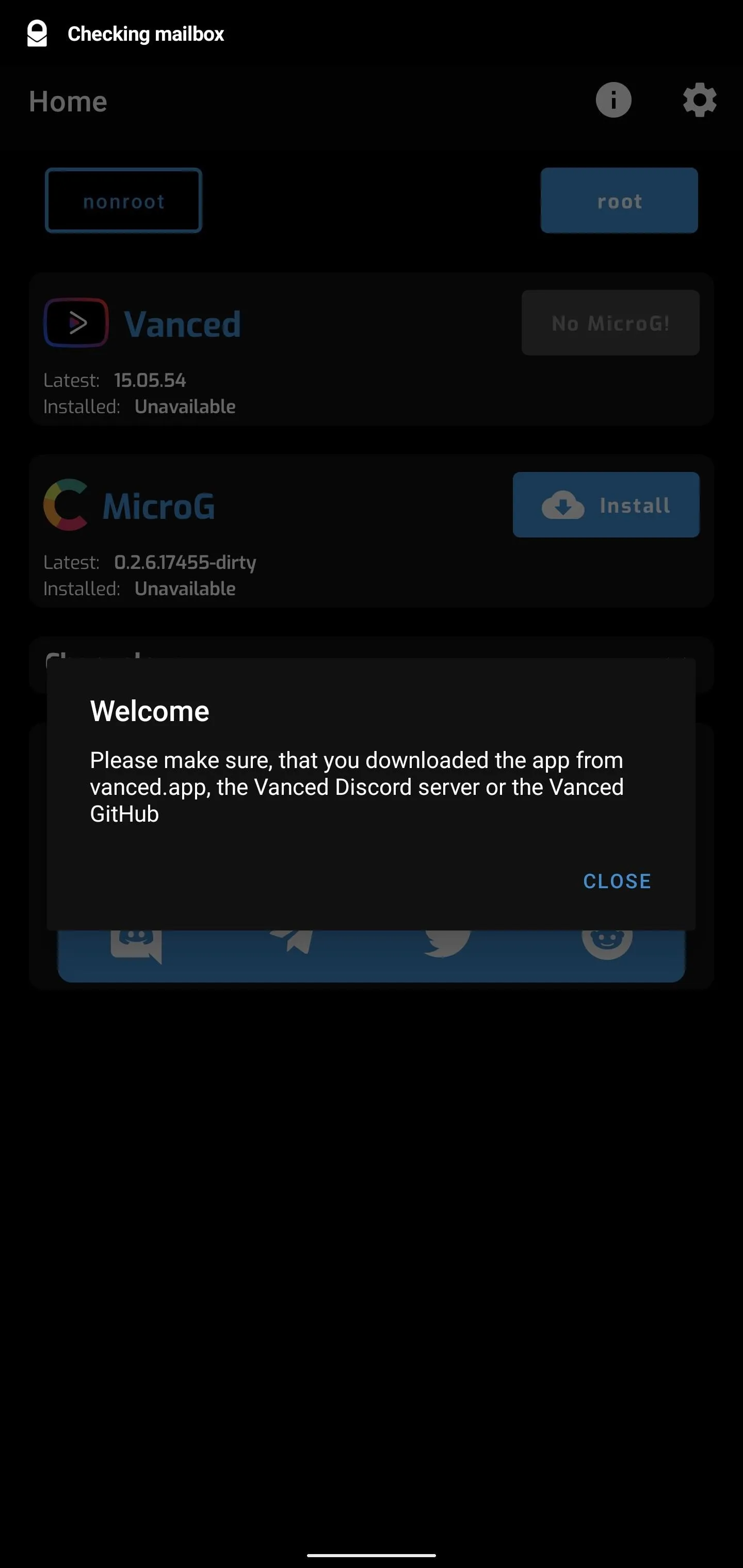
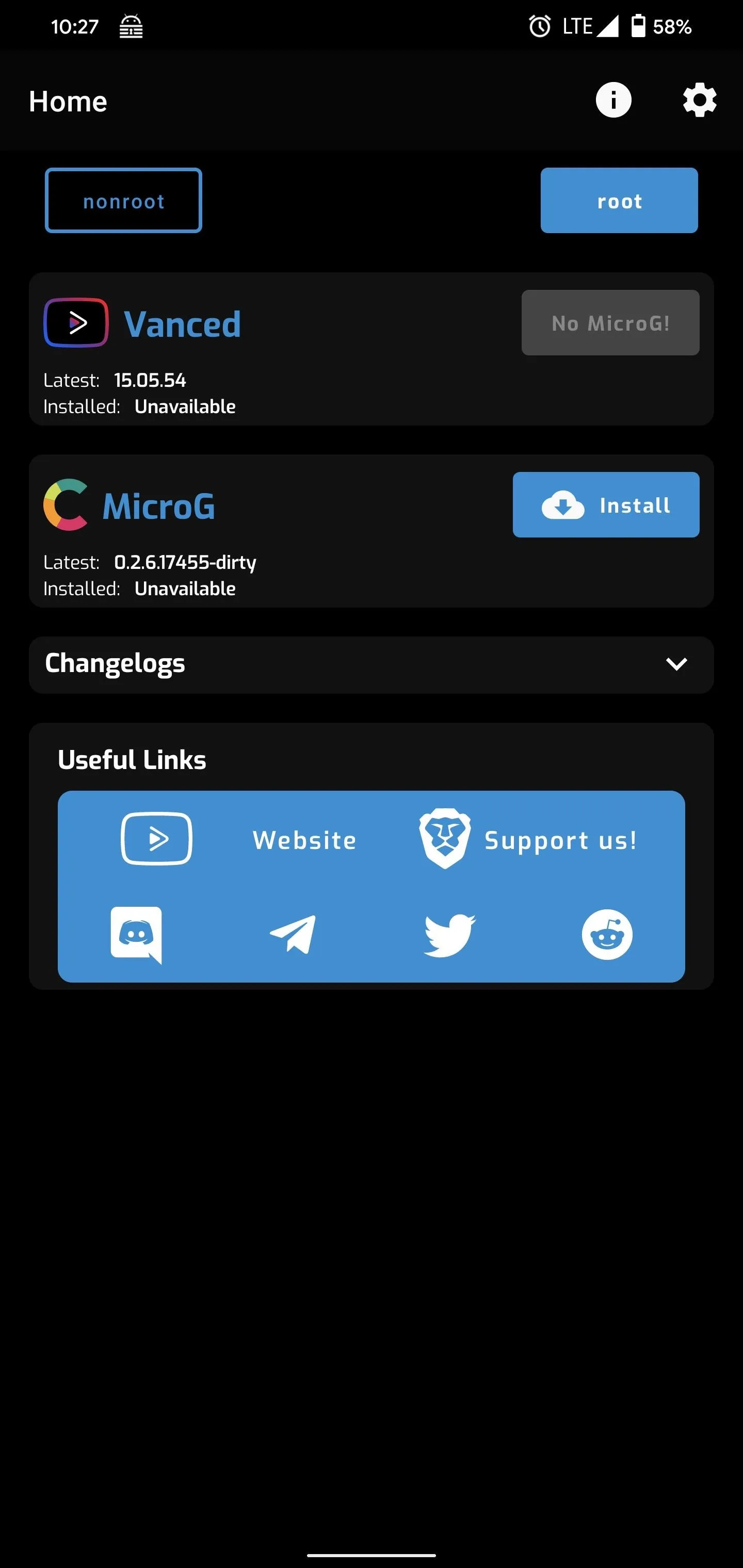
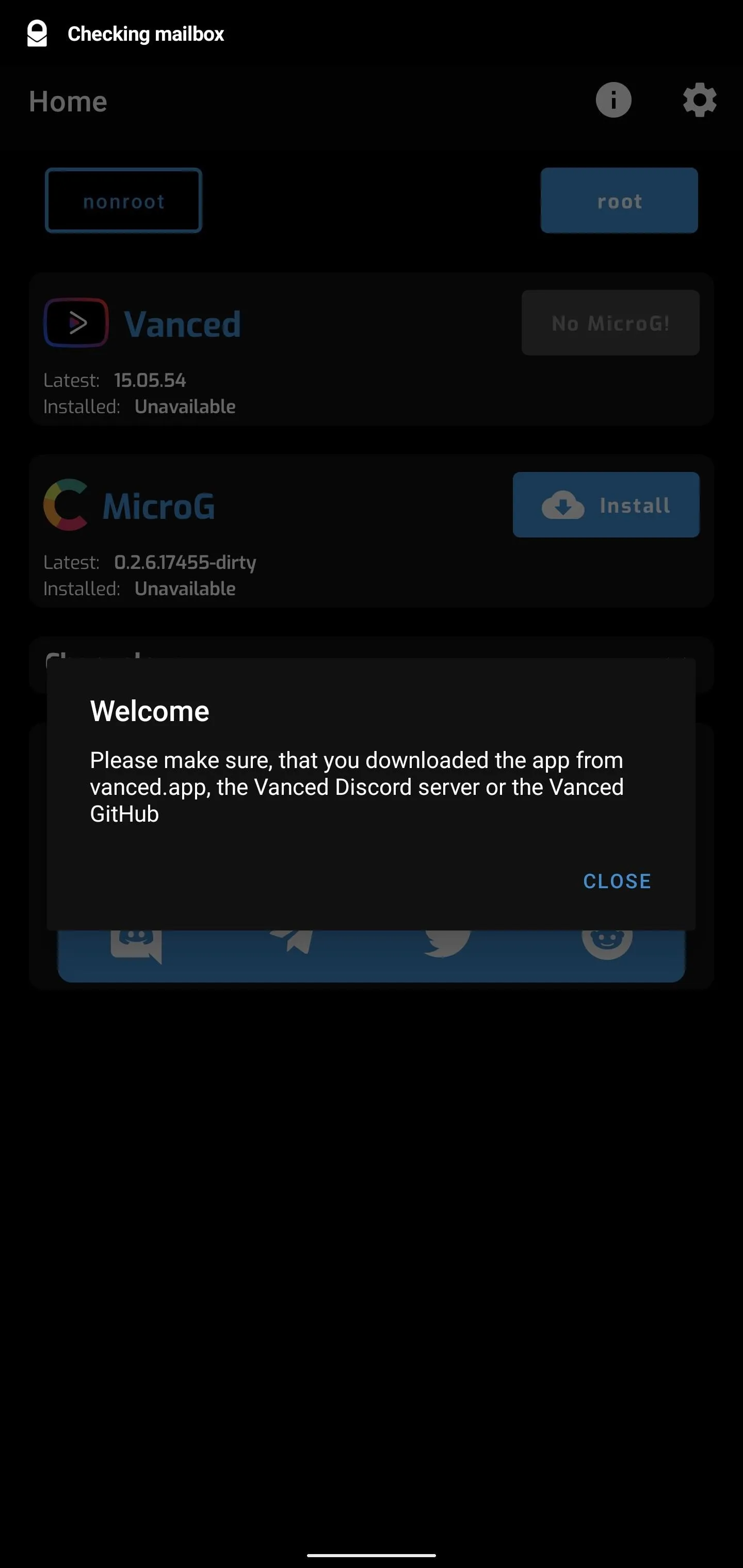
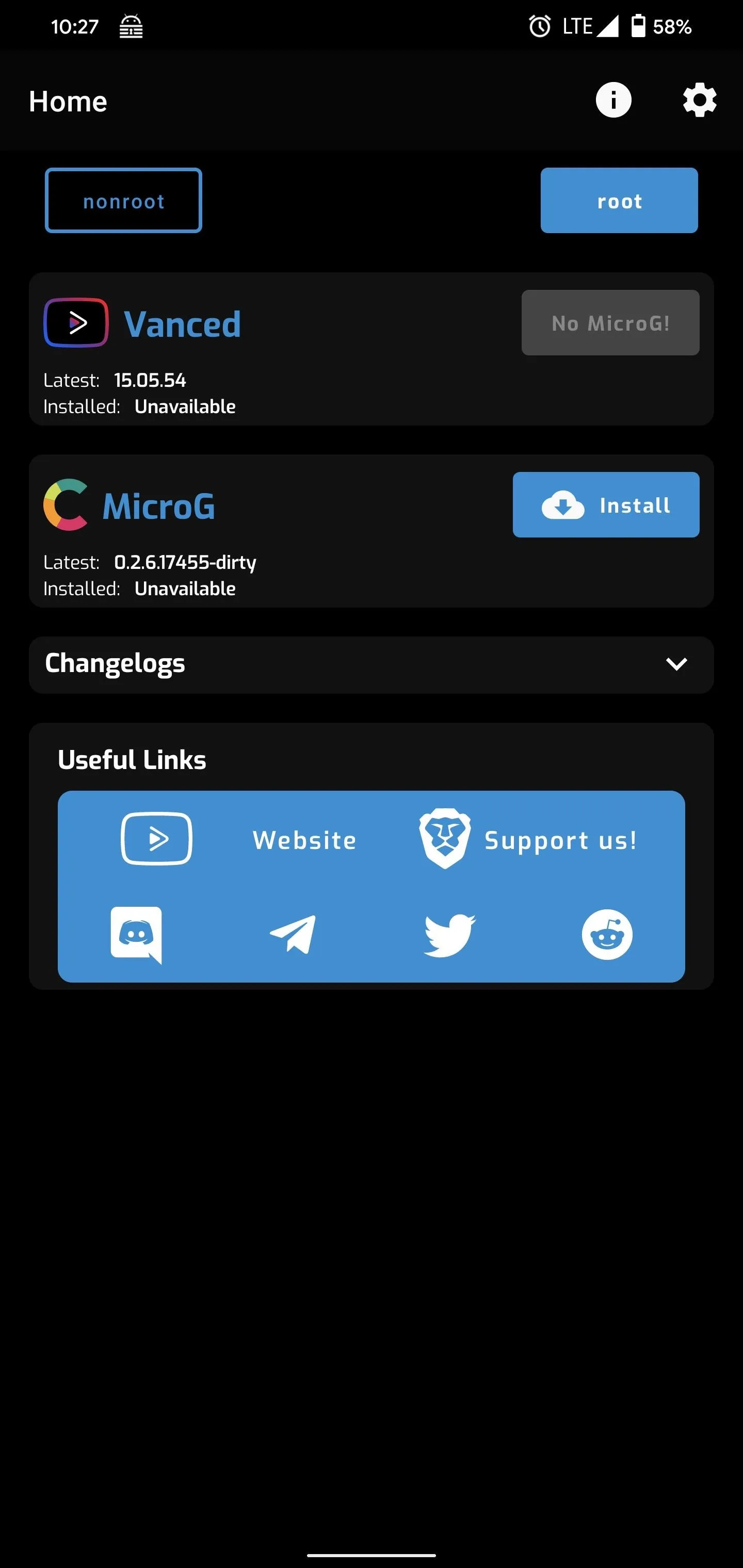
Now, the "Install" button next to "Vanced" will activate — go ahead and tap it. You'll be asked which version of the app to you want to install. "Light + Dark" has a dark grey background in dark mode, while "Light + Black" has a black background. Choose a version and tap "Next," then select your language and hit "Finish."
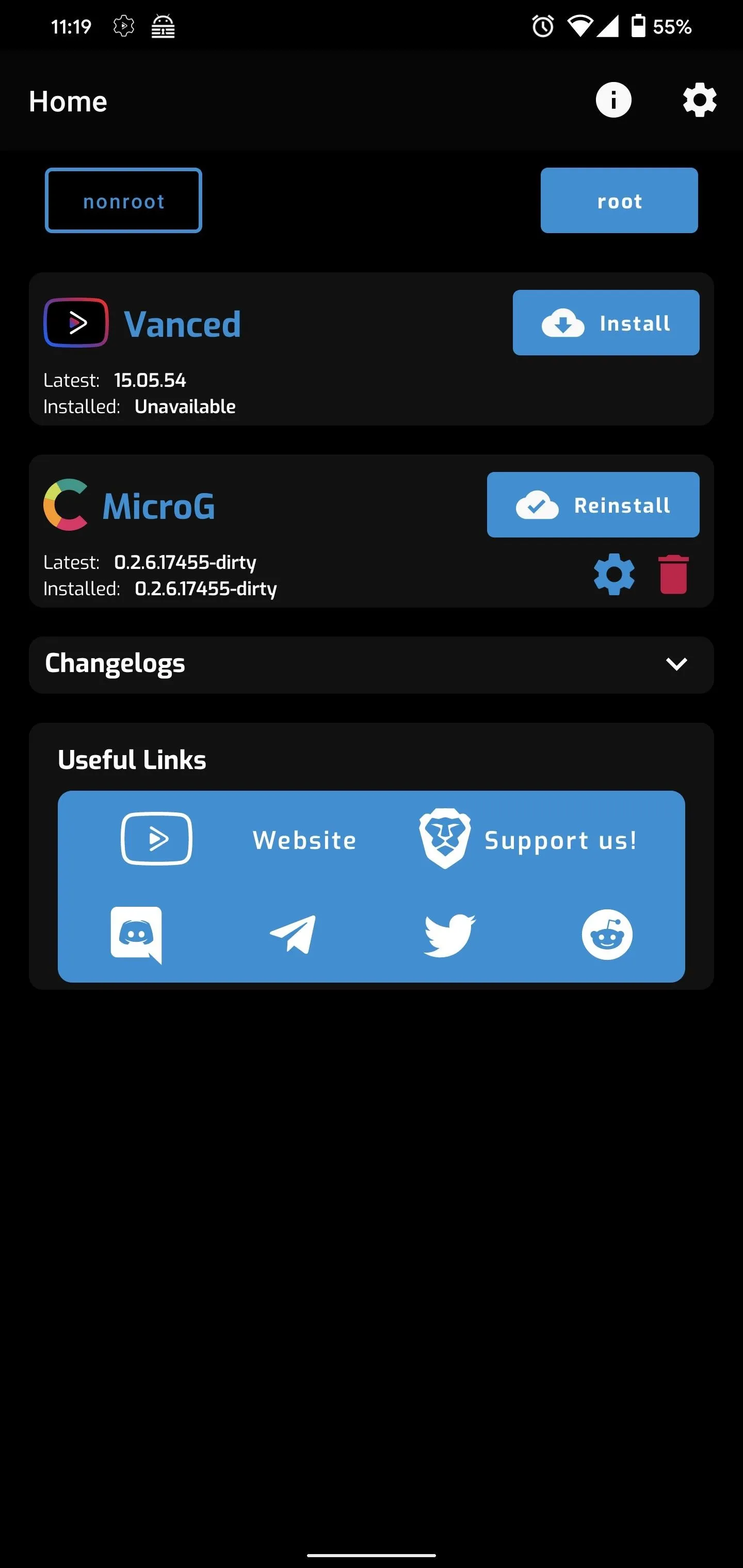
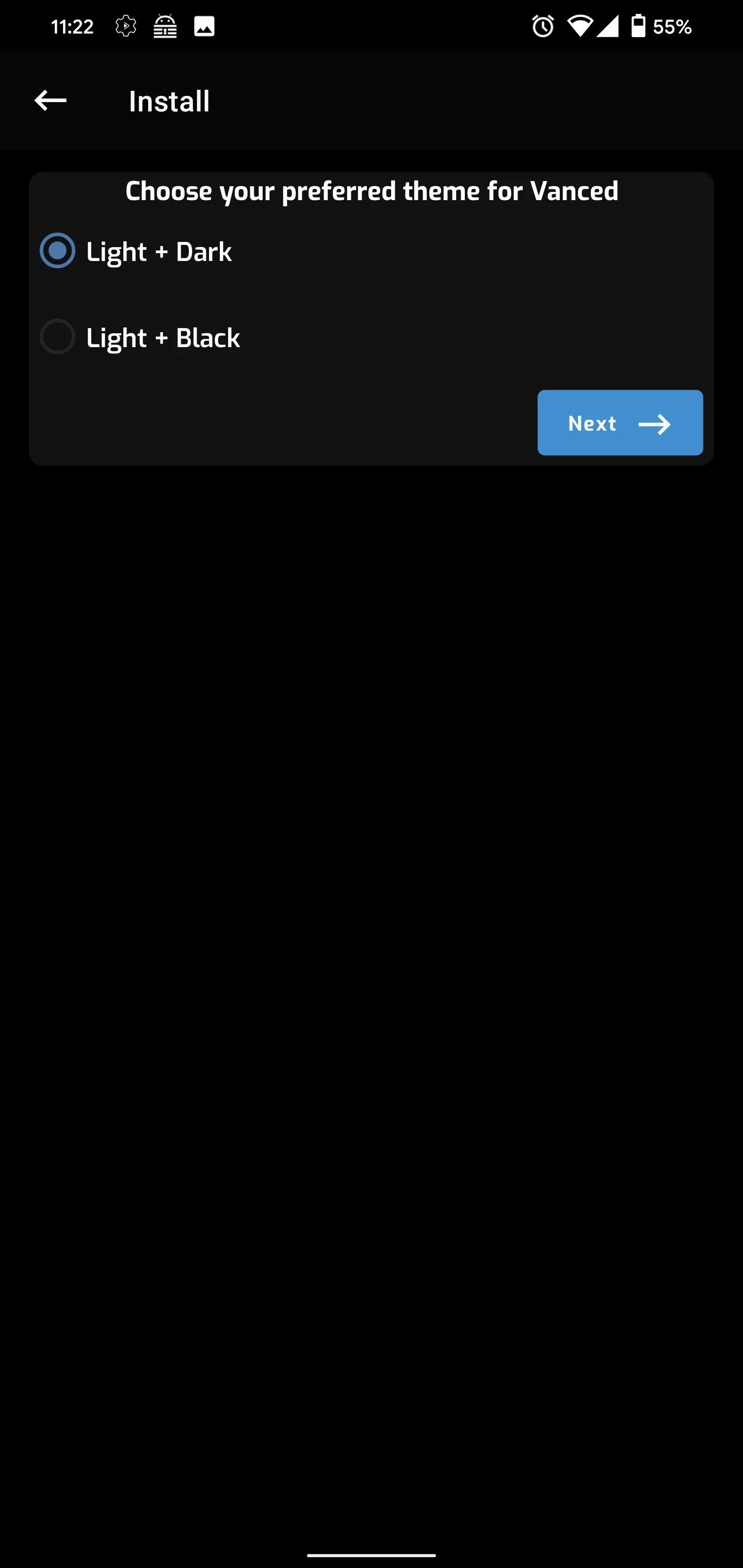
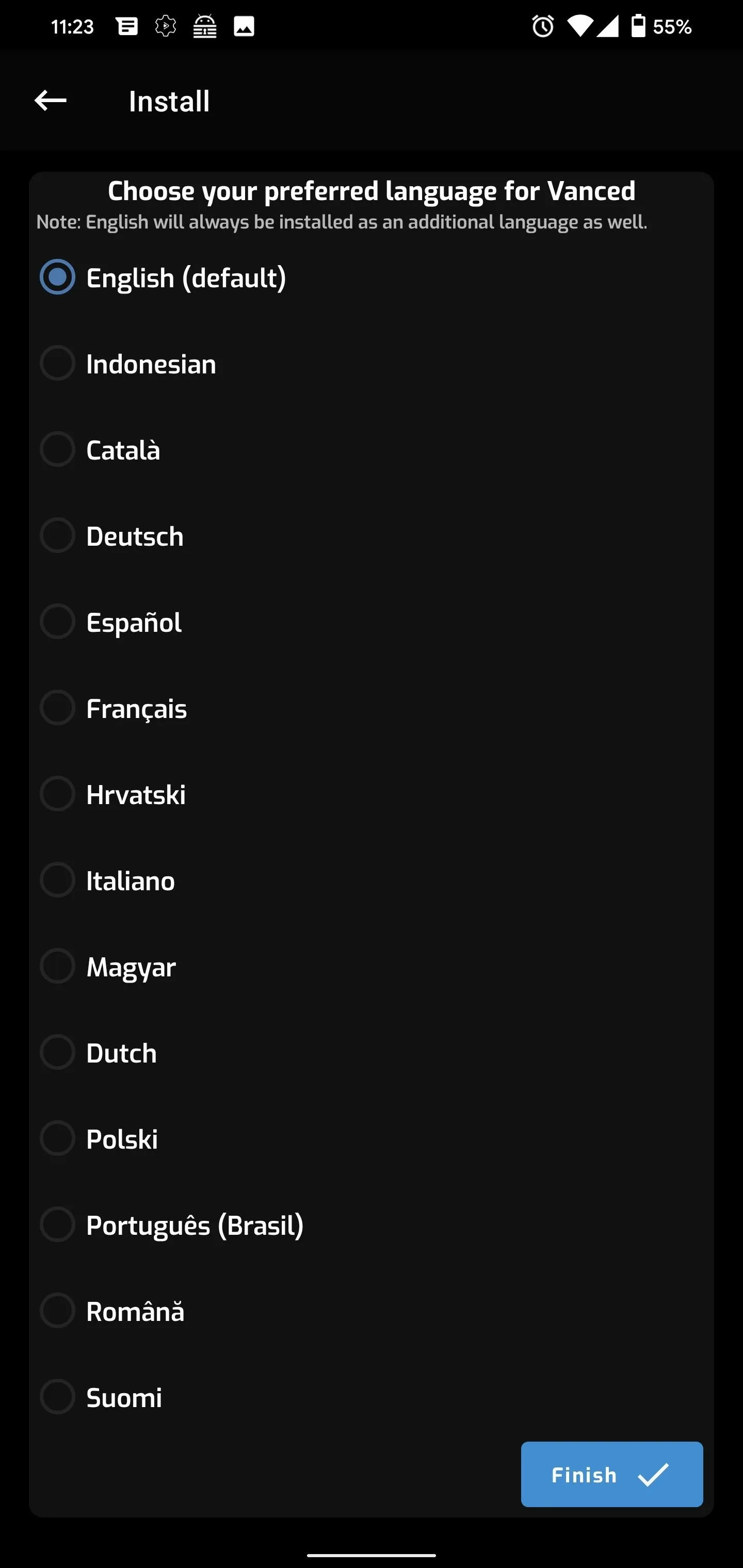
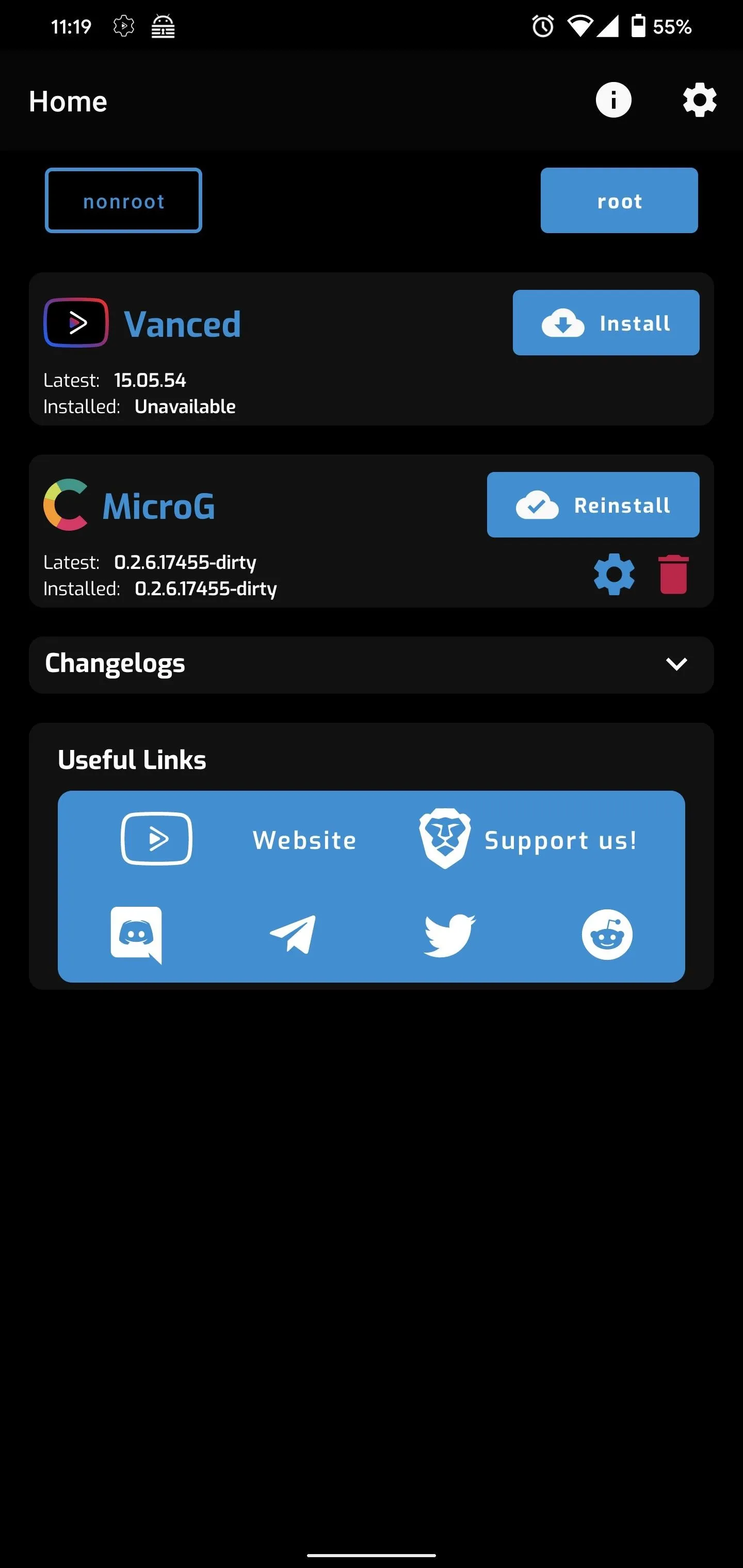
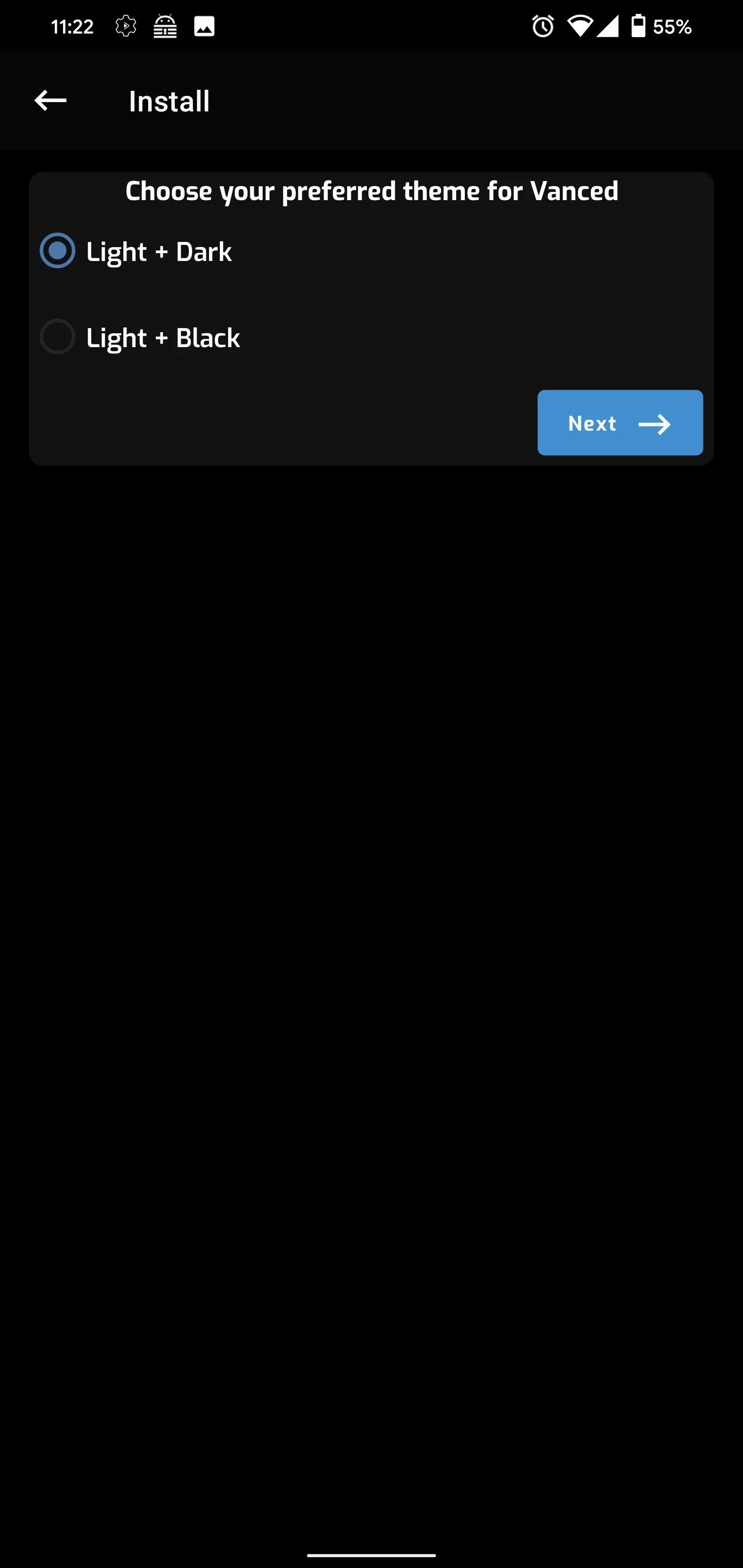
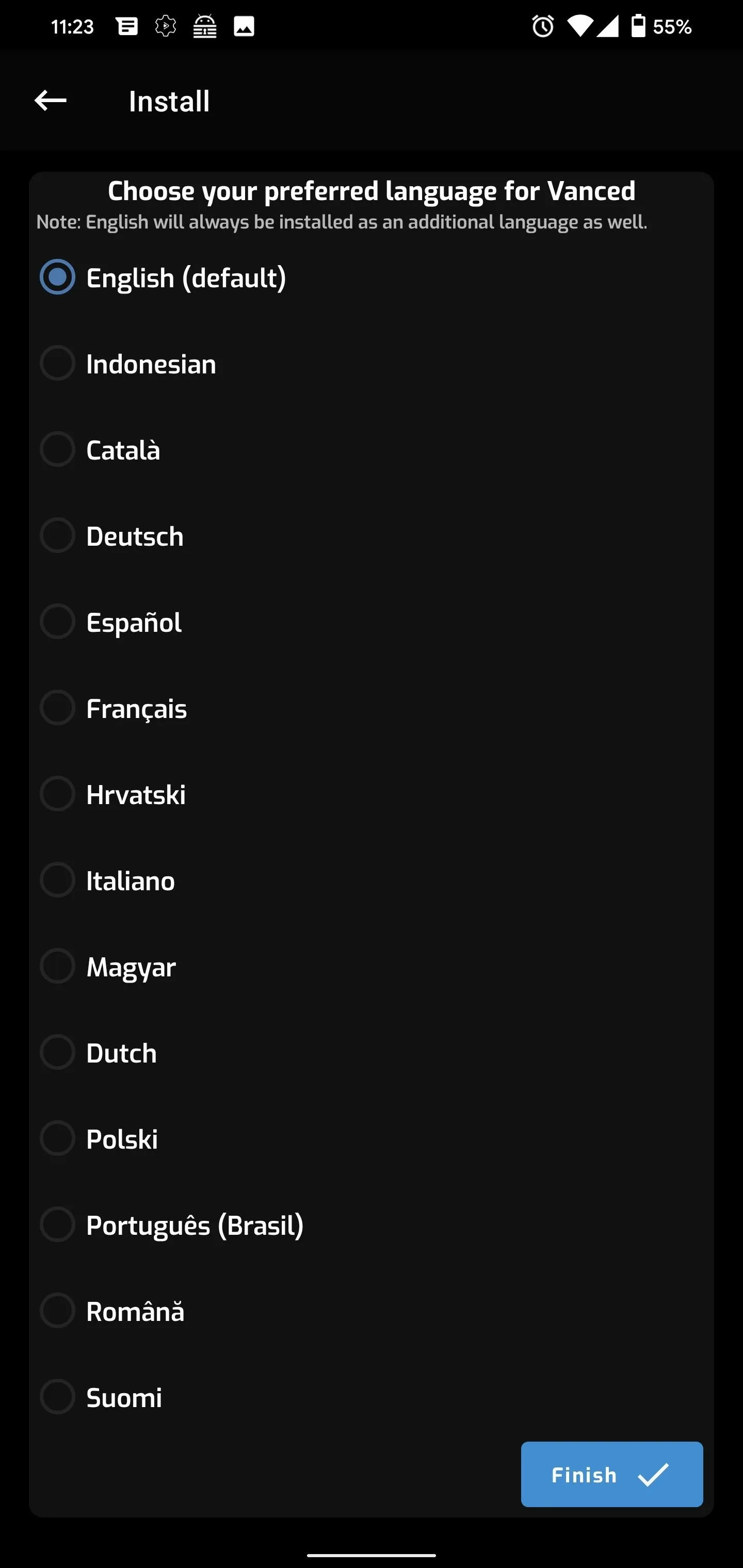
You will now begin the process of sideloading the app, so tap "Install" on the system prompt when asked. Once installed, a prompt will congratulate you for the installation and direct you to YouTube Vanced app.
Step 3: Add Your Account (Optional)
By default, YouTube Vanced doesn't have access to your Google account. Instead, it uses microG, an open-source version of Google Play Services, to add your account. Otherwise, if you try to use the app, all your subscriptions, playlist, and videos will not be accessible.
However, note that you are basically pirating a Google service since Vanced gives you free YouTube Premium, so you may not want to risk losing all the data in your primary Google/YouTube account by violating terms of service. So it's your call whether you want the convenience of being signed in or the peace of mind of being anonymous to Google.
If you're okay with the risk, select the avatar icon in the upper right corner and choose "Sign in." Choose "Add account" in the prompt, and on the new page, choose "Sign in." Input your user name and password when asked, along with any 2FA codes if implemented.
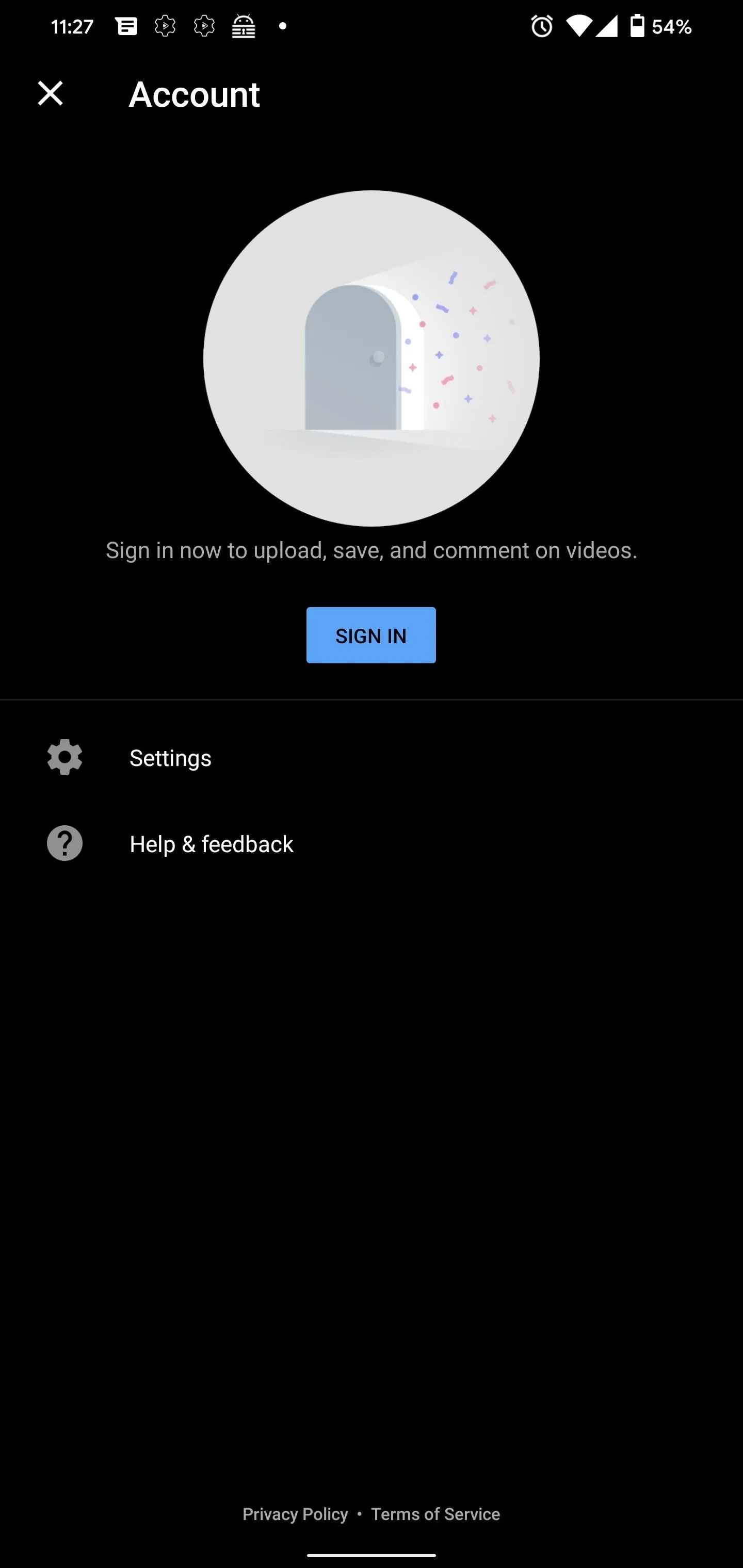
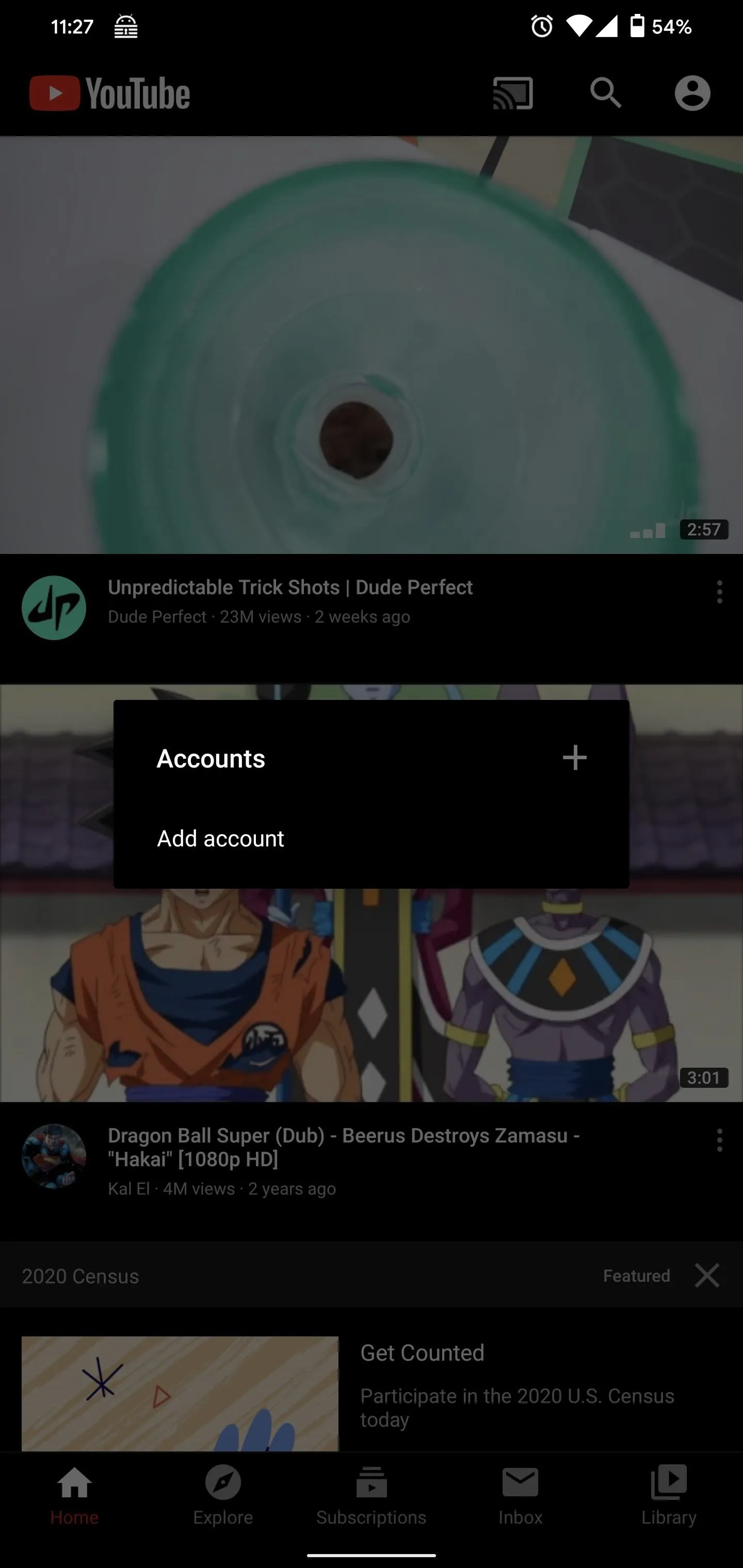
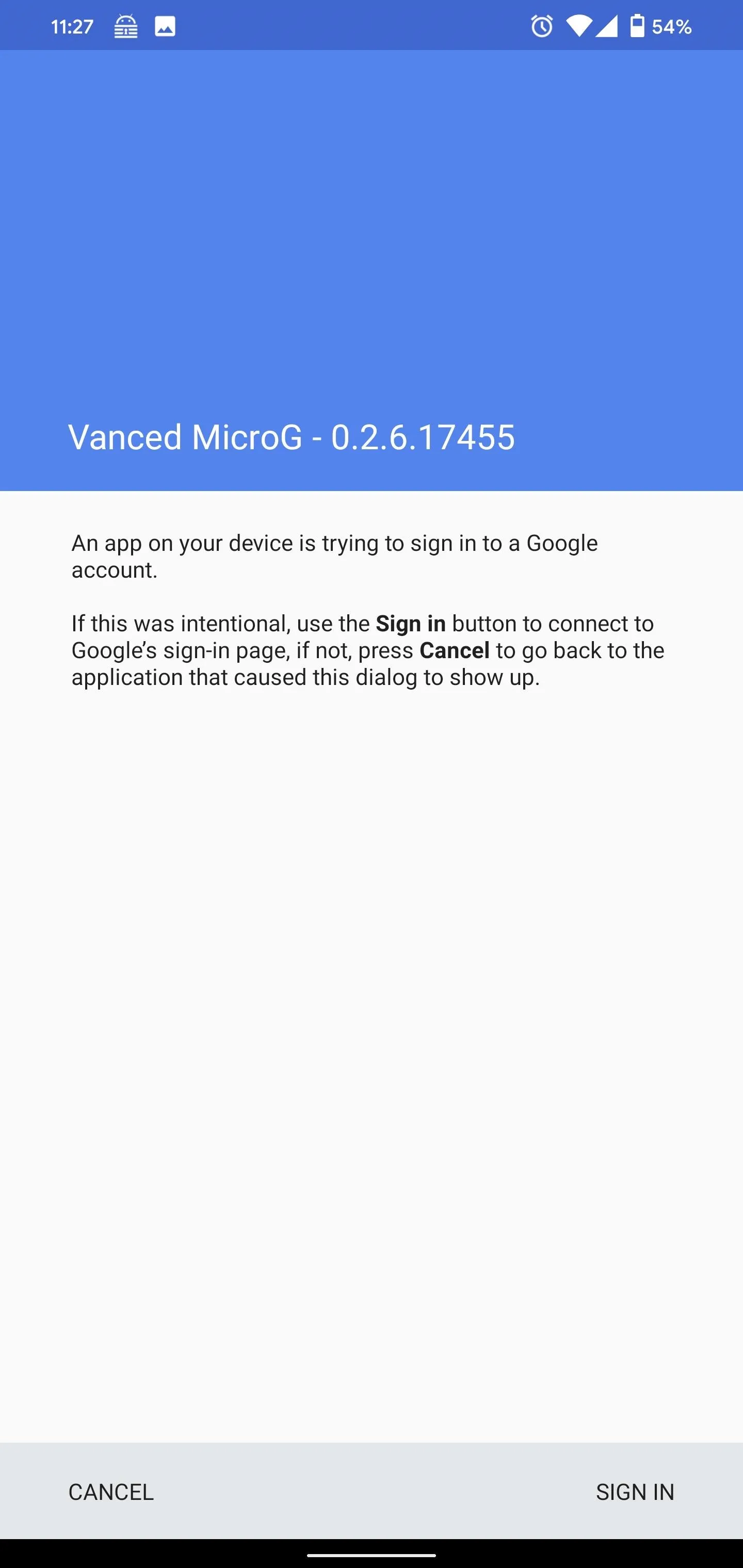
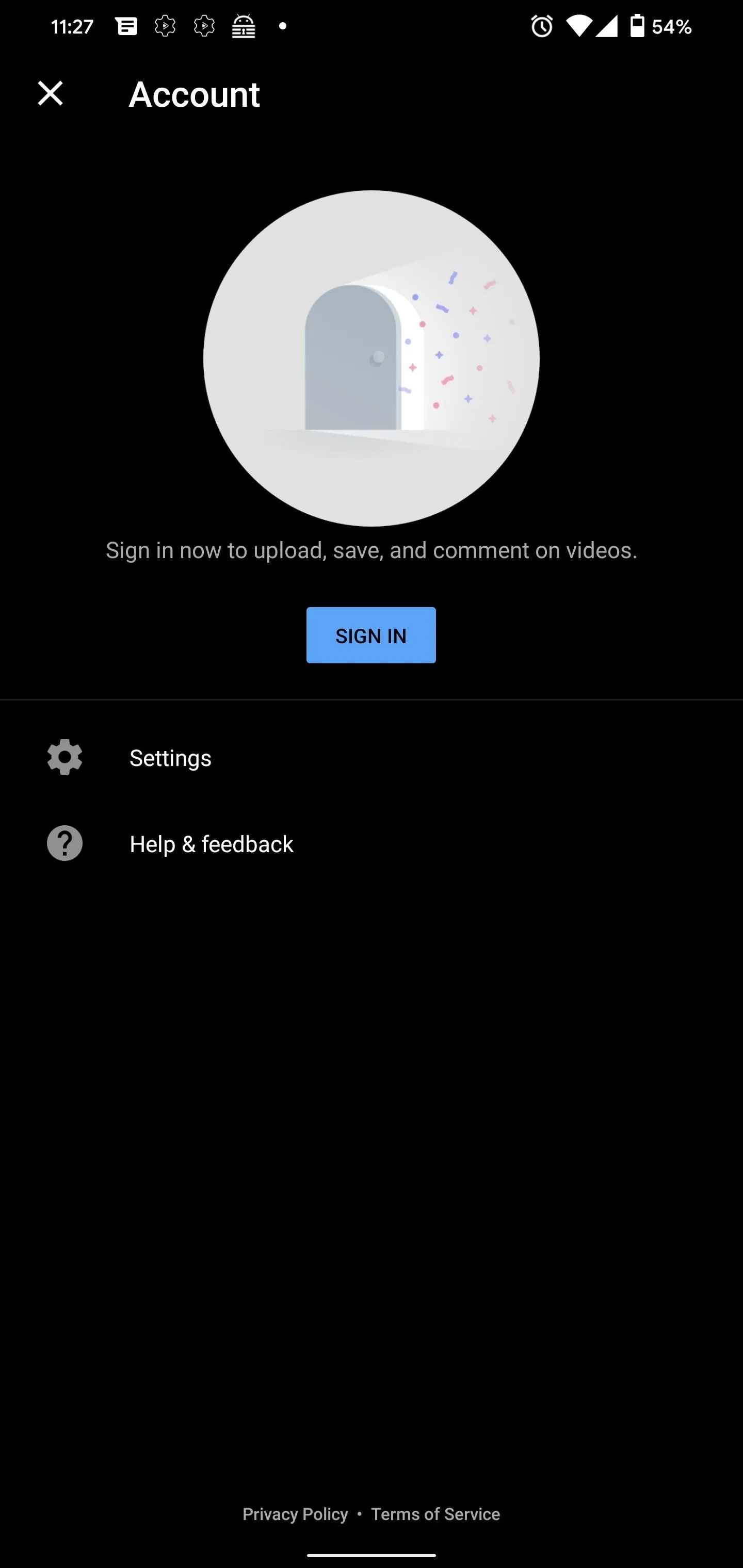
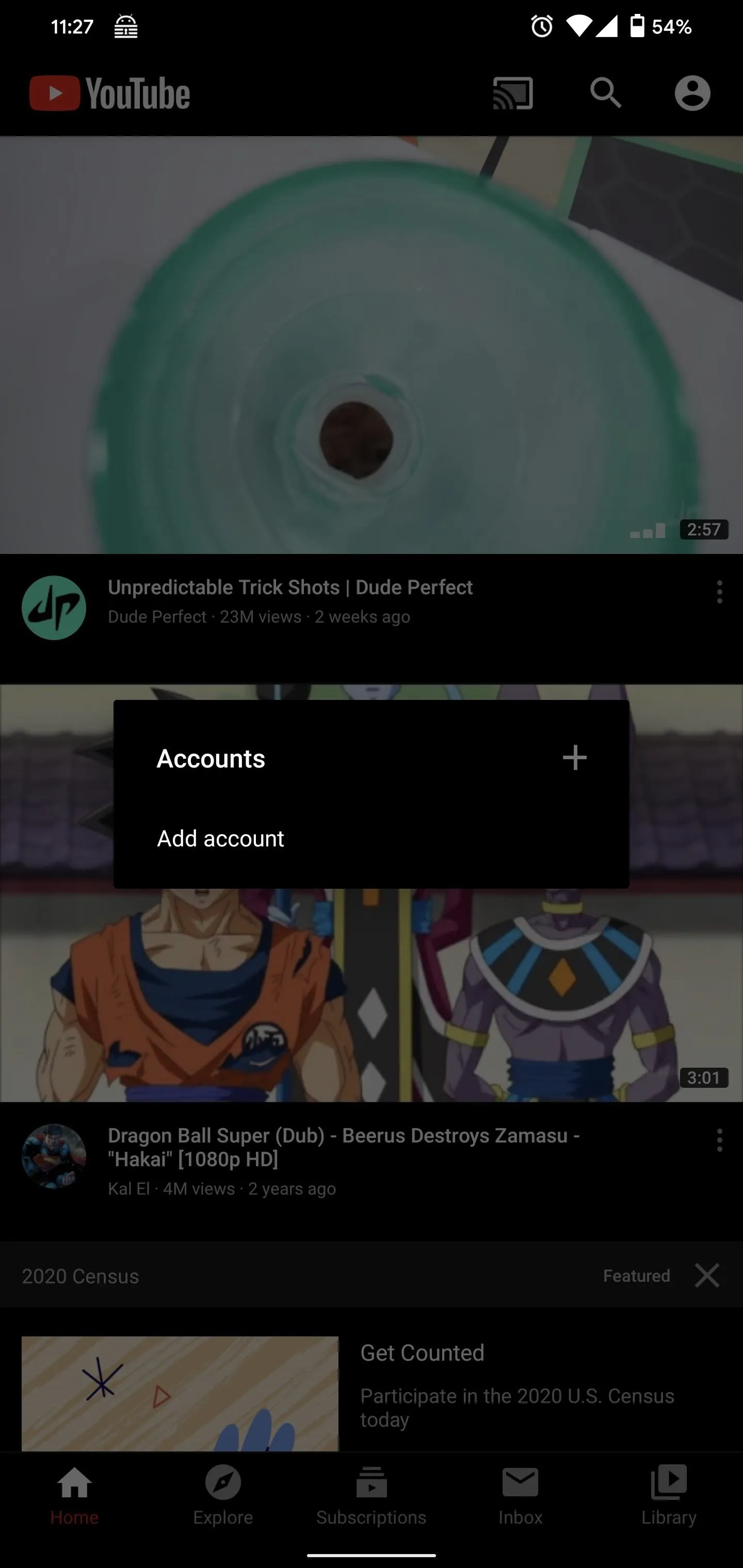
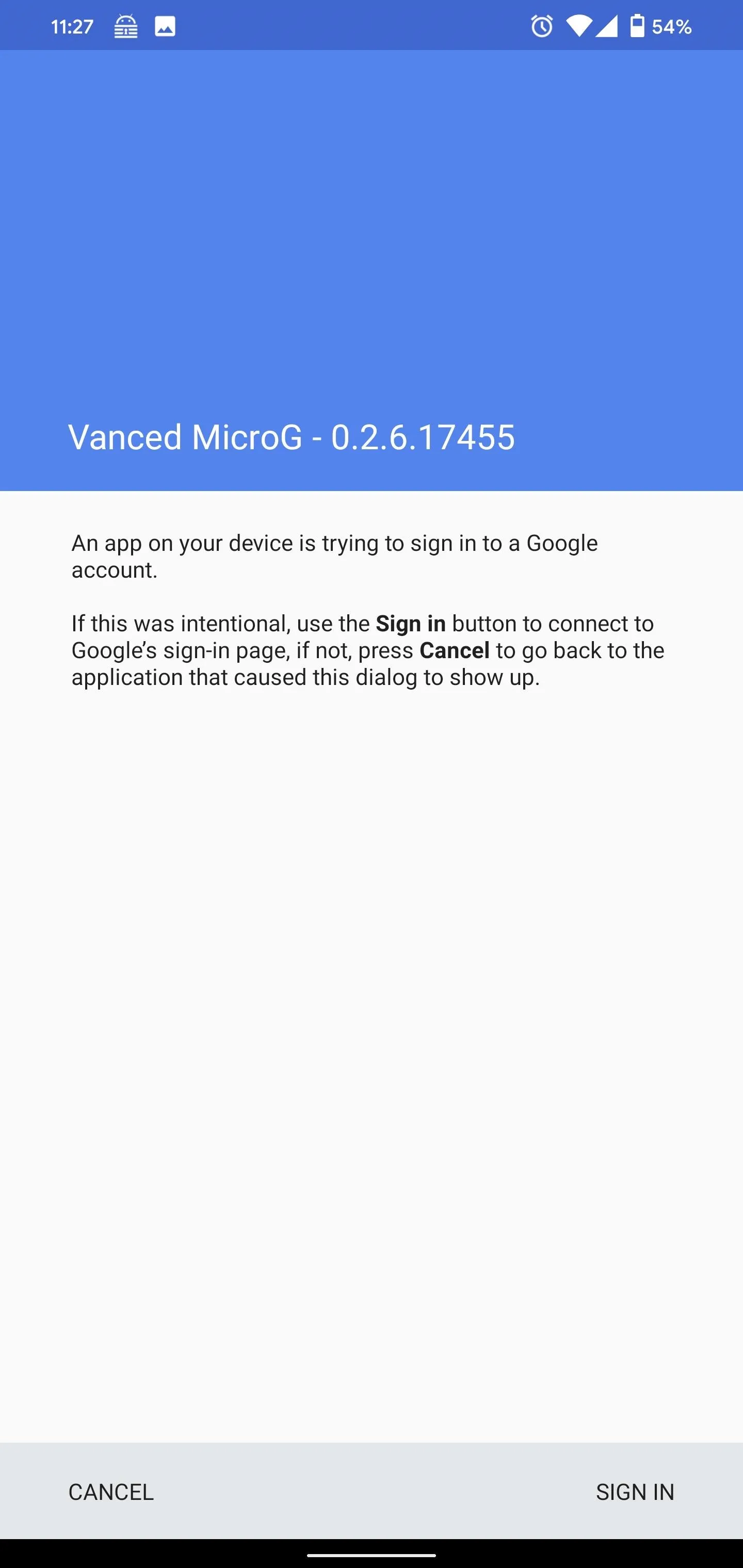
Once you successfully sign in, you will be redirected to the home page, now logged into your Google account.
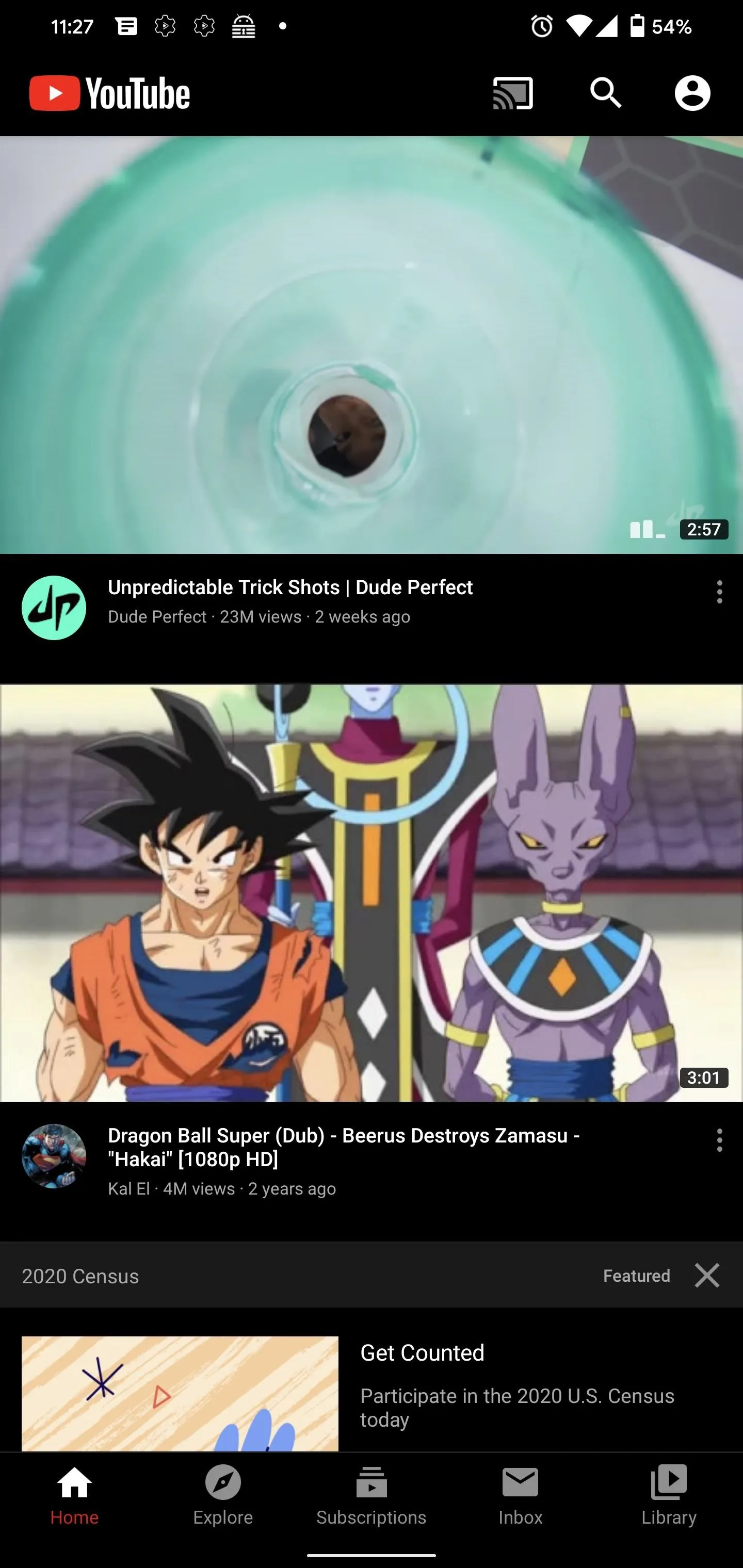
Before
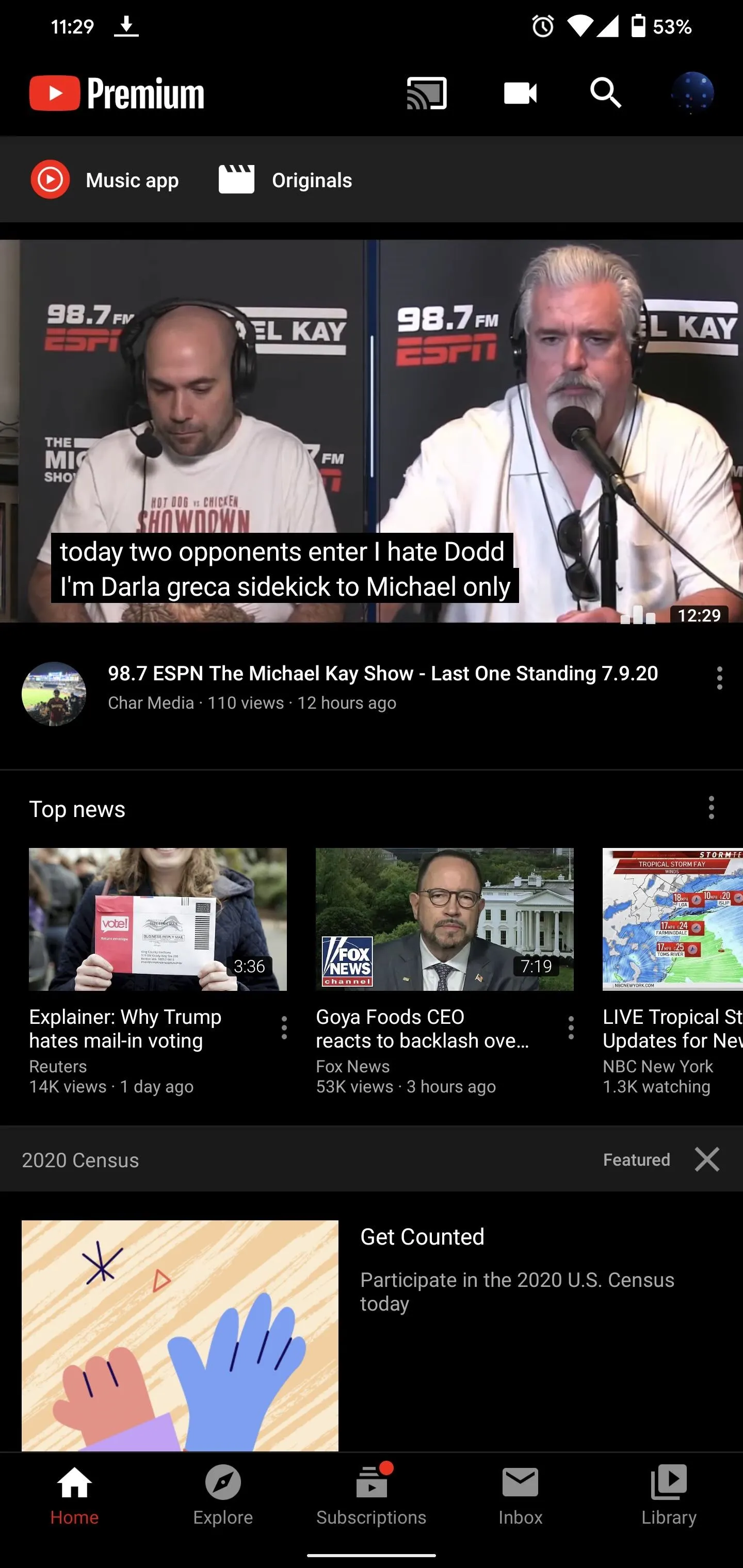
After
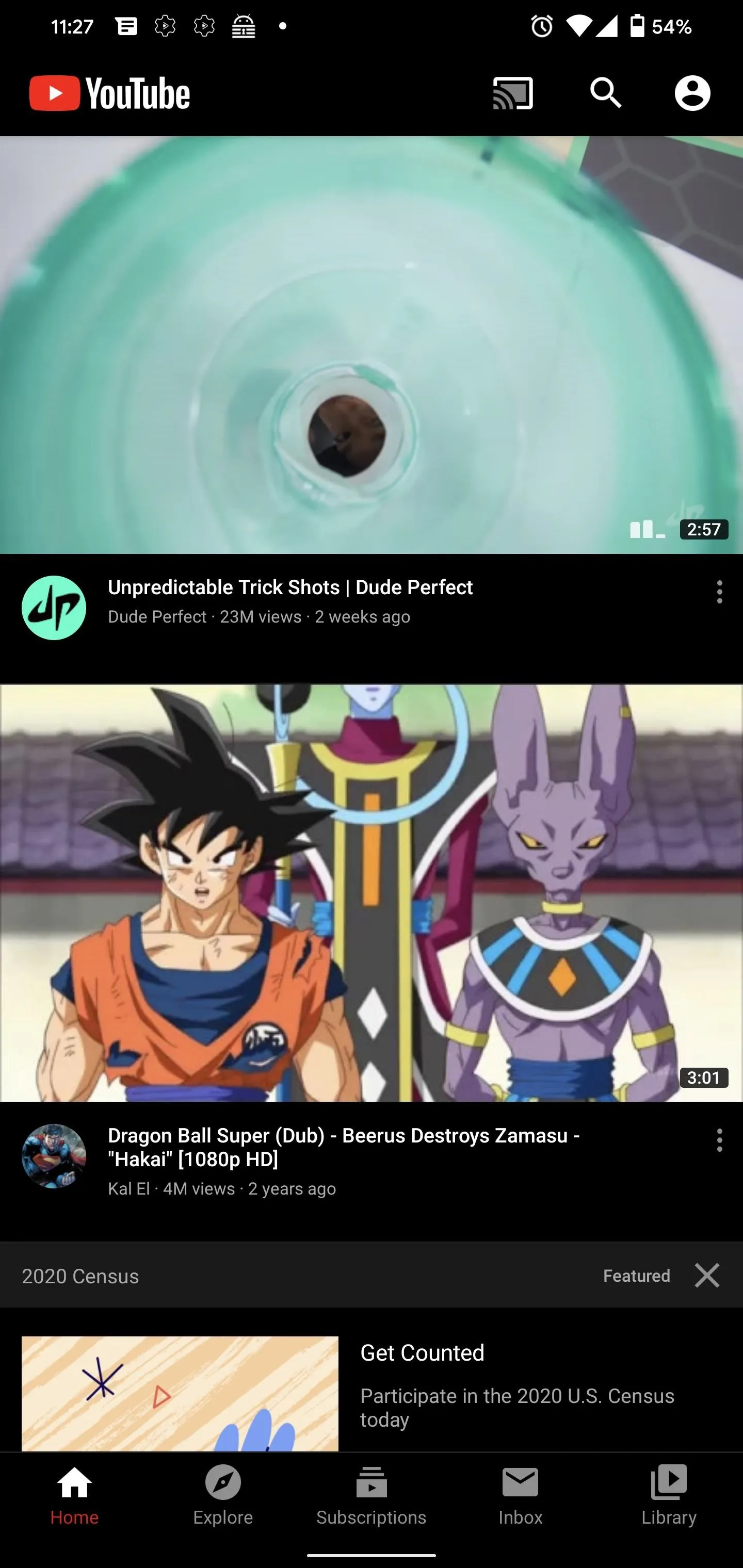
Before
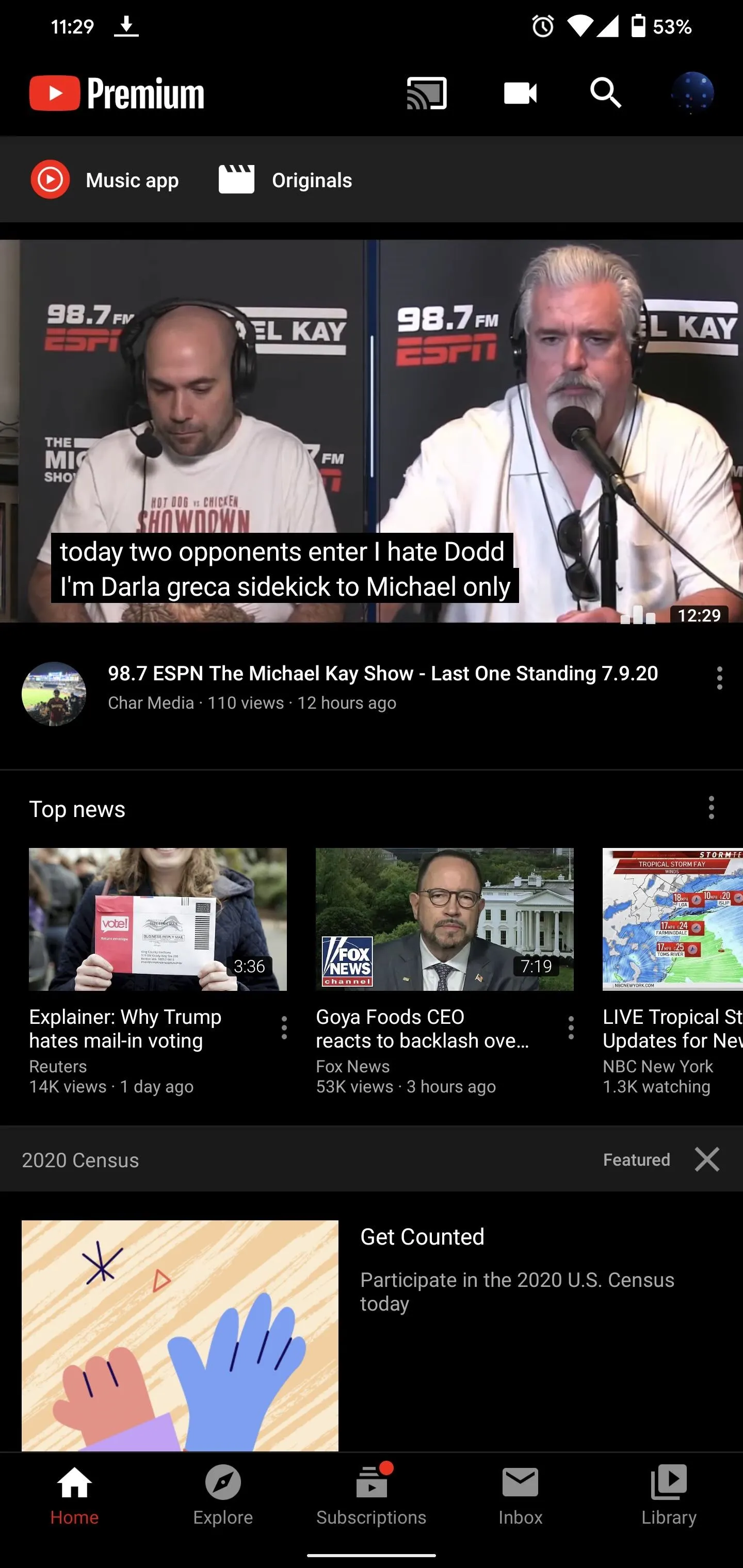
After
Cover image and screenshots by Jon Knight/Gadget Hacks




Comments
No Comments Exist
Be the first, drop a comment!