Let's face it — our phones are our heart and soul. We do everything on them, from banking to media consumption. However, sometimes we download apps that we don't want others to see. Sometimes, we wish to hide apps so that, in the rare times we lend our phone to someone, we don't get judged for a lifetime by what they find.
There's also a good chance that you don't need to open an app using its home screen icon. Maybe you have a gesture to launch the app, or maybe a widget handles that for you. Whatever your reason, it would be great to be able to hide app icons from your app drawer.
Sadly, this isn't possible with the default home screen app that comes pre-installed on most Android phones — but with Nova Launcher, this is easy to accomplish. So after a few minutes of quick setup, you can confidently hand your phone over to anyone and not worry what they will find.
Step 1: Download Nova Launcher Prime
Hiding apps requires the paid version of Nova Launcher, which is known as Nova Launcher Prime. To activate Nova Launcher Prime, you must first download the base Nova Launcher app, then purchase and install the Prime add-on. To do that, just head to the link below.
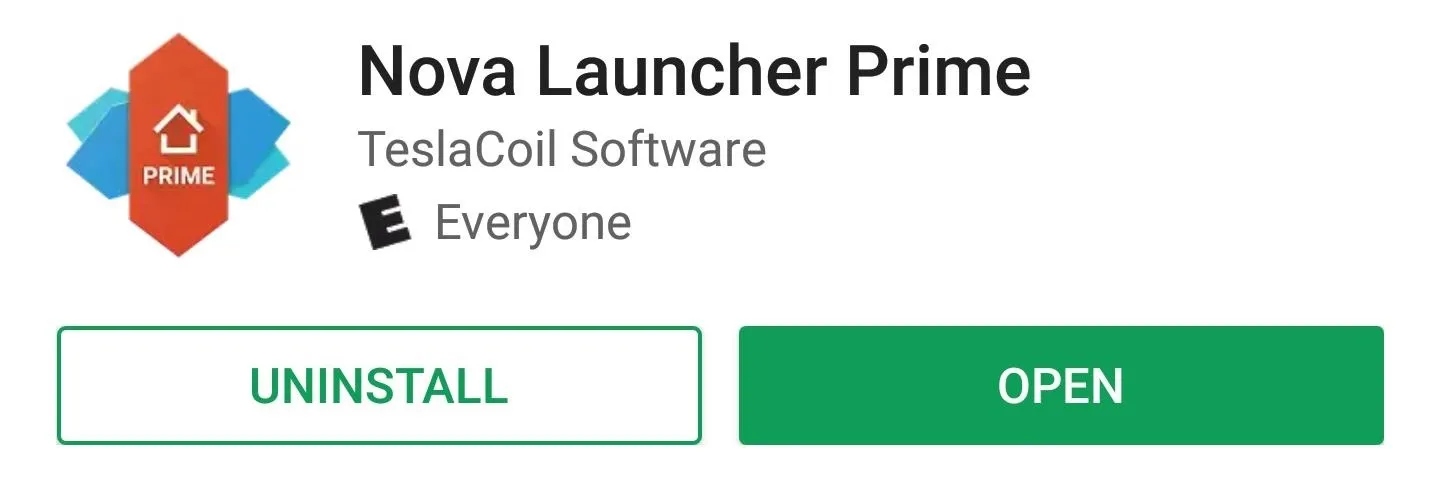
Step 2: Find the 'Hide Apps' Menu
Once you have Nova Launcher Prime, long-press any empty space on your home screen, then tap the Settings cog. From there, head to the App & widget drawers and scroll all the way to bottom. In the Drawer groups section, you'll see an option labeled "Hide apps." Selecting this option will open a menu where you can select any app you want to hide.
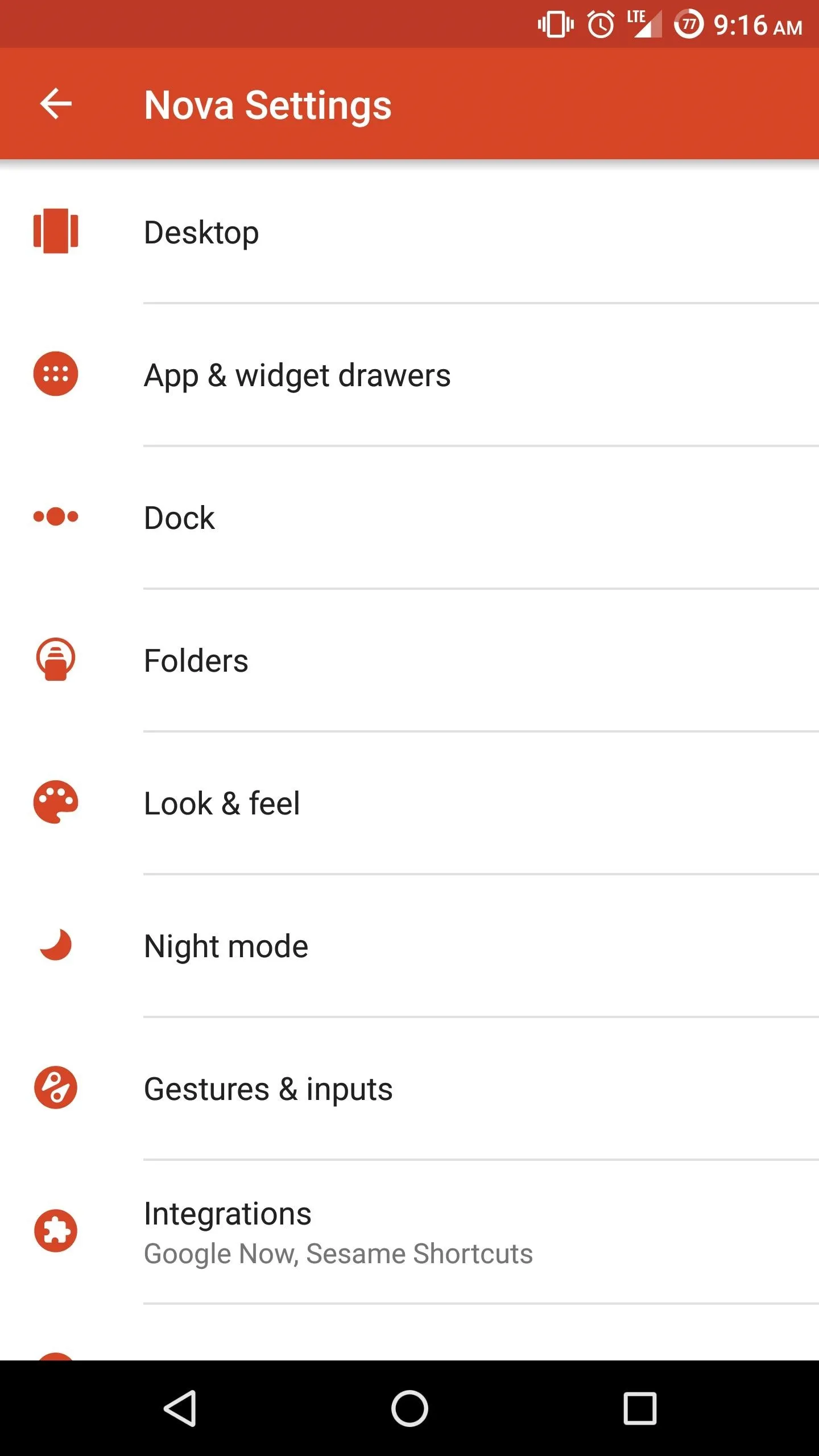
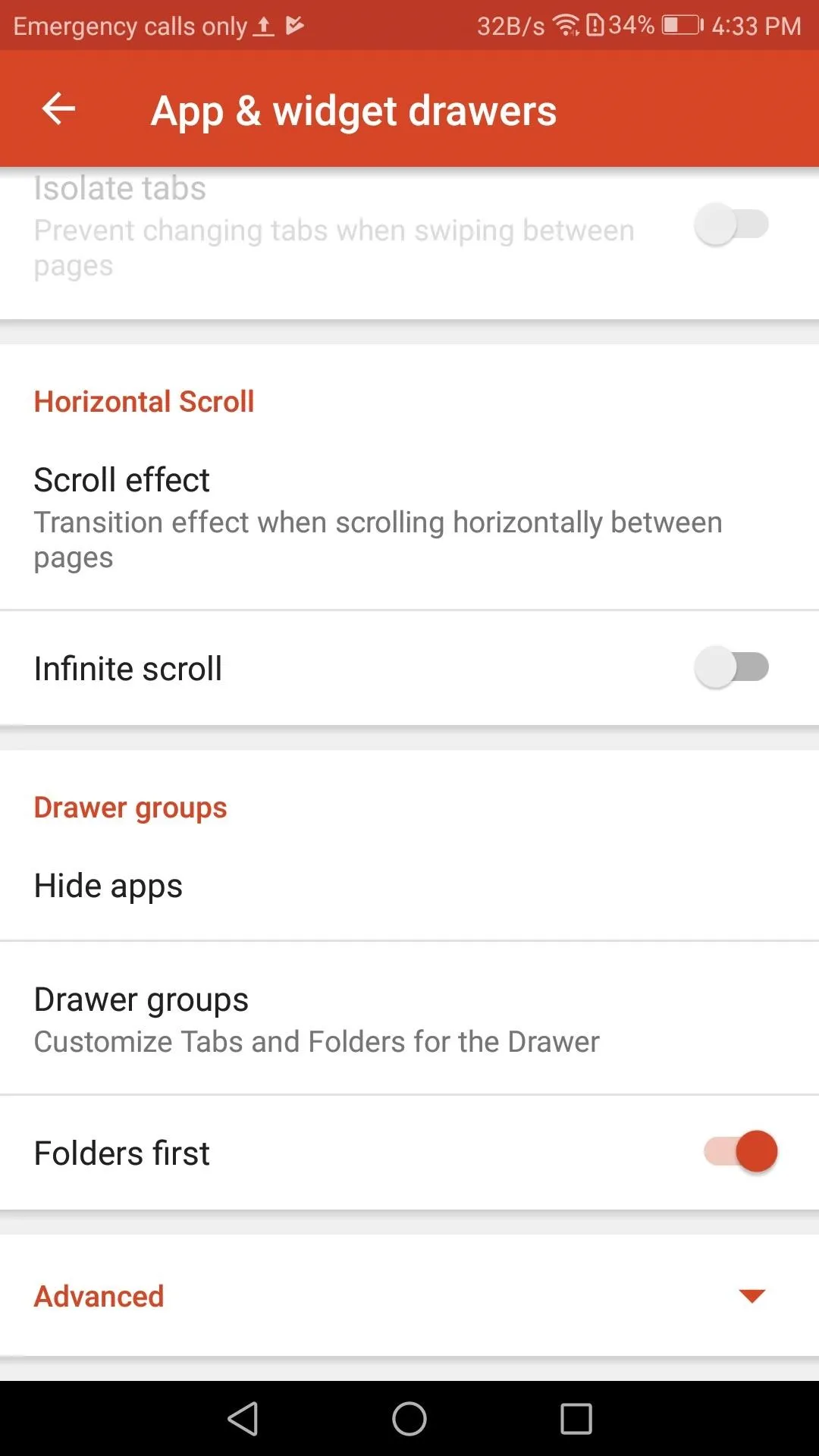
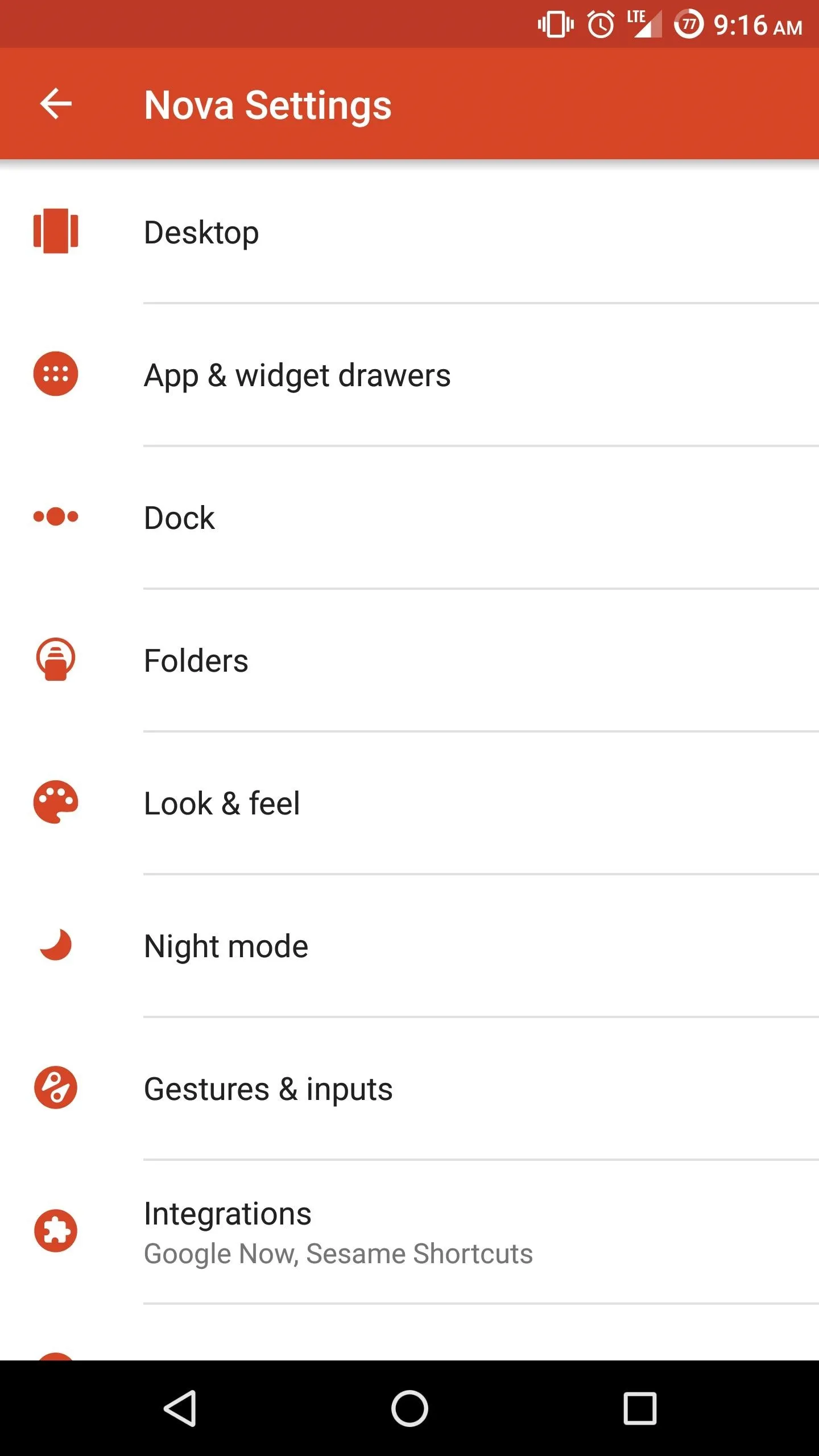
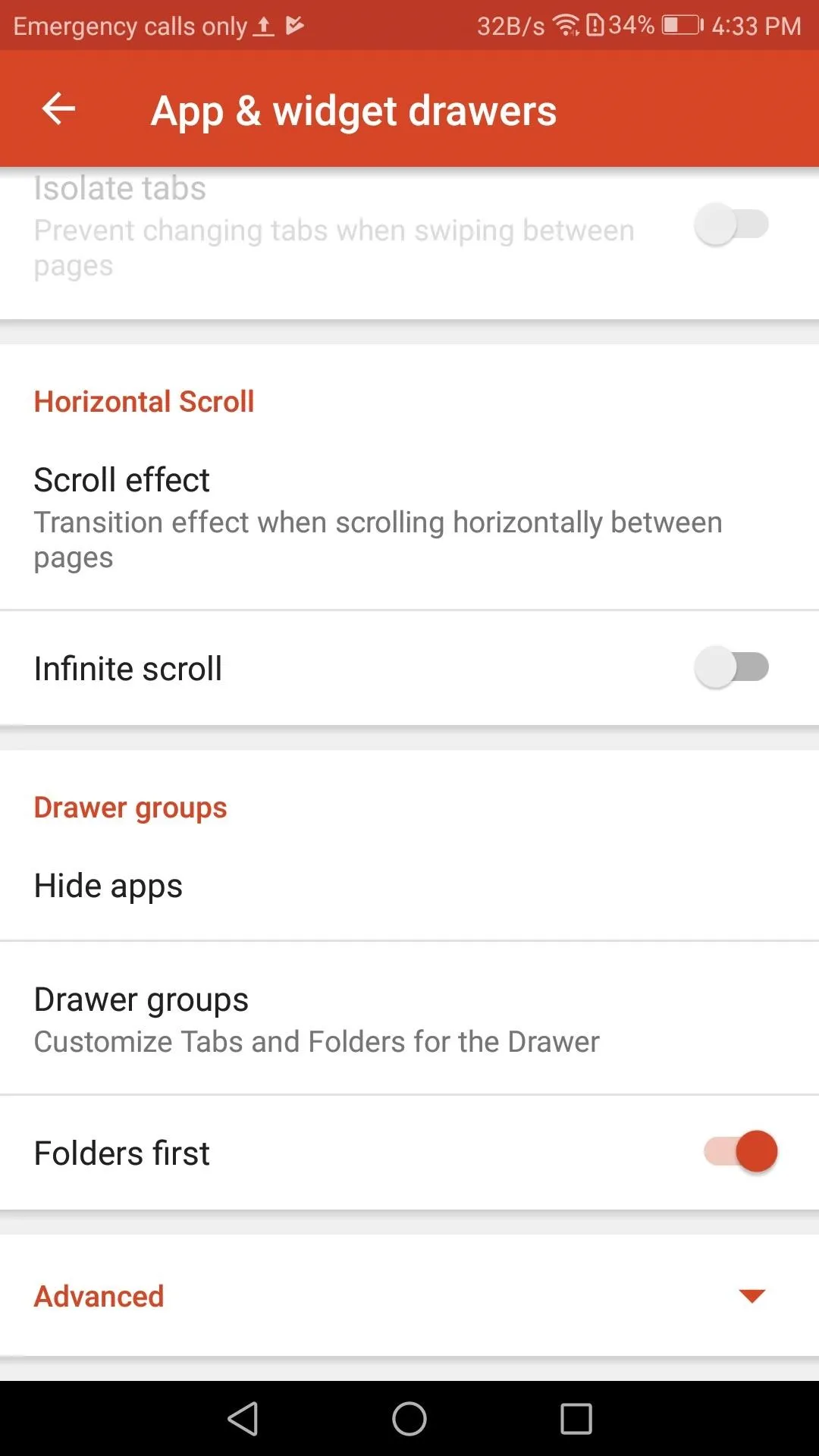
Step 3: Hide Apps from Your App Drawer
Next, just tick the boxes next to any apps you don't want to see in your app drawer. Once you choose the apps that you wish to be hidden, press back on your navigation bar and you're done. If you happen to tap the back arrow in the top-left corner, ignore the screen that comes up and hit your main back button instead. Once pressed, you will return to the App & widgets drawers menu and you're done.
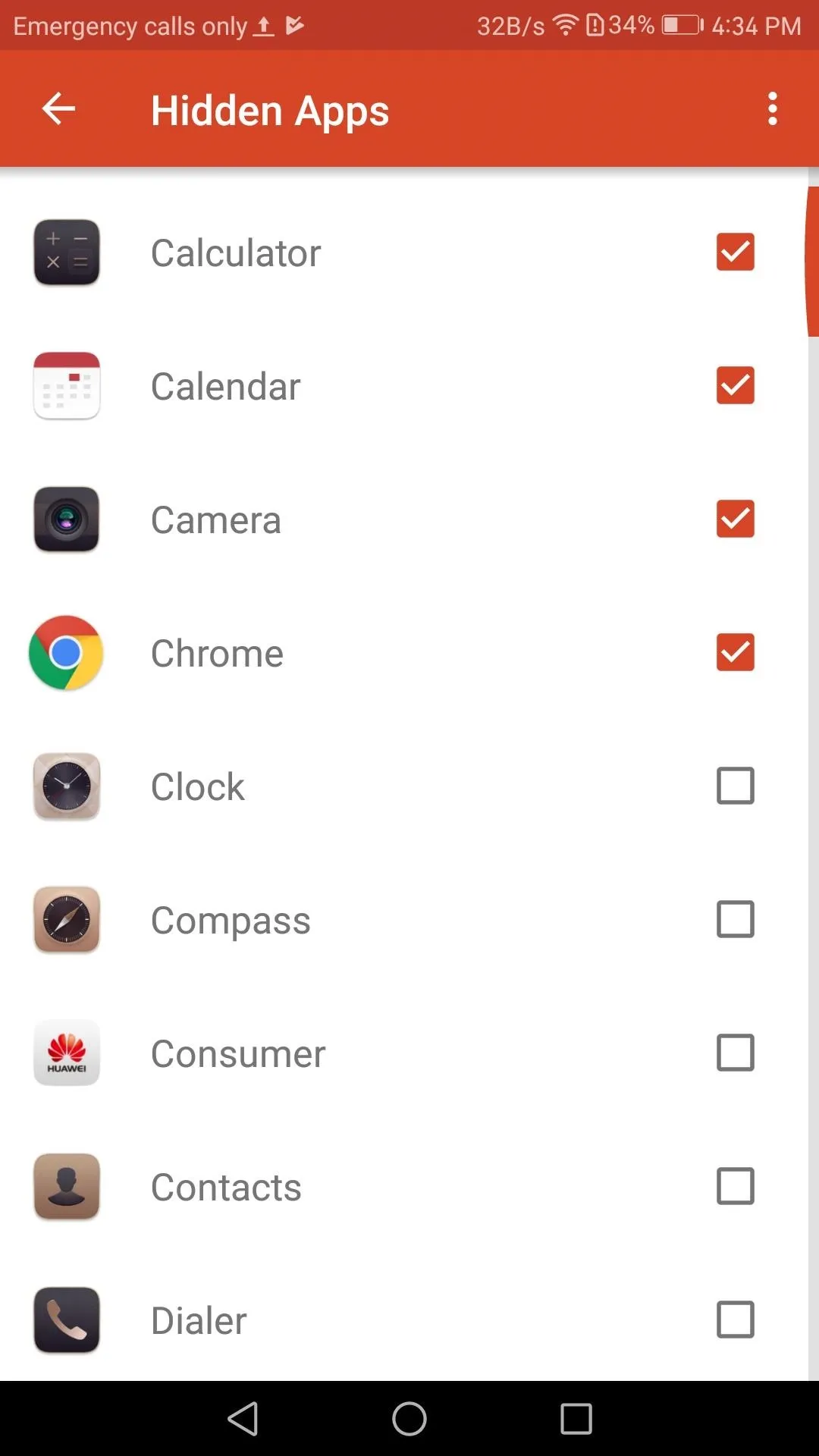
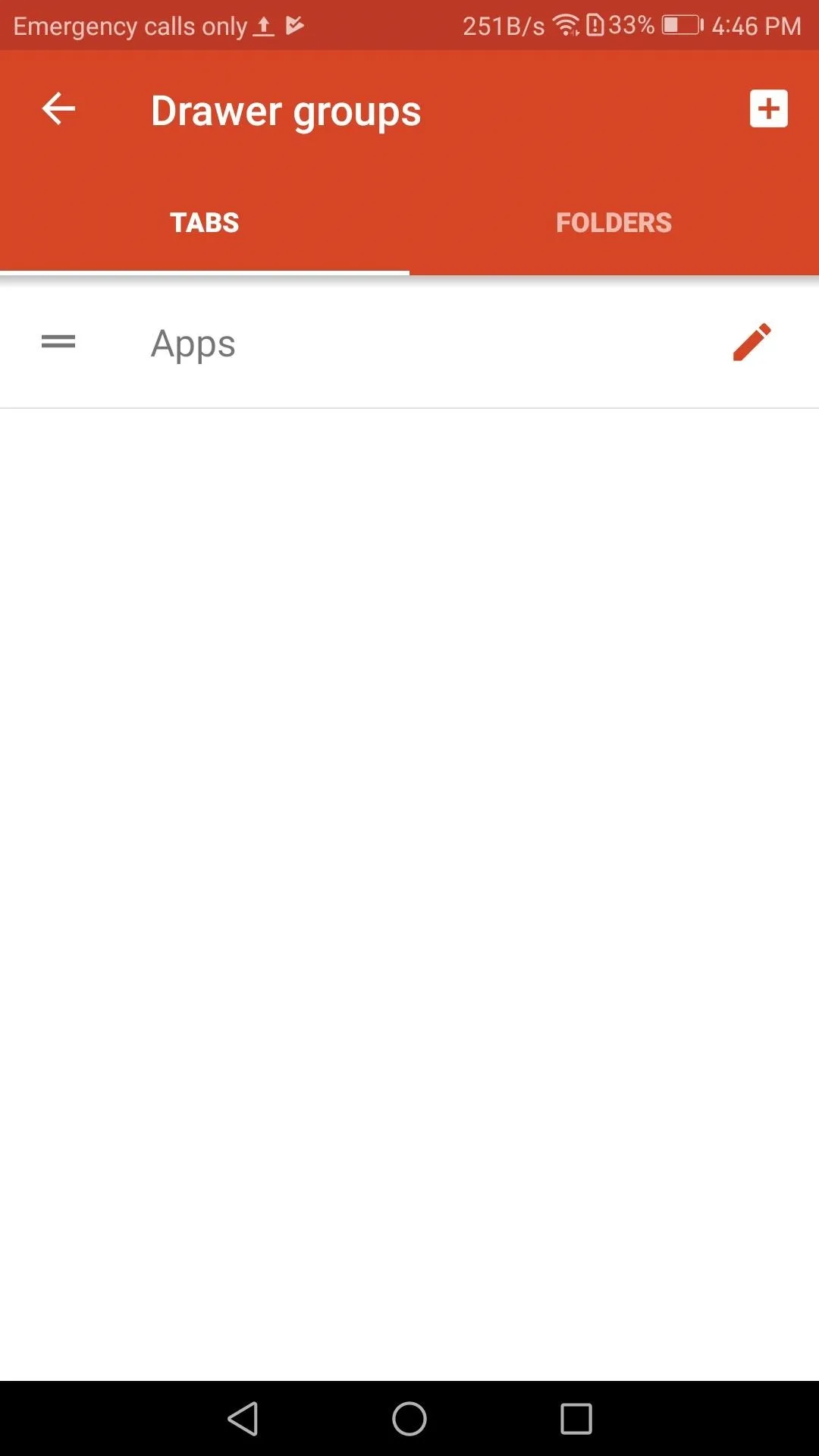
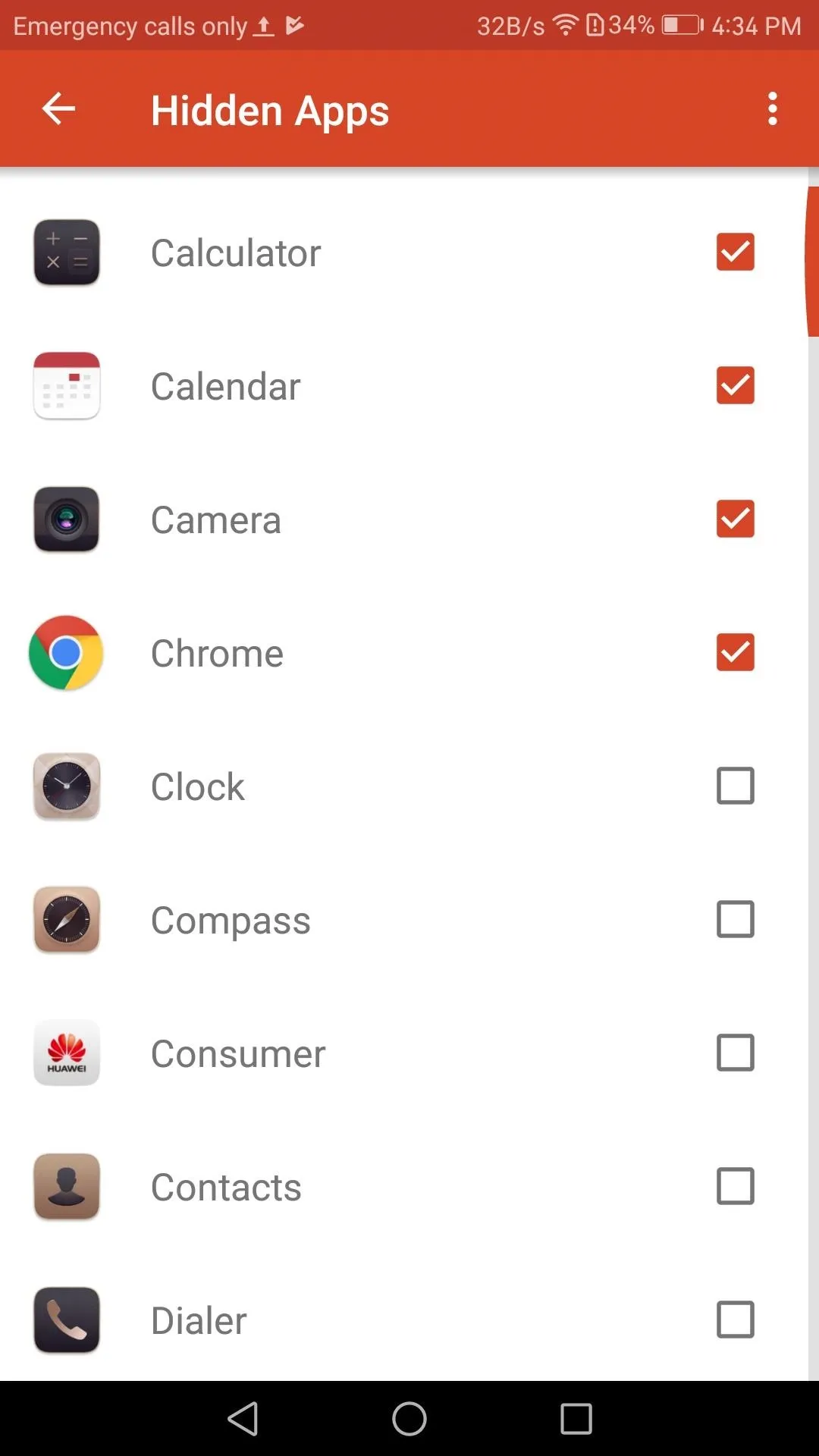
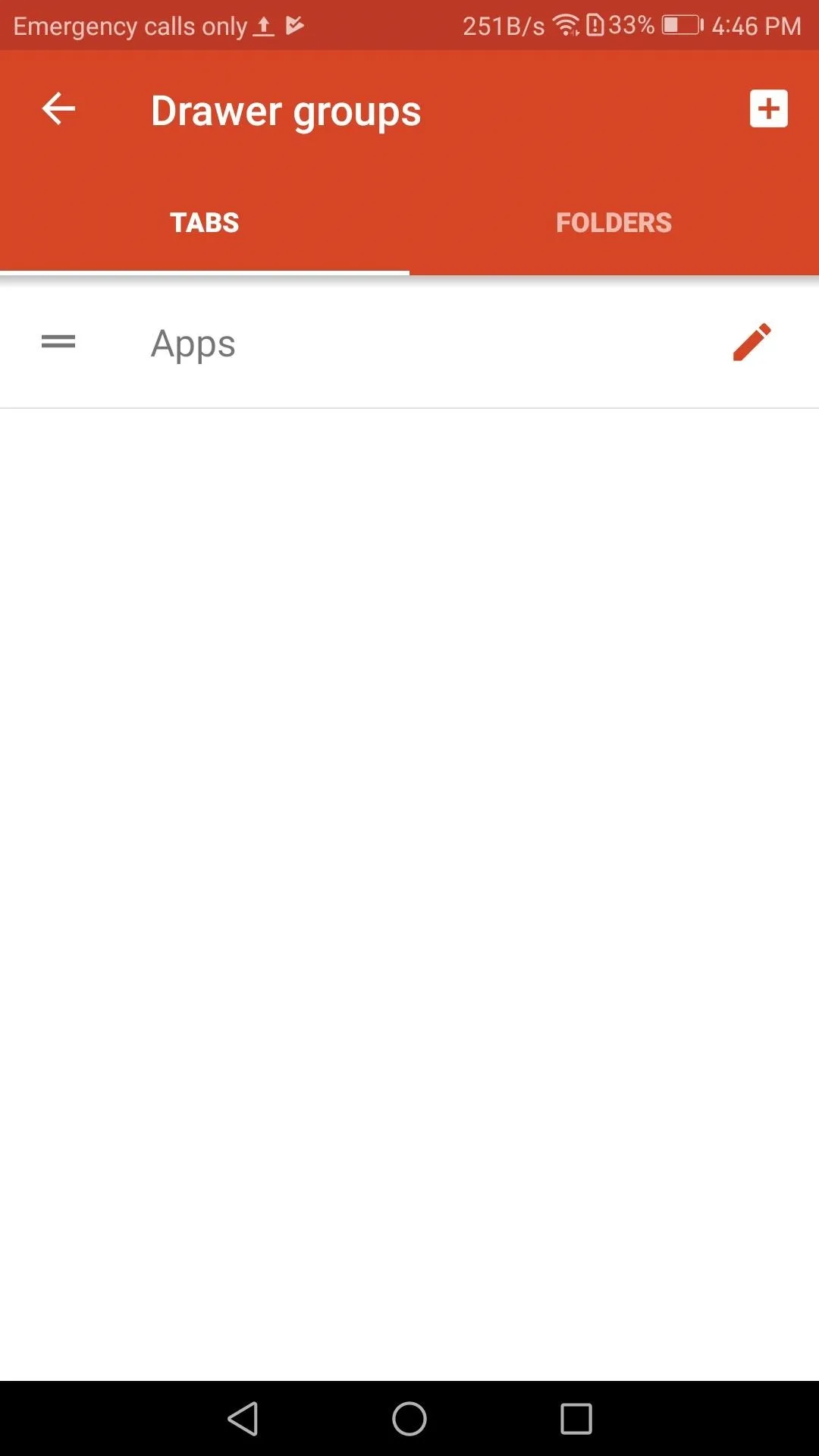
Step 4: Test to Make Sure
Finally, open your app drawer and look for the apps you've just hidden. If they're gone, it worked. If not, repeat Steps 2 and 3.
As a final note, apps that are on your home screen will not become hidden — only apps within the app drawer. So if you want to make an app completely invisible, make sure to remove its icon from your home screen as well. Then, if you ever need to open the app, just search for it using Nova's app drawer search feature.
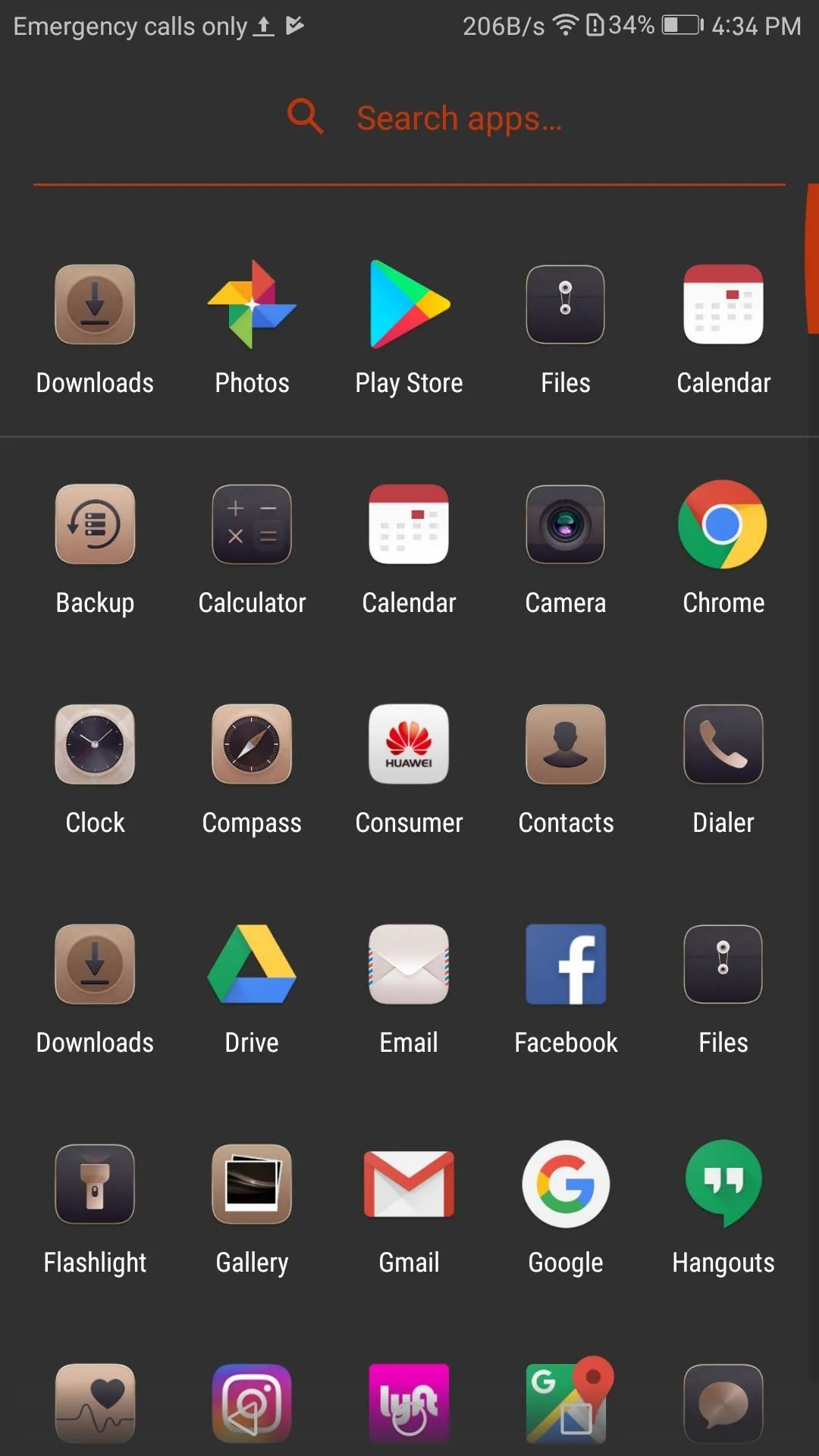
Before
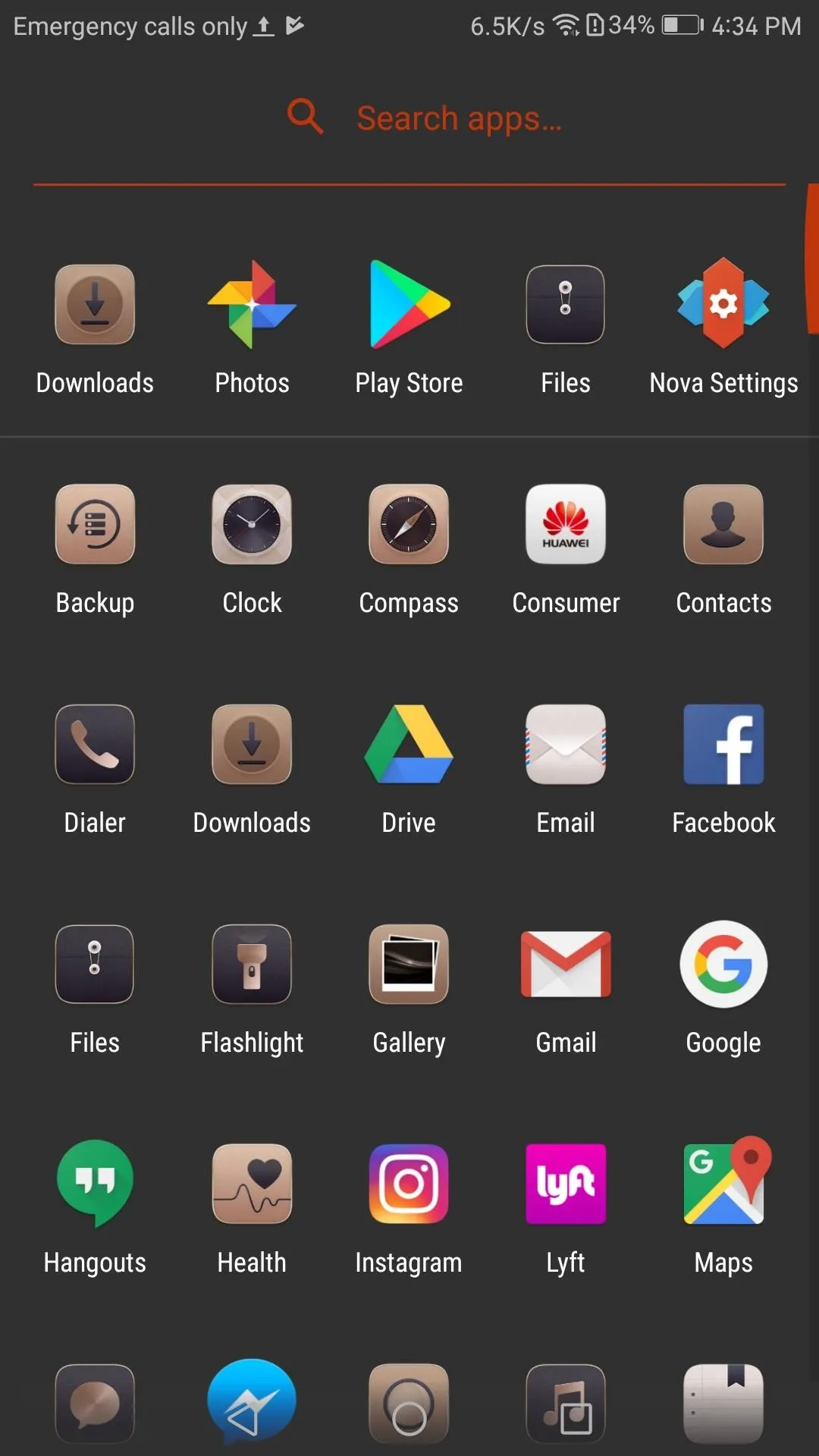
After
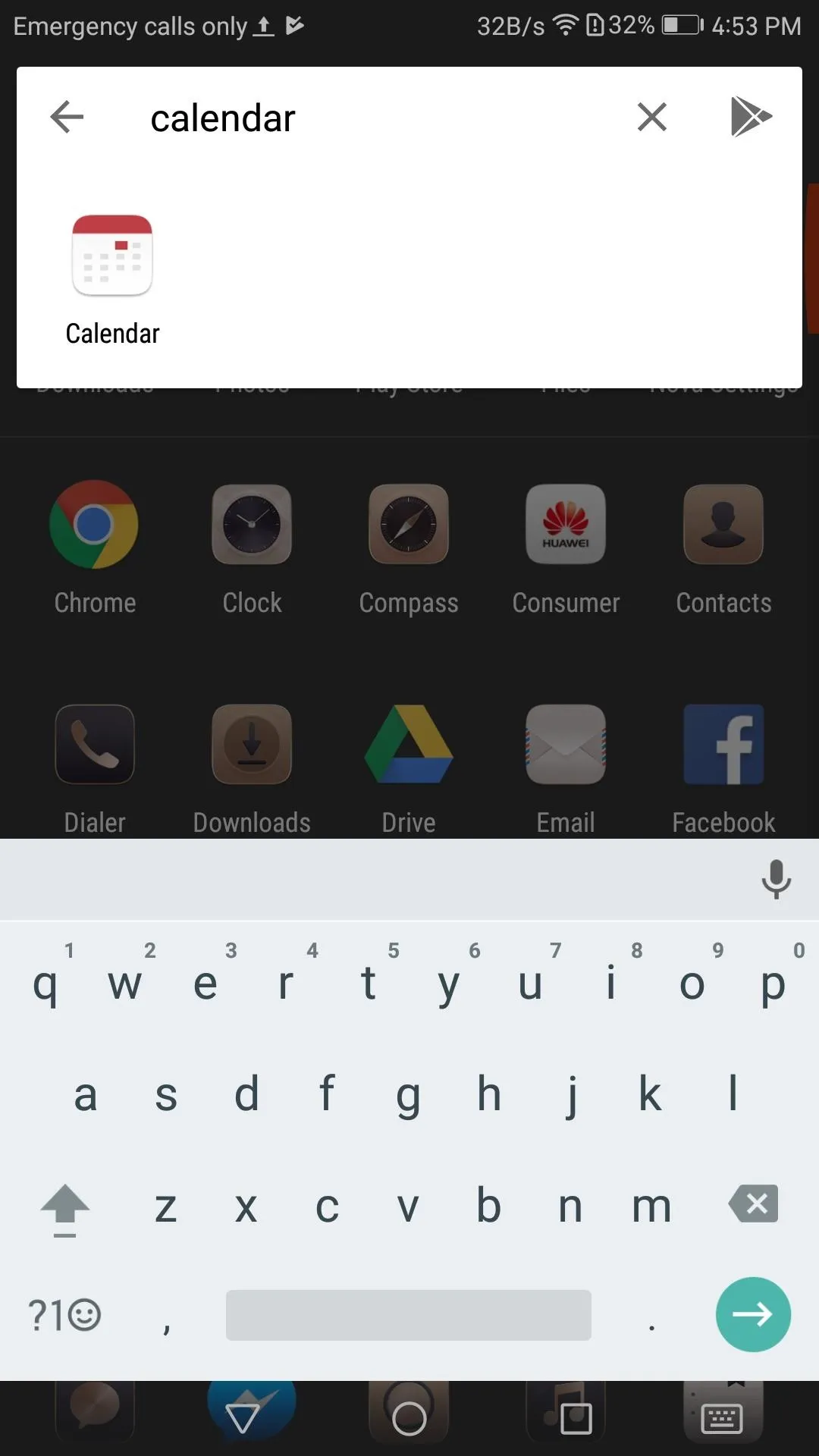
Apps are still searchable
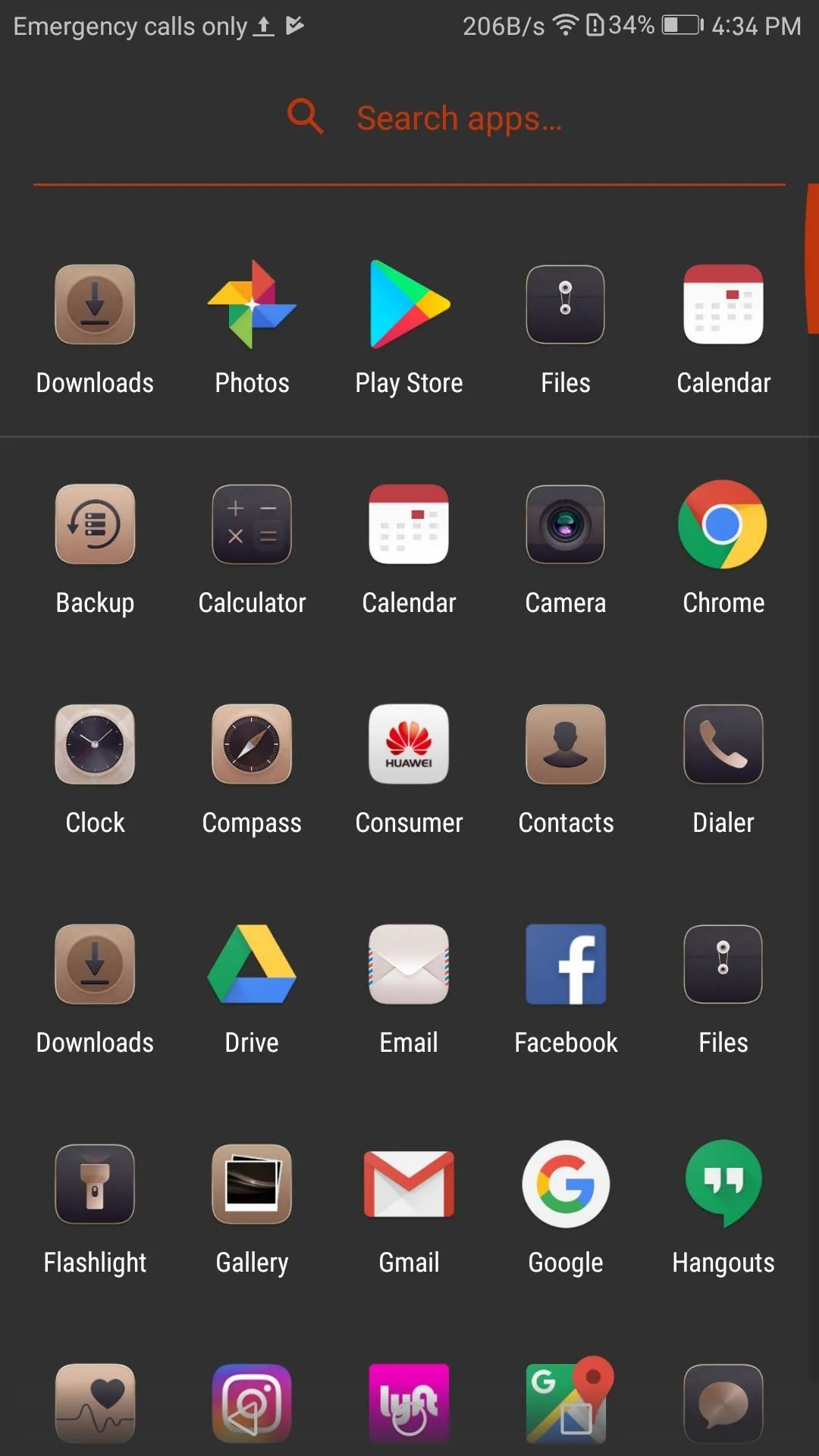
Before
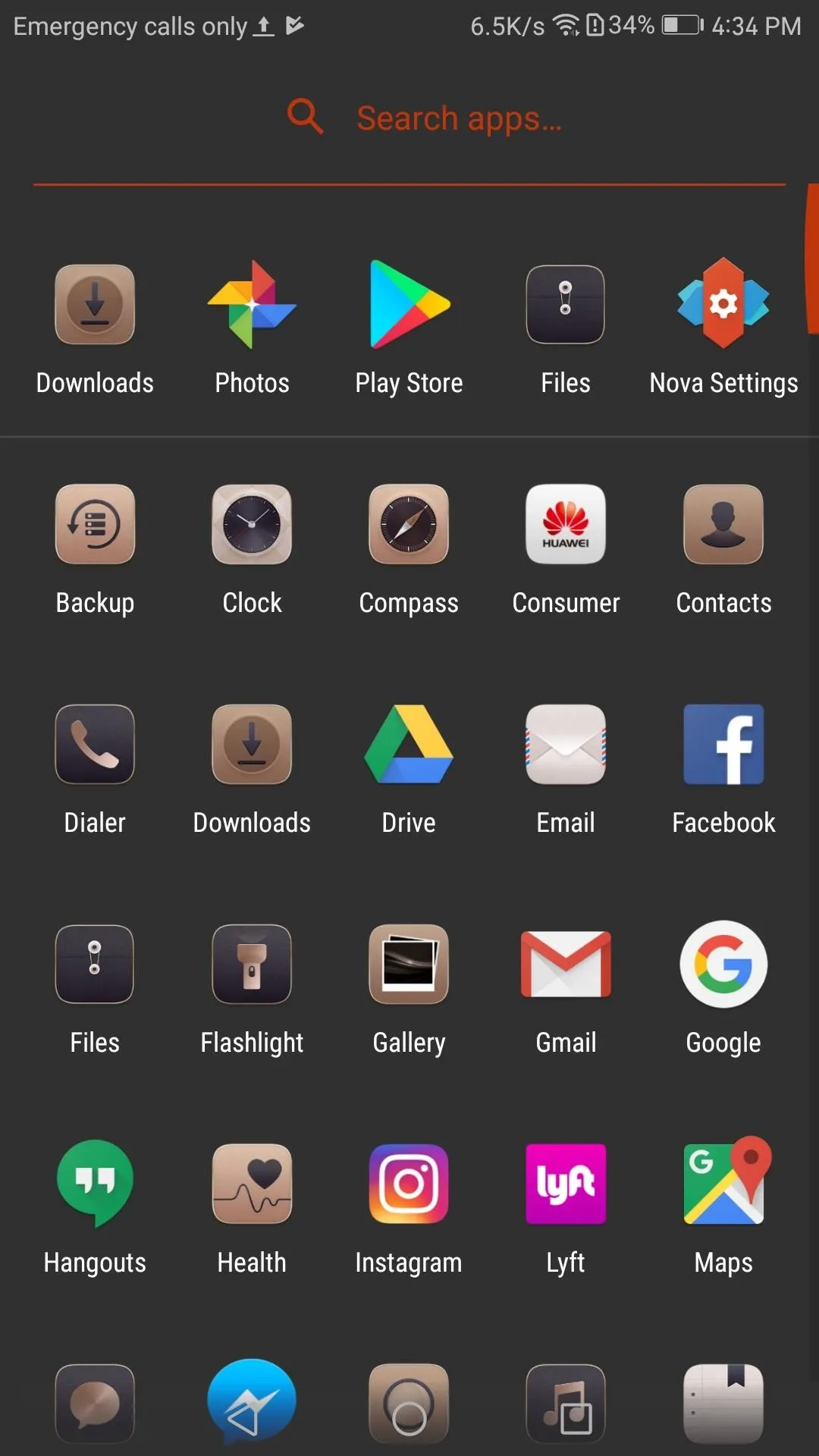
After
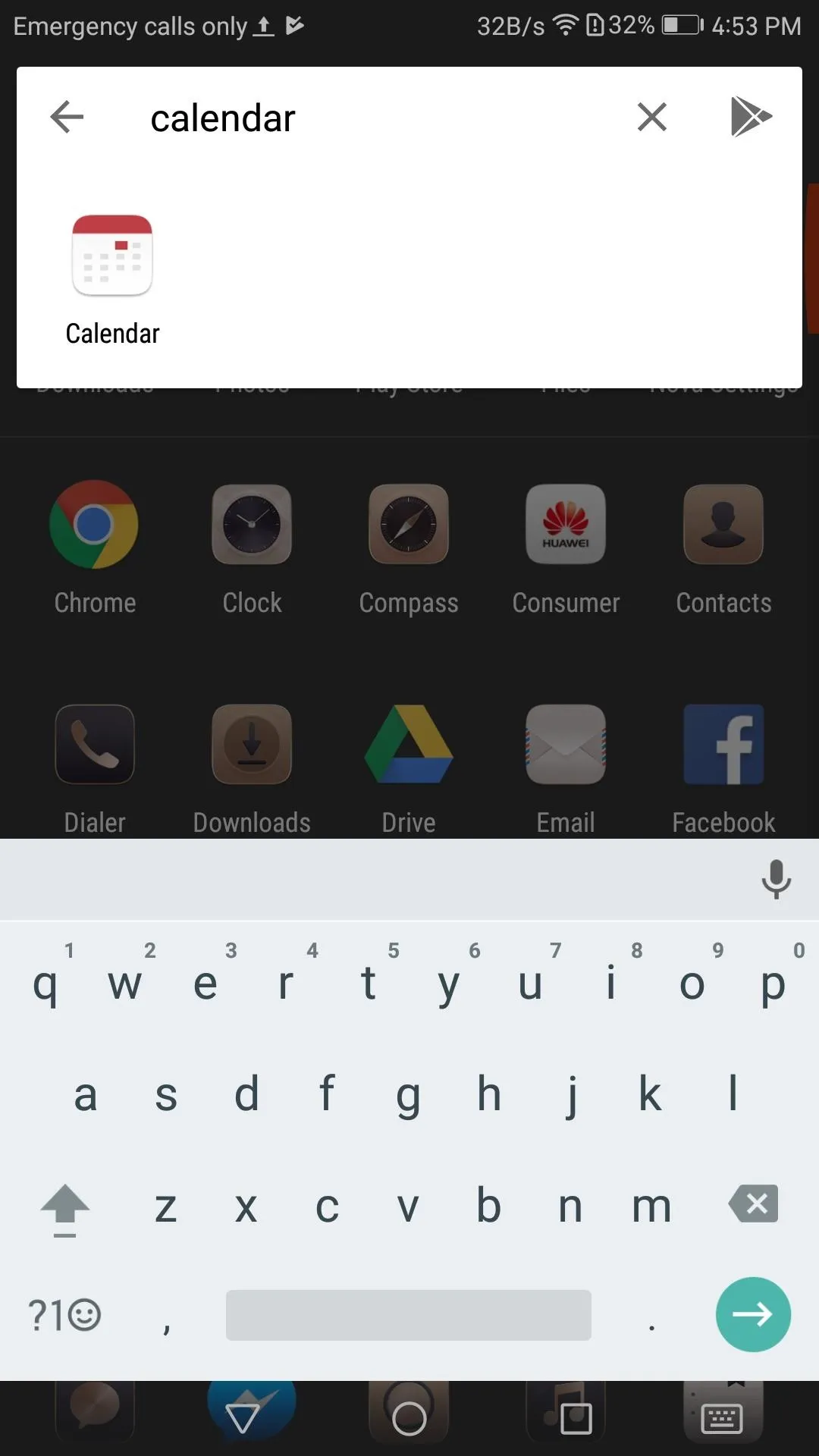
Apps are still searchable
With Nova Launcher Prime, you can hide the apps you want with ease. Hiding apps provides not only a way to protect inappropriate apps from prying eyes, but also, redundant apps (for example, an app that you already placed on the home screen). Now that you know how it works, how many apps have you hidden? Let us know in the comment section below.
- Follow Gadget Hacks on Facebook, Twitter, Google+, YouTube, and Instagram
- Follow WonderHowTo on Facebook, Twitter, Pinterest, and Google+
Cover image and screenshots by Jon Knight/Gadget Hacks




Comments
No Comments Exist
Be the first, drop a comment!