Your dog is doing something charming, and you need to take a quick photo, but you don't have time to search in your app drawer for the camera app. The moment would have long passed by the time you find it. What if instead you could you open the camera or any other app simply by sliding your finger down on the home screen? Well with Nova Launcher and gestures, this is easy to accomplish.
Nova Launcher lets you assign up to eleven gestures that can call up specific actions when you swipe, pinch, or tap your home screen in certain ways. But the process can be a little daunting for new users, so this guide will walk you through it.
Step 1: Download Nova Launcher Prime
To use gestures, you need Nova Launcher Prime, which is an add-on app that you install in addition to the regular Nova Launcher app. So if you haven't already done so, head over to the Play Store (or use the links below) and install Nova Launcher Prime.
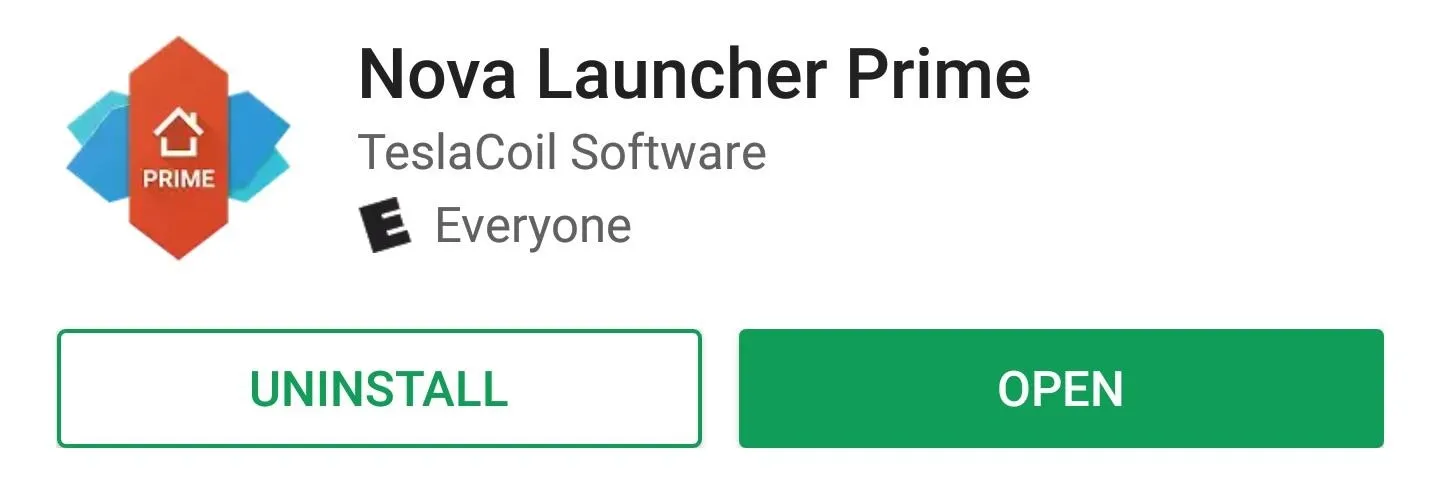
Step 2: Find the Gestures Menu
Next, head to your home screen and long-press any empty space, then tap the Settings icon. From there, scroll through until you find Gestures & inputs. Once inside, scroll down until you see a list of gestures starting with "Swipe Up." These are all the possible gestures that Nova Launcher will allow you to assign. Choose a gesture that you wish to assign to an action, then proceed to the next step.
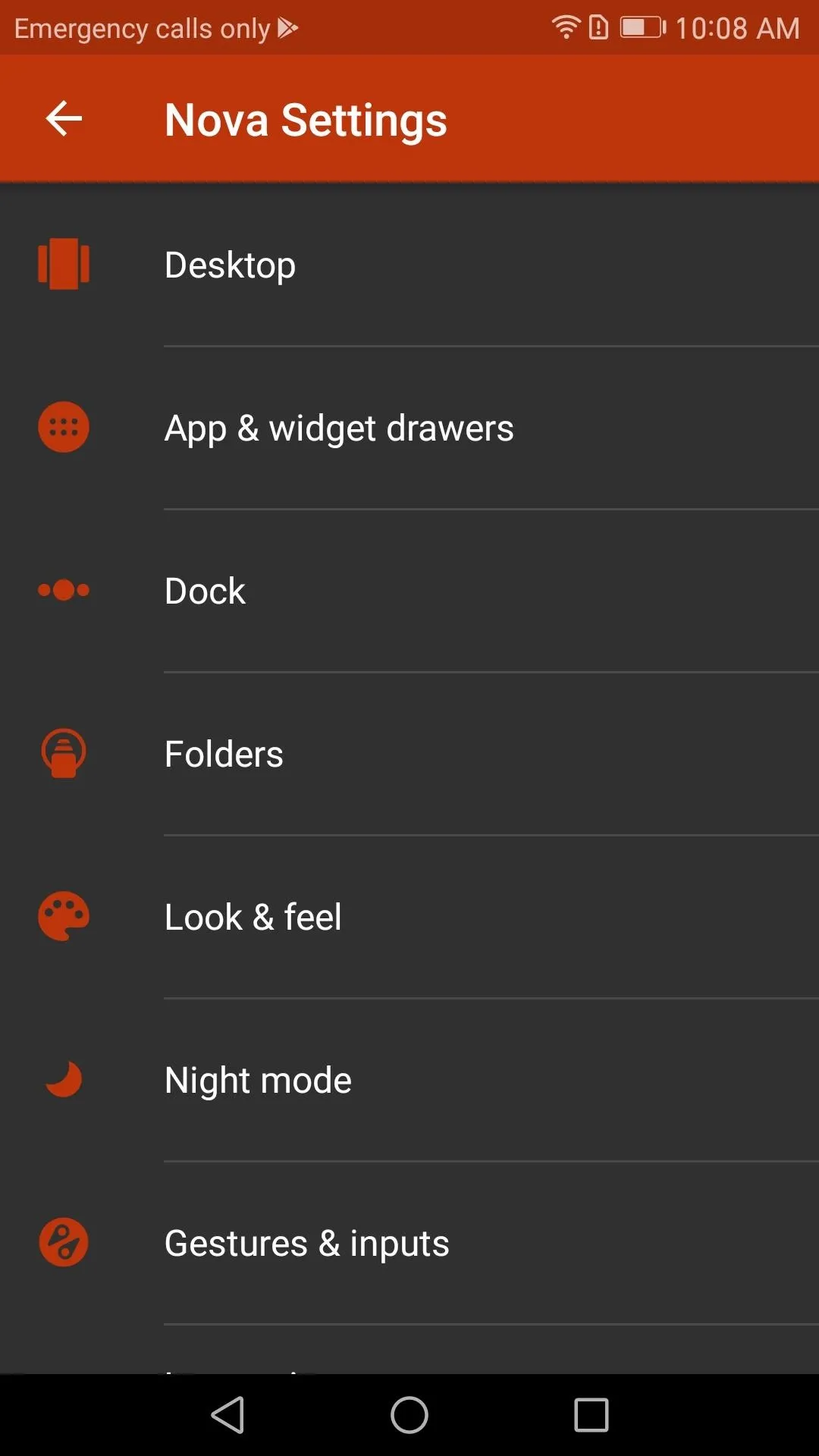
Settings
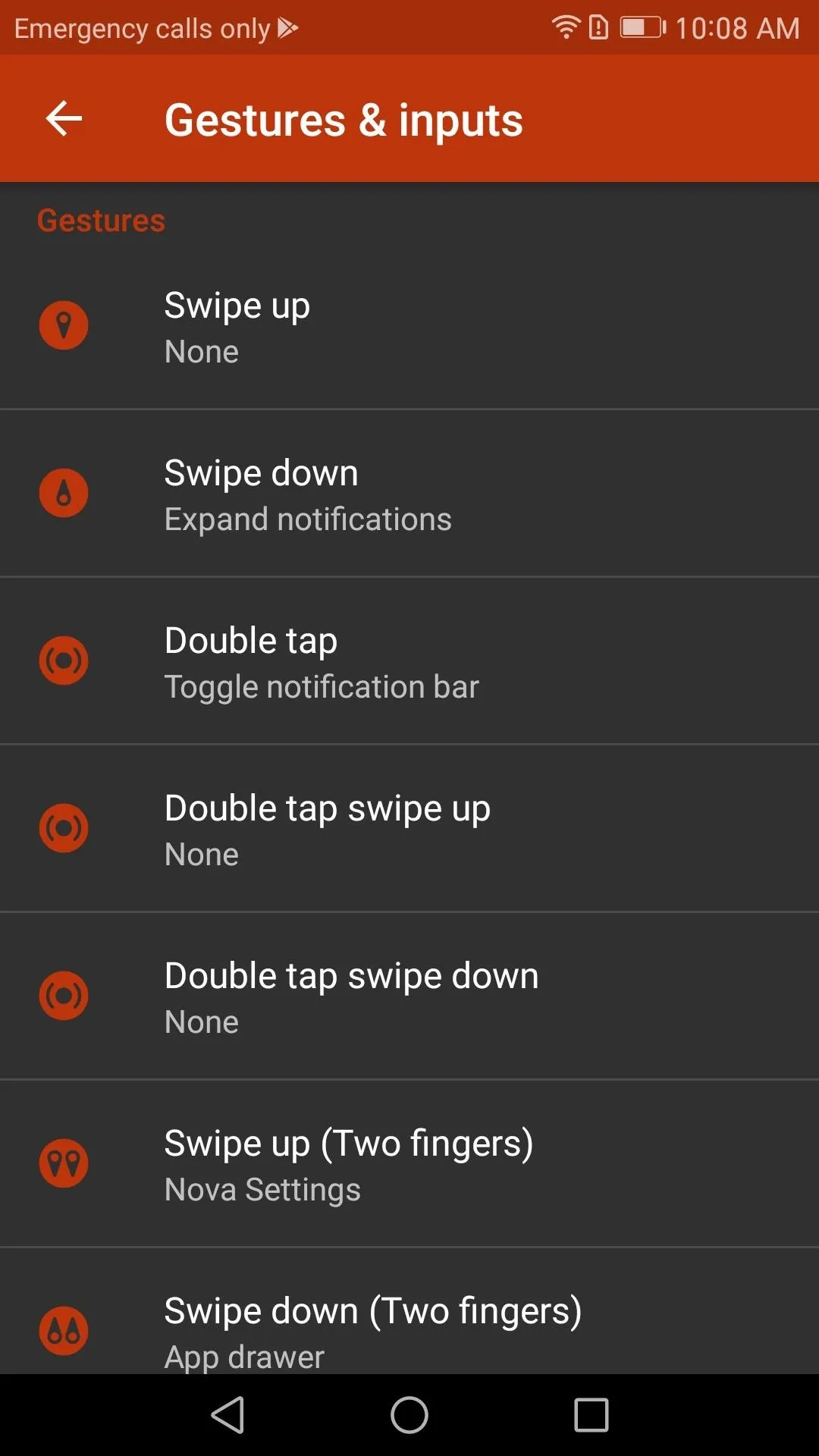
Gestures setting
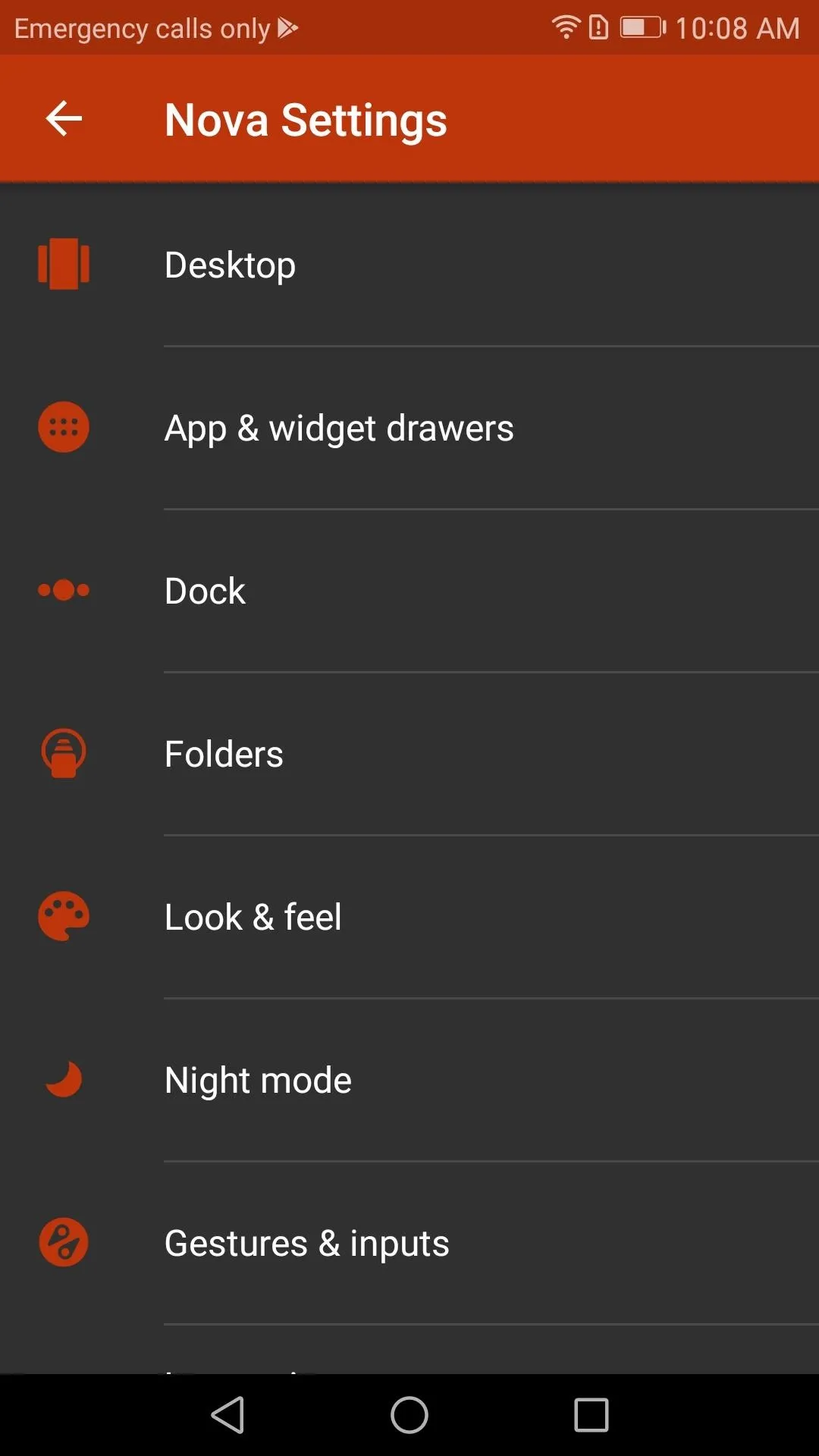
Settings
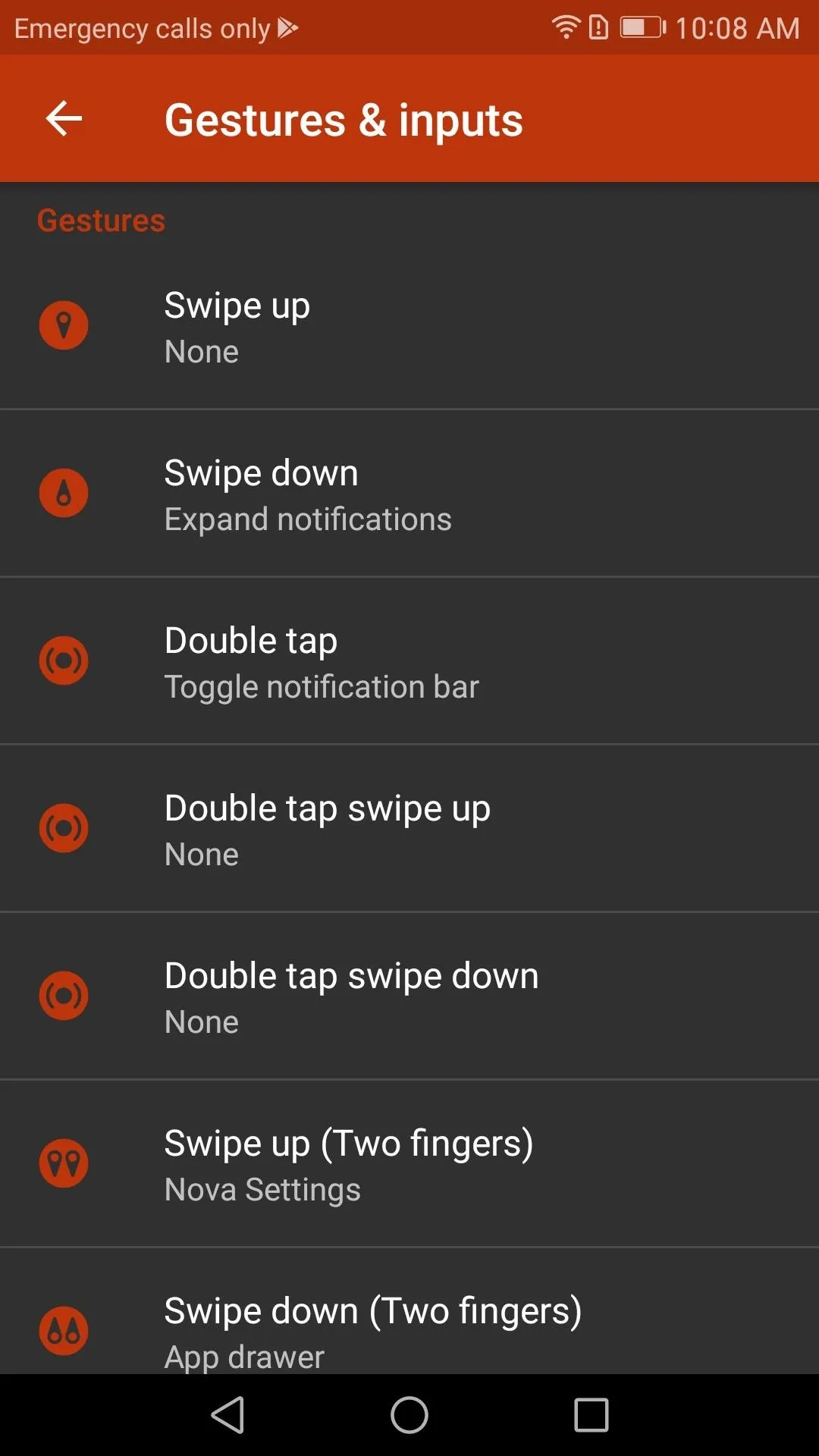
Gestures setting
Step 3: Assign Actions to the Gestures
In the Gestures menu, you have three tabs: Nova, Apps, and Shortcuts. These three tabs categorize the type of actions you can assign to a given gesture.
The Nova tab is a list of activities you can map to a gesture that are part of or directly accessible by Nova Launcher. For example, one possible action is the opening of the app drawer.
The Apps tab is a list of all downloaded applications on your device. Assigning any one of these applications to a gesture will open the application normally as if you had clicked on the app's icon.
Shortcuts are actions taken within apps. Some apps have shortcuts built in by the developers, which you can launch with a gesture. For example, you could make your gesture provide specific directions somewhere from within the Google Maps app.
The method for each is similar, with only Shortcuts requiring an additional step.
Launching Nova Actions with a Gesture
To assign a gesture to trigger an activity connected to Nova Launcher, start by selecting the Nova tab at the top of the screen. From there, you can select the activity you want to the gesture to activate. Scroll through the possible choices, then tap one. Now you have an assigned gesture.
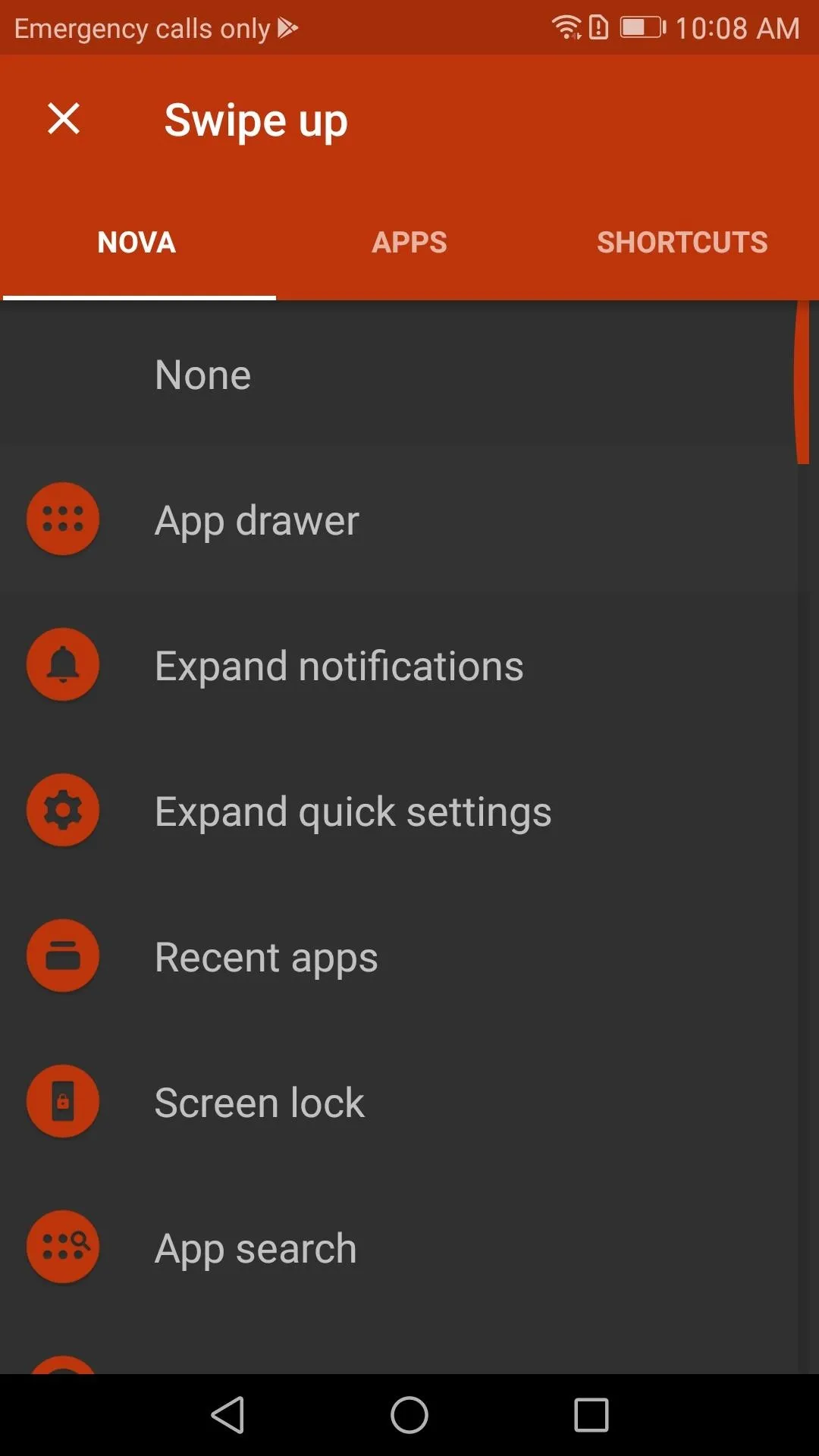
Nova Tab
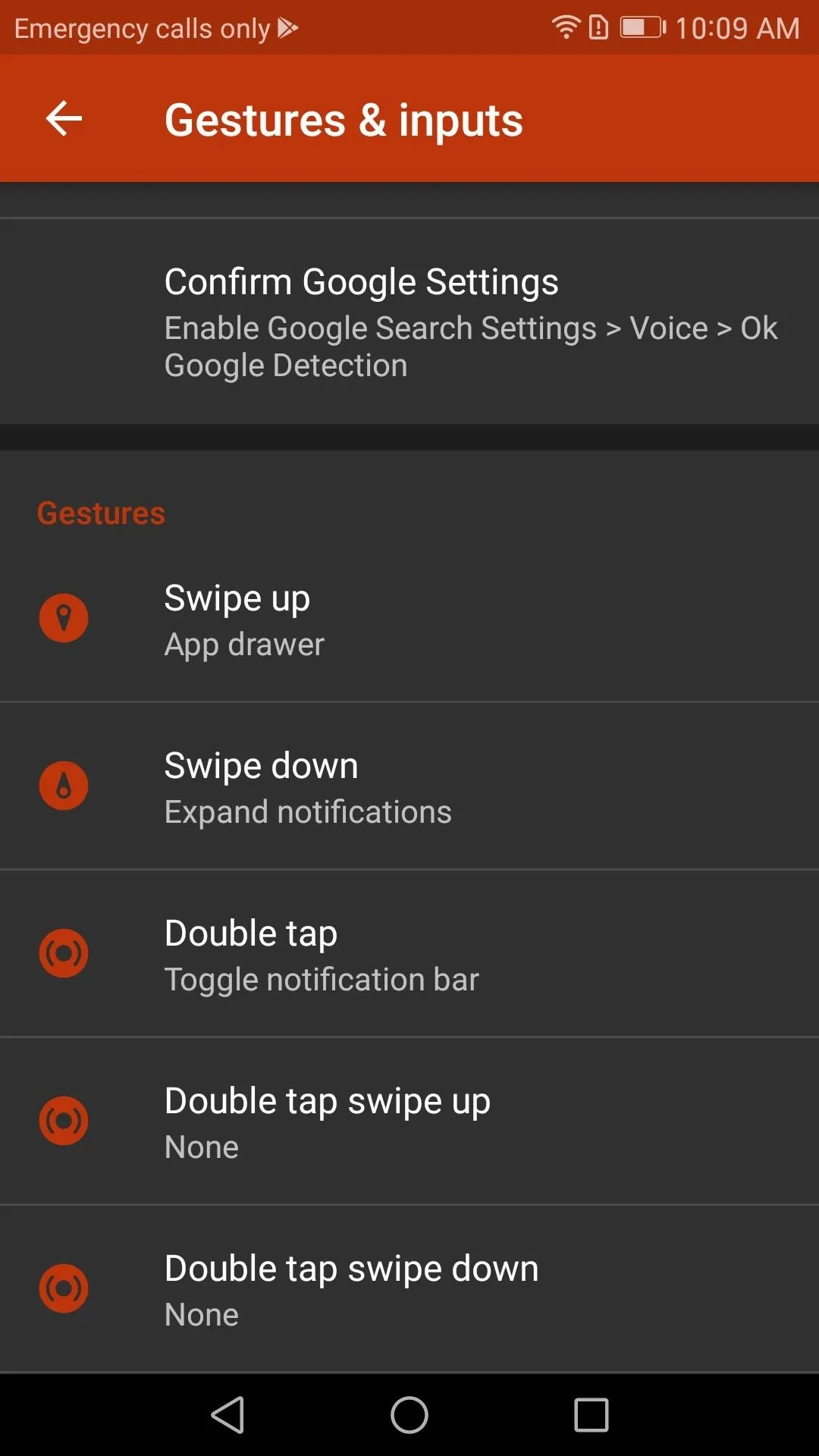
Assigned Gestures
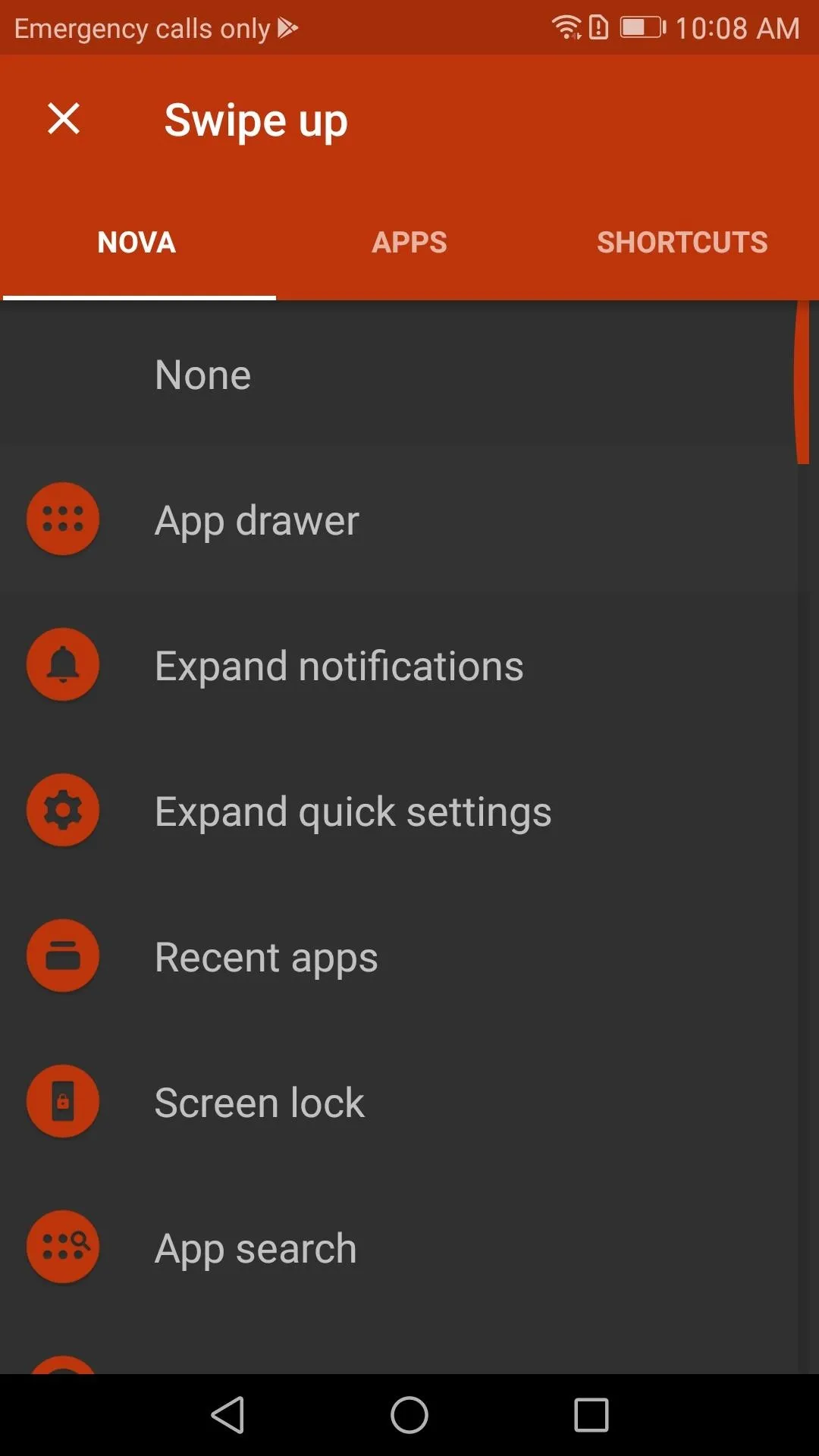
Nova Tab
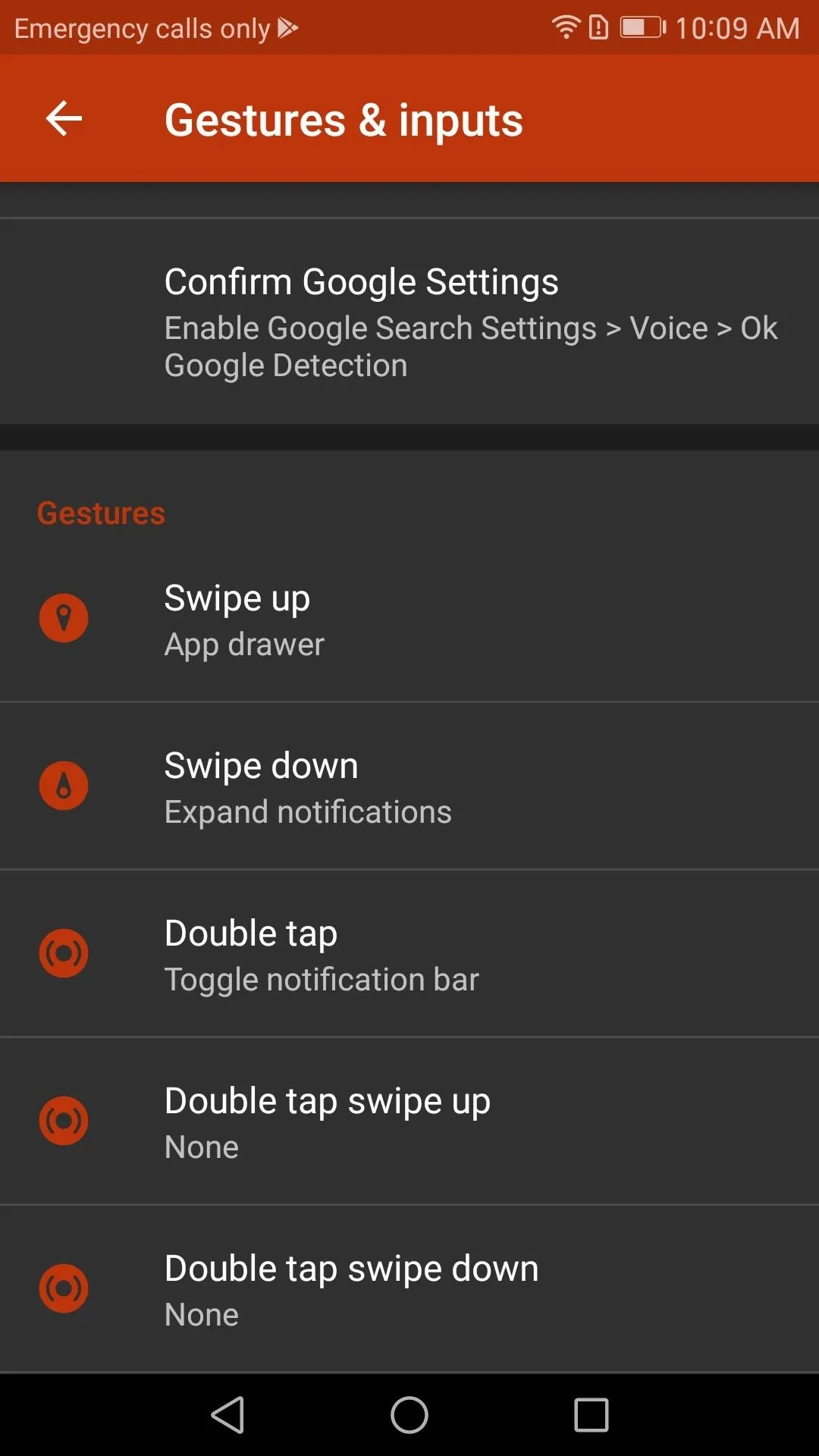
Assigned Gestures
Launching Apps with a Gesture
To assign an application to a gesture, first navigate to the App tab, then choose the app you would like to open with the gesture you selected. Once you decide on an app, tap it. Now you have a gesture assigned to an app.
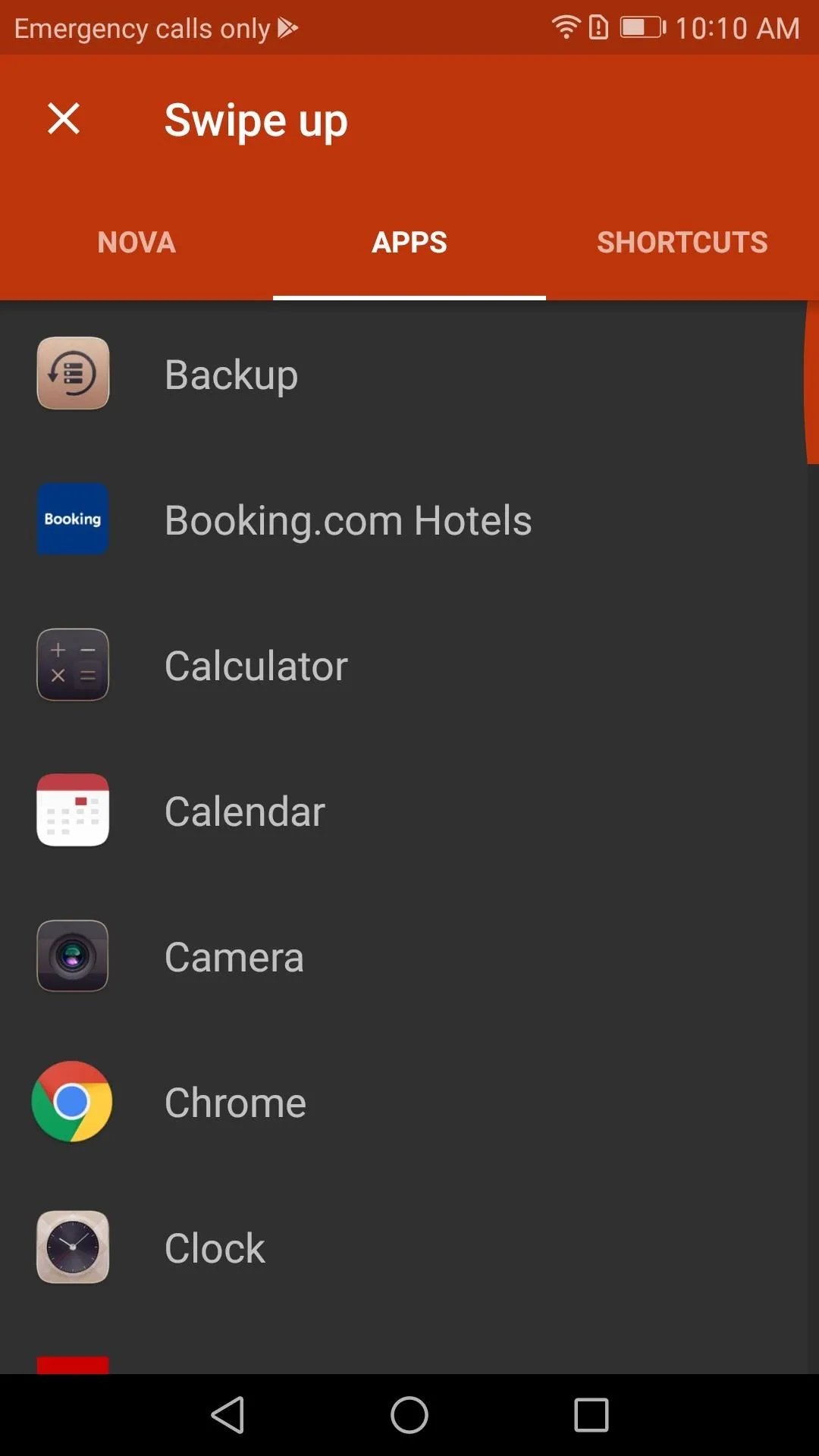
Apps Tab
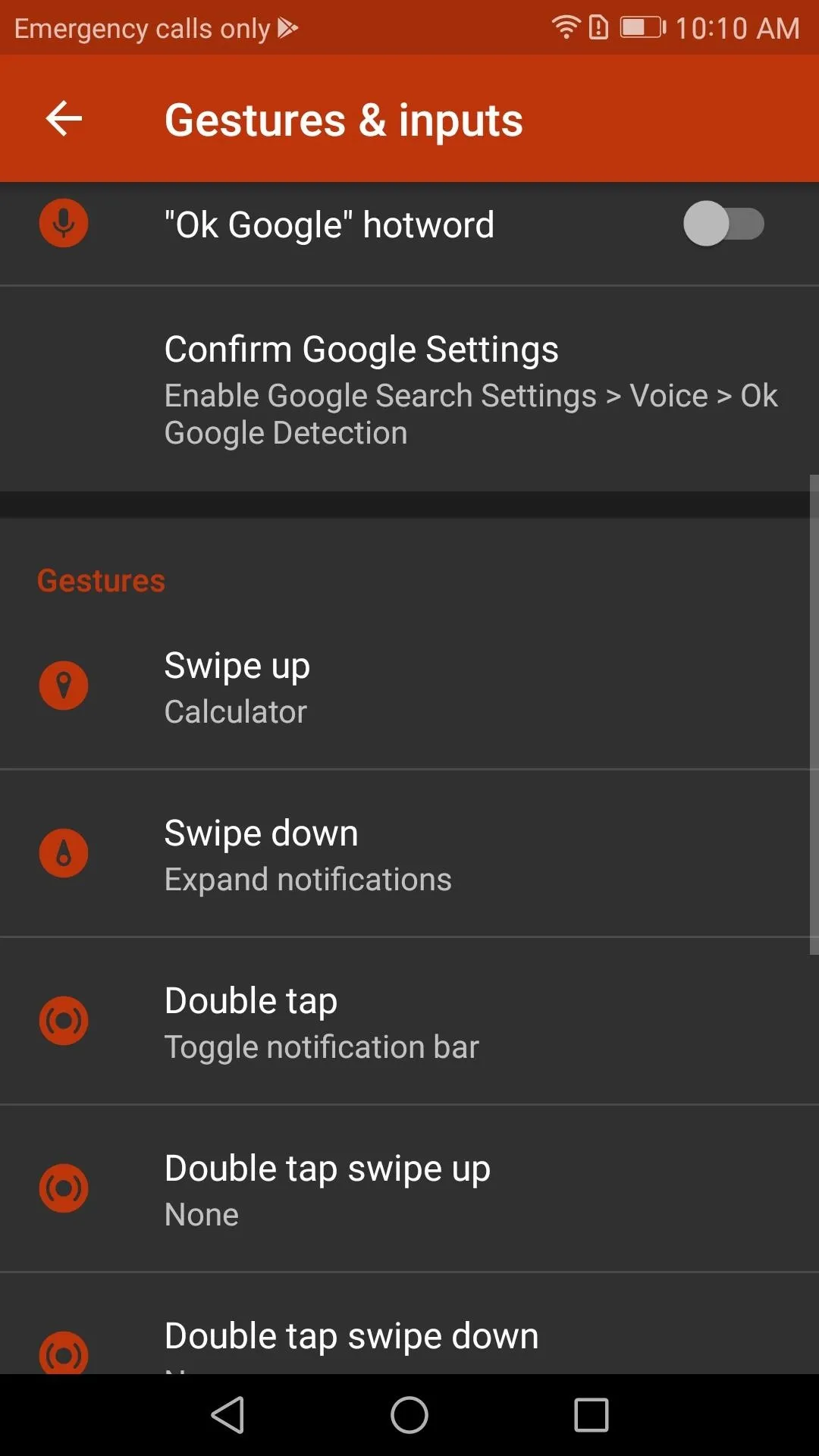
Assigned Tab
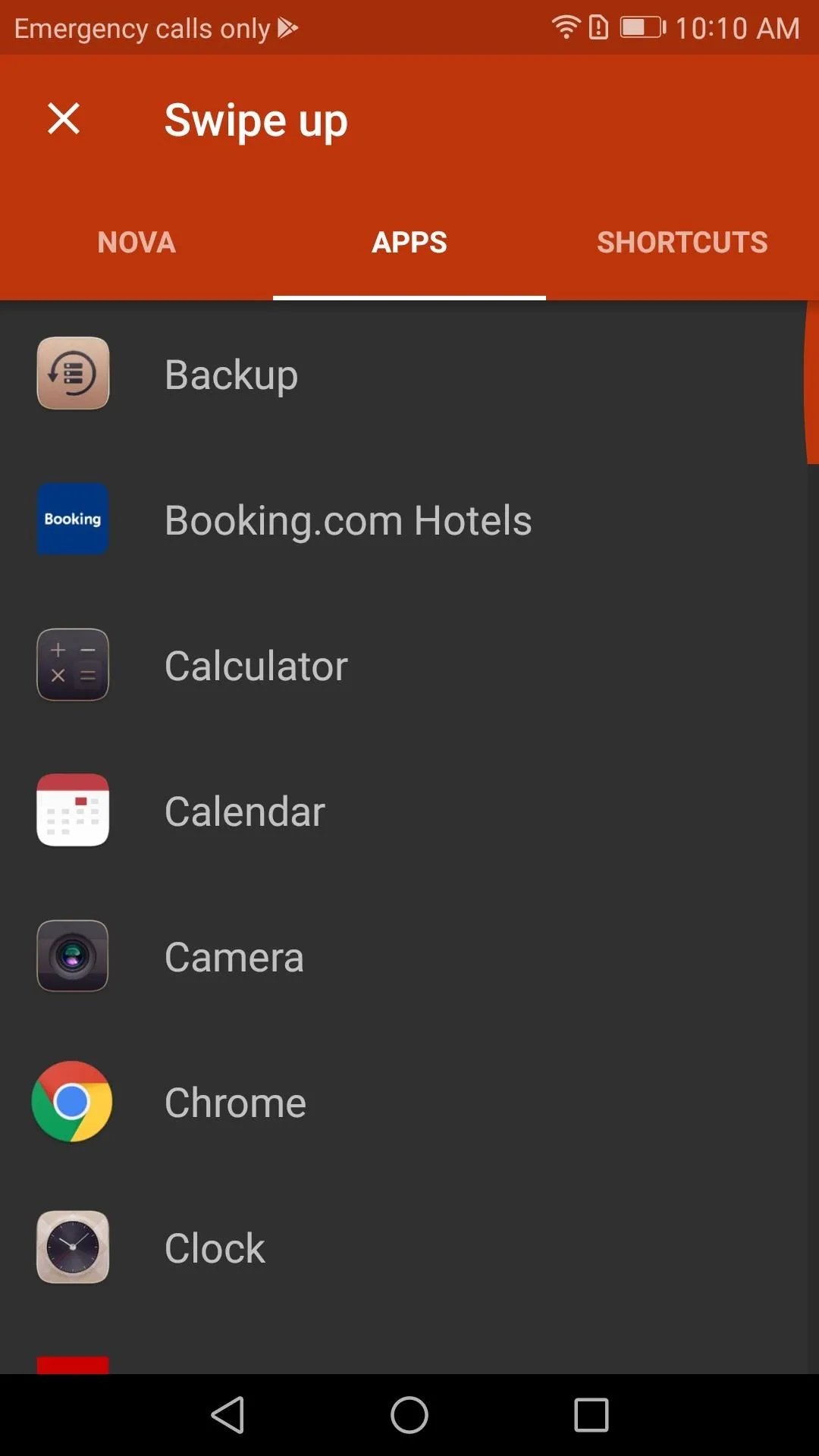
Apps Tab
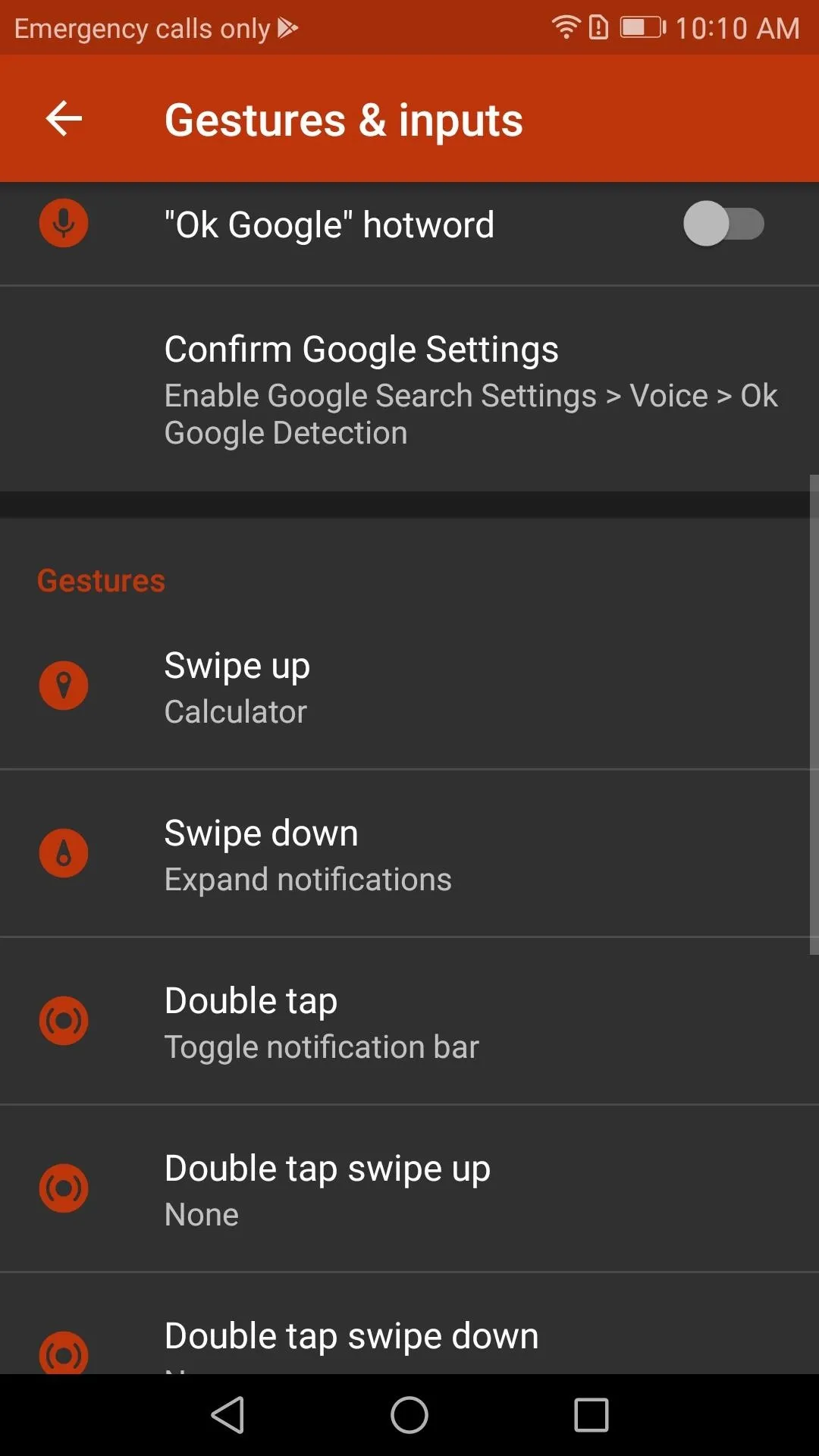
Assigned Tab
Launching Shortcuts with a Gesture
Finally, if you want to assign a gesture to a shortcut, tap on the Shortcuts tab on the top of your screen. Once selected, you will see a list of all possible shortcuts that you can assign to a gesture. Some of these shortcuts require additional setup, so as an example, we'll walk through creating a "Directions" shortcut.
Once "Directions" is selected, you will be asked to fill out the specific information you want the gesture to pull up once performed. The method of transportation, the destination, a name for the shortcut, and whether or not you want to avoid ferries, highways, or tolls. Once you fill out the information, tap "Save," and your gesture is mapped.
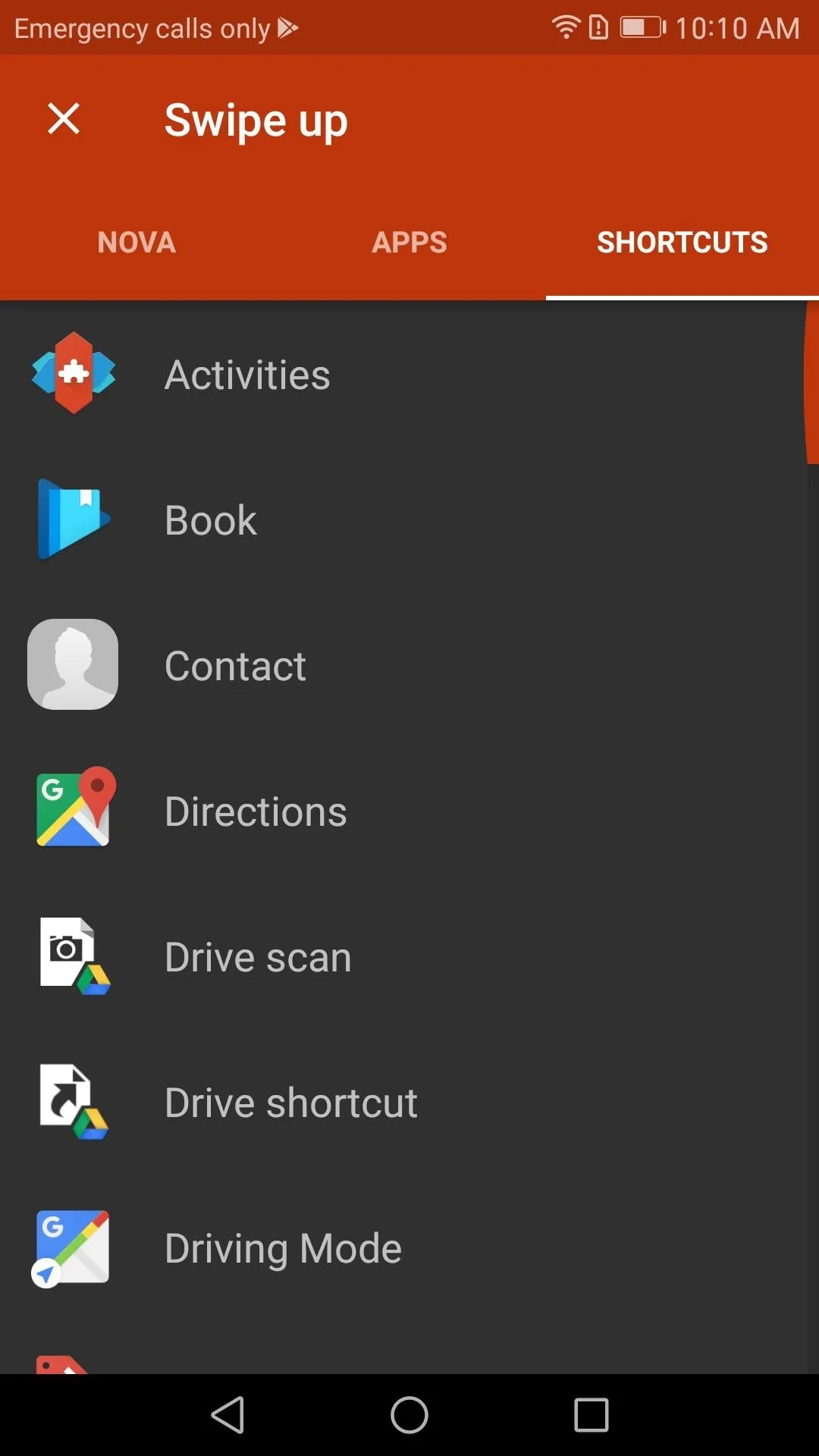
Shortcuts Tab
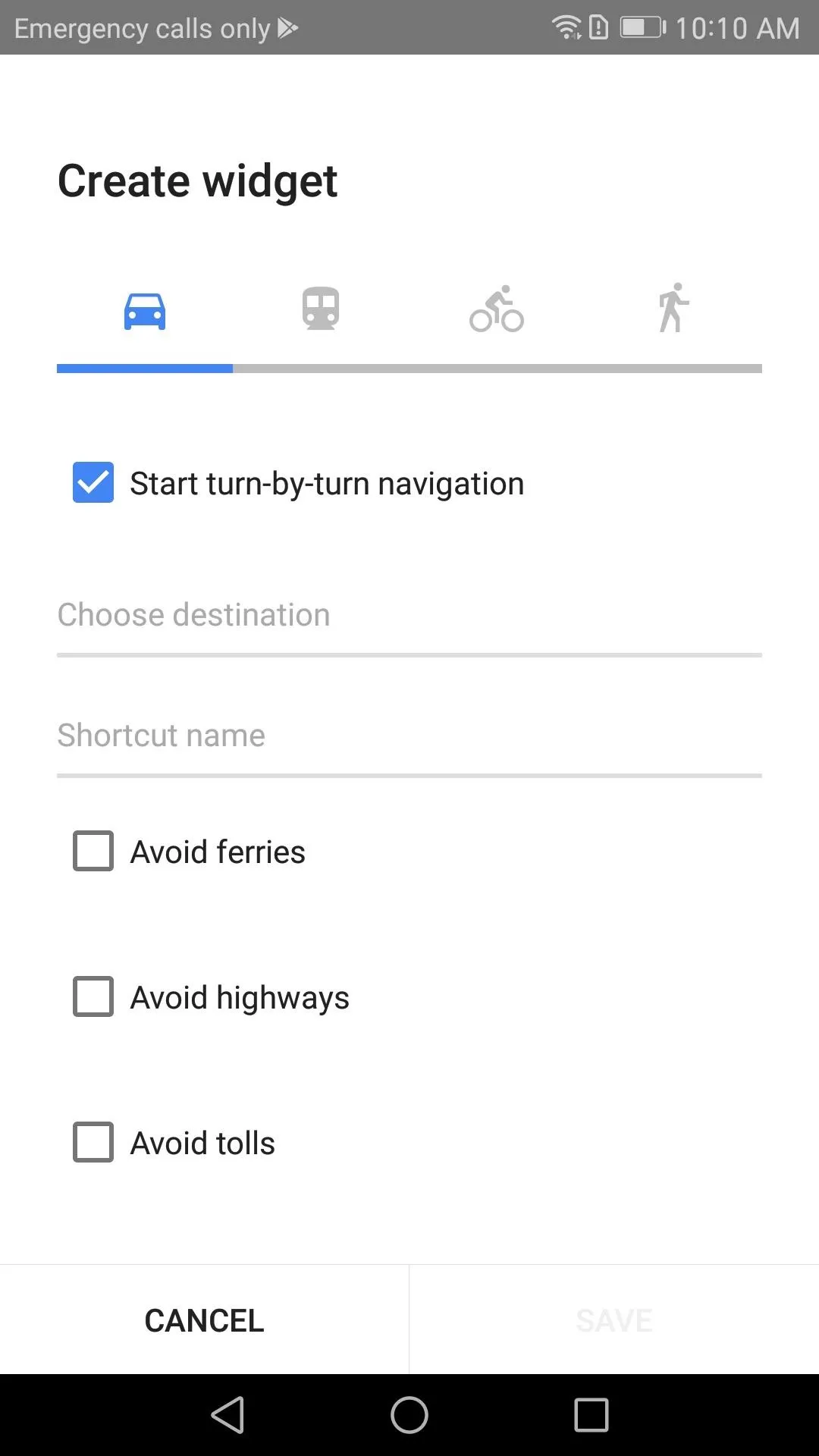
Directions Shortcut menu
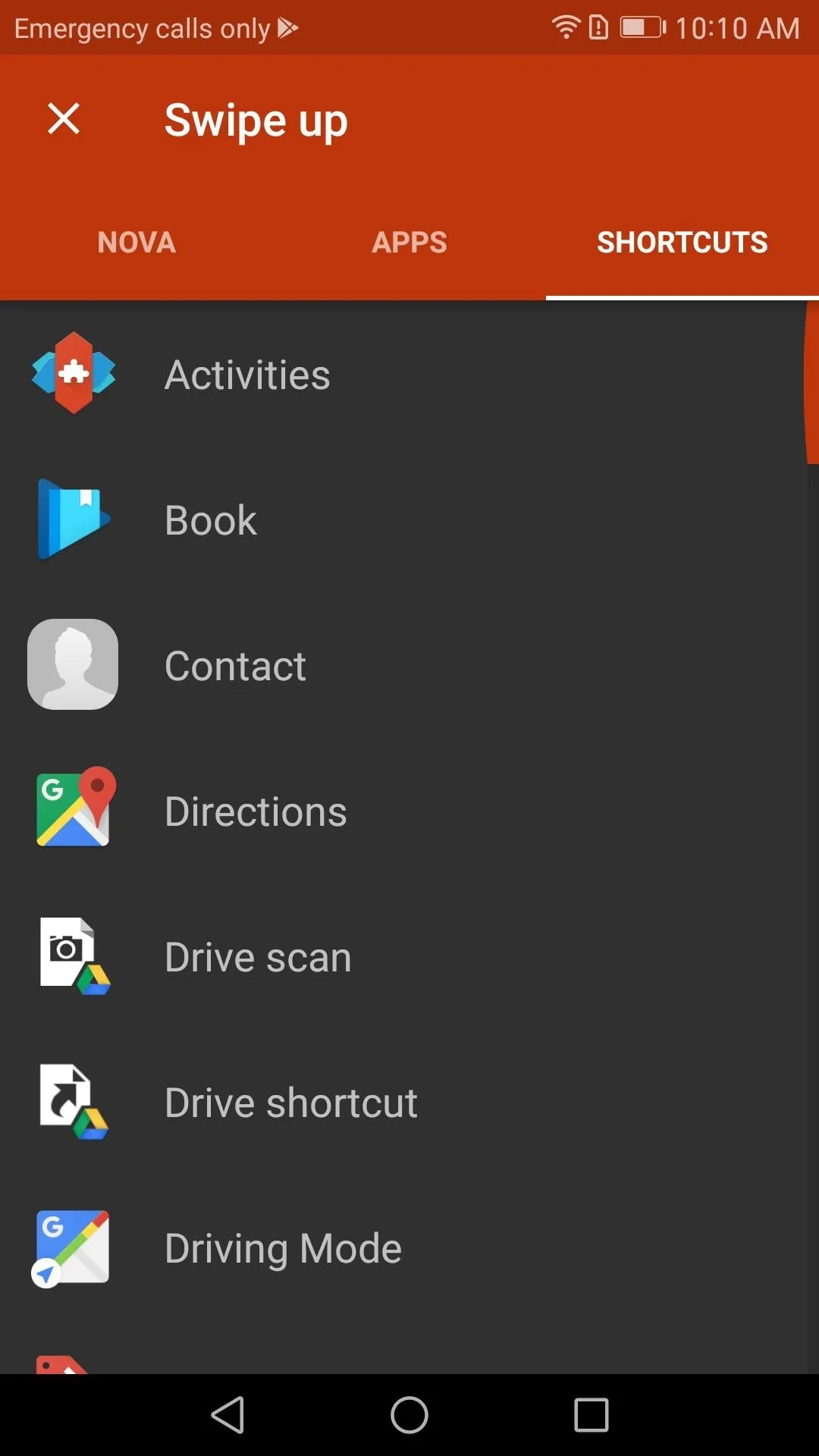
Shortcuts Tab
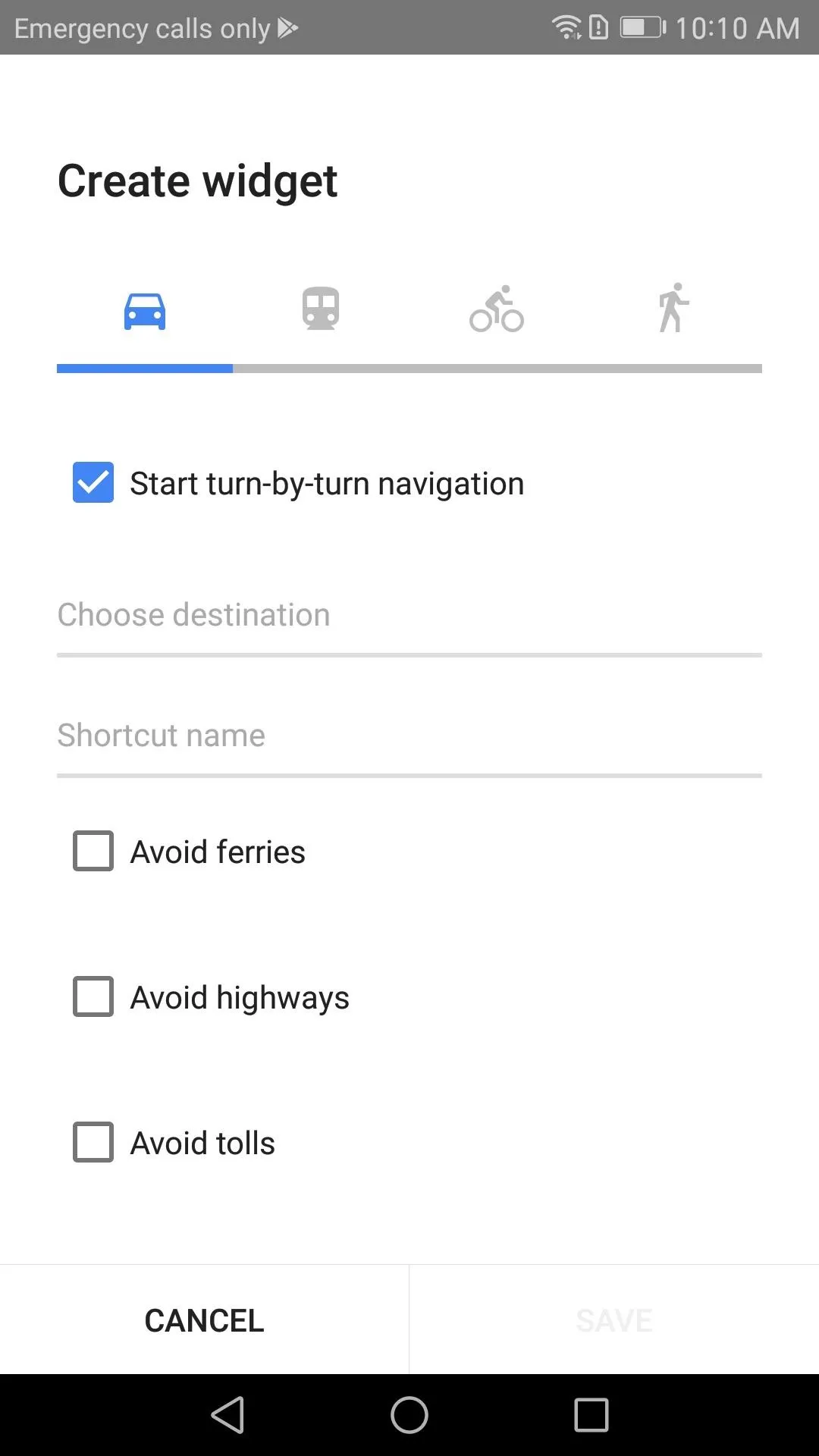
Directions Shortcut menu
Step 4: Test Your Gesture
Now that you have assigned your first gesture, let us test to see if it works. Whether you chose an app, a Nova activity, or a shortcut, that action should come up when you swipe, tap, or pinch your home screen (depending on which gesture you chose). If it works, you're done — great job!
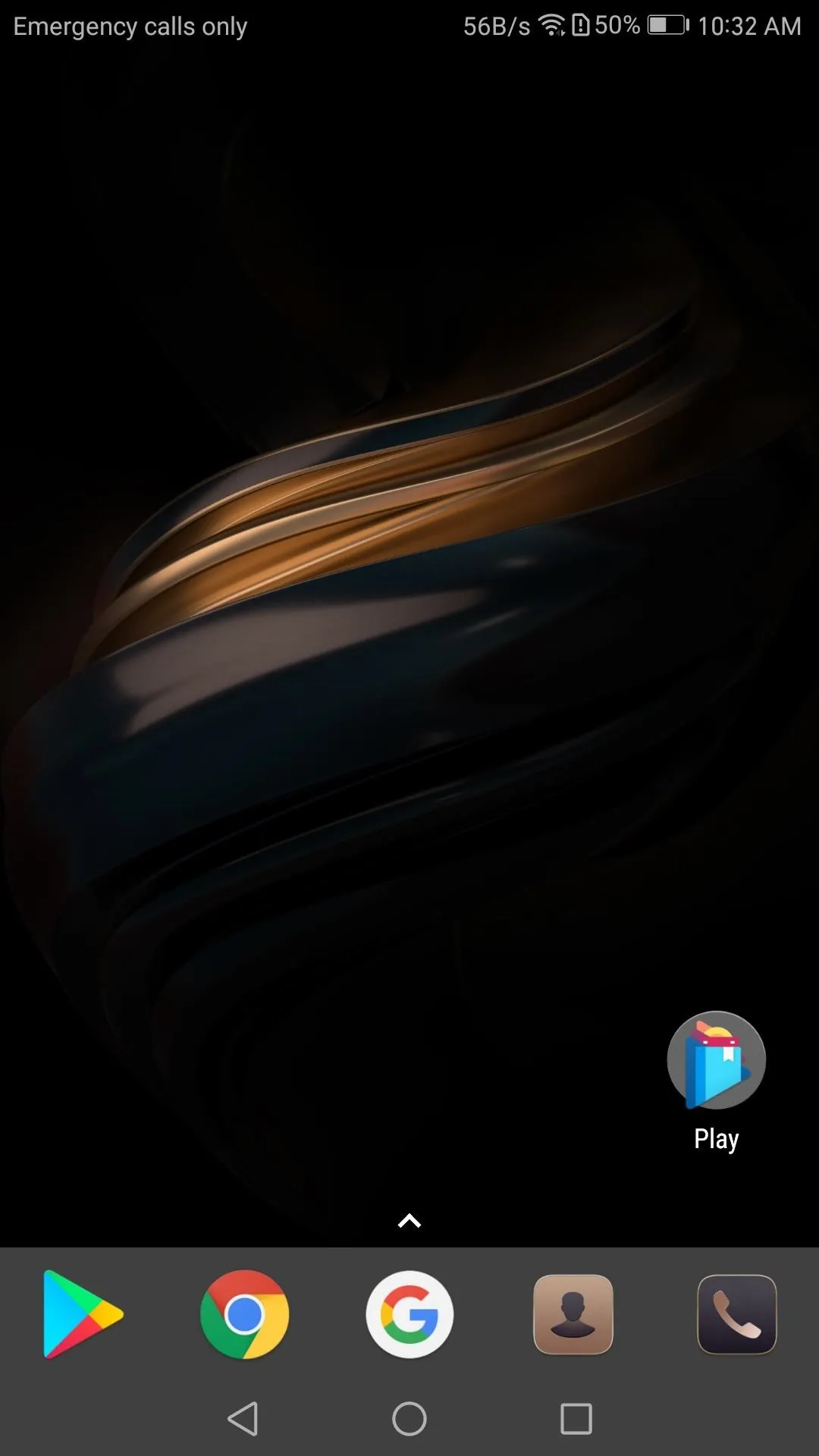
A Blank Homescreen
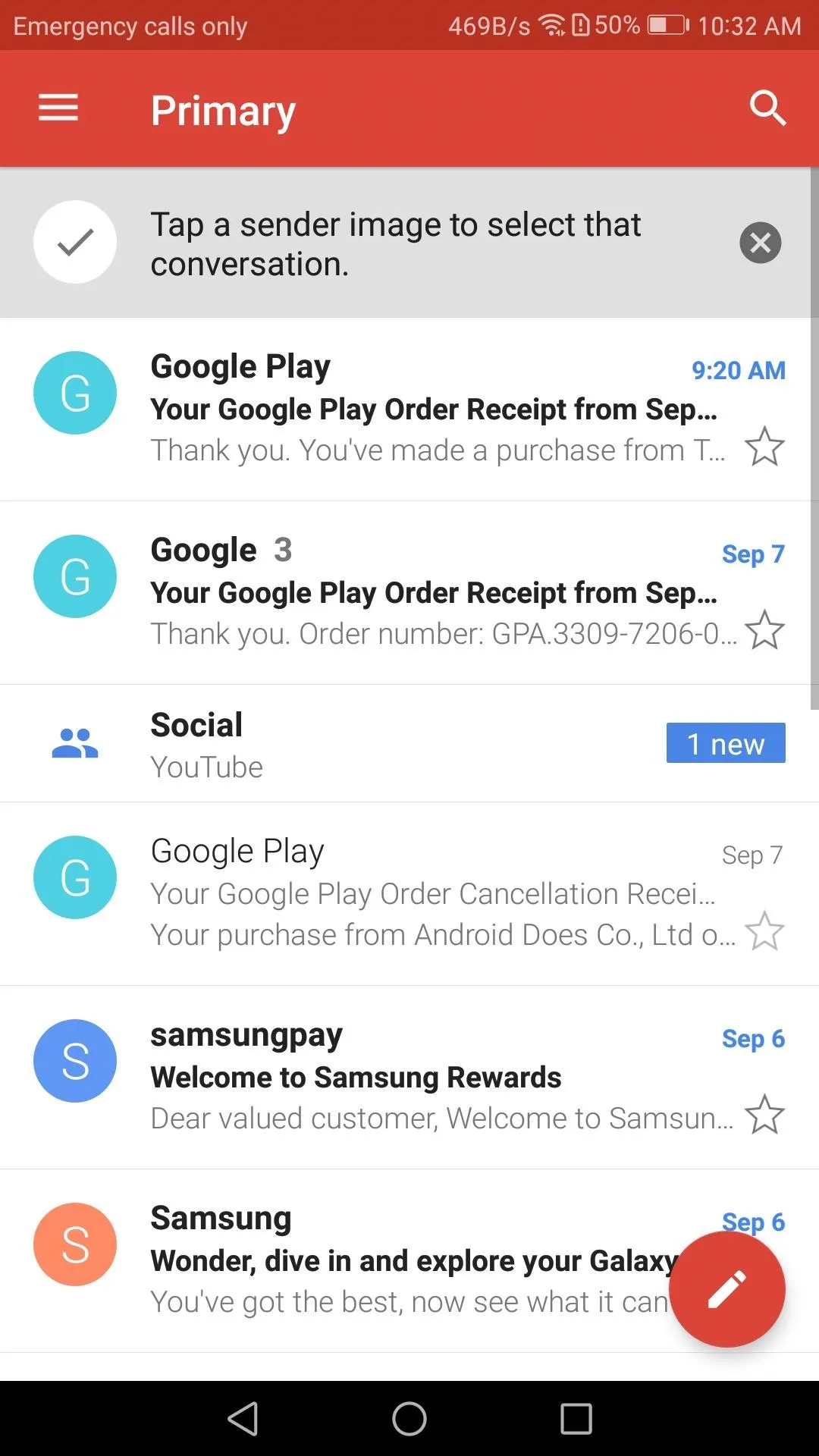
After Scrolling my finger up
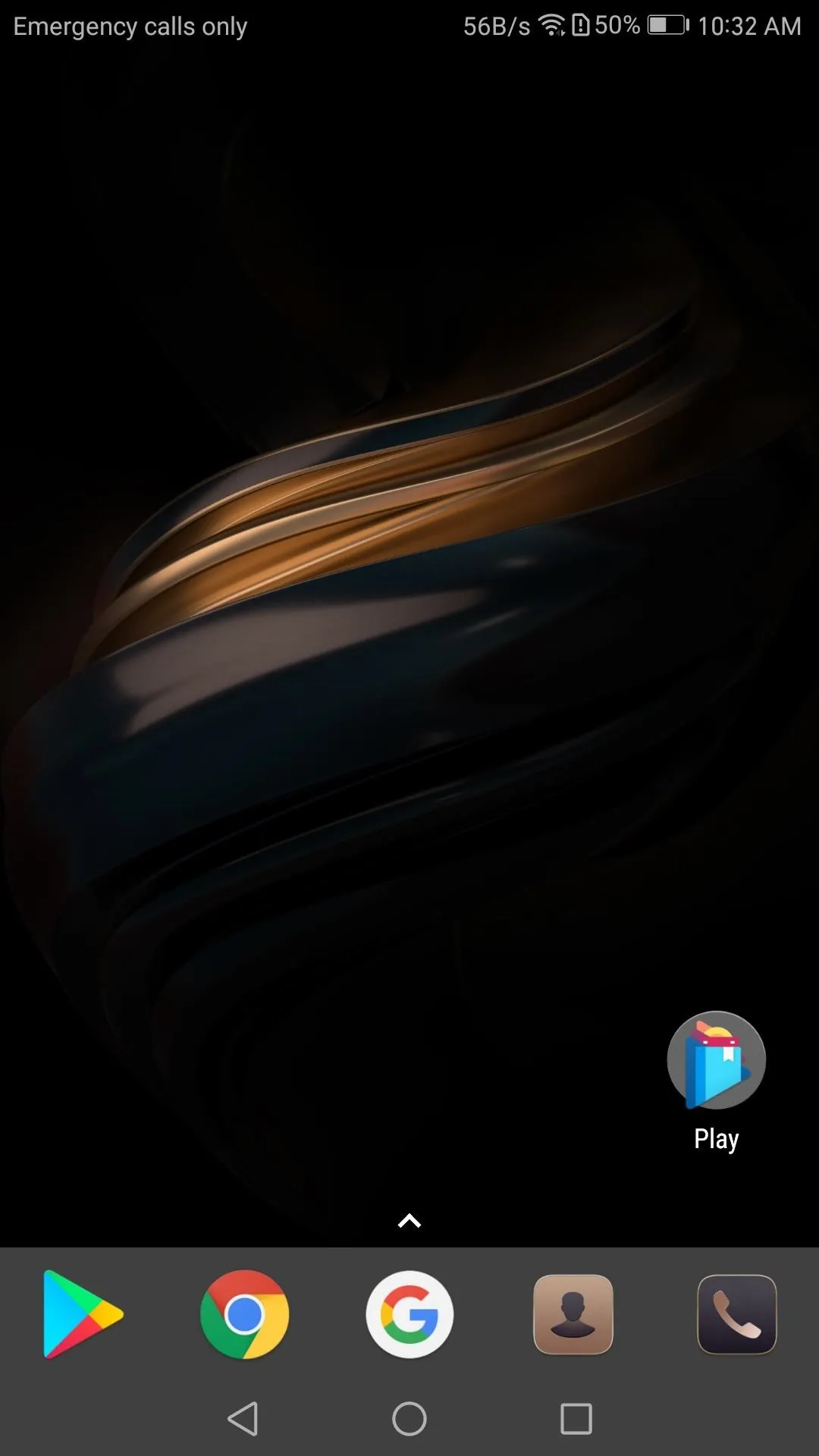
A Blank Homescreen
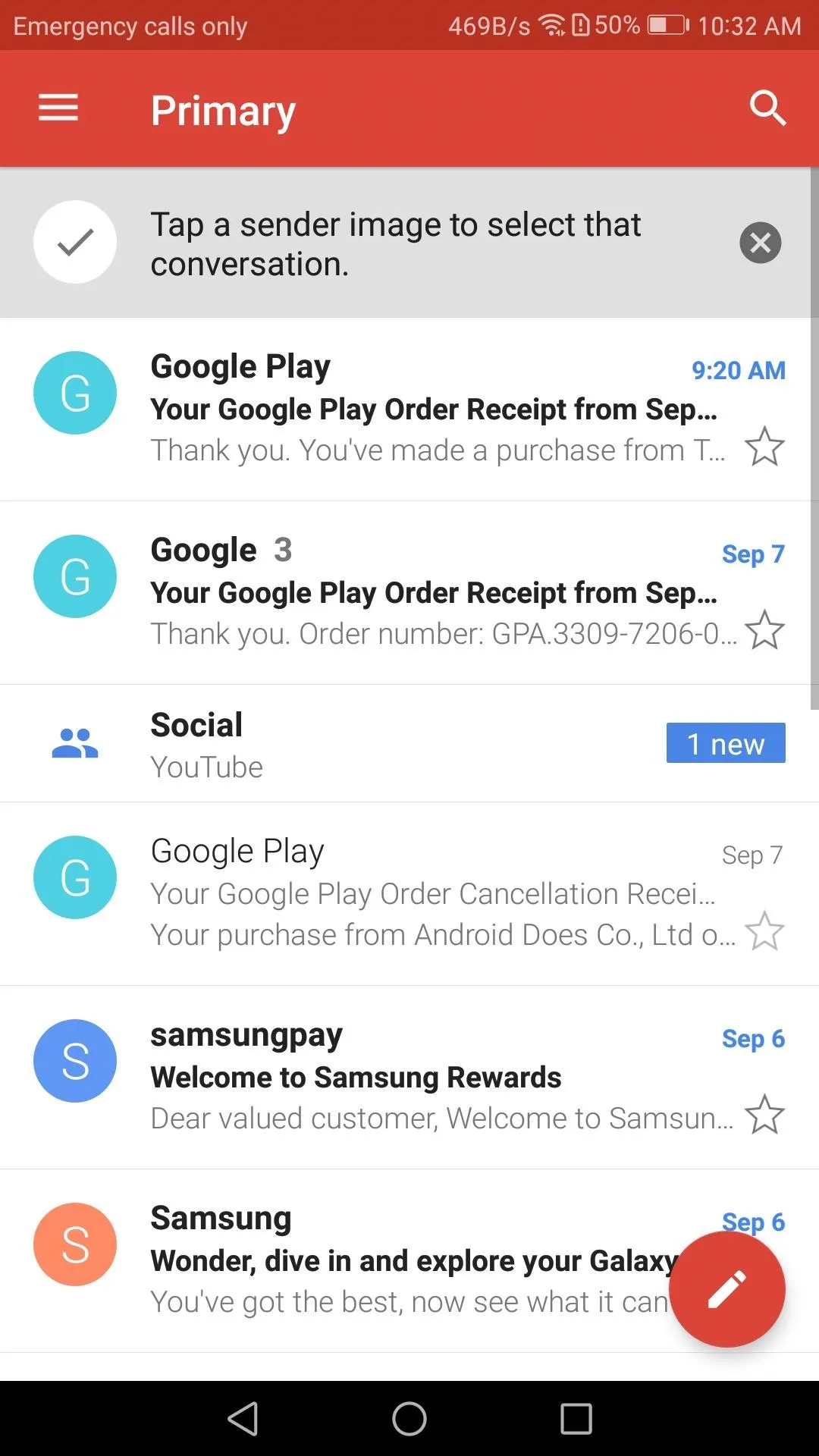
After Scrolling my finger up
If it doesn't work, head back to the Gestures & inputs menu as depicted in Step 2. From there, see the "Swipe up" gesture in screenshots below as an example — if the field still says "None," you'll need to choose the action again, so repeat Step 3 if that's the case.
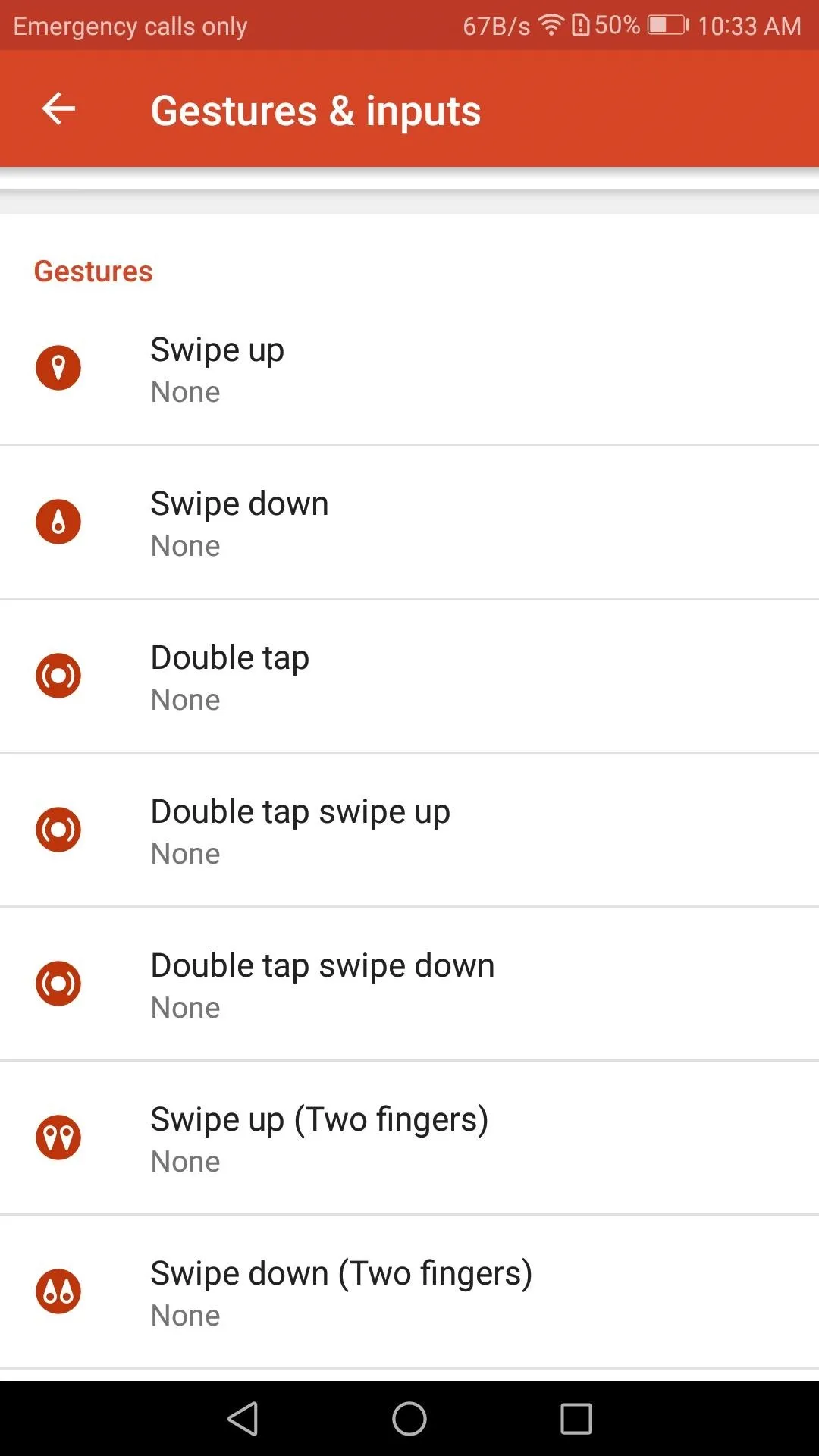
Gesture unassigned
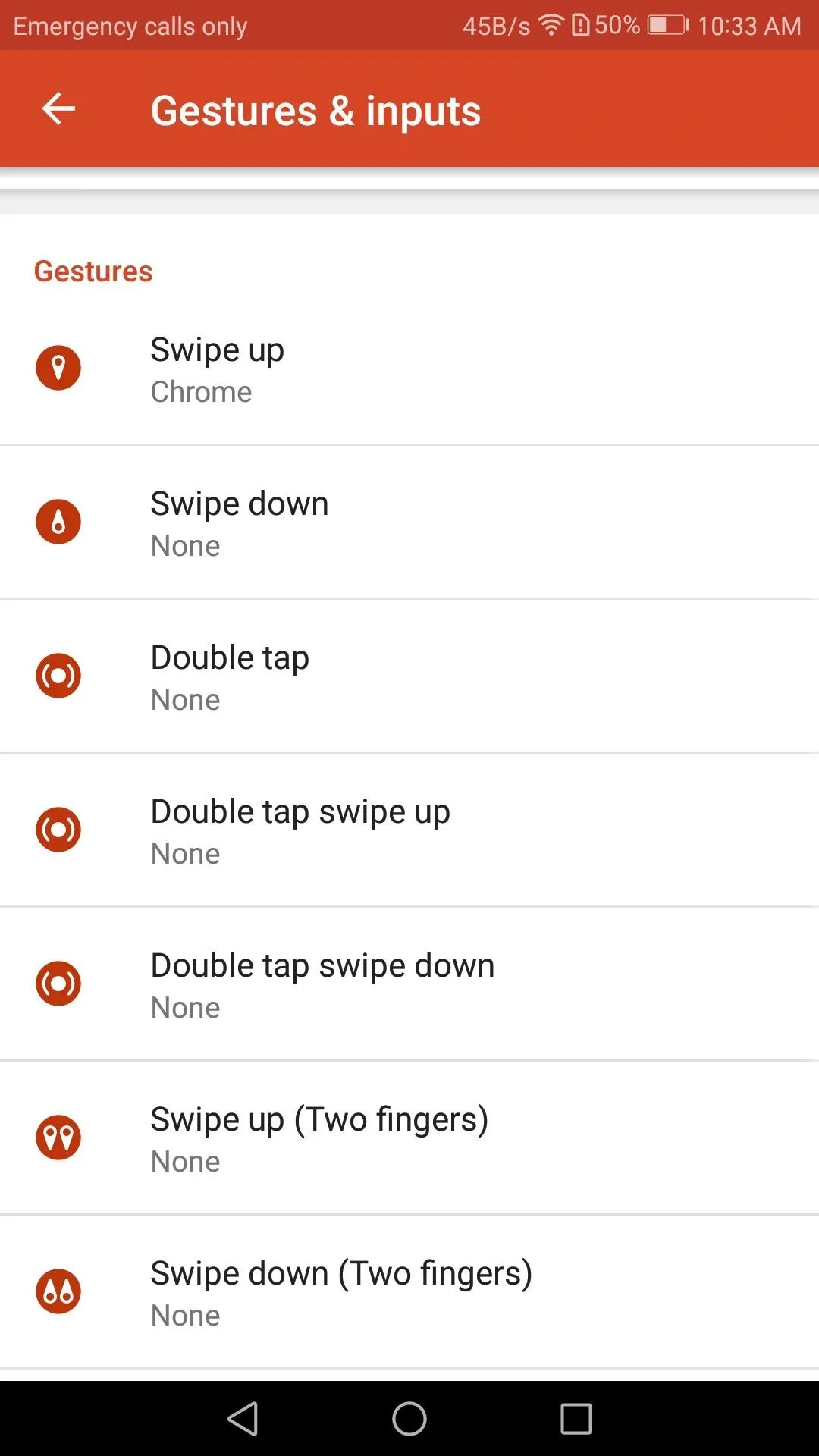
Gesture assigned
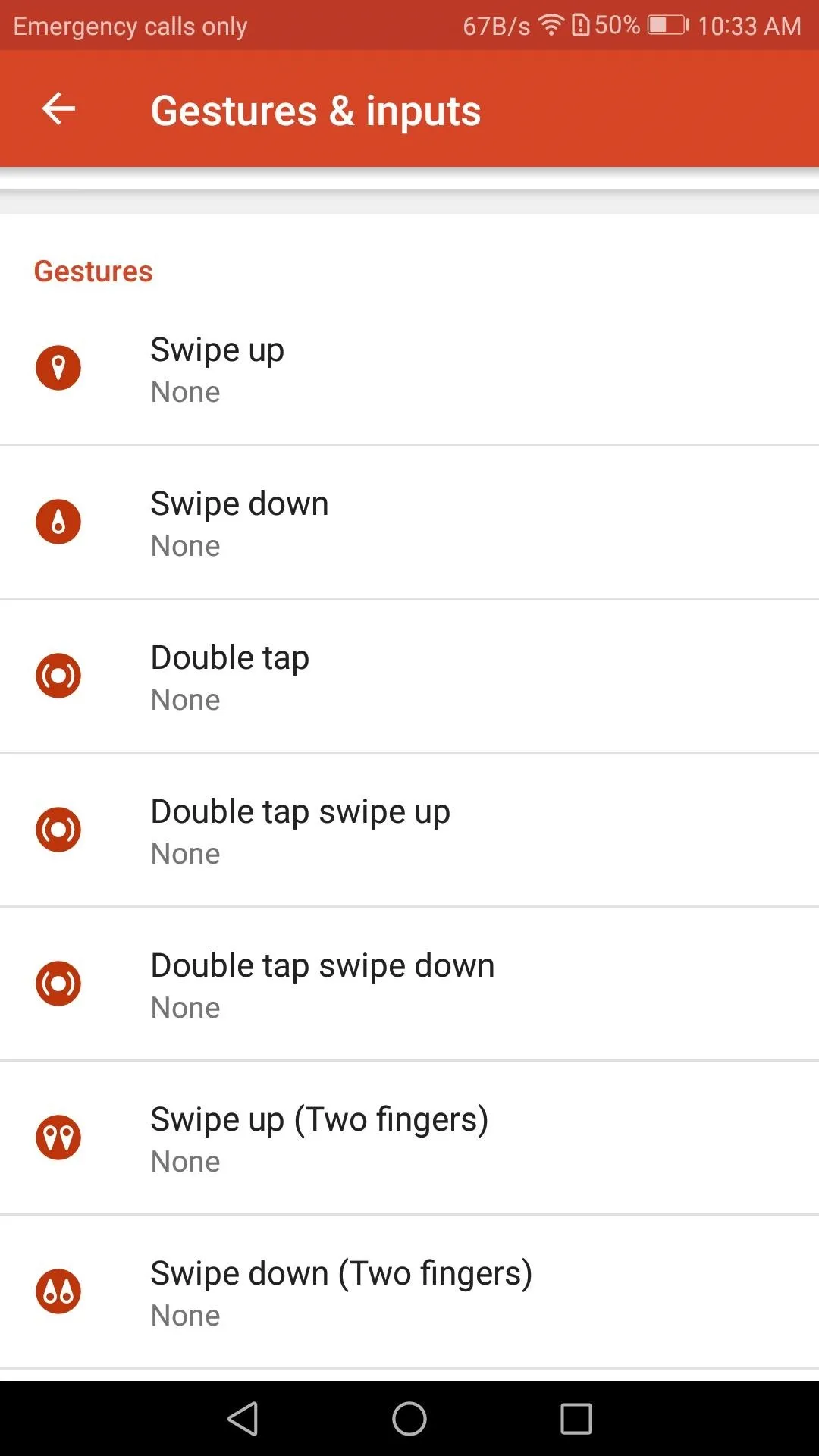
Gesture unassigned
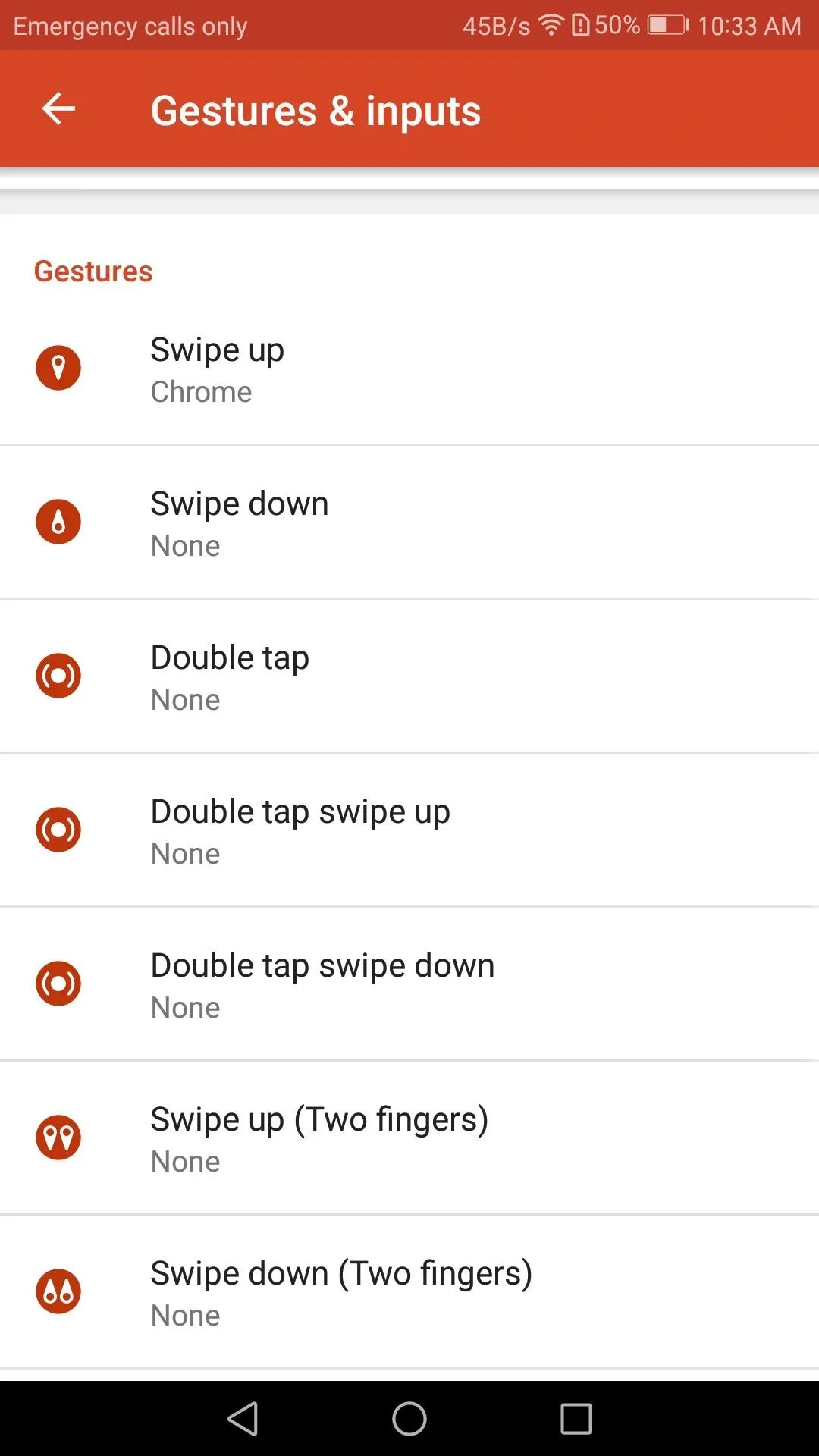
Gesture assigned
Now that you've learned how to set up gestures in Nova Launcher, you're on your way towards mastering your home screen. What actions did you assign to each of your gestures? Let us know in the comment section below.
- Follow Gadget Hacks on Facebook, Twitter, Google+, YouTube, and Instagram
- Follow WonderHowTo on Facebook, Twitter, Pinterest, and Google+
Cover image and screenshots by Jon Knight/Gadget Hacks




Comments
No Comments Exist
Be the first, drop a comment!