If you have a PlayStation 5 and an Android phone running Android 12, you can stream and play your PS5 games right from your mobile device using PS Remote Play. While simply pairing your PS5's DualSense wireless controller with your phone will give you the basic controls to play third-party games, Remote Play takes a little bit more work to set up.
Never heard of Remote Play? Sony introduced the feature with the PS3 to let you stream and play console games through a handheld device. You can even switch between games and navigate your PlayStation's home screen and settings. At first, it was just the PlayStation Portable and PlayStation Vita, but it evolved with the PS4 and its DualShock 4 wireless controller to support Android and iOS devices.
Once a supported PlayStation controller connects to your mobile device, you can play your PlayStation games on the console from your phone's screen. You can even move your gameplay between your mobile device, PS4 or PS5, and your computer if you need to. Best of all, it works over Wi-Fi or cellular data, as long as each device is on a stable internet connection that's at least 5 Mbps.
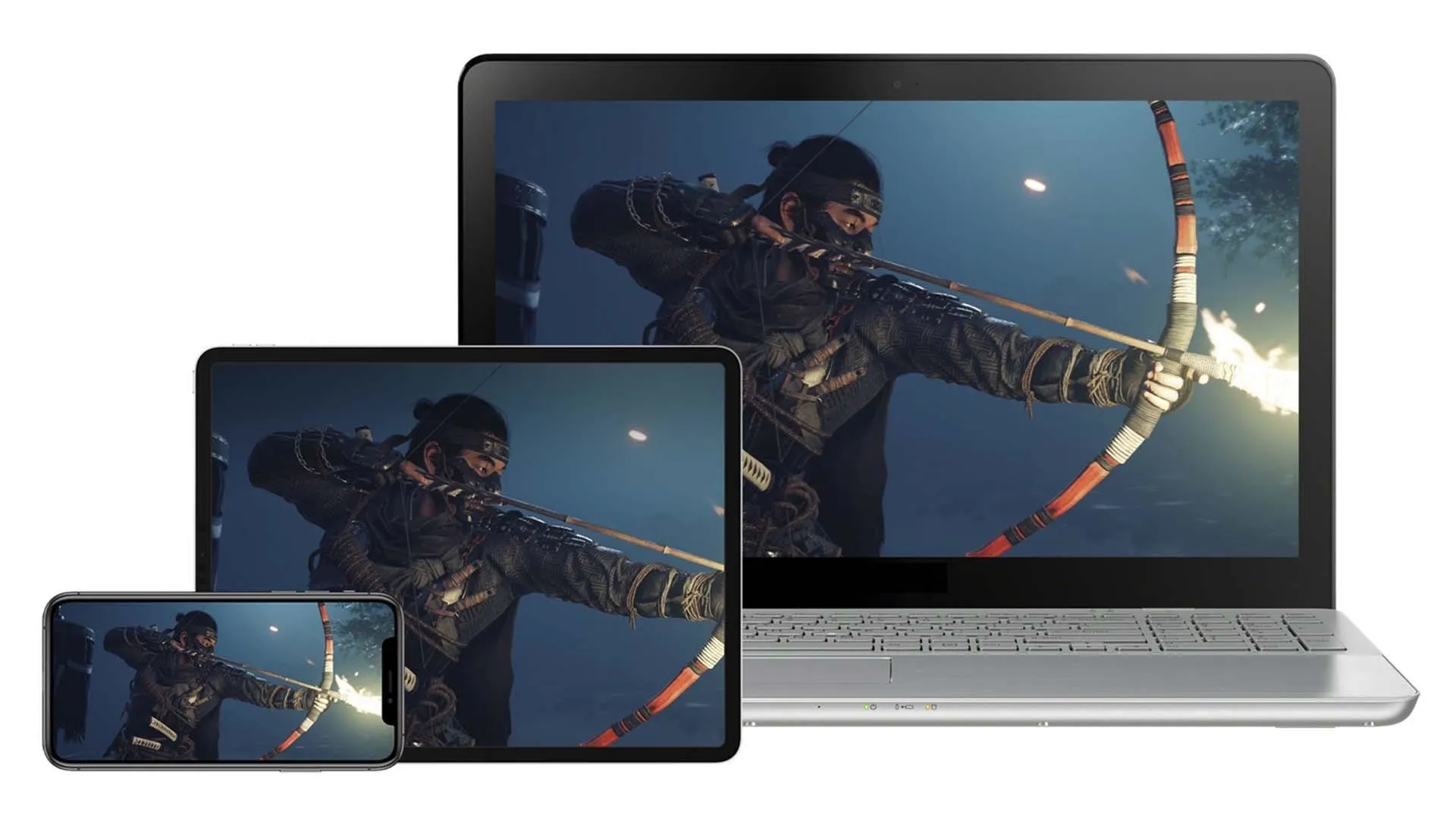
Ghost of Tsushima on multiple devices
Why Use a DualSense Controller for Remote Play?
PS5 games can utilize immersive features of the DualSense called haptic feedback and adaptive triggers. Haptic feedback allows you to feel sensations for things happening on the screen through precise rumble sensations. Developers program the haptics in the DualSense to simulate walking on different textures, the kickback of a handgun, drops of rain falling, etc.
For the adaptive triggers, game developers use the feature to simulate the tension and power of in-game actions. You can feel how taut a bow becomes inside when the character pulls back its string, or you can become unable to pull the trigger when a gun jams, to name just a few examples.

[https://www.amazon.com/PlayStation-DualSense-Wireless-Controller-Midnight-5/dp/B094WL86N5 DualSense Midnight Black wireless controller].
These features will work with PS Remote Play as if the controller is directly linked to the console. Backward compatible PS4 games, however, don't have the new haptics or adaptive triggers. It's also up to the discretion of the game developer whether or not they implement those features.
Step 1: Set Up Remote Play on Your PS5
Before connecting the DualSense controller to your Android device, you must first enable the Remote Play feature on the PS5. Log in to your PlayStation Network account on your PS5 if you're not already. Then, go into the "Settings" menu of the PS5. You can find it by selecting the gear icon in the top right of the screen.
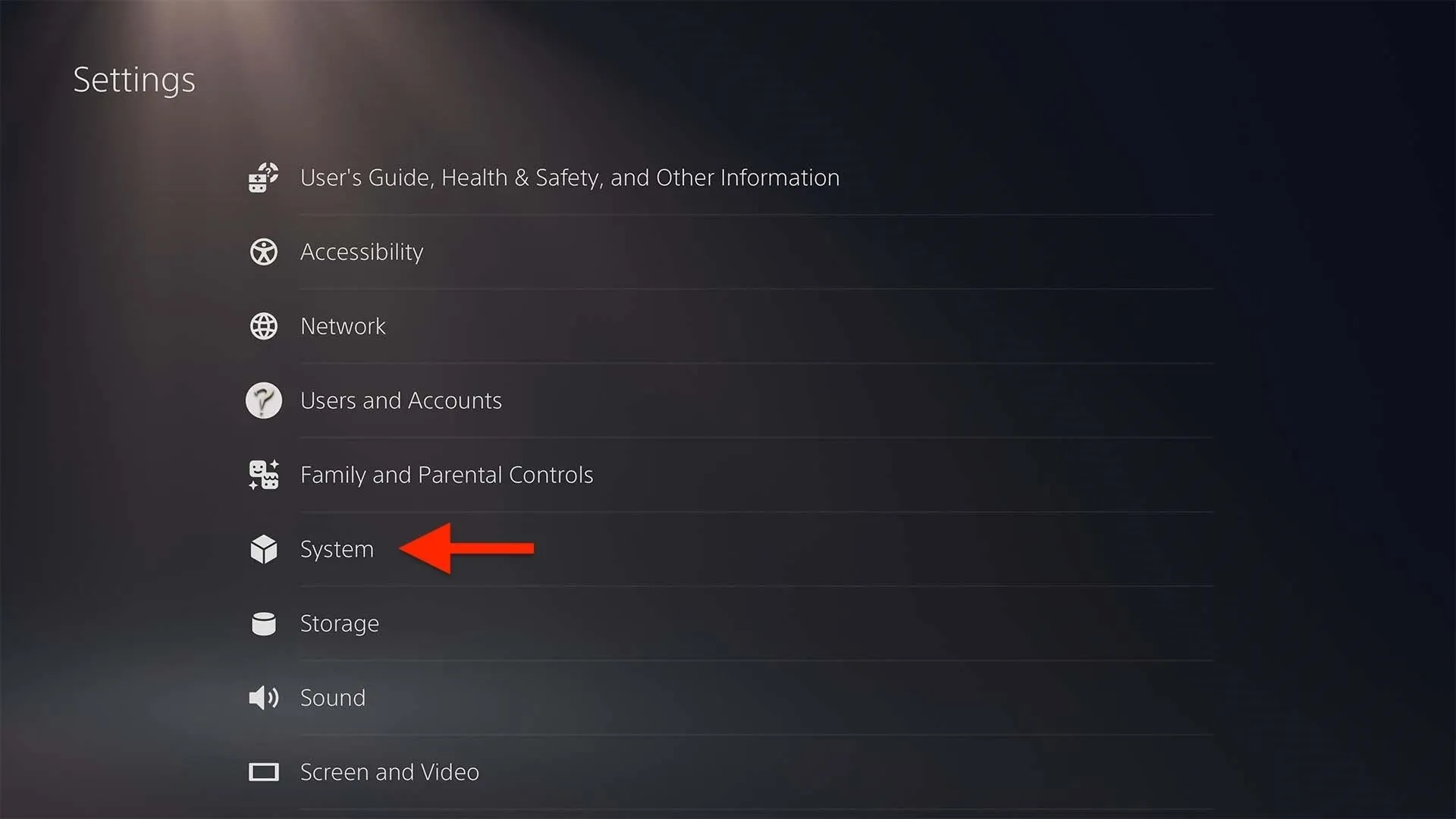
Next, scroll down to and select the "System" tab, then choose the "Remote Play" option. To activate the feature, toggle on the "Enable Remote Play" switch. The system can now detect Remote Play-enabled devices if the PS5 stays powered on.
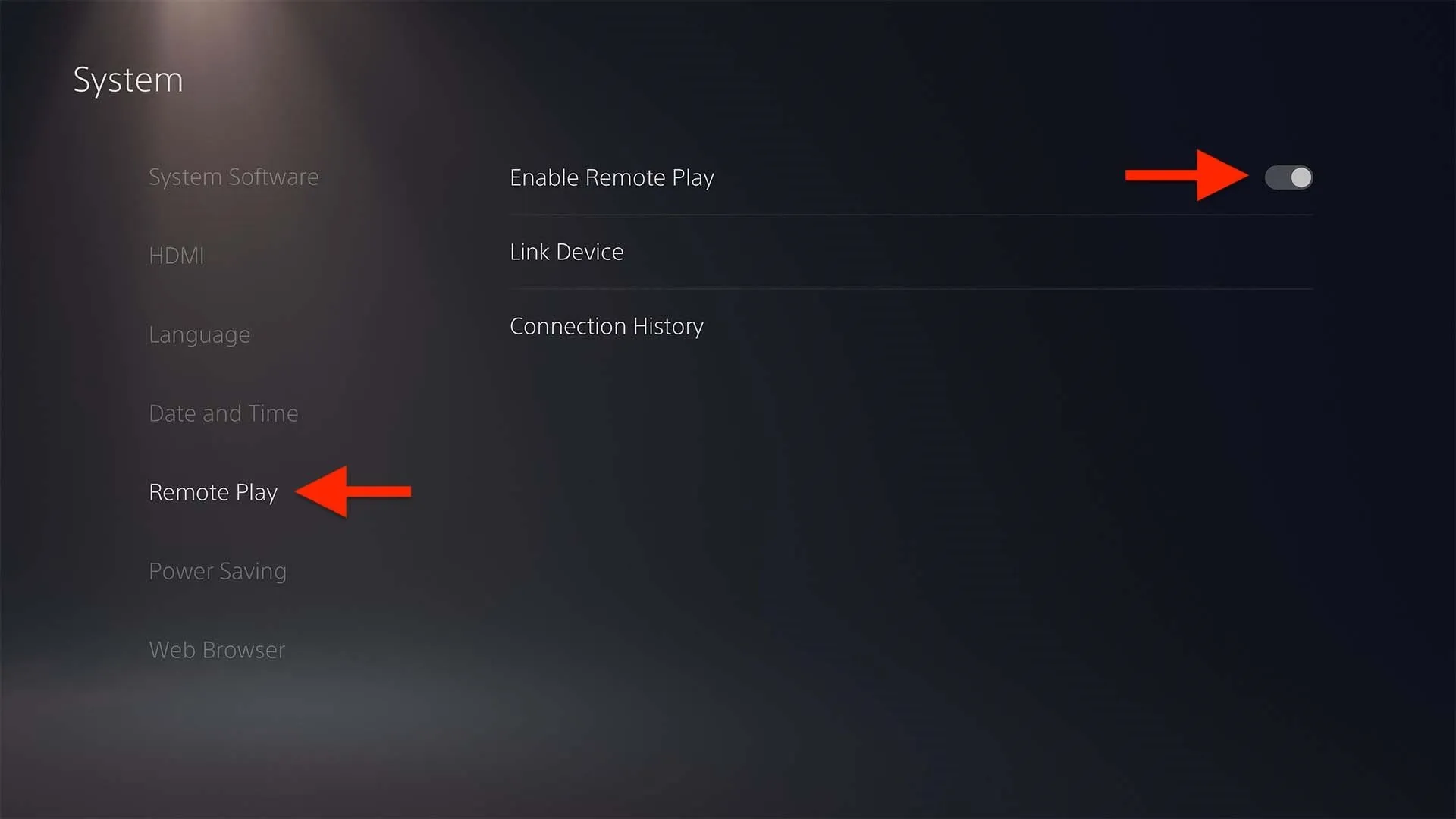
PS Remote Play also works when your PS5 is in rest mode, as long as the setting is enabled. Back in the "System" settings menu, open "Power Saving," then "Features Available in Rest Mode." From here, check the "Stay Connected to the Internet" and "Enable Turning on PS5 from Network" boxes, and you're good to go.
Step 2: Set Up PS Remote Play on Your Android 12 Device
Connecting a DualSense wireless controller to PS Remote Play is similar to doing so with a DualShock 4 controller.
First, install (or update) the PS Remote Play app from the Play Store on your supported Android 12 phone. Then, make sure that the player indicator (a light between the touchpad and speaker) on the DualSense controller is off. If it's on, press-and-hold the "PS" button, centered just below the touchpad, until it turns off.
Next, start the PS Remote Play app, and choose "Sign In to PSN" to log in to your PlayStation Network account if you're not already. After signing in, the app will ask what system you would like to connect with — choose "PS5."
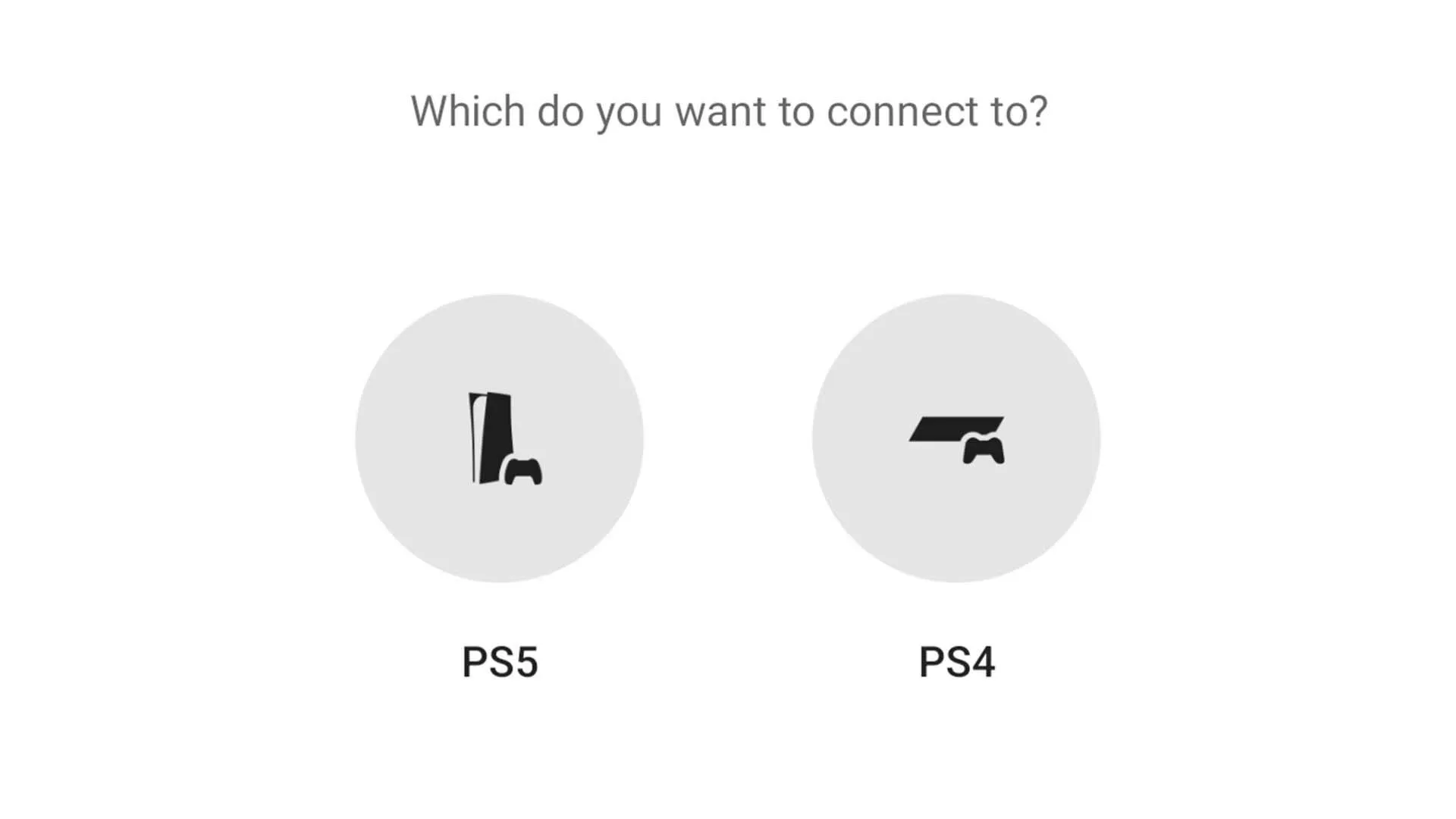
After tapping the PS5 icon, the app will show you how to connect your DualSense controller, and it's simple. If a controller is already connected, tapping "PS5" may start the pairing process between PS Remote Play and the PS5 right away (see Step 3 below).
Press-and-hold together the "Create" button, which is located just to the touchpad's left and above the directional buttons, and the "PS" button, centered just below the touchpad. Keep holding them down until you see the light bar blinking. This means your DualSense controller is now in pairing mode, which your phone will detect.
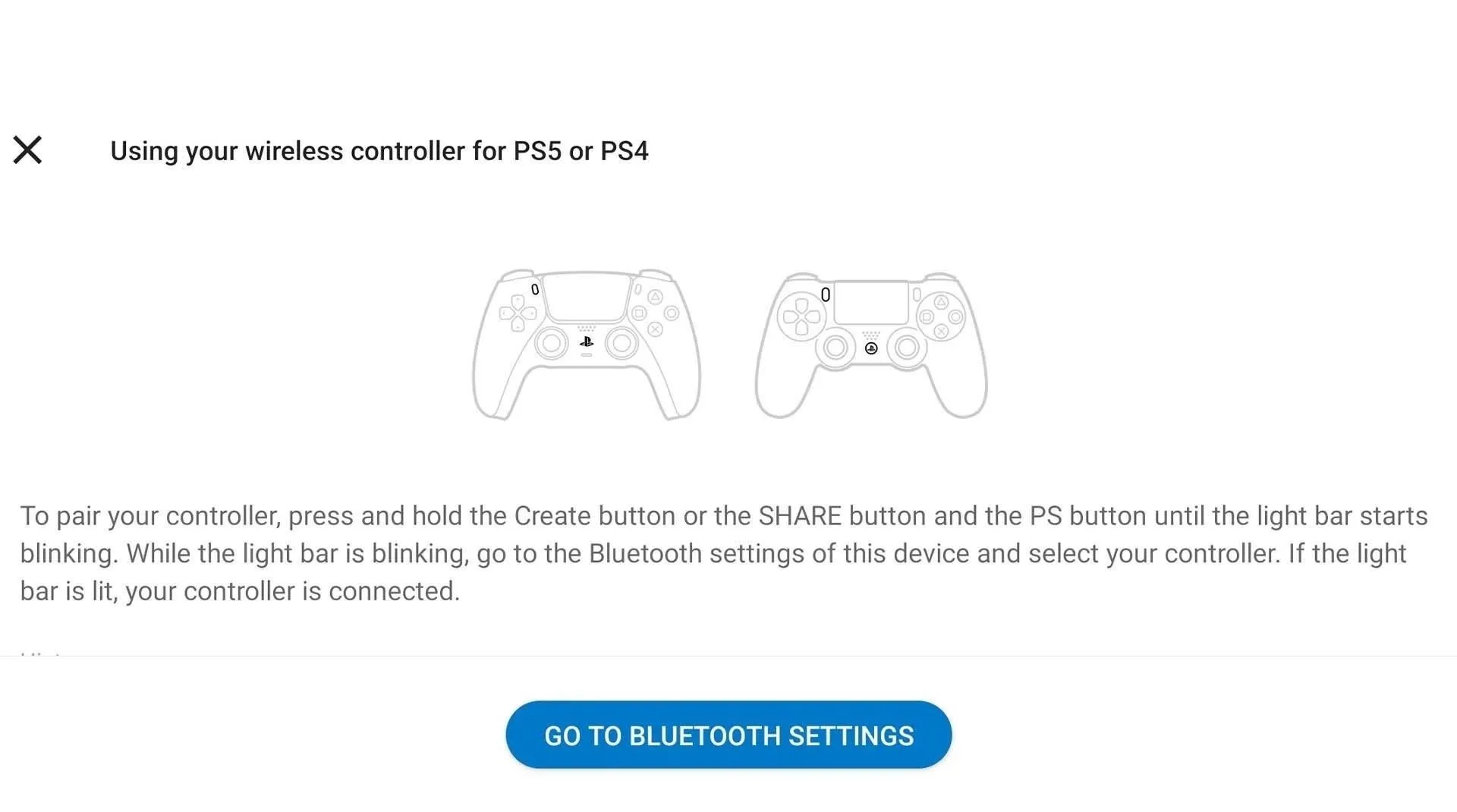
With the controller in pairing mode, go to your phone's "Bluetooth" settings. On a Pixel, it will be "Connected Devices." Once there, tap the option to pair a new device. The controller should appear in the list of pairable devices under the name "Wireless Controller."
It should say when it's paired, and the light bar on your DualSense remote will blink before the player indicator lights up, indicating that it's connected.

You can change "Wireless Controller" to "DualSense" or another name by tapping the edit icon once the controller is connected to the phone.
Step 3: Pairing the Android Phone to the PS5
With the phone now connected to the DualSense, and the app detecting the connection, you can pair your phone with your PS5. There are two ways to pair them: connecting through the PS Remote Play app or the PS5's settings.
Option 1: Pair from the PS Remote Play App
When pairing via PS Remote Play, the app will look for your PS5 through the internet connection, so make sure your PS5 is turned on or in rest mode.
The app will try to connect to a detected console automatically. If it's successful, you should be able to see the video feed of the console's screen on your phone and navigate the system with the controller. If it finds more than one console, tap the name of the PS5 you want to connect.
Unfortunately, neither screenshots nor screen recording on my Pixel 5 could record footage from the console once PS Remote Play was running on the phone, but the process is pretty intuitive.
When opening PS Remote Play going forward, you can tap the blue button with the name of your PS5 to start up remote streaming/playing on your Android device.
Option 2: Pair from Your PS5's Settings
You can also manually pair PS Remote Play through the "Settings" screen on your PS5 console. In the "Remote Play" settings tab, you'll see an option that says "link device." Selecting this will bring up an eight-digit code to pair the app with the system. This code lasts for 300 seconds (five minutes) before a new code is needed, so you have some time.
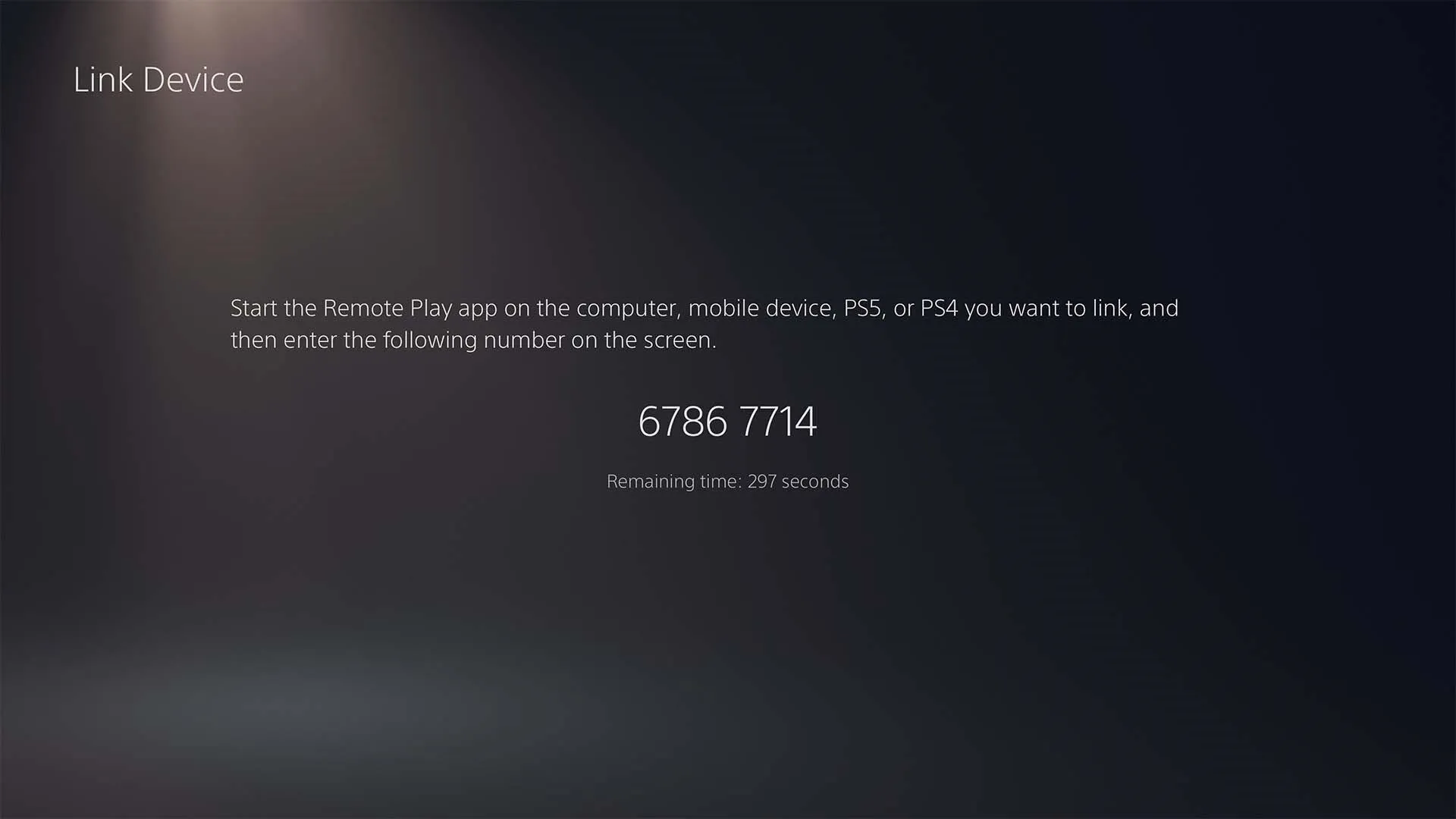
In the PS Remote Play app on your phone, tap the PS5 icon to start pairing. An option saying "Link Manually" will appear underneath the loading animation; tap that, and a screen to enter the code will appear. Enter the code. If it's successful, you should be able to use the DualSense to start playing games through your Android phone.
When Can I Use PS Remote Play?
You can use PS Remote Play as long as you have a 5 Mbps or faster internet connection. For better performance, Sony recommends 15 Mbps or faster. This connection can be over Wi-Fi or mobile data, but I can't recommend using mobile data unless you have an unlimited or sizable data plan.
The app won't connect to the PS5 when the console's off, but it will work when the console's in rest mode, as long as you've enabled the setting as seen above.
What Android Phones Can Use the DualSense?
Only devices with Android 12 installed can use the DualSense controller through PS Remote Play. Google's Pixel lineup, from the Pixel 3 onward, are all supported. And Samsung's Galaxy S21 lineup is ready to go. If you want to know if and when your Android phone will get Android 12, check out our updated list.
Cover photo and screenshots by Desmond Brown/Gadget Hacks




Comments
No Comments Exist
Be the first, drop a comment!