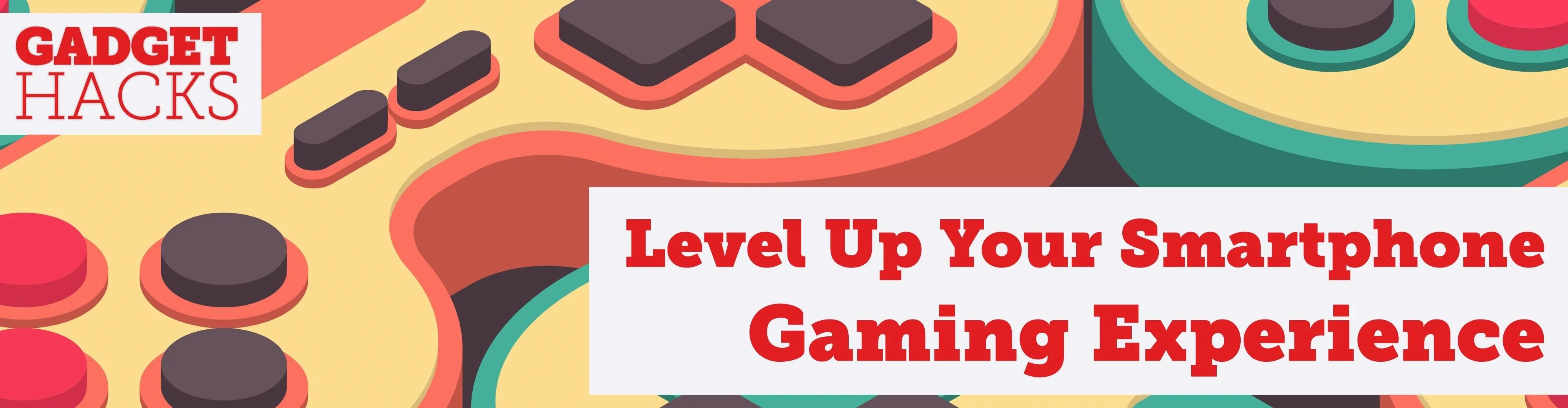
The PlayStation 4 has been around since 2013 and has brought with it countless game releases since then. One thing that hasn't changed, though, is the strict device restrictions on the PS4 Remote Play feature for streaming your games. The capability has always been there, but you still had to have an iPhone or Sony smartphone to get the best experience possible — until now.
Update: The PS4 Remote Play app on the Google Play Store officially supports all Android devices from Android 5 and beyond. The Magisk steps in the guide below are no longer required for installation, so just download the official app on any device, and you're all set. If you're rooted, you'll need to use Magisk Hide along with a randomized package name in Magisk Manager to mask your root status.
The updated PS4 Remote Play app requires Android 10 at the minimum to use a DualShock 4 controller with the Bluetooth connection. If you have Android 9 and below, you can always try a wired connection or even go with the Xposed module outlined in Step 5 of this guide. The Xposed module is intended for advanced users, so make sure you know what you're doing before messing with it.
There's a Magisk module by developer Seyaru called PS4 Remote Play Enabler, which is a very fitting name for what it achieves. Initially started by developer leolawliet for Xposed, this updated module brings Magisk compatibility along with it. That means your SafetyNet checks will successfully pass without any worries.
Once this module is installed on your system, you'll be able to lift those device restrictions and stream all your PS4 games right to any phone you want — just as if it were officially supported. You'll even be able to update the official app on the Play Store, which makes things even better. Given all that information, let's not waste any more time and dive right into the guide below.
Requirements
- Sony PlayStation 4 (console and games)
- rooted Android device
- Magisk installed
Step 1: Install PS4 Remote Play Module
There are three quick parts to the initial setup before you can start any PS4 gaming on your phone. The first thing you'll need to do is grab the Magisk module that enables non-Sony devices to use the app right from the Play Store itself. Then you have to download the Remote Play app, followed by hiding it with Magisk Hide since it can detect your current root status.
Head over to the Magisk Manager app, tap the menu on the left, then go to "Downloads." Tap the search icon, then search for "ps4", and it should pop up right away with the module you need for this guide as the only entry. Tap the download arrow, hit "Install," then the module will begin the installing. Once finished, tap the "Reboot" button at the bottom to restart and activate the module.
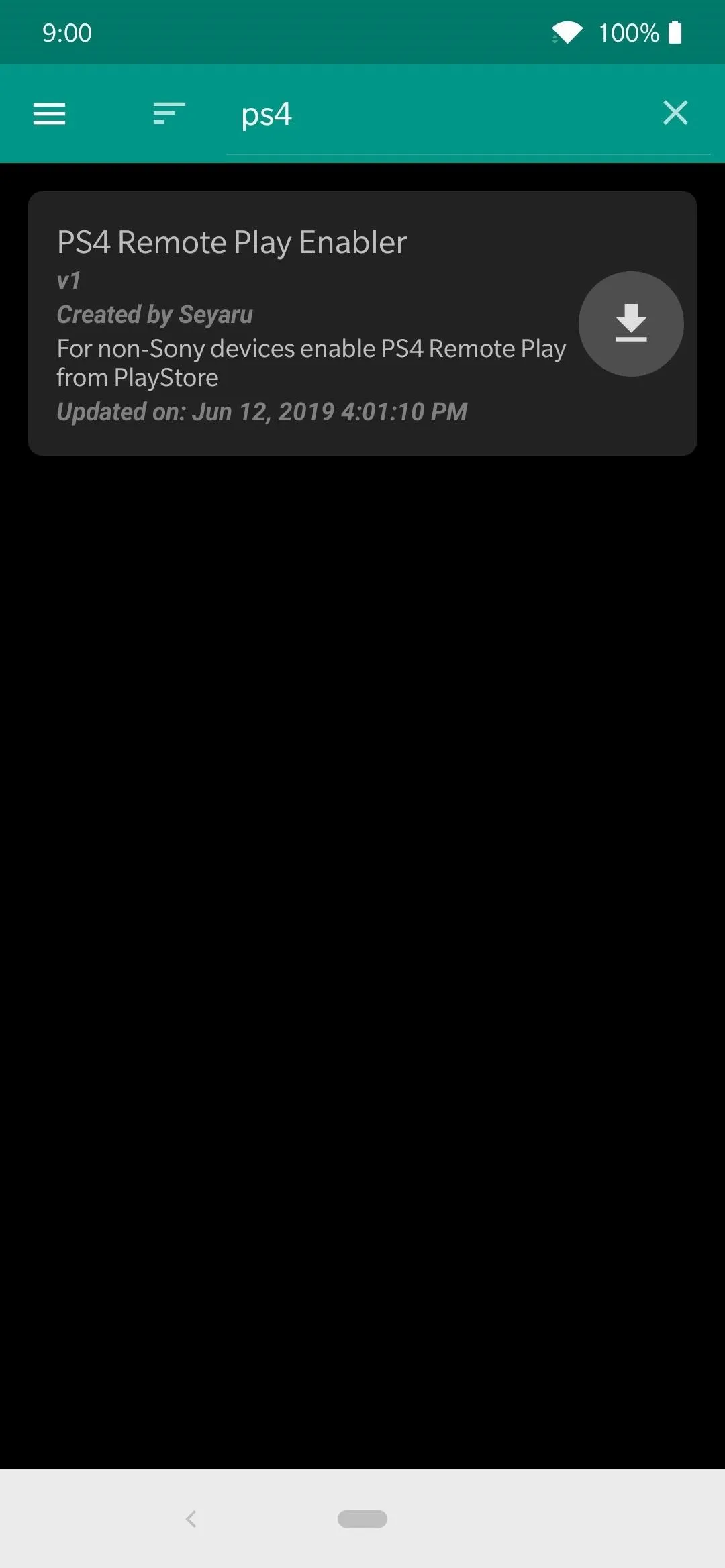
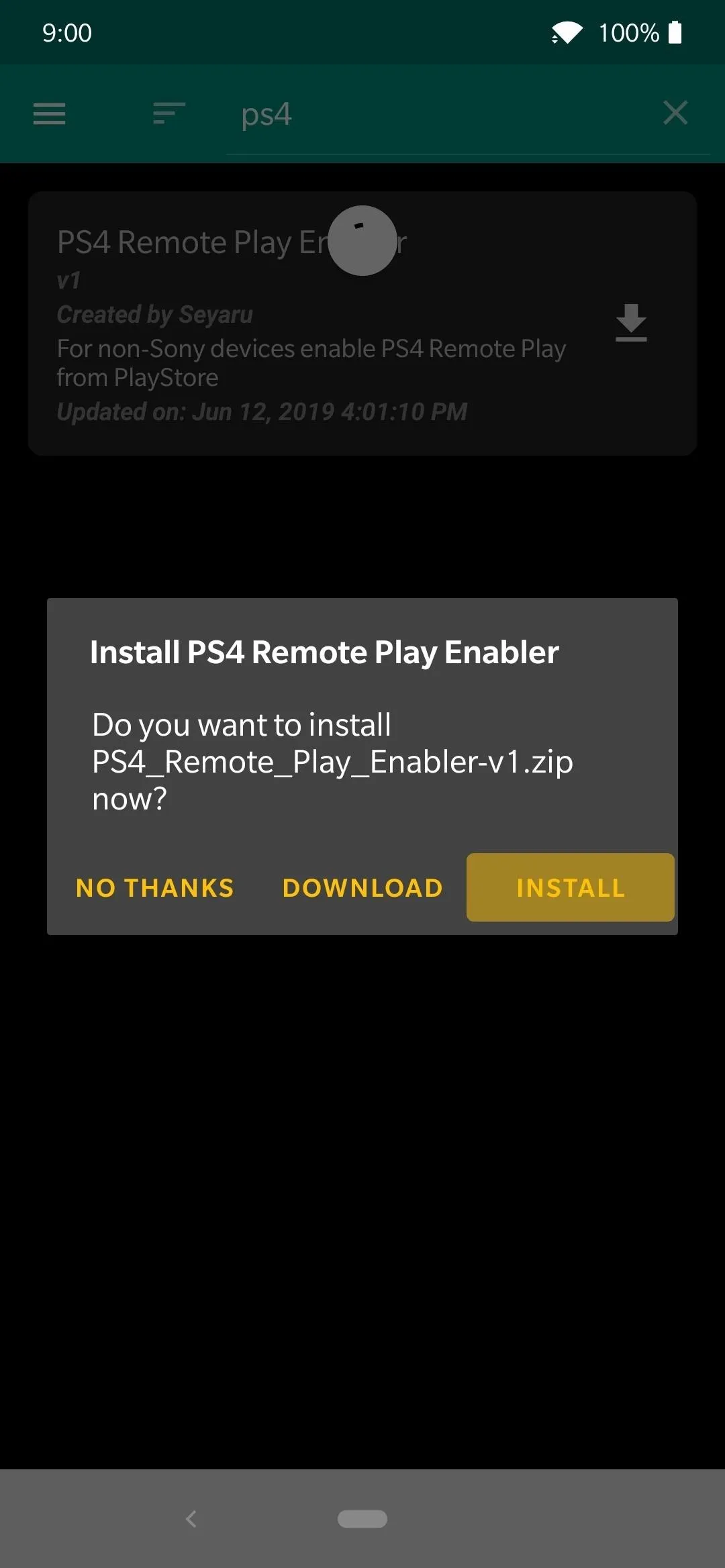
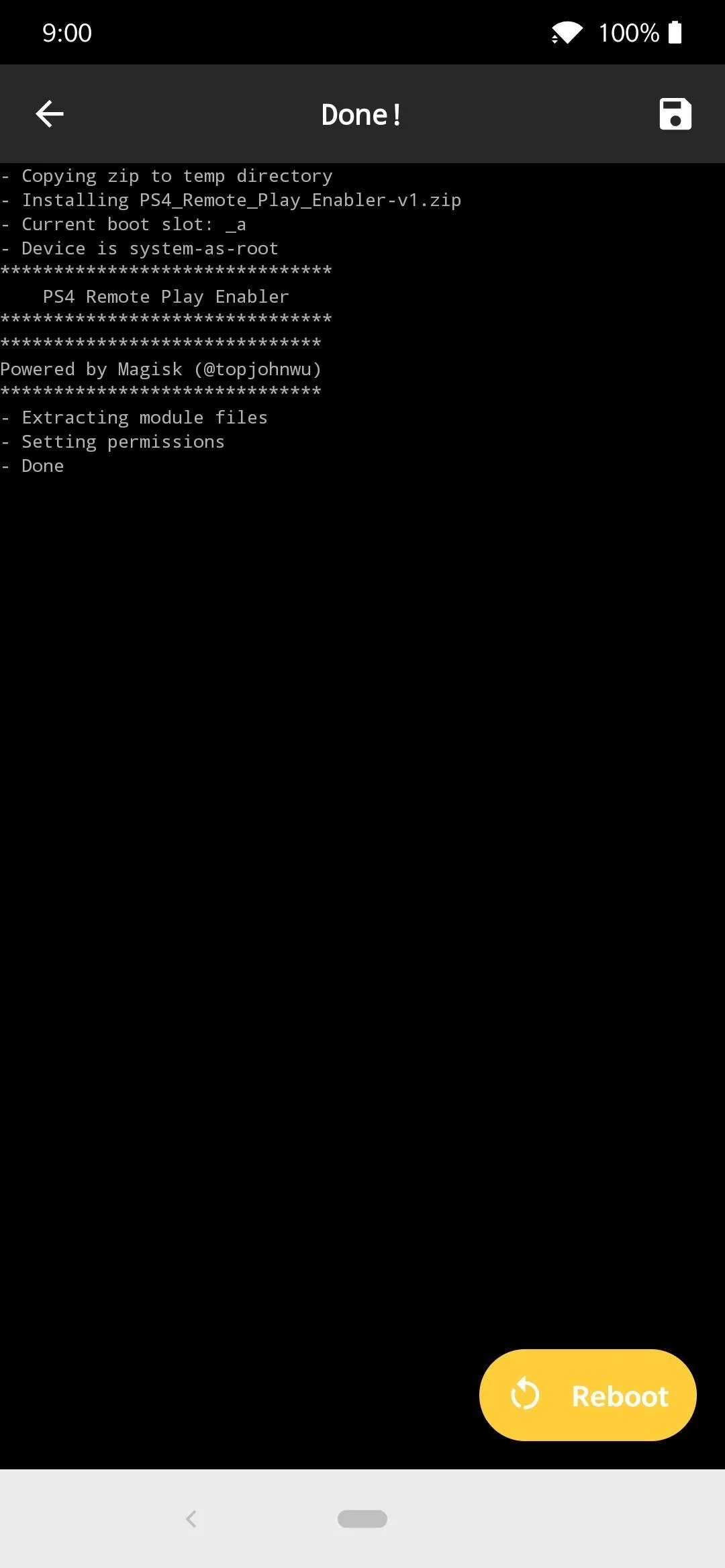
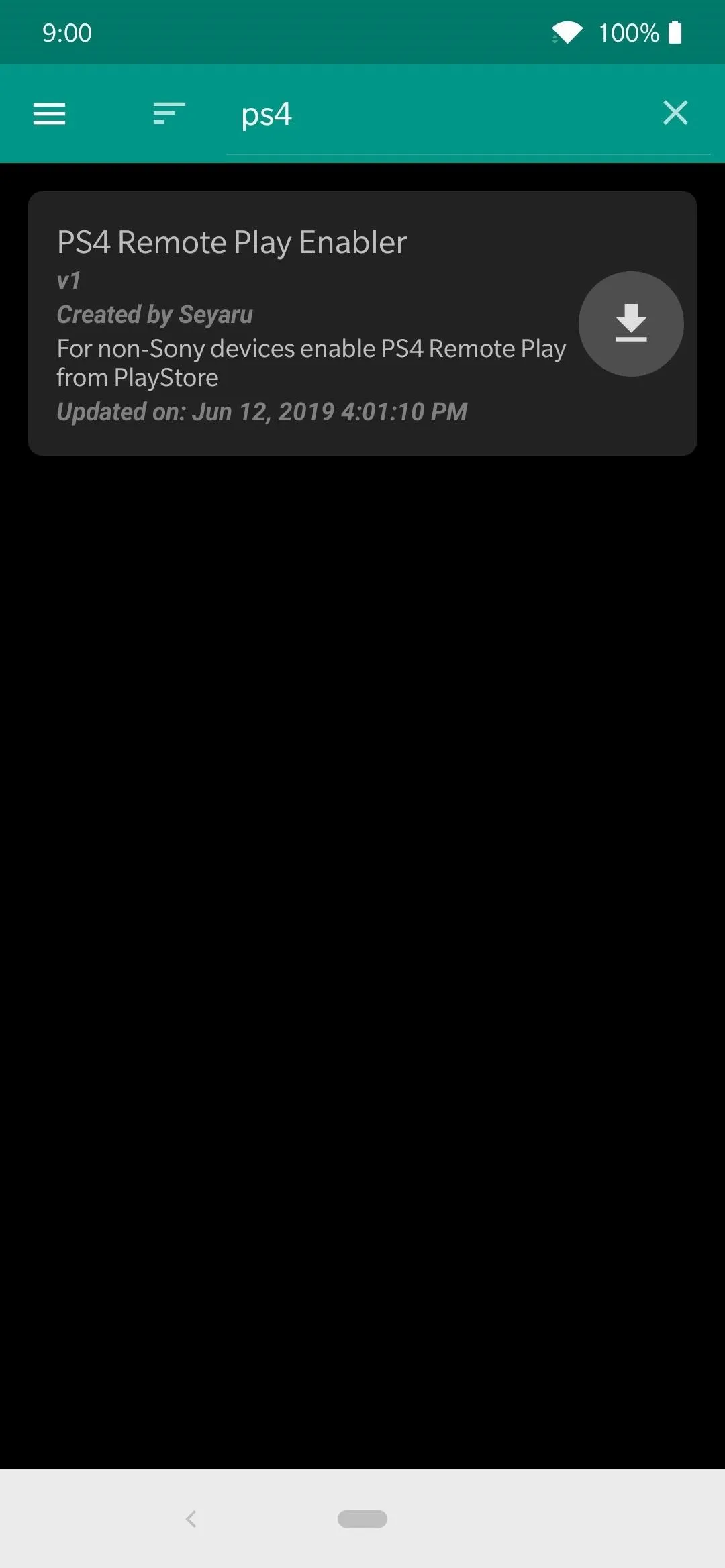
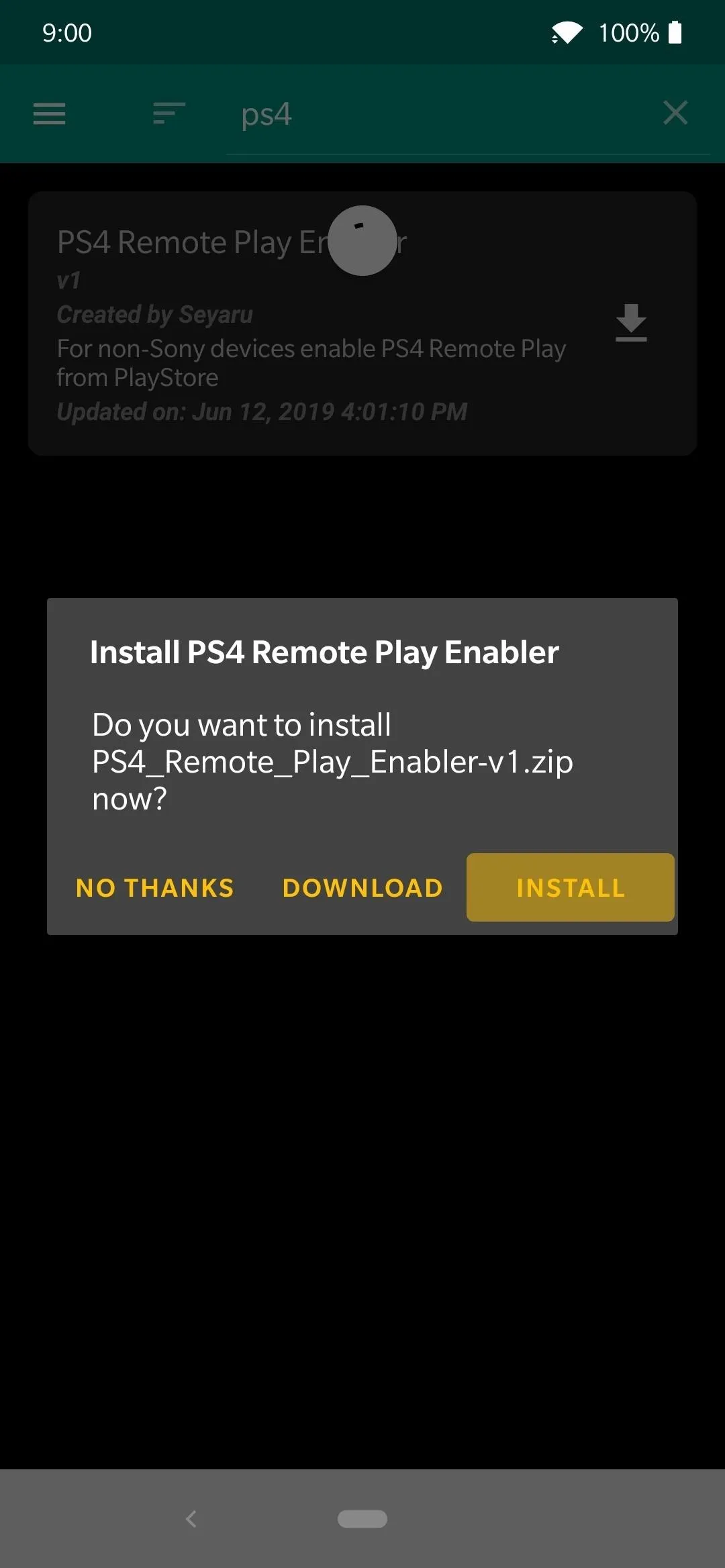
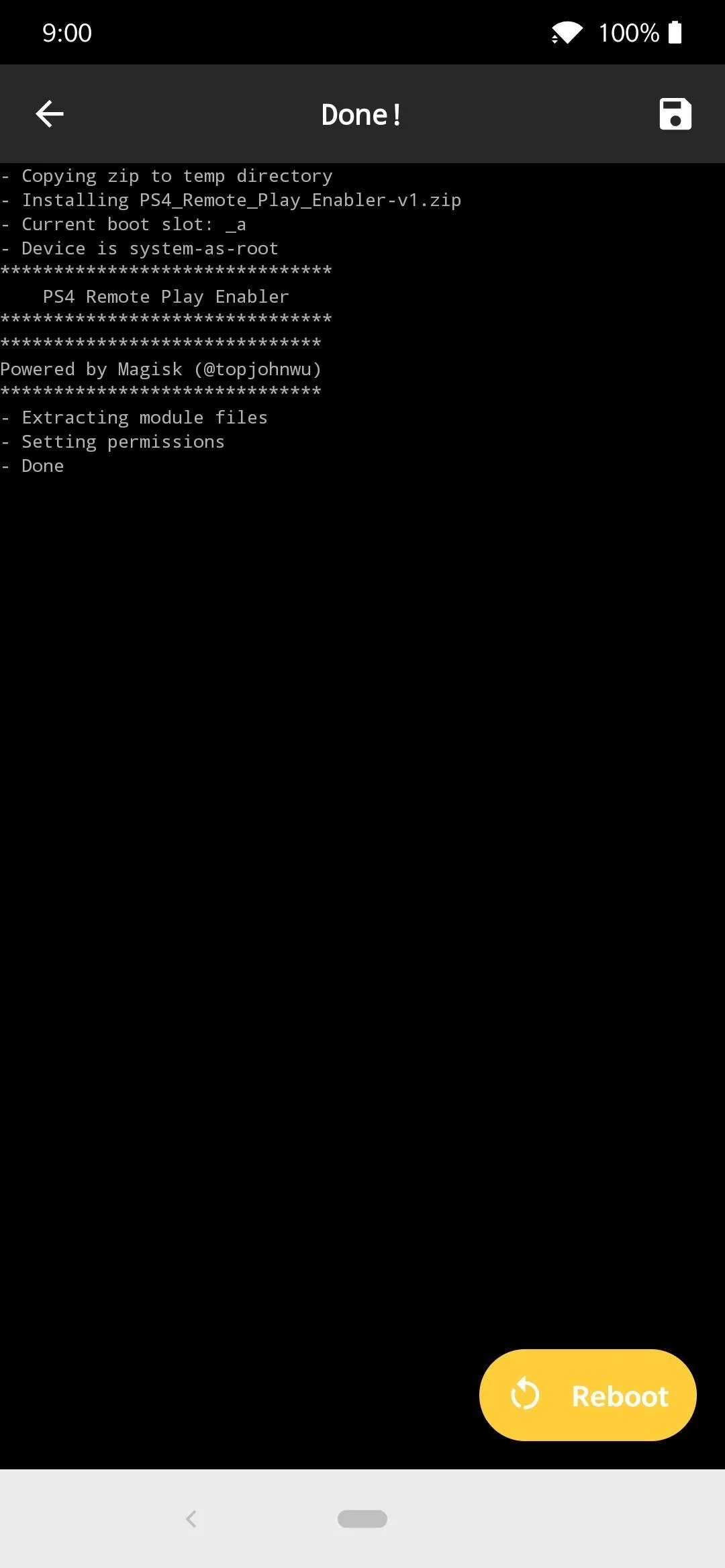
Step 2: Install PS4 Remote Play App
Now that you're back from the reboot, you'll be able to download the same PS4 Remote Play app that Sony uses for their officially supported devices. This new functionality opens up a whole new world of possibilities since you won't be limited to a select few devices.
Usually, the PS4 Remote Play entry on the Play Store would be hidden from unsupported devices, but you can easily access it now at any time with the module installed. Follow the link below to download and install the official app so you can be one step closer to PS4 gaming on your phone.
- Play Store Link: PS4 Remote Play

If you get an error message of "Unsupported device" or "Can't install PS4 Remote Play", you might need to clear the data for the Play Store before you can install the app. Head into your system settings and look for where you can manage your installed apps. Alternatively, you can search your system settings for "play store" to bring up the app info right on the spot for quick access.
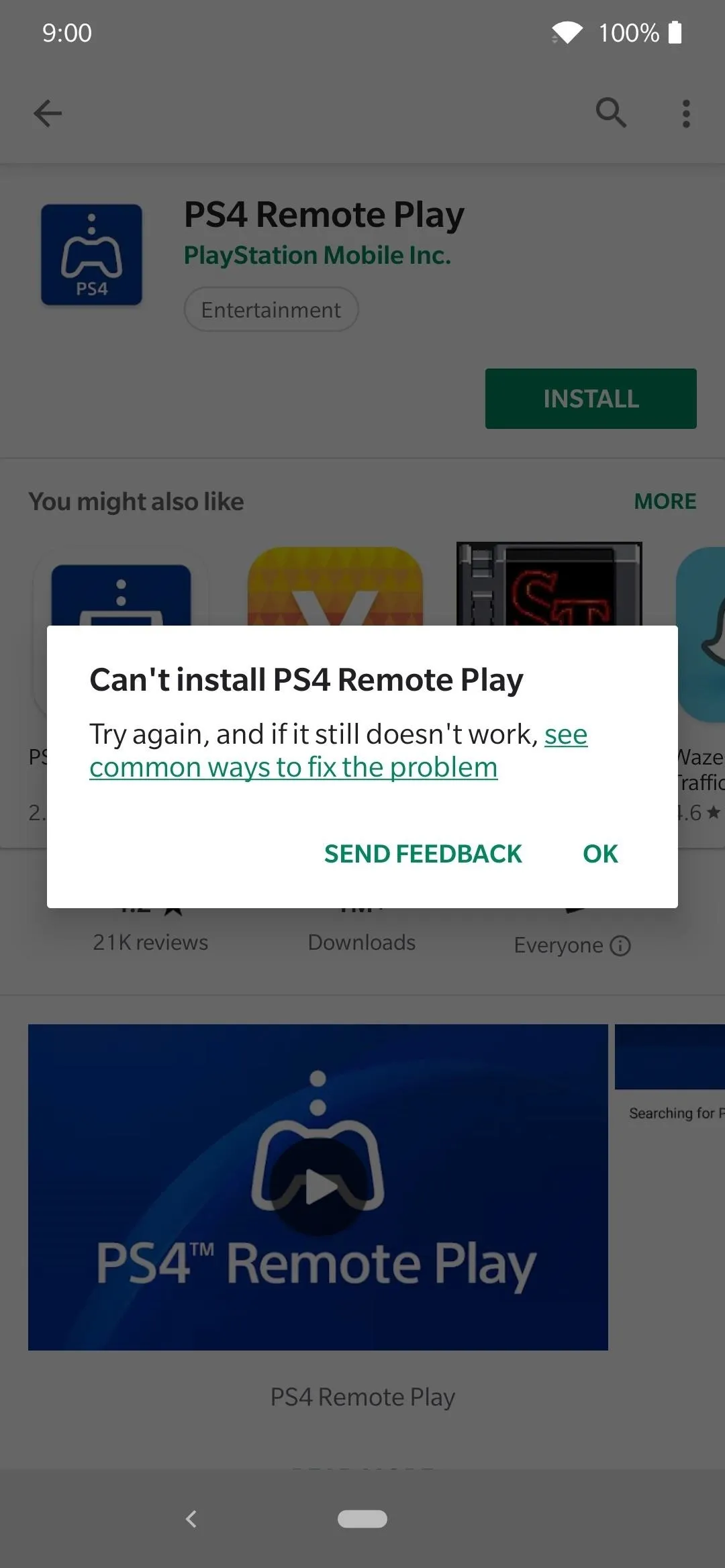
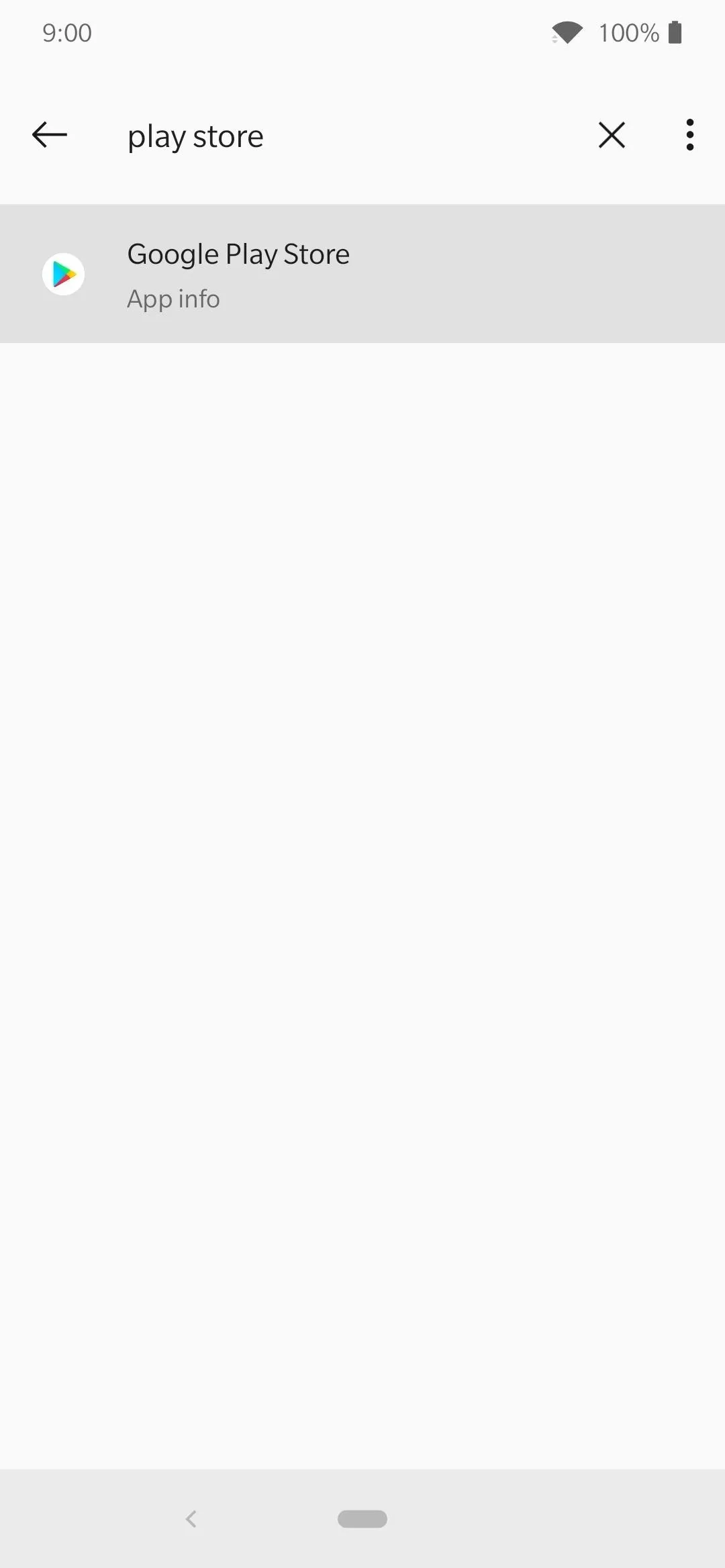
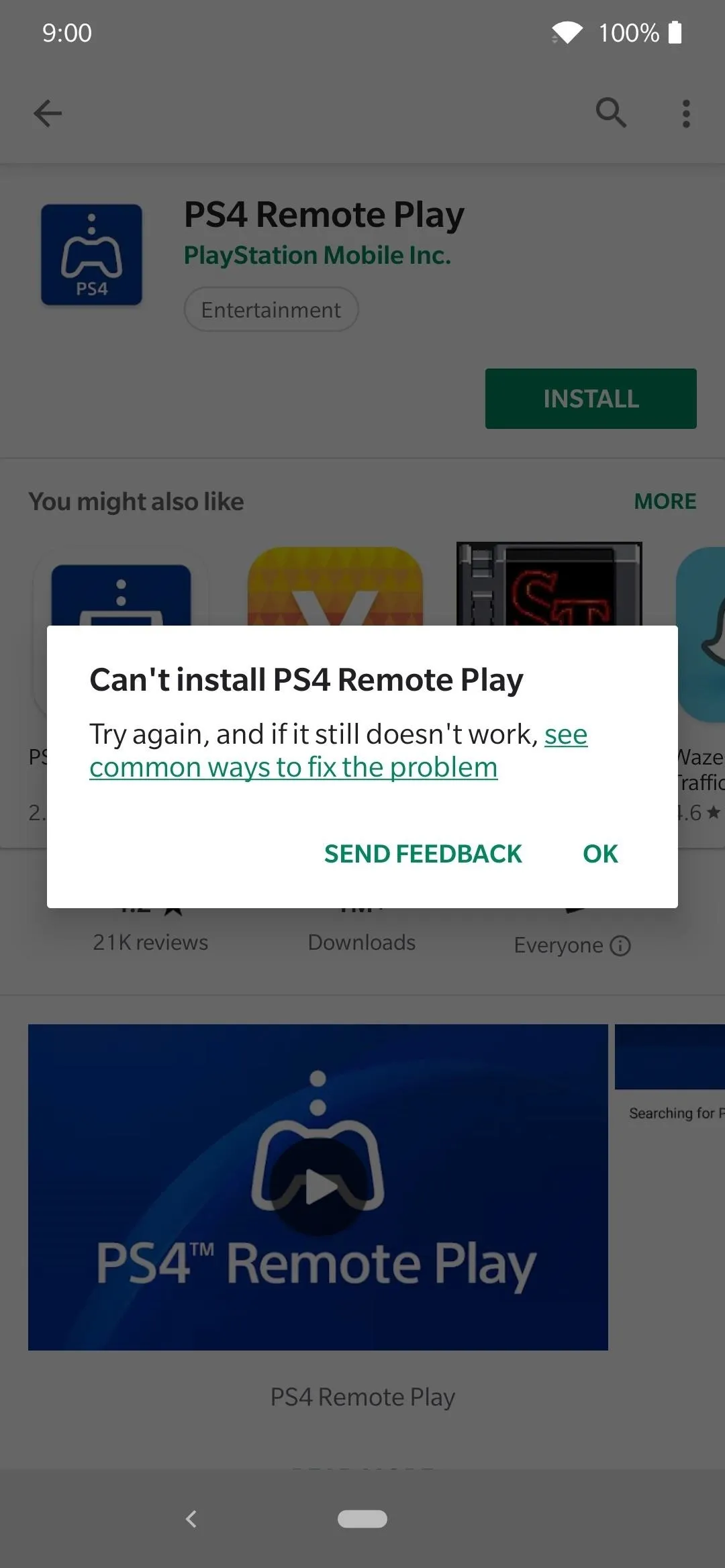
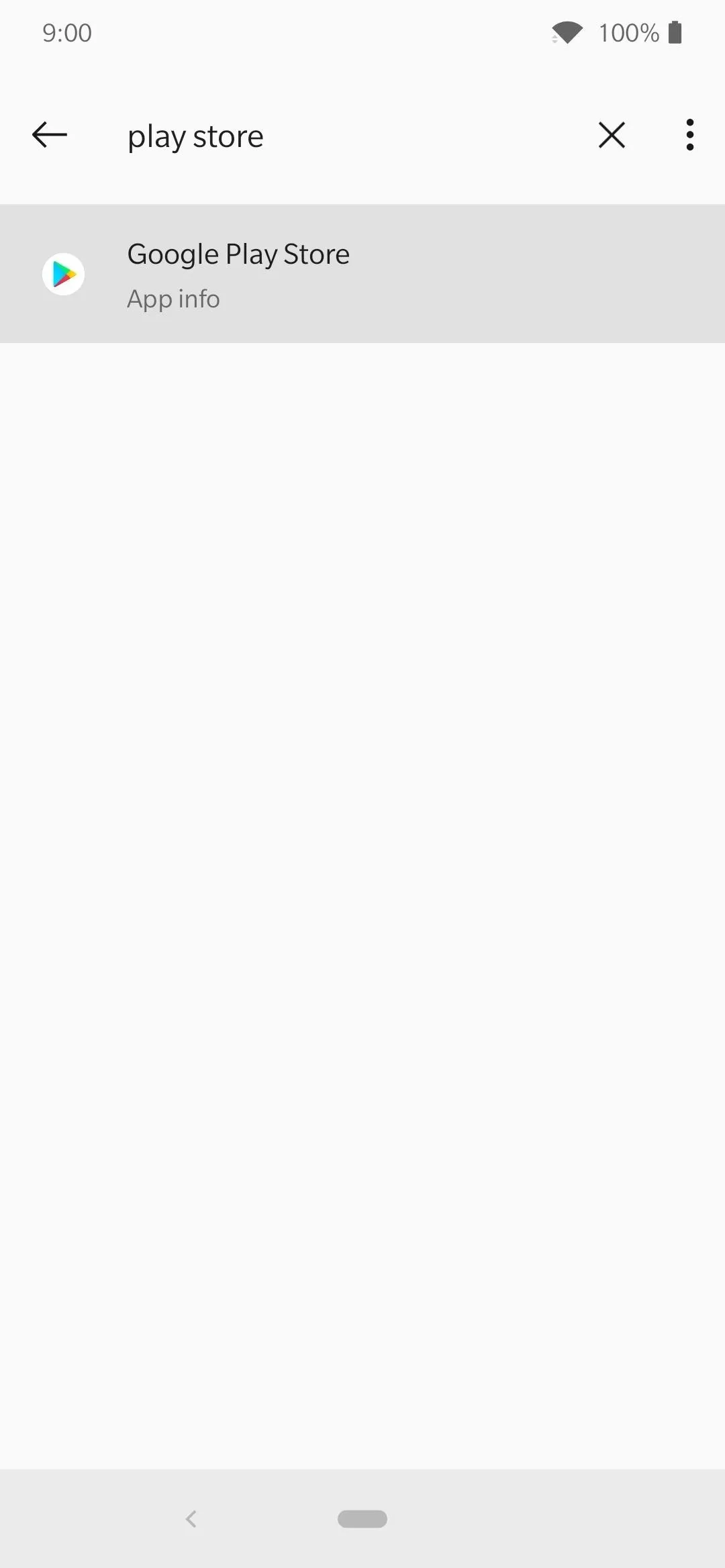
Once on the main page for managing the Play Store app, go to "Storage," then tap "Clear Storage." A pop up will let you know that the app will be reset, so just tap "OK" to confirm the choice. All this means is that the Play Store is refreshed just as if you installed it for the first time. This allows the changes from the Magisk module to work correctly from this point on from a fresh start.

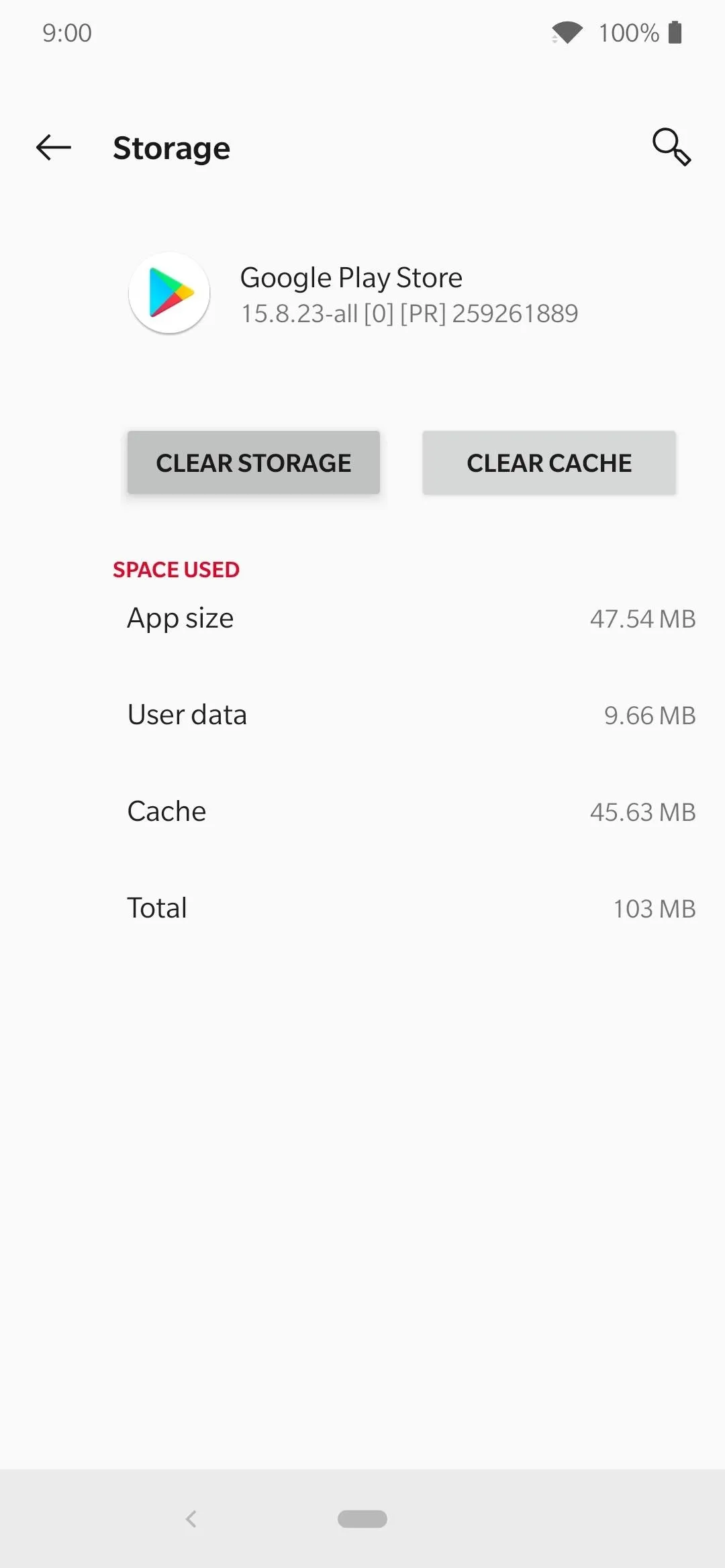
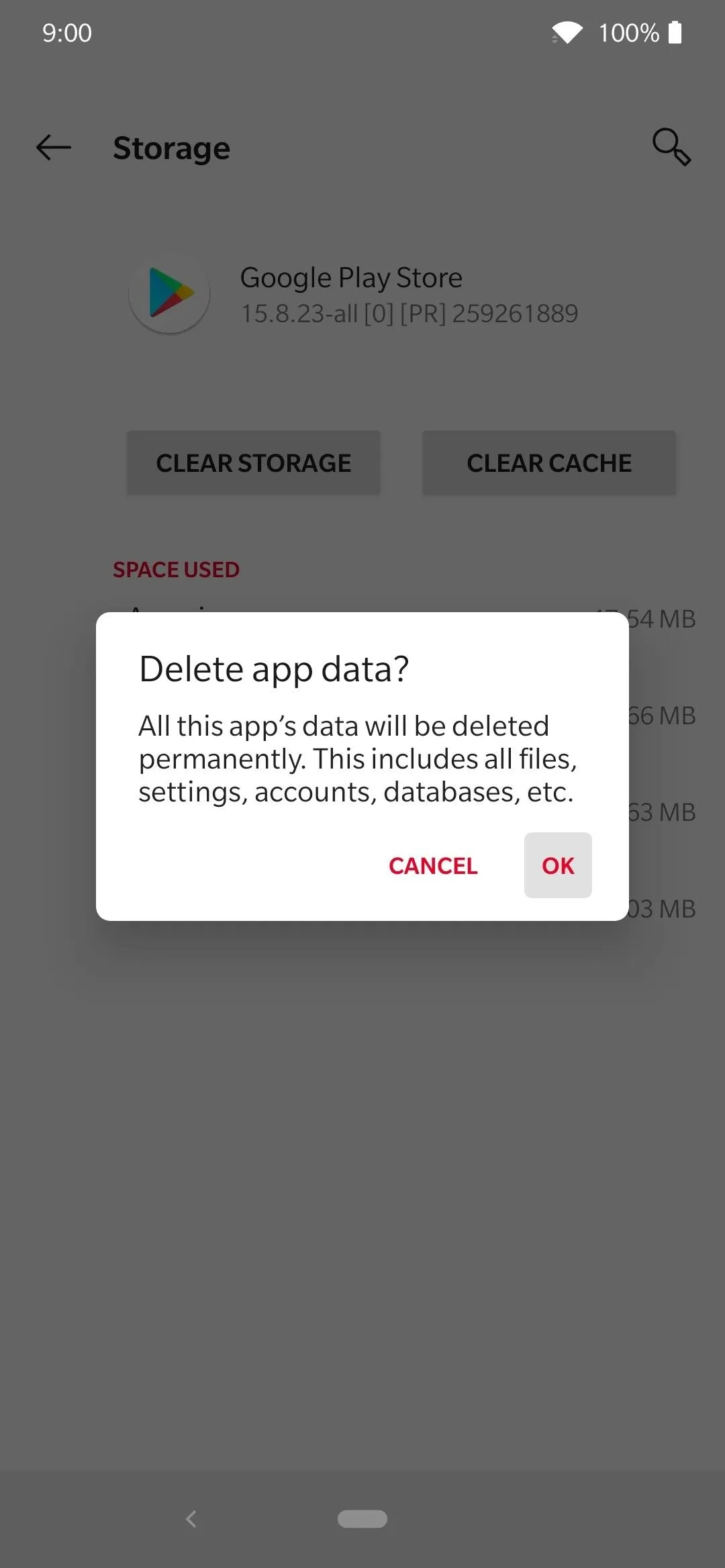

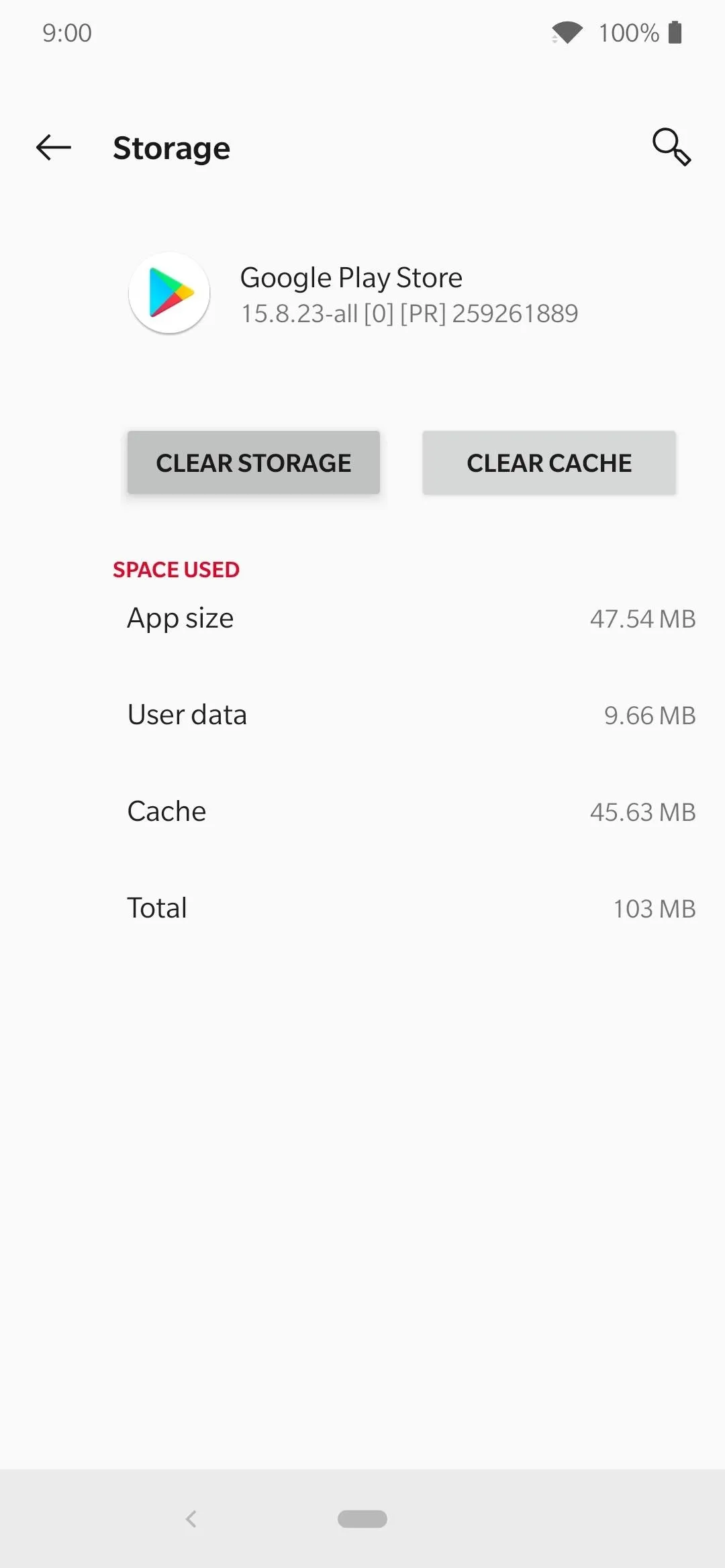
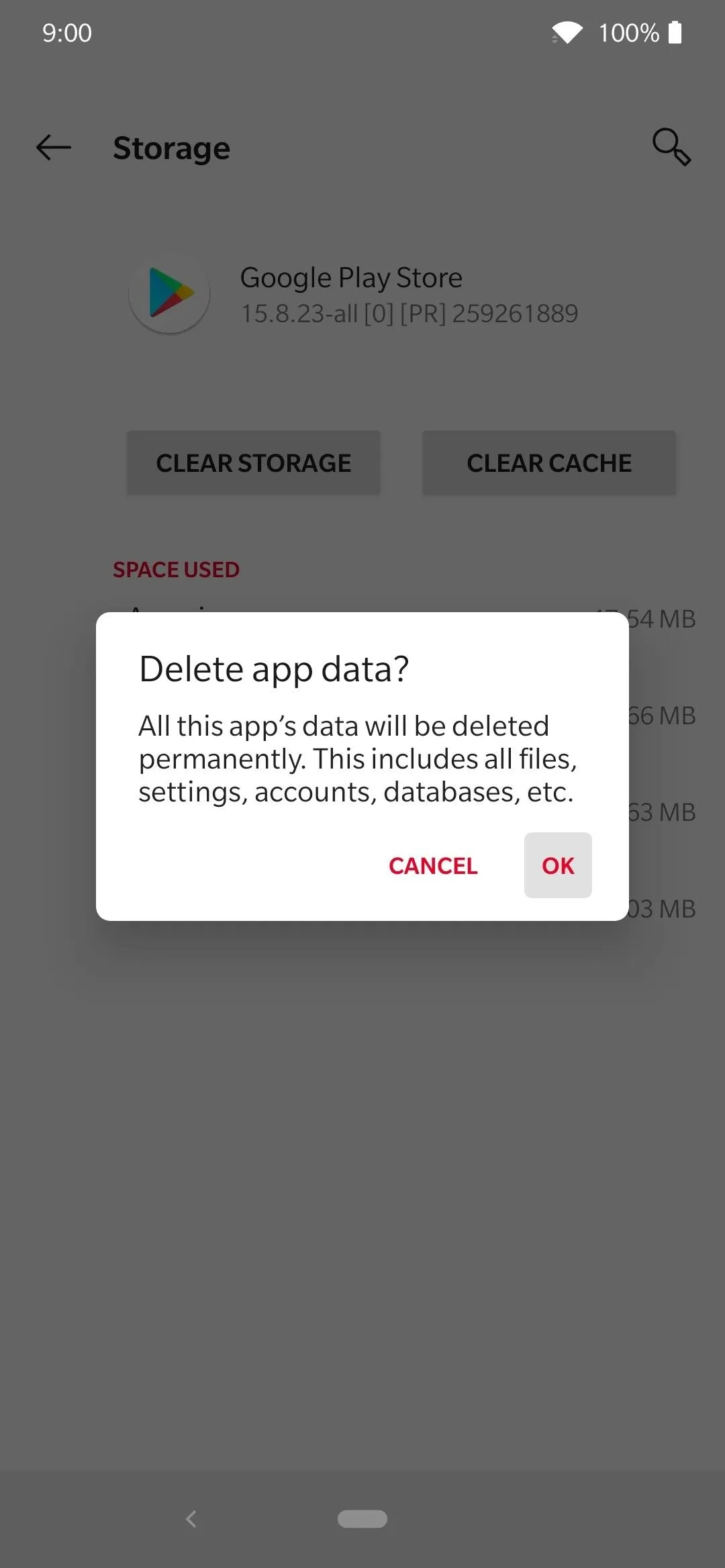
Step 3: Use Magisk Hide
Before opening the PS4 Remote Play app, you'll need to use Magisk Hide to hide your root status from it first. If you don't, you'll be greeted with the "An error has occurred" popup every time with error code "88001003." This is their very general way of simply saying "You're rooted" without actually spelling it out. Luckily, there happens to be an easy fix as expected.
Open the Magisk Manager app, tap the menu on the left, then go to "Magisk Hide." Tap the search icon in the upper right and search for "ps4 remote play" or just scroll through the list and find the PS4 Remote Play app that way. Once you find it, tap the circle to put a checkmark in it, which will activate the Magisk Hide feature for that app now. No reboot required and no more error code either!
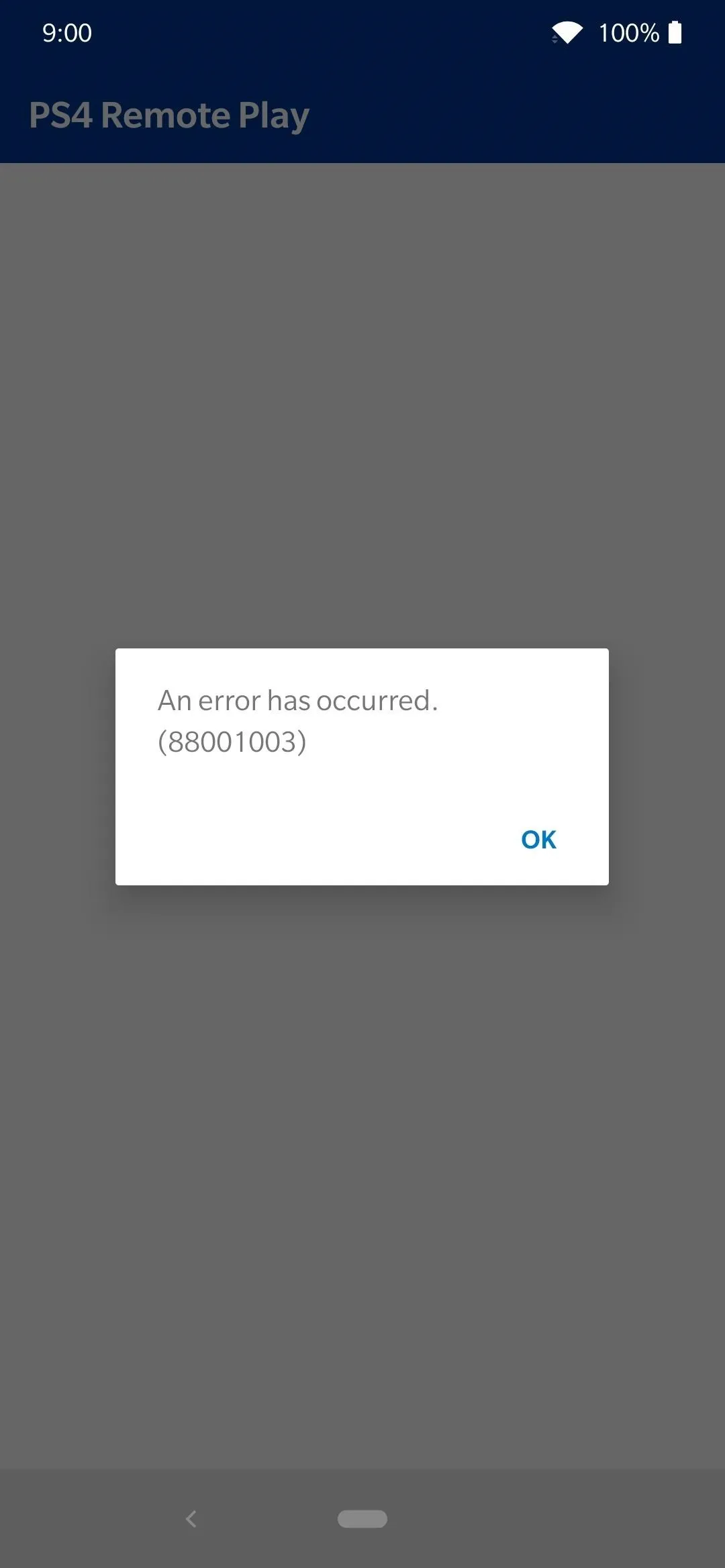
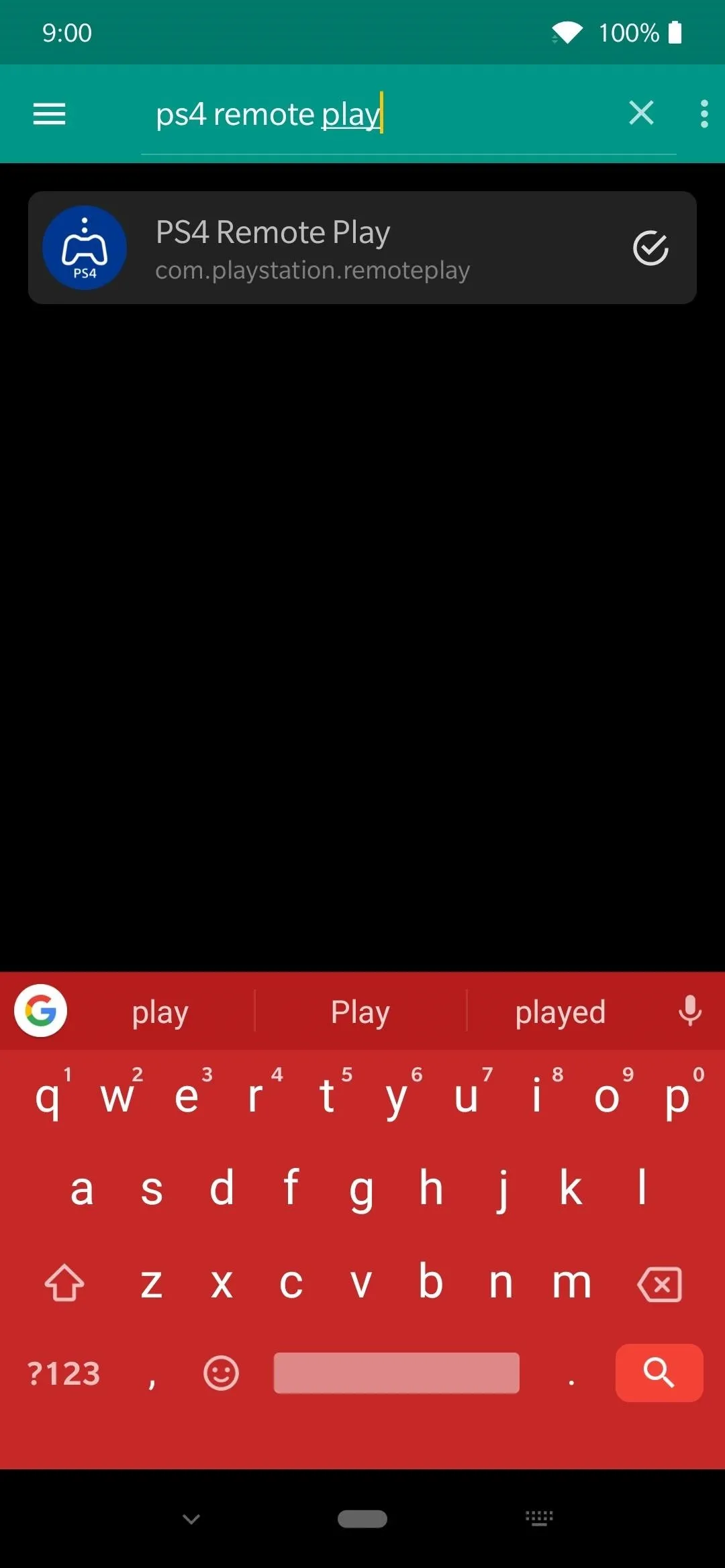
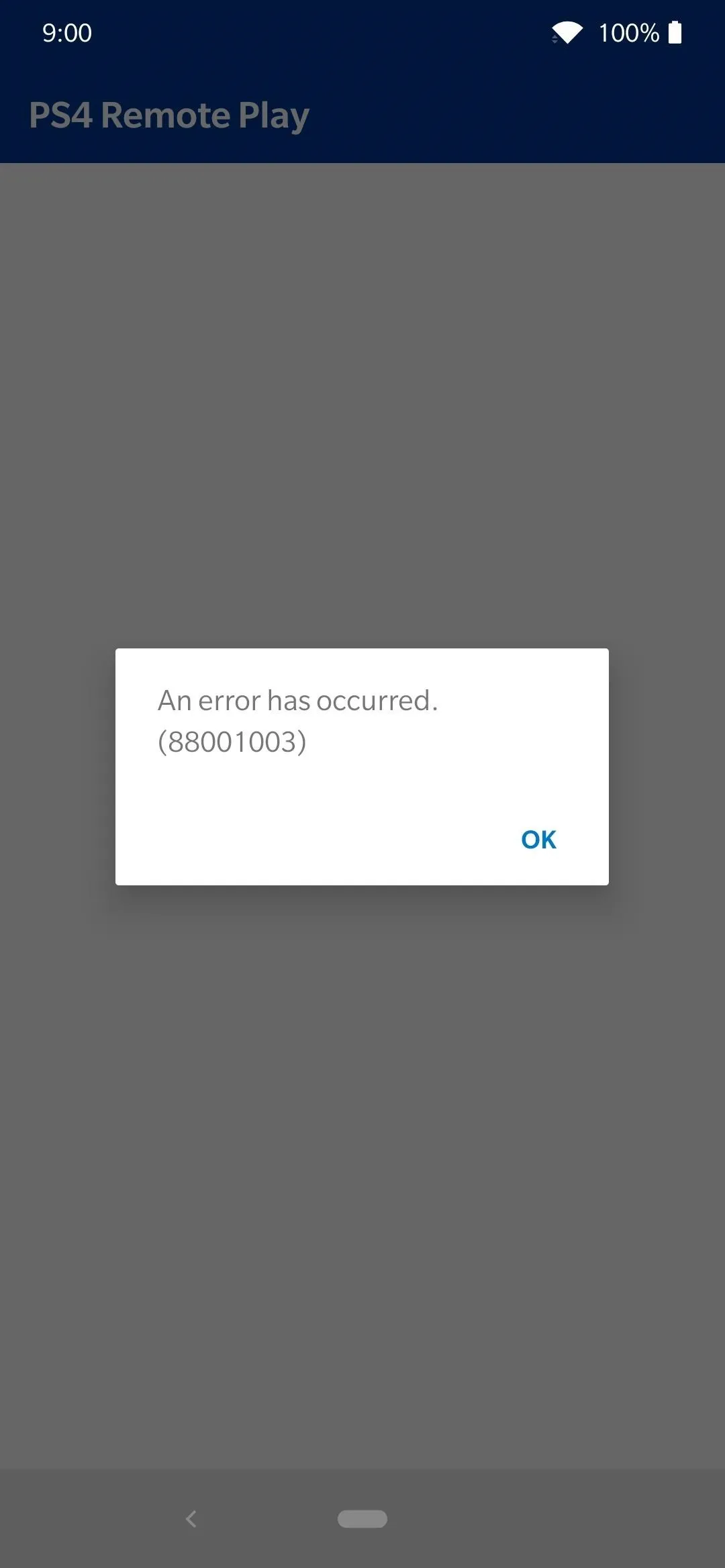
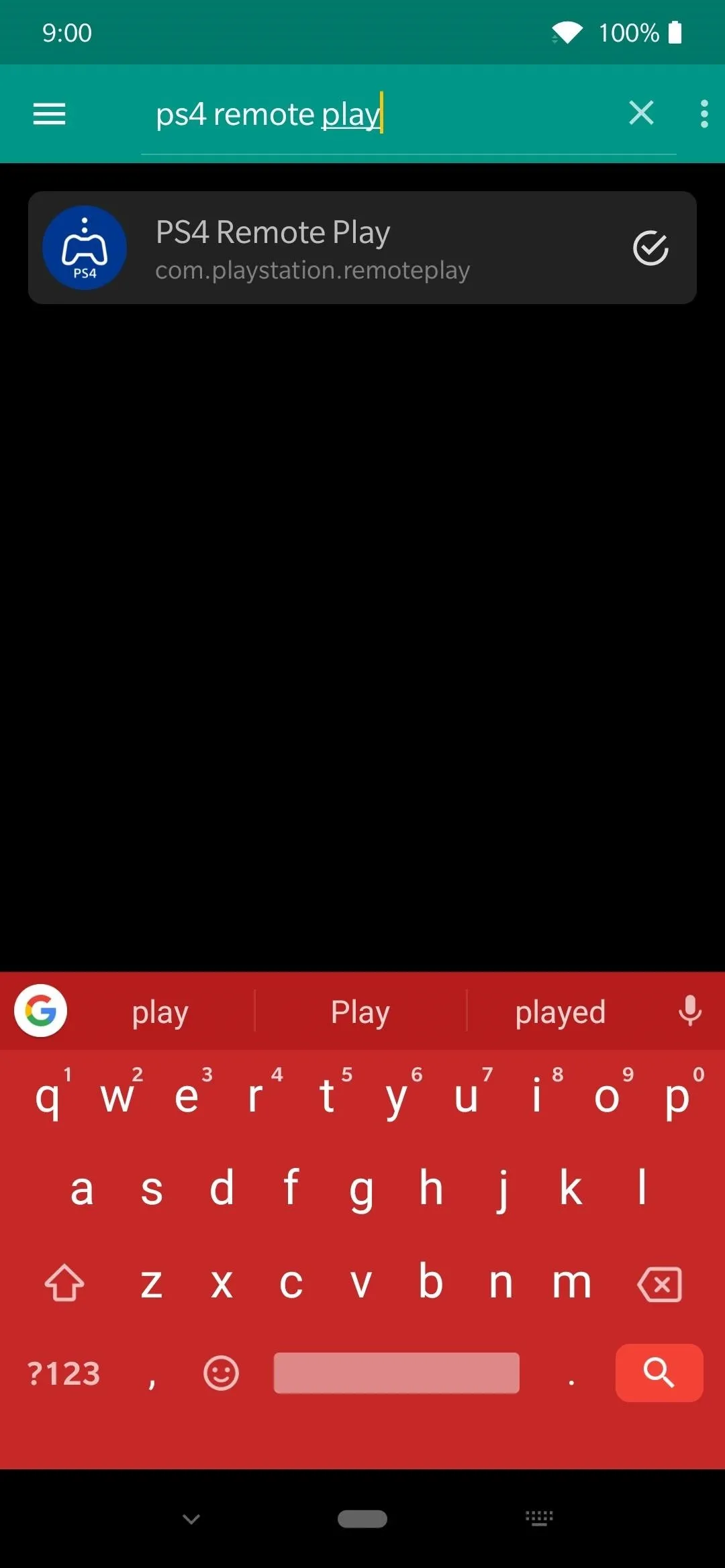
You'll also want to randomize your package name for Magisk Manager to further hide your root status from the PS4 Remote Play app. It's quite simple to do, but follow the link below to set that up real quick. Once you've got a randomized package name, you can move onto the next step below.
Step 4: Set Up Your Connection
Before getting started with the Remote Play app, make sure the "Enable Remote Play" option is turned on for your PS4 console. Head to the section below on your own PS4 system to check that before moving on. You won't actually have to do anything here when setting up your phone with the PS4, but the option needs to be on before your phone can be remotely connected.
Settings -> Remote Play Connection Settings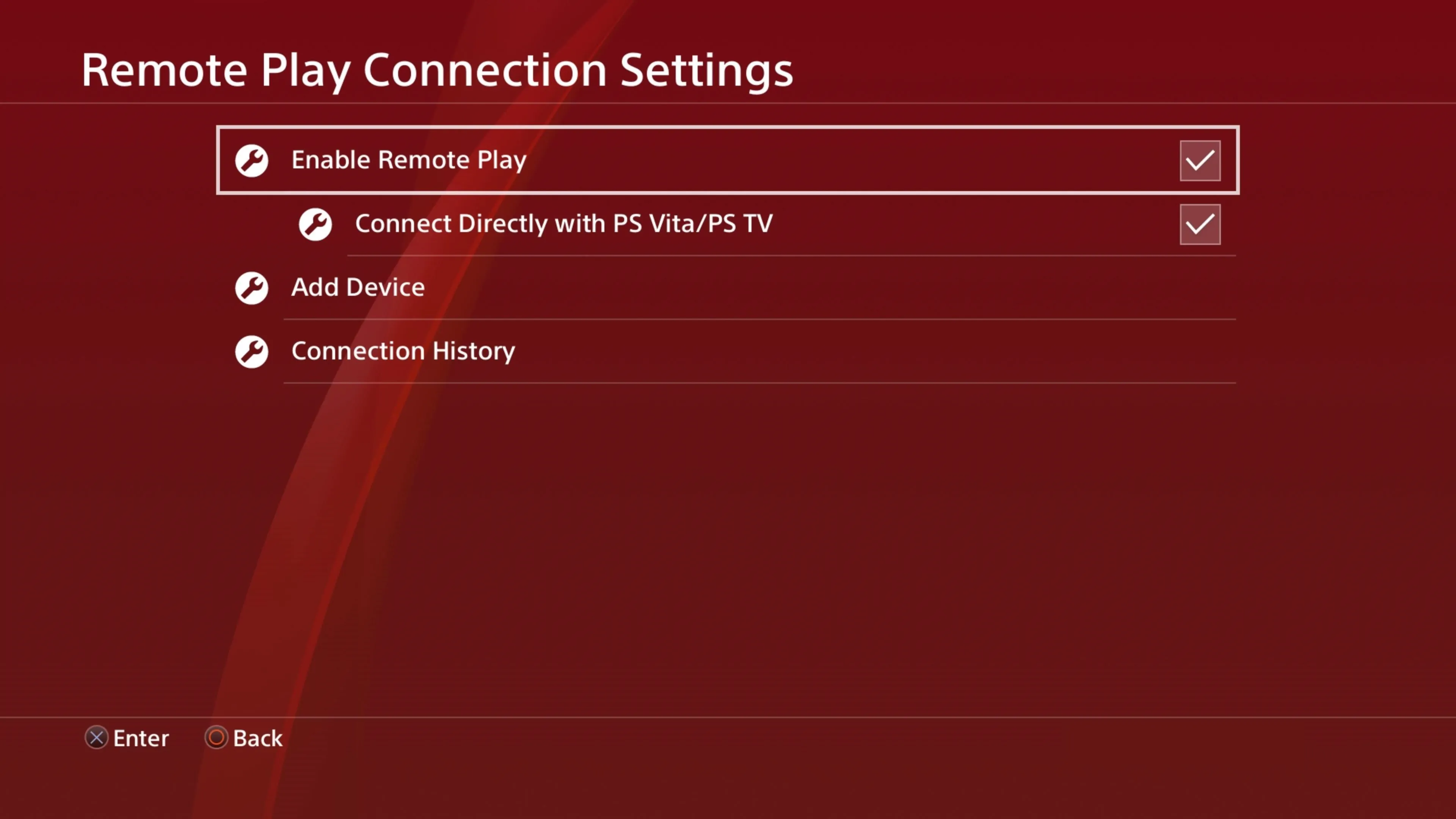
Now it's time to open the PS4 Remote Play app and get started with the good stuff! The first thing to pop up is a screen that asks you if you want to register a DualShock 4 controller via wireless means. Since you're on an unsupported device, using the conventional method of connecting the wireless controller probably won't work correctly. Skip the controller setup for right now and continue.
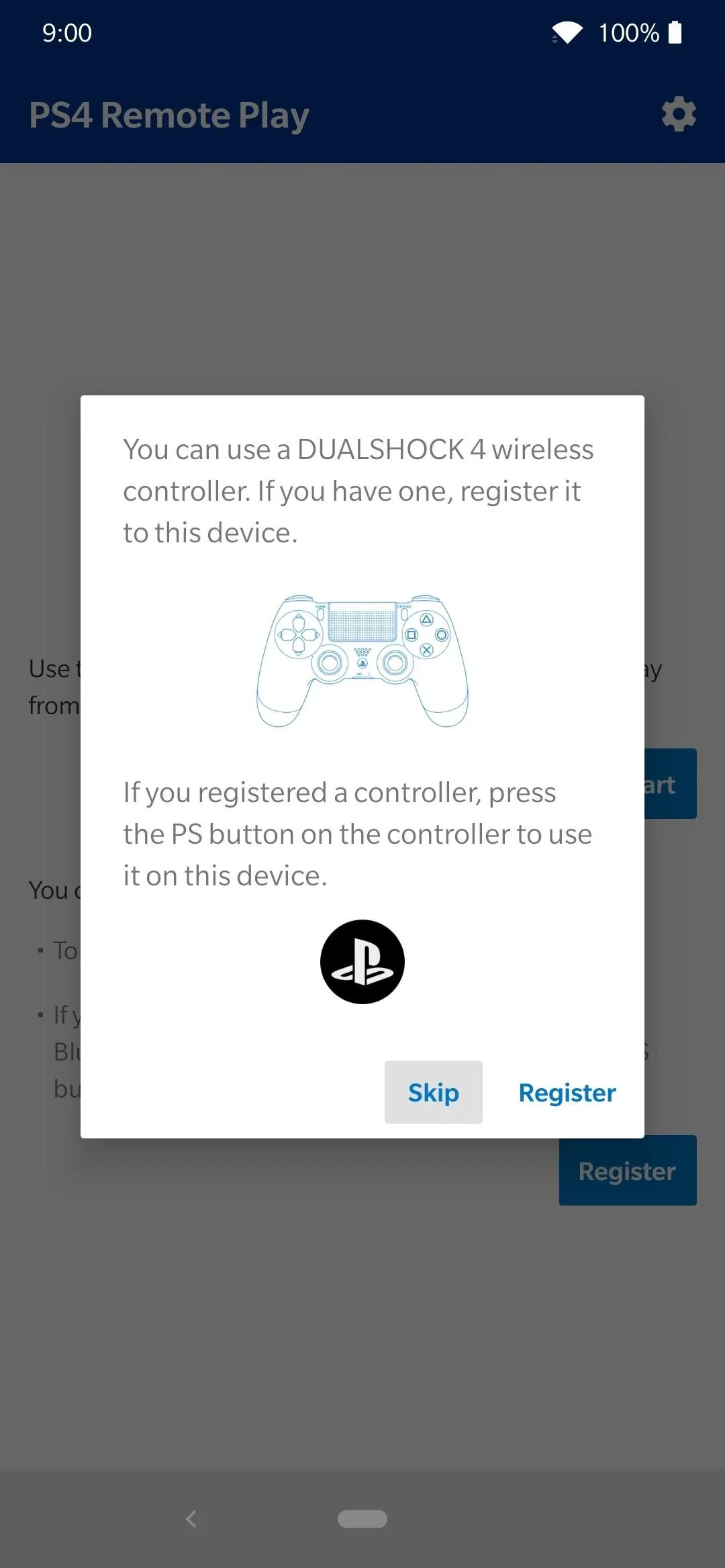
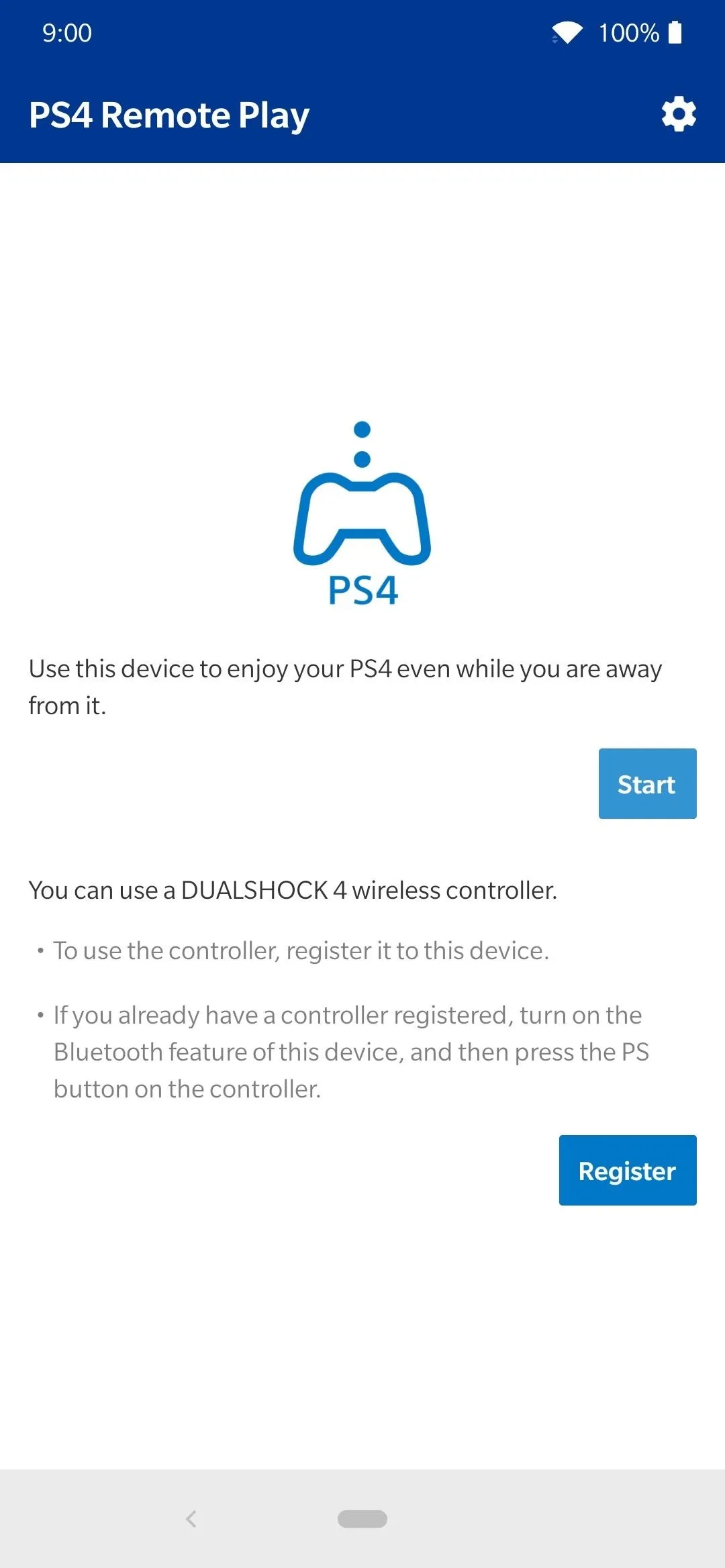
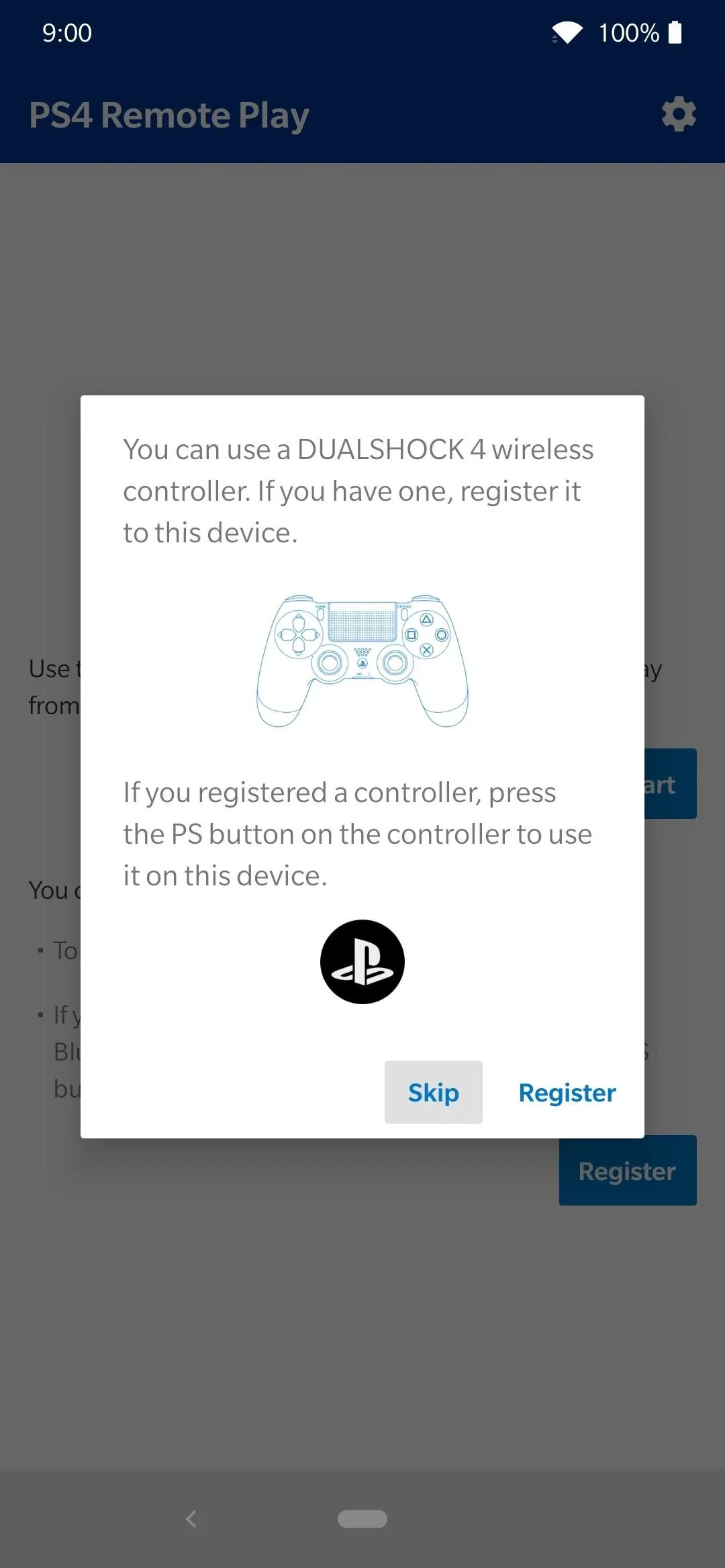
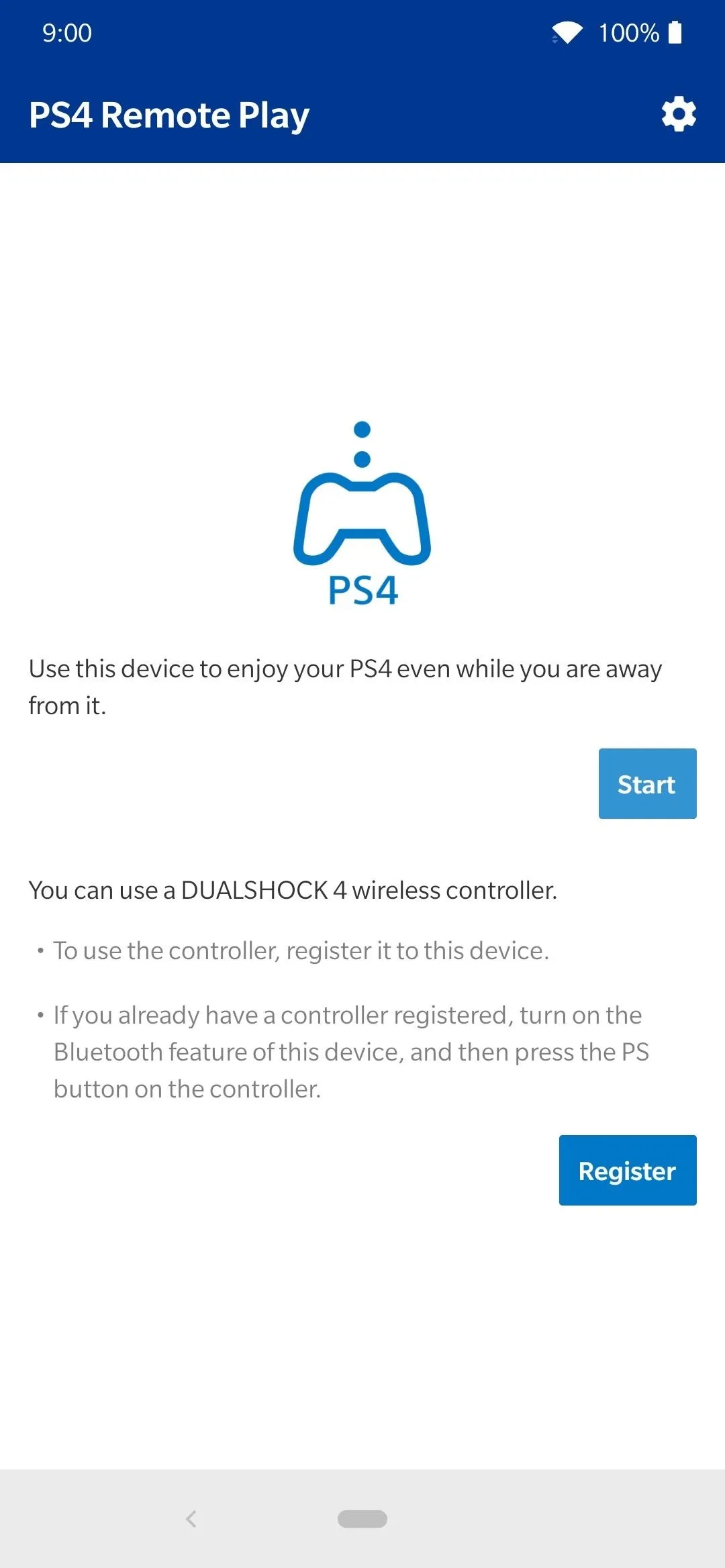
On the main page, tap the "Start" button to begin the process of connecting your phone to your PS4 console. You'll have to sign in with your PlayStation login credentials like usual before going any further with this guide. Once done, the PS4 Remote Play app will begin searching for your PS4 via a Wi-Fi network scan. Make sure your PS4 is turned on, and the network matches your phone as well.
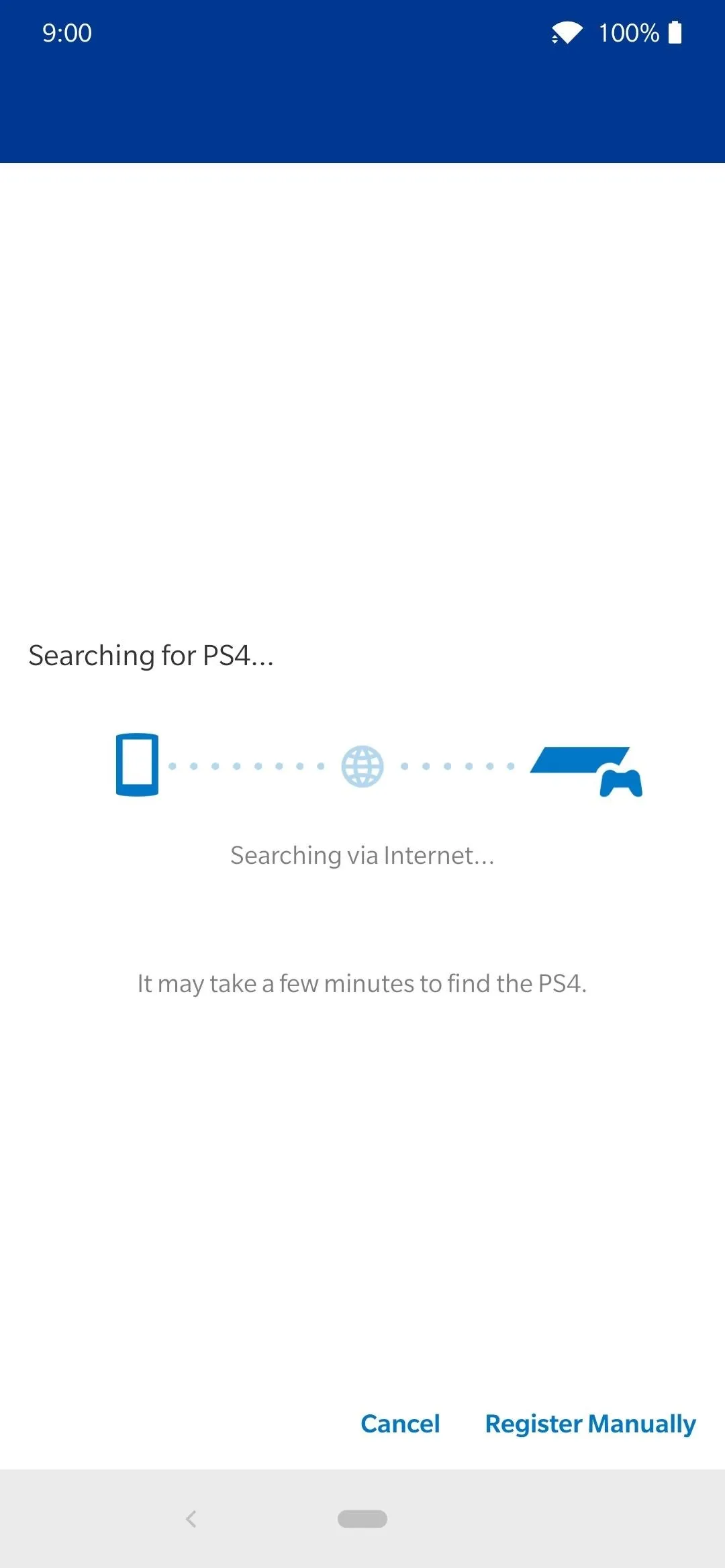
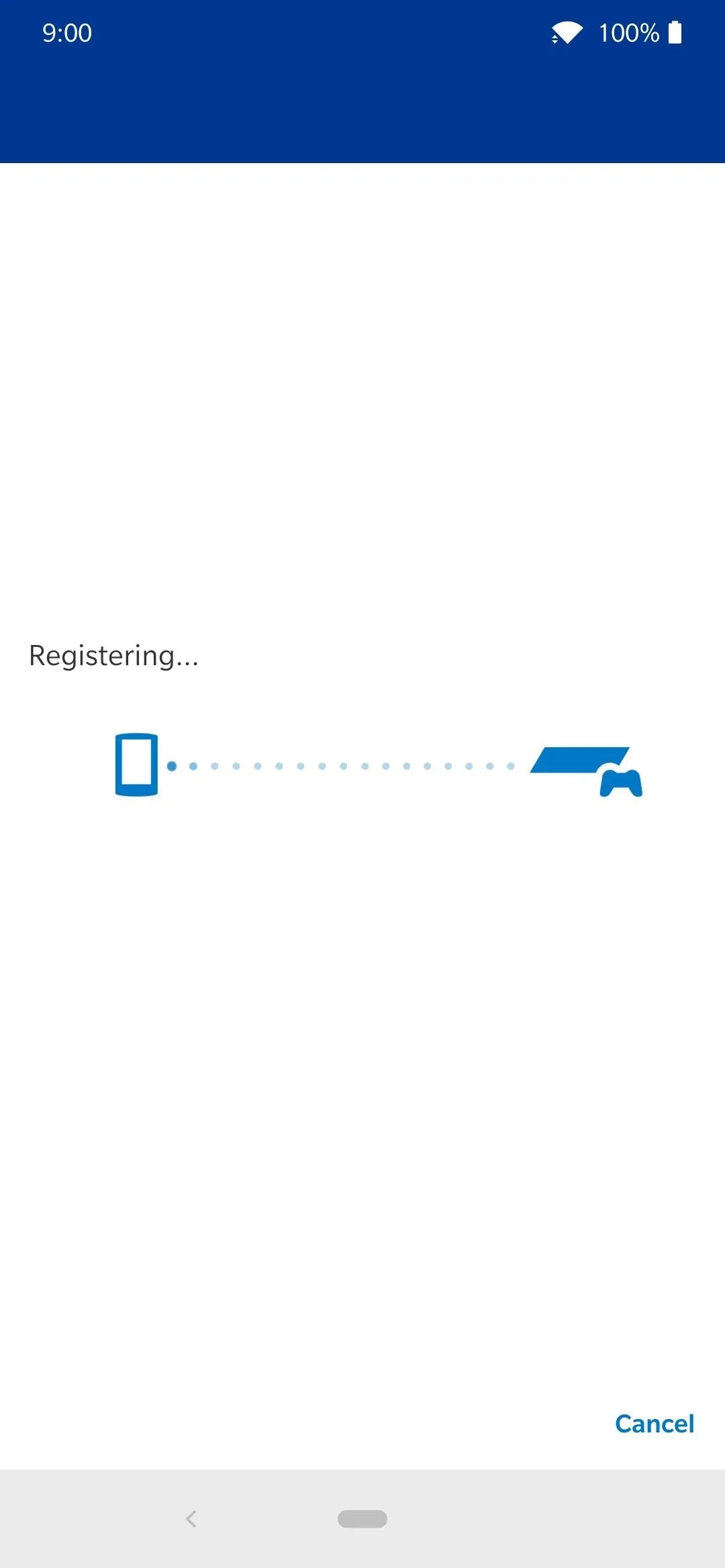
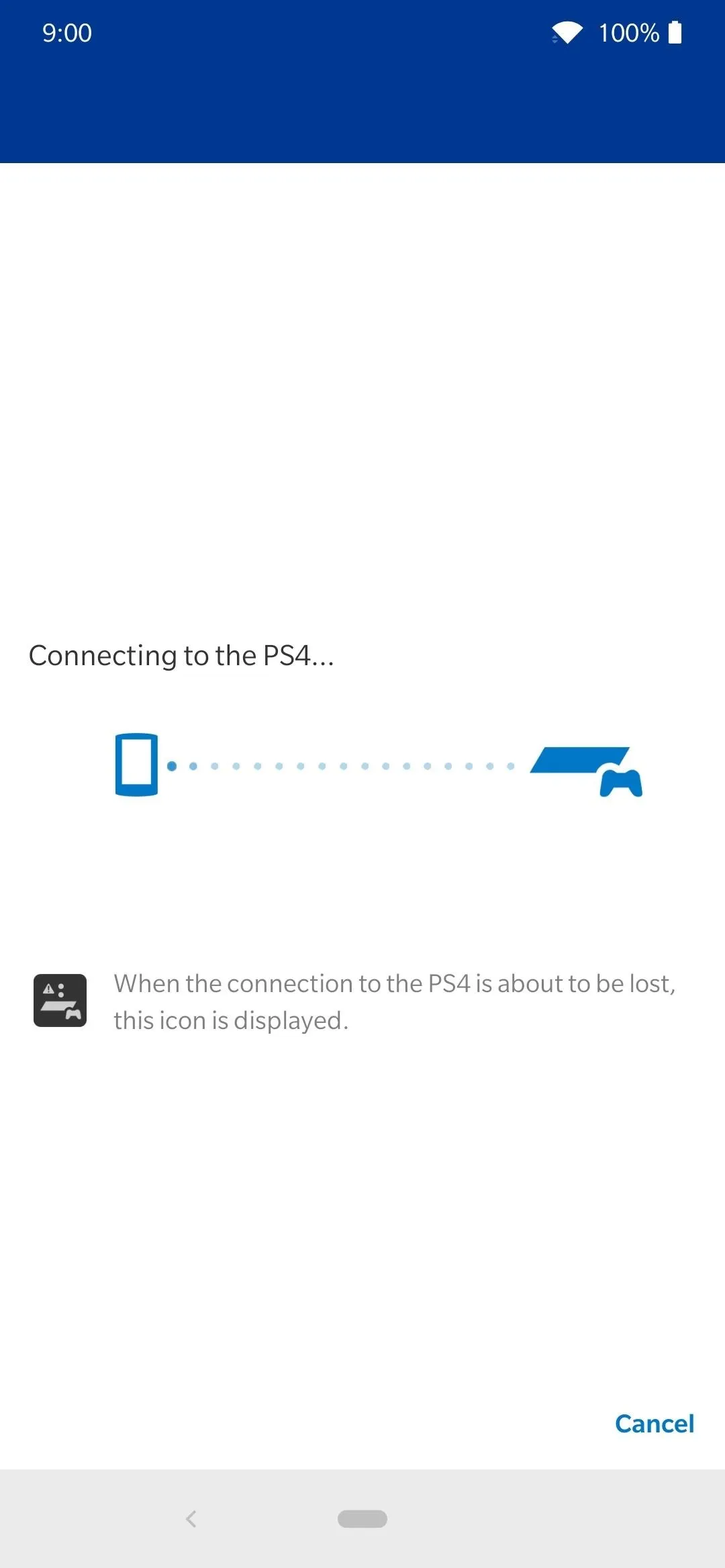
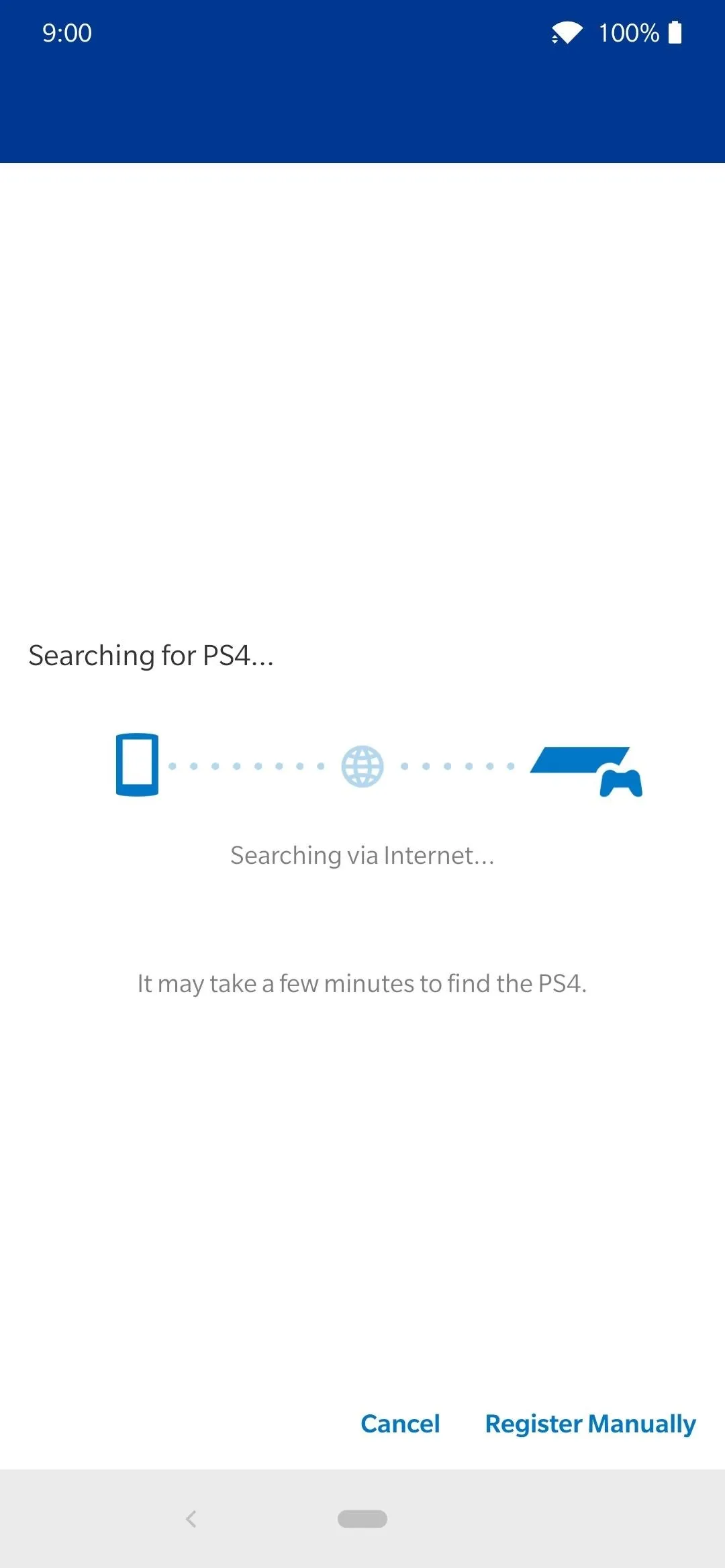
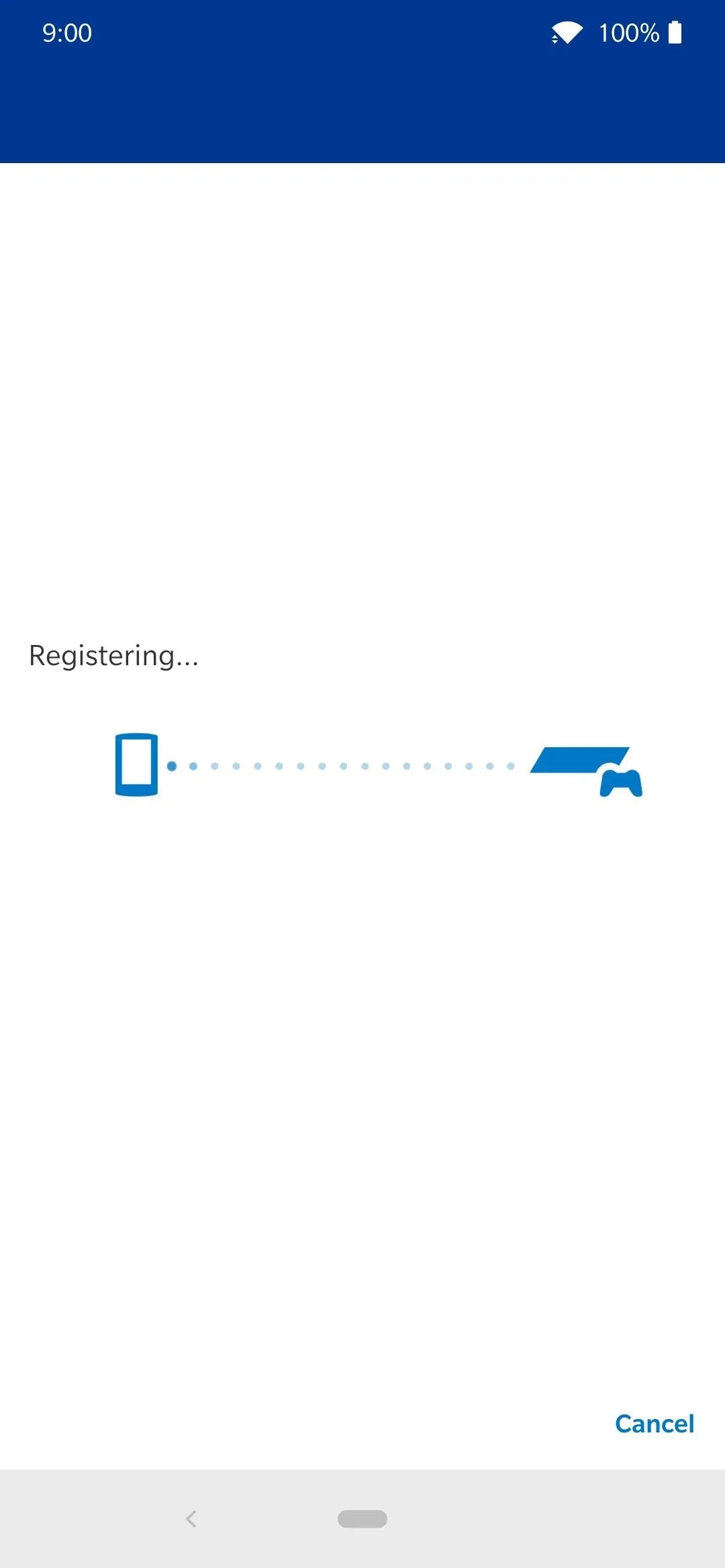
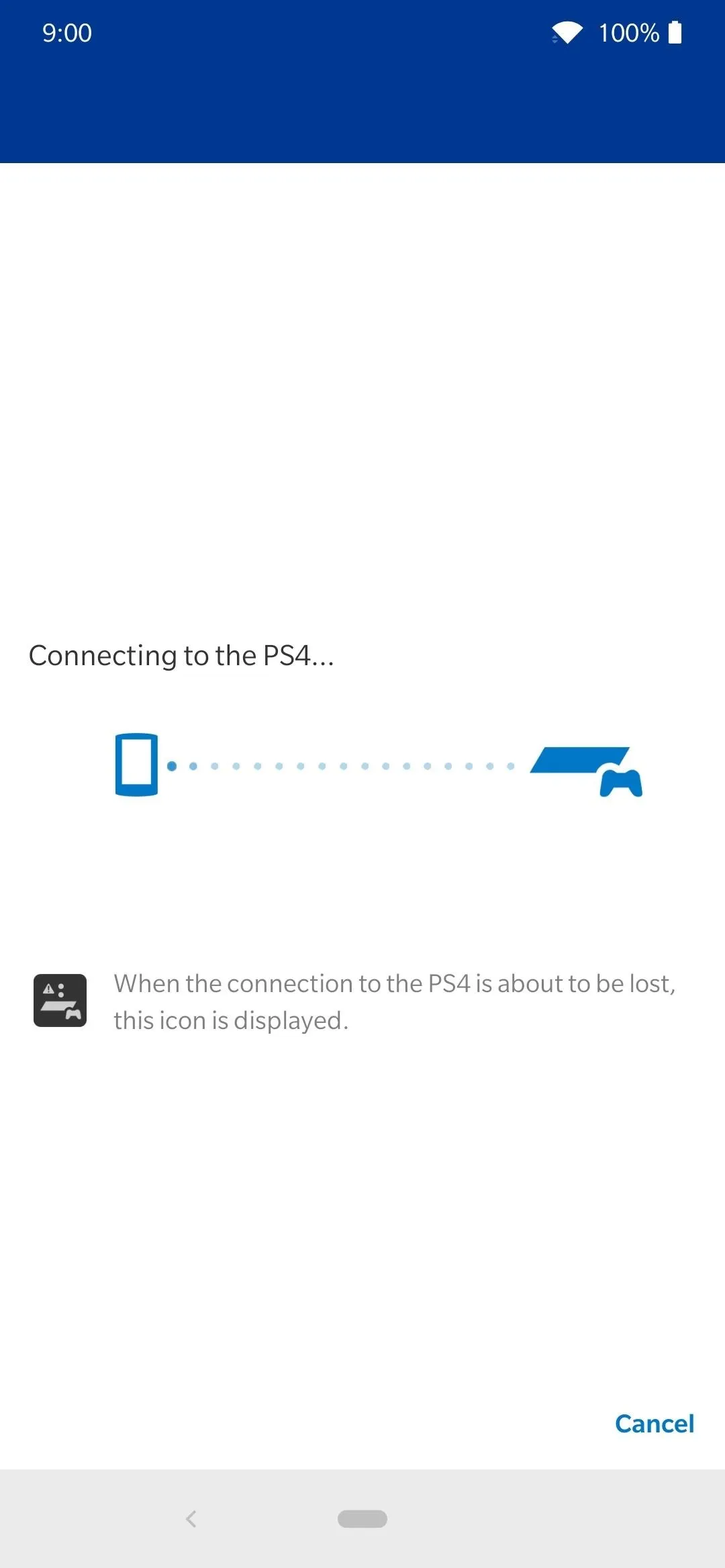
It should find, register, and then connect to your PS4 automatically within 60 seconds or less in most cases. Once it successfully connects, you should be sitting at the same screen on your phone as the actual PS4 system itself. You have now remotely connected your unsupported phone to your PS4!
Step 5: Connect Your PS4 Controller (Optional)
Since the controller situation is a little different, this leaves you with two main options and one more advanced solution for the highly determined. You can stick with the basic touch screen controls, or you can connect the controller with a micro USB cable/OTG adapter if needed for newer phones. I recommend you try a wired controller connection for the best possible experience using Remote Play.
- Buy a USB Type-C OTG adapter from Amazon (from $3.50)
- Buy a Micro USB OTG adapter from Amazon (from $4.20)
- Buy a Micro USB cable from Amazon (from $3.99)
For the brave and experienced, there's an Xposed module that should enable the wireless controller feature like a supported device. It's called "DS4Adapter", and it may or may not work for all setups out there. It's worth a shot if you're determined and have the know-how using the Xposed platform. If you want to try it out and get Xposed installed, check out my guide below to get that started.
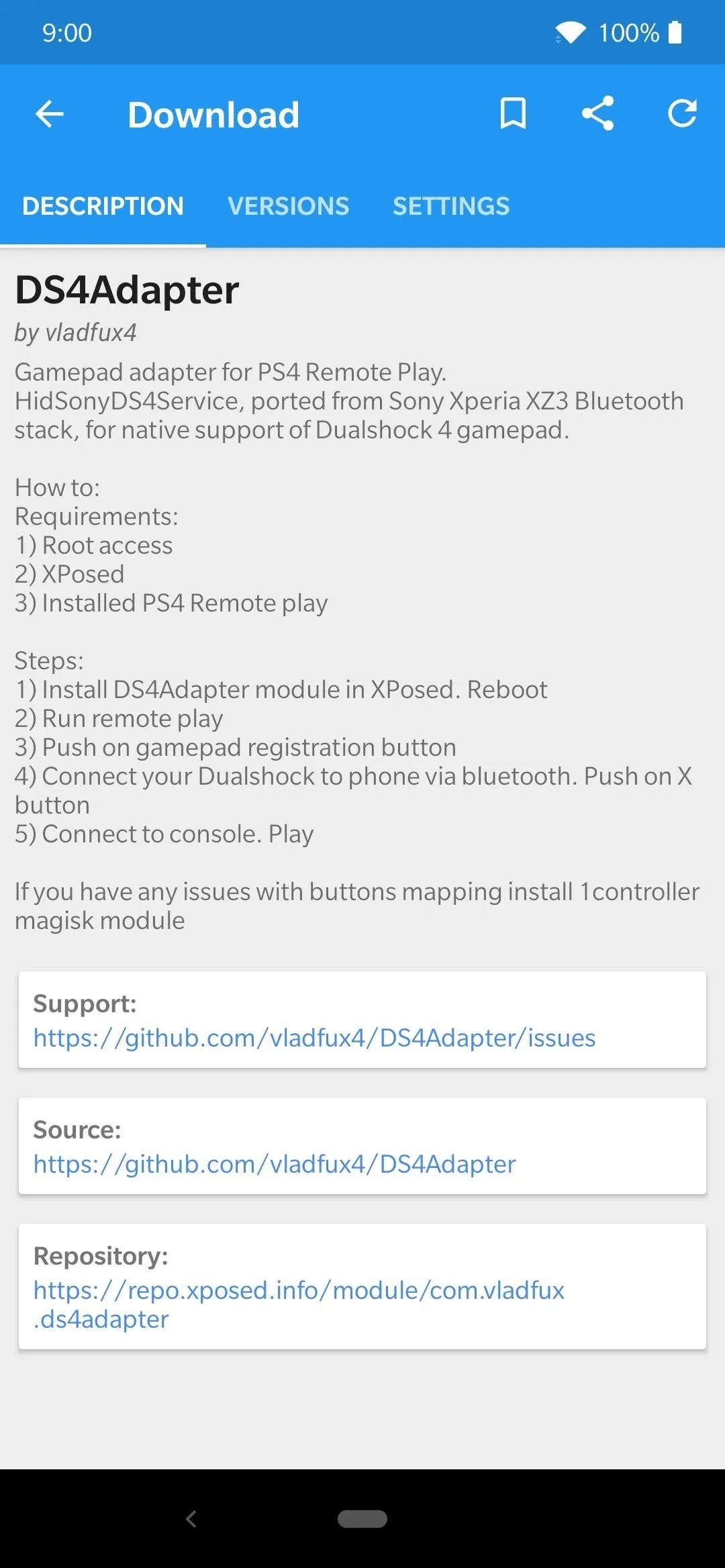
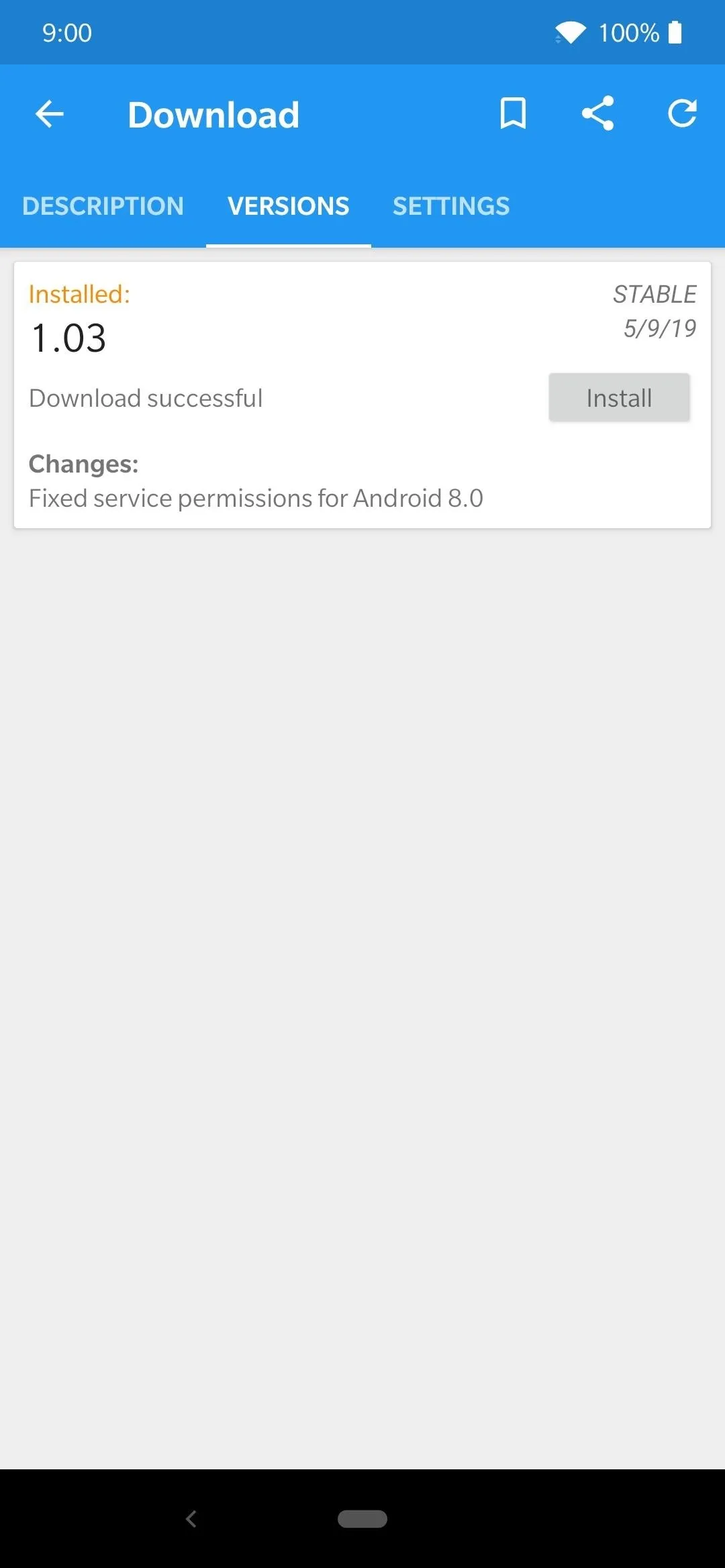
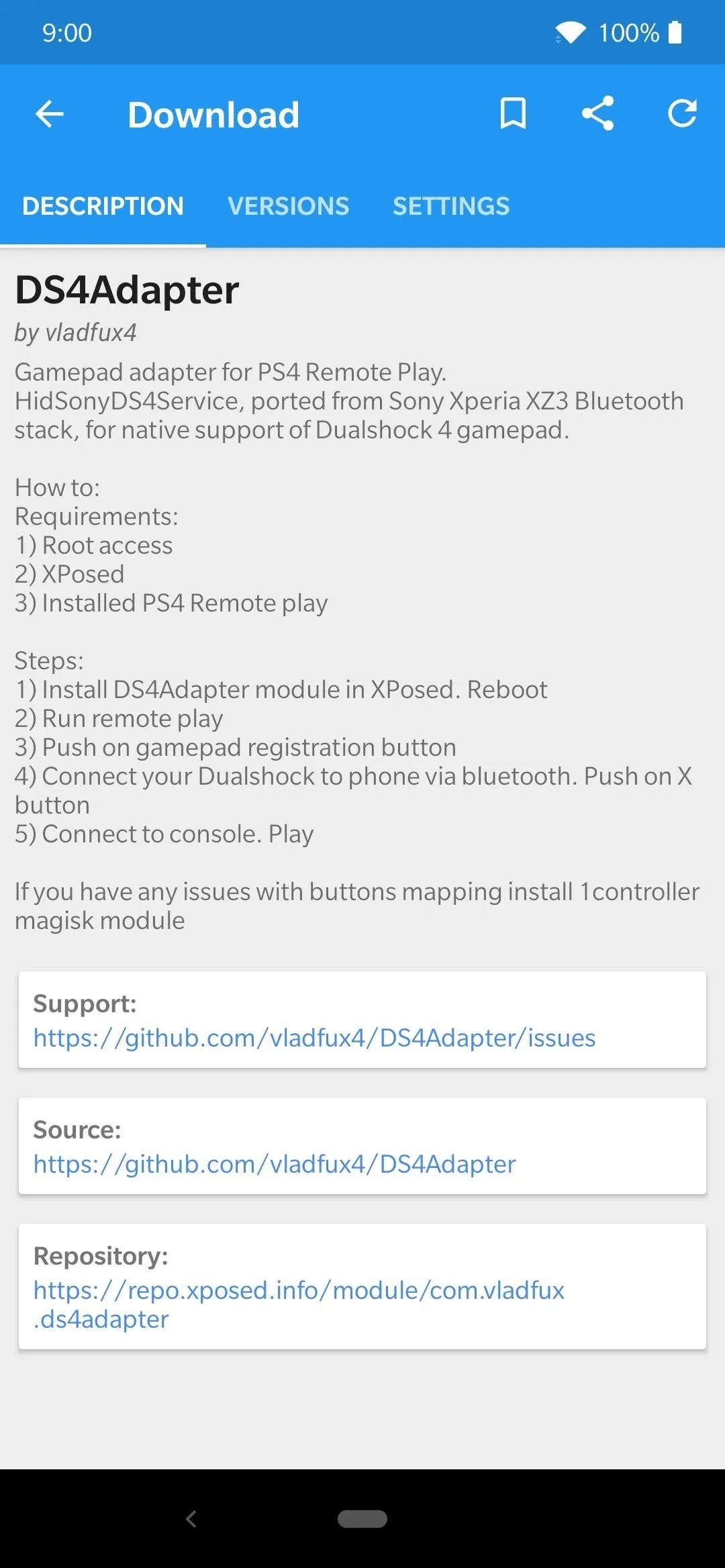
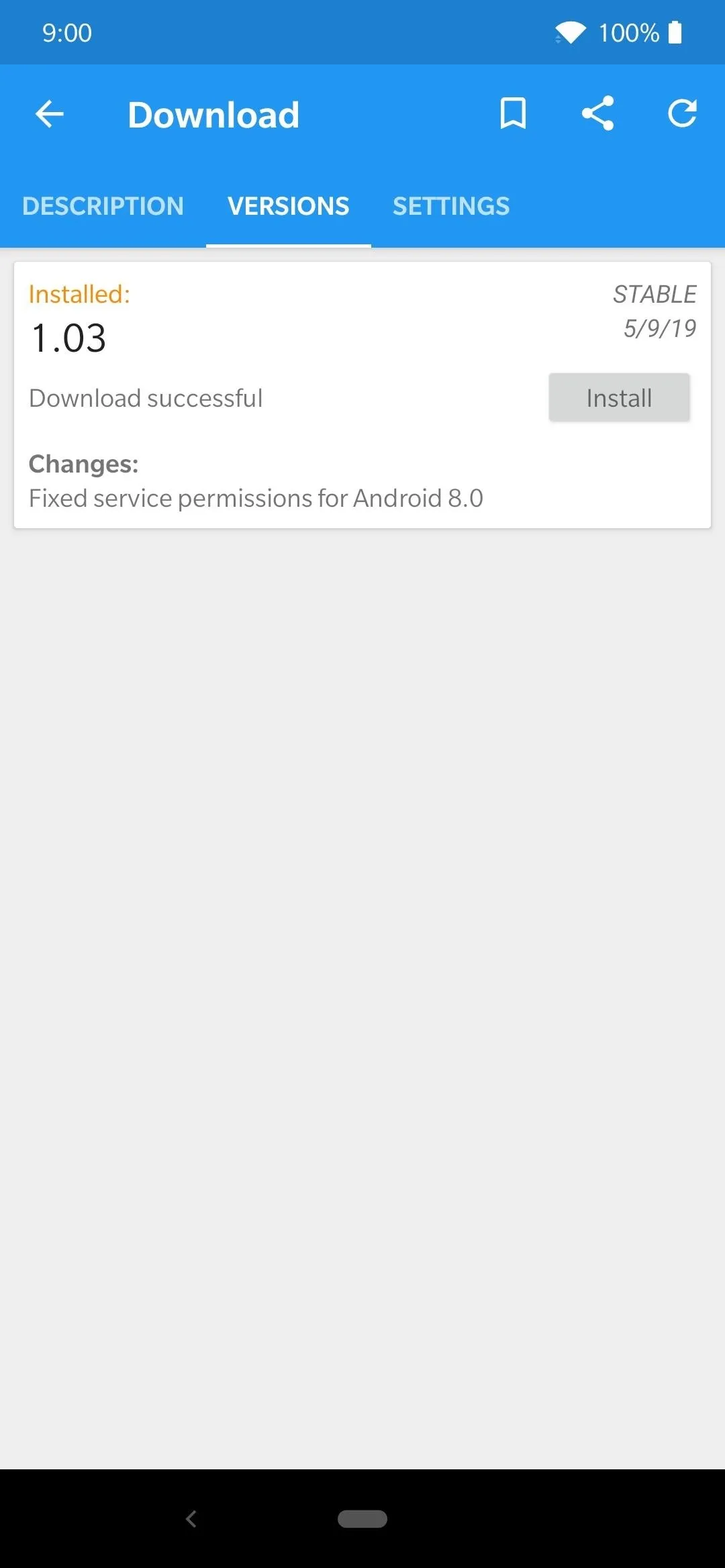
Step 6: Adjust Your Settings
From the main screen of the Remote Play app, tapping the settings icon in the upper right will bring up some useful settings you'll want to check out. The most important thing here would be the "Video Quality for Remote Play" setting, which you can change at any time. Depending on your home network, you might have to make some alterations to achieve the desired result for a smoother stream.
You can set the "Resolution" and "Frame Rate" to what works best for your personal gaming needs and your network connection capabilities. If your home network speeds are reliable, go higher with these settings, but do the opposite if your network isn't that great. When it comes to frame rate, you'll want to set it on "High" to ensure you get that 60 FPS gameplay during your remote play session.

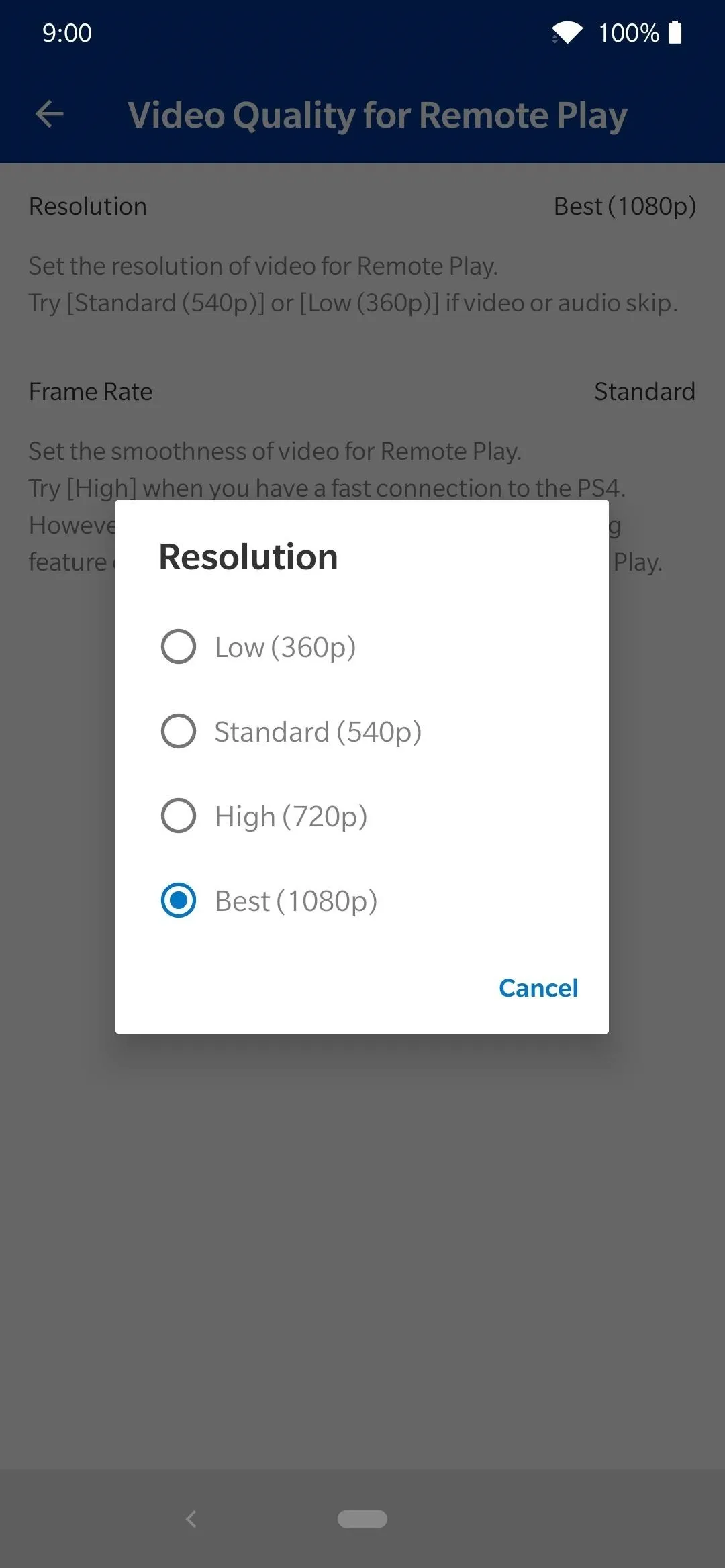
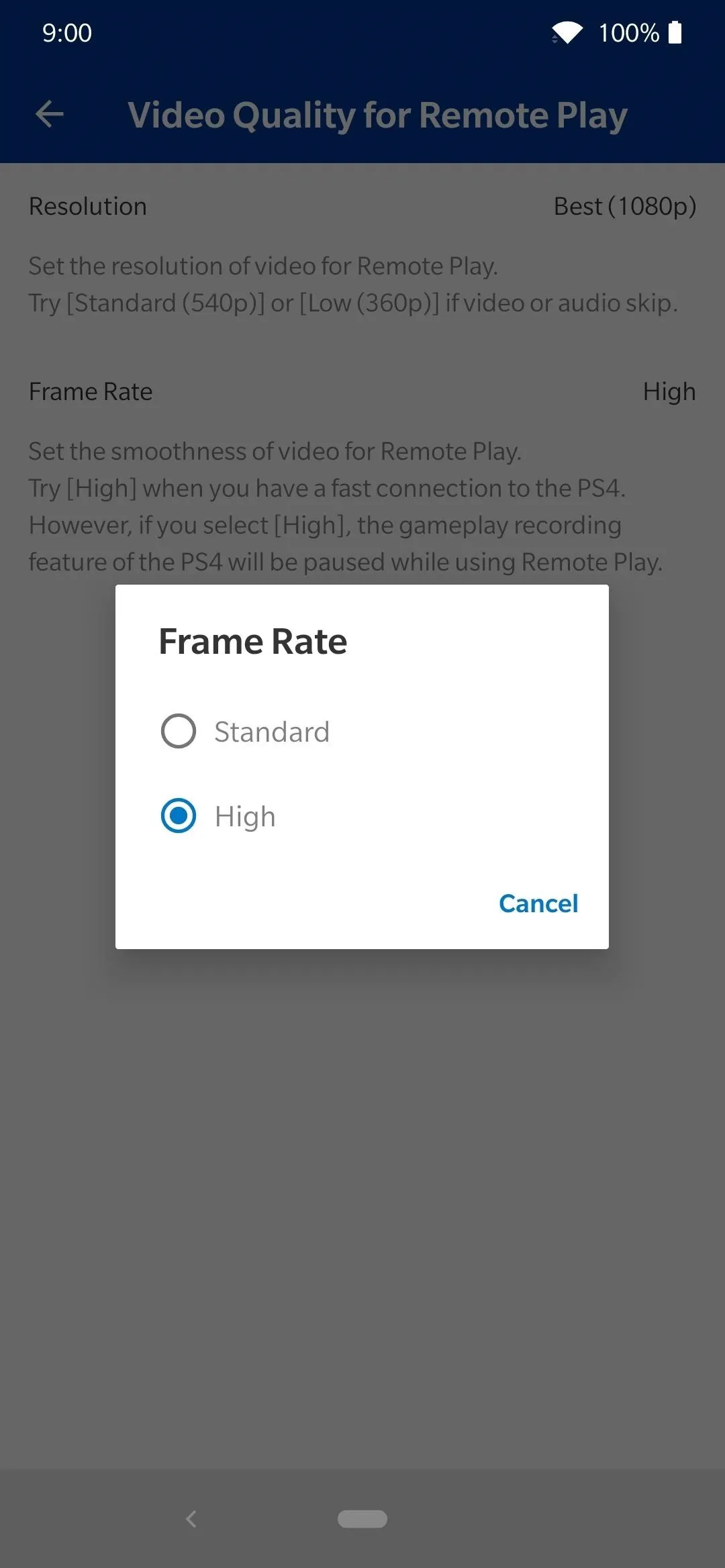

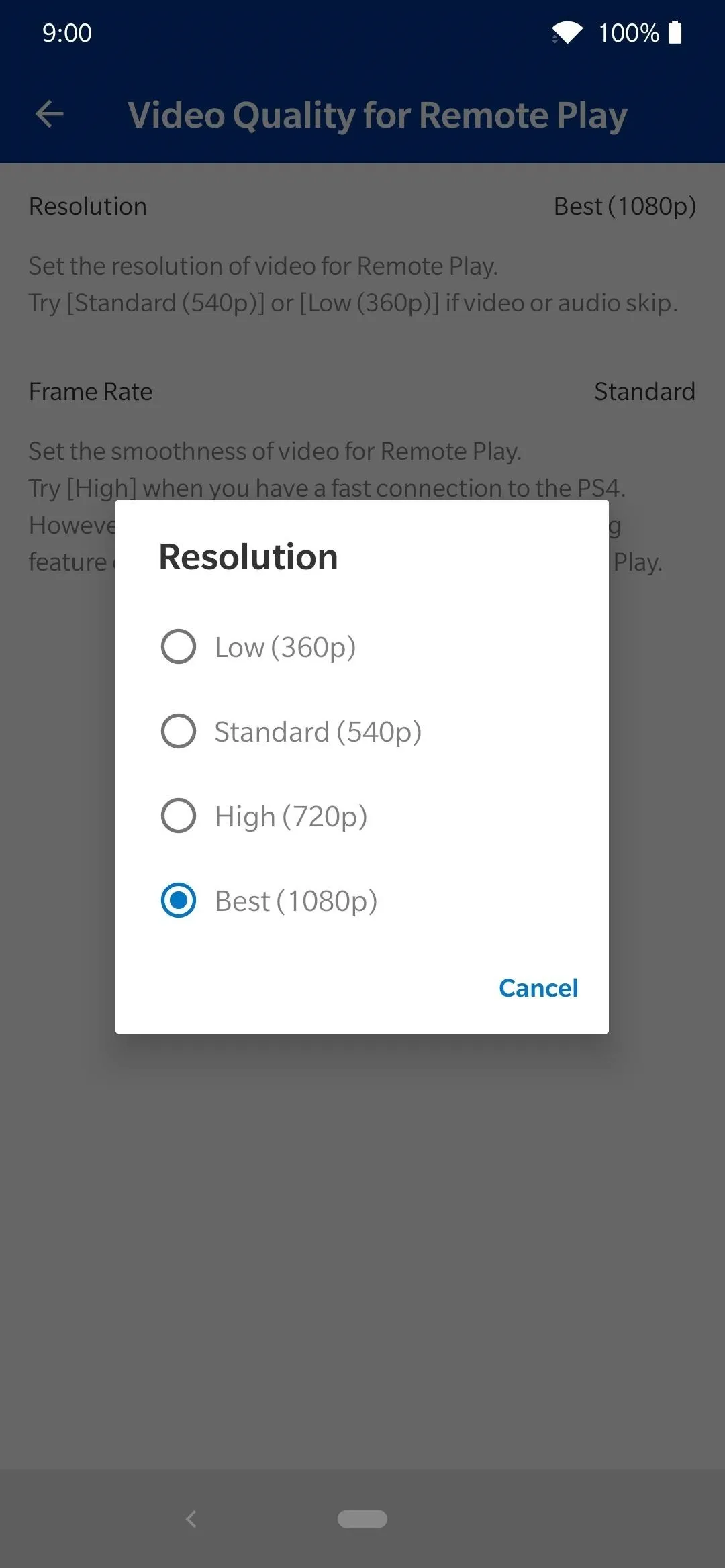
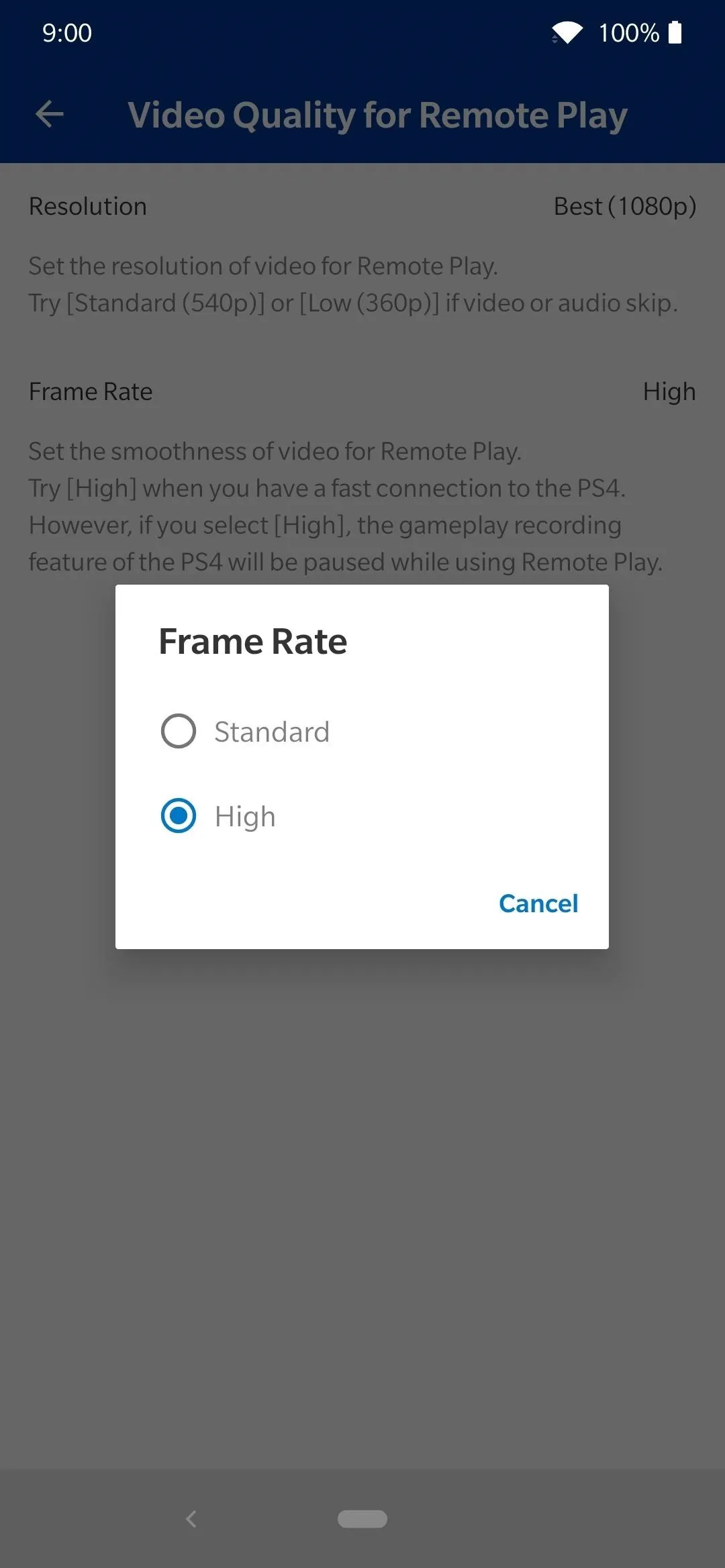
Step 7: Enjoy Your PS4 Games
Now that you have everything set up, it's time to kick back and enjoy your PS4 games like you never thought you could — away from the TV! You do have to stay on the same Wi-Fi network as your PS4 system, but you can play as long as you have a wireless connection. The audio also gets streamed right to your phone, which means you can totally use your headphones with it as well.
Once upon a time, you could do this without being rooted, but those methods are old and outdated. Since the modified PS4 Remote Play app stopped getting updated, it won't be working whenever Sony updates the app itself. Using this Magisk module allows you to download and update the app just like you were using an official Sony device. Being able to do this like a regular app is the benefit here.
This article was produced during Gadget Hacks' special coverage on mobile gaming. Check out the whole Gaming series.
Cover image and screenshots by Stephen Perkins/Gadget Hacks




Comments
No Comments Exist
Be the first, drop a comment!