Ever since the update that turned Google Keyboard into Gboard rolled out, a lot of people have been noticing that word suggestions and auto-correct features are downright slow. The issue seems to affect users with multiple languages installed more than anyone, though it can also happen if you have a midrange phone or older device with only one language installed.
Thankfully, though, all of these issues can easily be resolved by simply changing two settings in the Gboard app. This tip comes courtesy of Redditor SpadeX1, and according to our own testing, as well as multiple user reports, it makes a huge difference in performance.
Disable 'Suggest Contacts' & 'Personalized Suggestions'
To start typing faster again, head to Gboard's main settings menu. This can be done by opening the Gboard app from your app drawer, or by heading to Settings -> Language & input -> Current keyboard, then selecting the Gboard entry.
From here, head to the "Text correction" sub-menu, then disable both "Suggest contact names" and "Personalized suggestions." Once you've done that, you should immediately notice that Gboard's word suggestions and auto-correct features are just as fast as they were before the update.

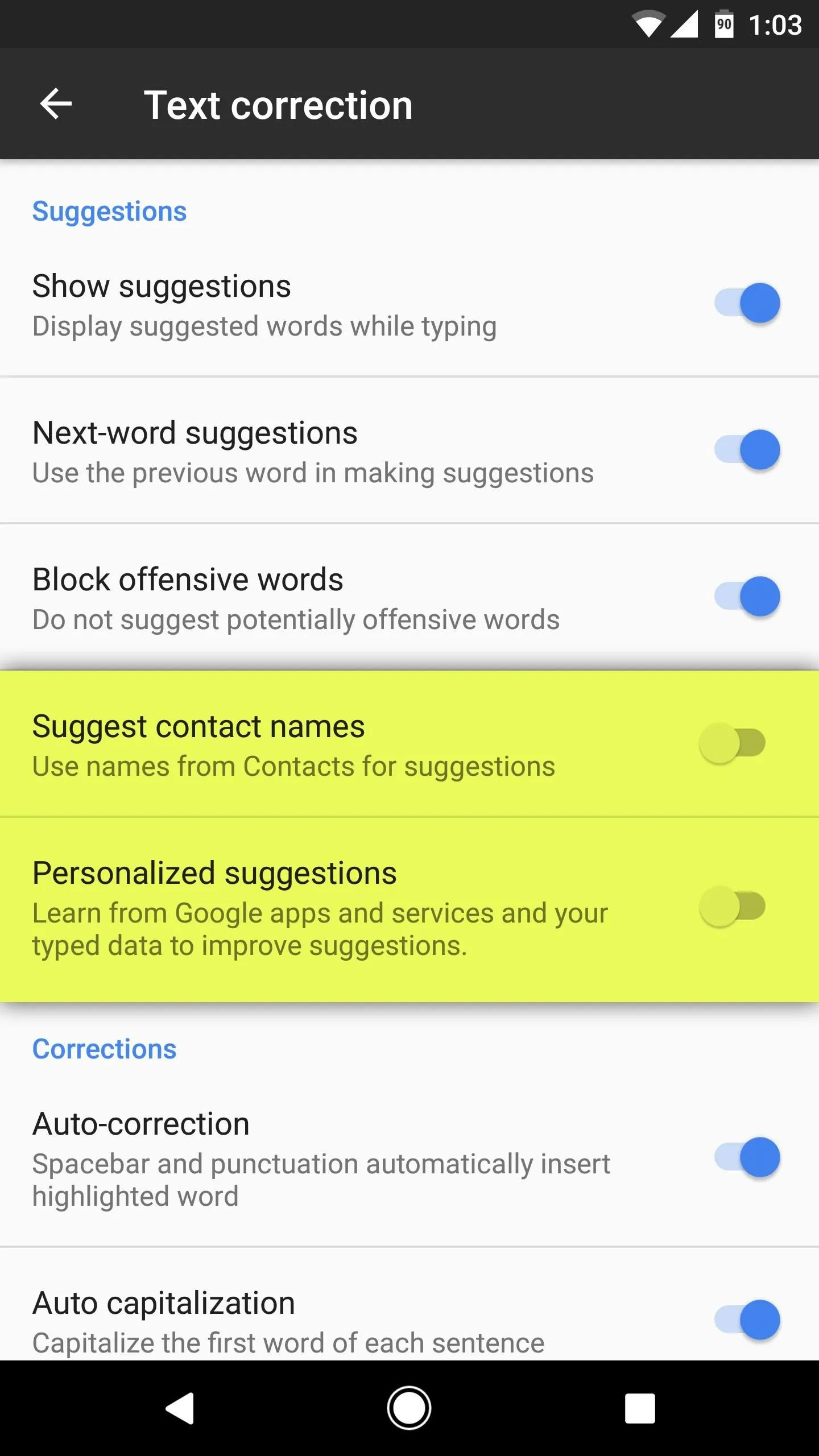

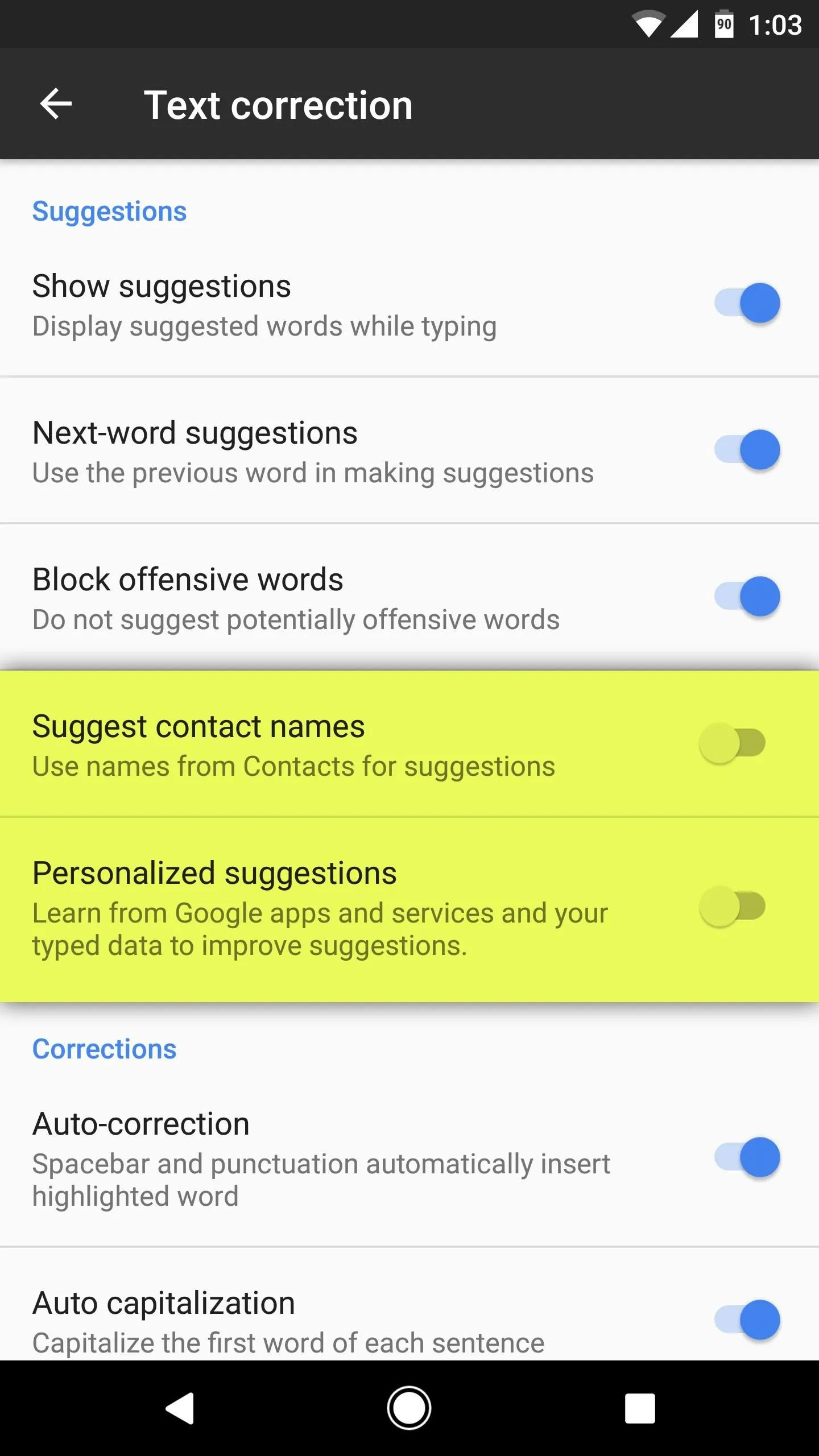
Of course, disabling these two features does reduce functionality, but it's relatively minor. For instance, with "Suggest contact names" turned off, you can simply add your contact names to your dictionary manually instead, so it's a minor sacrifice.
The "Personalized suggestions" feature uses data from Google services to help Gboard learn your writing style for better word prediction, but its effect is relatively minor, as the keyboard learns far more about your writing habits from your actual keyboard usage.
Some users have noticed that the lag seems return temporarily when Android's Battery Saver Mode is enabled, but this trick definitely improves performance under all other conditions.
- Follow Gadget Hacks on Facebook, Twitter, Google+, and YouTube
- Follow Android Hacks on Facebook, Twitter, and Pinterest
- Follow WonderHowTo on Facebook, Twitter, Pinterest, and Google+
Cover image and screenshots by Dallas Thomas/Gadget Hacks




Comments
No Comments Exist
Be the first, drop a comment!