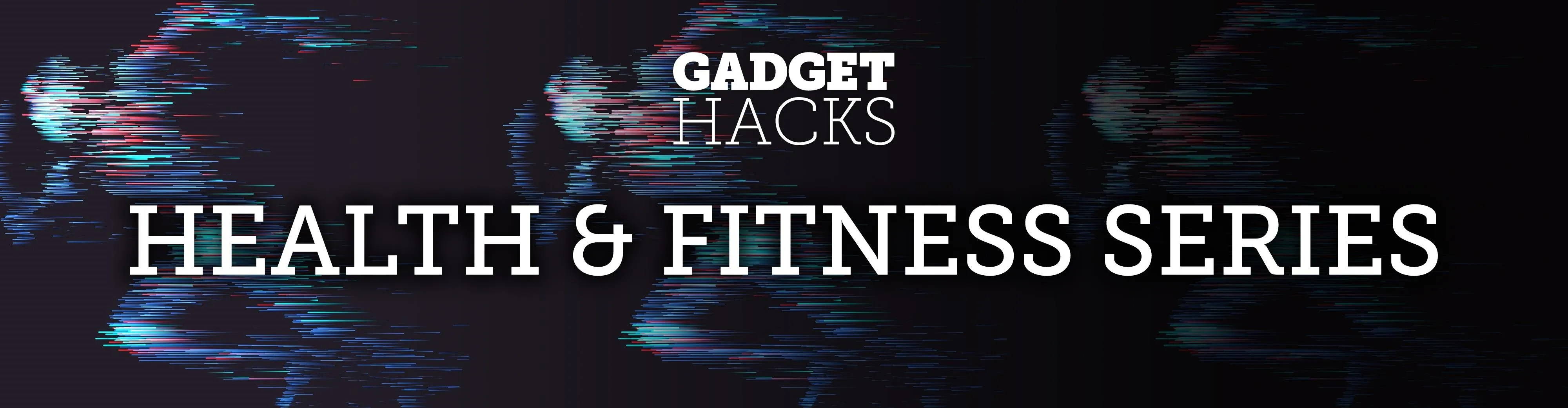
The quality and length of your sleep will almost always dictate how the rest of your day unfolds. Sleeping fewer hours increases your chances of spending the day in a tired and cranky state, while having a restful night's sleep contributes greatly to being alert and productive. Luckily, if you want to track your sleep patterns to figure out how you can improve your circadian rhythm, Samsung Health has you covered.
When connected to a wearable device like a Galaxy Gear smartwatch or Fitbit, Samsung Health can accurately track your sleeping patterns based on time and activity, along with any movements you make while asleep. If you don't have a smartwatch or fitness band, however, the app is still able to keep track of both your sleep and wake times, though the process can be a little more involved. I'll show you how to do just that below.
- Install Samsung Health on Any Android Device (Google Play Store)
Step 1: Record Your Sleep
Samsung Health's sleep tracking feature is largely automated — it will kick in by itself once you put your device down as you turn in for the night. You don't have to keep it in bed with you, just put it wherever you normally would at night. We found that the app starts recording your sleep within 30 minutes of hitting the sack, usually faster.
Interestingly, if you wake up in the middle of the night to check briefly your device, Samsung Health won't register the time you rose if you only use your handset for less than five minutes and go back to sleep. Once you do wake up for good come morning, the app will will register your wake time from the moment you pick up your phone to access it.
Step 2: Tweak Your Sleep Time
If you usually access your phone as soon as you wake up to check for emails and messages, or simply disable the alarm you've set, chances are, Samsung Health will correctly record your wake time. If your morning routine involves performing other tasks like eating breakfast and brushing your teeth before checking your device, however, you'll most likely need to edit your wake time for a more accurate recording.
So if Samsung Health recorded the time and length of your slumber correctly, simply tap on the tiny check mark button on the upper-right within the Sleep tile inside the app, and you're good to go. If you need to correct your sleep and wake times, however, tap on the Sleep tile, then edit the time by adjusting the timetable on the following page.
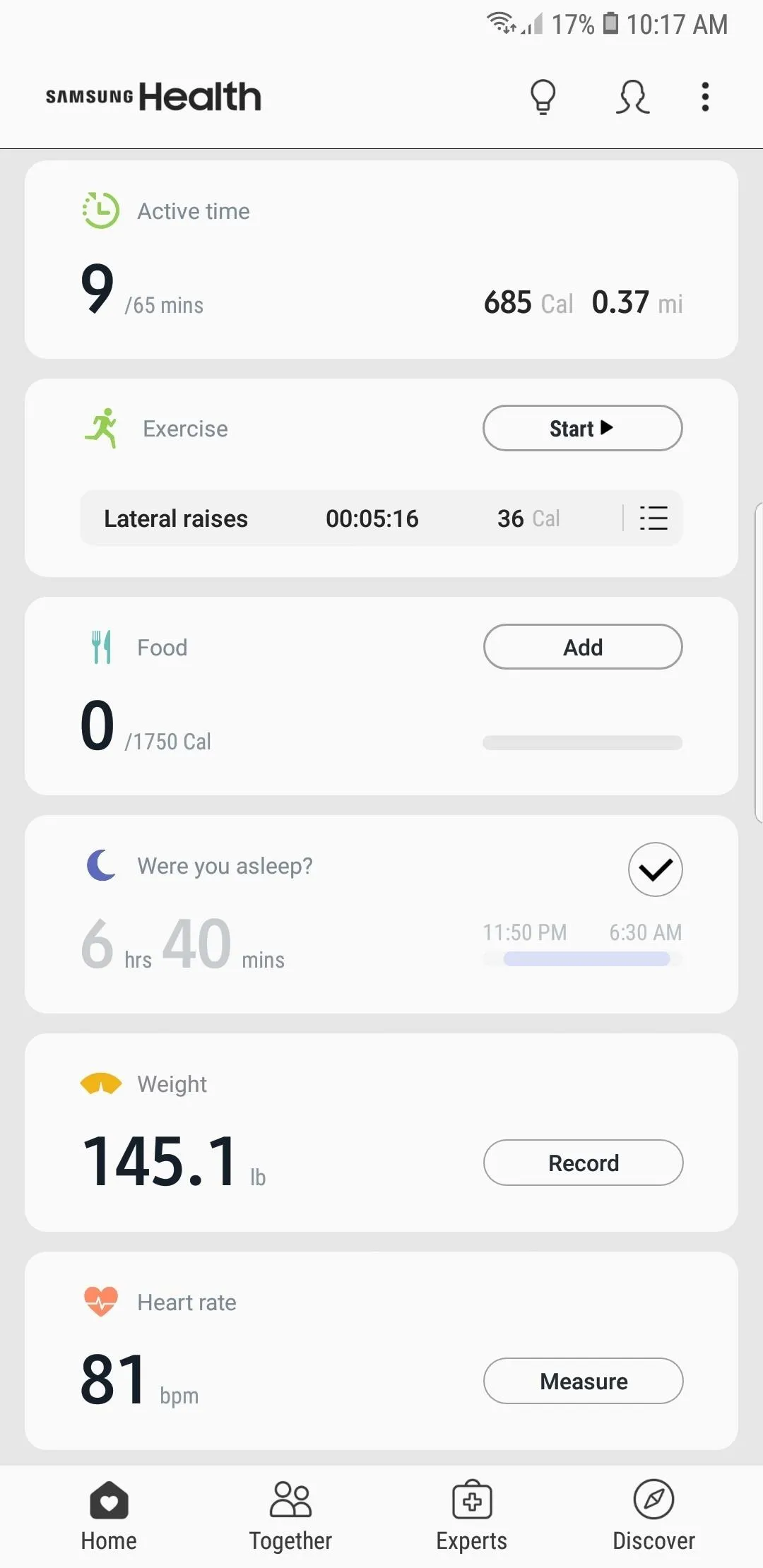
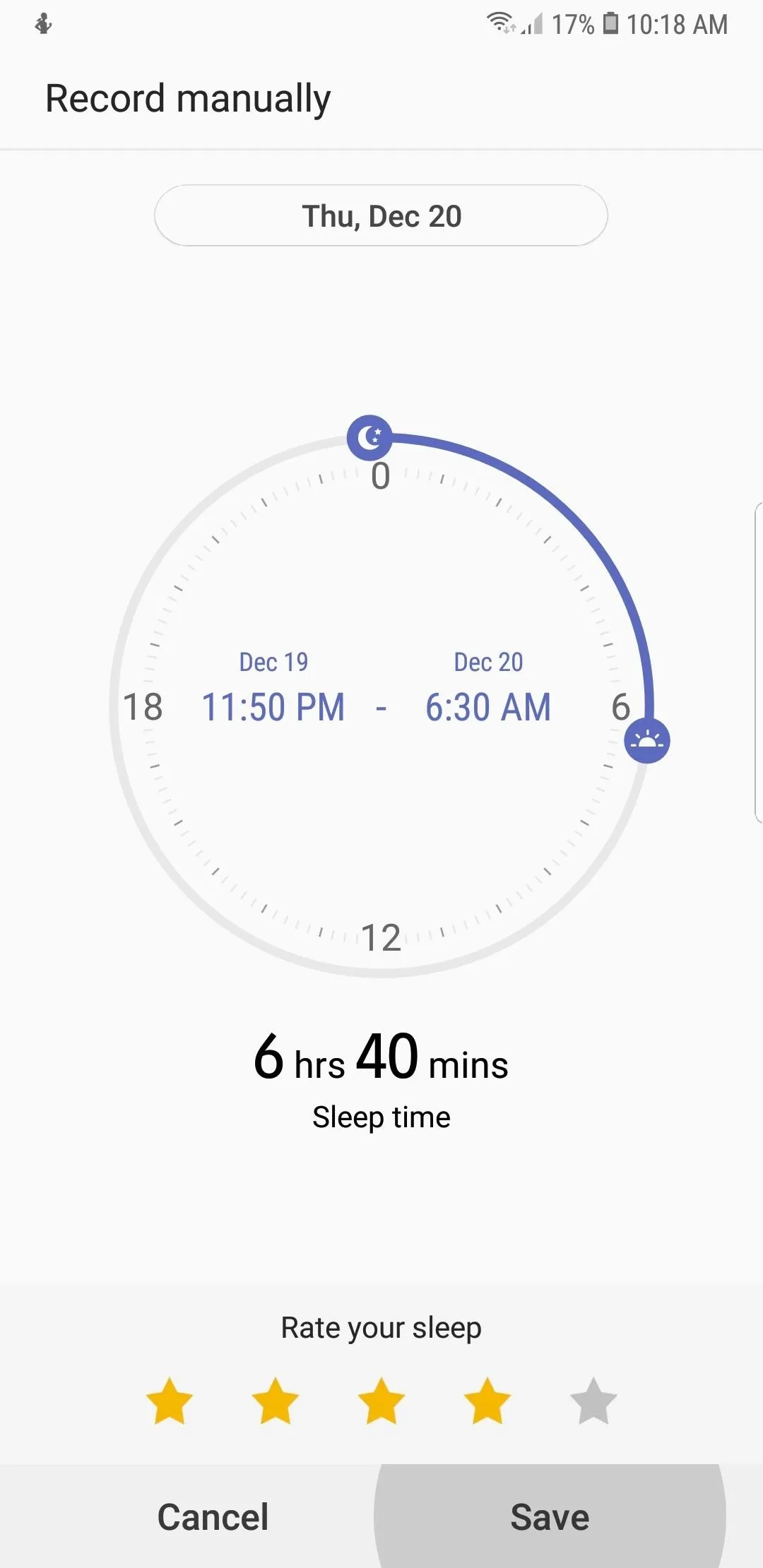
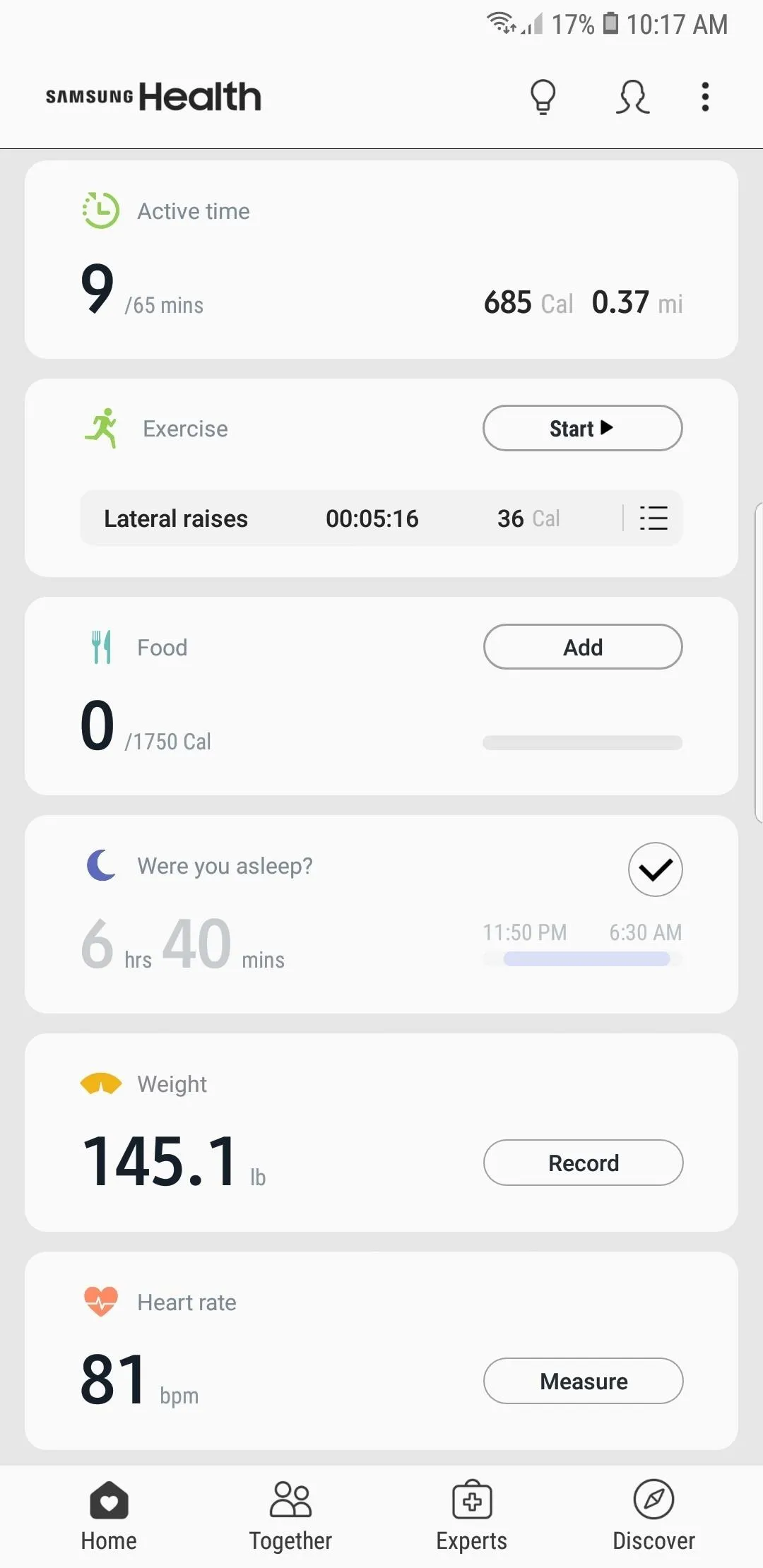
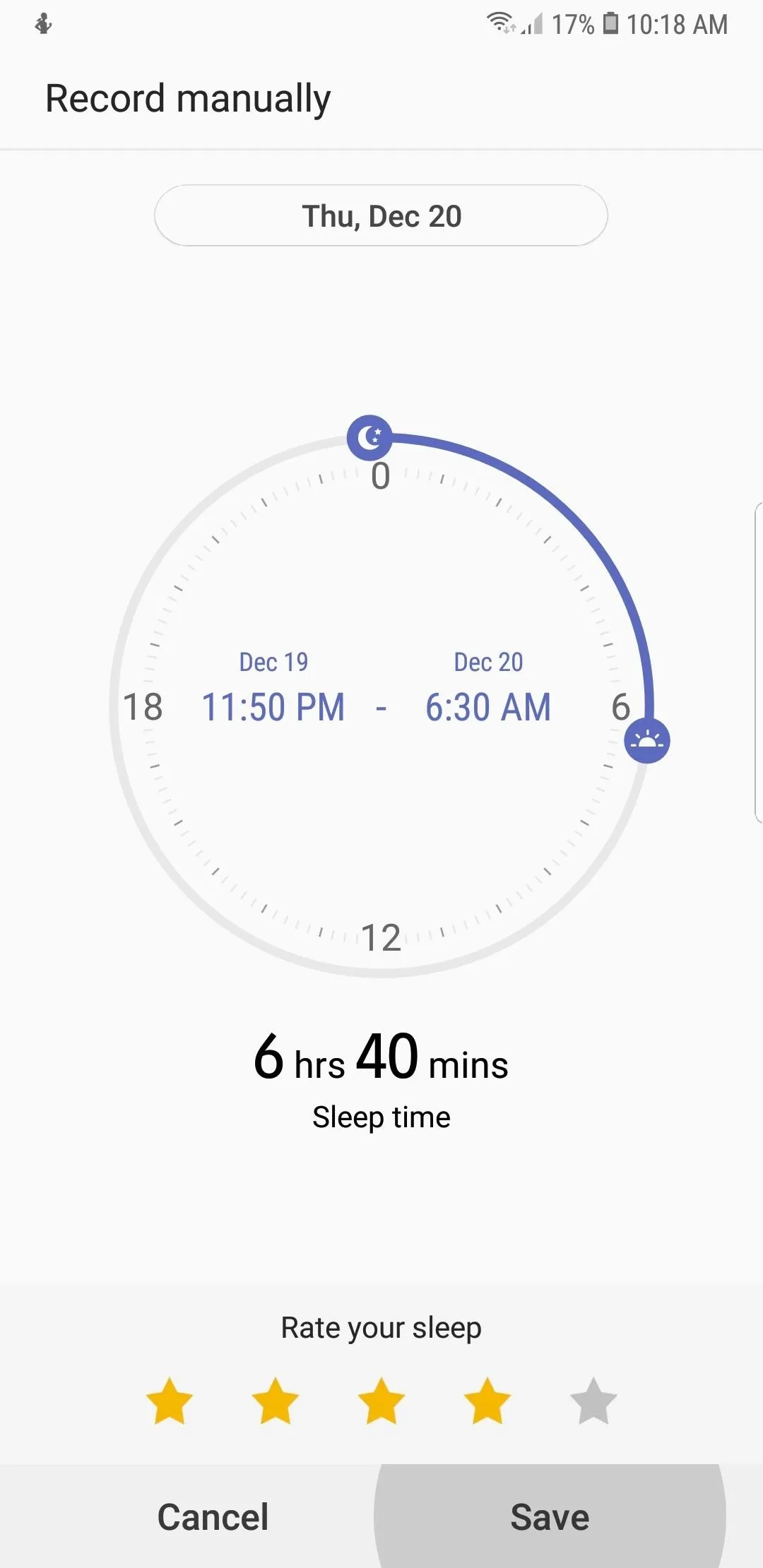
Besides time adjustment, you can also rate your sleep quality by tapping on the stars — with one being the lowest, and five being the highest — along the bottom. Once you've correctly edited your sleep times, tap on "Save" to record them.
Step 3: Edit Sleep Time Target (Optional)
Samsung Health automatically preconfigures your sleep time target based on your profile information such as age and gender. However, these targets may not accurately reflect your daily routine. If your work schedule requires you to work night shifts, for instance, having a sleep target of 11 PM to 6 AM may not be realistic.
If that's the case, you'll need to customize your sleep time target within Samsung Health, which can be accomplished by tapping on the Sleep tile, then tapping on the three-dot menu button in the top-right corner -and selecting "Set target." From there, simply swipe on the time bars for both "Bedtime" and Wake-up time" to set your sleep target.

Amboy Manalo/Gadget Hacks
This article was produced during Gadget Hacks' annual Health & Fitness special coverage. Read all of the Health & Fitness series.
- Follow Gadget Hacks on Pinterest, Reddit, Twitter, YouTube, and Flipboard
- Sign up for Gadget Hacks' daily newsletter or weekly Android and iOS updates
- Follow WonderHowTo on Facebook, Twitter, Pinterest, and Flipboard
Cover image and screenshots by Amboy Manalo/Gadget Hacks




Comments
No Comments Exist
Be the first, drop a comment!