There's an official way to install apps onto your Android phone using basically any device that has internet access — heck, you can even download new apps from an iPhone and they'll install in seconds on your Android device.
If you come across a cool Android app while you're using something other than your Android phone, instead of saving the link for later, you can actually install the app right then and there. By visiting the app's Play Store page from your other device, you can install it on your phone or tablet without even having physical access to it.
Step 1: Visit the Play Store in Your Browser
If you already have a link to the app, you can go ahead and click or tap that link to make it open in your non-Android device's browser, then skip to Step 3.
But generally, start the process by visiting the Google Play Store from the non-Android device's web browser. If it's an iPhone or Mac, that would be Safari, for example. I'll give you a nice clickable link below, but if you can, try to remember the URL play.google.com/store .
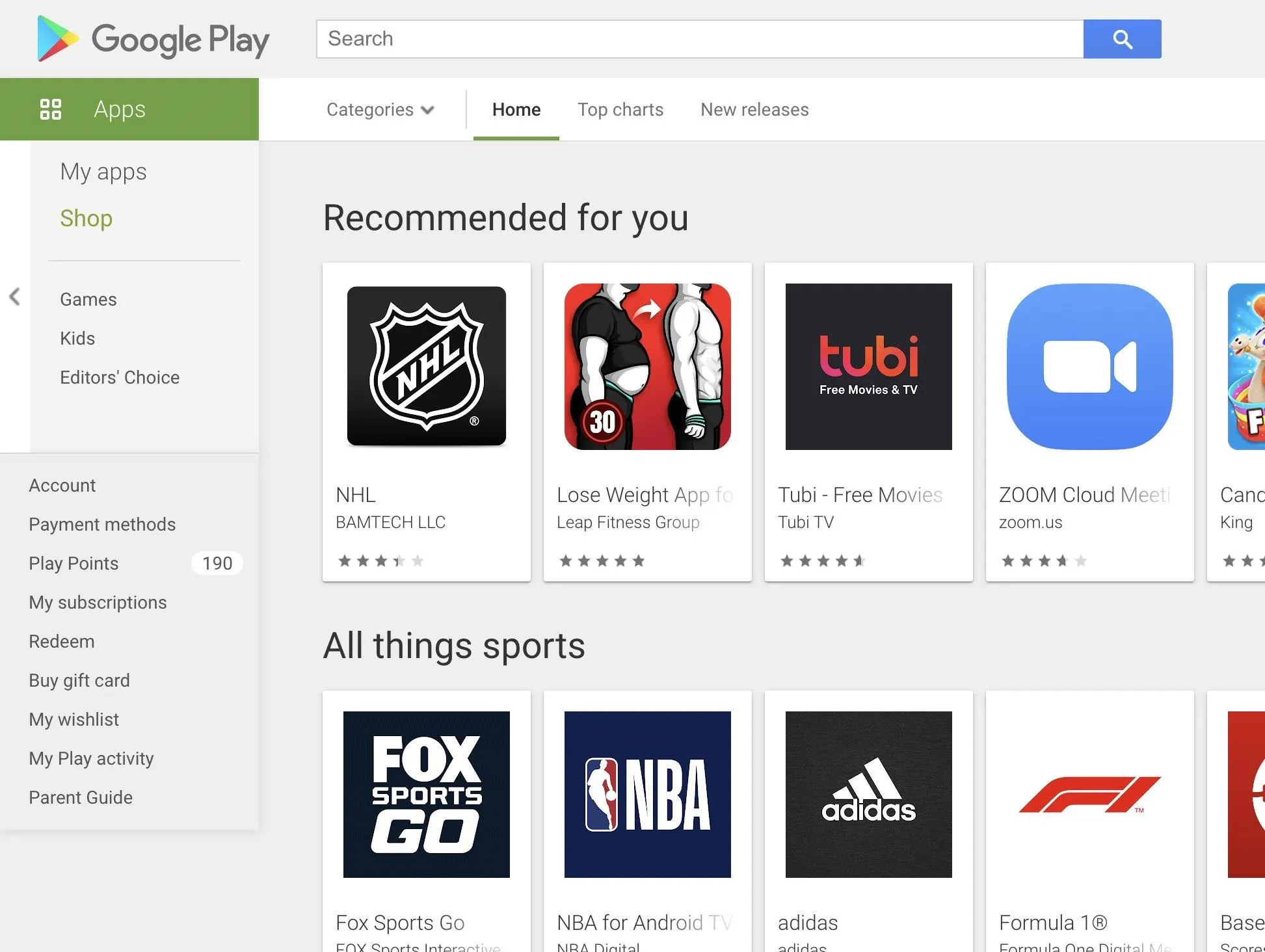
Step 2: Find the App's Play Store Page
Now, either click or tap a category to browse available apps, or type in the search field at the top of the page to find the app by name.
Note that you may need to filter your results to only include apps by selecting the Apps tab in the menu on the left. Alternatively, you can click or tap "See More" next to the Apps section in search results.
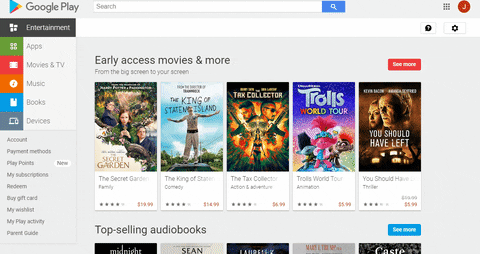
Step 3: Install the App Remotely
Now, click the green "Install" button (if you've already installed the app on a device before, it will say "Installed," but it does the same thing). You'll be prompted to sign in using the primary Google account from your Android phone. Click or tap "Sign in" to do so.
Side note, if you were already signed in with a Google account you don't use on your Android phone, you can switch accounts by clicking the favicon or profile picture in the top-right corner.
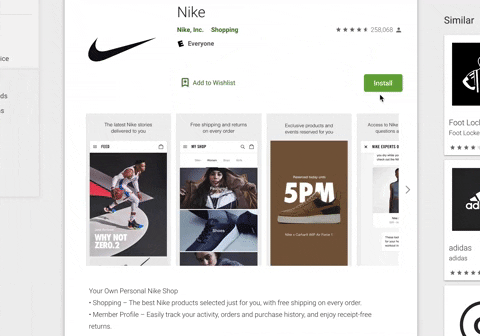
Now you will see all the Android devices associated with this account, including tablets and Android TV. If the currently-selected equipment isn't the one you wish to install on, tap or click the device's name and choose the correct one from the drop-down menu. Once selected, choose "Continue."
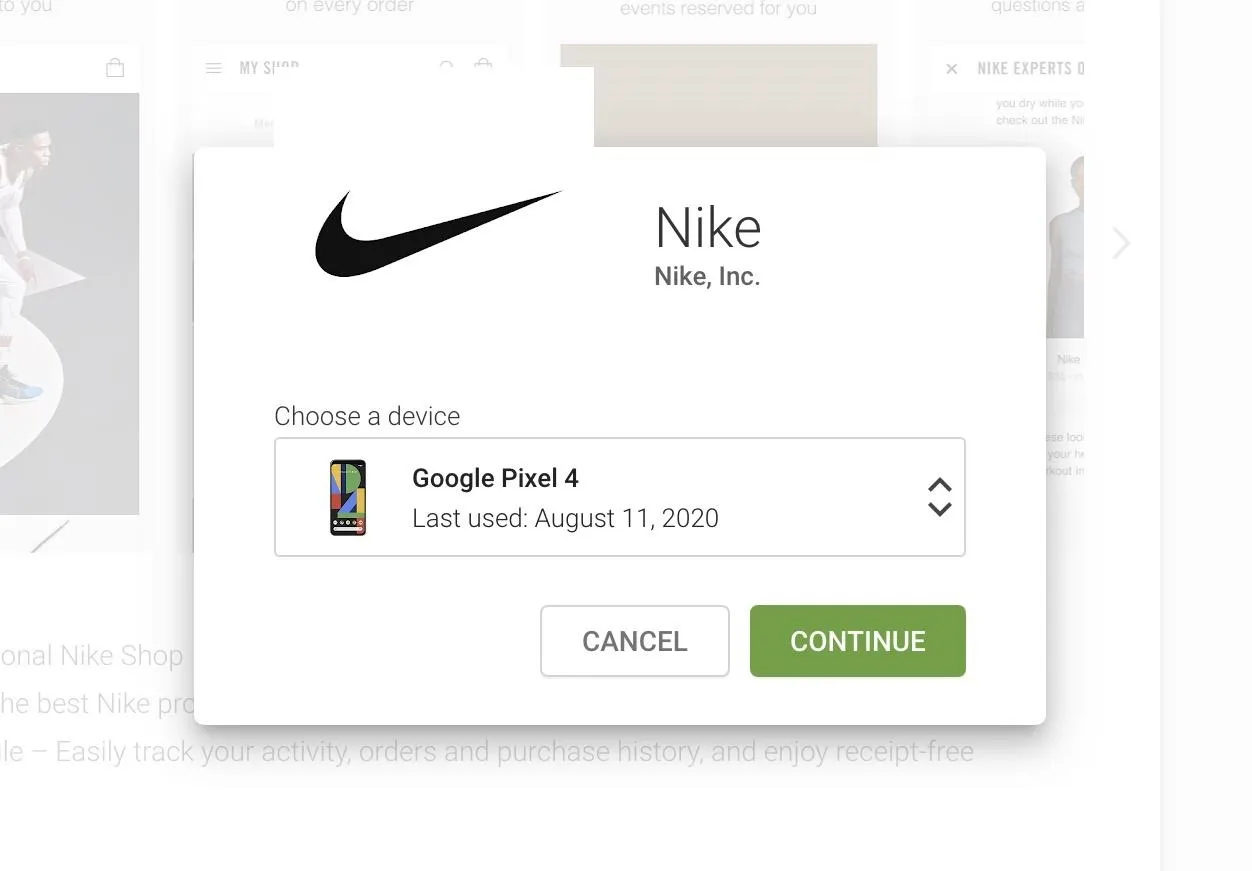
The first time you do this on, a prompt appears asking when you would like authentication to be required. No matter which option you choose, you will always need to input your password for remote installation. However, you can also add a request for your password when making purchases.
Either way, choose the radio corresponding to your selection, then select "Save." After a bit of loading, a new prompt emerges informing you the app is being installed.
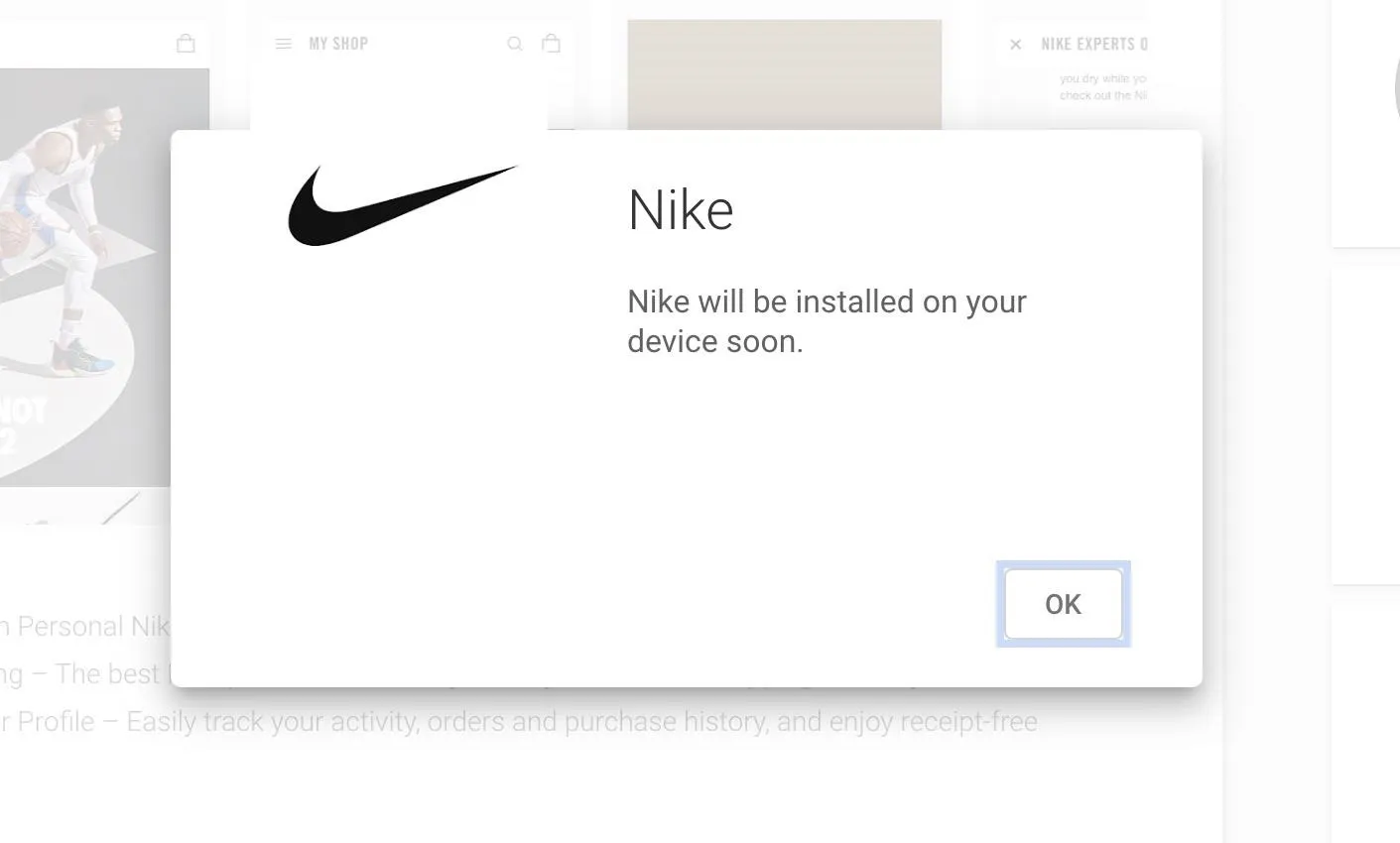
Return to your phone, and the app will begin installing on your device. Depending on your internet connection, you may already find the app is in your app drawer already!

Cover image, screenshot, and GIF by Jon Knight/Gadget Hacks




Comments
No Comments Exist
Be the first, drop a comment!