With the V30, LG has really delivered an amazing smartphone that hits all the major features consumers want. Amazing camera, beautiful edge-to-edge display, great battery life, water resistance, and smooth performance — there isn't much not to like about the LG V30. Unfortunately, it does suffer from heavy bloatware thanks to the carriers. The good thing is, unlike in the past, you are not stuck with it.
Whether you bought your V30 from Verizon, AT&T, T-Mobile, or Sprint, you'll find quite a bit of unnecessary apps preinstalled on your device. Combine that with the redundant apps that LG created for the LG UX skin, and you're stuck with a significant amount of bloatware that can't be uninstalled by traditional means. Fortunately, there is a way to remove these apps and improve overall performance.
What You'll Need
- LG V30
- USB data cable
- Windows, Mac, or Linux computer
Step 1: Install ADB & Fastboot
In order to remove the bloatware, we are going to use ADB commands, which requires a specific program on your computer. Don't worry if you're unfamiliar with ADB, we will walk you through the whole process. To start, follow the instructions in the link below to install ADB and Fastboot.
Step 2: Install the LG Drivers (Windows & Mac)
Beyond that, you may need to install some LG-specific drivers on your computer for ADB to be able to interact with your V30. So if you're a Windows or Mac user, download these drivers, then extract the contents of the ZIP and run the EXE or PKG file to install the LG-specific drivers. After that, restart your computer to ensure that your operating system has loaded the new drivers.
Step 3: Install App Inspector
Next, install App Inspector on your smartphone. This application will give you the exact package names of any bloatware apps, which you'll need to know when sending the ADB commands that remove them. It will also provide the icon (if applicable) of the app to help you correctly identify the bloatware you wish to remove.
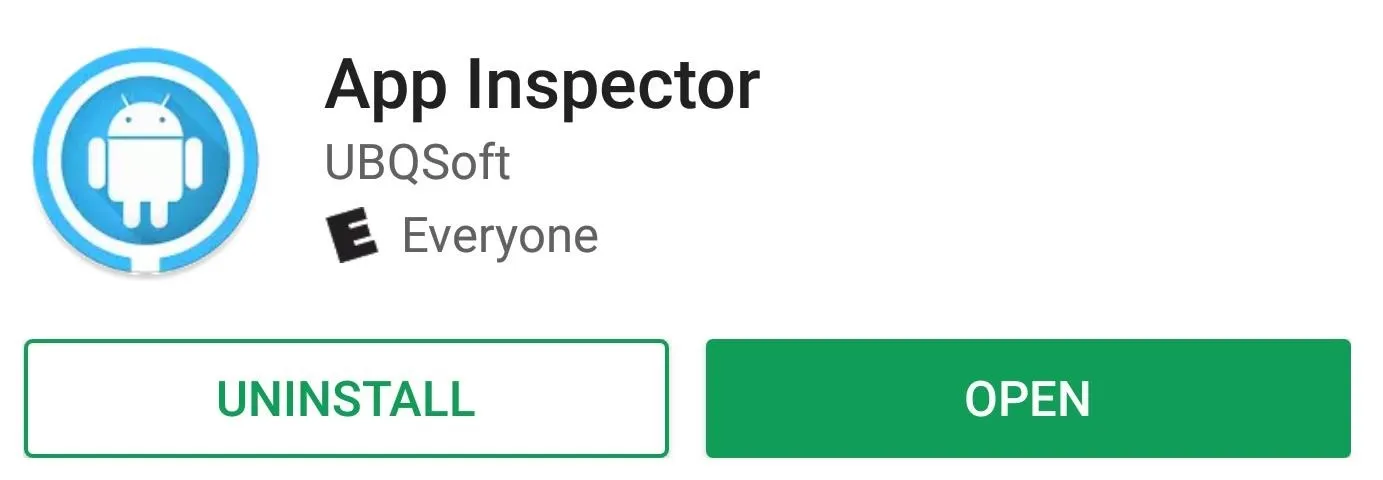
Step 4: Enable USB Debugging
Once you've installed the Android SDK Tools linked out in Step 1, you'll be ready to send ADB and Fastboot commands. But to make sure you don't have any troubles in the future, there's one last step you should take.
First, make sure you have "USB debugging" enabled on your V30. This setting can be found in the Developer options menu, which can be activated using these instructions.
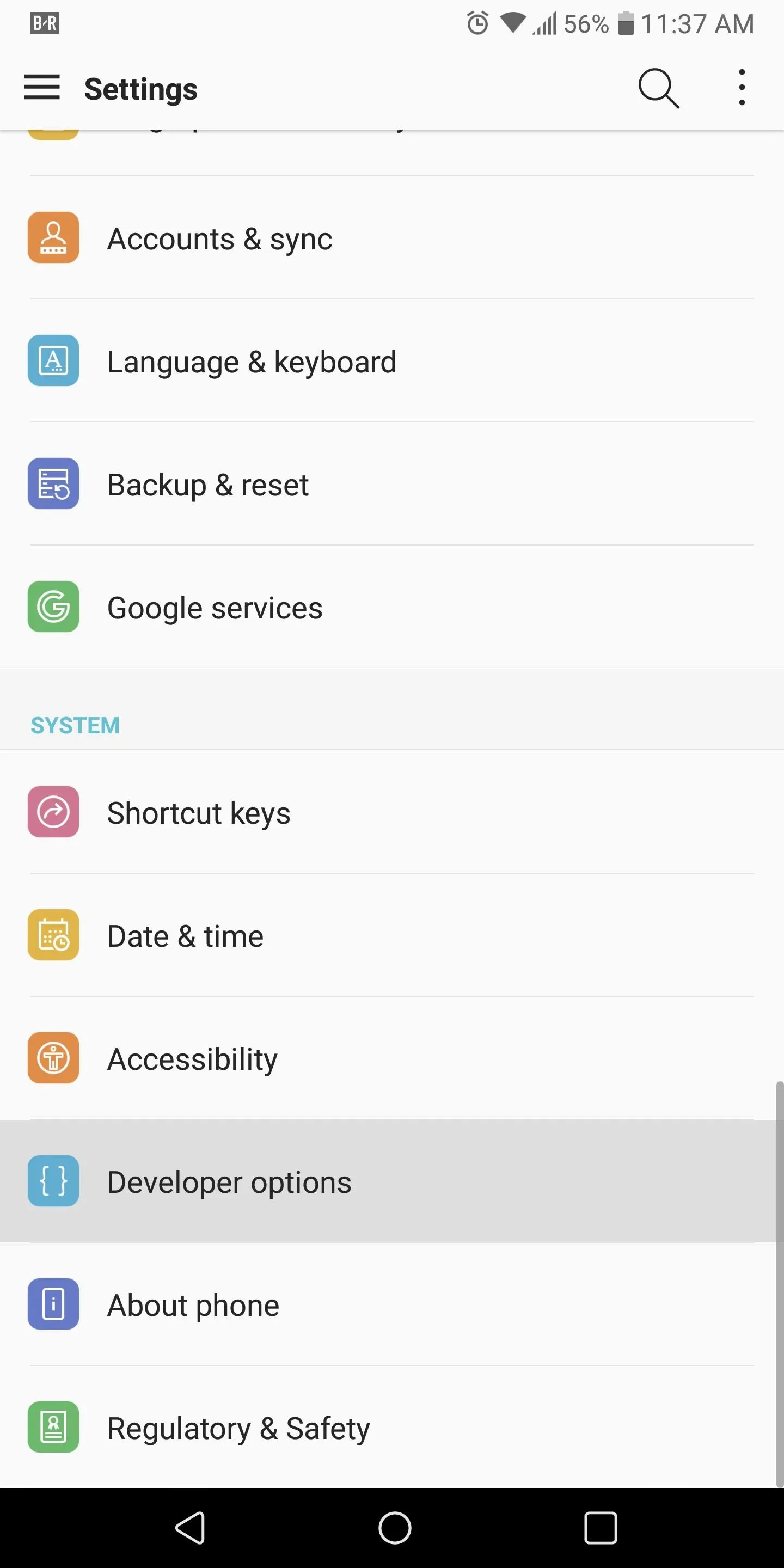
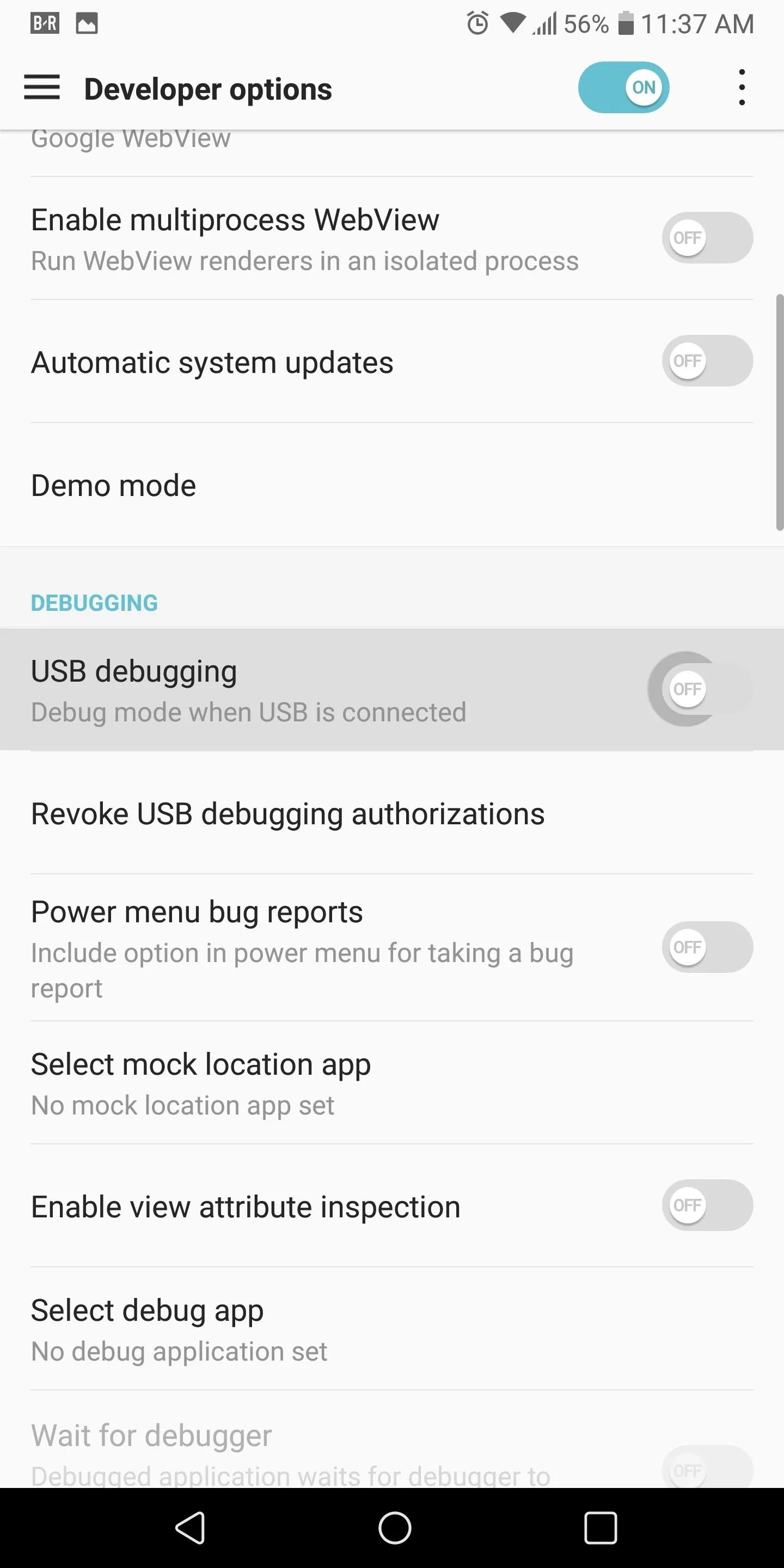
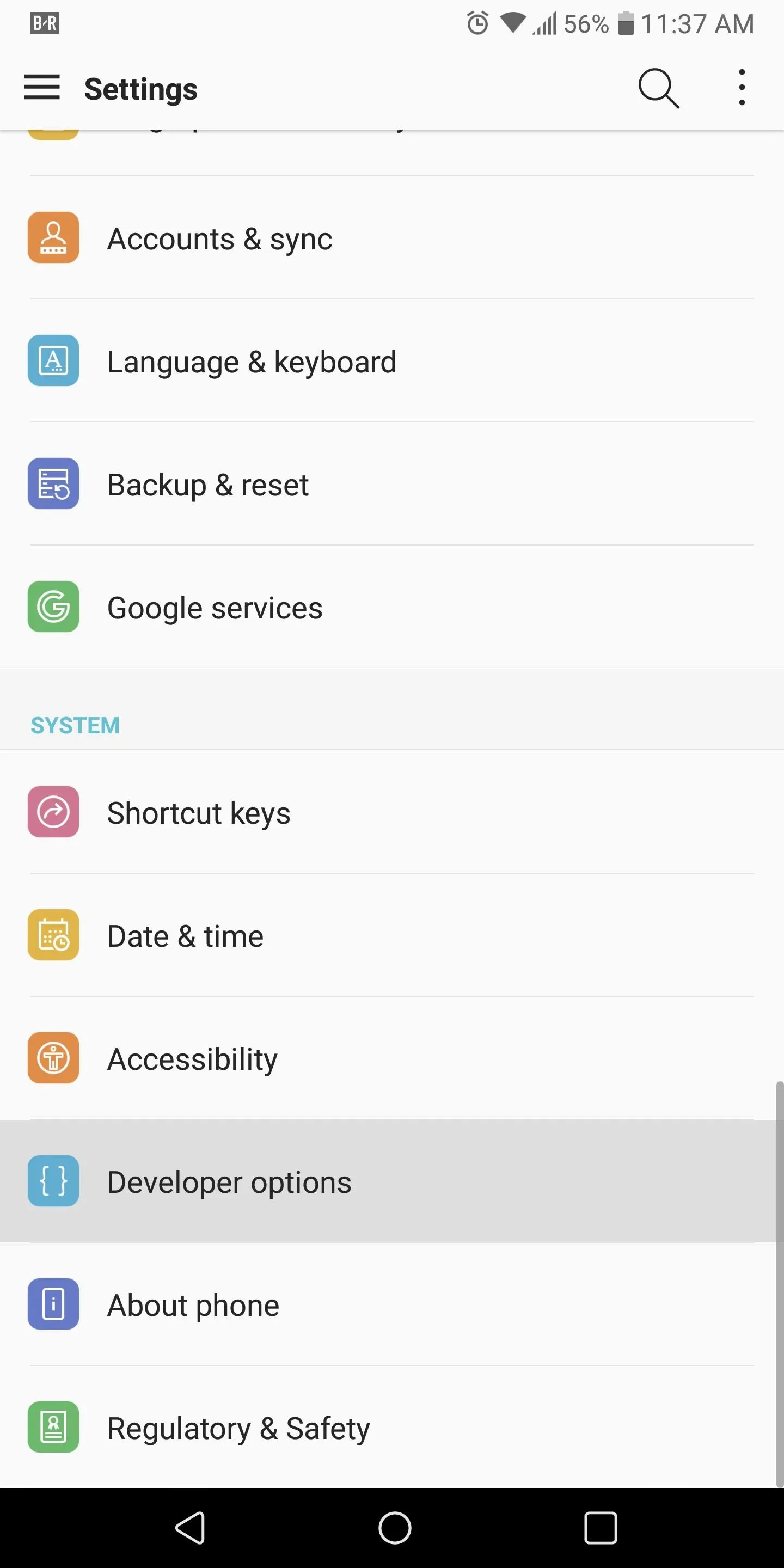
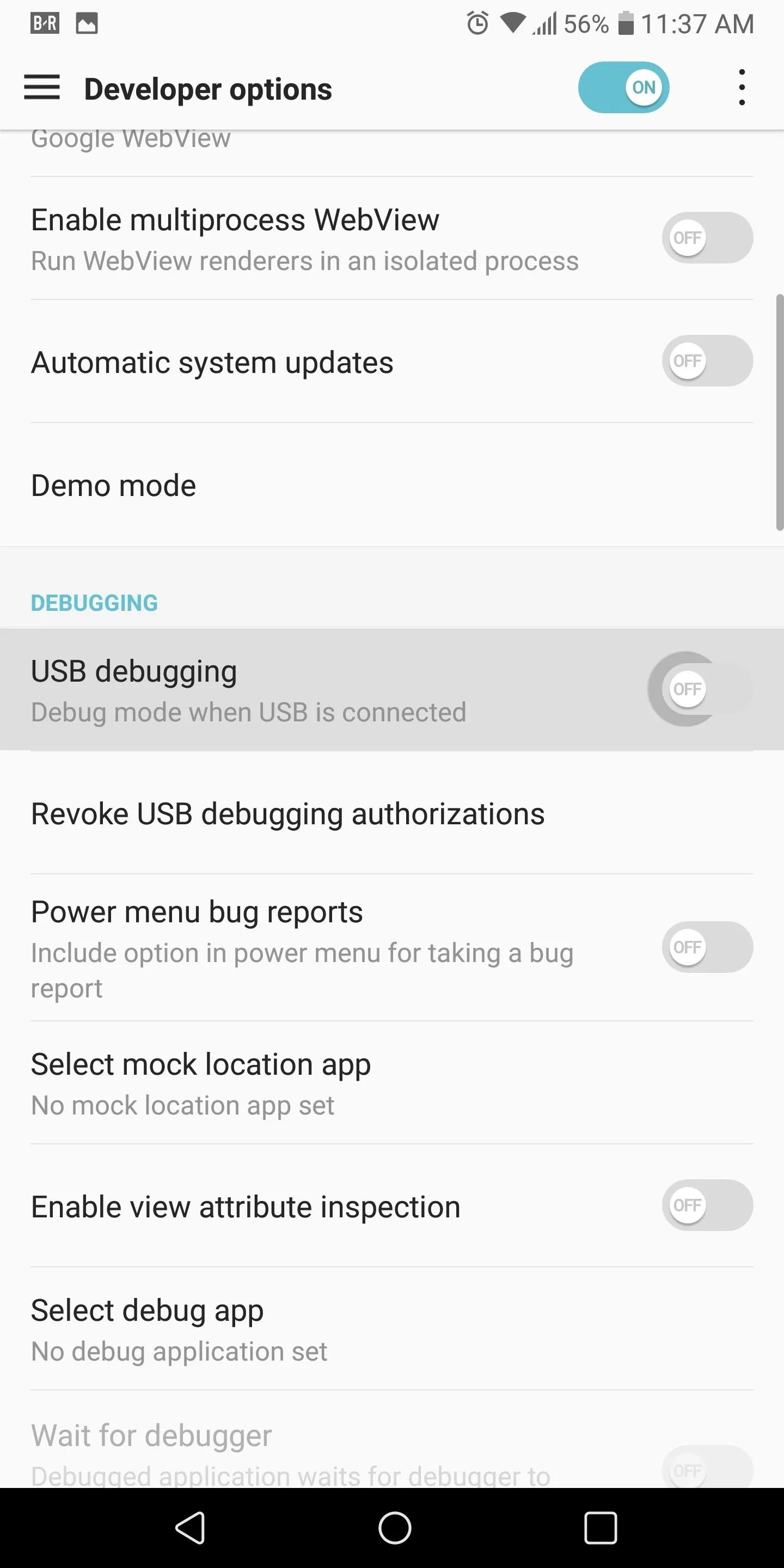
From there, simply connect your phone or tablet to your computer with a USB cable, then you should see the following prompt on your Android device:
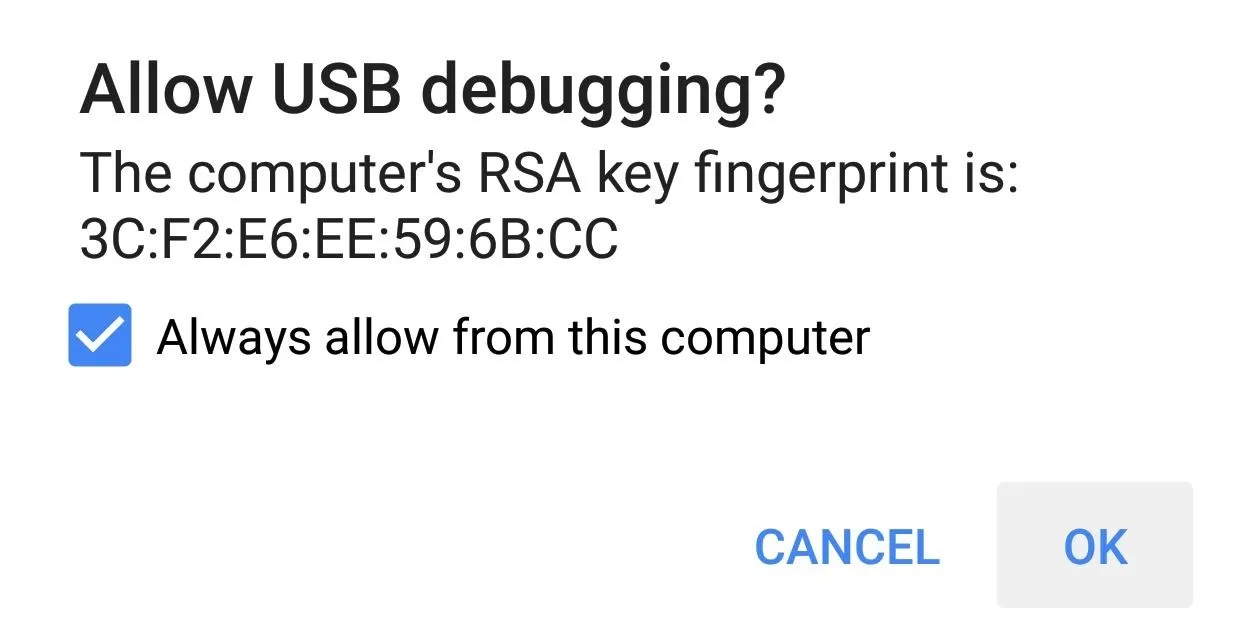
To finalize things, tick the box next to "Always allow," then press "OK" on the popup. When you're done there, you should have no trouble sending ADB or Fastboot commands in the future.
Note: If you don't see the above message, follow Steps 5 and 6, then you should see it right after sending the command listed in Step 6.
Step 5: Open an ADB Command Window
Next, navigate to the ADB and Fastboot installation directory on your computer. For Windows users, this can usually be found at C:\Program Files (x86)\Android\android-sdk\platform-tools. For Mac and Linux users, it depends on where you extracted your ADB folder when you installed the utility, so search your hard drive for the platform-tools folder if you've forgotten.
From here, if you're using a Windows PC, hold down the shift button on your keyboard, then right-click any empty space and choose "Open command window here." For Mac and Linux users, simply open a Terminal window, then change directories to the platform-tools folder inside of your ADB installation directory using the command:
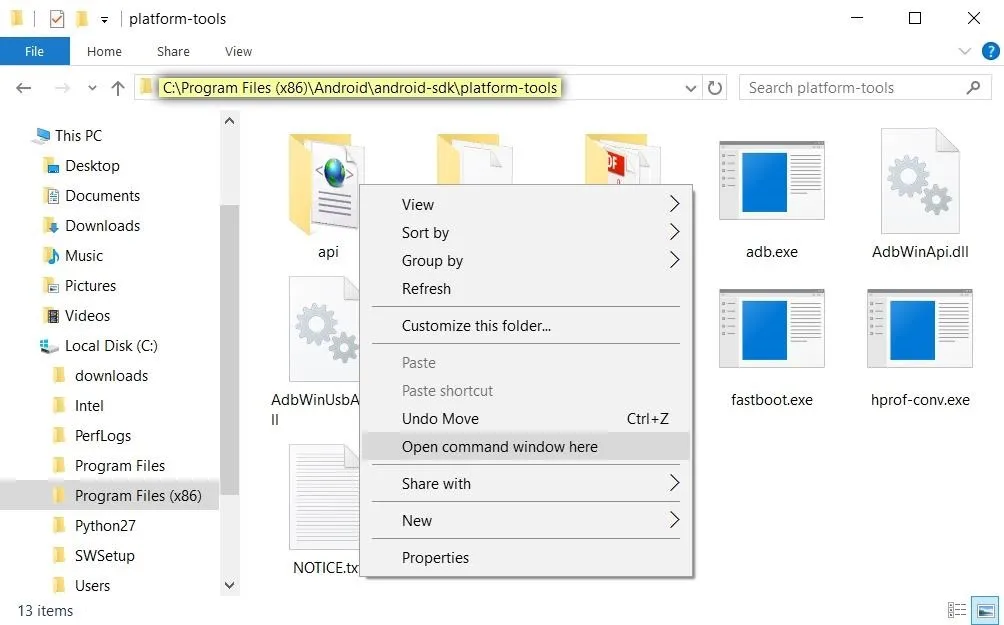
If you decide to use Minimal ADB and Fastboot instead, locate the folder and select "cmd-here" to open up the command prompt in the proper directory.
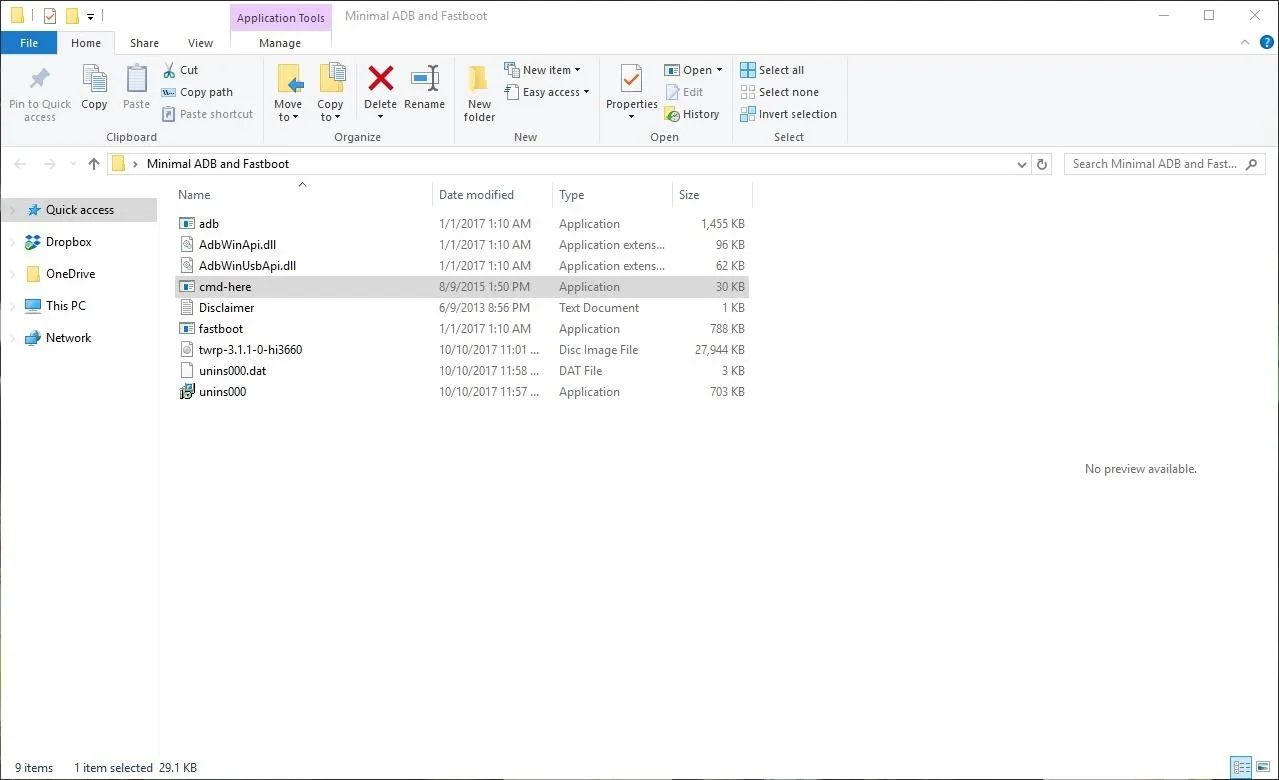
Step 6: Start the ADB Shell Service
Next, from the command prompt or Terminal window, type in the following command, then press enter on your keyboard:
adb shell
Note: Depending on your setup, you may need to add a period and a slash (./) to the beginning of any ADB commands. In this case, ./ adb shell would do the trick.
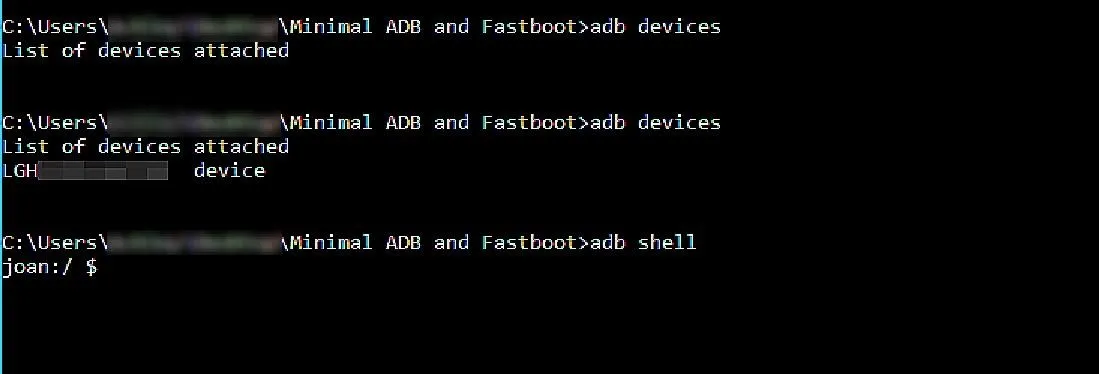
Step 7: Find the Package Names for Apps You Want to Remove
Now your device is almost ready to uninstall any application. On your V30 again, open up Application Inspector and select "App List," then select an app you wish to remove. Below its name is the name of the package, which begins with either "com" or "net" followed by a series of words separated by dots. Copy this information down.
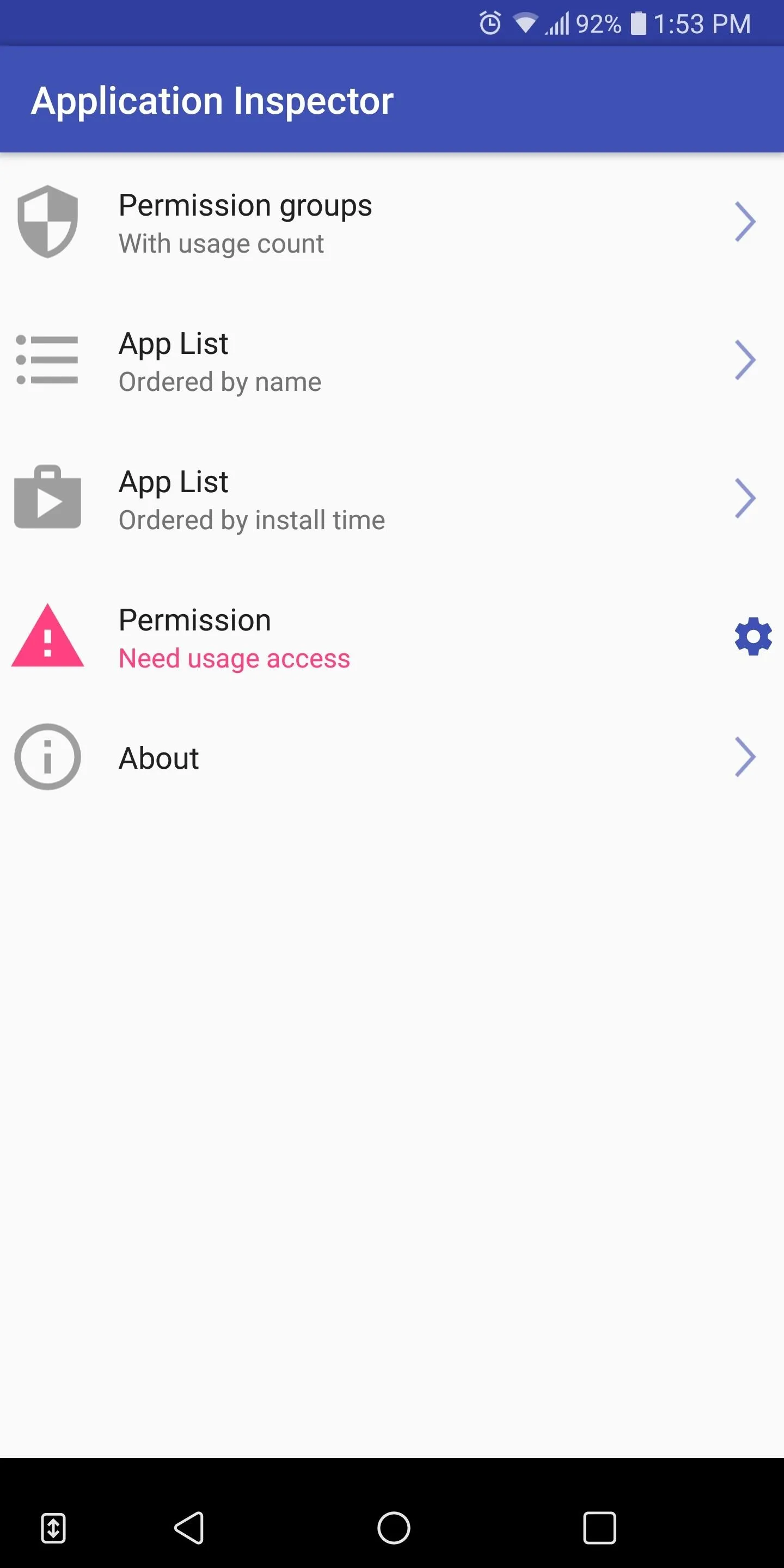
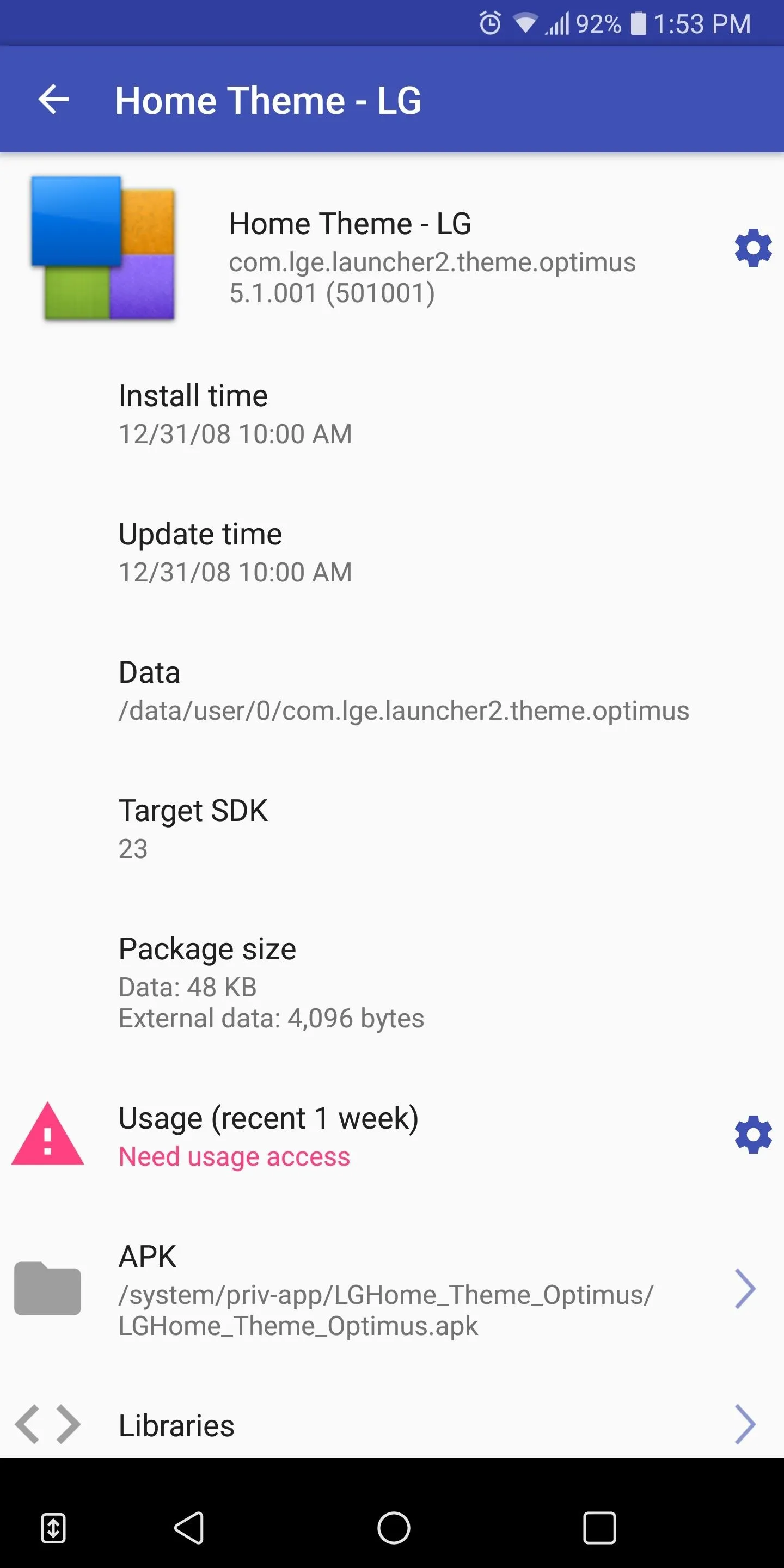
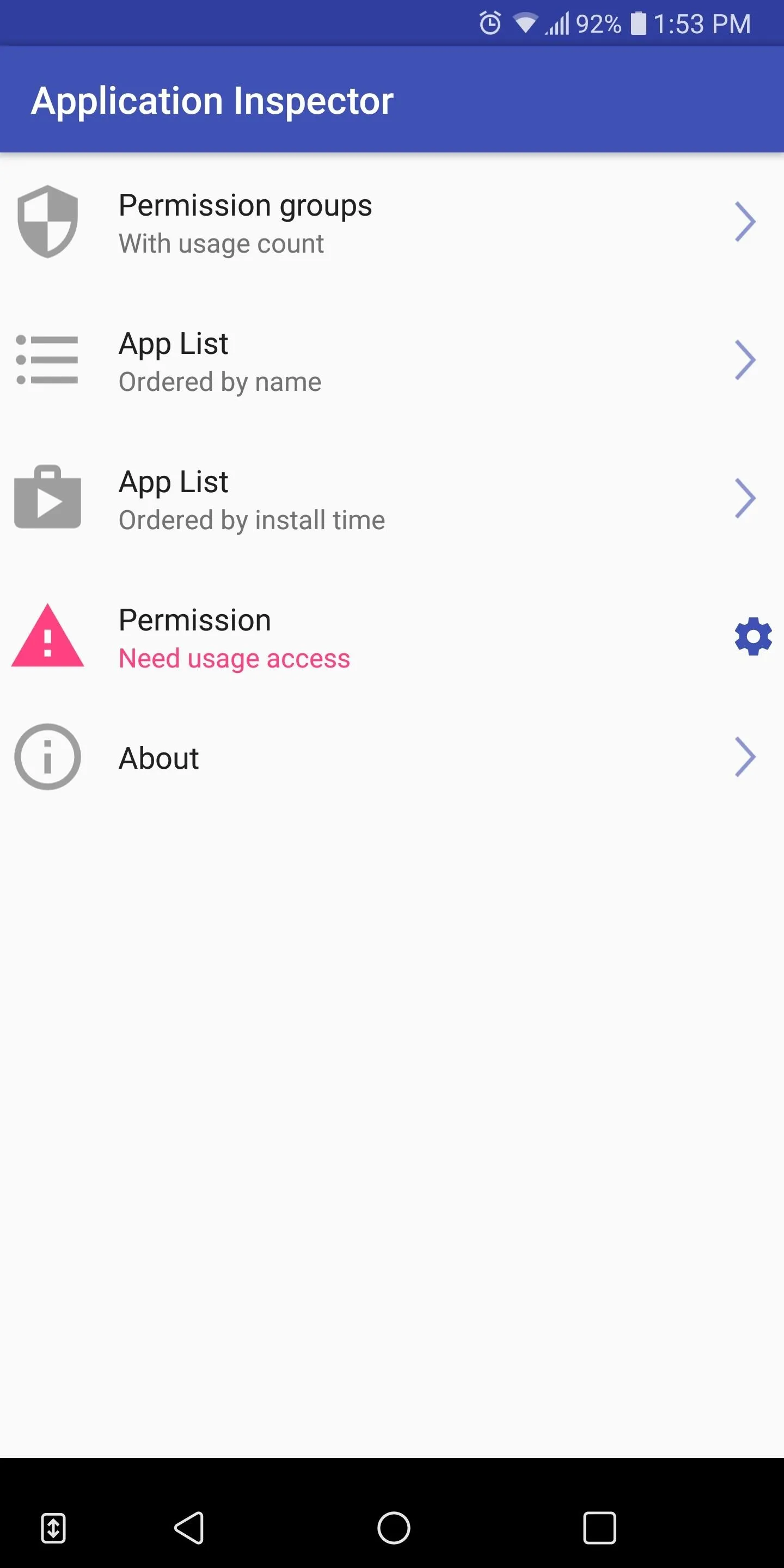
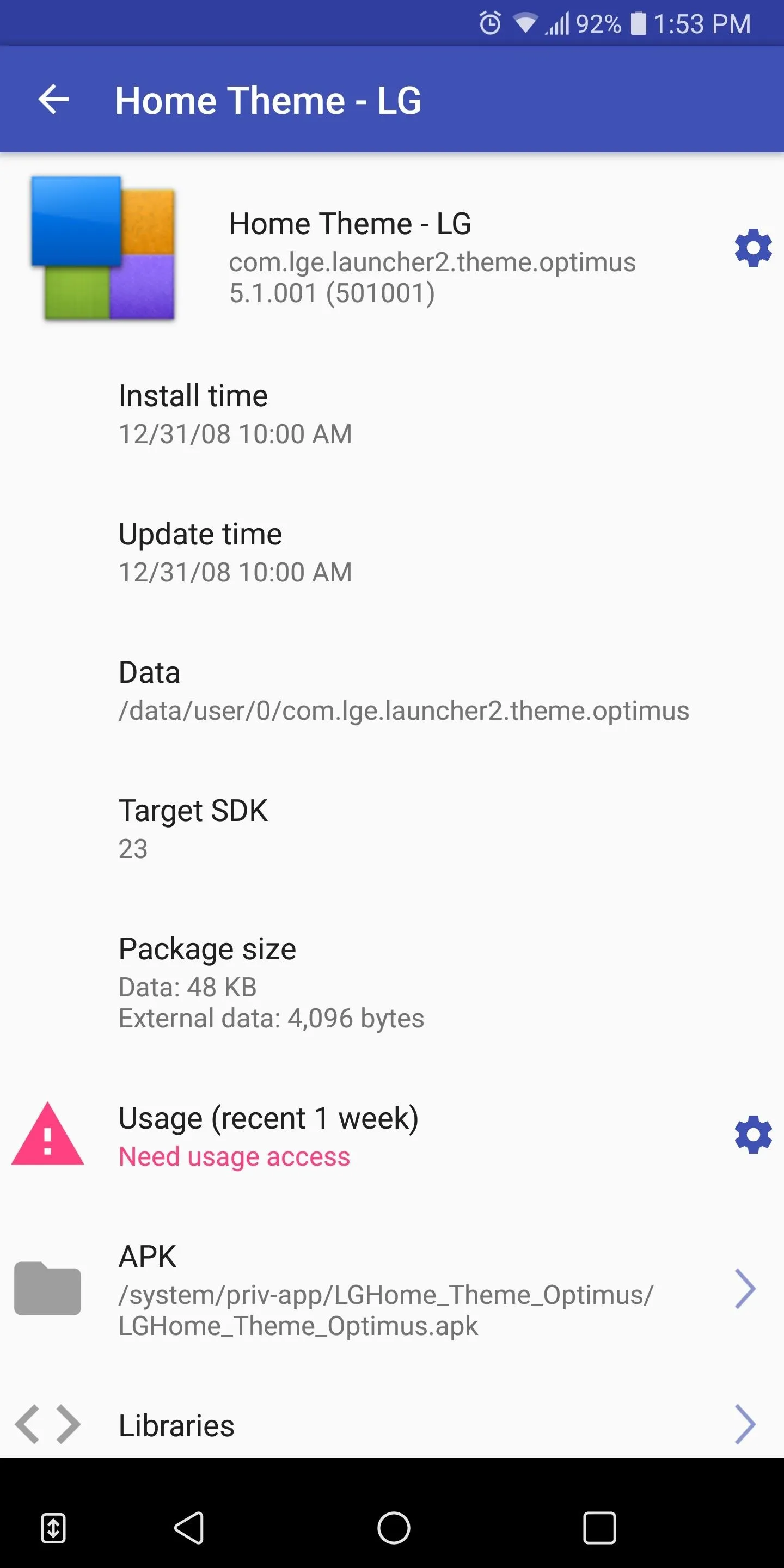
Step 8: Disable the App Using ADB
Return to the ADB command window on your computer and enter the following command, making sure to replace XX with the exact bloatware package name you found in Application Inspector:
pm uninstall -k --user 0 XX
If everything went off without a hitch, you'll see a message saying "Success," which indicates the bloatware app was successfully removed. From there, just repeat this process for any other packages/apps that you'd like to remove.

Step 9: Verify That the Bloatware Apps Were Removed
From now on, the app will still be listed under the "App" option in the Settings menu, but will state that it is not installed. The application will not show up anywhere else including your app drawer, and it will no longer run in the background taking up battery life. For all intents and purposes, the bloatware app has now been uninstalled!
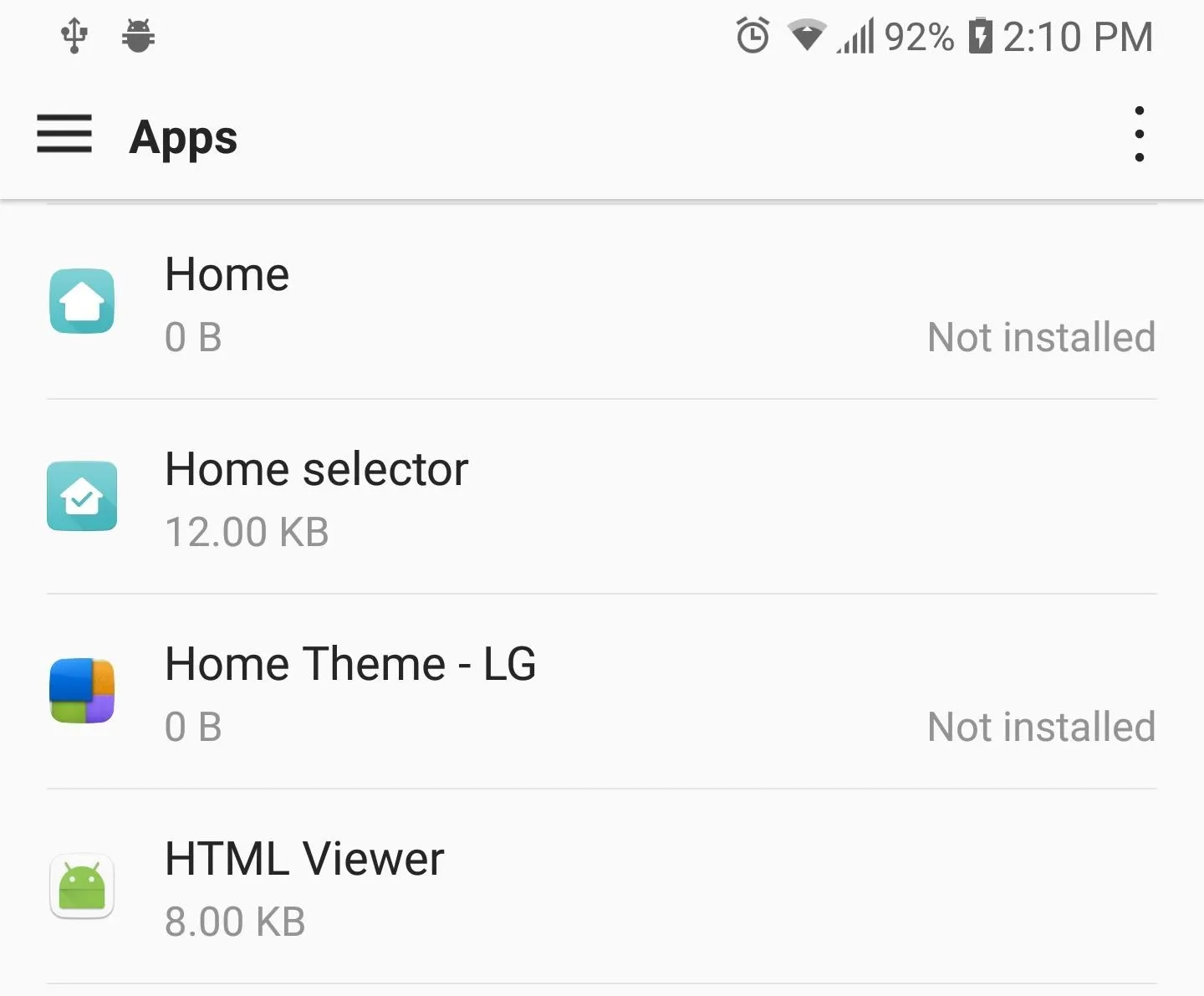
Be careful what you uninstall, since some apps are needed for basic functionality. Application Inspector will help you avoid some apps, but if you're unsure about a particular application, search for it online. However, if you do happen to get rid of the wrong app, you can factory reset your device to return all the preinstalled apps (including bloatware).
With a few basic commands, you can clear up the extensive bloatware found on the LG V30. With their removal, your device will run a little smoother now that it isn't bogged down by unwanted apps. What apps did you remove from your LG V30? Let us know in the comments below.
- Follow Gadget Hacks on Facebook, Twitter, Google+, YouTube, and Instagram
- Follow WonderHowTo on Facebook, Twitter, Pinterest, and Google+
Cover image and screenshots by Jon Knight/Gadget Hacks




Comments
No Comments Exist
Be the first, drop a comment!