It wasn't too long ago that the power menu for stock Android didn't offer much beyond turning the device off, but Google has steadily added more functions, like capturing screenshots and provisioning access to emergency information.
The latest function is the Quick Access Wallet for Google Pay, which debuted officially in the March feature drop for Pixel devices. For some (this writer included), the feature is a welcome convenience. However, there are certain to be those who think the latest addition to the power menu is less than beneficial. And that's likely why you are here.
Luckily, there is a couple of ways to remove the feature. Note that these methods are based on Google Pixel, but we expect the operation to remain consistent on other devices running Android 11 when this feature arrives.
Step 1: Open the Power Menu
The direct method to disable Quick Access Wallet is to actually access the feature by holding down the power button.
After a second, two UI elements will appear. First, the block of legacy commands, including power, restart, lockdown, screenshot, and emergency buttons, appear at the bottom of the screen instead of to the right.
Second, the Quick Access Wallet takes up the top half of the screen, with the default payment method from Google Pay displayed. It is from this view that users can then tap their device to a payment terminal. However, we're interested in disabling this, so we continue forward.
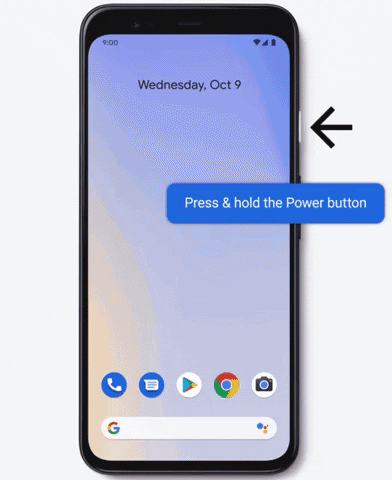
Press and hold the power button to open the power menu and Quick Access Wallet. Swipe right for emergency info card.
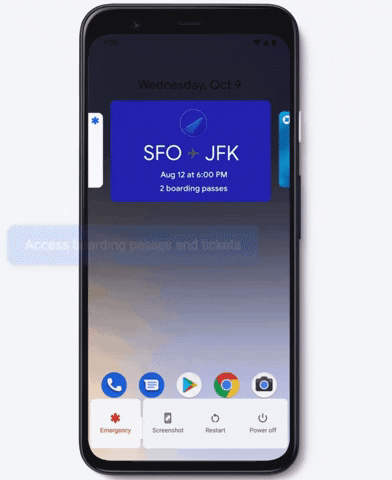
Swipe left for cards and boarding passes. Keep going...
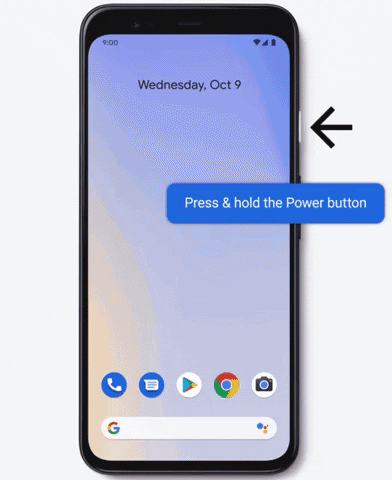
Press and hold the power button to open the power menu and Quick Access Wallet. Swipe right for emergency info card.
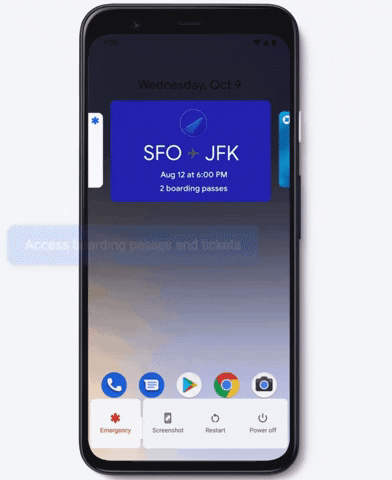
Swipe left for cards and boarding passes. Keep going...
Step 2: Disable Credit Cards in the Power Menu
Once the power menu and wallet are visible, swipe left to reveal additional payment cards and boarding passes that are saved in Google Pay. Continue swiping left until the "View all" card appears (as shown below). The main intent of this card is to open Google Pay to manage the payment cards and boarding passes that appear in the Quick Access Wallet.
The "View all" card is also where you will find the gear icon to access Settings. Tap the icon to access the Settings page for "Show cards & passes." Here, toggle the option to show payment methods and boarding passes on the power menu by tapping the slider.
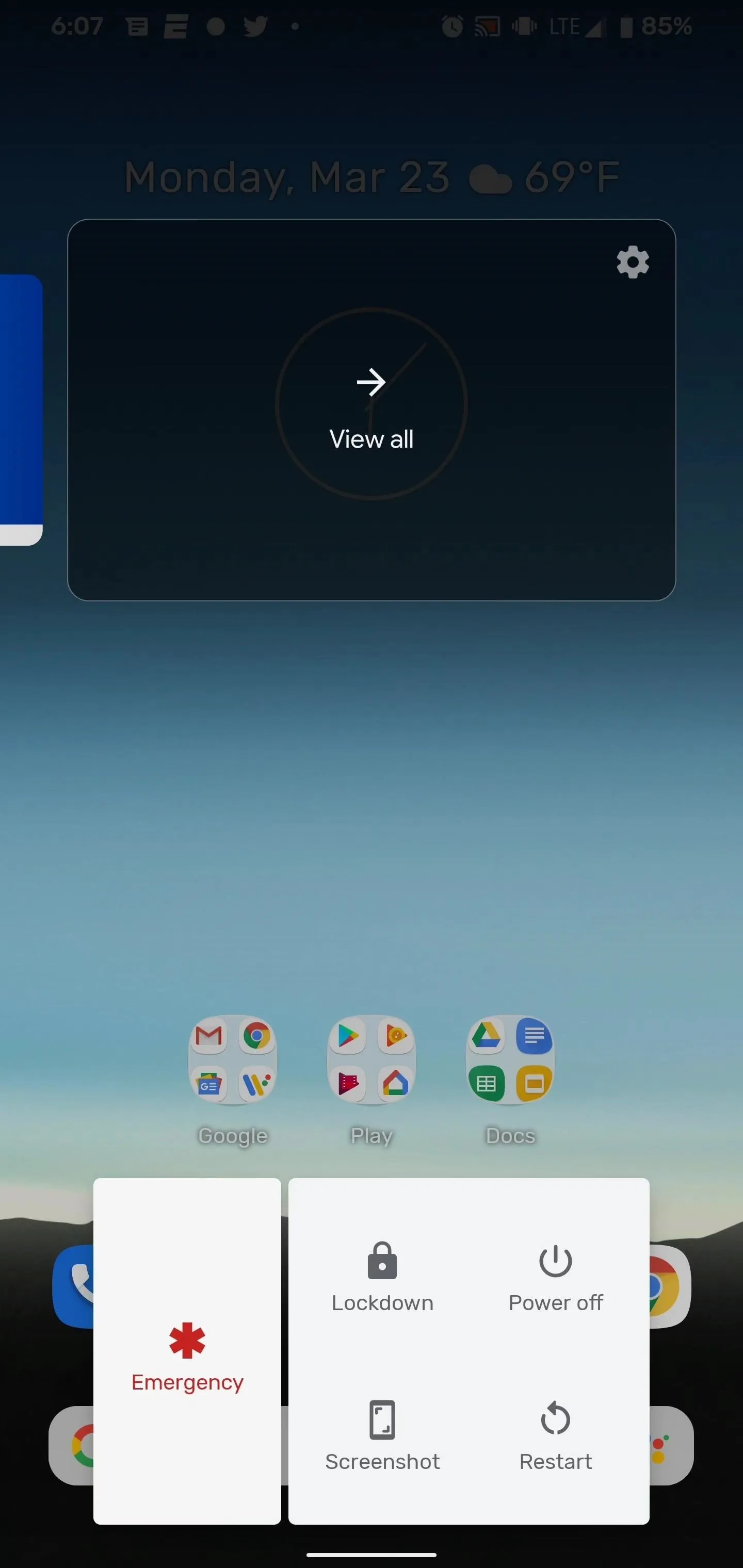
Swipe left to the "View all" card.
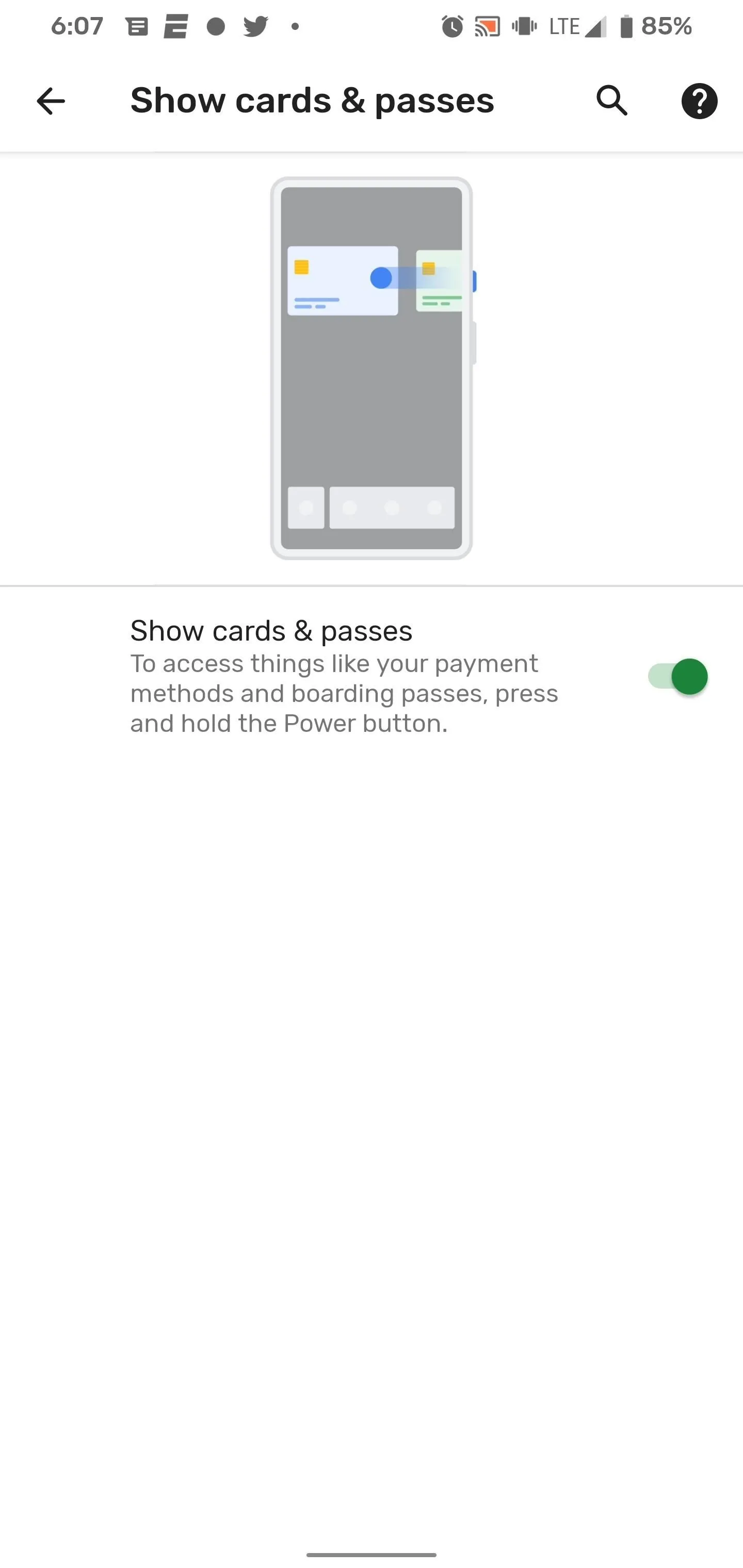
And you've arrived at your destination.
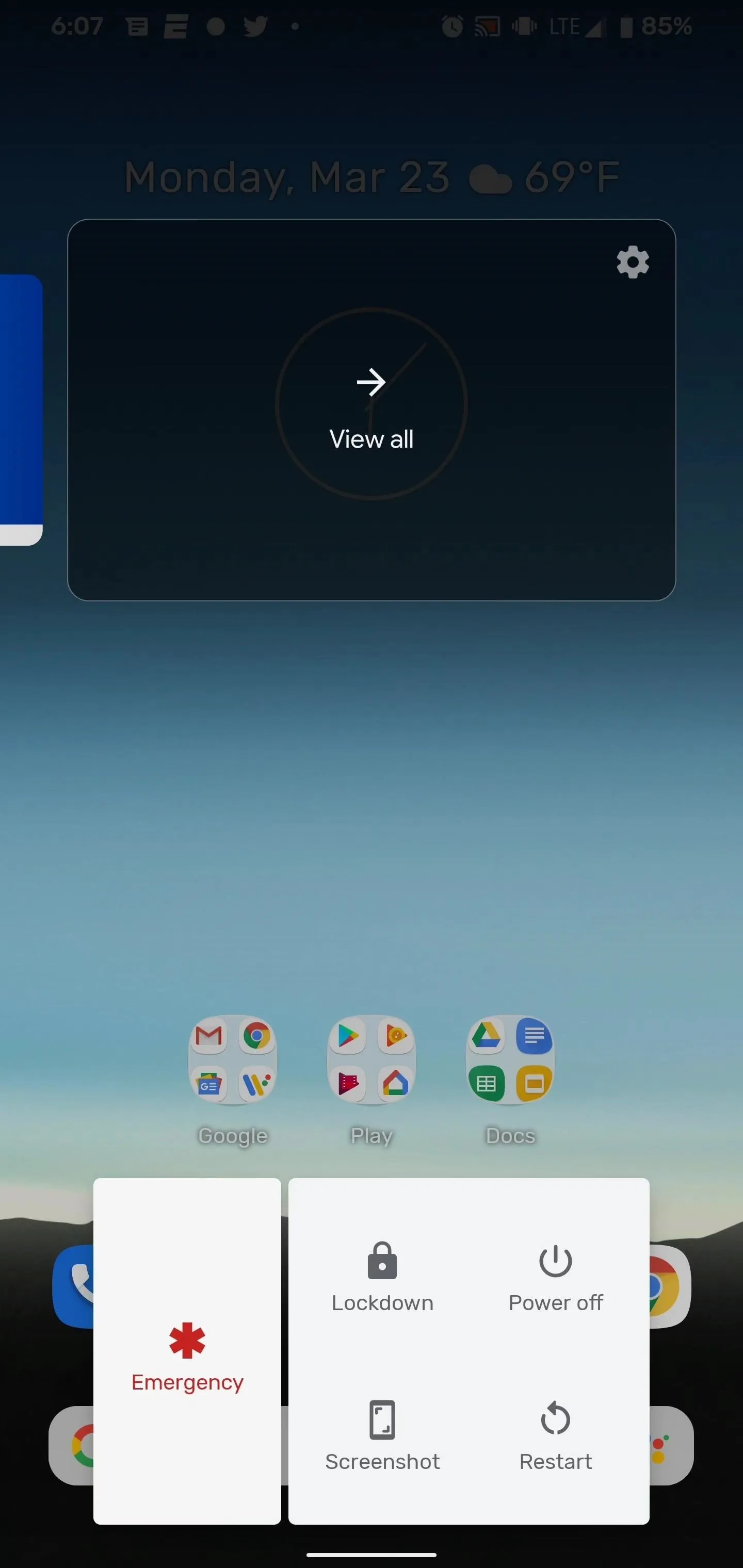
Swipe left to the "View all" card.
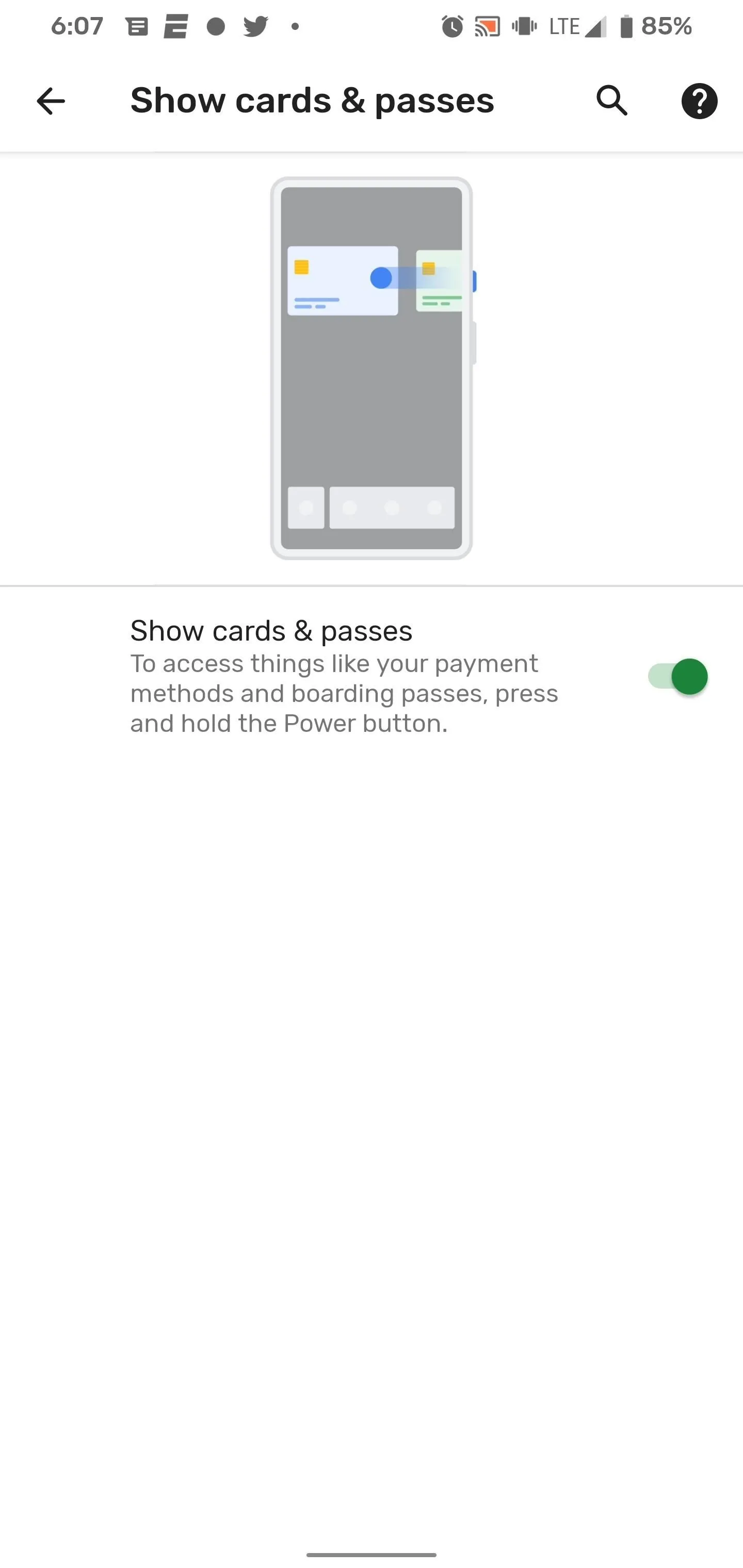
And you've arrived at your destination.
Alternately, you can go to Settings –> System –> Gestures, then tap the "Cards & passes" option. Alternatively, you can type "Show cards & passes" into the search bar at the top of Settings. In fact, if you ever want to re-enable the feature, this is the only way to do it.
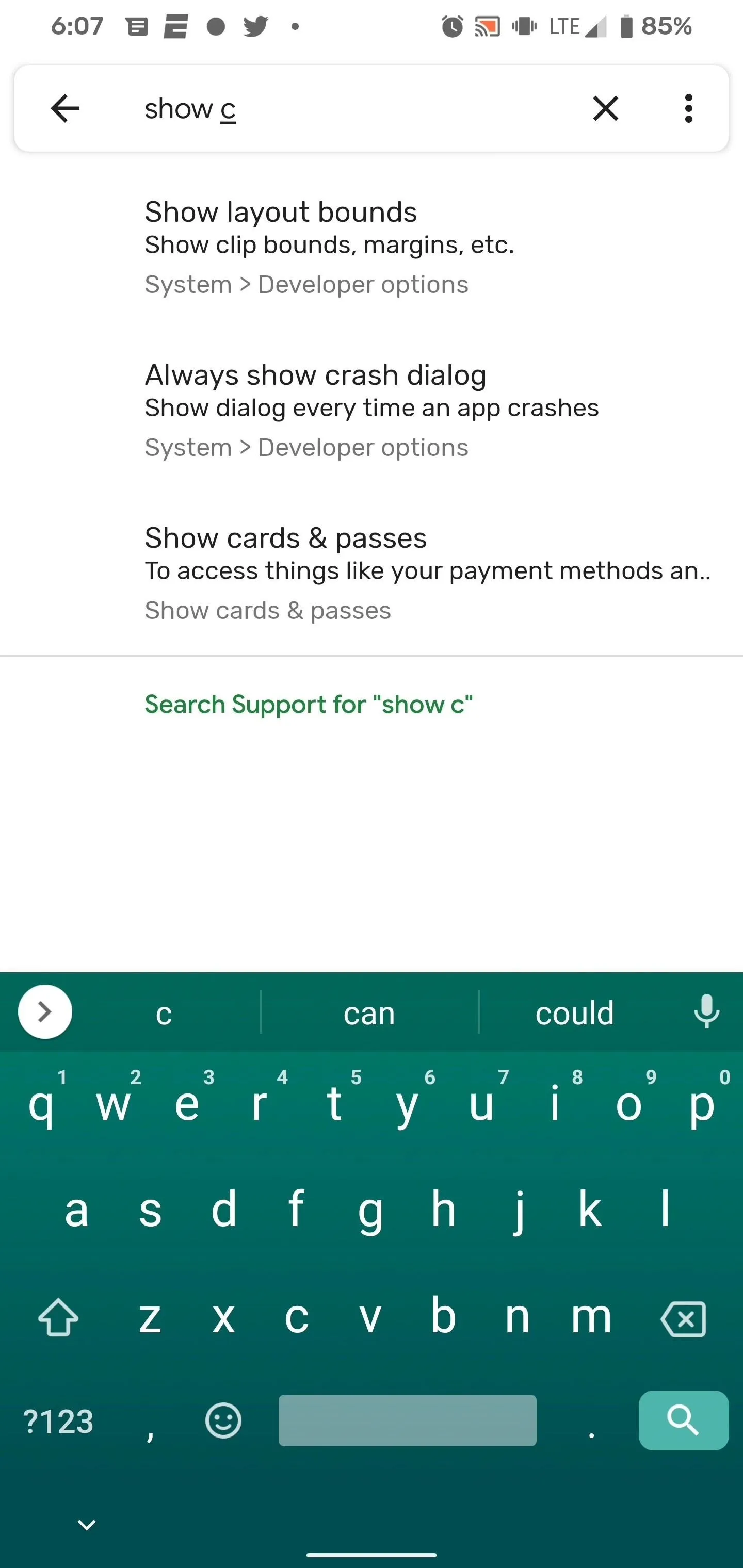
Search settings for "Show cards & passes" to return to turn the option back on later.
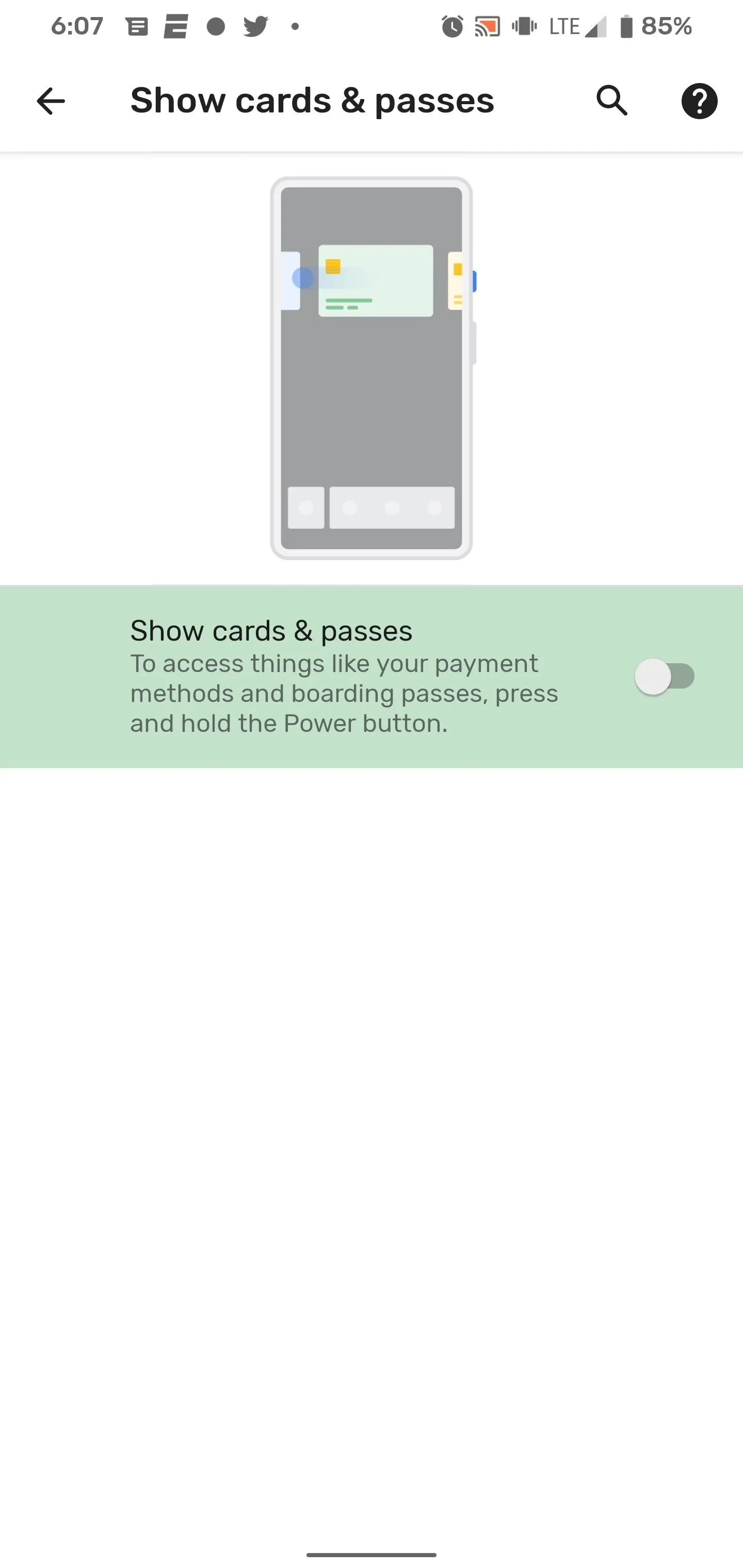
Cards and passes are turned off.
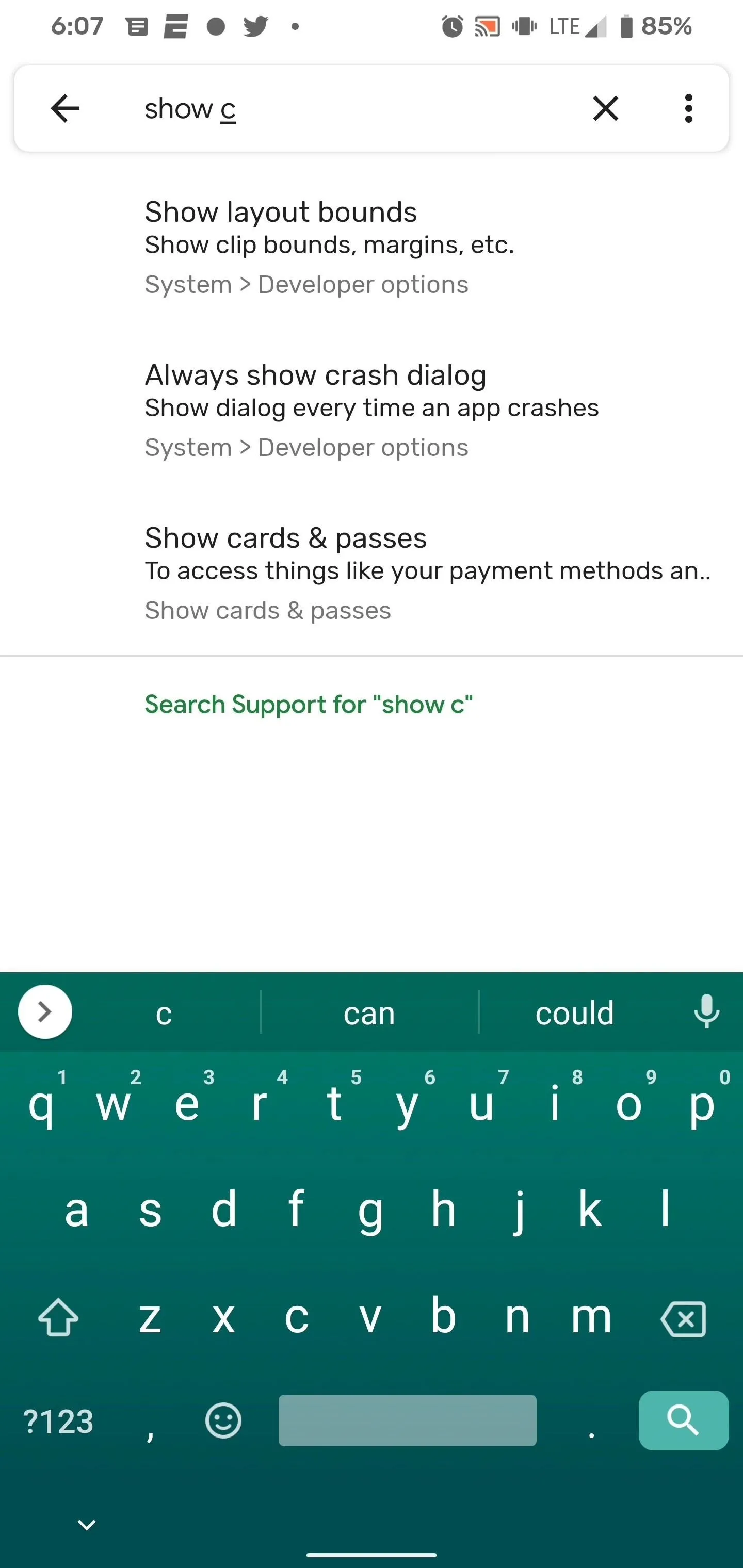
Search settings for "Show cards & passes" to return to turn the option back on later.
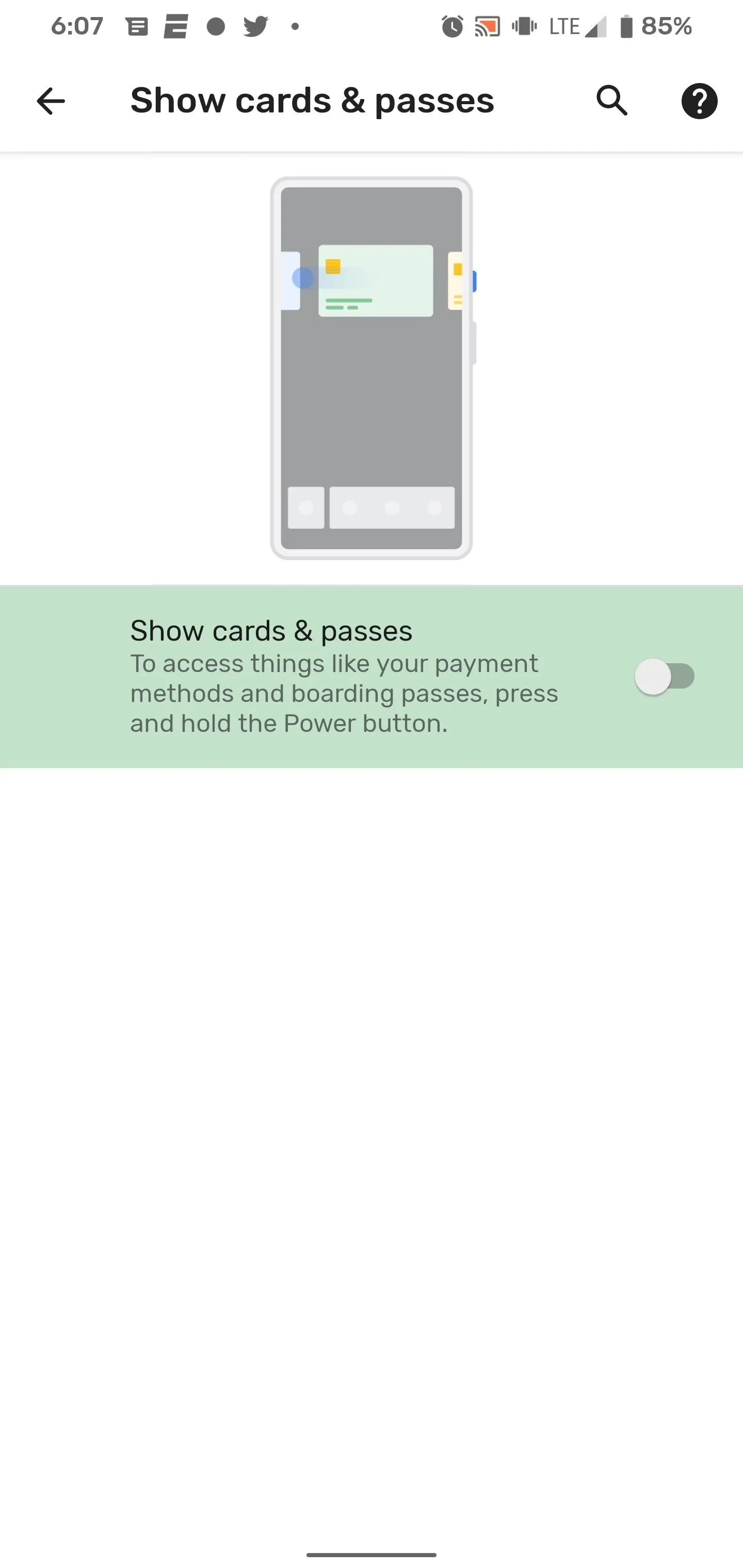
Cards and passes are turned off.
Between home screens, app launcher, notification shade, and quick settings, Android probably doesn't need another UI sector, but the power menu appears to be the next area for scope creep. But at least users will be able to control it in some respect.
Cover image by Dallas Thomas/Gadget Hacks, screenshots by Tommy Palladino/Gadget Hacks




Comments
No Comments Exist
Be the first, drop a comment!