Bloatware remains one of the biggest problems with Android, especially when tied to a carrier. Removing bloatware usually requires you to take extreme measures like rooting. Unfortunately, the Galaxy S10 falls under this annoying umbrella, but there's an easy workaround.
Package disablers designed for Samsung phones are all over the Google Play Store, and they do a good job of helping you remove bloatware without root. But the trouble with these is you have to be careful when using them, as disabling the wrong package can cause your S10 constantly crash, freeze up, or worse.
We customized an XML file by BAYmustafa96 to make it work with the Galaxy S10, so now, you can simply import this file into a package disabler to safely disable over 120 bloatware apps. This method essentially freezes bloatware apps, so you can re-enable them at any time should you want to use features like Bixby once again.
Step 1: Download the Bloatware Remover File
In order to get started, you'll first need to download the XML file that you'll use in conjunction with Package Disabler Pro+ for Samsung. Originally created by BAYmustafa96, we've tweaked it slightly to make it safer to use on your S10 and take the guesswork out of disabling bloatware
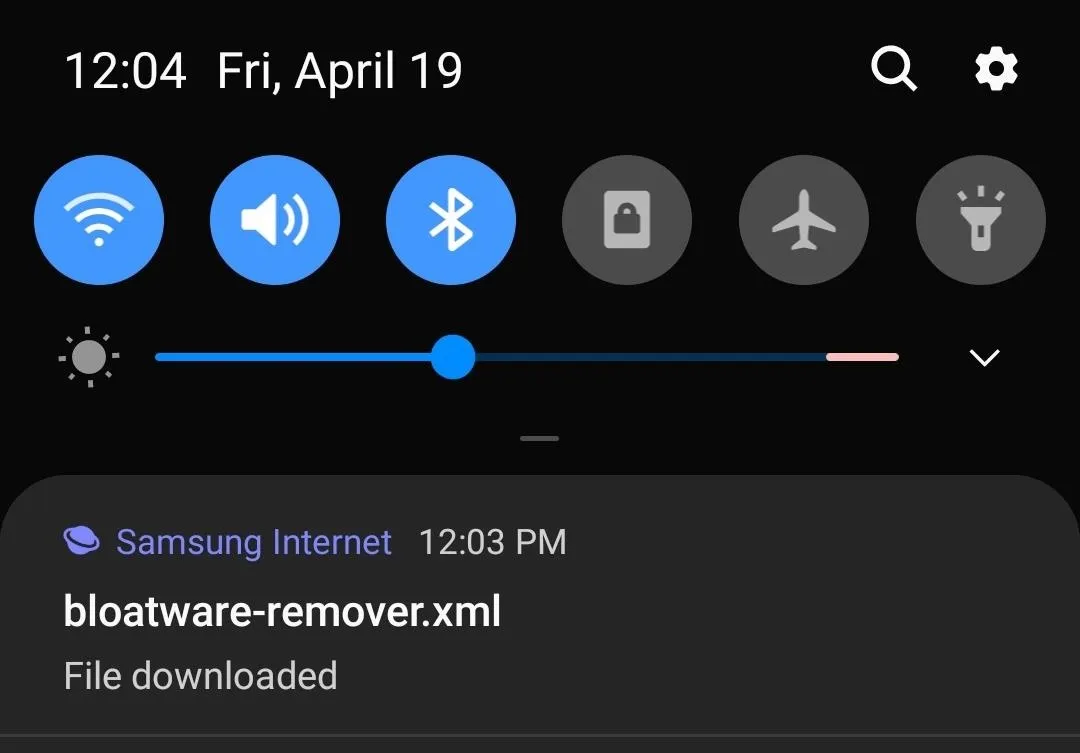
Step 2: Install Package Disabler Pro+ for Samsung
Once you have the XML file on your phone, you'll need to install Package Disabler Pro. It's a paid app, so you'll have to shell out a few bucks for this part.
But before you do, you should know that Package Disabler Pro has been removed from the Play Store several times in the past. It's not a malicious app, but the fact that you can use it to disable things like Bixby has caused Samsung to issue takedown requests in the past.
So there are two ways you can go about buying this app: Either purchase it on the Play Store or buy it directly from the developer. If you go with the Play Store, know that there's a chance the app will be removed and you won't receive future updates.
- Play Store Link: Package Disabler Pro+ (Samsung) ($3.49)
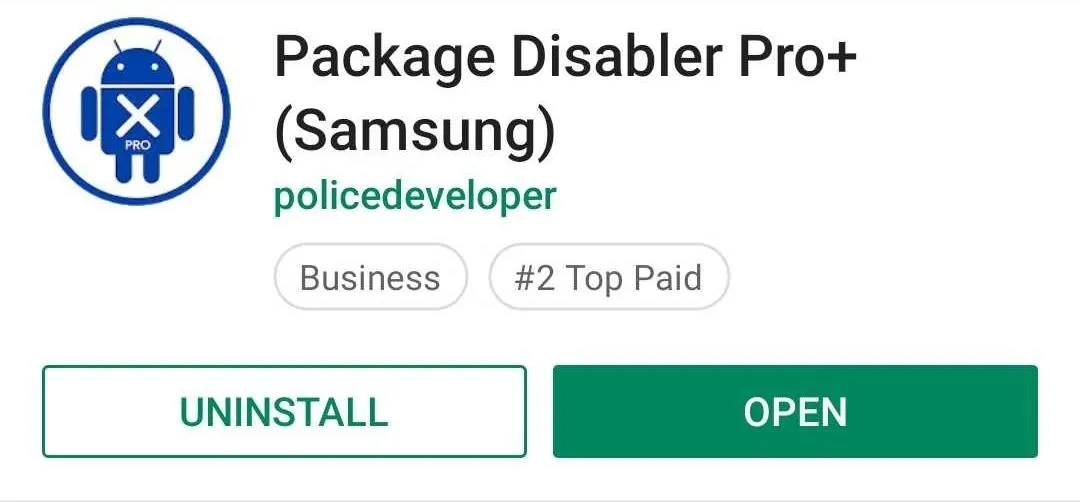
For a second option, you can buy Package Disabler Pro directly from the app's developer. However, there are two downsides to this method. First, you'll have to make a payment on an external website (though it's worth noting the transaction takes place over PayPal). Second, you'll need to make sure your phone is set up for sideloading apps since you'll be installing from a non-official source. However, the upshot is the app won't get removed from the developer's own site.
Step 3: Grant Package Disabler Pro+ Administrator Privileges
After purchasing and installing Package Disabler Pro+, you'll need to grant the app administrator privileges for it to properly work. So tap on "Enable Admin" on the main page once you open the app, then hit "Activate" on the prompt.
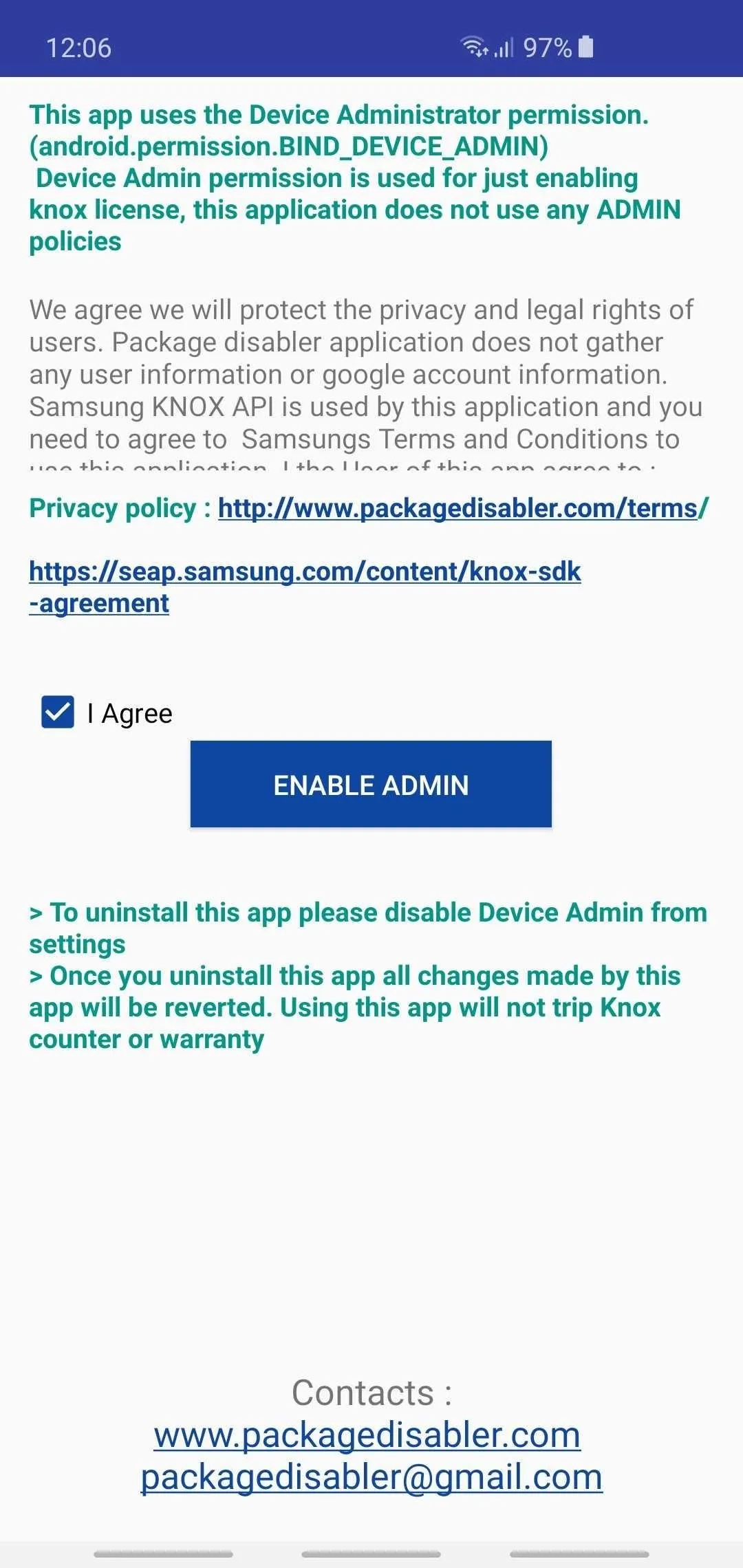

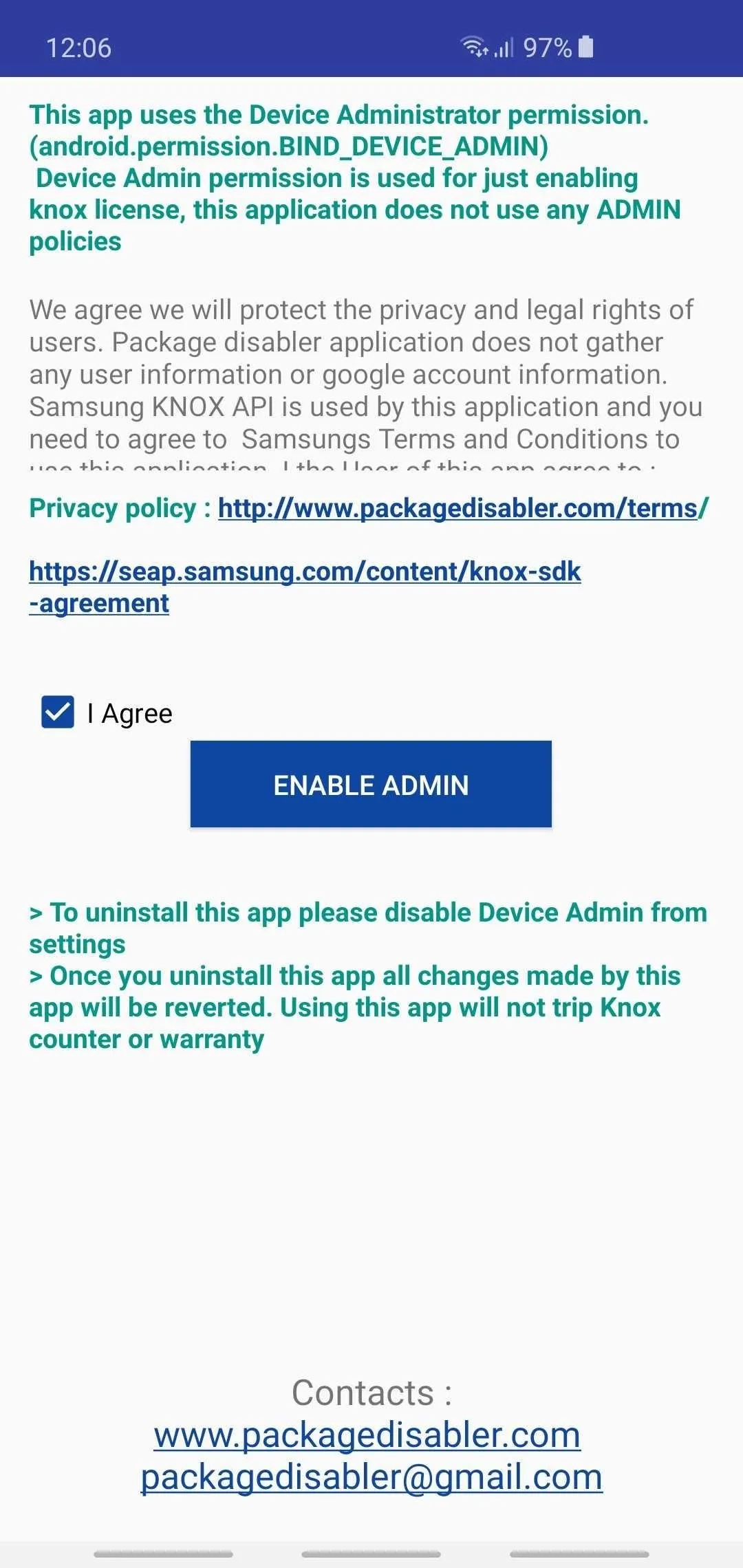

Step 4: Disable Bloatware
With Package Disabler Pro+ open, tap the menu icon in the upper-right corner of the screen. From there, select "Import from XML."
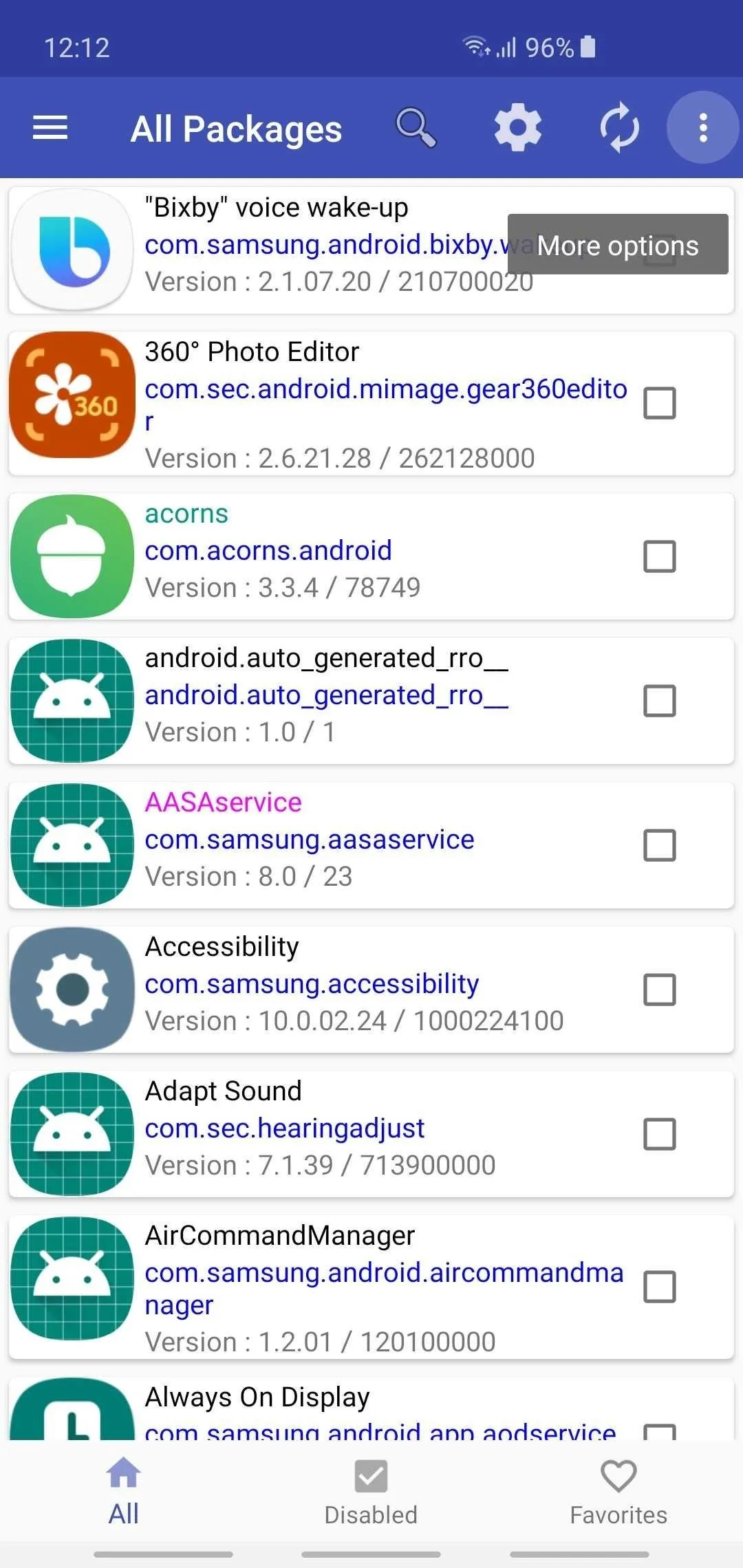
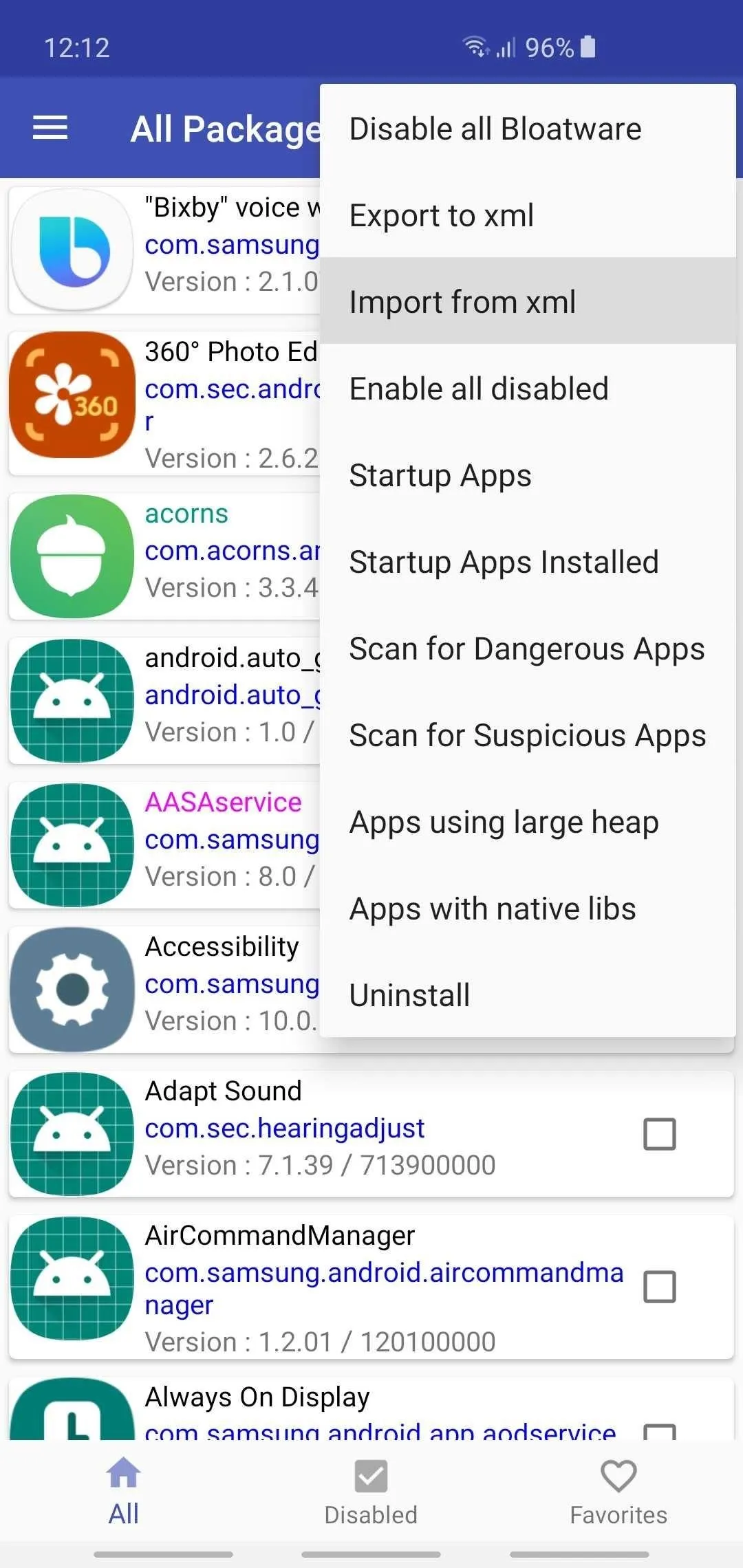
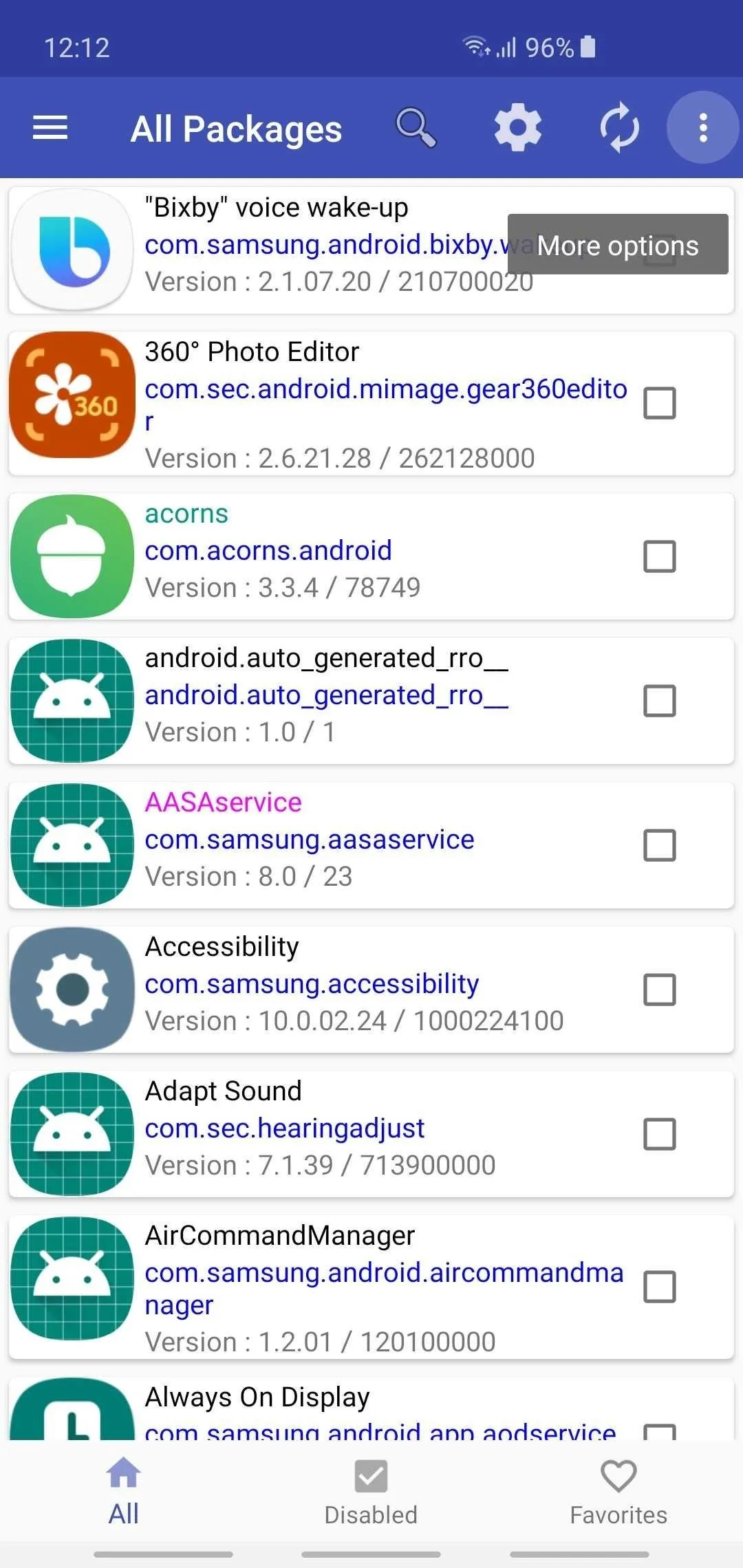
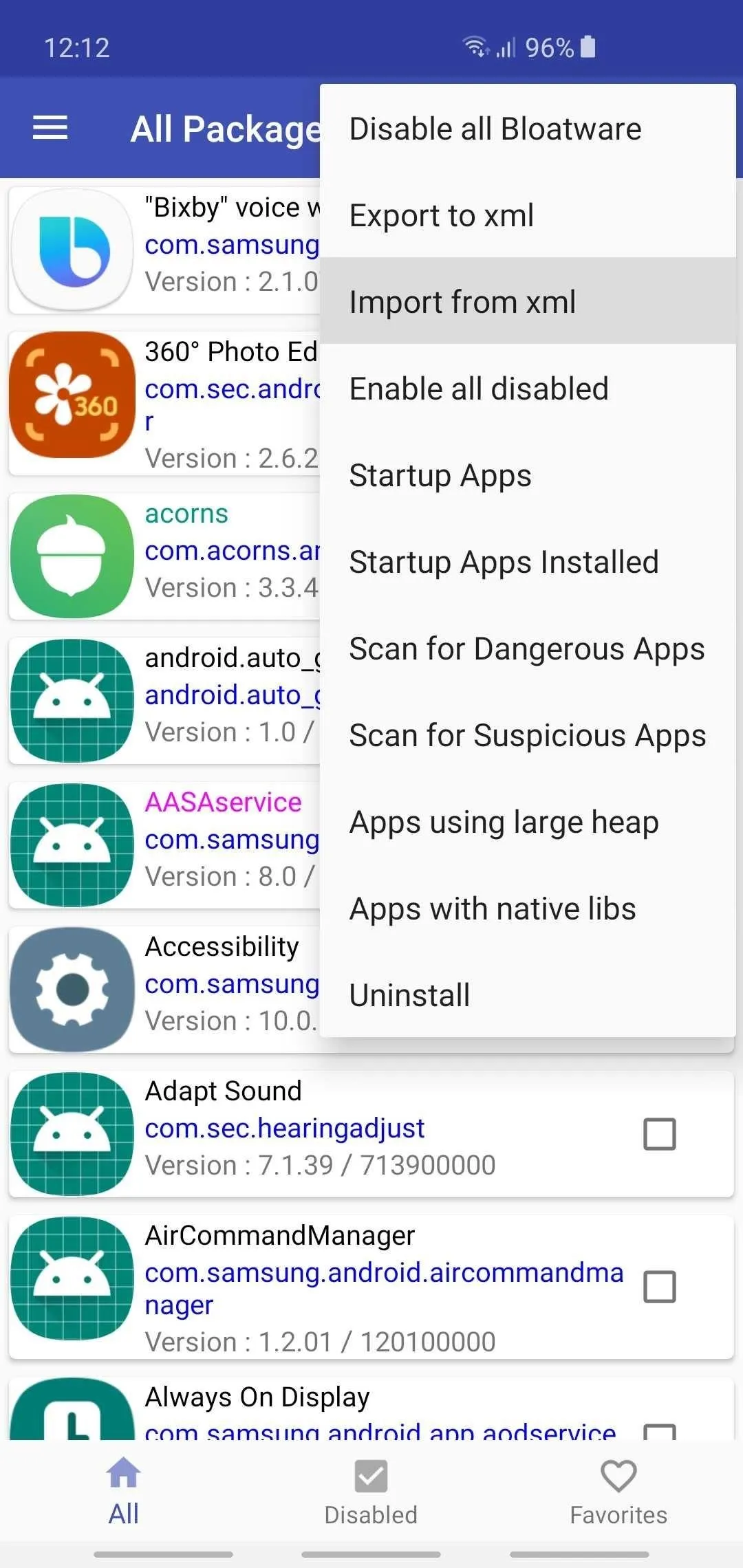
Now, hit "Select" to pull up a file picker, then tap on "Download" and select the XML file you downloaded in Step 1. From there, tap on "Select" and the XML file will now populate the initial "Import from file" prompt, so hit the "Import" button.
At this point, the app will automatically disable 122 bloatware apps and end with a confirmation prompt. Simply tap "OK" to wrap things up, then scroll down and verify by looking for bloatware that's been checked off and disabled once you're back on the main page.
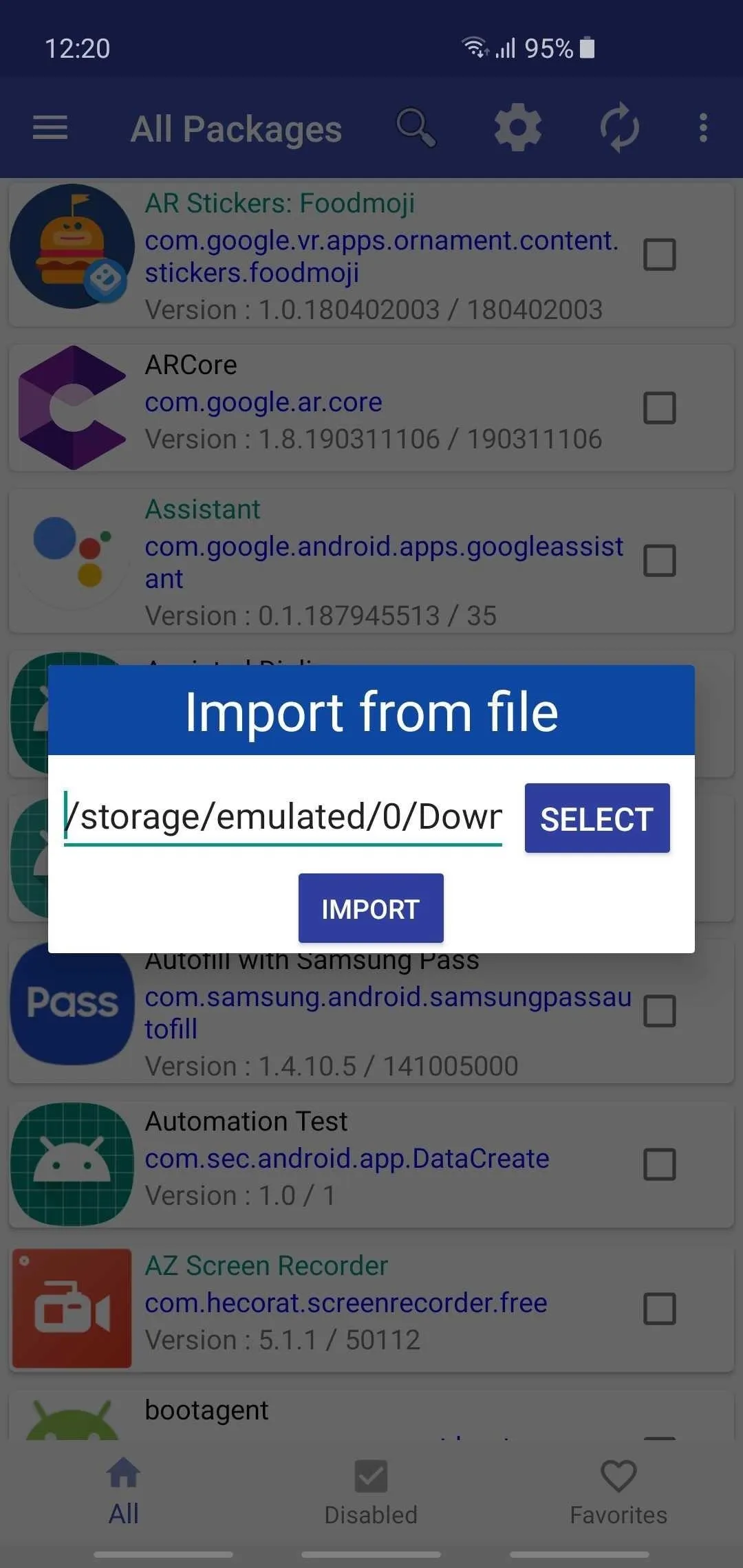

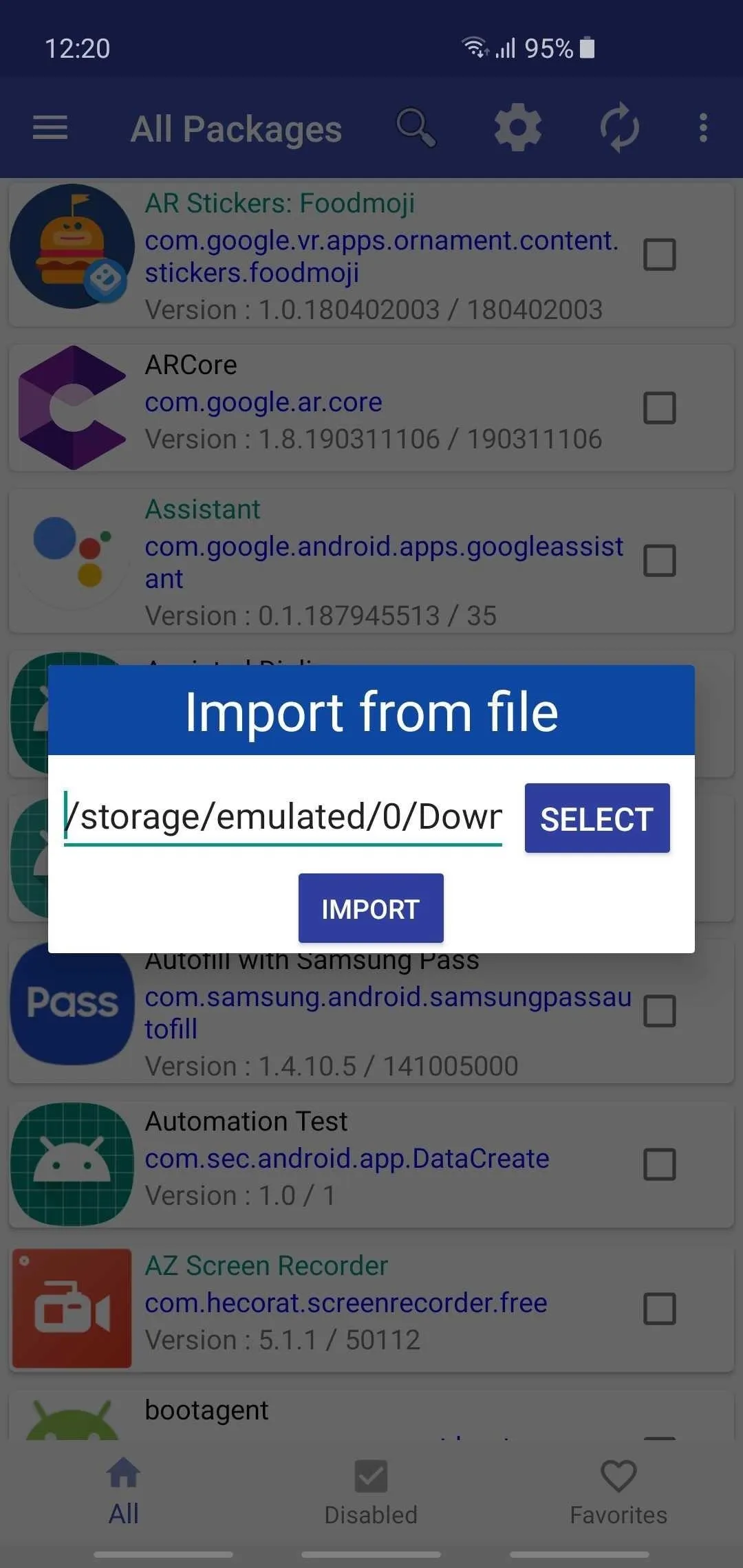

Because this process is automated, you should sort through the list of disabled apps to make sure it hasn't disabled apps that you use frequently, such as YouTube, Gallery, or Adapt Sound. To make this process easier, be sure to tap on "Disabled" at the bottom of the page to show only disabled apps, then un-check any apps that you want to use.
- Follow Gadget Hacks on Pinterest, Reddit, Twitter, YouTube, and Flipboard
- Sign up for Gadget Hacks' daily newsletter or weekly Android and iOS updates
- Follow WonderHowTo on Facebook, Twitter, Pinterest, and Flipboard
Cover image, screenshots, and GIFs by Amboy Manalo/Gadget Hacks




Comments
No Comments Exist
Be the first, drop a comment!