It's no secret that Google is all about AI. In their eyes, machine learning is the future of software development, and you can see evidence of this all over the last couple Android updates. They've used it to power all sorts of features in their Pixel phones, and they've even donated some of their AI smarts to AOSP for all Android manufacturers to share. But it looks like Samsung isn't exactly on board.
For some reason, the new One UI update — which is based on Google's Android 9 Pie update — has shipped out to Galaxy devices like the S10, S10+ and S10e with one of the best features disabled. Adaptive Battery uses machine learning to proactively manage your apps and prevent those you won't be using anytime soon from running in the background and sucking juice. Thankfully, the setting is still there and you can turn it on to save some battery life.
Why You Should Enable Adaptive Battery
If it's enabled, Android Pie's Adaptive Battery feature can save significant battery life without any interaction from you. The way it works is rather ingenious.
On-device machine learning determines how often you use all of the apps on your phone. It uses this information to place each of your apps in one of five "buckets." These are Active for apps you're currently using or apps that are actively running a process such as downloading a file, Working Set for apps you use often but aren't currently using, Frequent for apps you use regularly but not every day, Rare for apps you hardly use, and Never for those you've never opened.
Each of these buckets is associated with a set of battery-saving rules imposed by Android itself. As you move from the spectrum of Active down to Never, these rules get more strict. Active apps, for example, have no battery restrictions, while Never apps typically can't create wakelocks or receive push notifications.
These battery restrictions go a long way towards curing one of Android's biggest weaknesses relative to iOS: standby drain. The reason iPhones' batteries last so long when the device isn't in use is that Apple prevents apps from doing basically anything unless you're actively using them. Android has never been this restrictive, and standby battery life on our phones has suffered as a result. This new system provides a happy medium where you get better standby time without crippling the capabilities of your apps.
If that sounds confusing, we did a deep dive on Adaptive Battery that should clear the air.
But really, all you should know is that if you enable Adaptive Battery, your phone will prevent apps from sucking your battery while you're not using them. You won't lose any functionality or miss notifications, either, as Adaptive Battery is exactly that — adaptive. It will keep learning and keep making your phone more battery efficient as you keep using your apps.
How to Enable Adaptive Battery on Your Galaxy
Yes, it's disappointing that Samsung didn't enable this feature by default on the Galaxy S10 and other phones that received the One UI update, but at least they've left us the option to turn it on ourselves.
To start saving battery, head to your phone's main settings menu and select "Device Care." On the following screen, select the battery icon towards the lower-left corner.
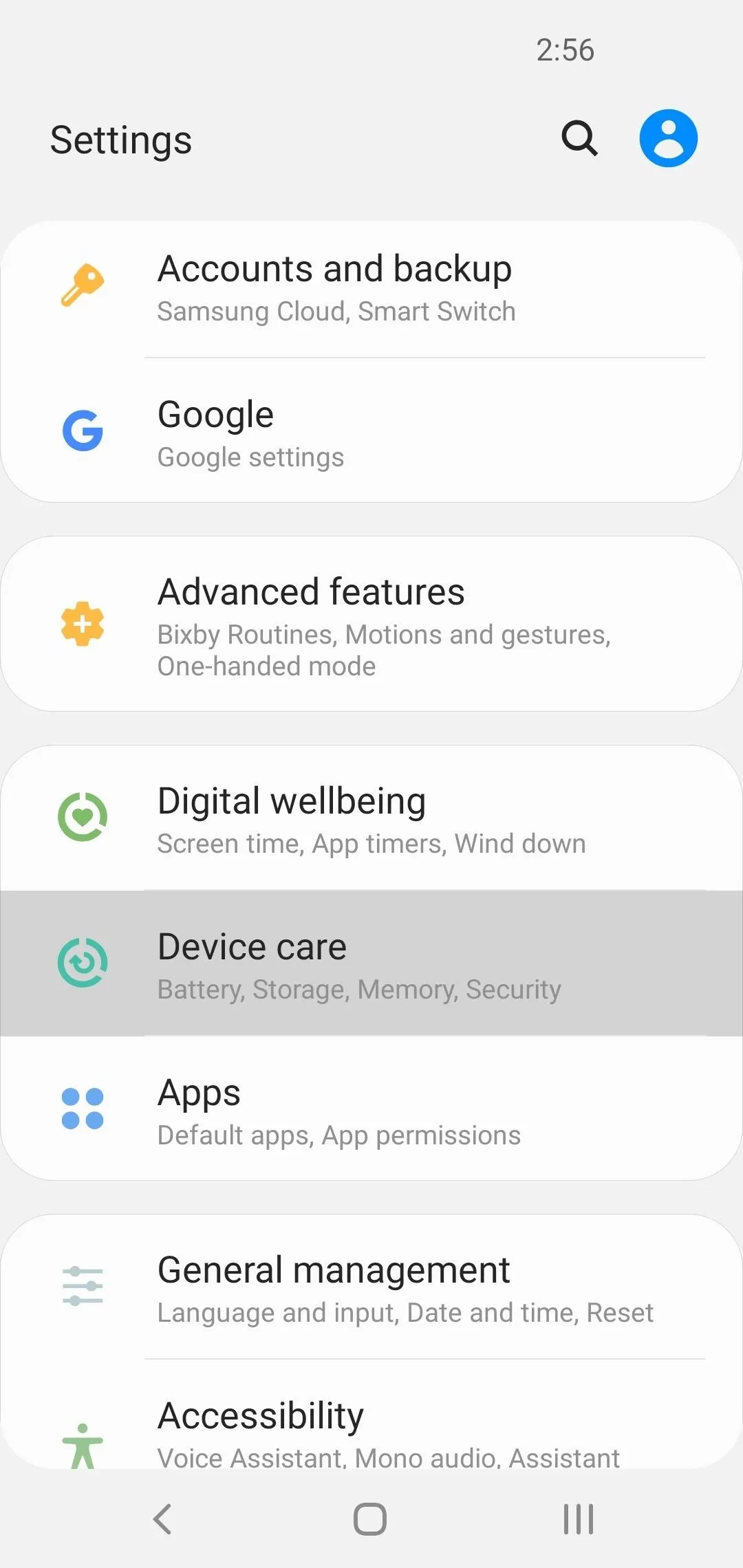
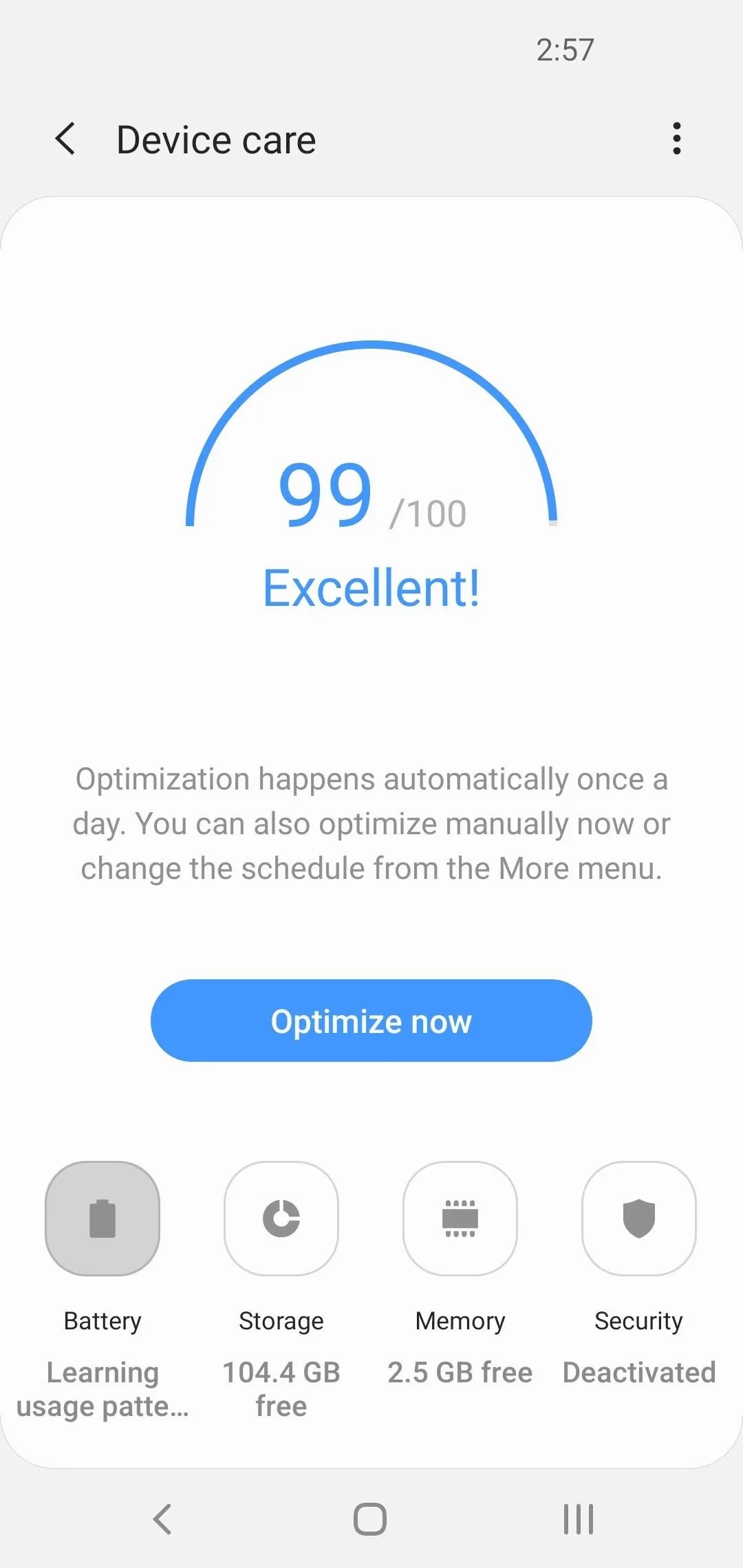
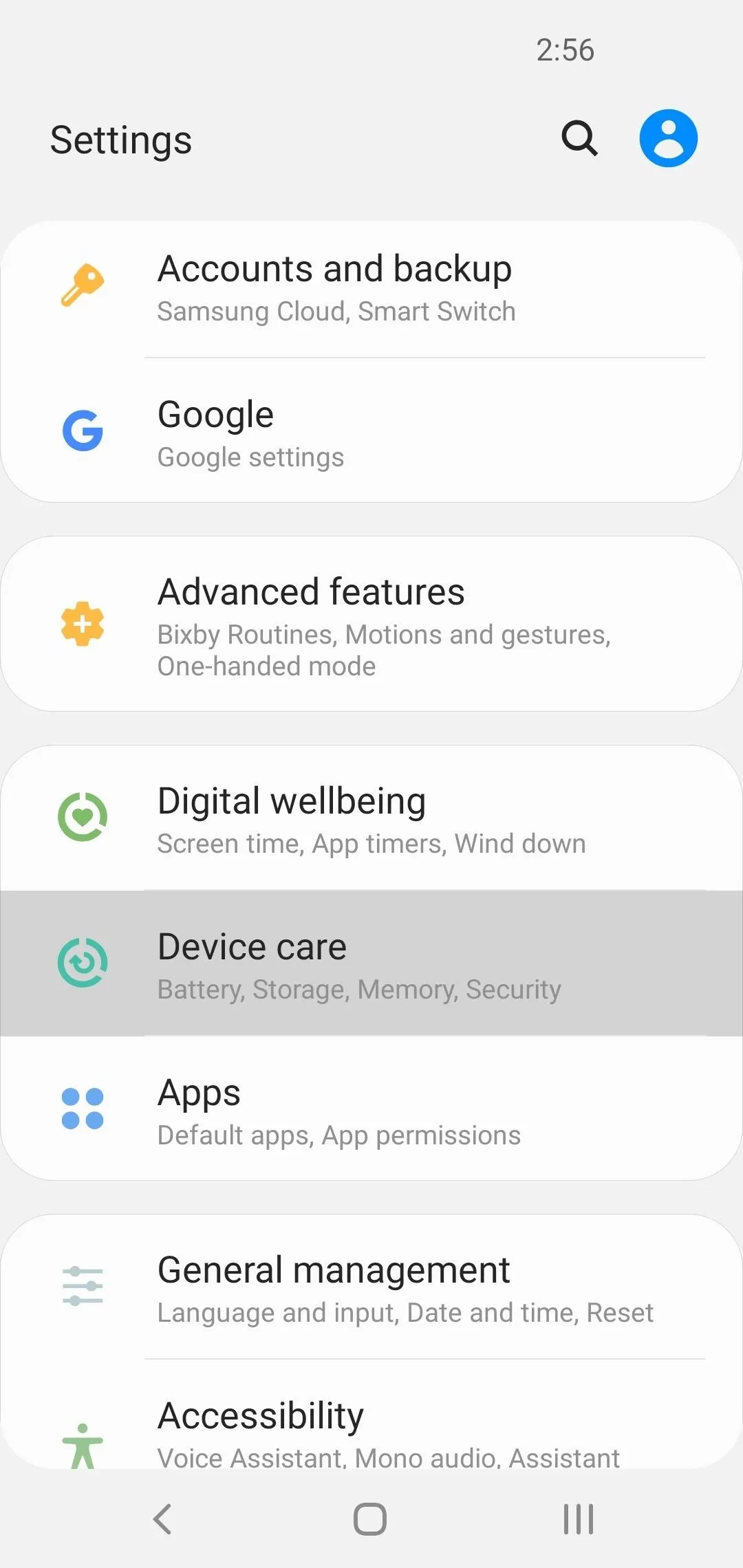
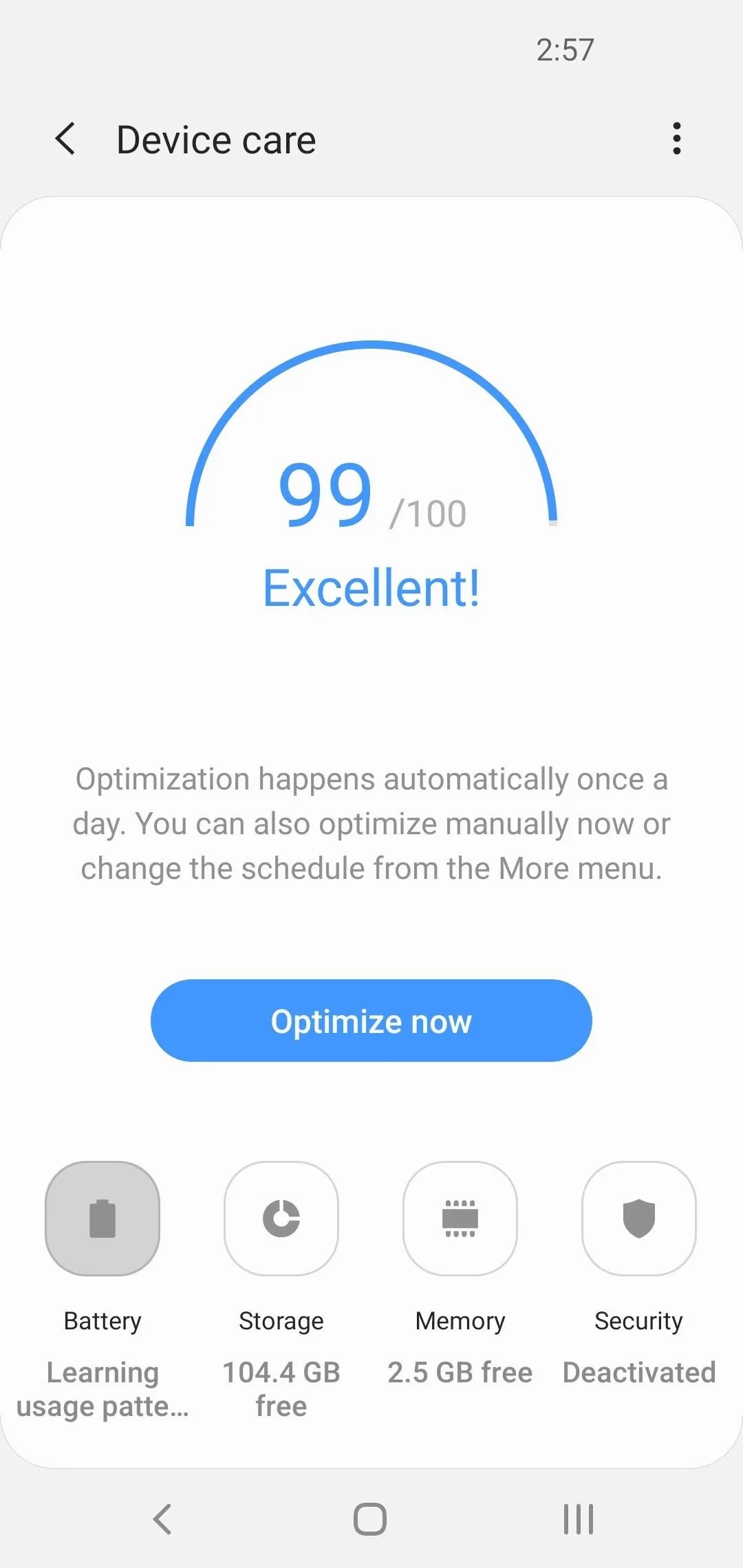
Next, choose "Power Mode" on the subsequent screen, then enable the toggle next to "Adaptive Power Saving" in the following menu. As a side note, the other power saving modes shown here work independently of Adaptive Battery, so you can combine the two to save even more battery life.
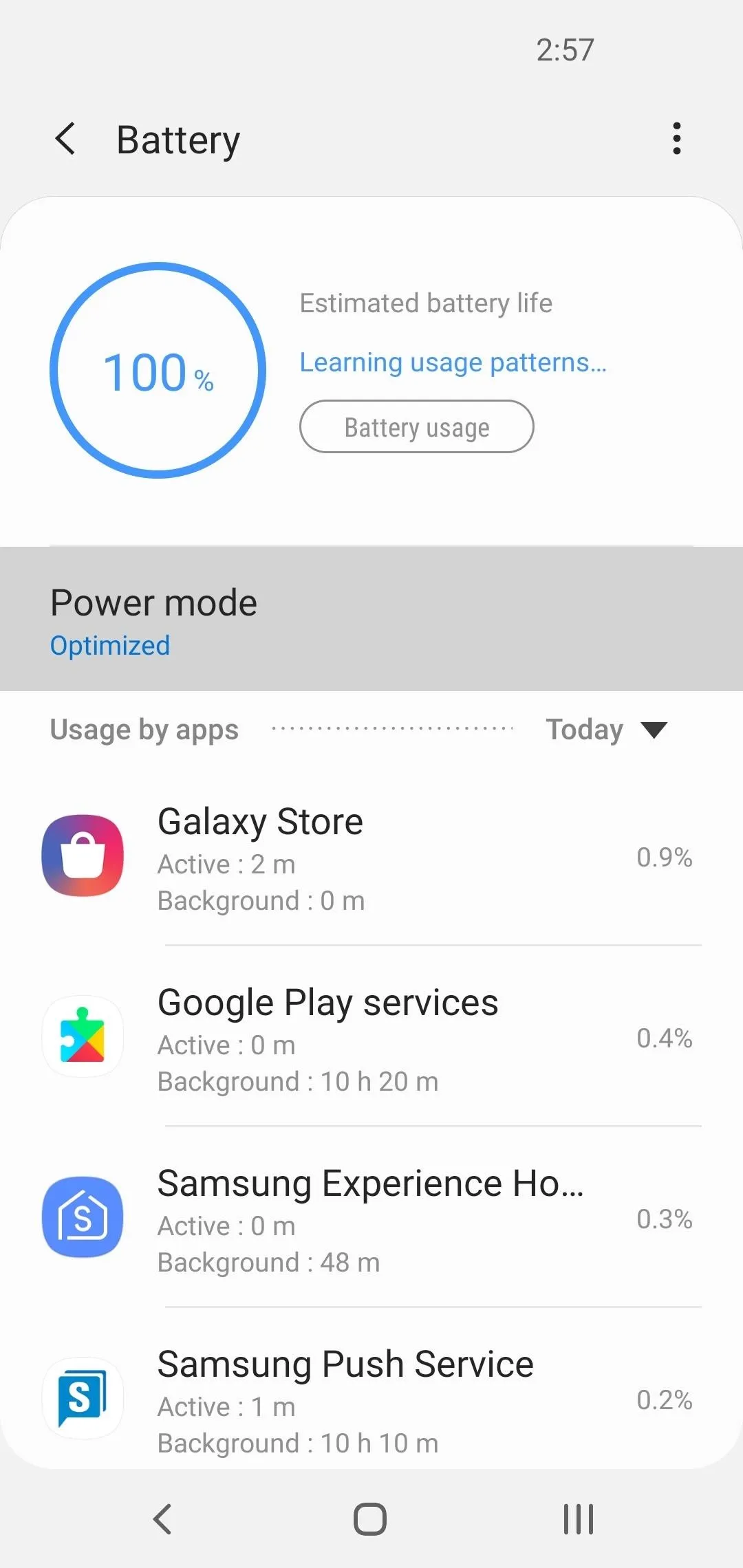
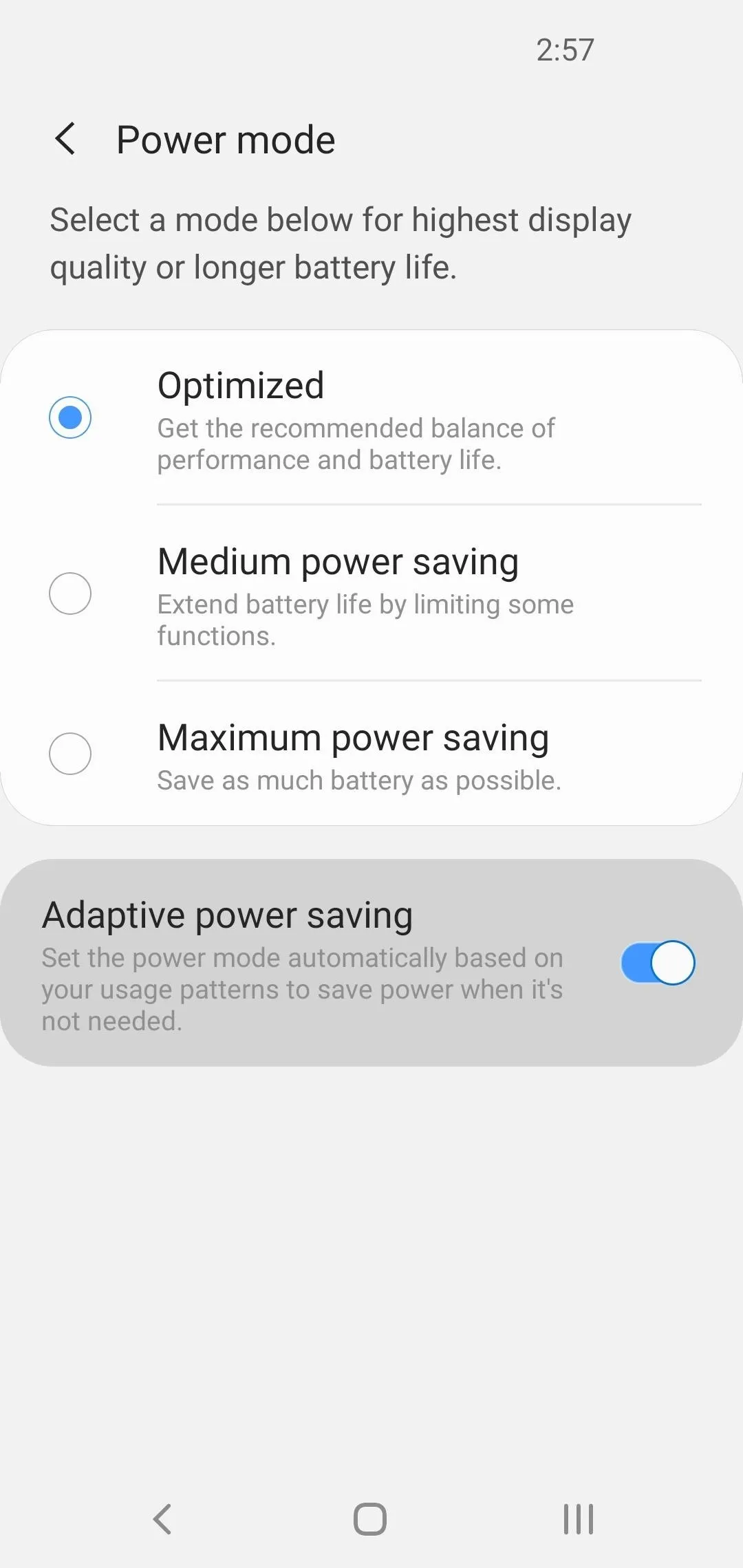
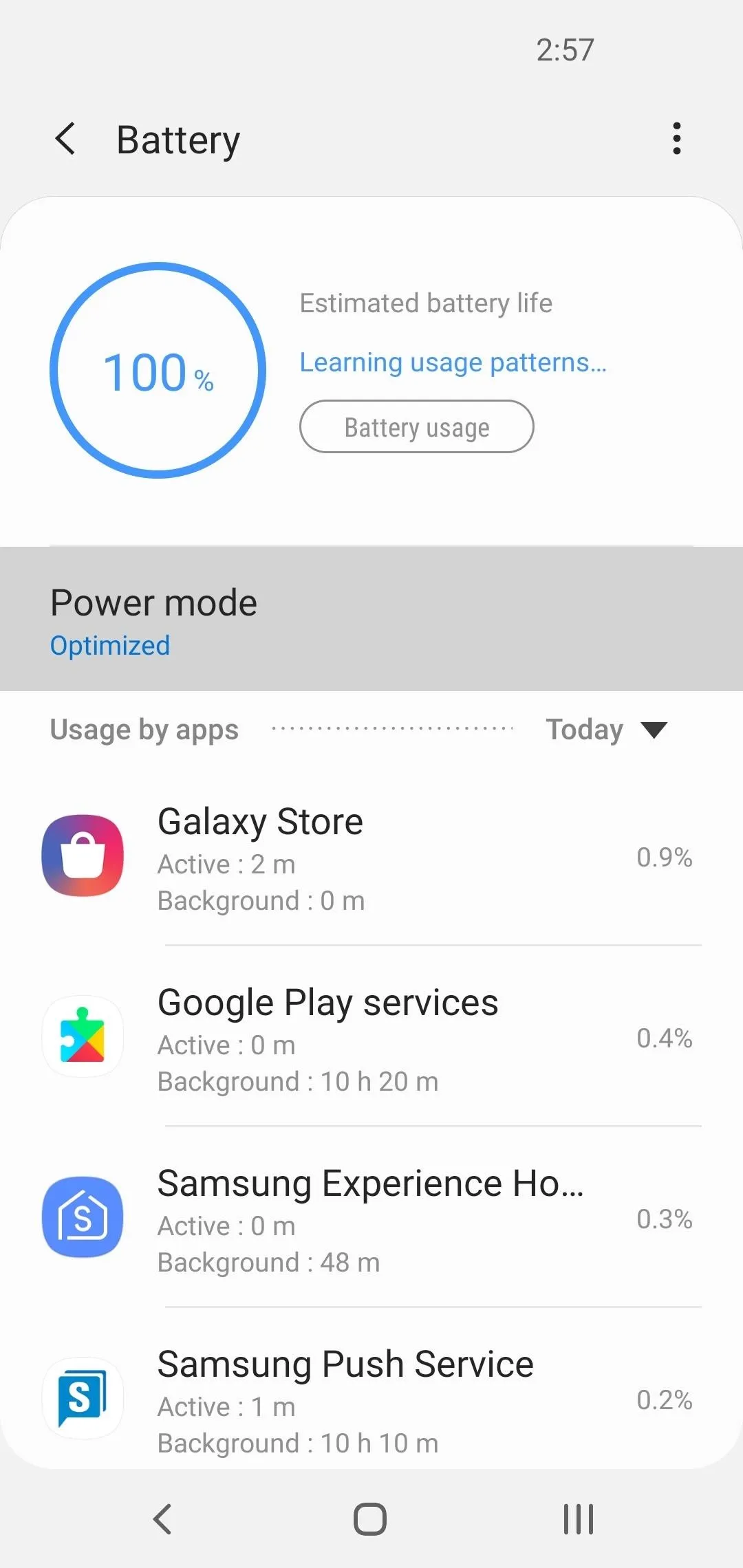
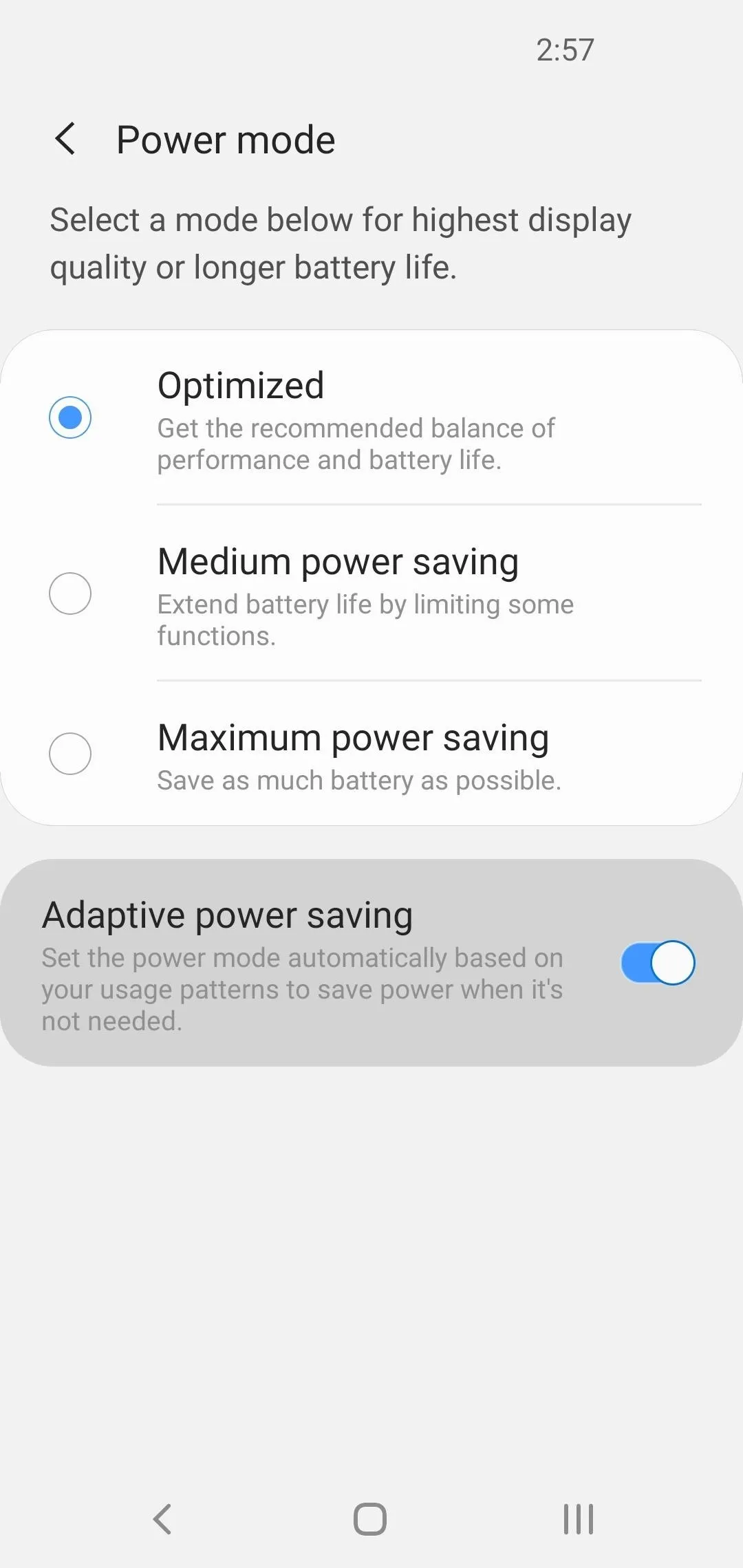
Going forward, just use your phone as you normally would and Adaptive Battery will learn your habits. As it does, your battery life will slowly start to improve — especially standby time.
If you ever want to see which buckets Adaptive Battery has placed your apps into, you can activate Developer Options, head into the menu and scroll down to the Apps section towards the bottom, then select "Standby Apps." You'll see a list of all the apps on your phone and the buckets they've been placed into, and you can even tap each app to manually put it into a different bucket.
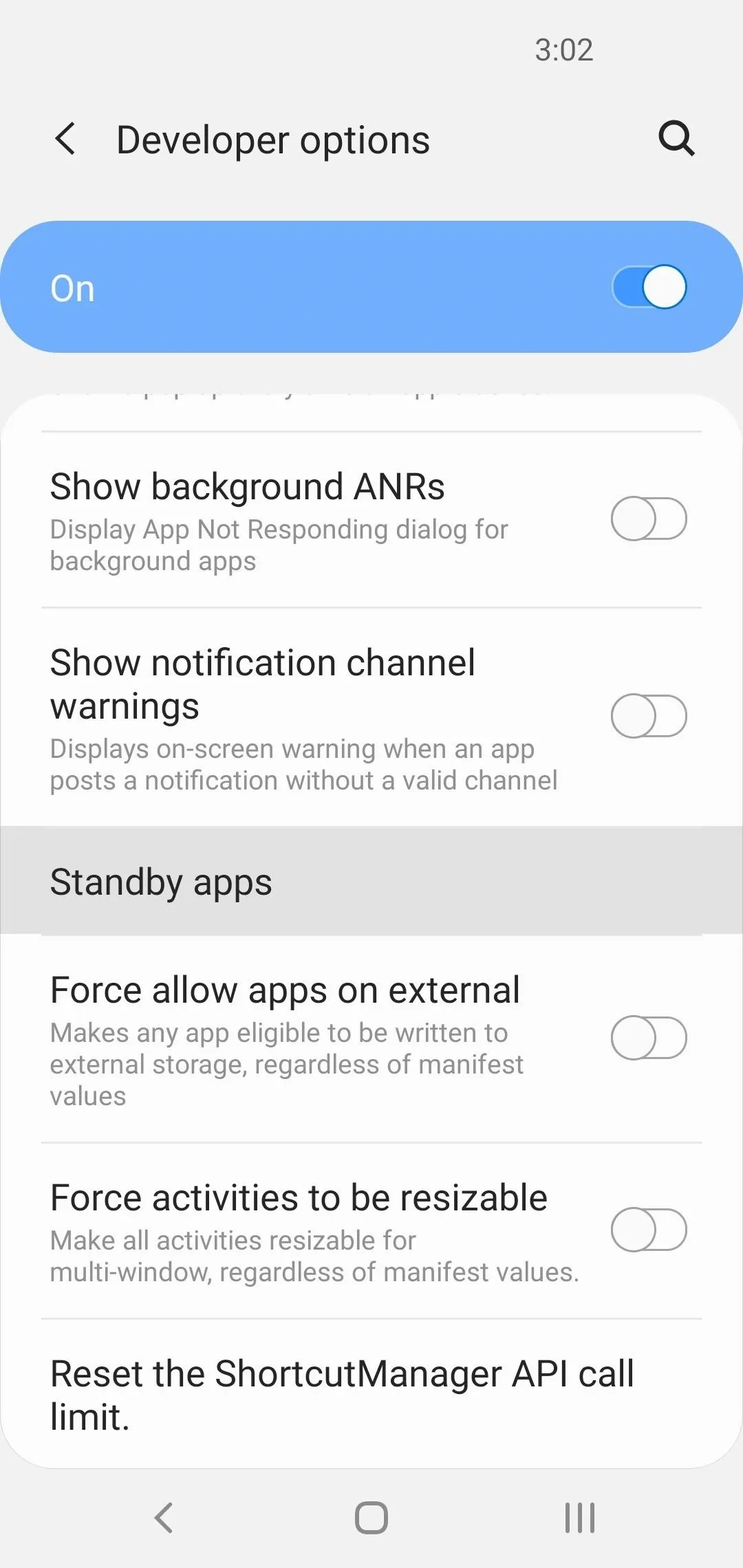
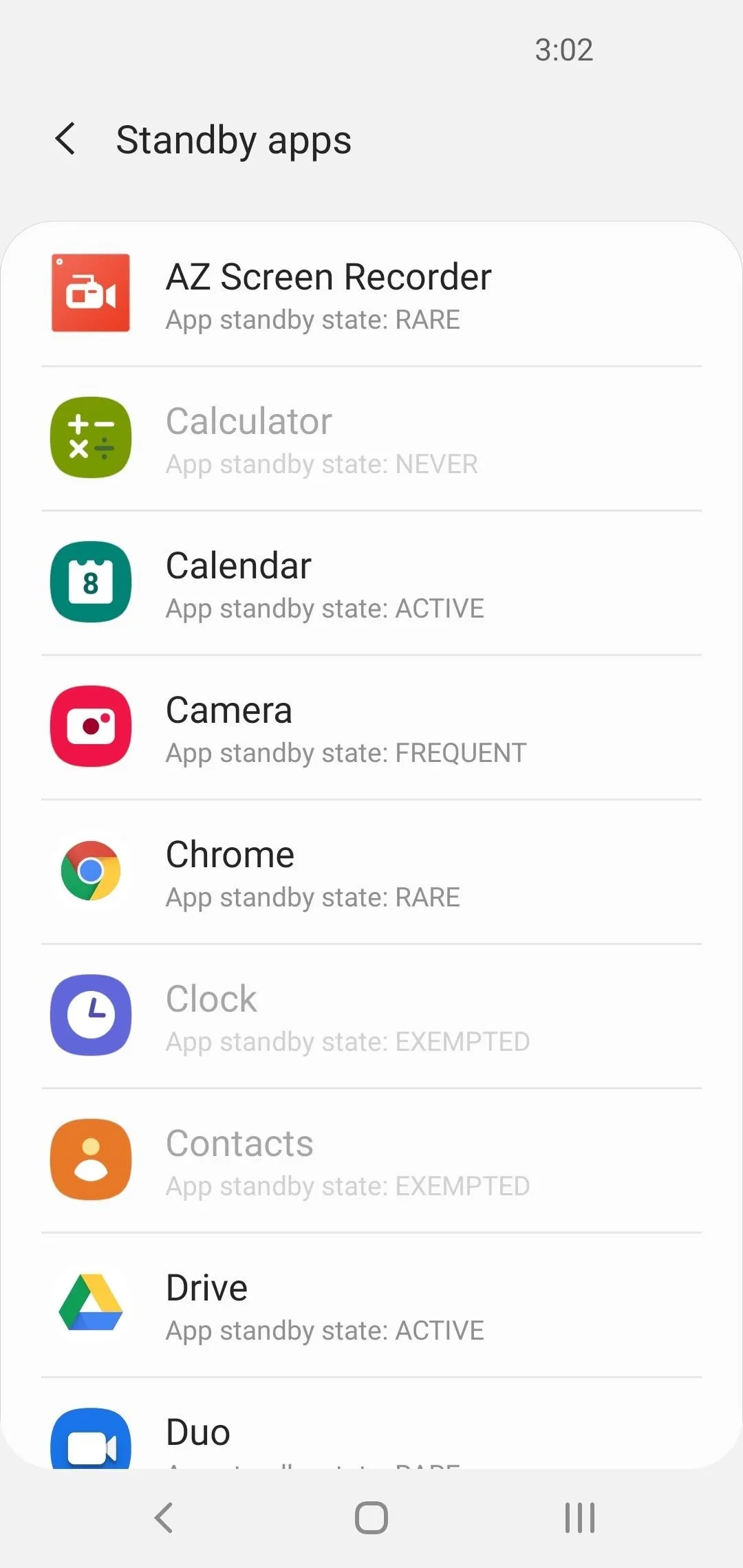
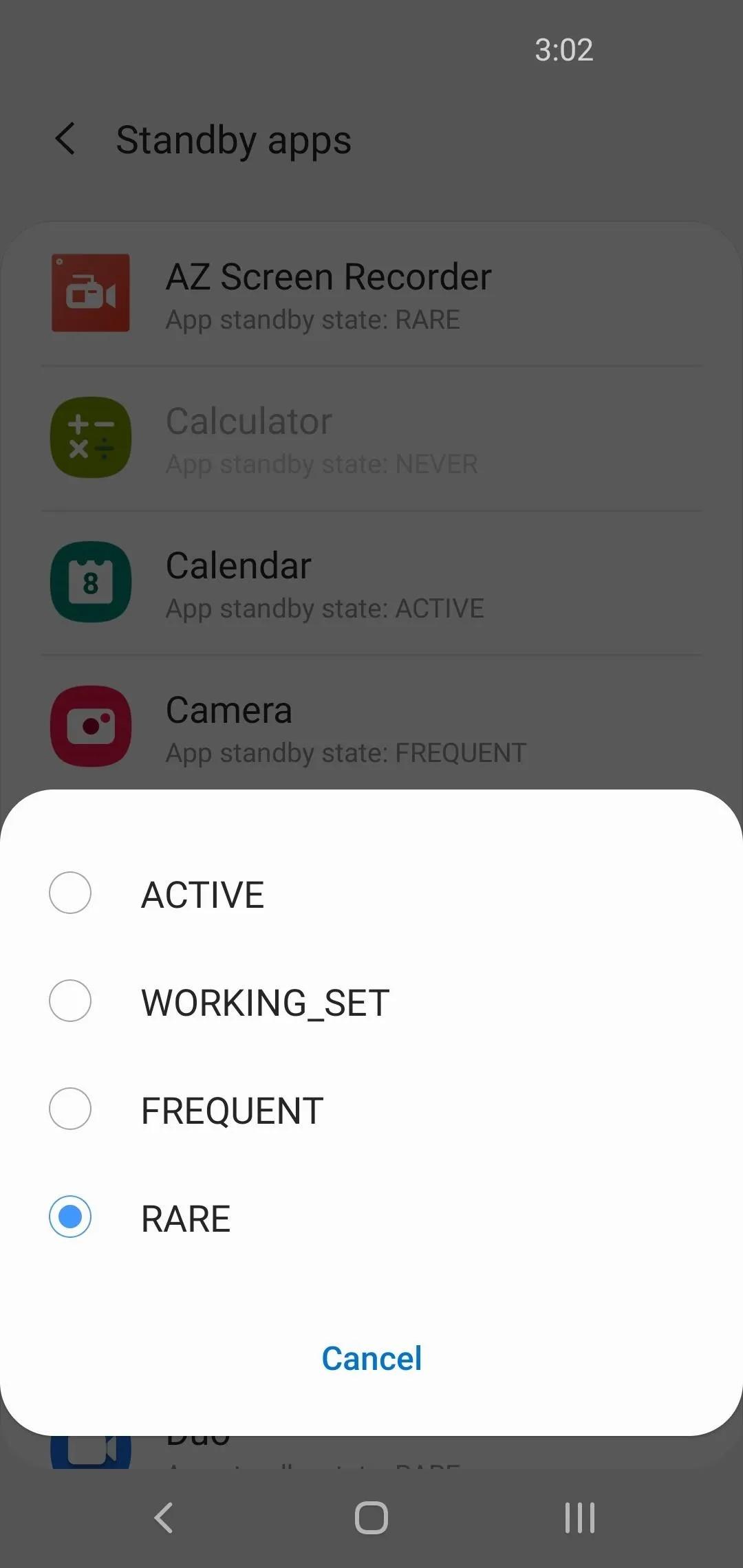
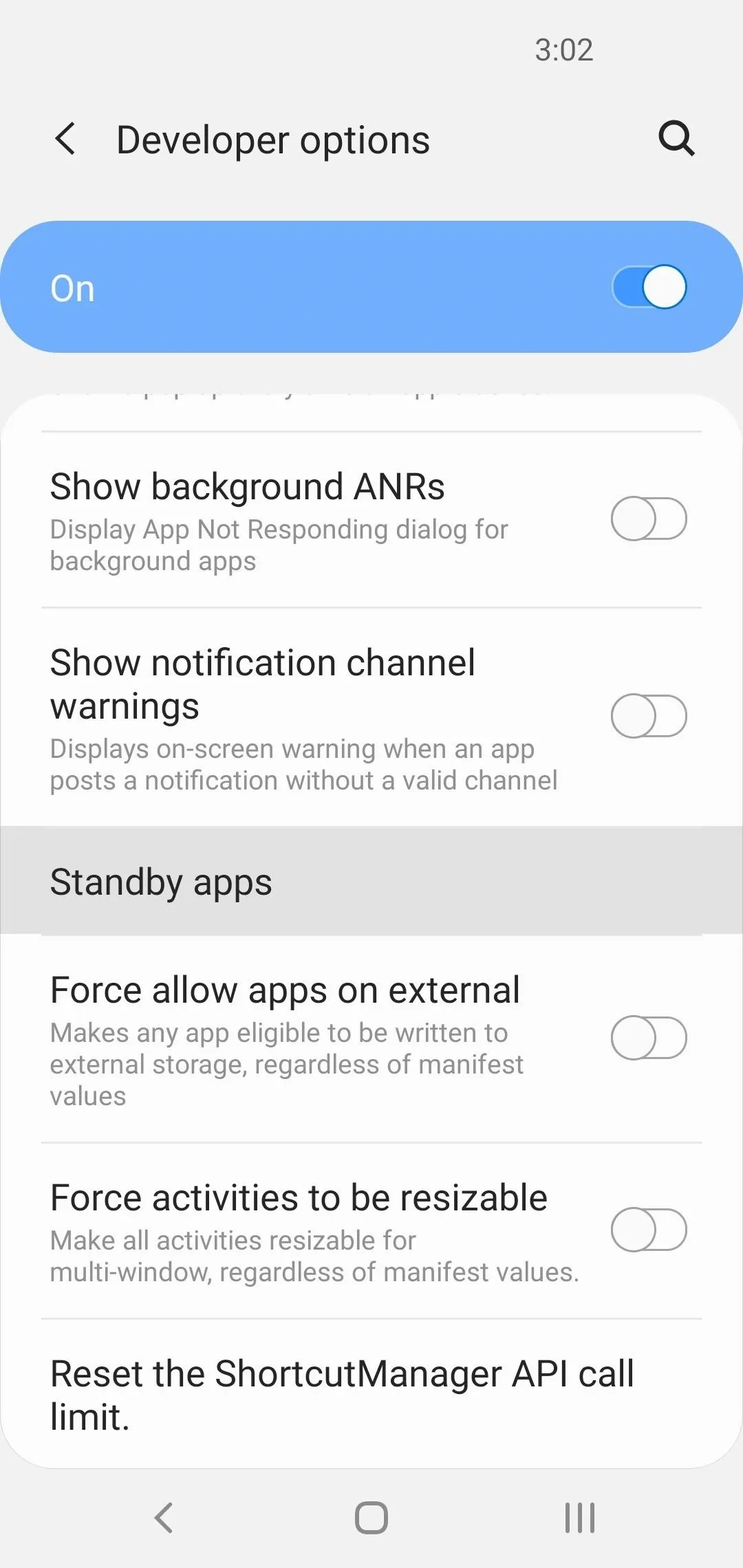
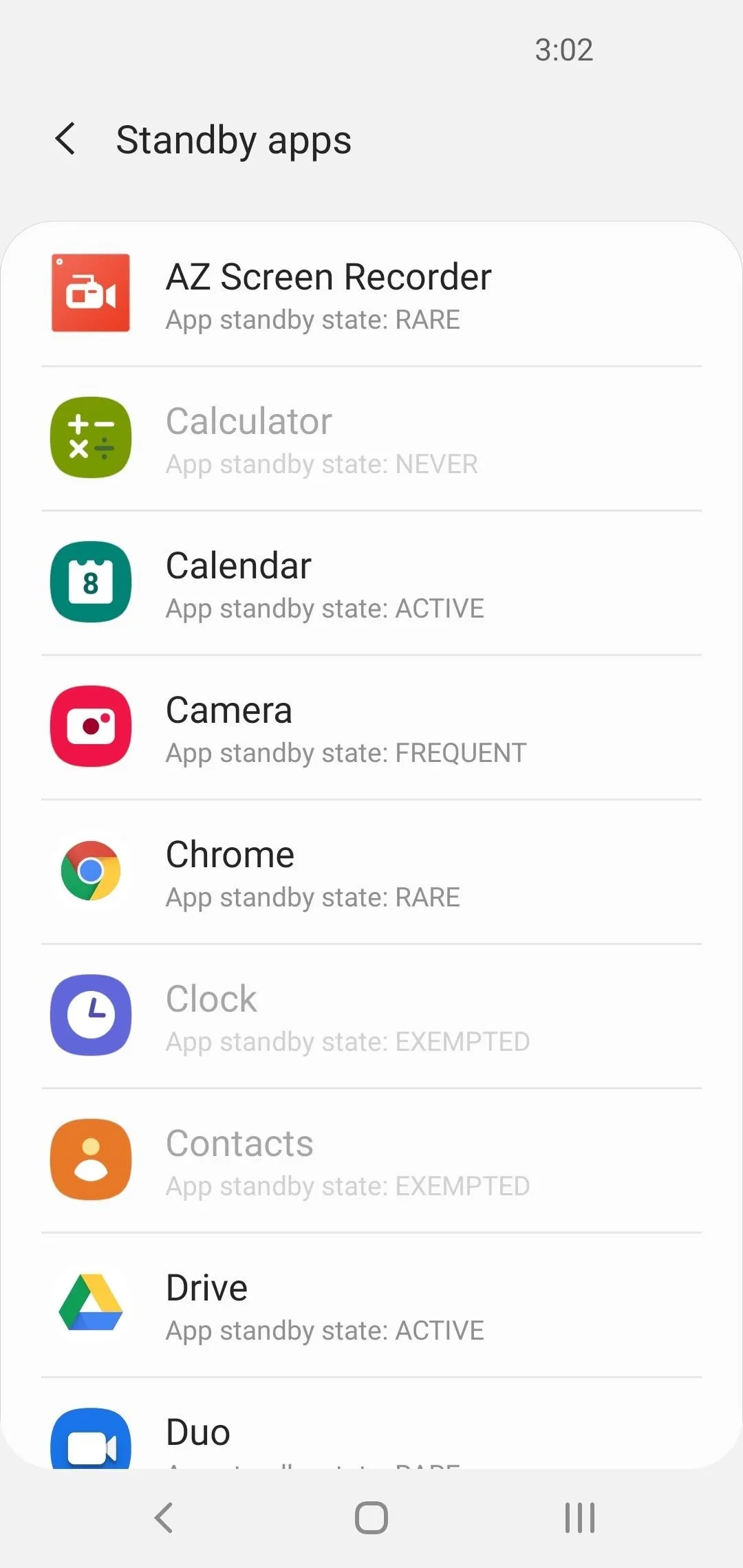
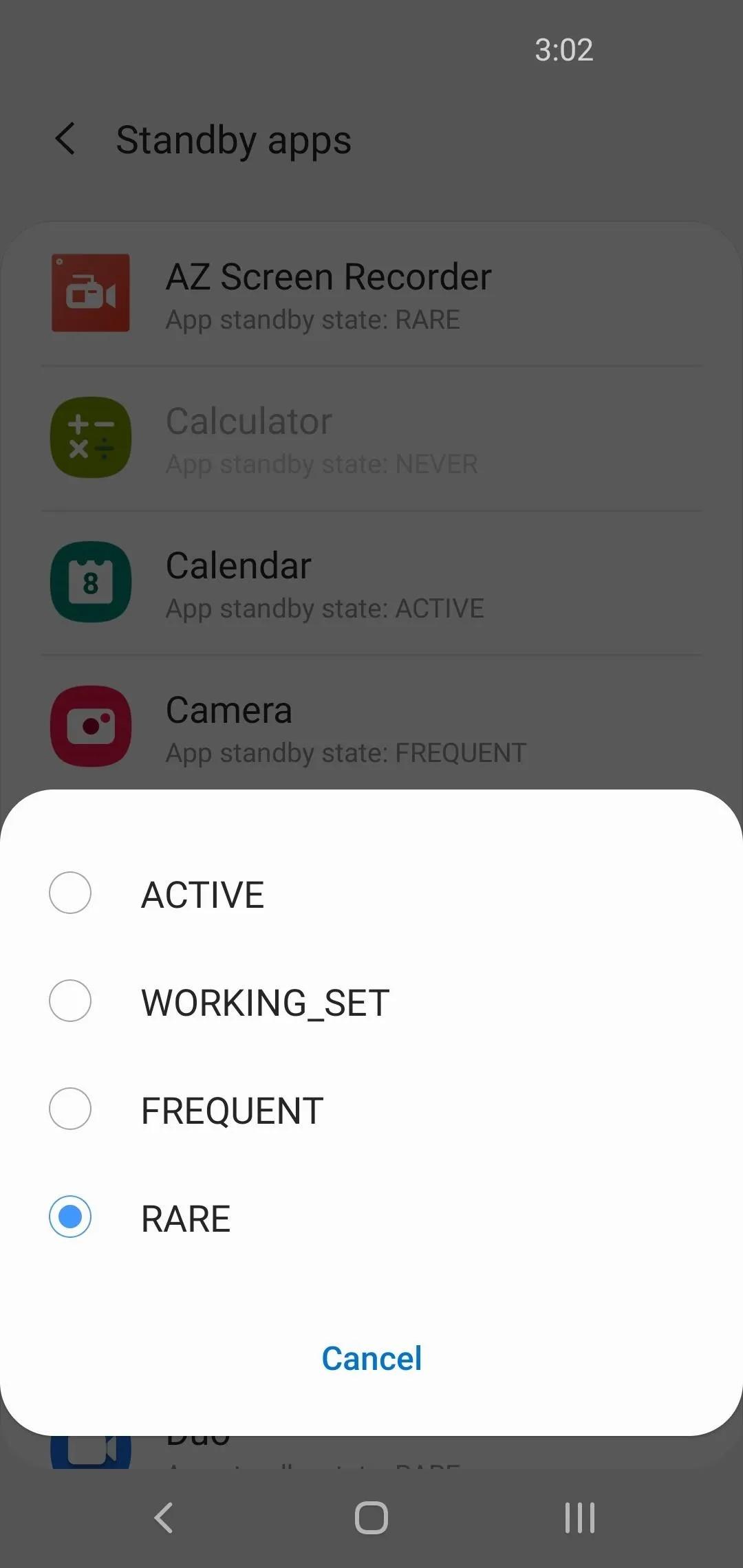
- Follow Gadget Hacks on Pinterest, Reddit, Twitter, YouTube, and Flipboard
- Sign up for Gadget Hacks' daily newsletter or weekly Android and iOS updates
- Follow WonderHowTo on Facebook, Twitter, Pinterest, and Flipboard
Cover image and screenshots by Dallas Thomas/Gadget Hacks

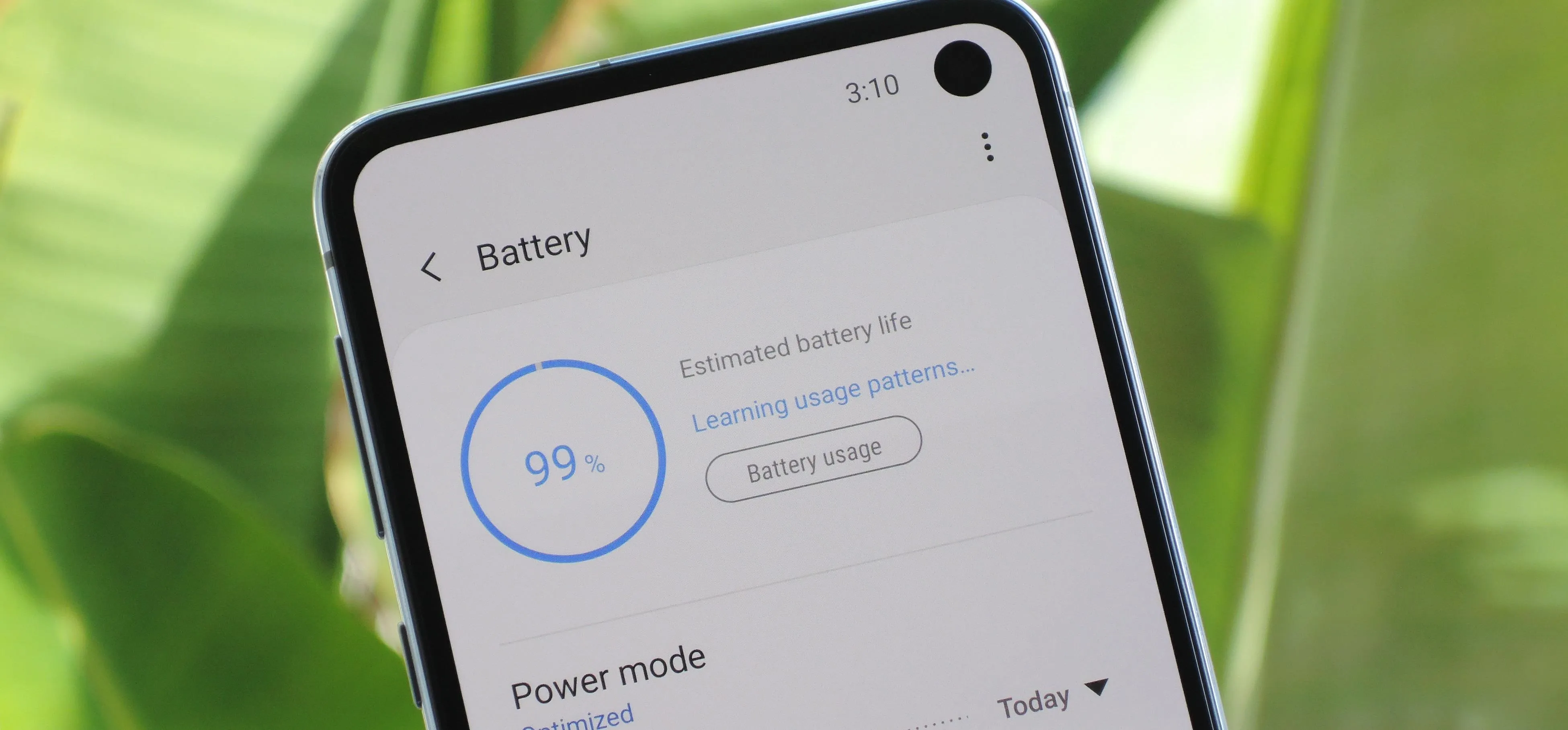


Comments
No Comments Exist
Be the first, drop a comment!