If you save your passwords in Chrome or even just use Android's default password manager, Google has some new security tools you'll be interested in.
In just a few taps, you can scan your entire password database against lists of accounts that are known to have been compromised in a hack. Then, depending on your device and the websites in question, you might even be able to make Google Assistant automatically change your compromised passwords for you.
Step 1: Find Compromised Passwords
To start, make sure you're running the latest version of Chrome for Android by checking the app's Play Store page for updates. From there, tap the three-dot menu button in the top-right corner and choose "Settings," then scroll down a bit on the next screen and tap "Passwords."

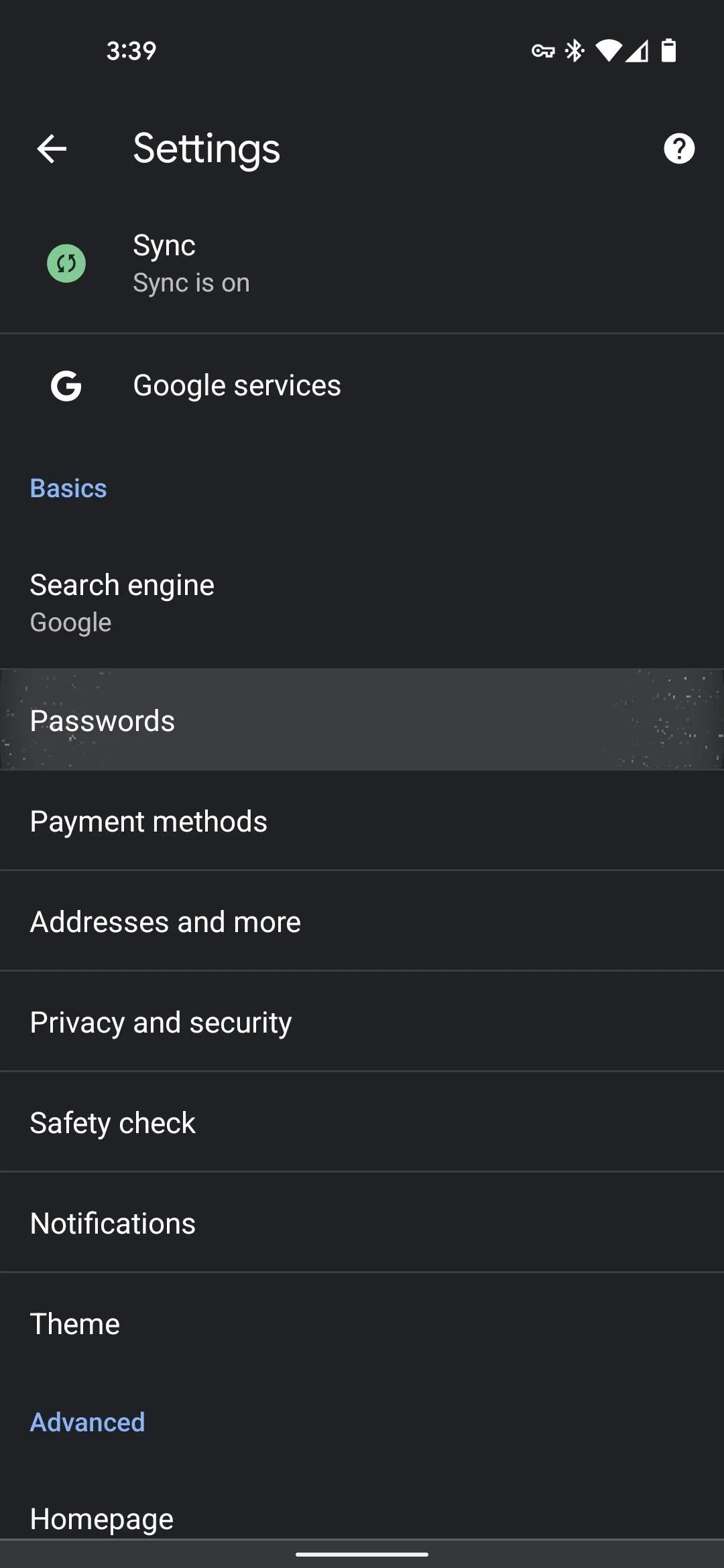

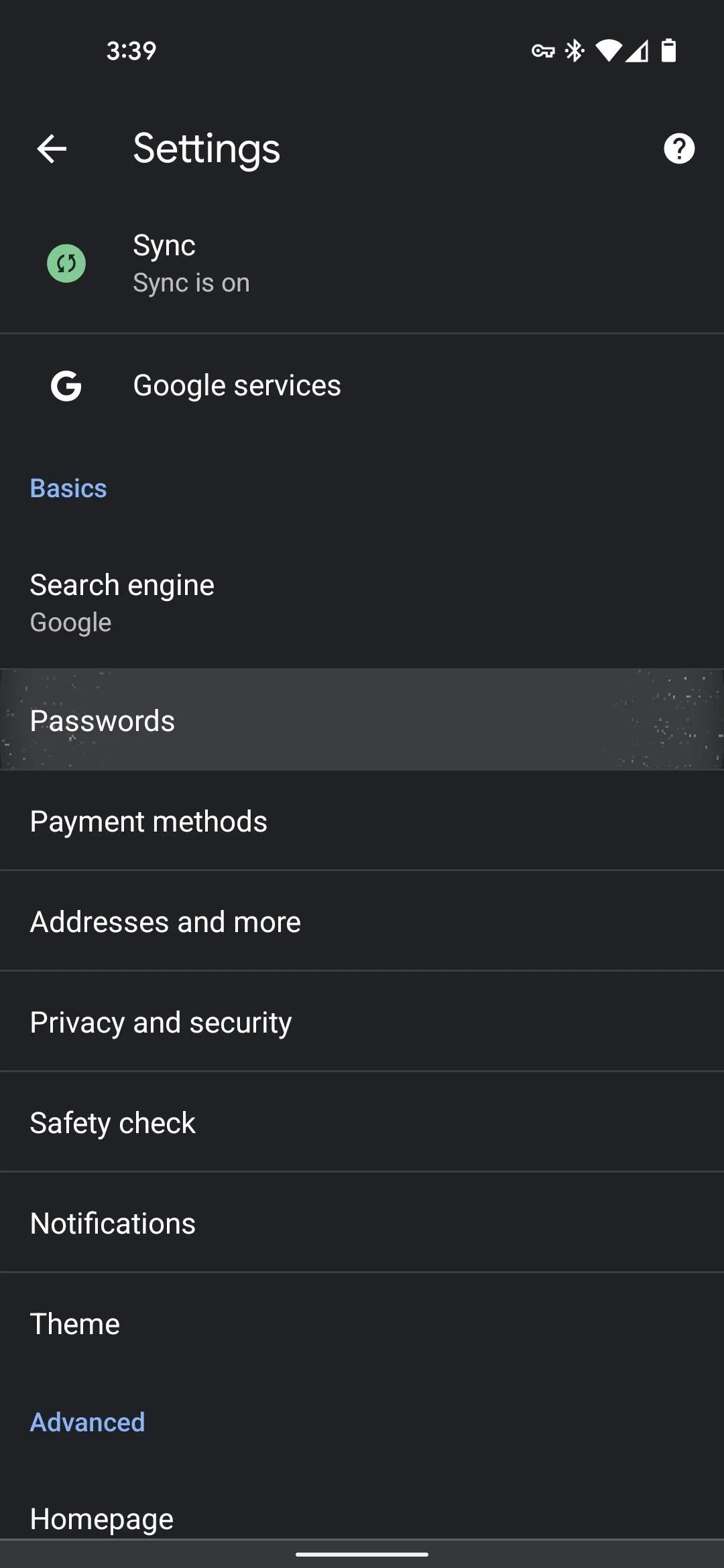
From the Passwords menu, tap the third option down: "Check passwords." This will open another page and initiate a scan of every and password you've saved in Chrome or Android. It checks your user names to see if any were involved in a data breach, and if so, it also checks for any other instances of the passwords that might have been compromised in said data breaches.
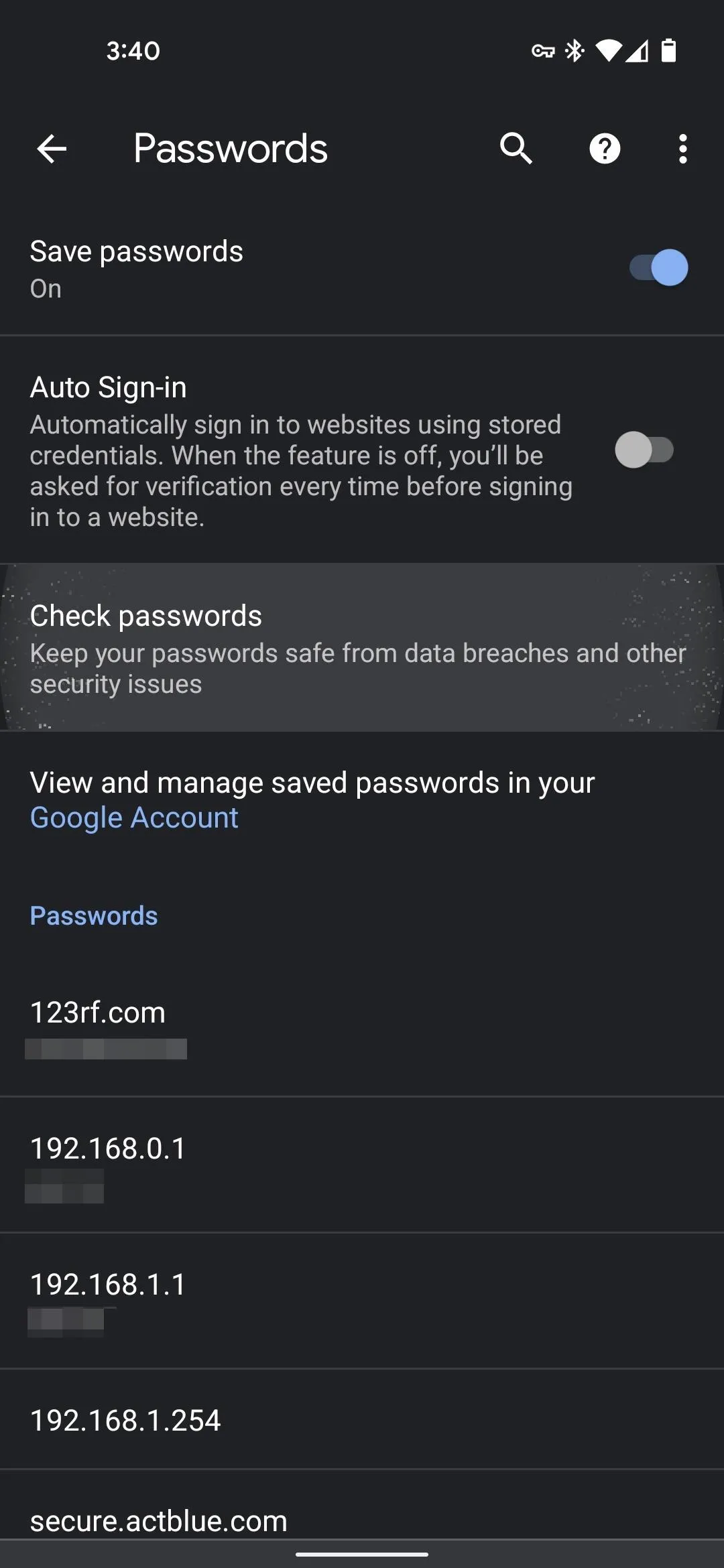
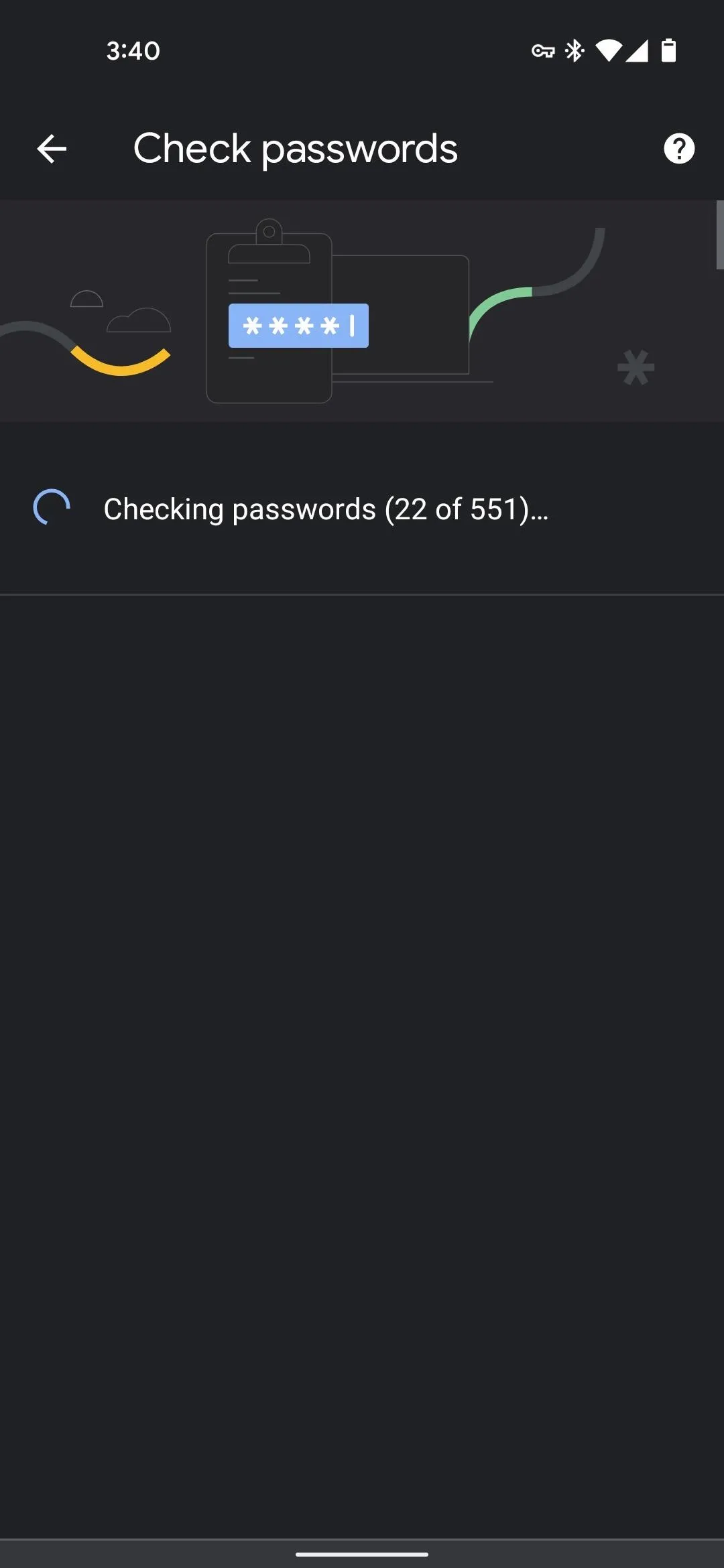
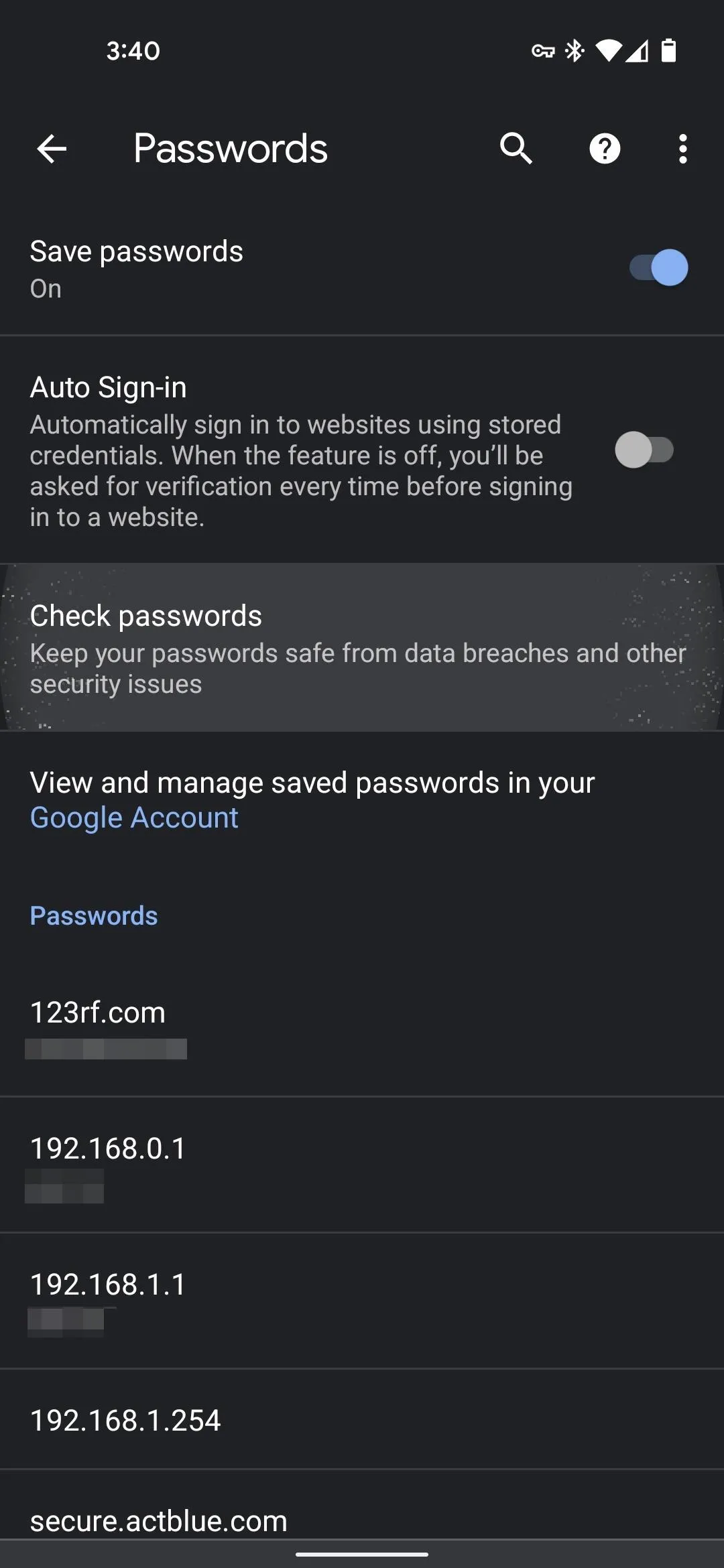
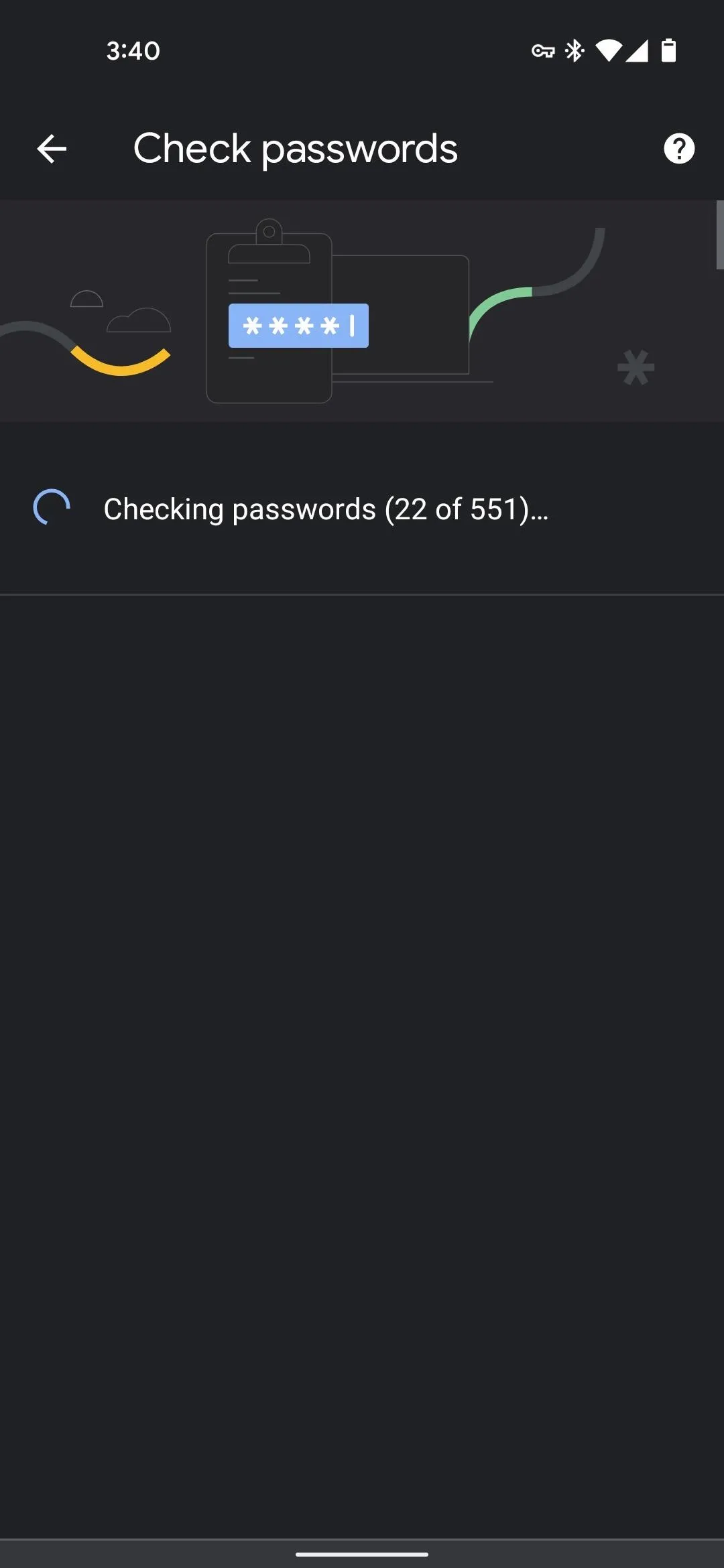
In other words, if you used the same account name and password on multiple sites, but only one got hacked, it will still prompt you to change the reused password on other sites. If your username and password are on a breached list somewhere, it's a common practice by hackers to try that same username and password on other sites since so many people reuse their credentials.
Step 2: Change Compromised Passwords
This next part is going to vary depending on the site, so I can't give full instructions, but I can tell you where to start.
Once the scan is complete, you'll see a readout of just how many compromised passwords you have stored in Chrome. Scroll through this list and tap the "Change password" button to visit the site in question — sadly, you'll probably have to do everything manually from there, but make sure to tap "Update password" when Chrome prompts you after changing your login info.
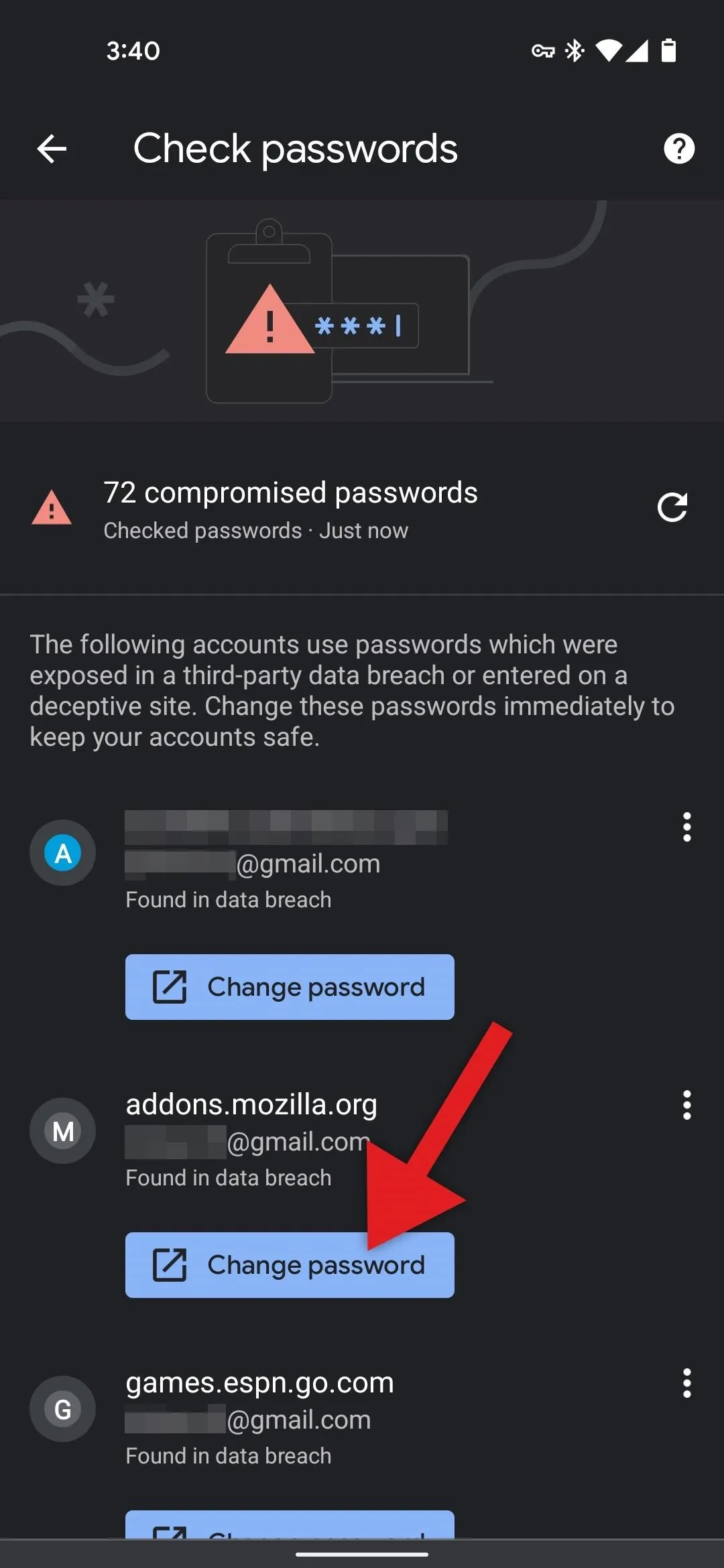
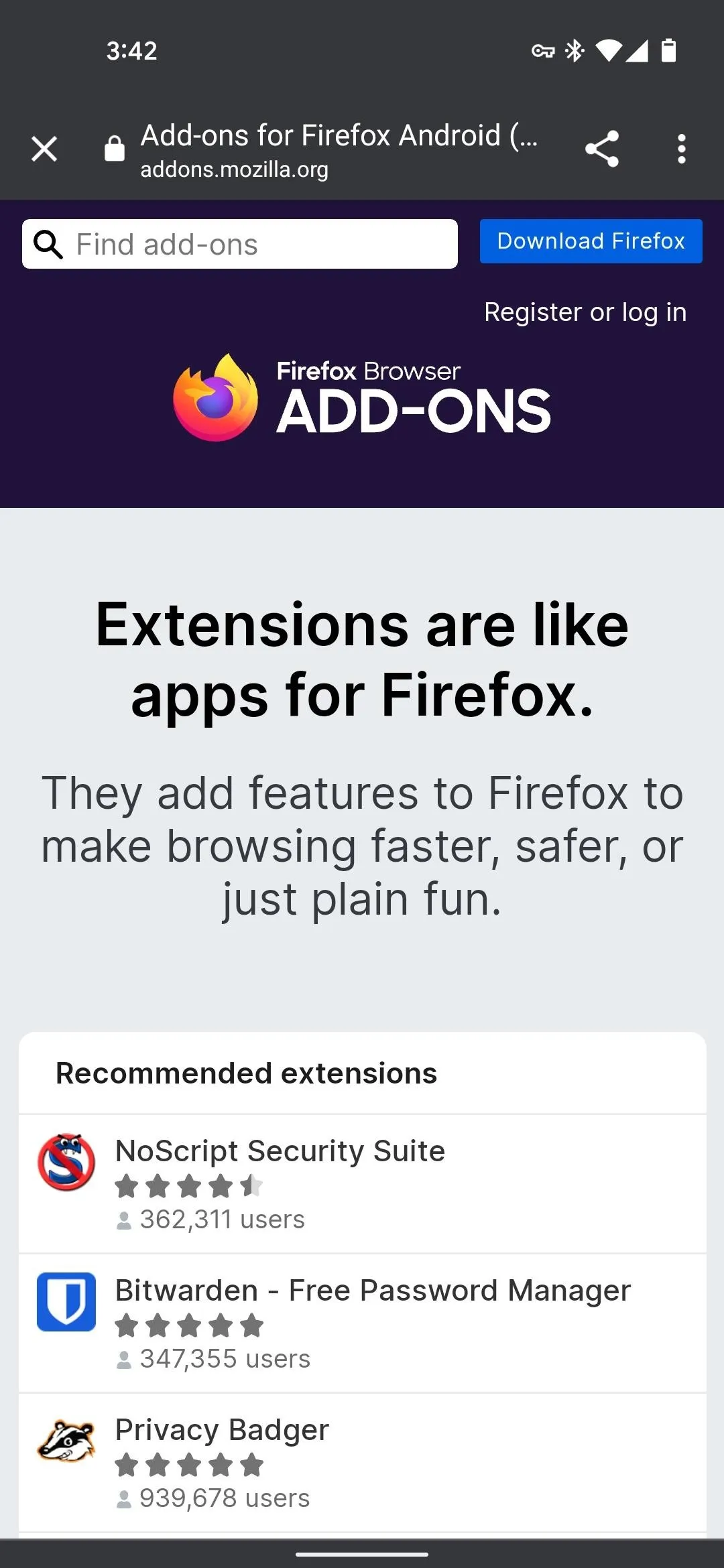
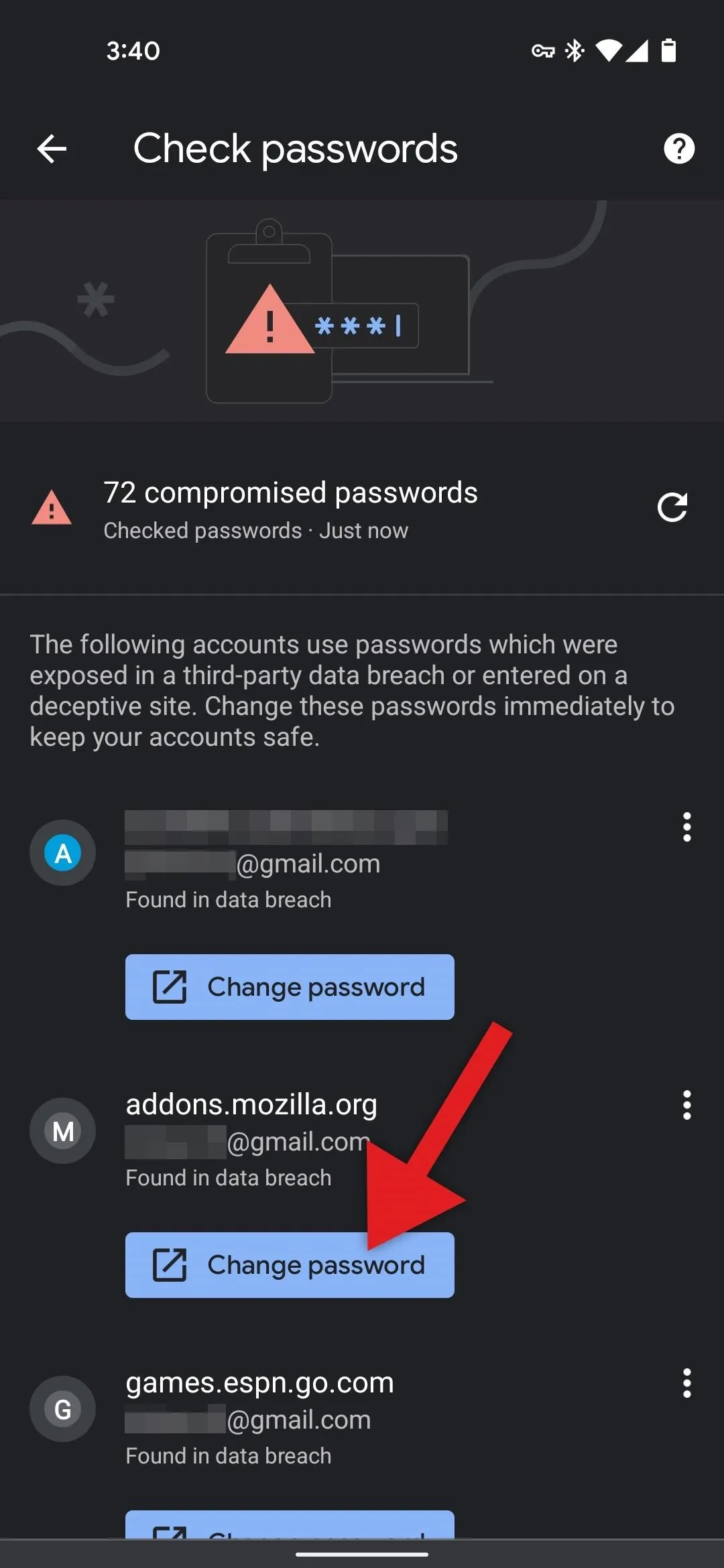
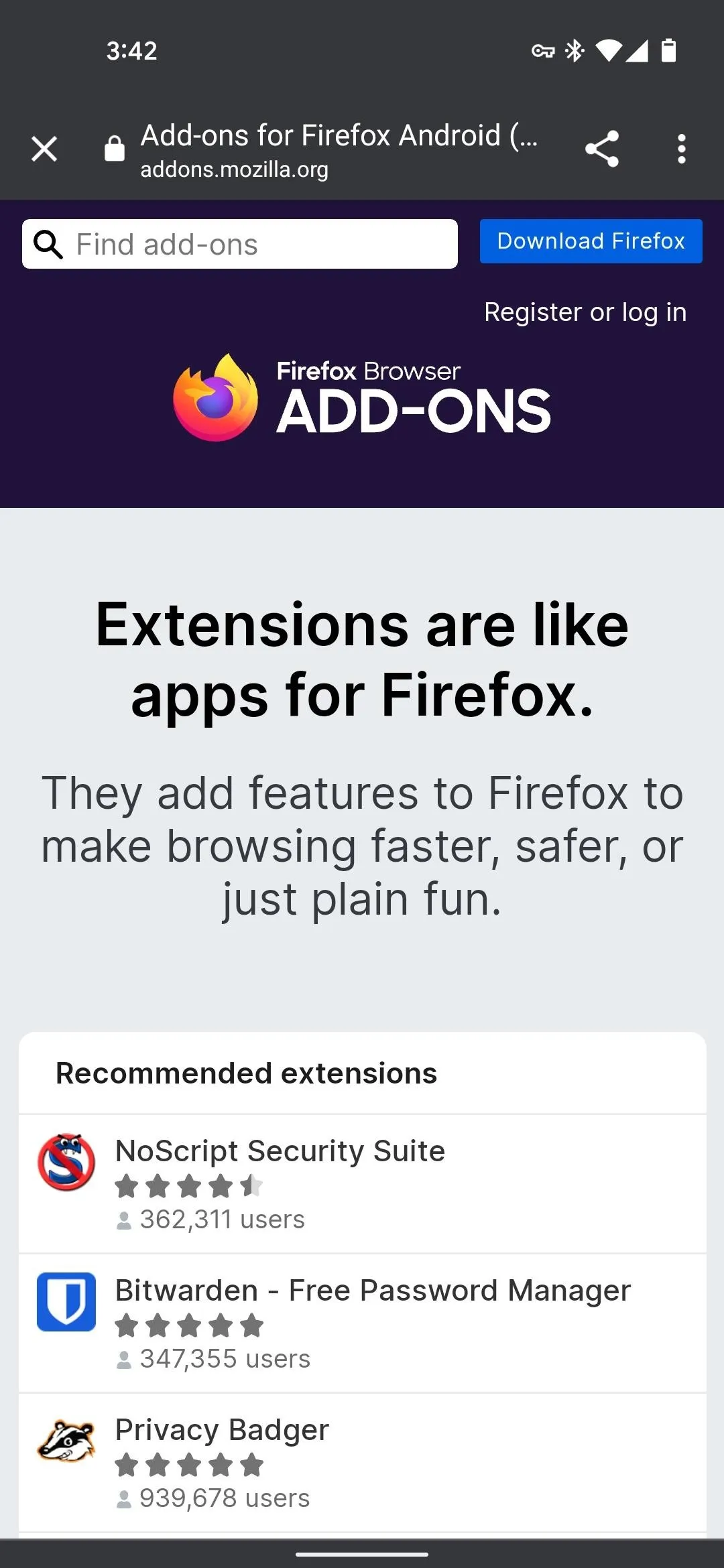
If you're on a Google Pixel phone, you might see darker blue "Change password" button for some sites, complete with the Google Assistant logo next to it. In these cases, you can just tap the button and watch Google Assistant open the site and change your password for you using Duplex for Web. Don't worry, you can intervene at any time to do things manually if it takes a wrong turn.
Cover image and screenshots by Dallas Thomas/Gadget Hacks


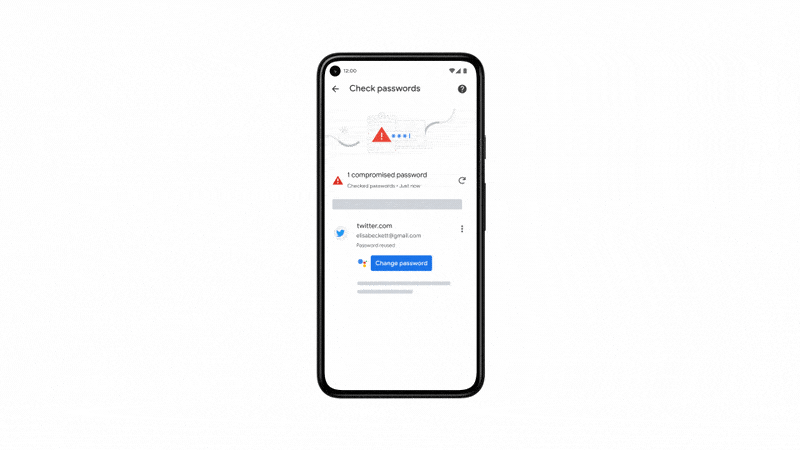


Comments
No Comments Exist
Be the first, drop a comment!