
It's no secret that Android has a messaging problem. iPhone users can turn to iMessage as a one-stop shop for all their messaging needs — features like read receipts and the ability to text from a computer have been standard with Apple products for quite some time. Android has no such solution, but Google's looking to fix that with a huge update to the Android Messages app.
If you're not familiar with Android Messages, it's the de-facto default SMS app for Android. Though it doesn't come pre-installed on every Android phone, you can install the app and start using it to send and receive SMS and MMS messages within seconds.
While it's an excellent messaging app in general, and it already supports the new RCS standard that's set to replace SMS, the feature Google just added is what sets it apart. Now, by scanning a QR code, you can pair Android Messages with any computer to text from your regular phone number on your laptop or desktop.
Step 1: Update to the Latest Version of Android Messages
To try this out, you'll need to update to Android Messages version 3.3.043 or higher. The update is currently in the process of rolling out to the Play Store, so you may not see it yet, but check the following link first:

If the update isn't available yet, you can sideload it now. Make sure you have Unknown Sources enabled, then head to the link below. There are six variants of the APK, so you'll need to know your processor type and find your screen density value to see which version to download. Once you've grabbed the right APK file, launch it from your notification shade and press "Install" to update Android Messages.
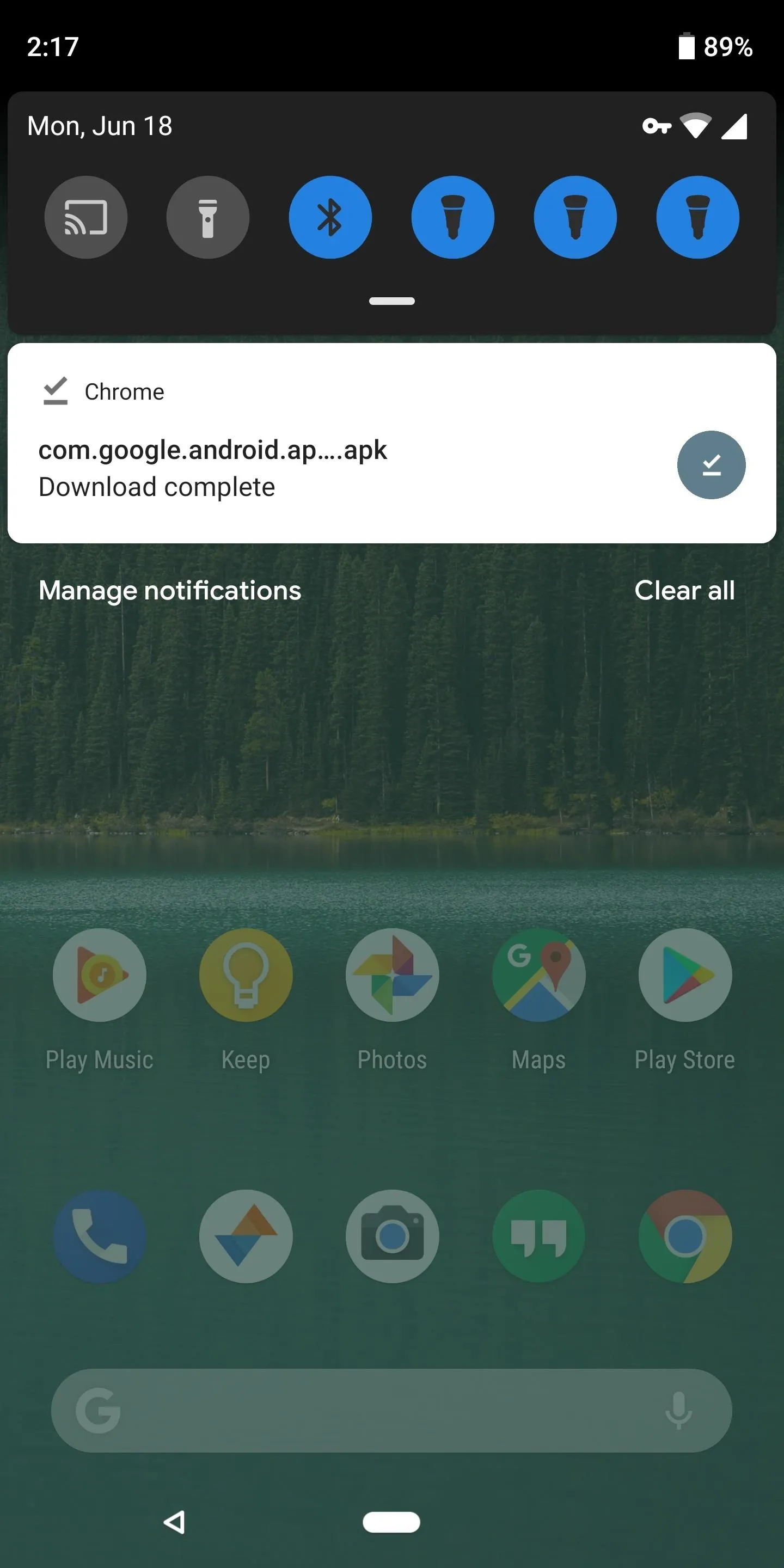
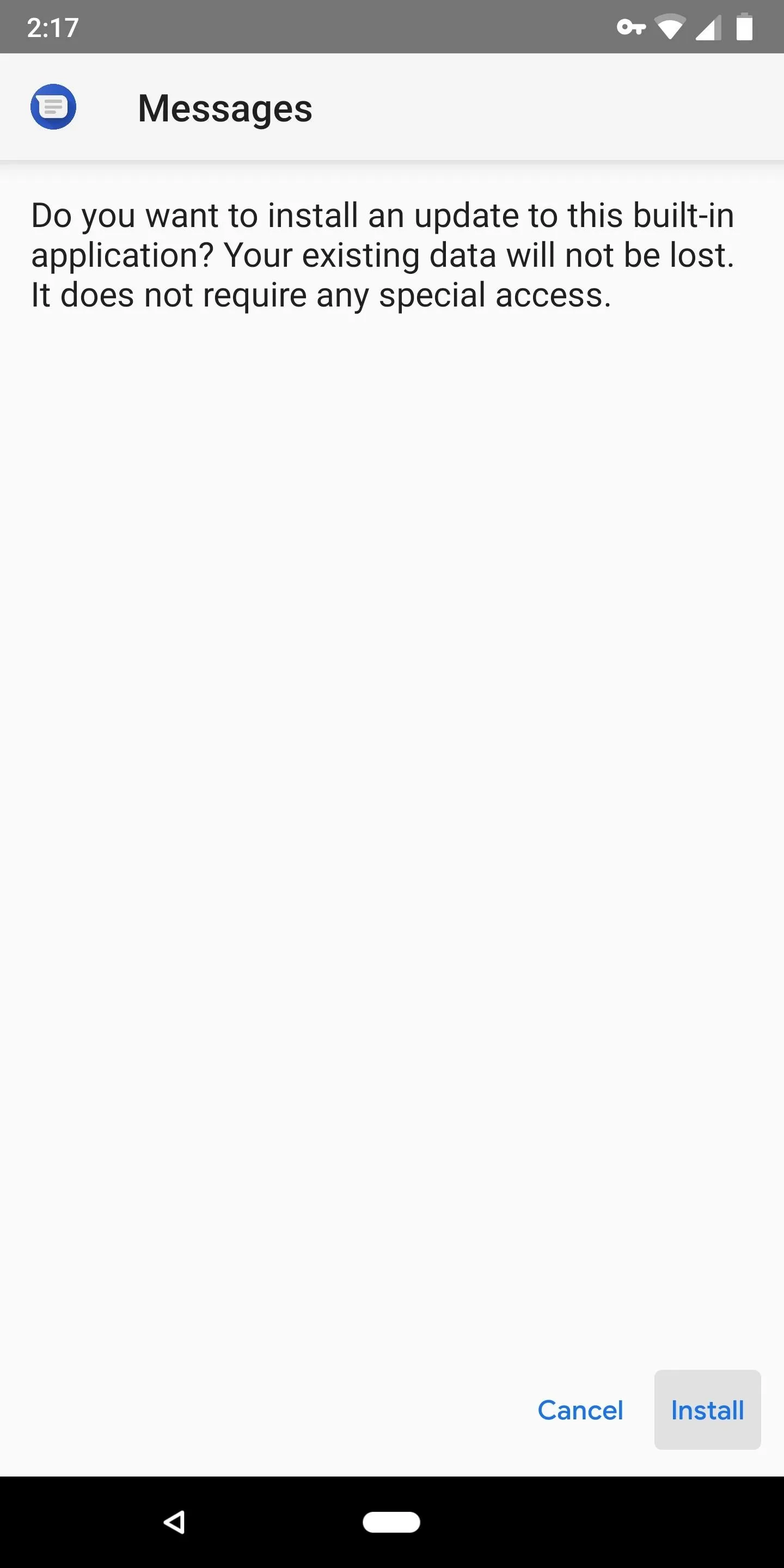
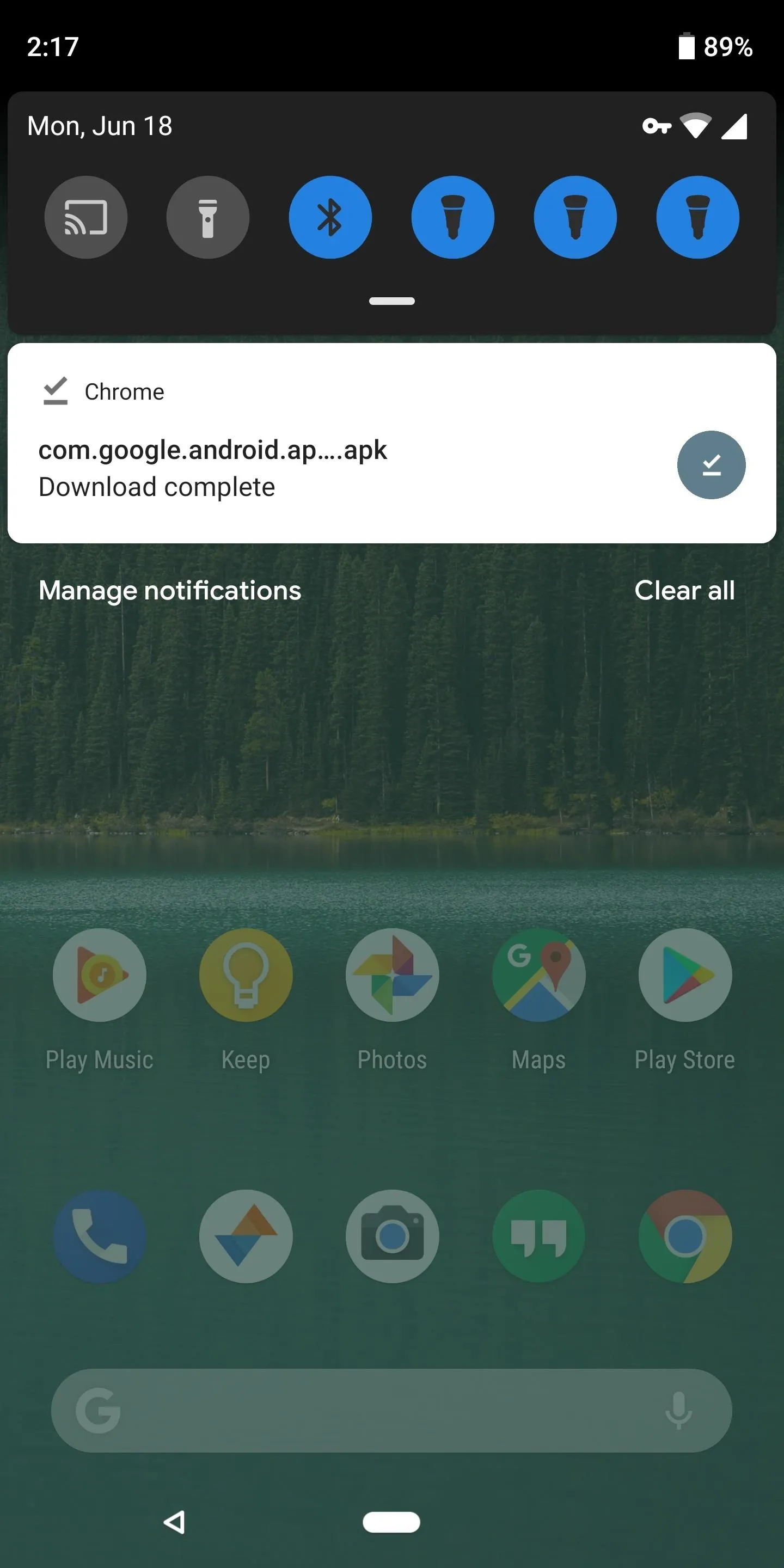
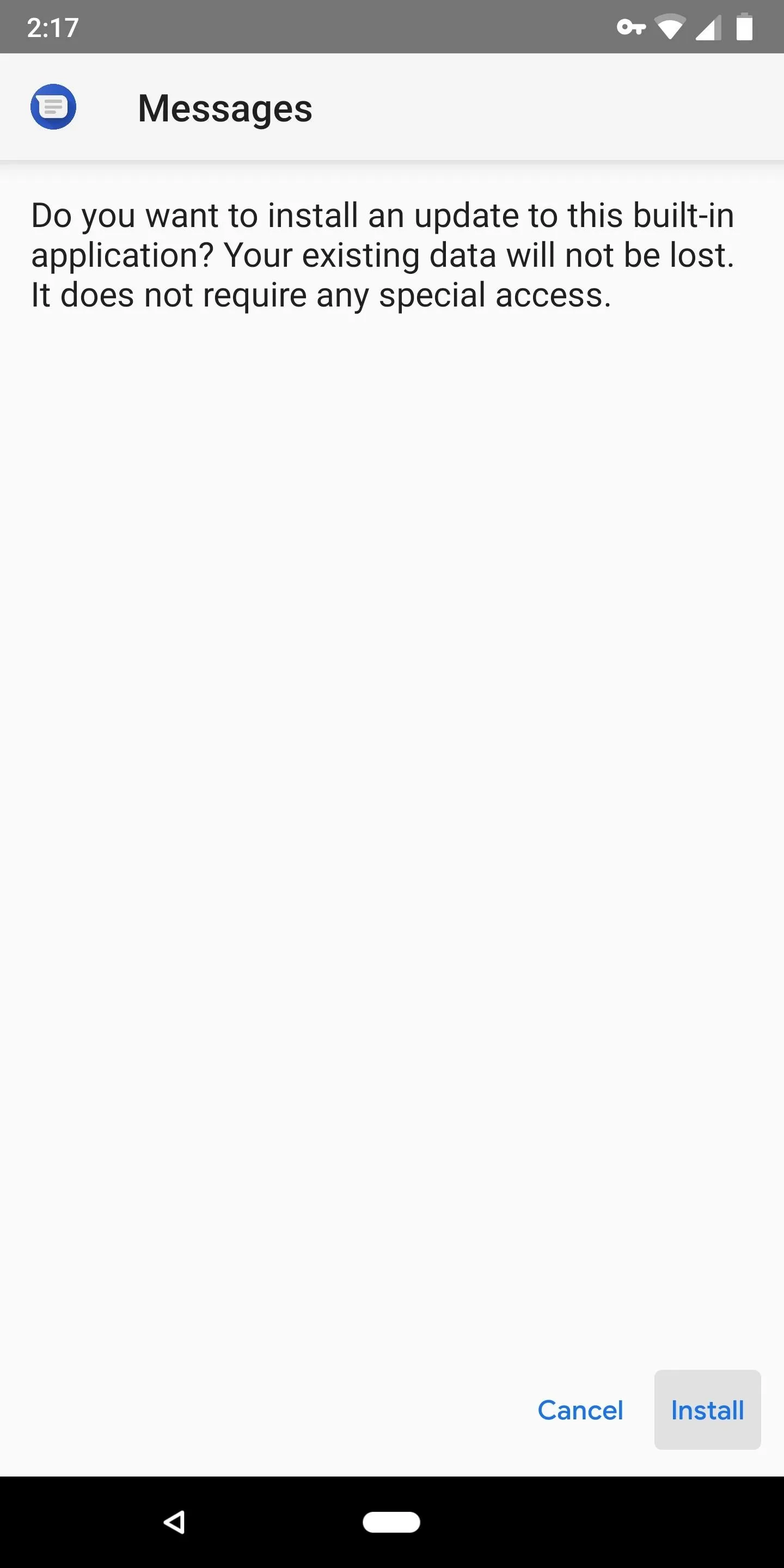
There is also a server-side component to the update, so even after updating, you may need to wait for Google to flip the switch on your account before you can use Android Messages on your computer. This process could take up to a week, according to Google. For those not wanting to wait, XDA has an in-depth tutorial to force-enable the feature, but you need root access.
Step 2: Link Your Phone to Your Computer
Next, head over to the new Android Messages website on your computer. The website will work on Chrome, Safari, Firefox, Microsoft Edge, or Opera. If you plan on messaging from your computer often, this link is definitely worth bookmarking:
Now, open the Android Messages app on your phone. If everything went smoothly with the app update and the server-side update, all you'll need to do is tap the three-dot menu button in the top-right corner and choose "Messages for web." If you don't see this option, you'll have to wait for the server-side update.
If the "Messages for web" option is present, go ahead and tap it. On the next screen, tap "Scan QR code," then simply scan the QR code on your computer's screen. After following the prompts, you'll see a message stating "Connected to Messages for web." The app will now show your signed-in computers — take note of this menu, as you can use it to disconnect this computer later if you need to.
Step 3: Send & Receive Messages from Your Computer
Once connected, the browser will bring up a new page with all active conversations to the left. Selecting one will bring up the conversation to the right. To start a new message, select the "+" button in the top-left corner of your screen. Type the name, phone number, or email of the individual you wish to communicate with. Once inputted, write a message in the text box below.
You will notice a few new features with the web version that borrow from other Google-developed apps. You can perform a GIF search using the smiling picture icon located in the text box (the second icon from the left). There is also a dark mode for those who prefer it, which can be enabled by selecting the three vertical dots in the upper-right corner of the window and selecting "Settings." Choose "Enable dark theme" to turn on dark mode.
Now, we're finally starting to reach feature parity with iMessage on Android. There's still a long way to go, but once Google's new RCS Universal Profile gets implemented by more carriers, we'll have most of iMessages features through the Android Messages app and this desktop site.
Special thanks to Kieron Quinn, AKA Quinny898, the developer behind Mighty Quinn Apps. We're still waiting on the server-side update ourselves, so the screenshots above all came from him. He's one of our favorite developers, too — if you have the time, check out some of his great apps like Custom Quick Settings, GeoGuess, and the ported Pixel Launcher.
This article was produced during Gadget Hacks' special coverage on texting, instant messaging, calling, and audio/video chatting with your smartphone. Check out the whole Chat series.
Cover image and screenshots by Jon Knight/Gadget Hacks









Comments
No Comments Exist
Be the first, drop a comment!