Even if you pay for YouTube Premium, you are not exempt from ads. YouTube will stop adding pre-roll and interstitial ads, but content creators still have their own advertisements baked into videos. These product placements can be even worse than ads, and they're not the only annoyance embedded into videos. To put it nicely, YouTube is starting to have a problem with distractions.
While you can always manually scrub past a wordy intro, an annoying ad, or a drawn out end screen, an open-source extension called Sponsor Block can skip all this junk for you automatically. It uses a crowd-sourced database to instantly bypass parts of videos that users have marked as distractions. And recently, Sponsor Block was added to a third-party YouTube app, making it more accessible on mobile.
Step 1: Install YouTube Vanced
YouTube Vanced is an amazing third-party YouTube app that has tools not available in the version of the app preinstalled on your phone. This includes the ability to use a true black theme and several YouTube Premium features, including background play.
After complaints that the installation process was too complicated, the developer behind this popular open-source app packaged all the tools needed into one new app called Vanced Manager. Use the guide linked out below for help sideloading the Vanced Manager APK file, then use the manager to sideload the other two files to use YouTube Vanced.
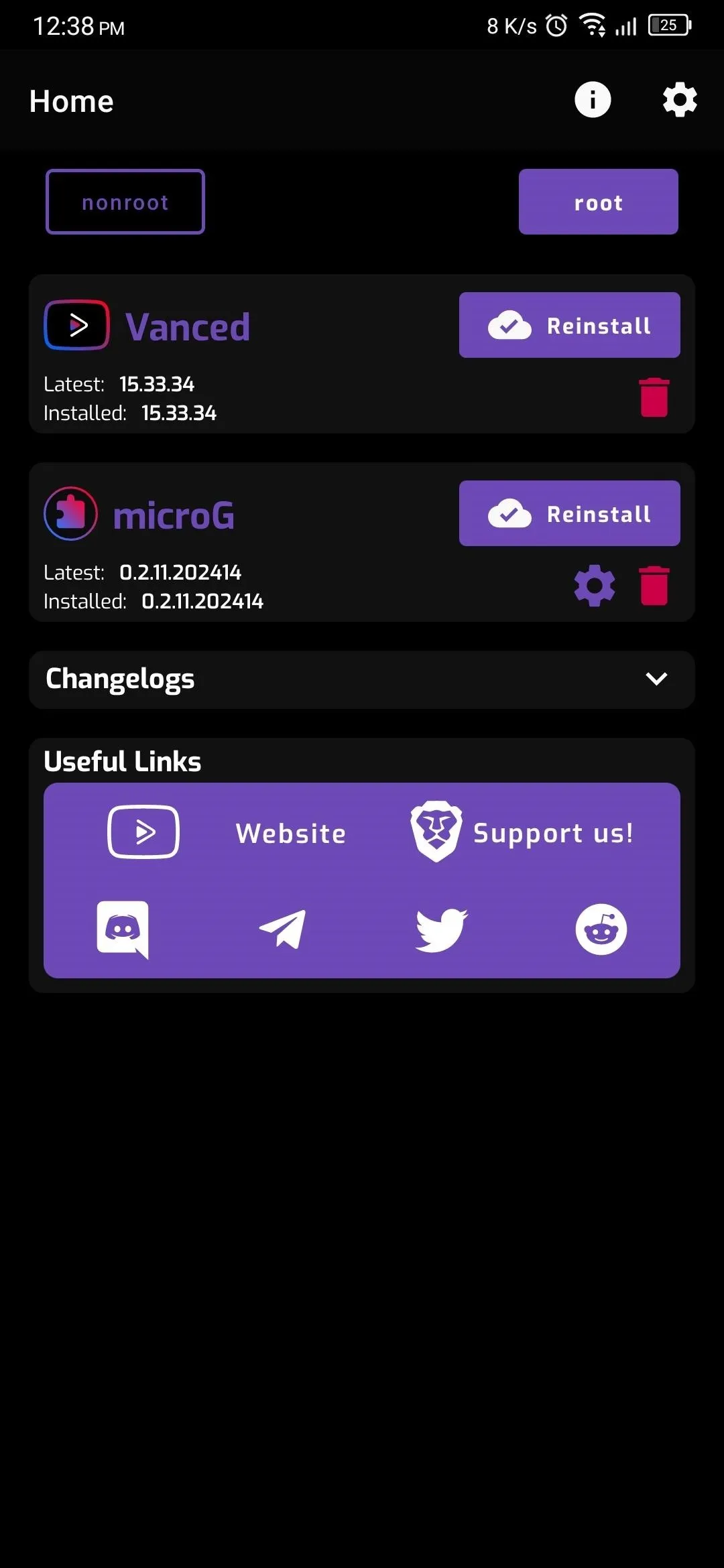
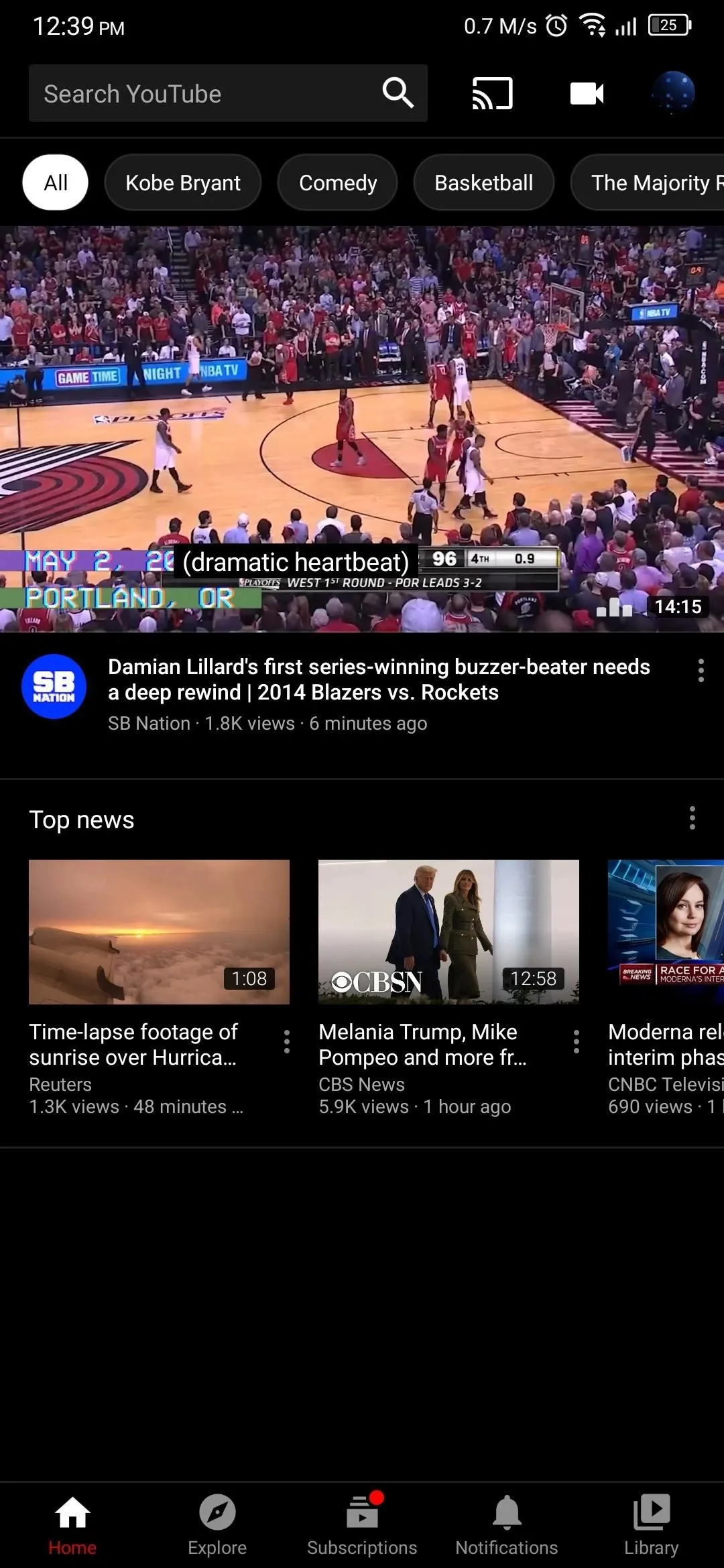
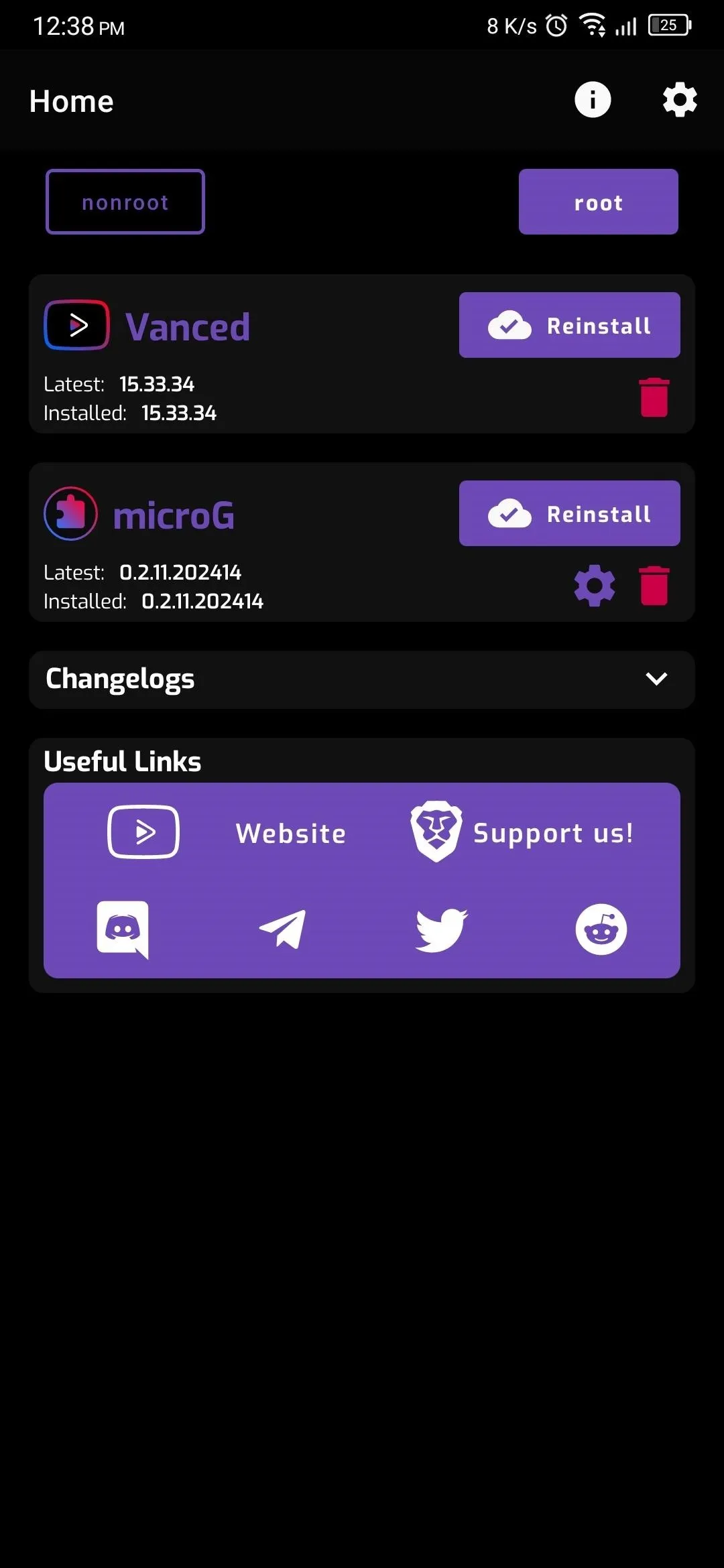
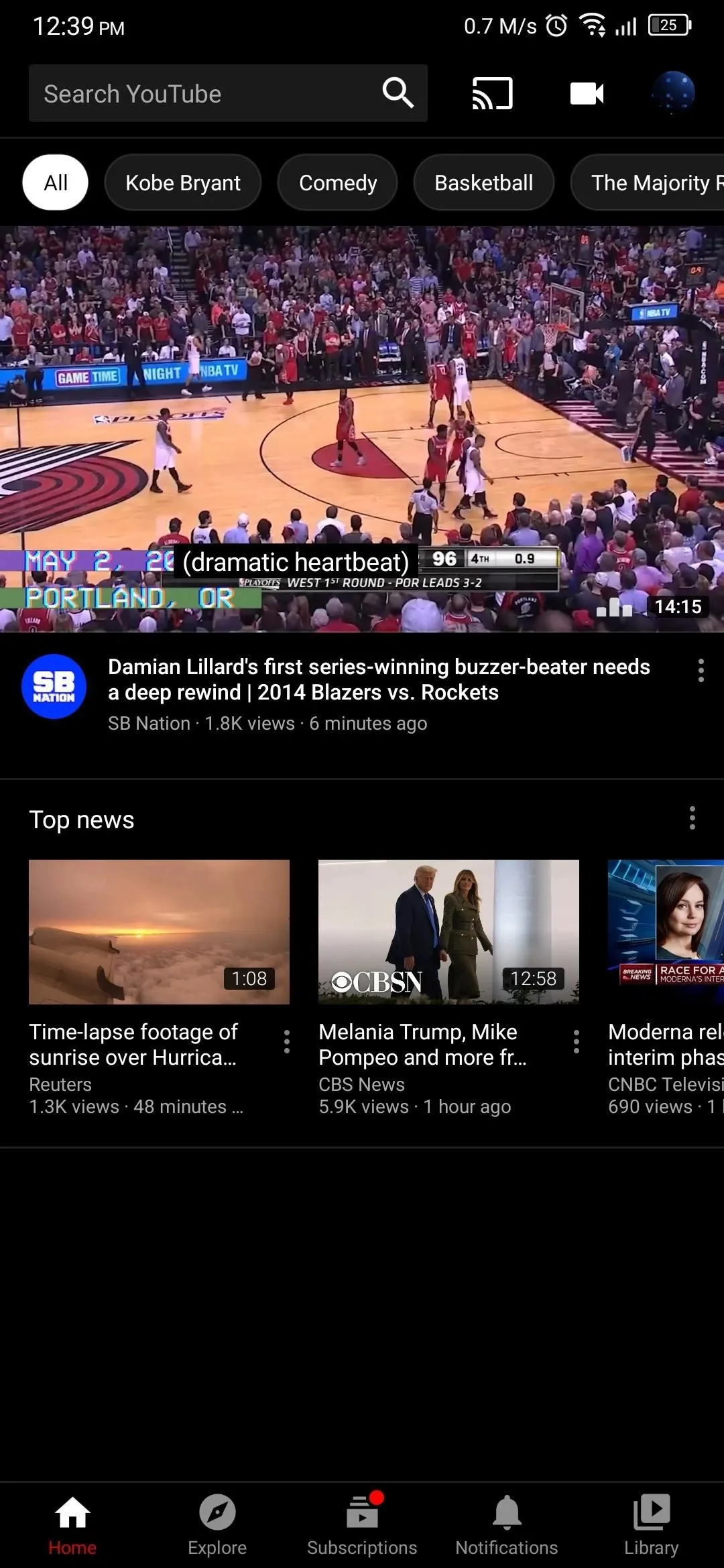
Step 2: Enable Sponsor Block
Once installed, open YouTube Vanced and select your avatar icon in the upper right corner, then choose "Settings." Choose "Sponsor Block settings" and activate the "Enable Sponsor Block (Beta)" toggle.
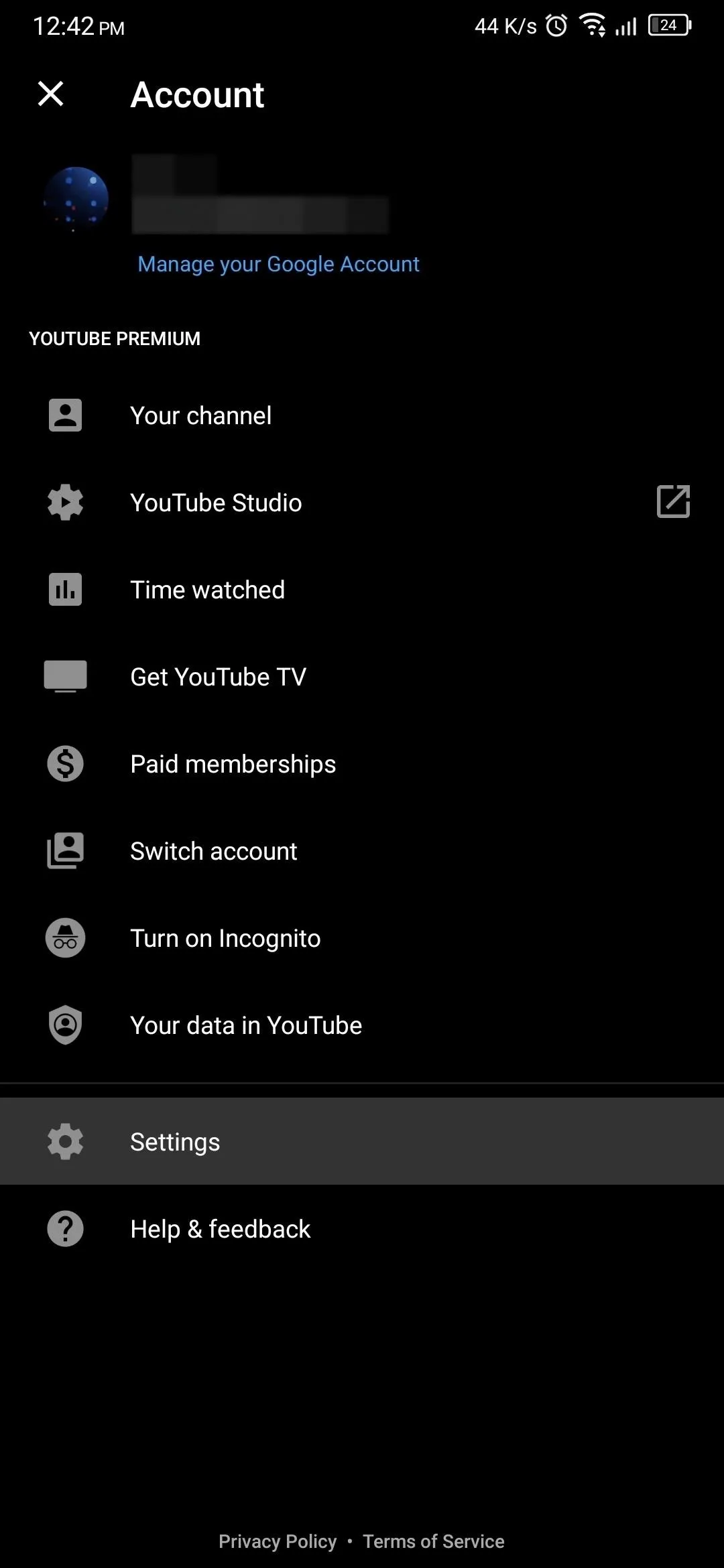
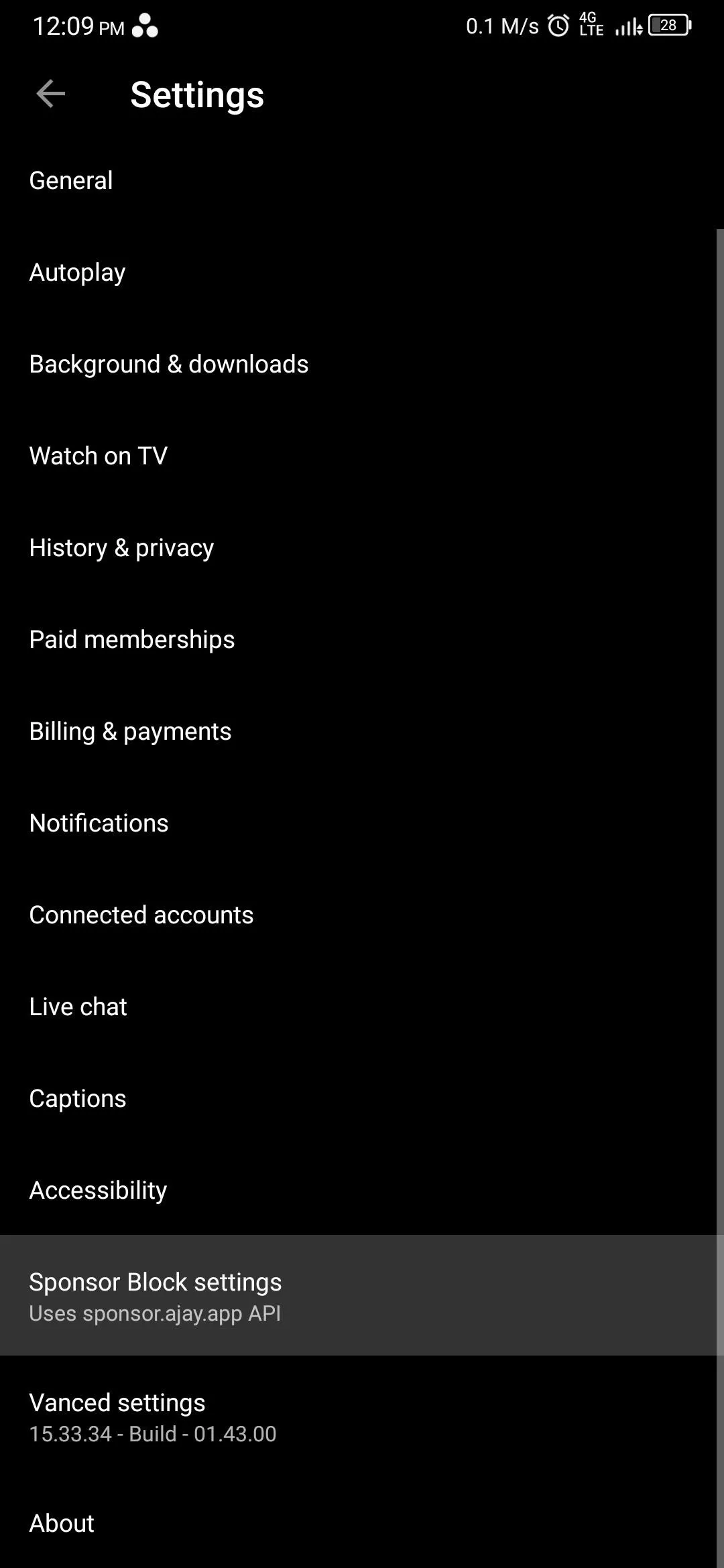
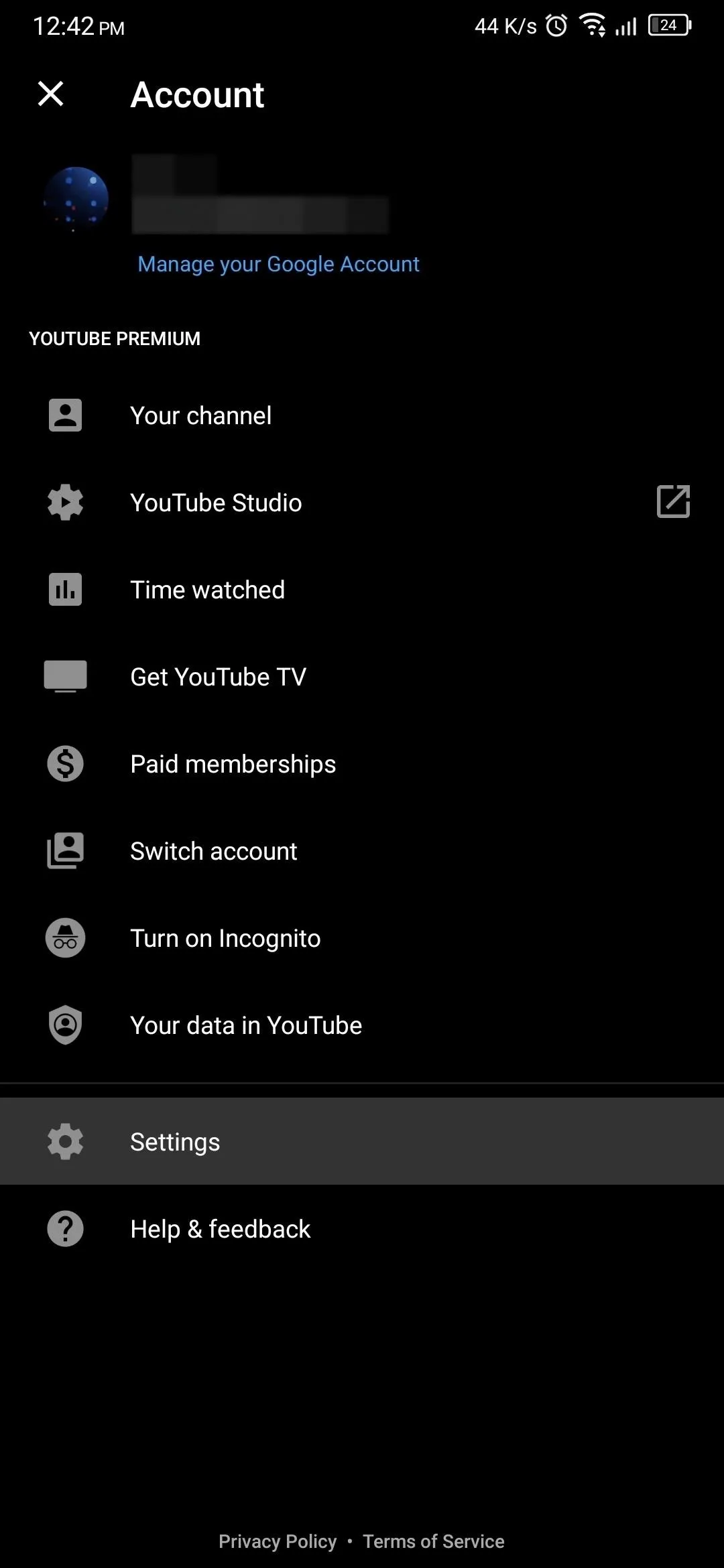
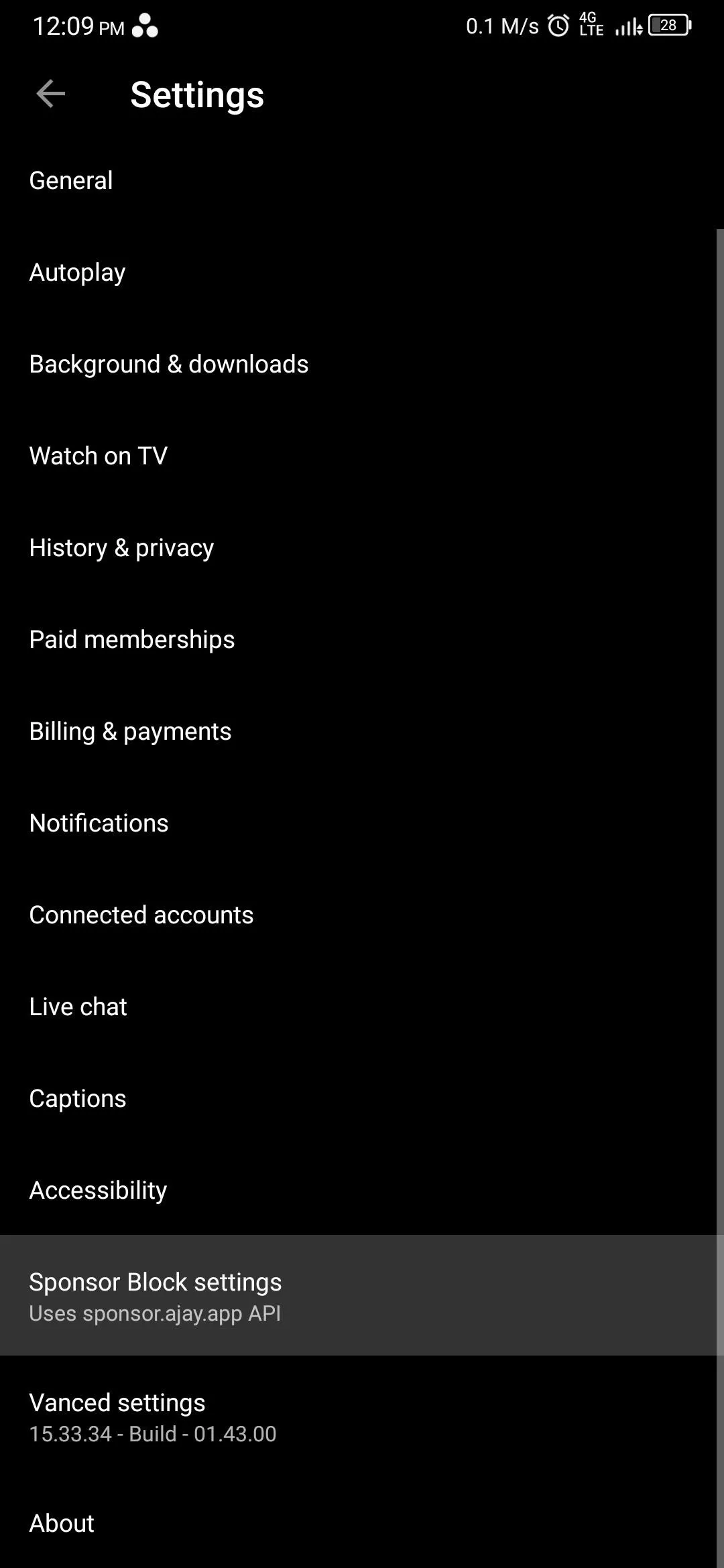
Step 3: Customize Sponsor Block
On the next page, under What to do with different segments is a list of all the sections of videos that Sponsor Block can skip. The different colors shown next to each of these will appear on the video's progress bar, indicating where users have identified this type of content occurs.
Tap each "Segment" (Sponsor, Intermission/Intro, Endcards/Credits, etc.) one by one and choose from three options: "Just skip, automatically," "Show skip button," and "Don't do anything."
"Just skip, automatically" will automatically skip the segment and by show a toast message informing you of what segment was skipped. This is the default action of all segments. "Show skip button" will have a small "Tap to skip" button appear on the right side of the video (although, in my testing, I couldn't get the button to appear). Finally, you can have the section play by switching it to "Don't do anything."
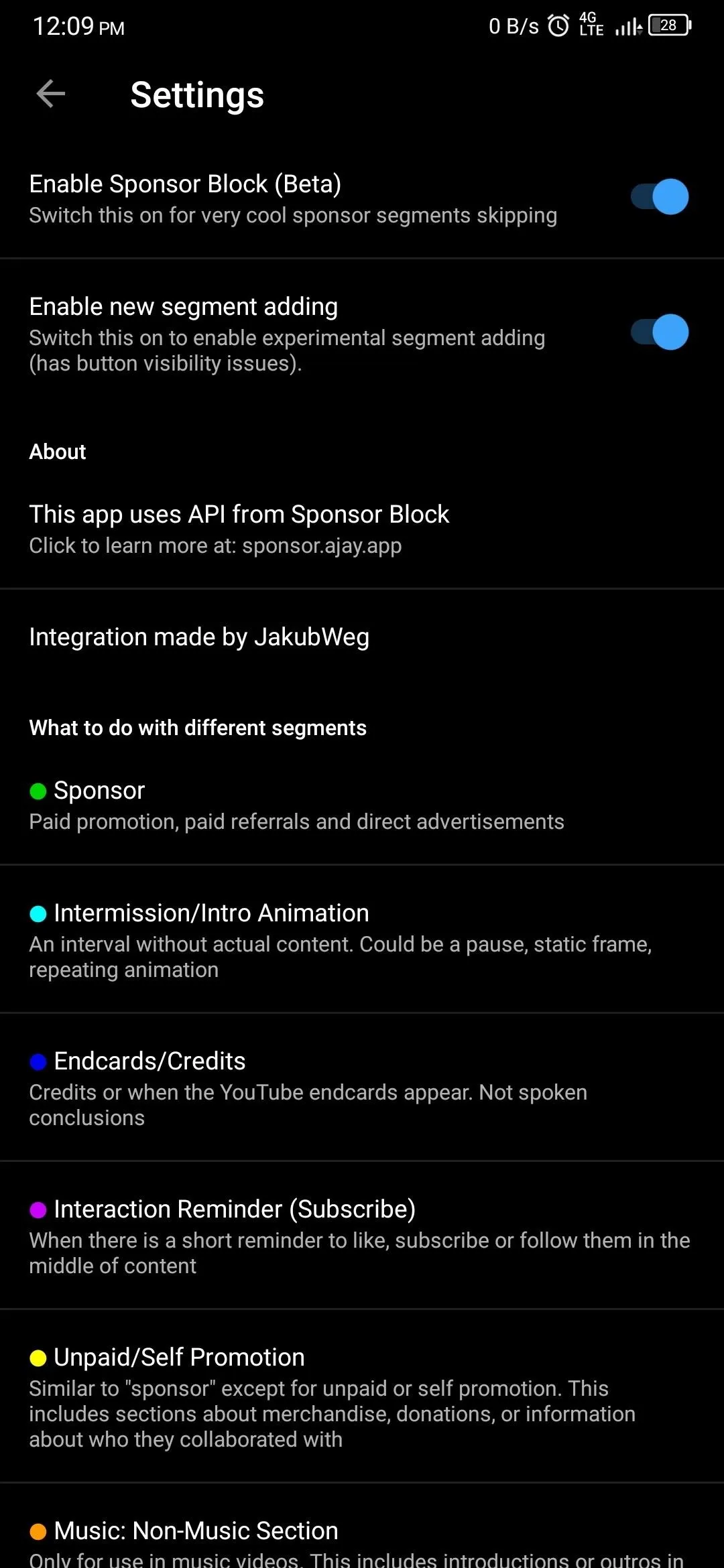
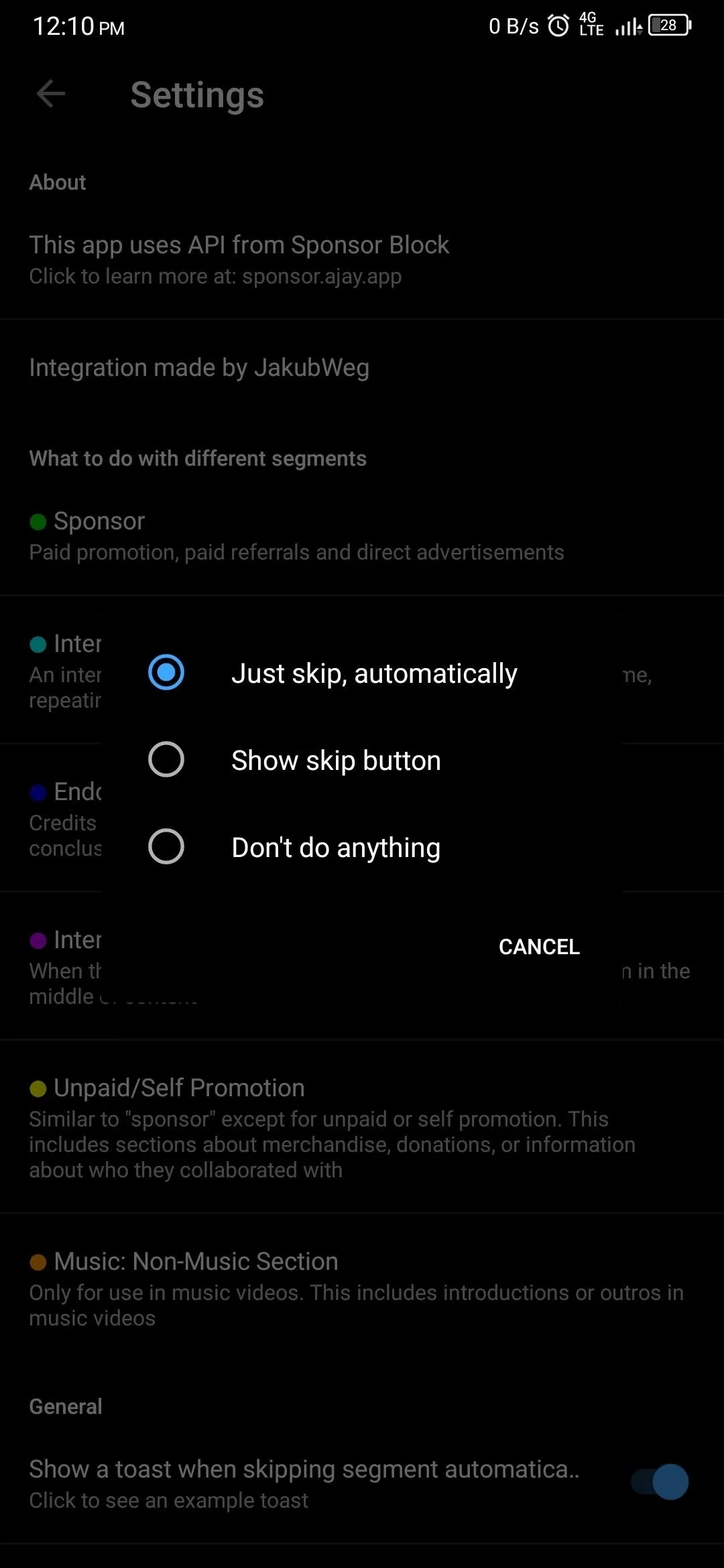
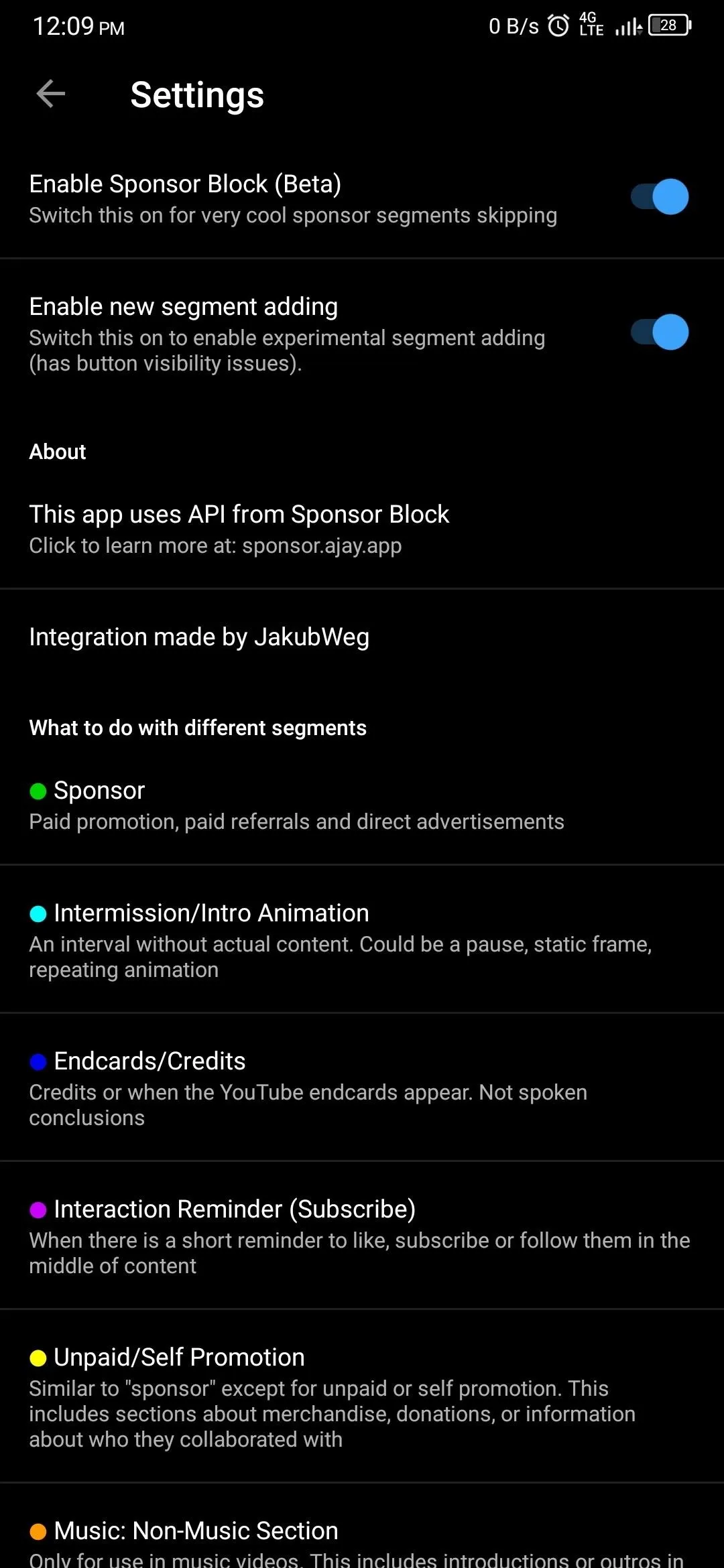
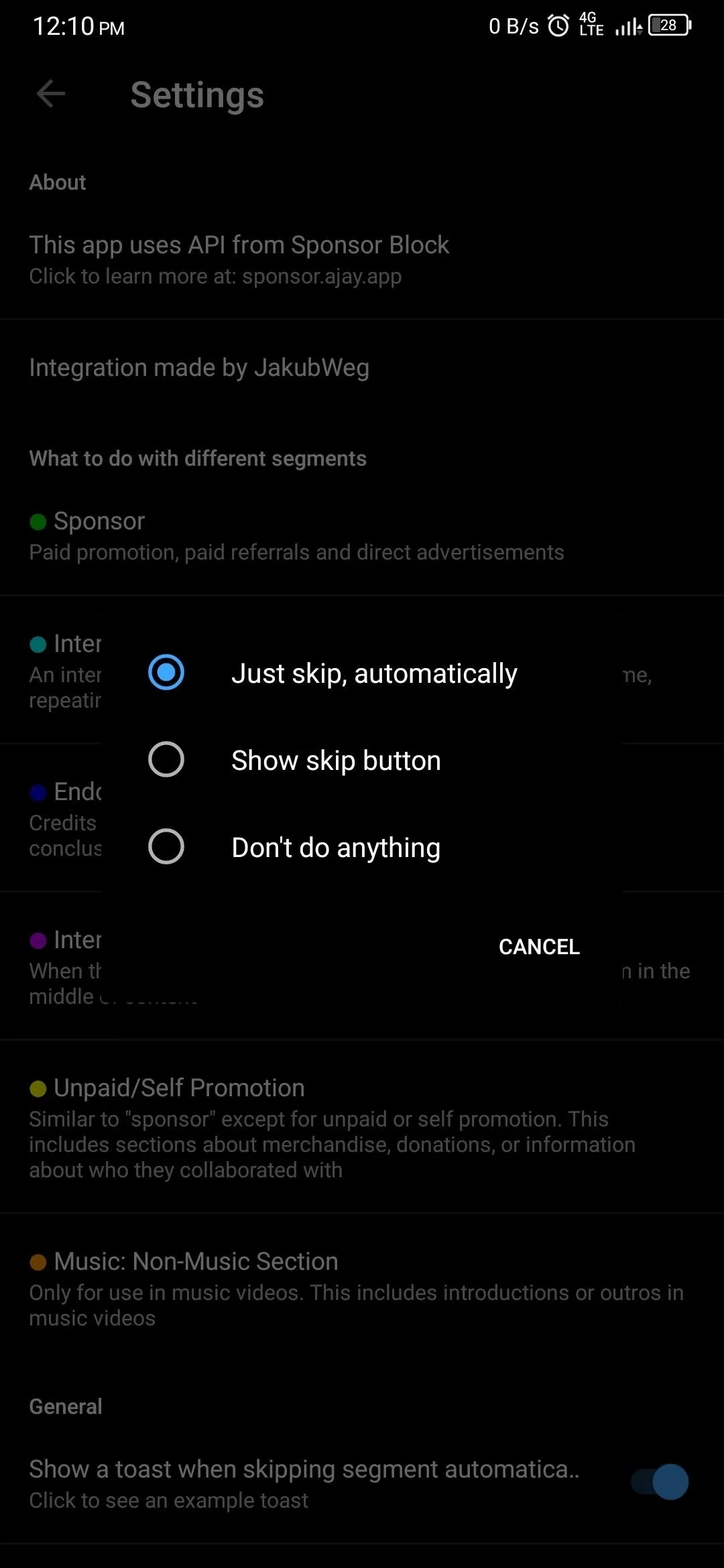
Step 4: Test Out
Now, open a video in Vanced and check the progress bar. If you see different-colored sections, this has been crowdsourced. If there are no colors, Sponsor Block users have not labeled this video, which means the sections will not be skipped automatically.
As you watch the video, you'll see playback skip during the intro, sponsored messages, and other distracting parts, and a toast message will inform you as to what section was skipped.
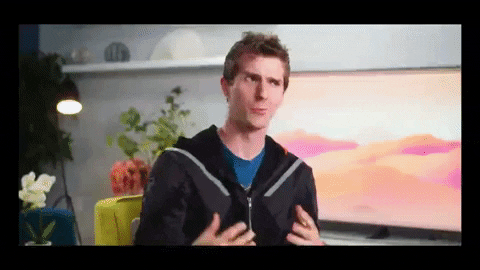
Step 5: Help the Community (Optional)
Sponsor Block is crowdsourced, which means it is the community that labels each video. You can help improve the service by adding these segments yourself. To do so, return to the Sponsor Block settings page and turn on the "Enable new segment adding" toggle.
Now when a video is playing, a new icon will appear in the top-left corner that looks like a play button with a shield outline. When selected, a set of tools will appear (when holding your phone in portrait) that let you add a segment to the video. Use this tool on videos you find that are not marked to improve the experience for everyone using the service.
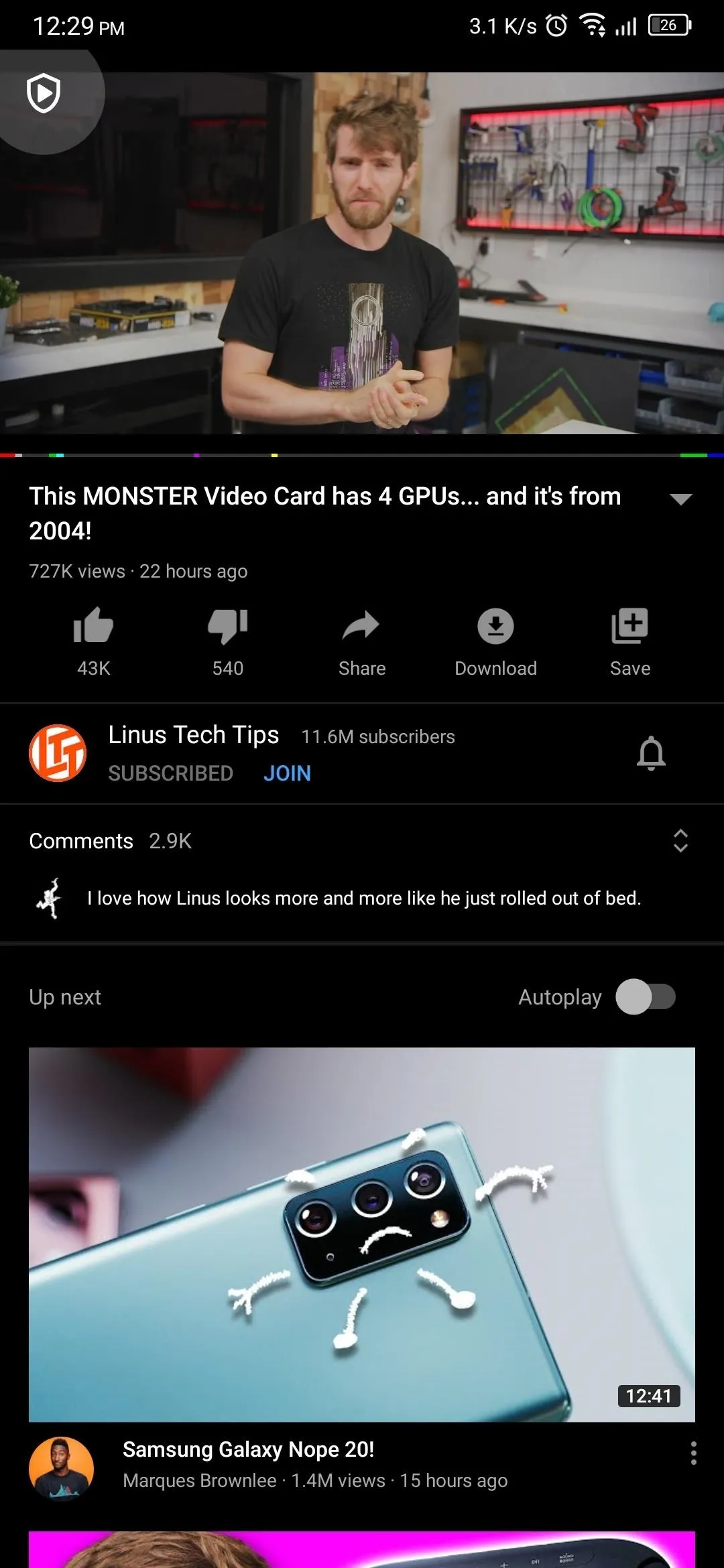
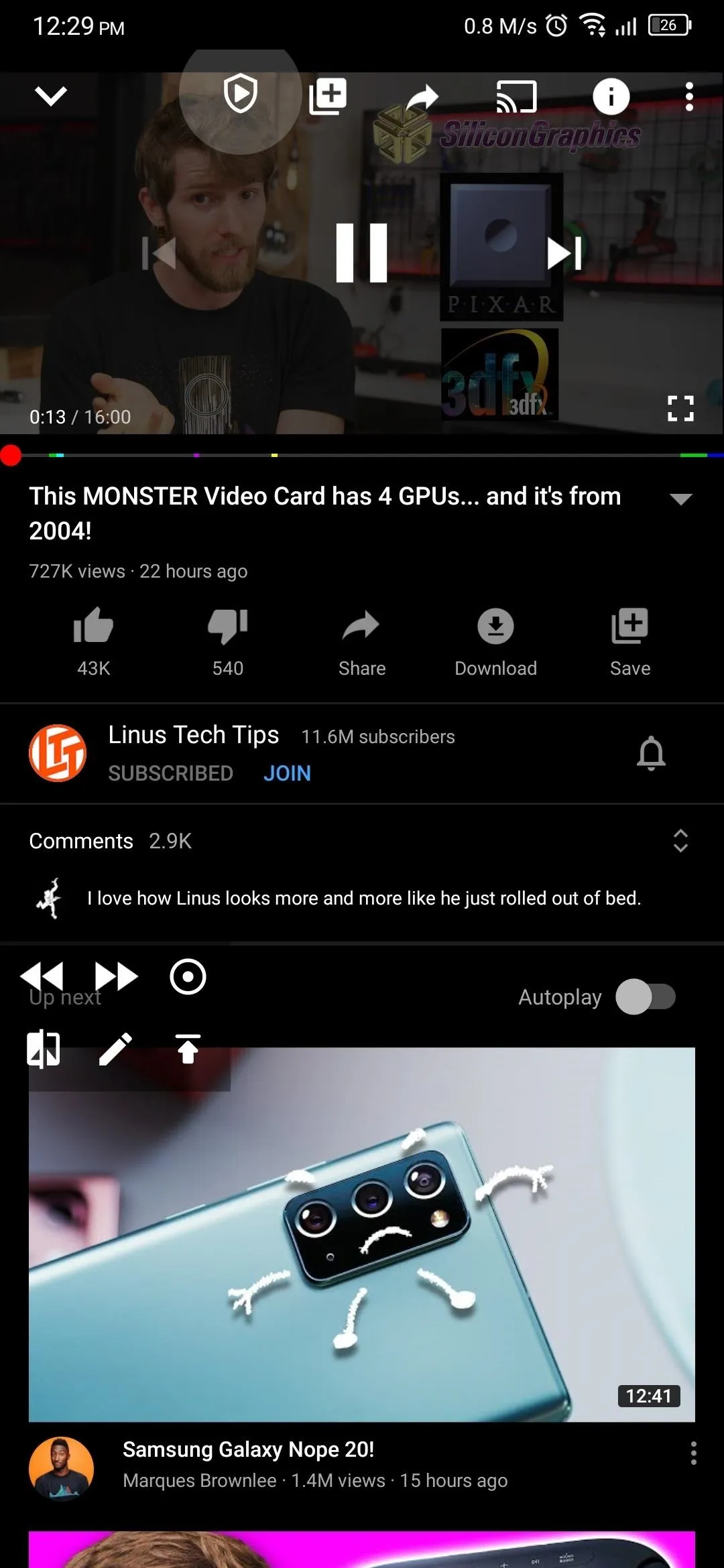
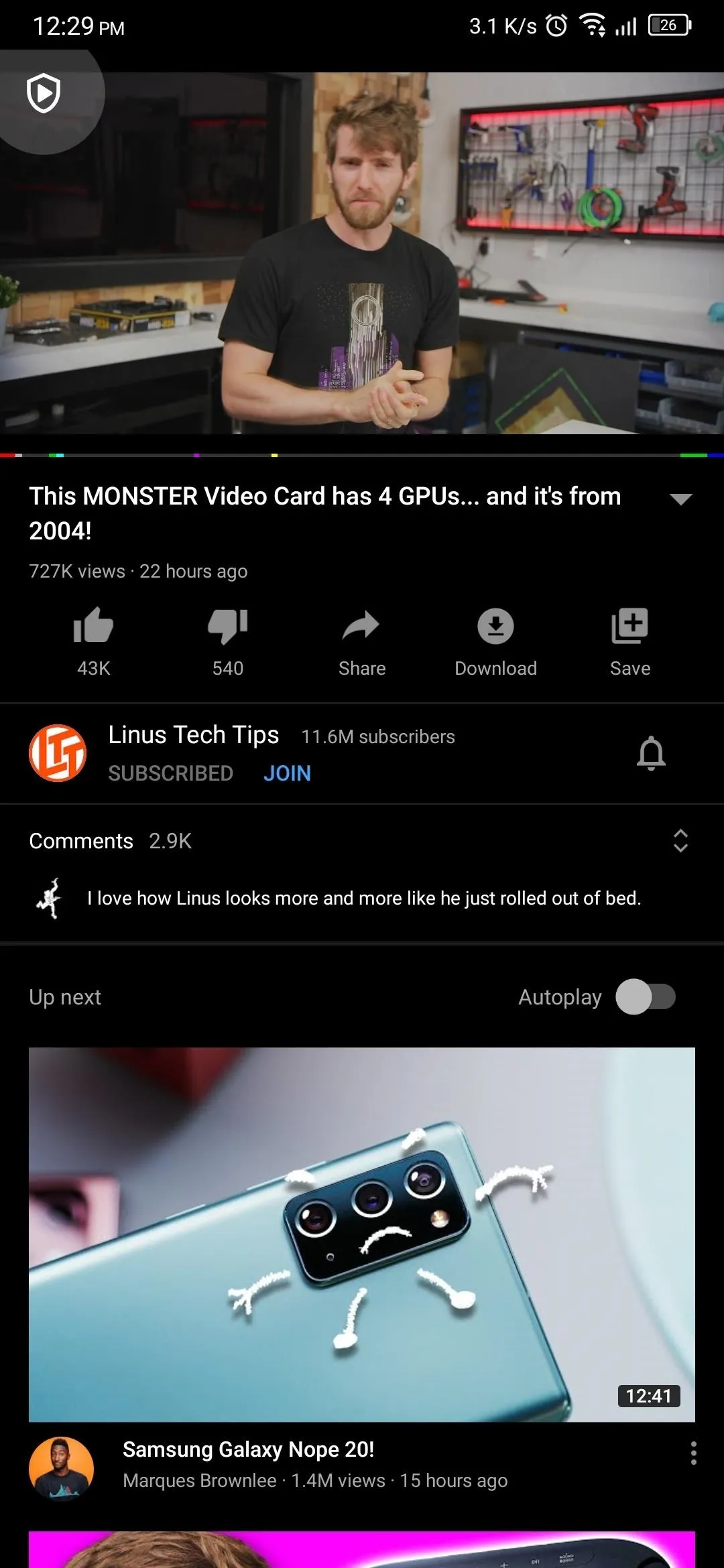
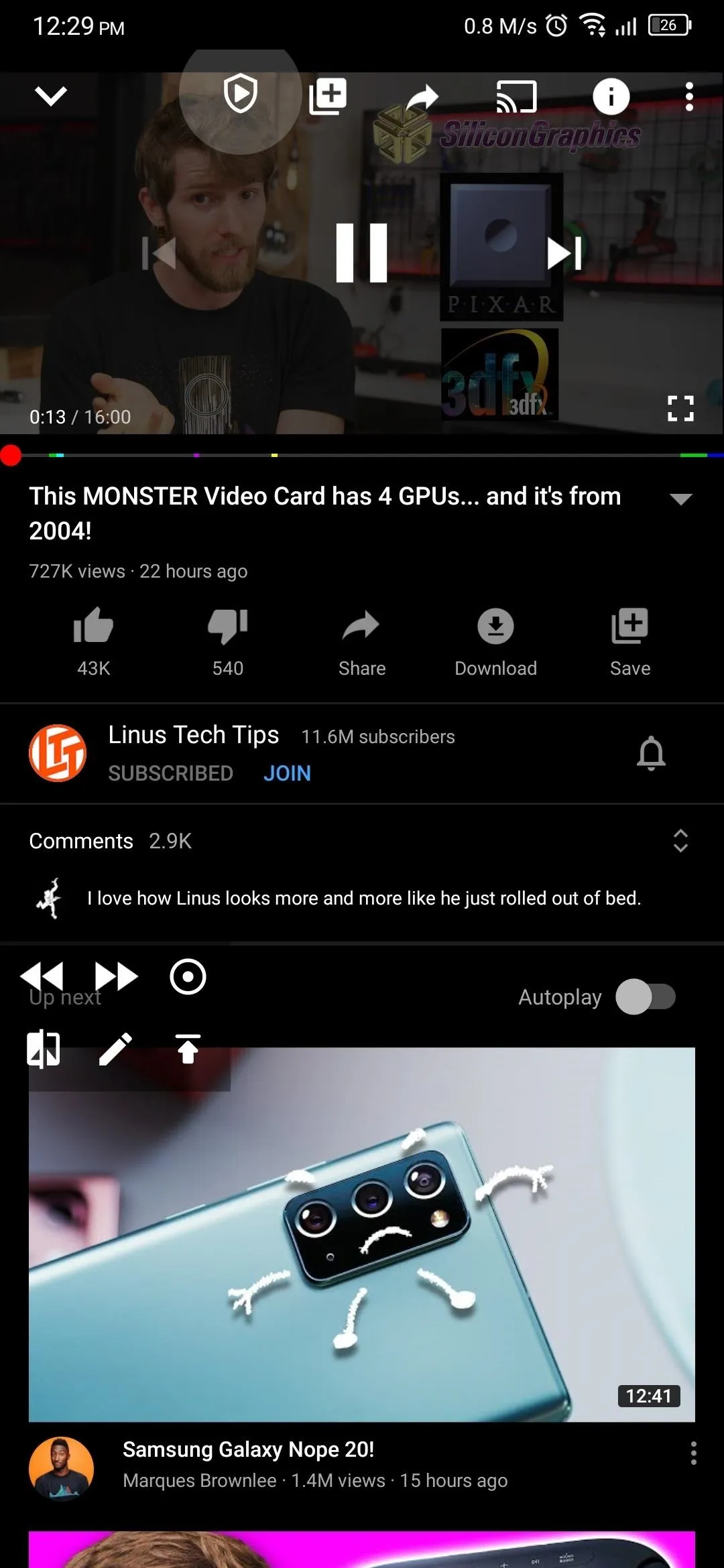
Cover image, screenshots, and GIF by Jon Knight/Gadget Hacks

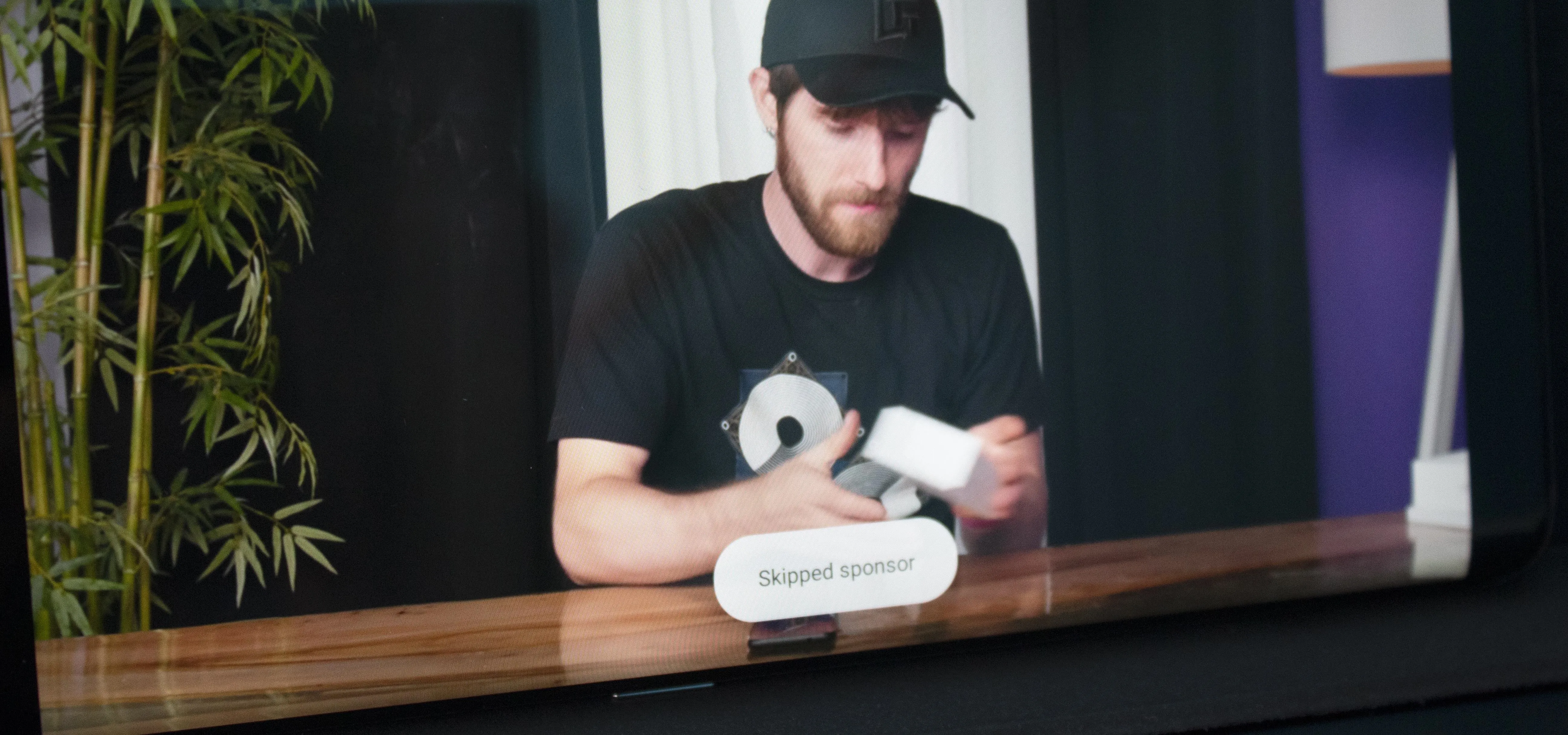


Comments
No Comments Exist
Be the first, drop a comment!