Some Android phones have had scrolling screenshots for years, but now that Apple added the feature to iOS 13 for iPhones, it should be standard on all phones. Thankfully, if your Android didn't come with the ability to take long, vertical screenshots, you can download an app that brings this feature to the masses.
Scrolling screenshots come in handy when you want to record a text conversation, capture a webpage, and so many other scenarios. Maybe you're following a recipe or directions and you would like a complete, single photo. Instead of taking multiple shots, you can create one giant succinct photo that spans multiple pages in any vertically scrolling app — and you don't even need to stitch screenshots together.
- Update: Android 12 Now Has Scrolling Screenshots Baked In (So You Won't Need Any Third-Party Apps Anymore)
Step 1: Download LongShot
First, you'll need the LongShot app, so open your Play Store app and search for "LongShot for long screenshot" or use the link below to install it. LongShot has over one million downloads and is ad-supported. You have the option to remove ads if you want.
- Play Store Link: LongShot for long screenshot (free)
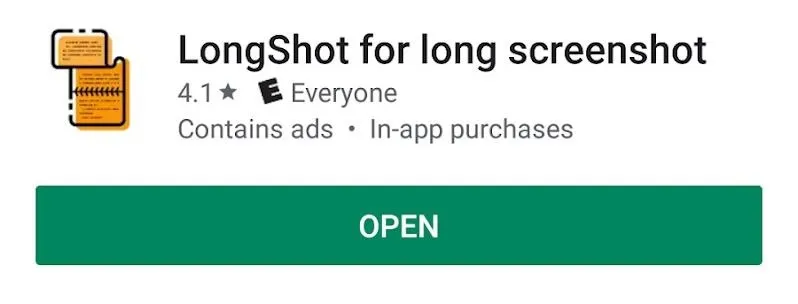
Step 2: Configure the App
Launch the LongShot app. It will ask for access to photos and media on your device. The app needs this access to help stitch your photos together, so press the "Allow" button.
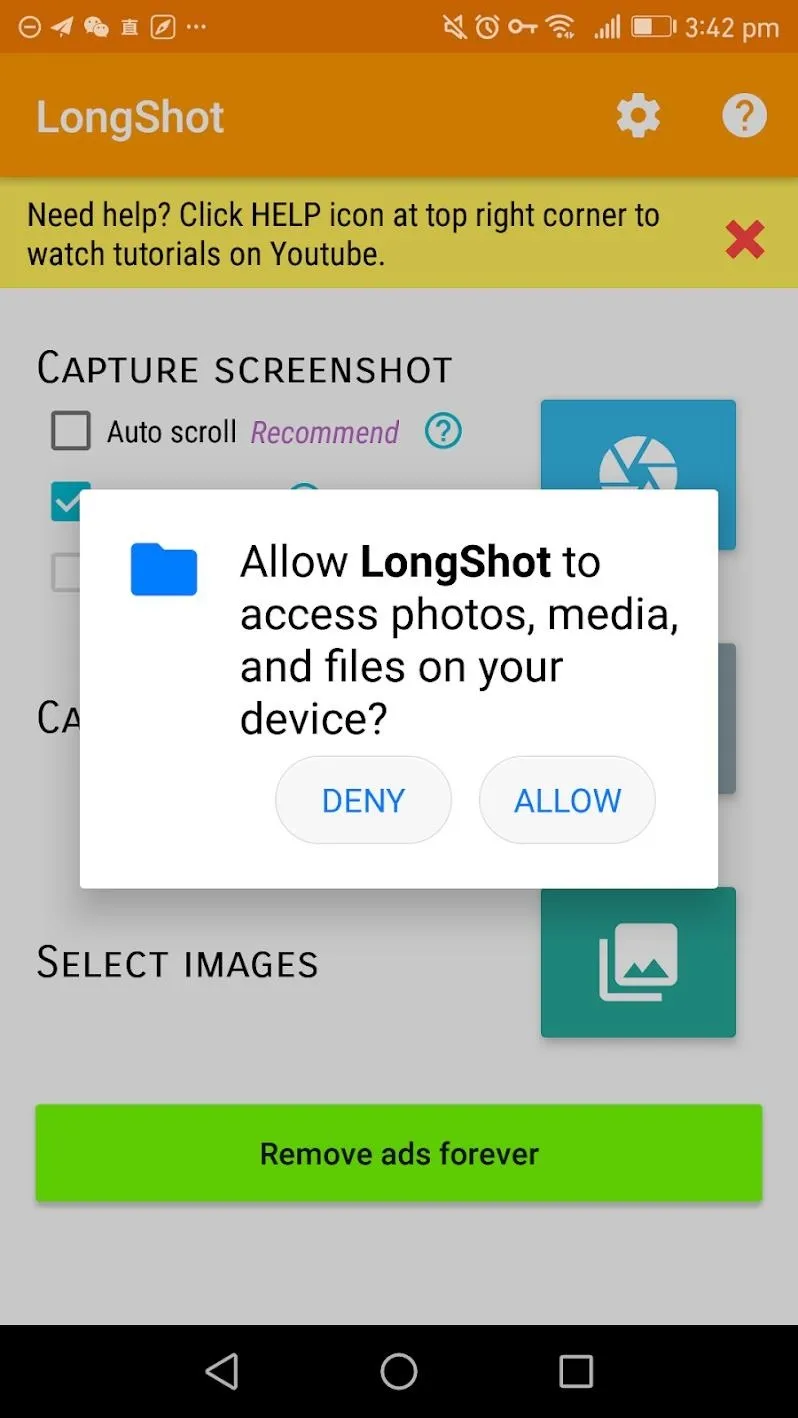
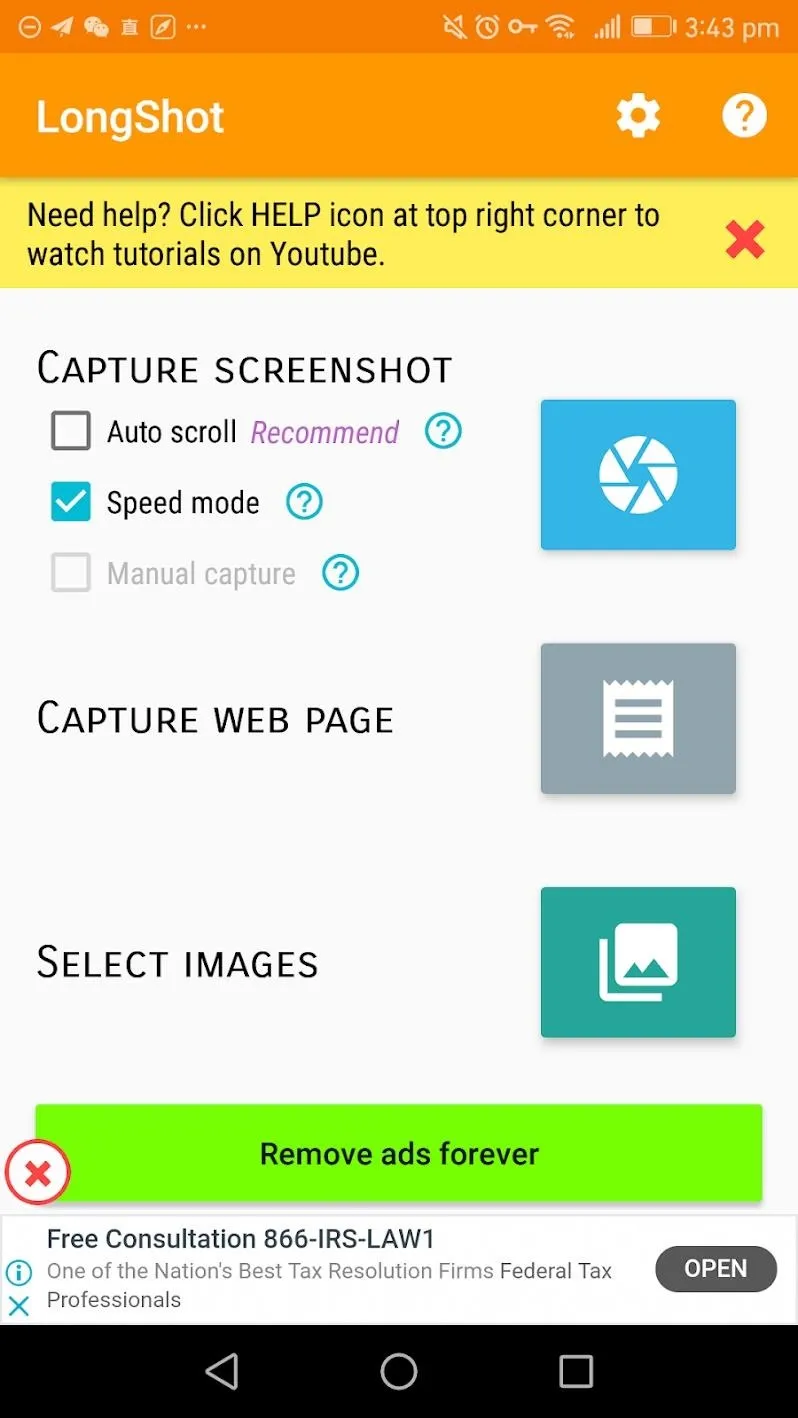
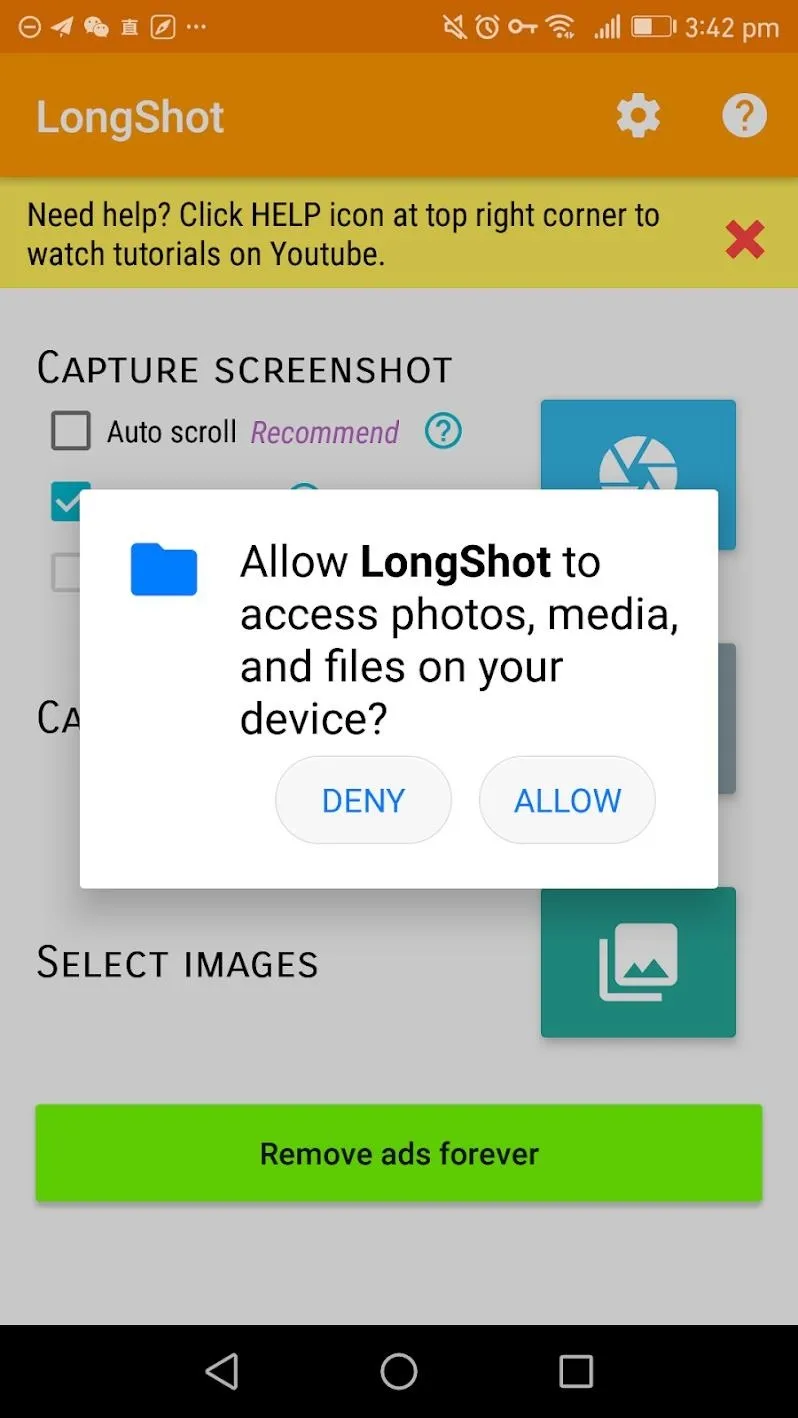
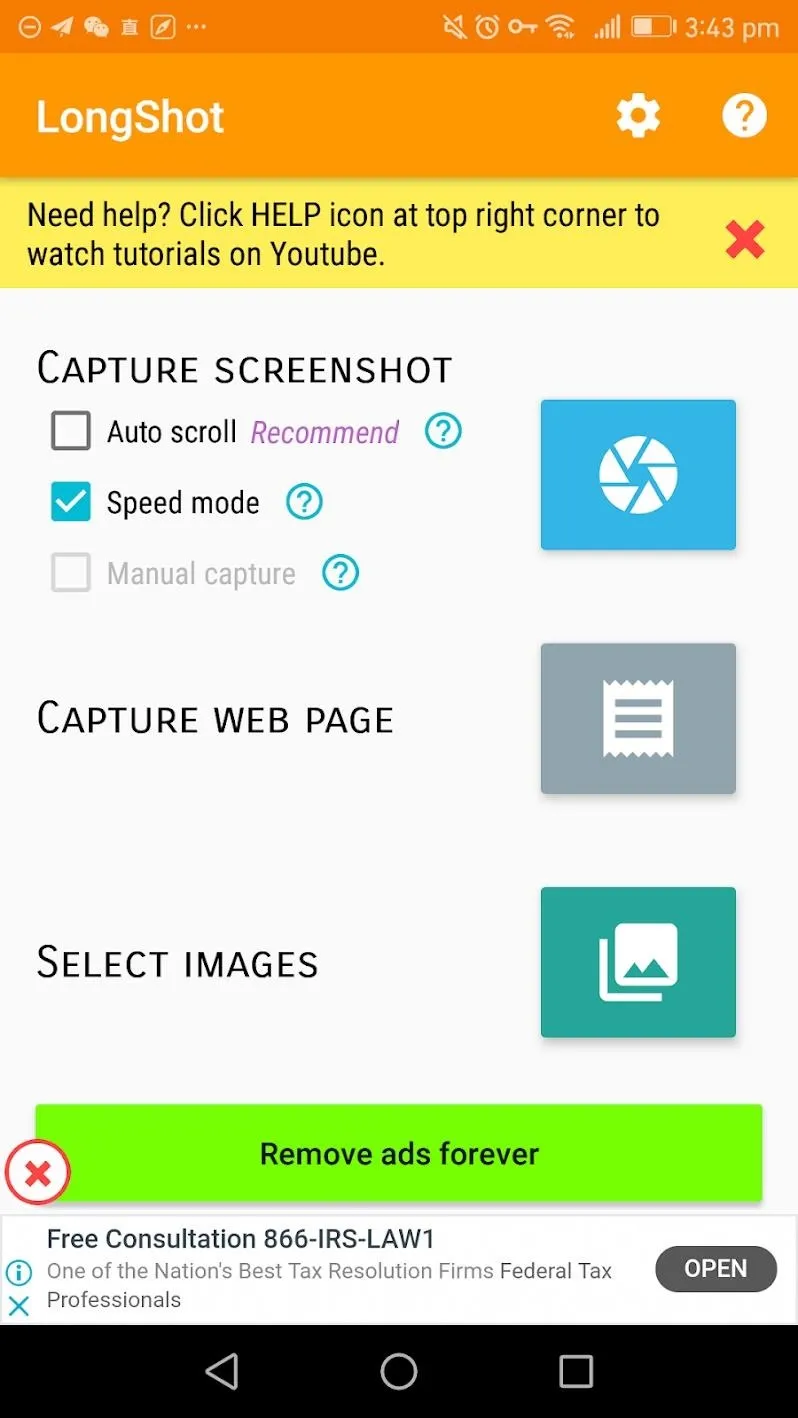
Optionally, if your device is running Android 7.0 and up, you can enable "Auto scroll." With auto-scroll, the app will take pictures and scroll for you.
To enable this feature, you need to grant the Accessibility permission. Press the "Auto Scroll" checkbox, then you'll be asked to turn on the Accessibility feature. Press "OK." On the "Accessibility" screen, find the LongShot app and press its name. You will be taken to LongShot accessibility screen. From here, toggle on the accessibility options for LongShot, then a popup will appear. Press the "OK" button and return to the app. When you return, the "Auto Scroll" feature should be enabled.
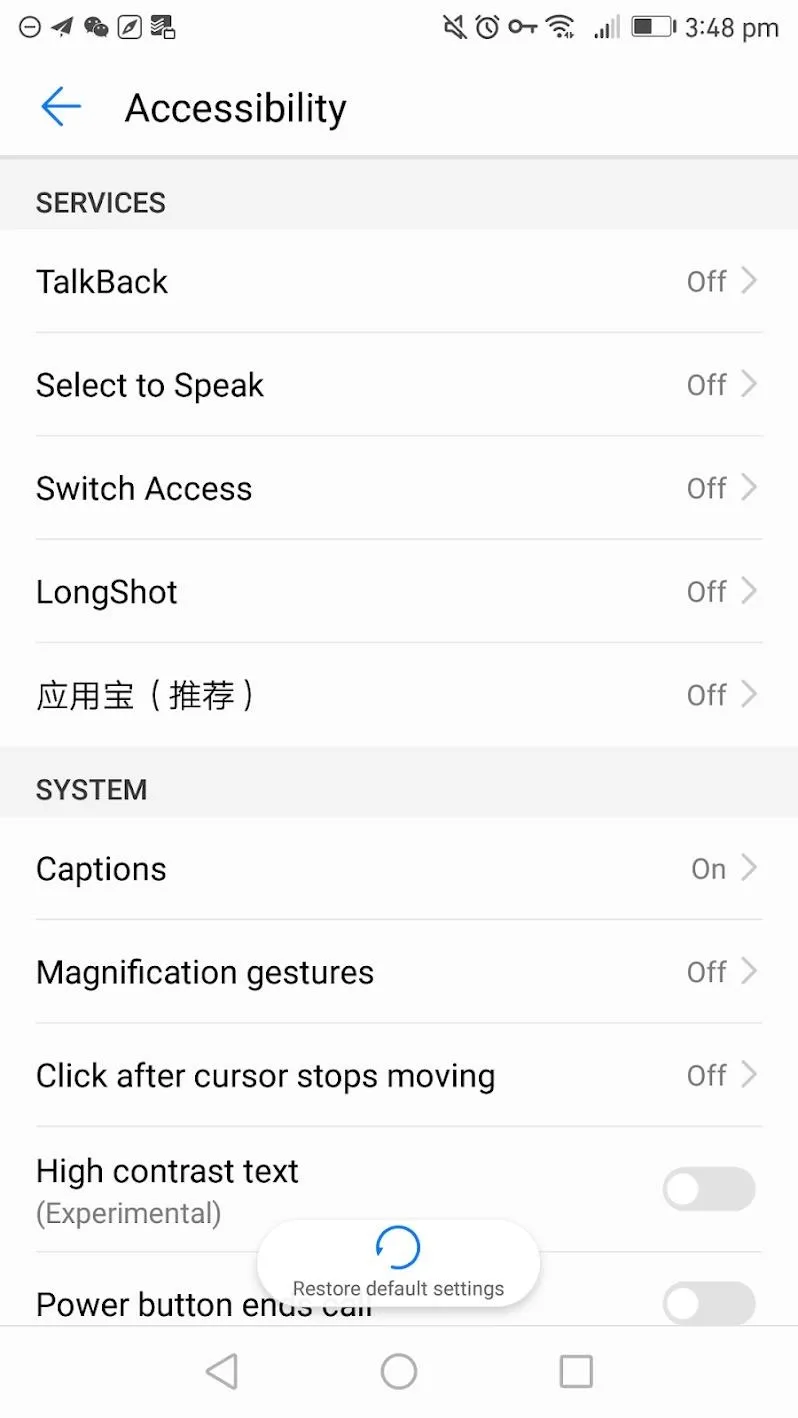
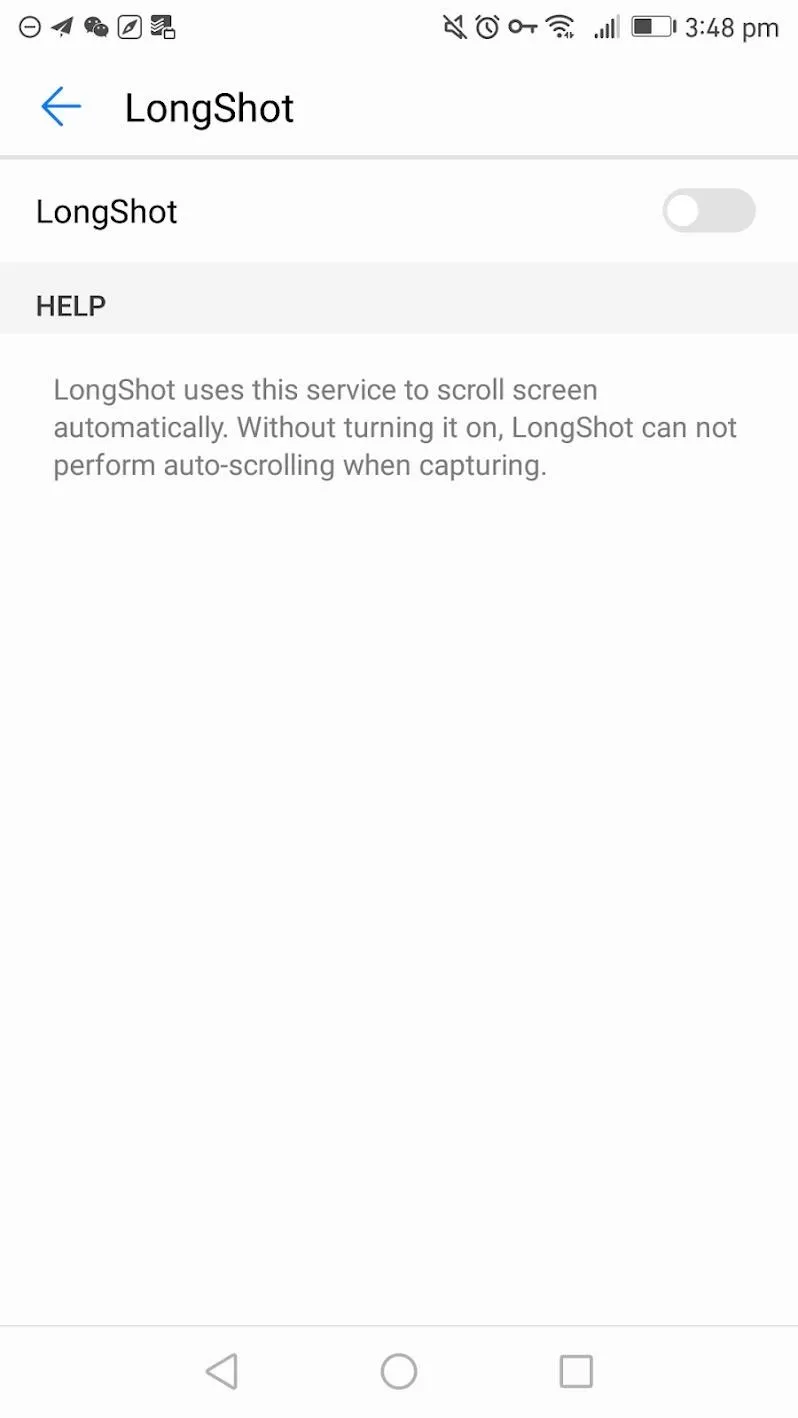

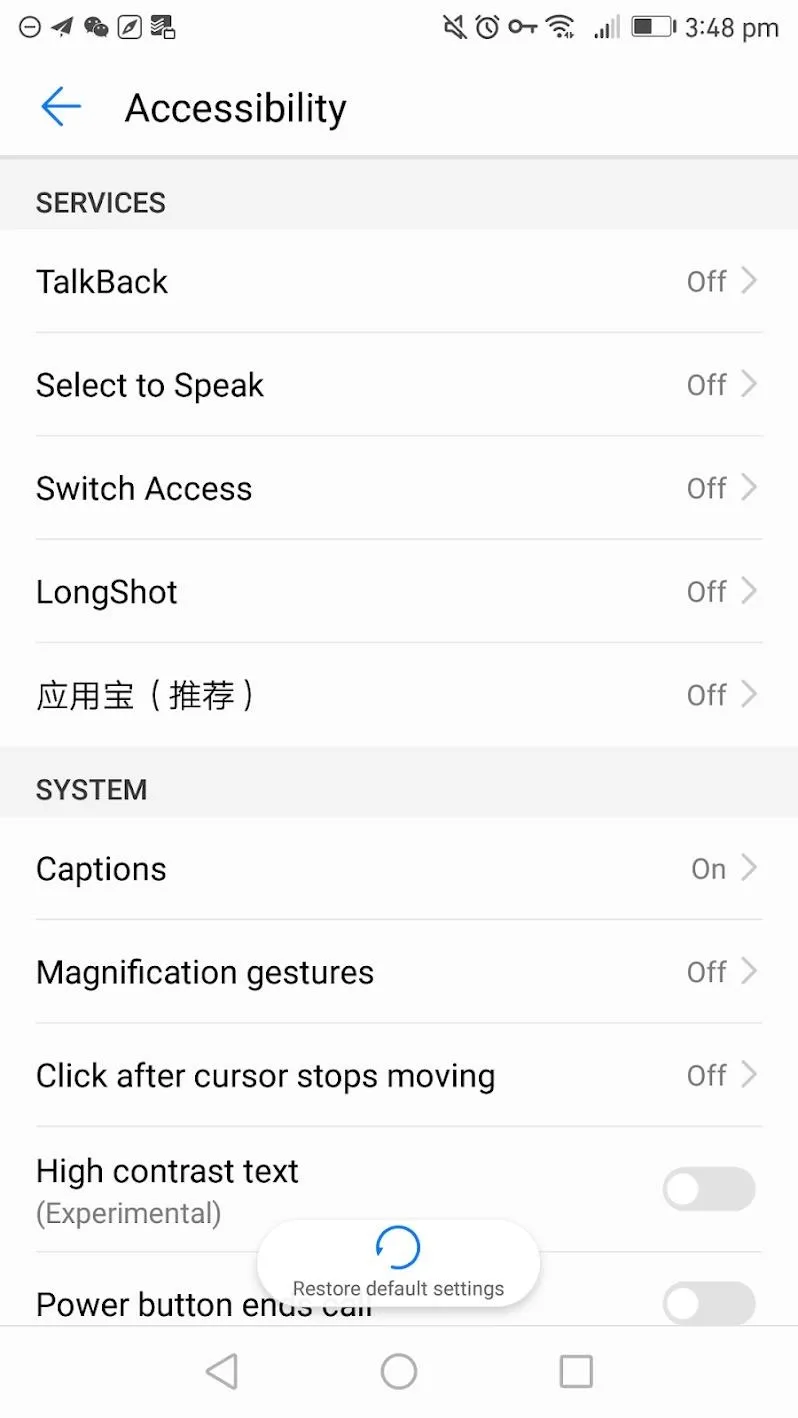
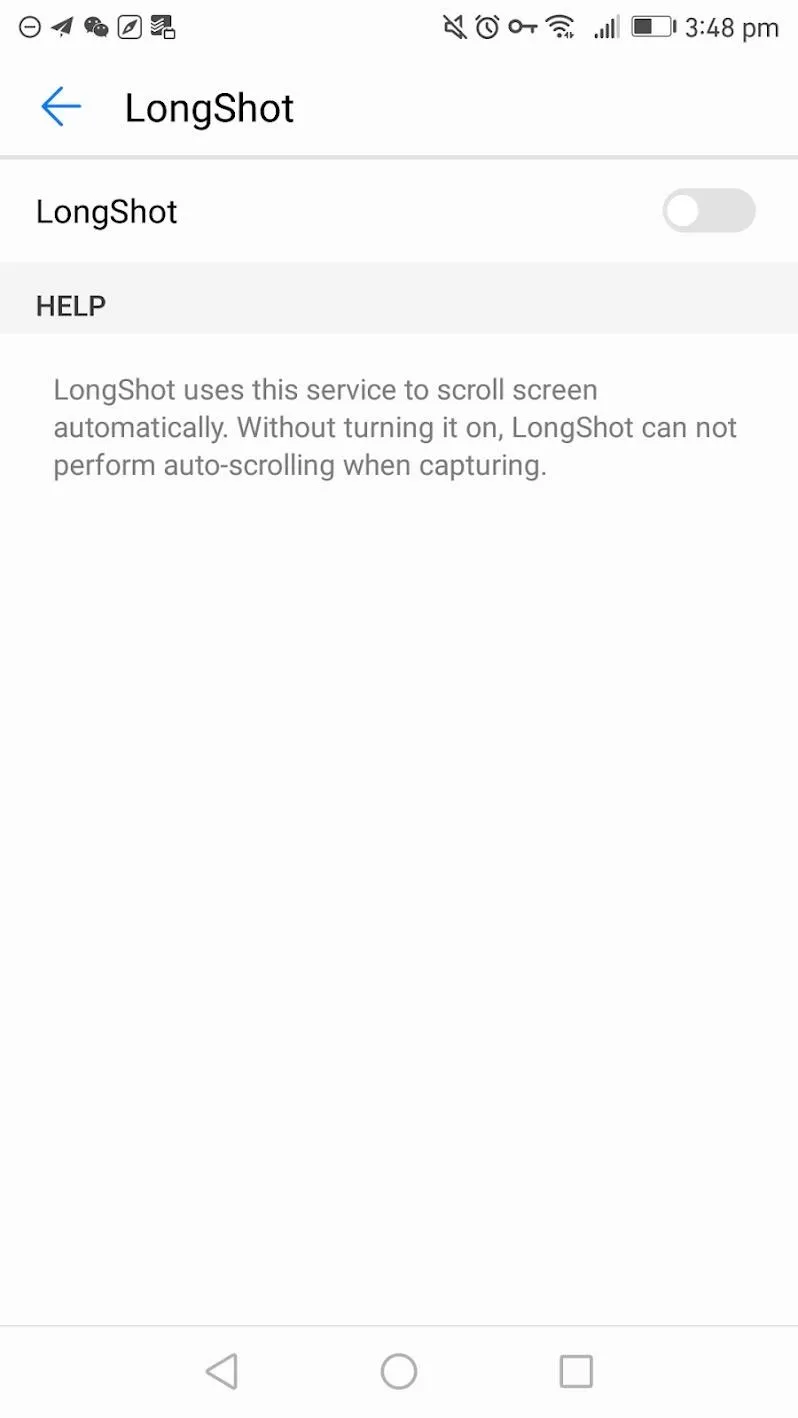

Step 3: Take a Scrolling Screenshot
Once on the app's main screen, press the blue square button with the camera shutter icon. When you do this, a popup will appear saying it will capture what is on your screen. Press "Start Now." When you do this, you'll be taken to your home screen. You will see a tool overlaid on your screen. You can move it around by dragging the grey tab.
Now you should go to the app where you would like to take a scrolling screenshot. When you are ready, press the green "Start" button. If "Auto scroll" is enabled, the phone will auto scroll the rest of whatever page you're on and take the long screenshot. If you want to stop taking the picture before the end of the page, press above the red line. When you do this, you will be taken to a new screen to fine-tune your image.
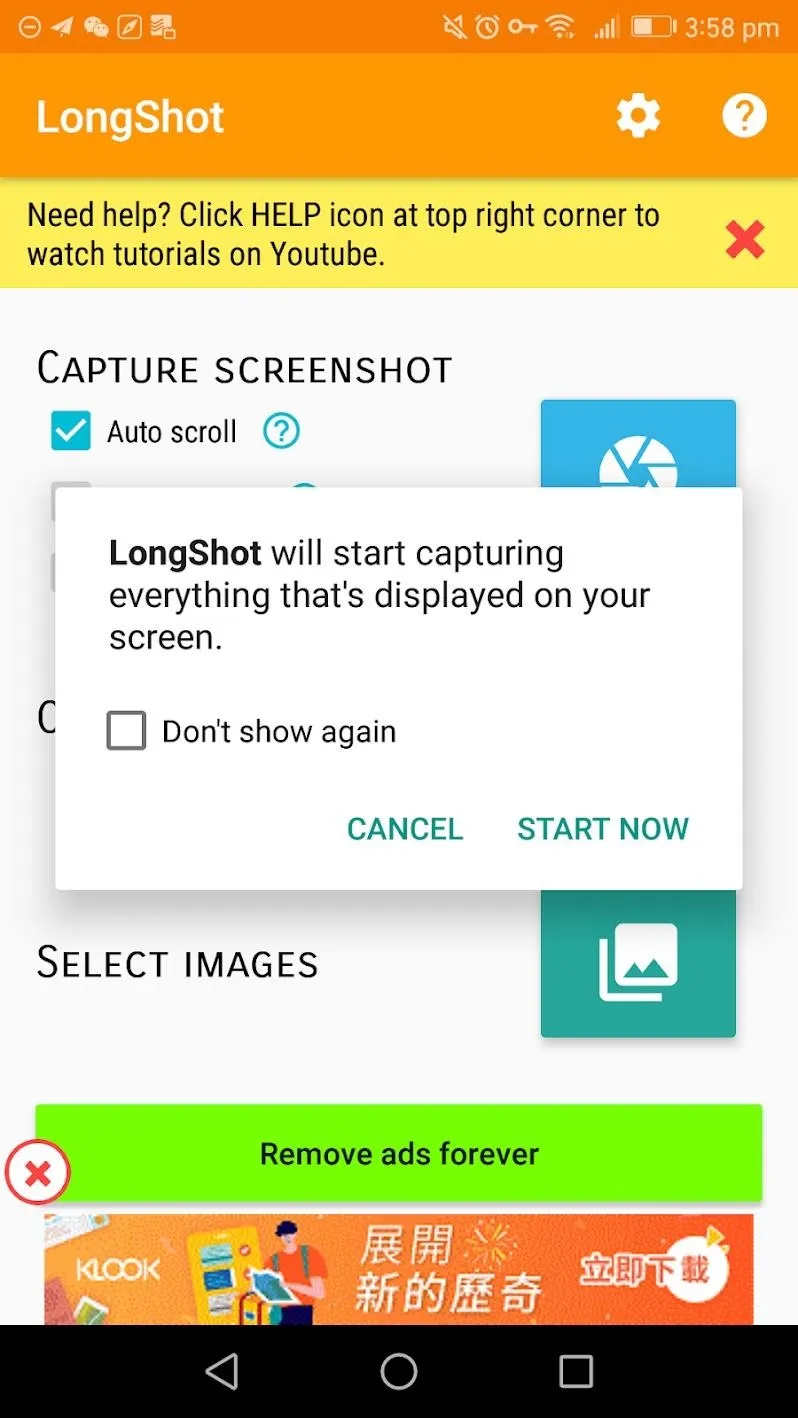
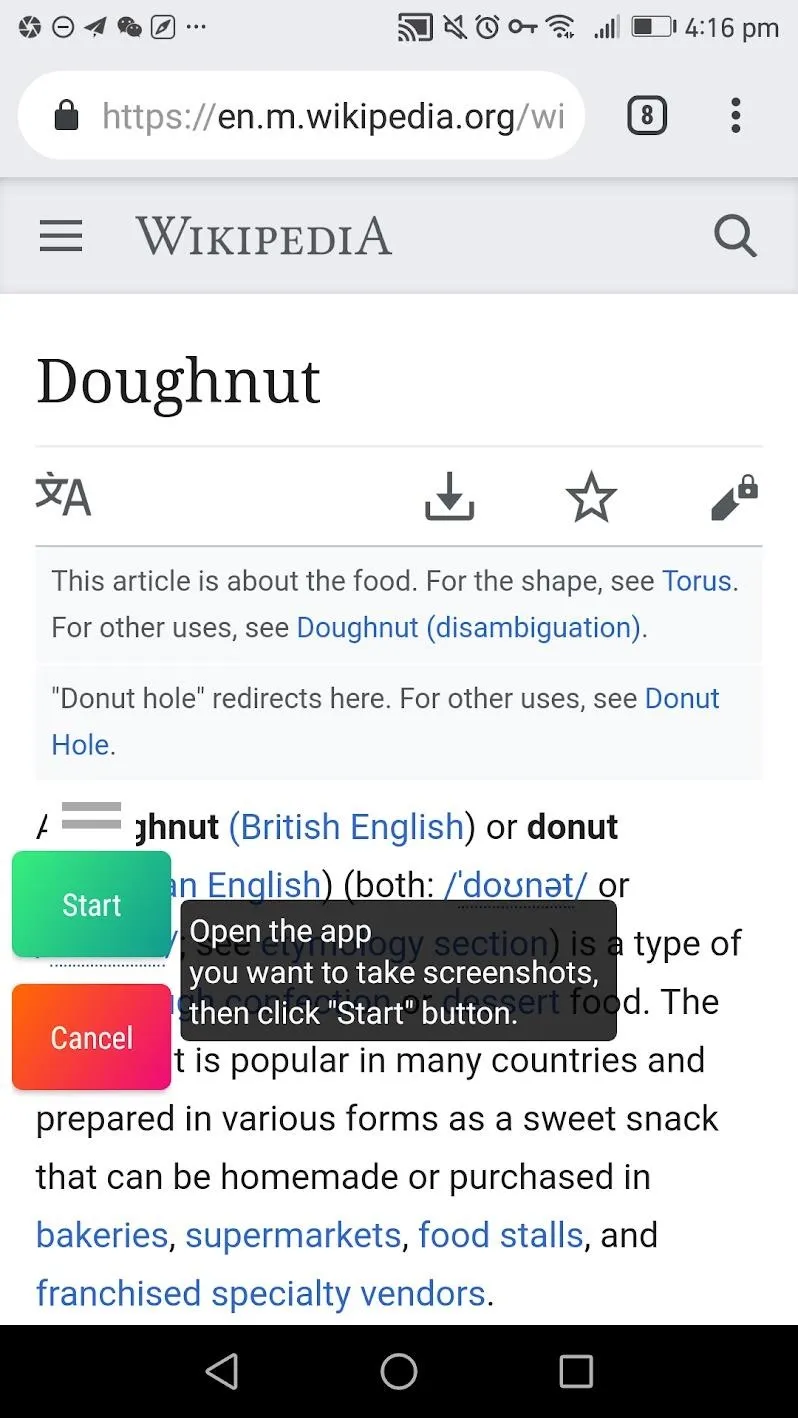

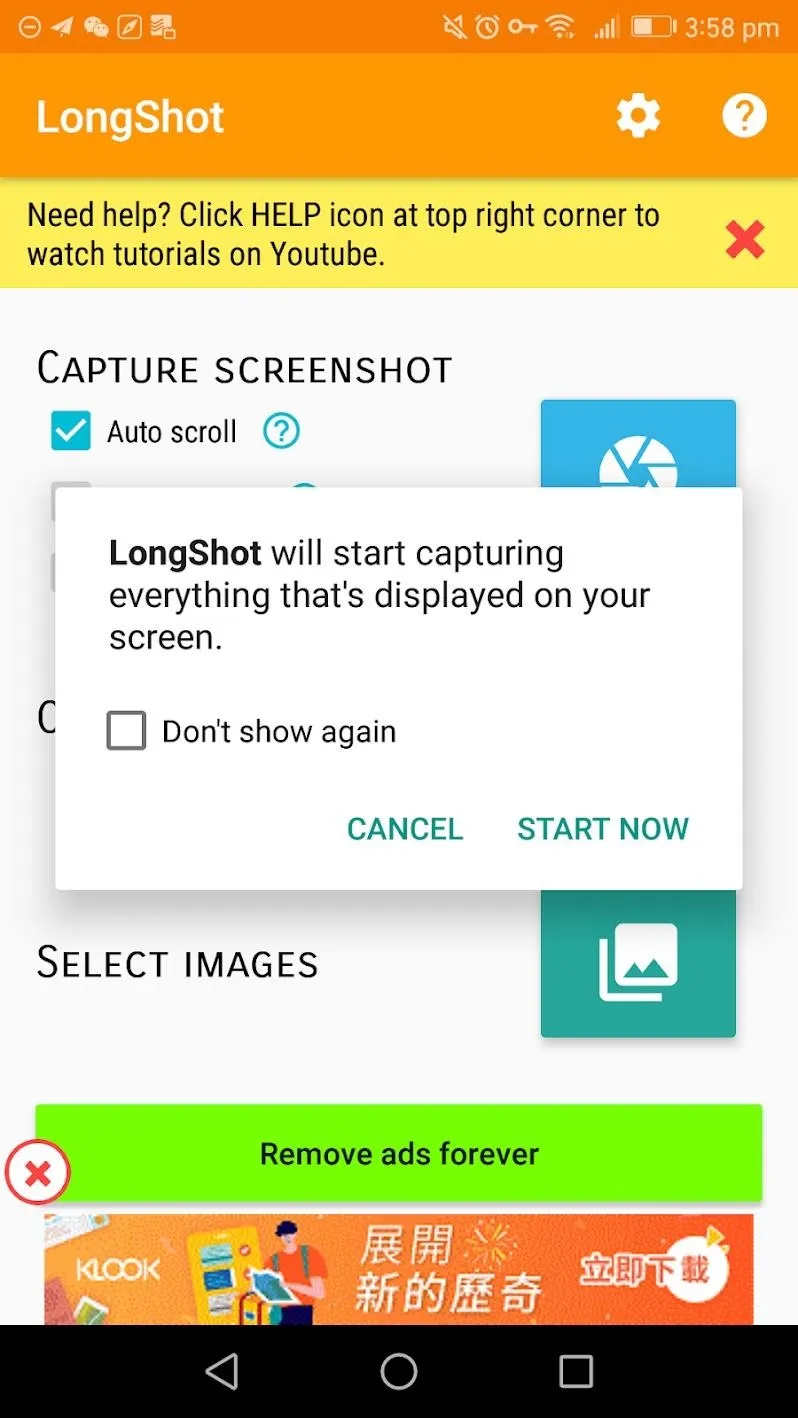
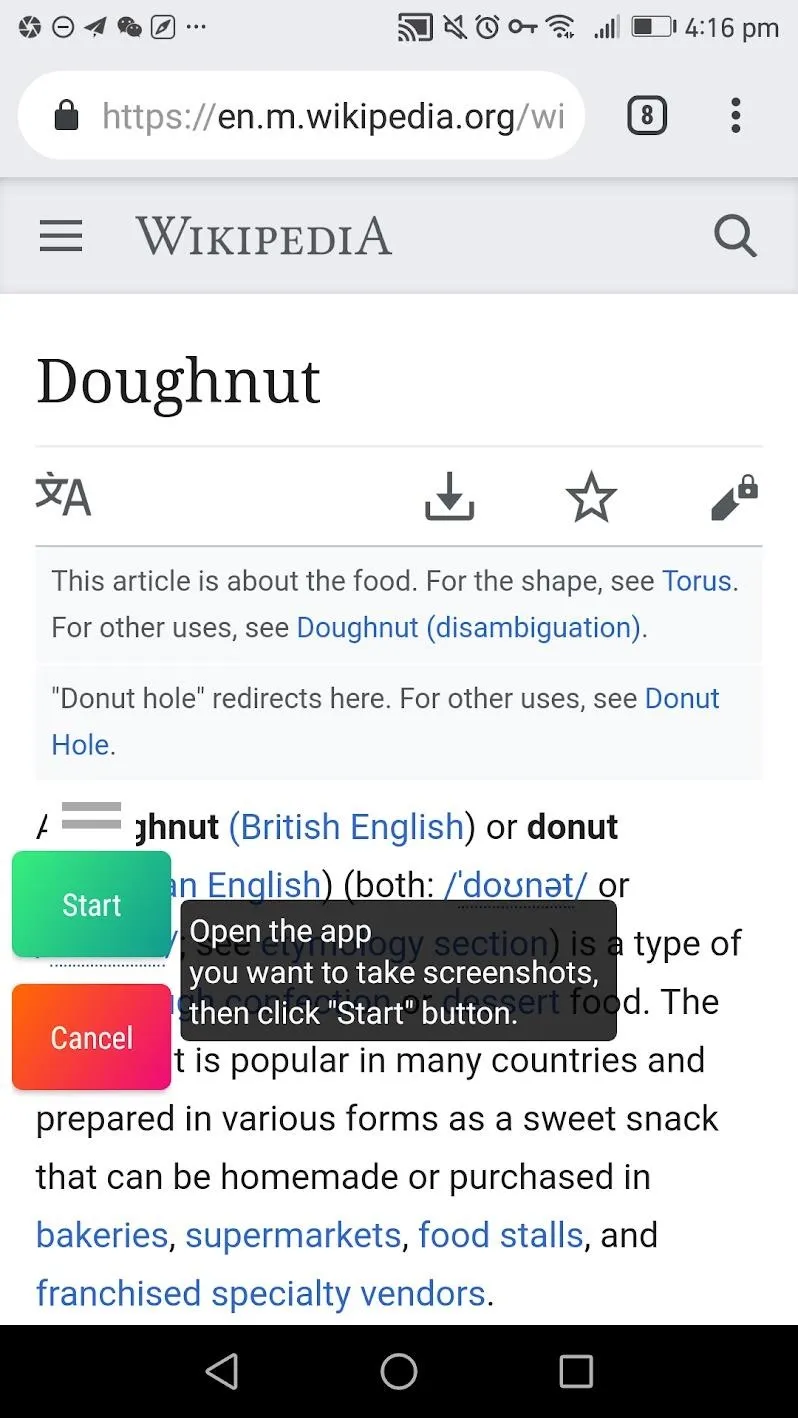

If you do not wish to grant the app the accessibility options or if you're running pre-Android 7, you can still take a scrolling screenshot. The process is the same, but you will need to manually — and slowly — scroll down the page. When you have captured what you want, press the "Done" button.
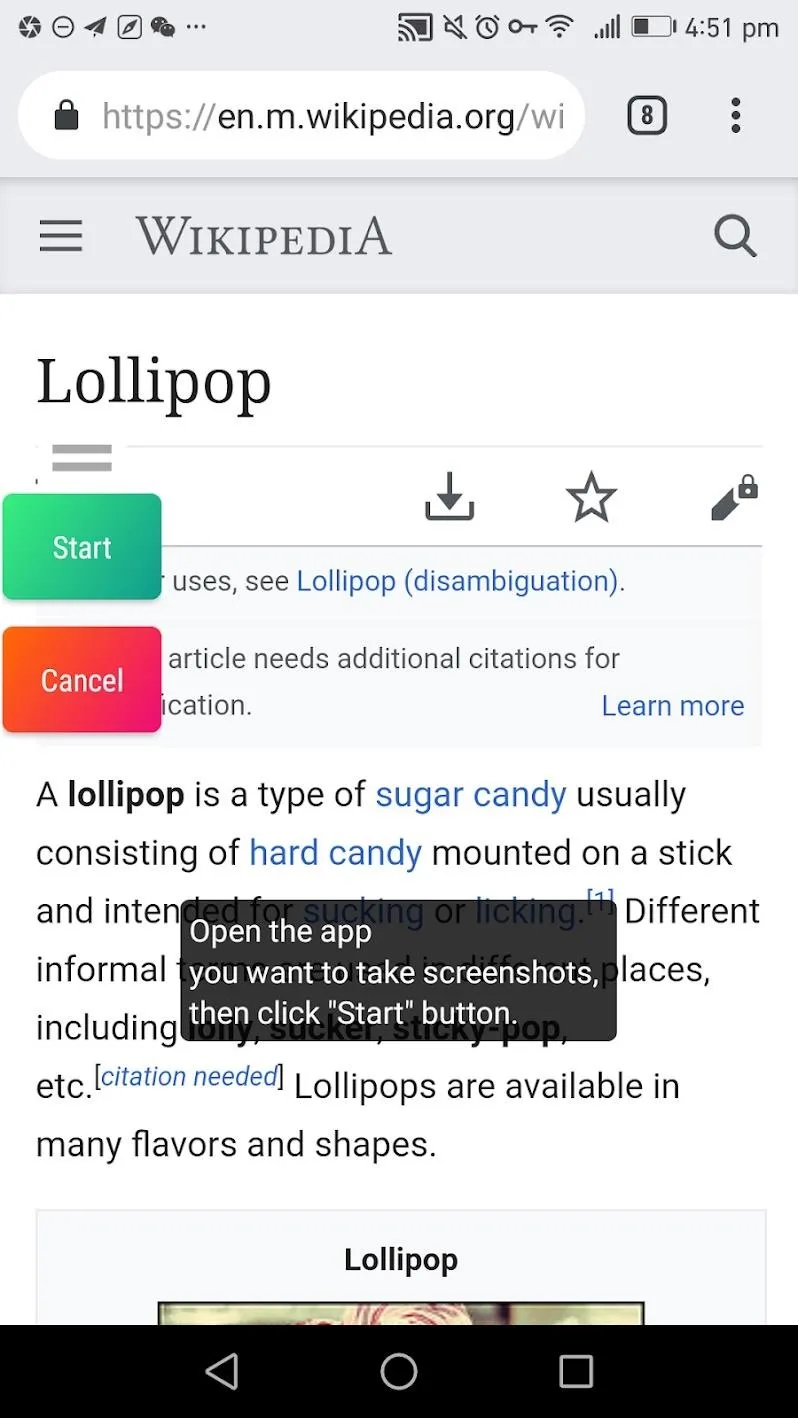
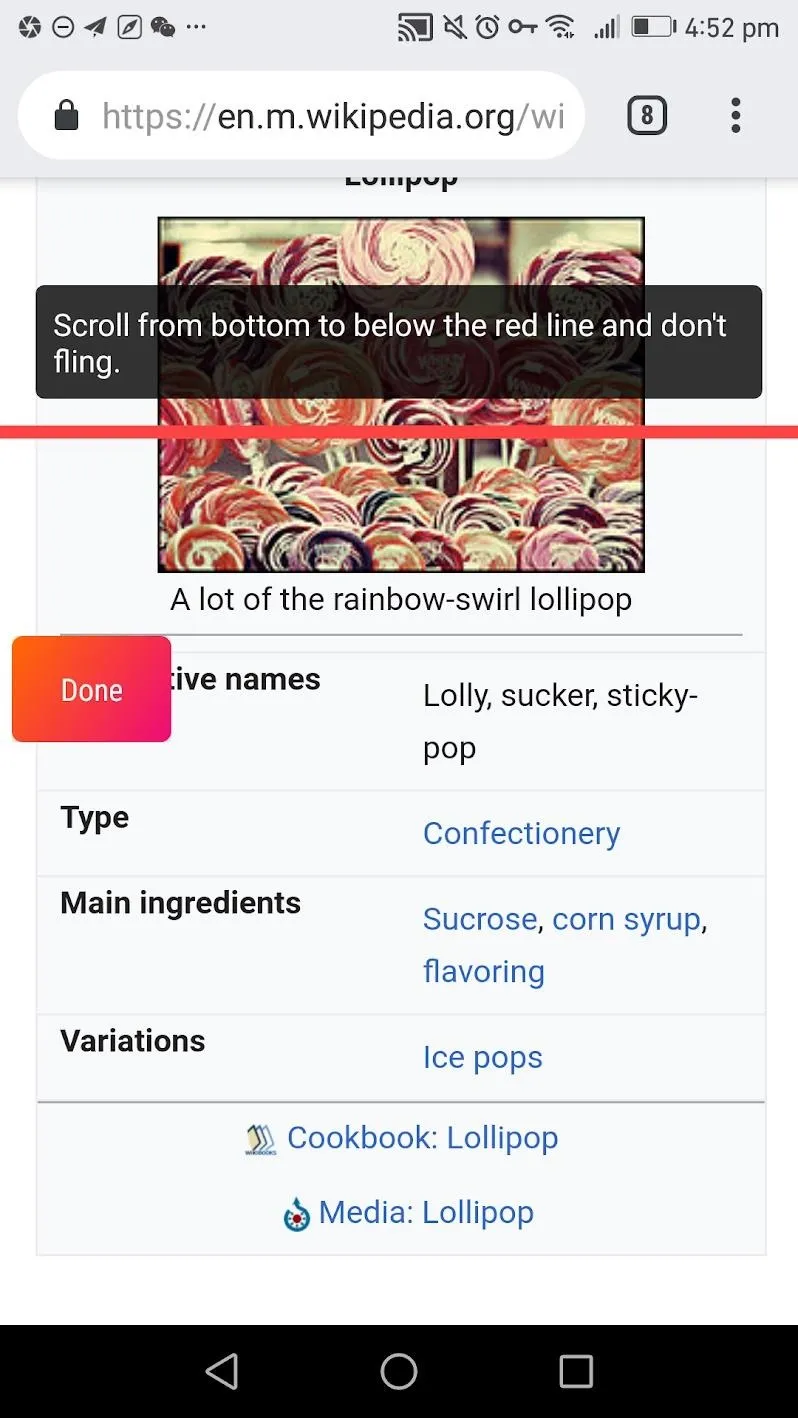
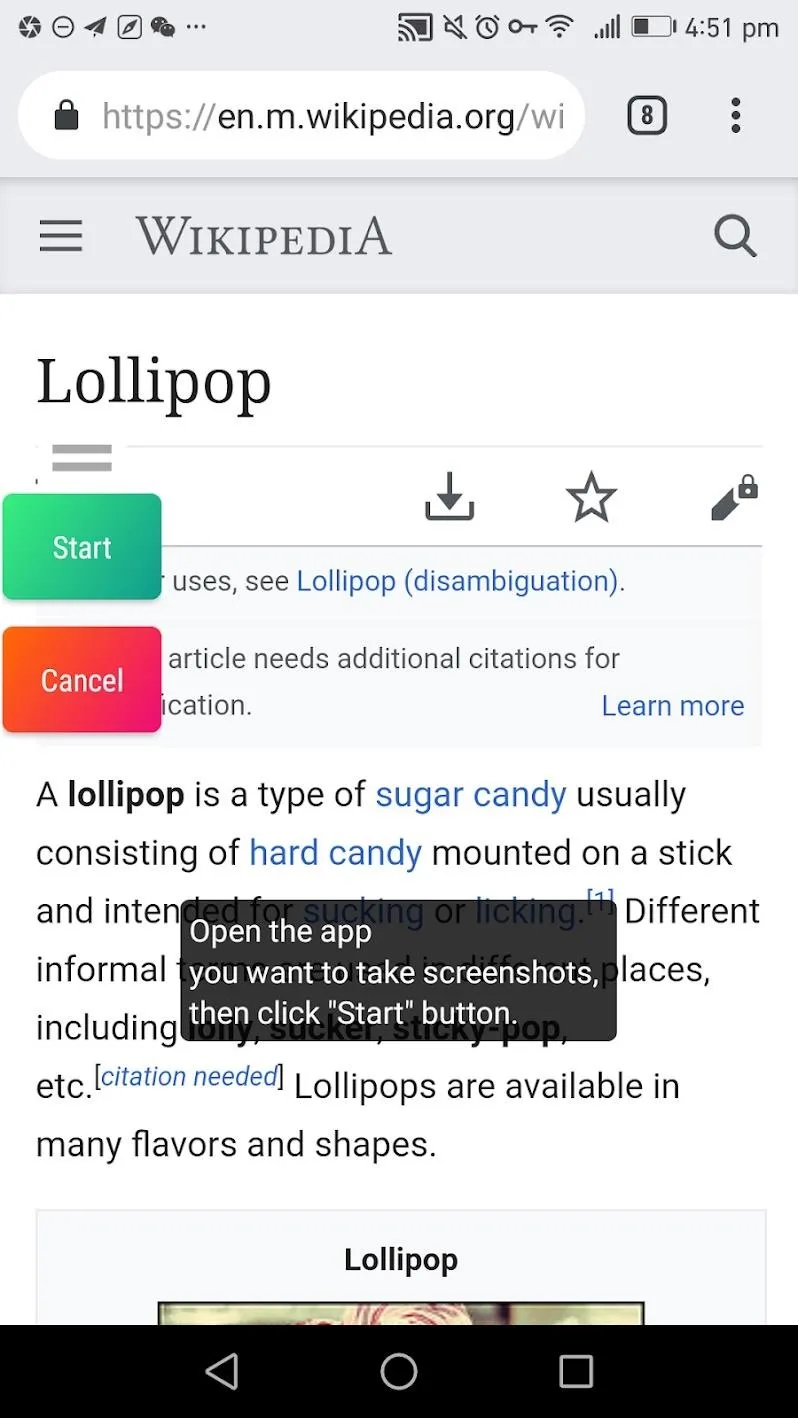
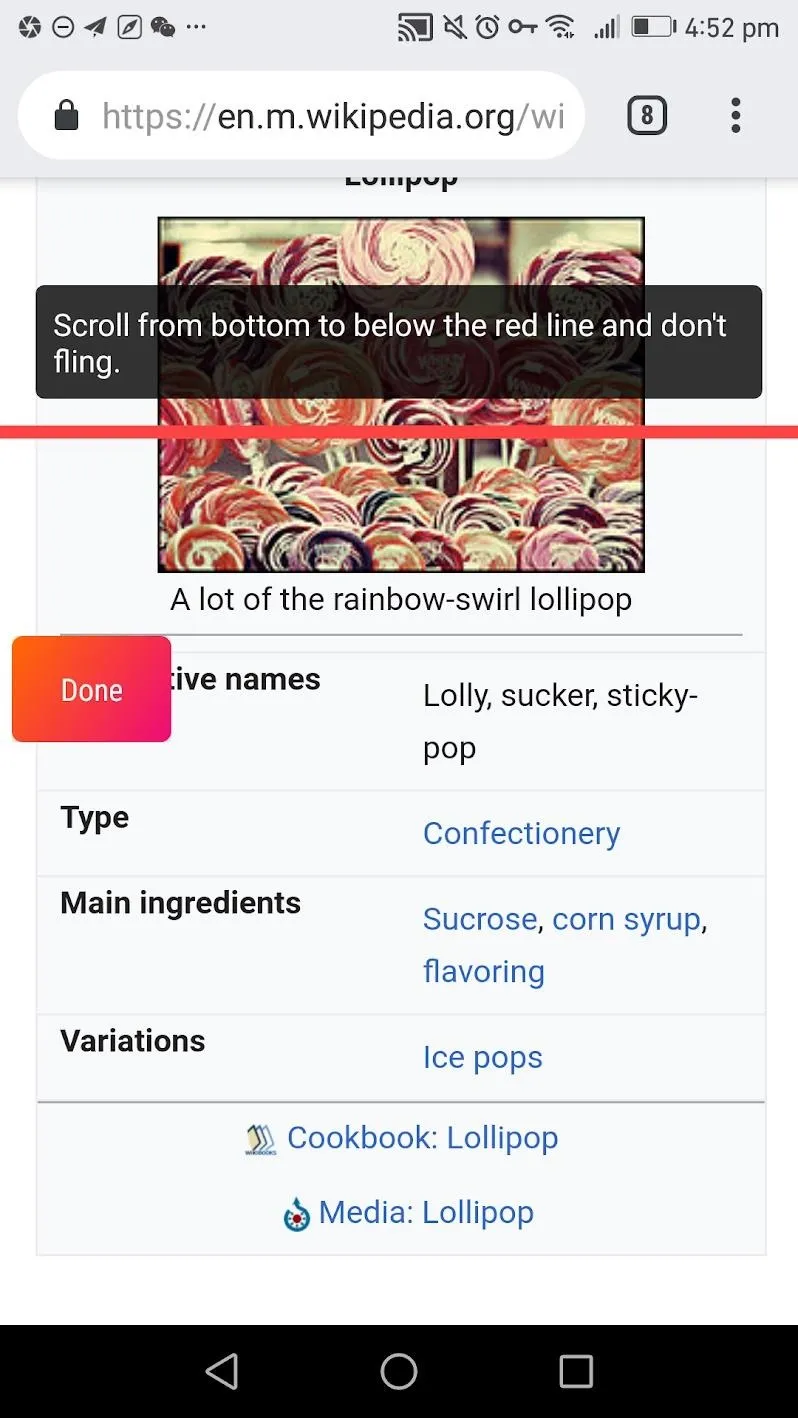
Step 4: Edit Your Image
Once the screenshot has been captured, you'll get a chance to fix any imperfections the app may have made. For example, in our first image below, you can see the images are not perfectly aligned.
So scroll vertically to review the screenshot. If you see a problematic area, press the "Adjust" button next to it. You will be taken to a new screen where you can adjust the pictures to align them perfectly together. You can either scroll the images or use the manual buttons on the top and bottom of the app. The adjusters on the top and bottom will adjust the image, moving the picture up or down by so many pixels.
You need to align these two pictures so they look like one seamless picture. When you have perfected a segment, press the "Done" button in the top-right. When you are happy with your image, press "Save." You will also see a checkbox on the top-left asking if you would like to save all images. If you tap this, the individual images will be saved along with the single long image.
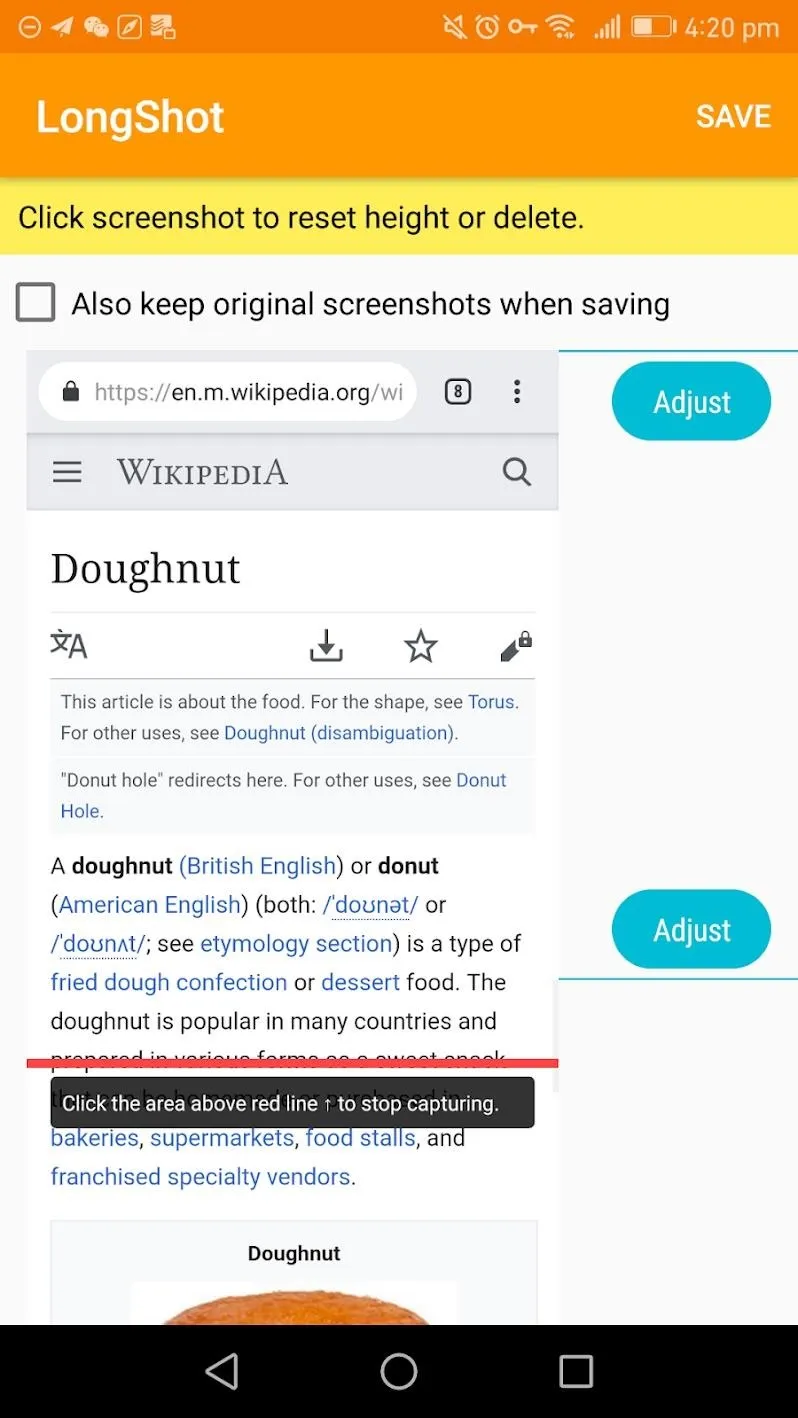
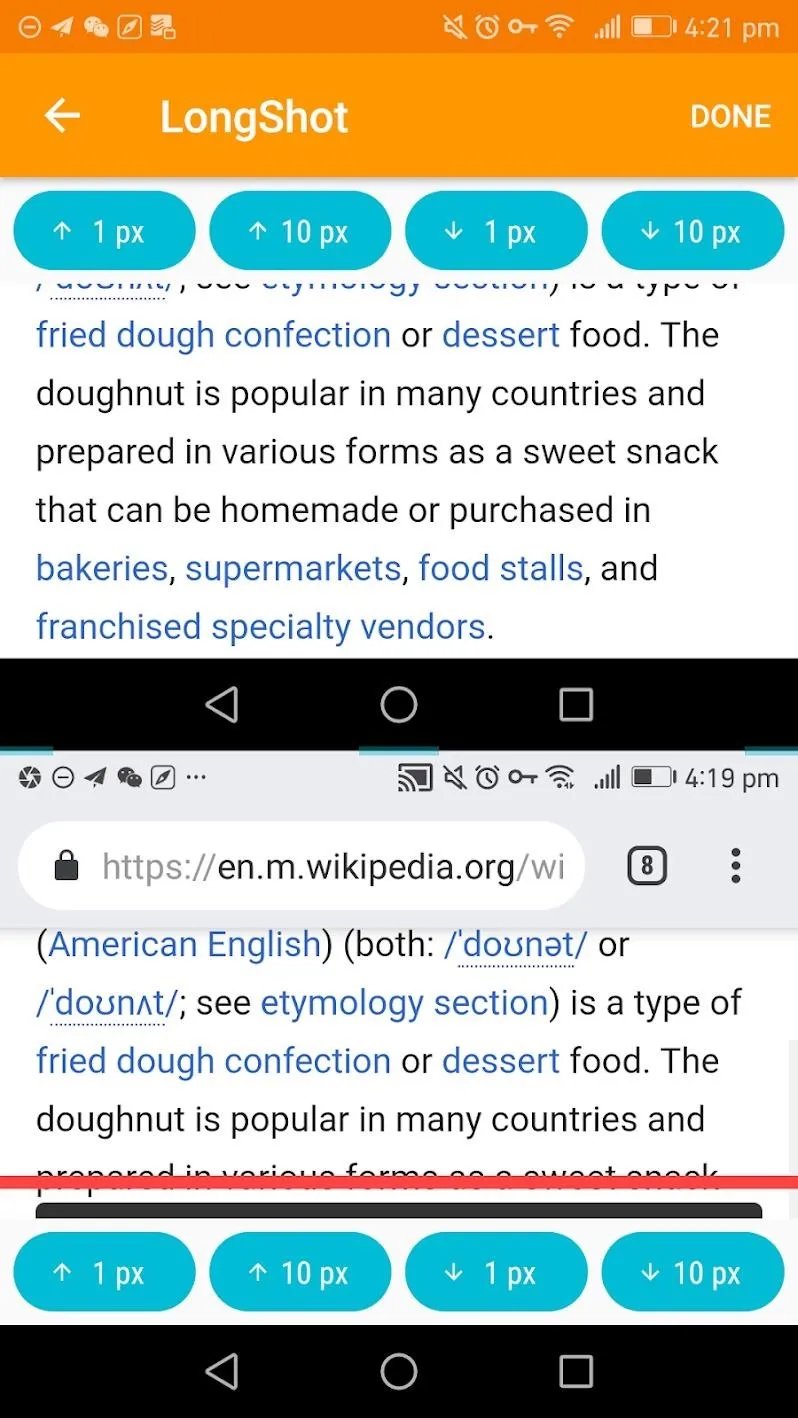
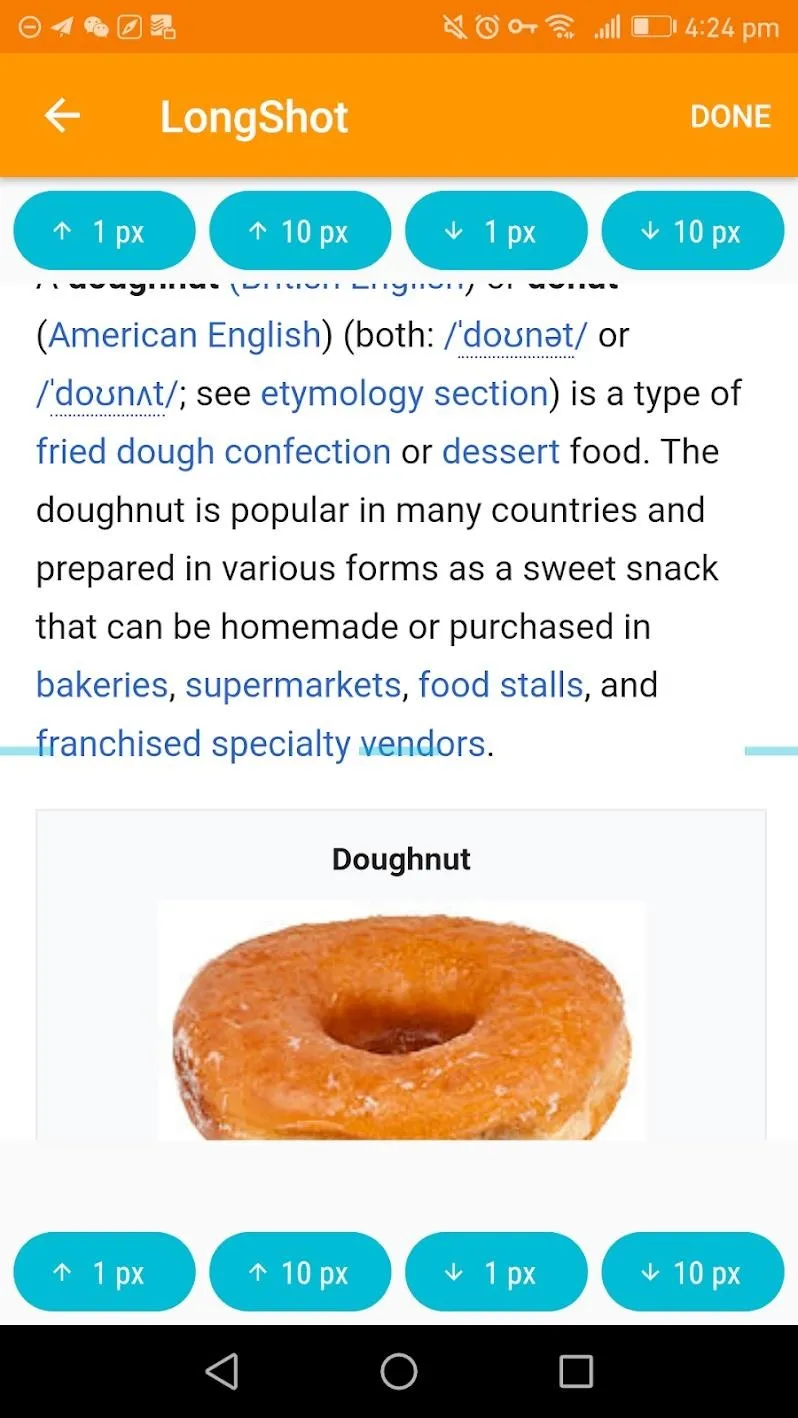
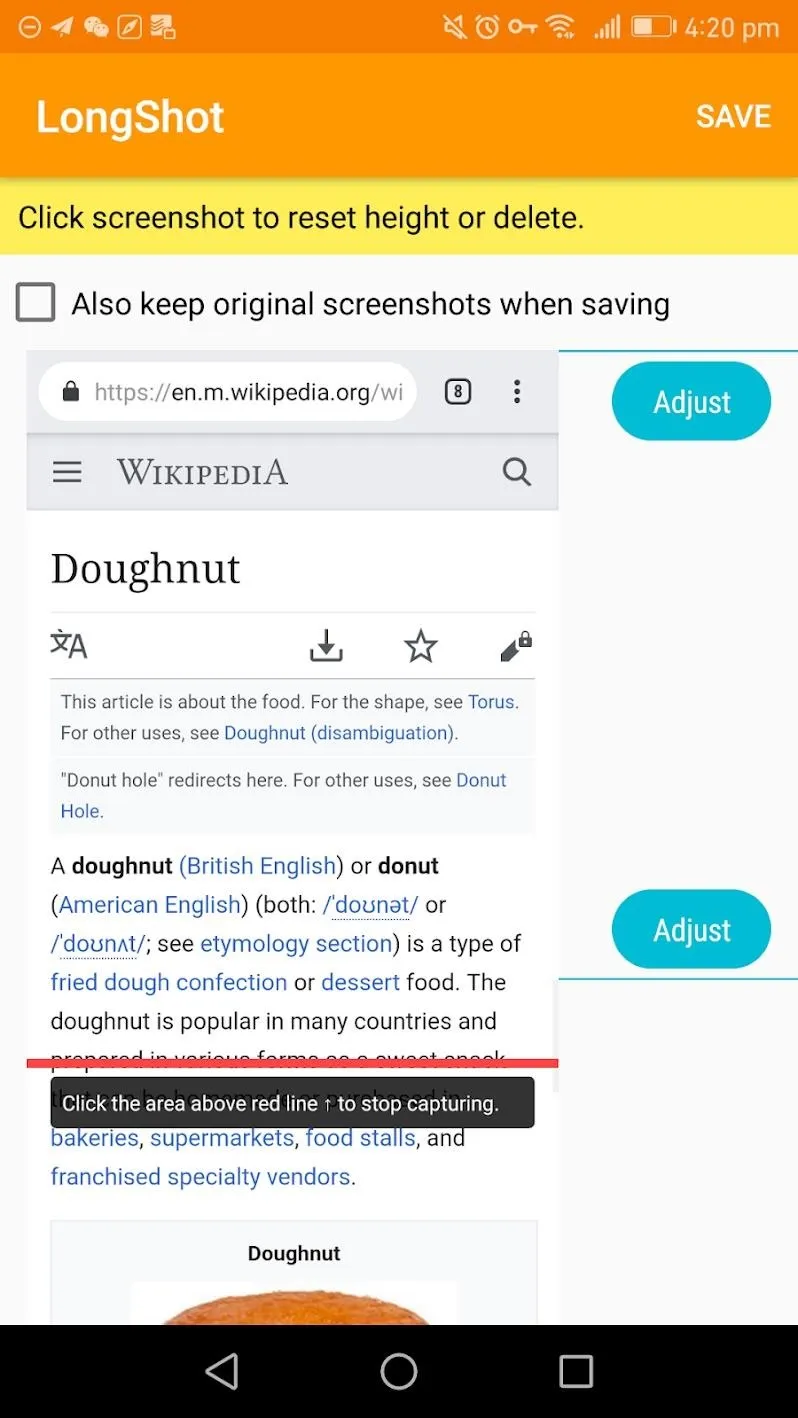
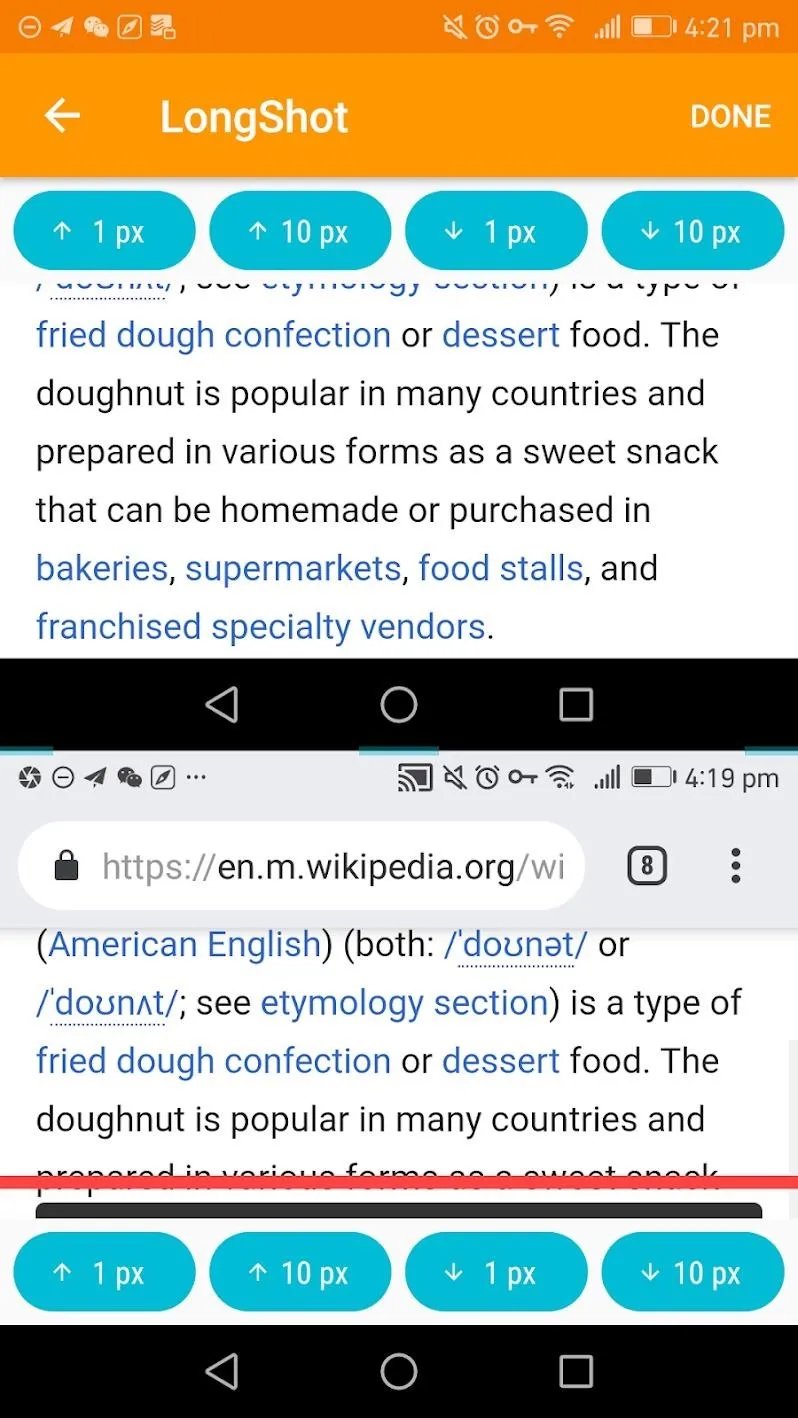
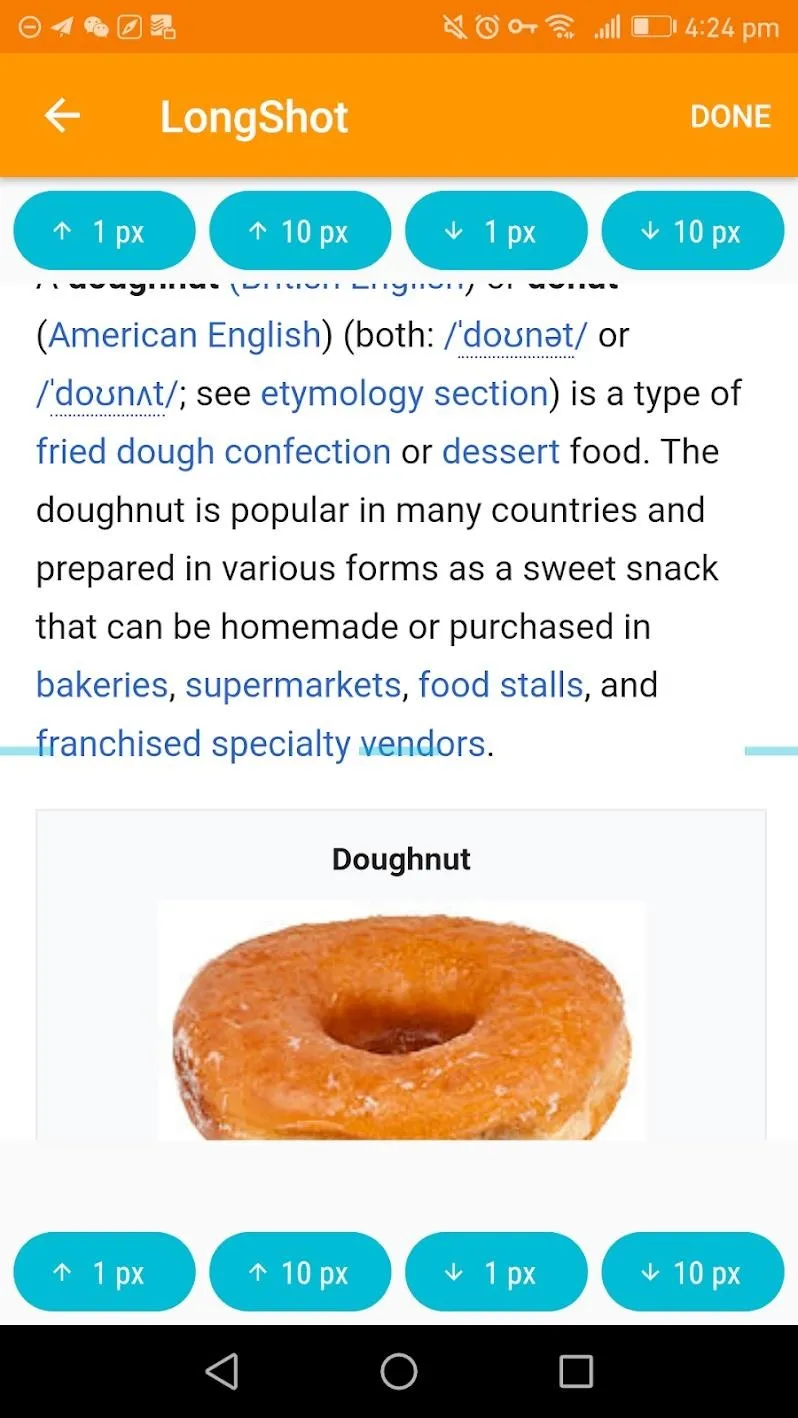
Step 5: Admire & Share Your Image
After you press save, you will be taken to a result page where you will be able to see your image. If you press the "Browse" button, you will see a full-screen scrollable version of your picture. You don't have to use this menu to view your image — in fact, you can open your phone's default Gallery or Photos app to view and share the long screenshot you just created.
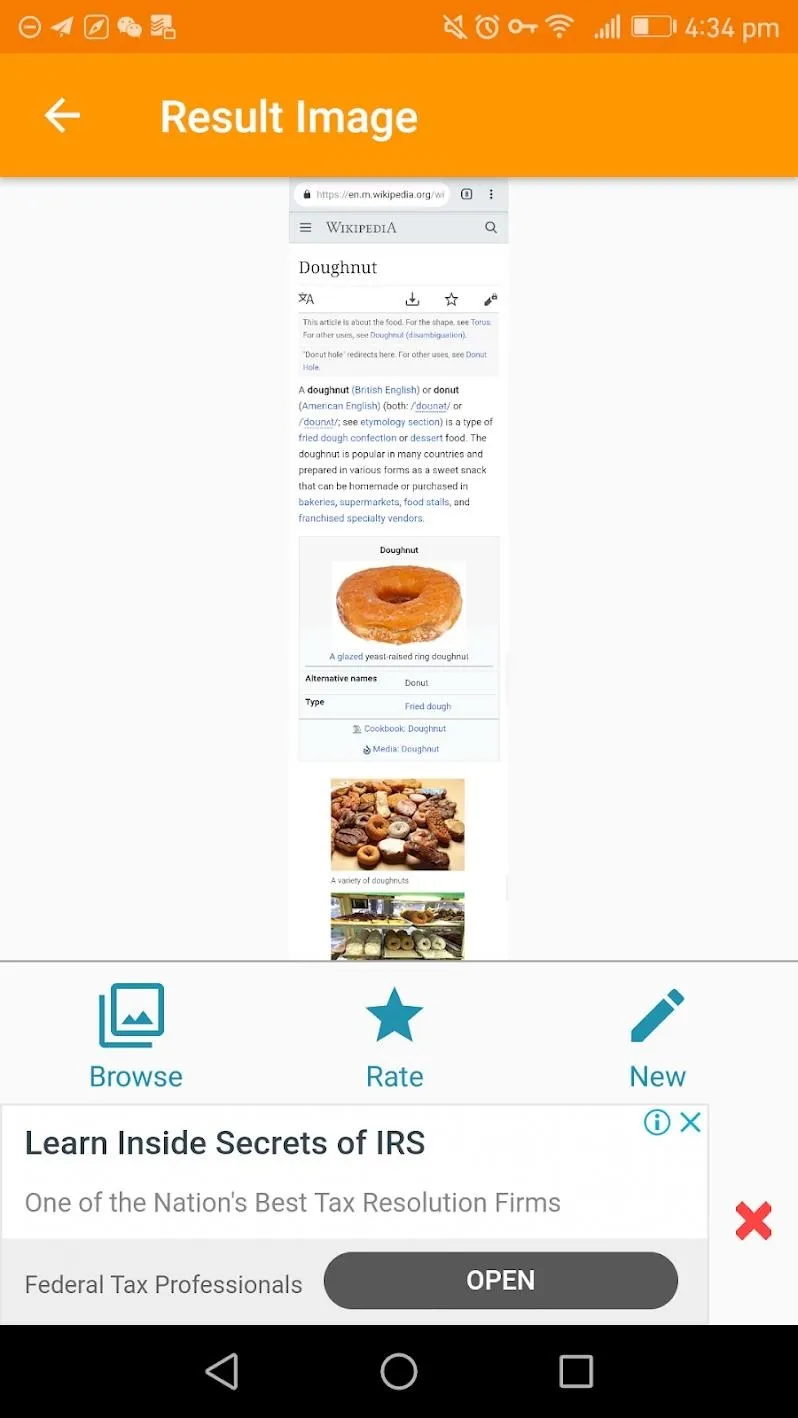
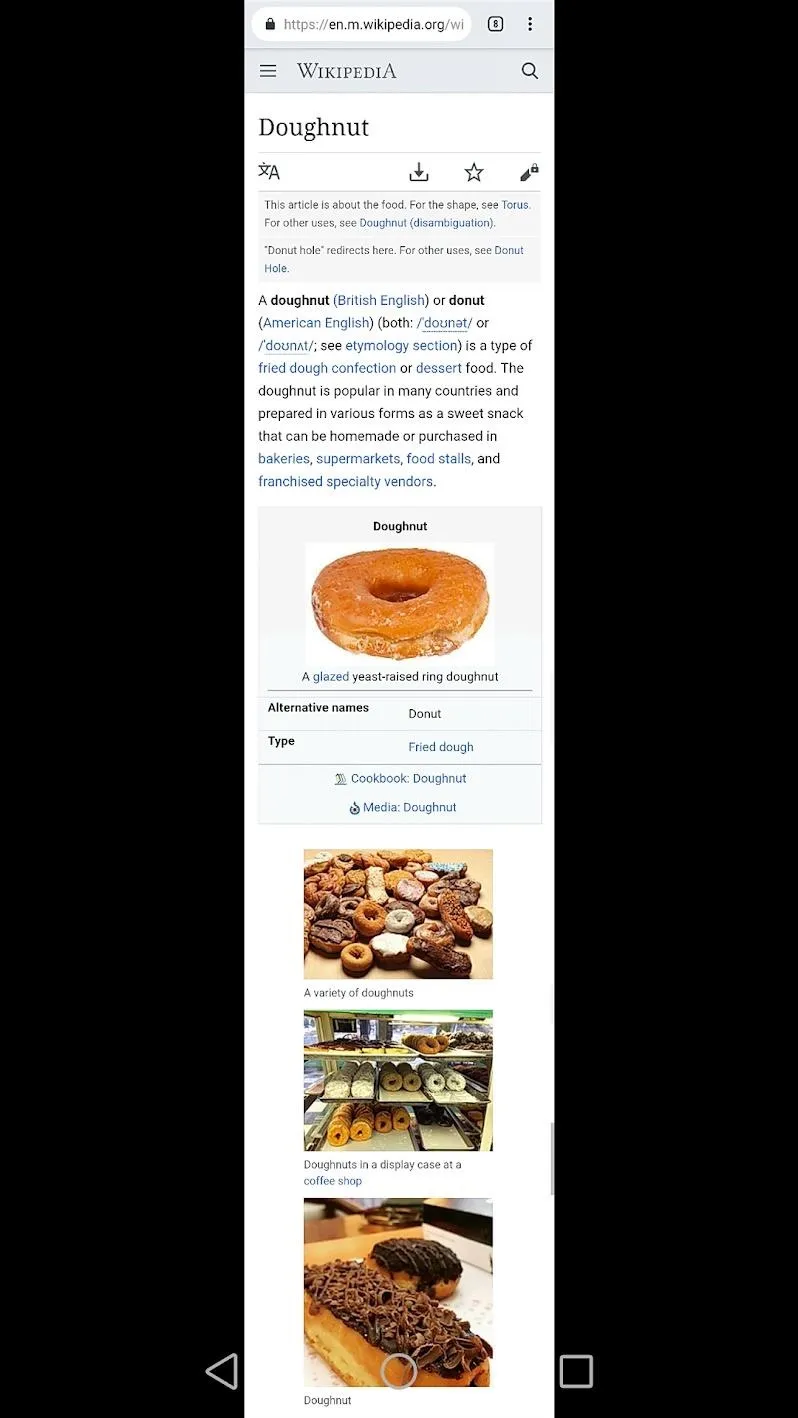
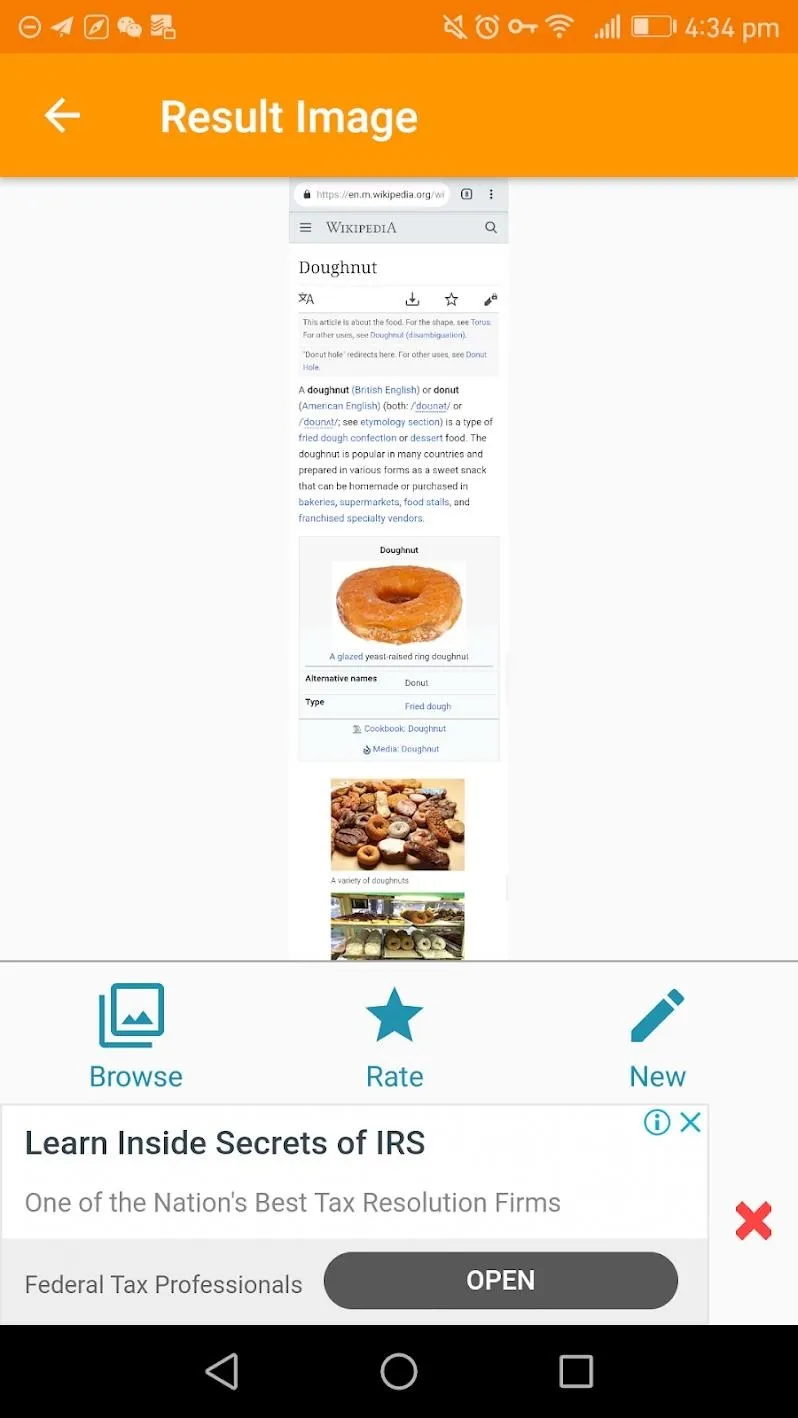
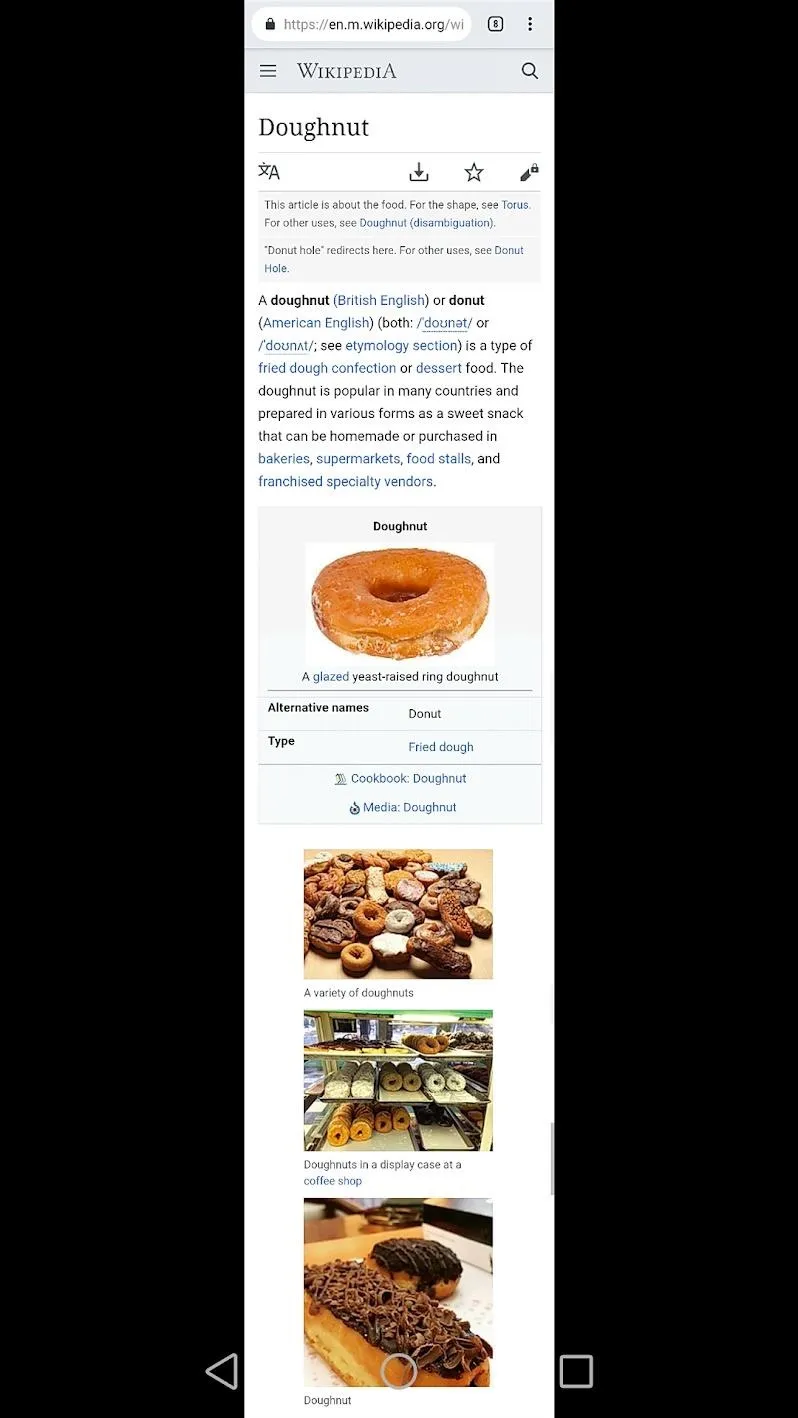
Cover image and screenshots by Spencer Depas/Gadget Hacks




Comments
No Comments Exist
Be the first, drop a comment!